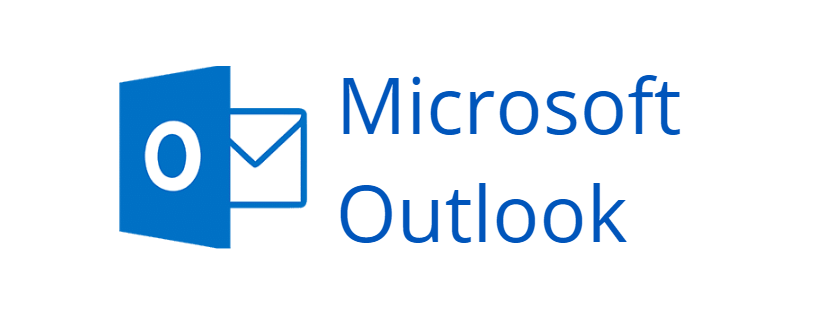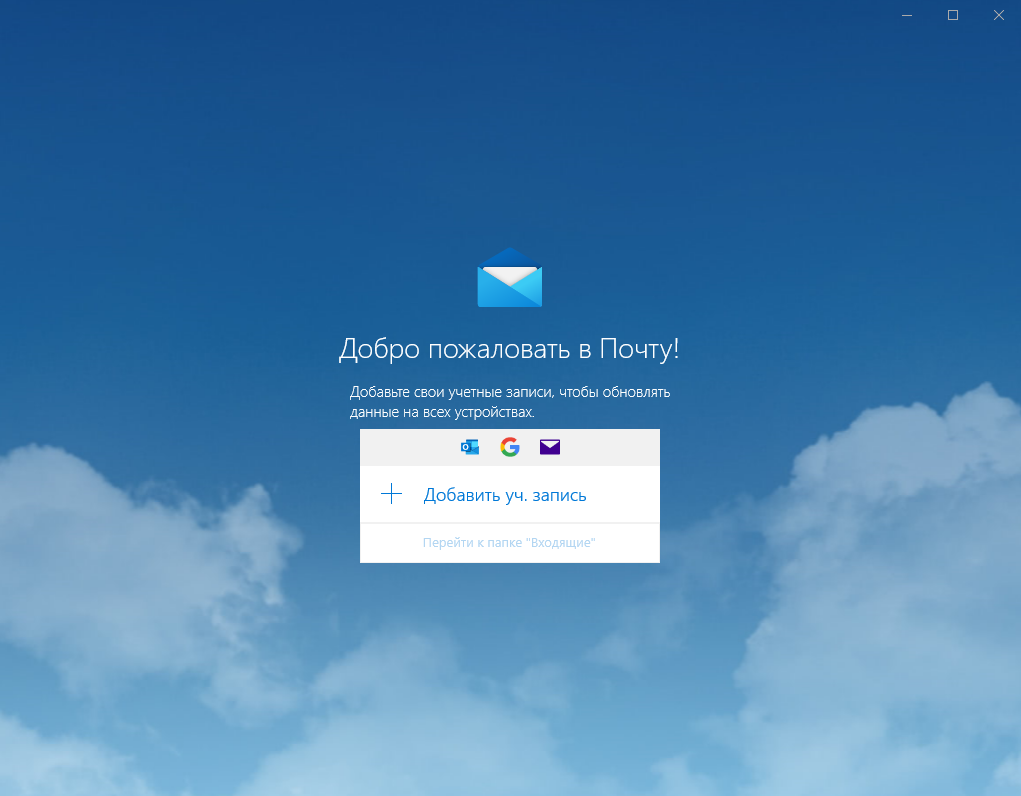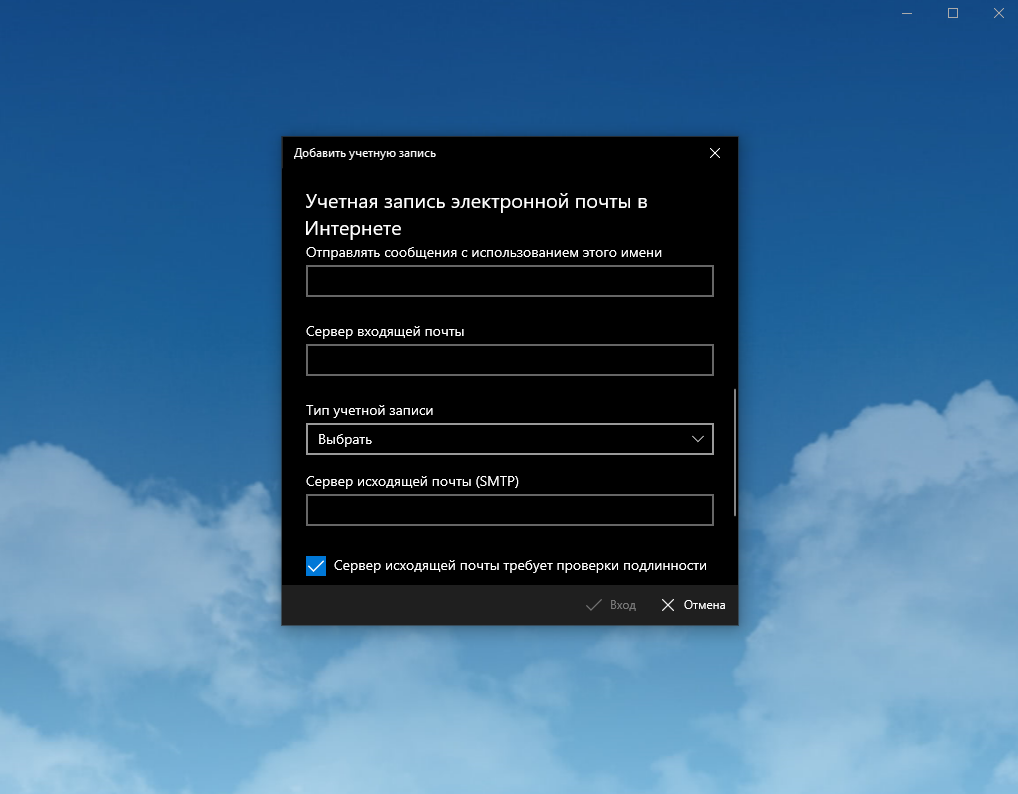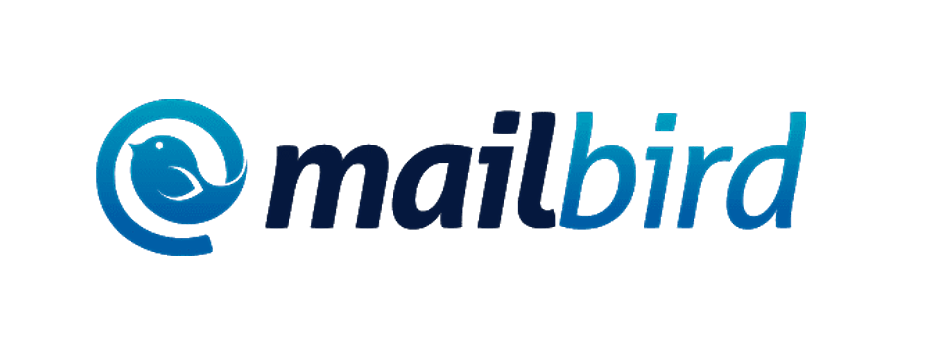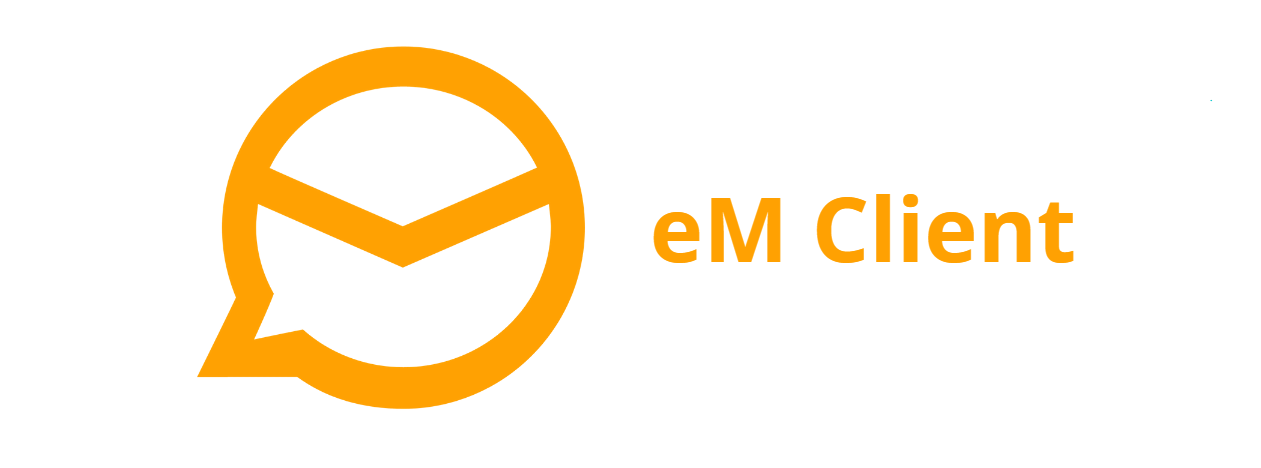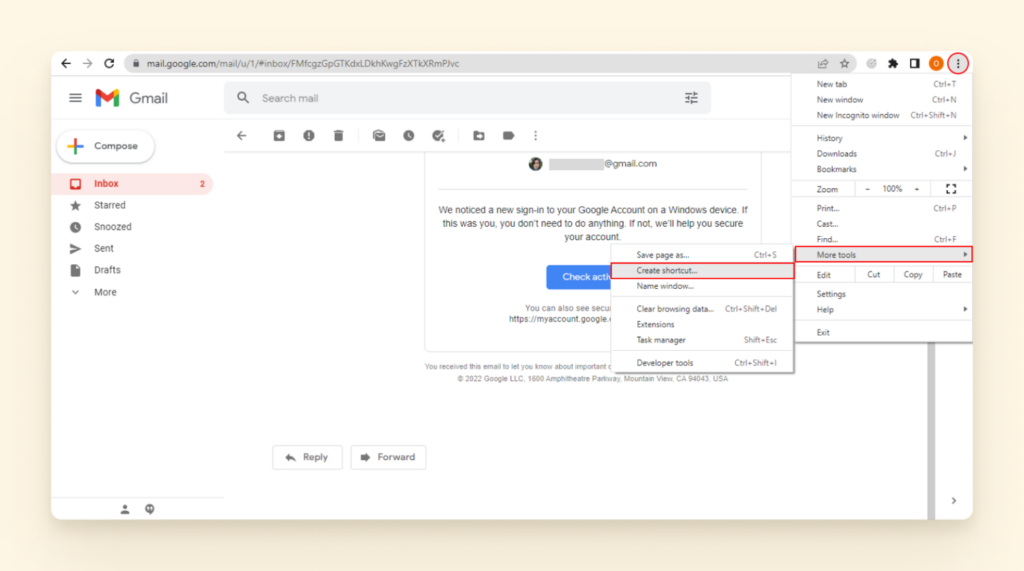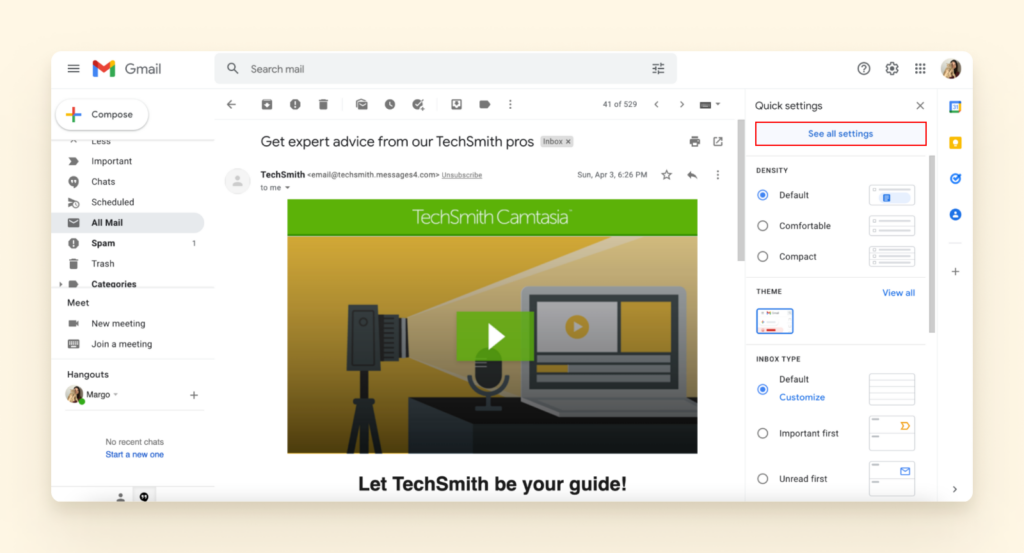Клиенты электронной почты могут показаться устаревшими, как раскладной телефон, но на самом деле они являются отличным способом управления электронной почтой. Если вы ищете способы стать немного продуктивнее, то родное почтовое приложение для Windows может быть тем, что вам нужно. Я пользуюсь клиентами Microsoft уже около 15 лет как для работы, так и для личного пользования. Их обычно легко настроить: загрузите программу, подключите электронную почту, а затем выберите настройки. К одному приложению можно подключить несколько учетных записей электронной почты, так что вам не придется переключаться между разными приложениями. Некоторые клиенты даже призваны помочь вам повысить эффективность работы благодаря встроенным инструментам повышения производительности и возможностям интеграции. Но Microsoft — не единственная игра в городе. В зависимости от того, как вы хотите использовать свою электронную почту, можно найти почтовый клиент Windows практически для любой ситуации. Для этой статьи я протестировал несколько десятков почтовых клиентов Windows — и вот семь лучших.
7 лучших приложений для работы с электронной почтой для Windows
- eM Client для персонализации
- Thunderbird — бесплатный почтовый клиент
- Mailbird для людей, которые живут в своем почтовом ящике
- Почта Windows
- Microsoft Outlook для электронной почты с надежной бизнес-платформой
- Kiwi for Gmail для опытных пользователей Gmail
- The Bat! для безопасности и шифрования
Что делает лучший почтовый клиент для Windows?
Все наши обзоры лучших приложений написаны людьми, которые потратили большую часть своей карьеры на использование, тестирование и написание статей о программном обеспечении. Мы проводим десятки часов, исследуя и тестируя приложения, используя каждое приложение так, как оно должно использоваться, и оценивая его по критериям, которые мы установили для данной категории. Нам никогда не платят за размещение в наших статьях информации о каком-либо приложении или за ссылки на какой-либо сайт — мы ценим доверие читателей, которые доверяют нам давать достоверные оценки категориям и приложениям, которые мы рассматриваем. Более подробно о нашем процессе можно прочитать в блоге Zapier, где приводится полная информация о том, как мы отбираем приложения для обзора. Я начал свое исследование с определения категории и уточнения критериев, на которых я основываю свои обзоры. Вот что было наиболее важным, когда я тестировал каждый настольный почтовый клиент.
- Совместимость с большинством поставщиков услуг электронной почты. Это было отправной точкой для моего поиска и оценки. Лучшее почтовое приложение для Windows позволит вам подключаться к нескольким поставщикам услуг электронной почты (Gmail, Outlook, Yahoo! и т.д.).
- Простота использования. Приложение электронной почты для Windows может понадобиться людям с самыми разными техническими способностями, поэтому я искал приложения, которые большинство пользователей сочтут простыми в настройке и использовании.
- Персонализация. Для тех, кто хочет больше контроля, я искал клиентов, которые обеспечивают определенную степень гибкости в отношении внешнего вида и настроек. Я также обратил внимание на такие функции повышения производительности, как чат-приложения, фильтрация электронной почты, готовые шаблоны и т. п. Это встроенные и сторонние инструменты, которые могут сделать день, проведенный в почтовом ящике, менее напряженным и более эффективным.
- Поддержка. Программное обеспечение должно иметь определенную степень поддержки, будь то активное сообщество пользователей или отзывчивая команда поддержки.
Определив критерии, я занялся поиском почтовых клиентов для Windows с относительно широкой клиентской базой. Я зашел на сайт каждого производителя, чтобы ознакомиться с функциями и предлагаемой поддержкой. Что касается поддержки, я хотел узнать, есть ли последние ответы на вопросы на форуме (наличие хорошего диалога поддержки свидетельствует об активном сообществе пользователей и повышает вероятность того, что вы получите ответы на свои вопросы). После этого я загрузил все клиенты, которые соответствовали критериям и имели активные сообщества поддержки. Я сделал заметки о простоте настройки и использования каждого клиента. Например, некоторые клиенты требовали двух кликов, чтобы составить новое письмо, поэтому я пометил их как не очень удобные в использовании (здесь собралась жесткая толпа!). Для настройки я установил и протестировал различные элементы, такие как темы, внешний вид/чувство входящих сообщений, оповещения и варианты обработки почты, например, фильтрацию. Я тестировал и отмечал инструменты повышения производительности, которые выделяли одних клиентов на фоне других. А если у клиента были возможности интеграции, я подключал его и использовал с таким популярным приложением, как Zoom. После всего этого тестирования вот семь приложений, которые я рекомендую.
Лучший почтовый клиент Windows для настройки — eM Client
Интуитивно понятный, современный пользовательский интерфейс eM Client делает его приятным в использовании, но он может понравиться не всем. К счастью, вы получаете несколько десятков тем и возможность настроить практически каждый аспект пользовательского интерфейса, чтобы сделать его своим. Для начала выберите расположение сообщений: внизу, справа или отключите их. Общие действия, такие как ответ, пересылка, архив и другие, удобно расположены в верхней части папки входящих сообщений, но вы можете добавлять, удалять и изменять порядок отображения, щелкая правой кнопкой мыши на любом из действий. С правой стороны вы получите список предыдущих писем с этим адресом, что упрощает поиск прошлых бесед. Для большинства тонких настроек пользовательского интерфейса перейдите в Настройки > Внешний вид > Темы. Нажмите на свою тему и выберите Редактор тем. Хотите поменять синий цвет на фиолетовый? Нет проблем. Крутящиеся колеса, индикаторы выполнения, ссылки и другие элементы тоже можно изменить несколькими щелчками мыши. На удобной боковой панели отображаются контактные данные, прошлые разговоры, ваша повестка дня, календарь и все приглашения, которые у вас есть. Эти элементы также можно переставлять и удалять. Если вам нужно добавить задачу в ежедневник, нажмите на значок галочки в боковой панели, введите примечание к задаче и выберите дату выполнения с напоминаниями. eM Client также недавно добавил интеграцию видеовстреч с Webex, Zoom, Microsoft Teams и другими провайдерами, а также интеграцию чата с Google Talk, Jabber и некоторыми другими. Если вы отправляете много электронных писем с одним и тем же сообщением, функция Quick Text позволяет создавать шаблоны, которые заполняют тело письма одним щелчком мыши. Возможно, ахиллесовой пятой eM Client является отсутствие мобильного приложения. Но если вы используете другое мобильное приложение, eM может автоматически синхронизироваться с ним, чтобы ваша электронная почта всегда была в актуальном состоянии. Цена eM Client: Бесплатная лицензия на две учетные записи; одноразовая оплата $49,95 за Pro-версию, которая включает VIP-поддержку, неограниченное количество учетных записей и коммерческое использование.
Лучший бесплатный почтовый клиент для Windows — Thunderbird
В Thunderbird вы можете указать место локального хранения электронной почты, запланировать резервное копирование и управлять настройками сервера. Он также предоставляет некоторые функции безопасности, такие как сквозное шифрование, которых нет в других клиентах. Поскольку Thunderbird имеет открытый исходный код, он содержит каталог дополнений от различных разработчиков, которые помогают улучшить пользовательский опыт. И все это бесплатно. Для почтового приложения для Windows у него не самый современный пользовательский интерфейс — он создан по образцу браузера Firefox компании Mozilla и использует систему вкладок. Но вы все равно не выберете Thunderbird из-за его стиля. Тем не менее, у вас есть выбор. Чтобы увидеть их, нажмите на меню гамбургера в правом верхнем углу. Оттуда вы сможете настроить внешний вид приложения, выбрать параметры конфиденциальности и основные функции, такие как состав электронной почты. Темы, такие как Suave, Dark Fox и Two Little Birds (показаны выше), обеспечивают различный внешний вид вашего почтового ящика. В ходе моего тестирования Thunderbird показал неоднозначную скорость отправки и получения писем. Исходящие электронные письма были получены почти мгновенно с моего веб-аккаунта Gmail. Но получение писем в клиенте Thunderbird занимало от 10 секунд до нескольких минут. Нажмите Инструменты > Параметры дополнений, чтобы увидеть доступные расширения, позволяющие получить больше от Thunderbird. Умные шаблоны ($5/год) и Quicktext позволяют создавать шаблоны электронных писем для быстрых ответов. Функция «Отправить позже» позволяет планировать время отправки писем в будущем или отправлять сообщения многократно, используя правила, например, «каждые два дня». Цена Thunderbird: Бесплатно
Лучший почтовый клиент для Windows для людей, которые живут в своем почтовом ящике — Mailbird
Один из самых современных и удобных почтовых клиентов, которые я тестировал, Mailbird благодаря множеству интеграций сторонних разработчиков позволяет легко управлять как электронной почтой, так и наиболее используемыми приложениями. При подключении интеграции разделяют пользовательский интерфейс с вашим почтовым ящиком, что делает Mailbird привлекательным для пользователей, которые не хотят его покидать. Slack, Trello, Google Drive, Dropbox и Twitter — вот лишь некоторые из приложений с встроенными интеграциями. Чтобы начать работу, загрузите клиент, добавьте свою электронную почту (или подключитесь к существующему клиенту), и вы готовы к работе. В процессе синхронизации электронной почты вам будет предложено выбрать макет и подключить сторонние приложения. Чтобы подключиться, нажмите на приложение, войдите в систему, и вы будете готовы к работе, не покидая папку входящих сообщений. Каждое добавленное приложение отображается в виде значка на боковой панели для доступа одним щелчком мыши. При подключенной учетной записи Slack мне достаточно было взглянуть на боковую панель, чтобы увидеть активность и быстро ответить на сообщения. Одна из новых функций — скоростное чтение, которое, как утверждает Mailbird, повышает производительность электронной почты, позволяя быстро воспринимать все предложения сразу, а не выделять отдельные слова. Сначала выберите опцию быстрого чтения в письме. Затем нажмите, с какой скоростью (от 100 до 1 000 слов в минуту) вы хотите, чтобы письмо воспроизводилось. После этого ваше письмо будет мелькать на экране по одному слову за раз с желаемой скоростью. Один из способов использовать свой почтовый ящик, не прибегая к другим инструментам, — это функция Snooze. Если вы хотите, чтобы вам напомнили о каком-то событии, например, о вебинаре, щелкните письмо правой кнопкой мыши, выберите дату и время, и письмо снова появится в вашем ящике в этот момент. Оно также будет сохранено в папке Snooze, чтобы вы могли видеть, что вас ждет в ближайшее время. Благодаря функции объединенного почтового ящика вы можете добавить несколько учетных записей электронной почты и управлять всеми письмами и папками из одного почтового ящика. Цена Mailbird: От $39/год за Mailbird Personal или единовременно $95. Бизнес-план ($59 в год) добавляет приоритетную поддержку и поддержку Exchange и неограниченное отслеживание электронной почты.
Лучший почтовый клиент для Windows для простоты — Почта Windows
Я регулярно пользовался приложением Windows Mail с 90-х годов и продолжаю использовать его в качестве дополнительного аккаунта электронной почты, потому что оно бесплатное и простое в использовании. Нажмите на колесико настроек, чтобы найти все доступные опции, от персонализации до уведомлений. Вы можете создать подпись и настроить основные автоматические ответы. Персонализация позволяет создать несколько различных тем с акцентными и фоновыми цветами. Мне нравится функция Focused inbox — фильтр, который определяет, какие письма вы регулярно читаете, и помещает их в отдельный ящик. Все остальные письма помещаются в папку «Другое». Вы можете указать, что другие письма должны быть перемещены в папку «Сосредоточенные», щелкнув правой кнопкой мыши и выбрав «Переместить в Сосредоточенные». Также есть дополнение Microsoft To Do, которое позволяет планировать задачи и создавать повторяющиеся списки дел несколькими щелчками мыши на панели задач. Вы не найдете в Почте для Windows большого количества «колокольчиков» и «свистков», которые для многих людей являются идеальным вариантом для работы с входящими сообщениями. Цена Почты Windows: Бесплатно.
Лучший почтовый клиент для Windows с надежной бизнес-платформой — Microsoft Outlook
С 90-х годов Microsoft Outlook является основным почтовым приложением для Windows для больших и малых предприятий. Это сложная платформа с множеством передовых функций, но она по-прежнему относительно проста в использовании. А в комплекте с Microsoft 365 — набором из нескольких десятков приложений для повышения производительности, включая Word, Excel, PowerPoint и SharePoint, — получается мощная платформа. Для любого предприятия, которое хочет купить один почтовый клиент и никогда не оглядываться назад, Outlook — именно такая платформа. После загрузки нажмите «Информация» > «Параметры», чтобы получить доступ к настройкам. Для начала вы получите несколько тем и, кажется, безграничные возможности для организации всех функций в пользовательском интерфейсе. Сюда входит настройка горизонтального верхнего меню (ленты), которое содержит все команды для выполнения задач. Вы можете добавить любую из сотен команд для быстрого доступа в зависимости от ваших предпочтений. Также в почтовом клиенте есть готовые шаблоны, встроенная диктовка, чтение текста вслух и правила управления письмами с помощью ключевых слов, флагов, имени отправителя, поля «Кому/откуда» и т.д. Кроме того, существуют сотни сторонних интеграций (называемых Add-Ins) для настройки вашего опыта. Относительно новым пакетом продуктивности является Viva, который включен в корпоративные тарифные планы и доступен в виде отдельных модулей для бизнес-планов стоимостью от $4/пользователь в месяц. Нажмите на синий значок Viva Insights в правом верхнем углу ленты, чтобы получить информацию на день: просмотр задач, подготовка к предстоящим встречам и тому подобное. Особенно полезным мне показался ежедневный брифинг по выполнению отправленных мною запросов. Например, на прошлой неделе я отправил контактному лицу письмо с просьбой назначить встречу. В электронном сообщении брифинга я могу нажать кнопку Готово или Напомнить мне, что автоматически устанавливает напоминание на следующий день (или на заданную дату). Или нажмите на значок гистограммы над своим именем, чтобы просмотреть информацию о своей продуктивности. Как проходит ваш день (например, встречи, электронная почта, звонки)? Отвлекаетесь ли вы на электронную почту? Вы получите советы по продуктивности, основанные на ваших последних данных о работе. Если вы настроены на использование почтового клиента, разработанного Microsoft, это не будет для вас компромиссом. Цена Microsoft Outlook: Для использования Outlook (после бесплатной пробной версии) вам необходимо приобрести или стать владельцем лицензии Microsoft 365. Стоимость Microsoft 365 Apps for Business составляет $8,25/пользователь/месяц. Обратите внимание, что Business Basic не включает настольный клиент.
Лучший клиент Gmail для Windows — Kiwi для Gmail
Если вы хотите, чтобы ваш опыт работы с Gmail был воспроизведен в почтовом клиенте, Kiwi для Gmail — это то, что вам нужно. Он не только предоставляет привычный пользовательский интерфейс Gmail, но и позволяет работать со всеми приложениями Google, не выходя из клиента — не открывая файлы в новых окнах браузера. После подключения рабочее пространство Google автоматически загружается в пользовательский интерфейс на левой боковой панели рядом с привычным ящиком Gmail. Отсюда можно одним щелчком мыши открыть Документы, Листы и Слайды. По умолчанию ваше новое окно «плавает» в клиенте, то есть вы можете перетащить его в любое место экрана без необходимости выполнять еще одно действие (в Gmail для этого нужно нажать Shift + →). Нажав Control + Alt + Windows + M (по сути, все они находятся прямо вместе), вы можете открыть окно составления письма из любого места на вашем компьютере. Если вам нужно быстро получить доступ к закрытому документу, нажмите Файл > Недавно закрытые документы. Поскольку Kiwi создан как зеркало Gmail, он не предоставляет много дополнительных инструментов для повышения продуктивности и возможностей настройки, но вы можете использовать все настройки Gmail, чтобы сделать почтовый ящик своим собственным. Кроме того, приложение предлагает интеграцию с Zoom, Grammarly, Boomerang и рядом других. Стоимость Kiwi для Gmail: Бесплатно для базовой лицензии, поддерживающей один аккаунт. От $34/год за лицензию Premium, поддерживающую шесть аккаунтов.
Лучший почтовый клиент Windows для обеспечения безопасности и шифрования — The Bat!
The Bat! — это высокозащищенный почтовый клиент, а также клиент с инструментами, которые помогут вам стать более продуктивным. В нем больше функций, чем в любом другом почтовом клиенте, за исключением Outlook, поэтому изучение каждой из них займет некоторое время. Но я обнаружил, что многие общие функции, такие как настройка фильтров, папок и правил, не требуют пояснений. Что касается более сложных моментов, то поддержка компании и раздел форума превосходны. Шифрование «на лету» позволяет установить главный пароль при первом запуске The Bat! После этого все ваши данные (сообщения, адресные книги, файлы конфигурации) будут отправляться и храниться в зашифрованном виде. Вы получите предупреждение, если вложение имеет двойное расширение (например, photo.jpg.exe). Исполняемые файлы не могут быть открыты из клиента, а с помощью API вы можете добавить сторонние антивирусные и спам плагины. Bat! кажется более утилитарным, чем некоторые другие клиенты (и похож на Thunderbird), но он дает вам контроль над оформлением. Вы можете выбрать светлую или темную тему и, исходя из этого, точно настроить меню и панель инструментов пользовательского интерфейса, чтобы включить только то, что вам нужно. Форматируйте то, что появляется, например, команды, шрифт и цвета в сообщениях. Вы можете изменить практически любое поле или поле, в котором находитесь, щелкнув правой кнопкой мыши и выбрав в меню пункт «Параметры». Это приведет вас к опциям для данной области/поля. The Bat! также поставляется с некоторыми приятными и забавными функциями. MailTicker отображает на экране все непрочитанные сообщения электронной почты в виде бегущей строки. Скорость и цвет бегущей строки можно настроить, а также перетащить (или скрыть) ее в любое место на экране. SmartBat позволяет делать заметки в простых текстовых файлах, как цифровой блокнот или дневник. А генератор QR-кодов позволяет быстро сгенерировать код из текста, электронных писем и всего, что находится в электронном письме. Цена The Bat!: $49,99 за домашнюю версию; $59,99 за профессиональную версию.
Какое лучшее почтовое приложение для Windows?
Лучшее приложение электронной почты для Windows — это то, которым вам нравится пользоваться. Найдите приложение, которое лучше всего соответствует тому, как вы используете свой компьютер, и попробуйте его: кроме загрузки программы и подключения электронной почты, для пробной версии больше ничего не нужно делать. Продолжайте тестировать, пока не найдете то, с чем вам захочется проводить весь день.
Просмотров: 207

Похожие публикации:
Запускайте клиент в отдельном окне, работайте офлайн и используйте другие хитрости, чтобы взаимодействовать с письмами быстрее.
1. Добавьте ярлык для запуска
Чтобы открывать Gmail как обычное приложение, создайте ярлык и разместите его на рабочем столе, панели задач или в доке. Вот как это делается:
- Откройте Gmail в Chrome.
- Перейдите в «Меню» → «Дополнительные инструменты» и выберите «Создать ярлык».
- Поставьте галочку напротив пункта «Открывать в отдельном окне» и нажмите кнопку «Создать».
- В Windows ярлык появится на рабочем столе, в macOS — в Launchpad.
2. Включите офлайн‑режим
Раз Gmail теперь приложение, а не онлайн‑сервис, оно должно работать даже без интернета. Для этого нужно включить офлайн‑режим.
- Откройте папку «Входящие», нажмите на иконку с шестерёнкой и выберите «Настройки».
- Перейдите на вкладку «Офлайн» и поставьте галочку напротив пункта «Включить офлайн‑доступ к почте».
- Нажмите «Сохранить изменения» внизу страницы.
3. Установите Gmail в качестве основного клиента
Чтобы при обработке почтовых ссылок система не перебрасывала в стандартный клиент, нужно задать Gmail в качестве почтового приложения по умолчанию. В Windows и macOS это делается по‑разному.
Windows
- Запустите меню «Пуск» и нажмите иконку шестерёнки.
- Перейдите в «Приложения» → «Приложения по умолчанию».
- Выберите в качестве главной почтовой программы Google Chrome.
macOS
- Откройте приложение «Почта».
- Перейдите в «Настройки» → «Основные».
- Из выпадающего списка «Почтовый клиент» выберите Gmail.app.
4. Включите уведомления
Без уведомлений о новых письмах email‑клиент не будет полноценным. Gmail поддерживает такую функцию и умеет отображать оповещения на рабочем столе, как все приложения. Настраивается это следующим образом.
- Откройте «Входящие», нажмите иконку шестерёнки и выберите «Настройки».
- На вкладке «Общие» перейдите в раздел «Уведомления на рабочем столе» и отметьте «Включить уведомления о новых письмах».
- Нажмите кнопку «Сохранить изменения» внизу страницы.
5. Используйте горячие клавиши
Шорткаты здорово ускоряют работу, позволяя быстрее разгребать завалы почты и отвечать на письма. Как и онлайн‑версия Gmail, десктопное приложение поддерживает горячие клавиши. Всё, что нужно сделать, это включить функцию в настройках.
- На экране «Входящие» кликните по значку шестерёнки и откройте «Настройки».
- Перейдите на вкладку «Общие» и найдите раздел «Быстрые клавиши».
- Отметьте пункт «Включить» и нажмите «Сохранить изменения» в самом низу страницы.
У современных пользователей интернета есть как минимум два почтовых ящика – один для работы, другой для личных дел. Даже в таком, казалось бы, простом случае, отслеживать письма в каждом из них становится достаточно сложно. А что уж делать, если ящиков куда больше, чем два… Для таких случаев предусмотрены специальные приложения, в которых можно объединить все профили и удобно управлять ими. Представляю вам 7 лучших почтовых клиентов для Windows 10.
Microsoft Outlook
Универсальный почтовый клиент от Microsoft, входящий в пакет Microsoft Office. Сочетает в себе функционал сервиса для почты, календаря и даже To-Do листа. Очень примечательна совместная работа с приложениями из пакета Office – Word, PowerPoint, Excel и прочими. Поддерживает огромное количество облачных сервисов, среди которых Microsoft Exchange, Teams, SharePoint, iCloud, OneDrive и Dropbox. В приложении подключаются также Gmail и еще Yahoo Mail.
В приложении удобно одновременно подключать практически все аккаунты с различных почтовых сервисов. К письму можно прикреплять файлы любых форматов. Если нужно будет вложить большие файлы, размер которых превышает 20 МБ, лучше воспользоваться облаком.
Преимущества
- Удобный интерфейс с поддержкой русского языка.
- Интеграция с социальными сетями.
- Поддержка самых популярных почтовых сервисов.
- Наличие облегченной версии Outlook Express.
- Возможность экспорта и импорта контактов.
- Синхронизация с мобильными устройствами.
- Небольшие системные требования.
- Интеграция с приложениями Office.
- Почти бесплатный, есть пробный период.
Недостатки
- Платить в любом случае придется. Хотя бы за подписку на Office 365 – от 70 долларов в год, смотря еще какой тариф выбирать.
Комьюнити теперь в Телеграм
Подпишитесь и будьте в курсе последних IT-новостей
Подписаться
Windows Mail или «Почта»
Еще одно «изобретение» от корпорации Microsoft. В отличие от Outlook, программа заранее встроена в систему Windows и абсолютно бесплатна в использовании. Различия имеются, и одно из основных – небольшой функционал, позволяющий работать только с почтой. Зато все самое важное всегда под рукой, никаких перегруженных интерфейсов.
Все максимально просто и понятно, качать и устанавливать ничего не придется. Шифрование писем есть, но весьма ограниченное – только для аккаунтов, привязанных к Exchange. С главного окна проводится быстрое подключение к почте Outlook, Exchange, Google, Yahoo! и iCloud. Прочие электронные ящики тоже можно подключить, но настраивать их придется полностью вручную.
Преимущества
- Простота в оформлении.
- Бесплатное использование.
- Возможность подключить любую почту.
- Синхронизация с календарем и списком задач.
- Выбор цвета интерфейса и фонового рисунка на свое усмотрение.
Недостатки
- Настройка некоторых почтовых ящиков вручную.
- Шифрование доступно только для привязанных к Exchange аккаунтов.
- Часто появляются различные ошибки.
Mozilla Thunderbird
Это бесплатное приложение разработано компанией Mozilla. Отлично подходит для использования на всех десктопных платформах, будь то Windows, Linux или macOS. И, пожалуй, это одна из немногих программ, которая «дружит» с другими клиентами.
Часто данный почтовый клиент для Windows 10 выбирают потому, что в нем есть мощные спам-фильтры. И порой они настолько мощны, что под блокировку попадают даже вовсе не рекламные сообщения. Впрочем, параметры попадания писем под спам-фильтр пользователь может настроить сам.
В плане интерфейса Thunderbird не уступает никому. Здесь есть огромное количество различных тем, плюс поддерживается визуализация и установка всяких расширений. Для большего удобства предусмотрено создание виртуальных папок. Чтобы не потерять ничего важного, включайте функцию резервного копирования.
Преимущества
- Интеграция с другими почтовыми клиентами.
- Добавление нескольких аккаунтов.
- Поддержка протоколов SMTP, NNTP, POP3, IMAP и RSS.
- Защита от спама и вредоносных писем.
- Удобный интерфейс со множеством настроек.
- Автоматические обновления приложения.
- Высокий уровень шифрования сообщений.
- Возможность прикрепления цифровых подписей.
Недостатки
- Временами слишком мощный спам-фильтр – порой под раздачу попадают даже безобидные сообщения.
Mailbird
Еще один условно-бесплатный mail-клиент для Windows 10. Одно из его главных преимуществ – невысокие требования к ресурсам, поэтому приложение будет отлично работать даже на слабых компьютерах. Интерфейс максимально простой, все на виду и под рукой, при необходимости он легко перенастраивается. В 2018 году по версии Softonic Mailbird был назван лучшим клиентом для Windows 10.
С бесплатностью тут тоже есть подвох – есть ограничения по количеству одновременно подключенных аккаунтов (максимум три) и доступу к некоторым функциям. Чтобы убрать все эти ограничения, надо купить один из двух тарифов – Personal или Business. В первом случае можно платить по 2.42 евро каждый месяц или один раз заплатить 65 евро. Во втором варианте нужно будет платить по 3.75 евро ежемесячно, но и функционал в тарифе куда больше.
Преимущества
- Простой и удобный интерфейс, который легко меняется на усмотрение пользователя.
- Интеграция с различными сервисами, такими как Trello, Evernote, Asana, Facebook, Twitter, WhatsApp, Google Календарь, Slack и так далее.
- Легкость импорта и синхронизации контактов.
- Удобный поиск с разными фильтрами.
Недостатки
- Ограниченный функционал в бесплатной версии.
The Bat!
Приложение The Bat! было разработано компанией Ritlabs еще в далеком 1997 году. Обновления выпускаются и по сей день. Считается чуть ли не лучшим почтовым клиентом для Windows 10, выделяясь не только функционалом, но и уровнем обеспечиваемой безопасности.
Отличается возможностью сортировки писем и установки дополнительных плагинов для защиты от вирусов или спама. В приложении добавляется неограниченное количество аккаунтов, можно использовать множество готовых шаблонов для оформления писем.
Существенный минус данной программы – необходимость покупки лицензии. Вариант Home приобретается за 2000 рублей с базовым набором инструментов. Есть еще Professional за 3000 рублей, но с поддержкой всех имеющихся функций, в том числе проверкой орфографии, шифрованием баз данных и даже биометрической аутентификацией. Предусмотрен и бесплатный период пользования, ограниченный 30 днями.
Преимущества
- Высокий уровень защиты почтовых ящиков.
- Автоматическая сортировка писем по заданным пользователем параметрам.
- Удобный и понятный интерфейс.
- Создание виртуальных папок.
- Наличие шаблонов для оформления писем.
- Резервное копирование писем или папок.
- Возможность настройки прав доступа на электронные ящики.
Недостатки
- Количество доступных функций зависит от типа лицензии.
- Могут возникнуть проблемы при отображении HTML-писем.
- Частое появление разных недоработок и ошибок.
eM Client
eM Client – это условно-бесплатный почтовый клиент для Windows со множеством функций. Тут вам и планировщик задач, и чаты между пользователями, и календарь, а также возможность подключения разных чатов типа ICQ, Skype, MSN, Jabber или Yahoo!. При необходимости настройки быстро импортируются из других клиентов, таких как Thunderbird, Outlook и так далее.
Что касаемо полезных функций – здесь есть проверка правописания, перевод текста на более чем 50 языков с помощью переводчика Bing, быстрый обмен задачами и событиями из календаря с другими пользователями. В чате доступен быстрый обмен файлами с другими людьми.
А почему условно-бесплатно? Скачать его легко, но при этом можно будет подключить только два профиля. Если нужно подключить больше почтовых аккаунтов, придется доплатить за Pro-версию 1795 рублей.
Преимущества
- Поддержка практически всех популярных почтовых сервисов и быстрое подключение к ним.
- Наличие множества инструментов.
- Удобная сортировка и фильтрация писем.
- Простое шифрование писем по S/MIME и PGP.
Недостатки
- Возможность бесплатного подключения только 2 учетных записей, за остальные надо доплачивать.
- Долгая загрузка вложений.
Claws Mail
Действительно бесплатный почтовый клиент для Windows 10. Не требует много ресурсов, поэтому работает прекрасно даже на старых компьютерах. Подключить одновременно можно сколько угодно аккаунтов, но повозиться с этим придется изрядно, ведь вводить все данные придется полностью вручную.
Преимущества
- Наличие встроенного инструмента для поиска ошибок и проблем.
- Минимальное потребление памяти и отсутствие сильной нагрузки на процессор.
- Возможность установки различных плагинов – надо лишь скачать их предварительно с официального сайта.
- Проверка текста на правописание.
- Возможность настройки сочетания клавиш на свое усмотрение.
- Поддержка множества почтовых протоколов.
- Наличие шифрования по GnuPG.
Недостатки
- Тщательная настройка только вручную.
- Нет интеграции с соцсетями и облачными хранилищами.
- Нет импорта контактов и вложений из других клиентов.
- Отсутствует поддержка HTML.
Заключение
Во многих указанных почтовых клиентах для Windows есть ограниченная бесплатная версия, расширить функционал можно лишь покупкой. Специально для тех, кто не хочет никому ничего платить, есть приложение «Почта» или сервис Claws Mail. Да, безусловно, они бесплатны, но и свои минусы в них тоже имеются. Выбирать надо исходя из предпочтений.
Доступ к вашему почтовому ящику Gmail через браузер требует нескольких кликов и может создавать дополнительные отвлечения. А если у вас есть пять ящиков, десять и более?
Установив приложение Gmail для Windows, вы сможете иметь все свои электронные письма под рукой, доступные как онлайн, так и офлайн, без отвлекающих факторов и повышения производительности.
Чтобы ответить на вопрос о том, как получить Gmail в качестве приложения для рабочего стола, мы рассмотрим несколько методов. Продолжайте читать!
Есть ли официальное приложение Gmail для рабочего стола?
К сожалению, нет официального приложения Gmail, которое можно использовать для рабочего стола, но спрос на него, безусловно, существует. Запрос «приложение Gmail» имеет более 63 тыс. ежемесячных запросов только в США.
Это, в свою очередь, означает, что должно быть решение — и оно есть несколько!
Как создать свое собственное приложение Gmail для рабочего стола?
Существует очень быстрый способ создать свое собственное простое приложение Gmail для рабочего стола, просто закрепив ярлык из вашего браузера Chrome на панели задач Windows или Mac.
Основные преимущества настройки доступа к приложению Google Gmail таким образом заключаются в том, что это бесплатно и действительно просто. Кроме того, этот подход к использованию Gmail для рабочего стола работает как на Windows, так и на Mac.
С другой стороны, он не даст вам преимуществ настольных почтовых клиентов, таких как управление несколькими аккаунтами, синхронизация календаря или интеграция приложений.
Но если все, что вам нужно, это быстрый доступ к вашему основному почтовому ящику, это хороший вариант.
Шаги для создания ярлыка приложения Gmail на рабочем столе в Windows
Шаг 1. Откройте Gmail в Chrome и убедитесь, что вы вошли в свою учетную запись.Шаг 2. В меню Chrome нажмите на три вертикальные точки в правом верхнем углу. Перейдите в «Дополнительные инструменты» и выберите «Создать ярлык».
Затем вы можете выбрать имя для ярлыка или оставить его как Gmail.
Шаг 3. После нажатия на кнопку «Создать», вы увидите ярлык на меню «Пуск». Щелкните правой кнопкой мыши на нем и выберите «Закрепить в меню Пуск».
В следующий раз, когда вы включите компьютер и начнете новую сессию, вы сможете получить доступ к своей почте из меню «Пуск» всего одним щелчком мыши.
Шаги для создания ярлыка приложения Gmail на рабочем столе в Mac
Шаг 1. В меню Chrome нажмите на три вертикальные точки в правом верхнем углу. Перейдите в «Дополнительные инструменты» и выберите «Создать ярлык».
Шаг 2. Затем вам нужно будет назвать свой ярлык. Убедитесь, что опция «Открыть как окно» отмечена, затем нажмите «Создать».
После создания ярлыка значок Gmail появится в вашей панели Dock.
Как использовать приложение Gmail на рабочем столе в автономном режиме
Вы когда-нибудь сталкивались с проблемой доступа к Интернету, например, во время поездок или коммутирования? Тогда вам пригодится возможность использовать режим оффлайн для вашего предварительно созданного ярлыка Chrome.
Давайте быстро рассмотрим, как это можно сделать.
Шаги по включению режима оффлайн в приложении Gmail на рабочем столе:
Шаг 1. После открытия вашей учетной записи Gmail, перейдите в раздел Настройки в правом верхнем углу экрана, затем выберите Показать все настройки.
Шаг 2. Нажмите на вкладку Оффлайн и поставьте галочку в поле «Включить оффлайн-режим». Далее вам нужно будет настроить параметры. Для этого установите длительность хранения ваших писем в оффлайн-режиме — вы можете выбрать между семью, тридцатью и девяноста днями.
Это быстрый и простой способ получить мгновенный доступ к вашей почте Gmail с компьютера, создав ярлык. Но что, если у вас есть несколько учетных записей электронной почты?
А что, если вы хотите использовать более продвинутые функции, такие как возможность управлять всеми своими учетными записями в одном месте, синхронизировать календари и задачи и многое другое?
В этом случае мы предлагаем вам выбрать один из популярных почтовых клиентов, который не только предоставит вам доступ к вашей почте Gmail на рабочем столе, но также позволит получить множество полезных функций.
Лучшее приложение Gmail для Windows: обзор лучших 5 вариантов
Мы выбрали лучшие почтовые приложения для рассмотрения на основе следующих параметров:
- Какие функции они включают
- Какие приложения интегрируются
- Пользовательский опыт
- Безопасность
- Цены
- Отзывы пользователей
Исходя из этих критериев, мы определили пять лучших почтовых клиентов для пользователей Gmail, которые наиболее вероятно улучшат ваш опыт работы с электронной почтой:
- Mailbird — это удобный способ управления несколькими аккаунтами в одном месте.
- Thunderbird — это свободная среда с открытым исходным кодом.
- Microsoft Outlook — это программа с улучшенной защитой данных.
- eM Client — это хороший выбор для пользователей, которым нужны настройки по своему вкусу.
- Mailspring — это отличный выбор для работы с IMAP-аккаунтами.
1. Mailbird
Вы могли бы подумать, что мы поместили Mailbird на первое место в этом списке только потому, что мы являемся командой, стоящей за приложением. На самом деле, все наоборот.
Мы работаем над Mailbird с идеей создать и развить лучший почтовый клиент для настольных компьютеров в качестве лучшей альтернативы другим, которые, по правде говоря, устарели с их неуклюжими дизайнами и запутанными функциями.
Мы думаем, что мы справились с этой задачей хорошо, а отзывы пользователей подтверждают это!
Mailbird — это почтовый клиент, который не только помогает настроить приложение Gmail на рабочем столе, но также предлагает различные мощные функции для повышения производительности.
Благодаря Mailbird, вы можете управлять несколькими почтовыми аккаунтами (не только Gmail) из одного места. То же самое относится к каналам связи — задачам, документам и календарным событиям. Они объединены и могут быть доступны из одной удобной панели инструментов.
Особенности:
Управление несколькими аккаунтами
Mailbird позволяет подключать неограниченное количество почтовых аккаунтов от любого провайдера (Gmail, Outlook, Yahoo или любого другого). После подключения вы сможете проверять все свои адреса электронной почты одновременно в едином почтовом ящике или переключаться между отдельными аккаунтами всего в один клик.
Единый календарь
При попытке добавить еще один не-Gmail календарь, чтобы отслеживать все ваши события в одном месте, обычно приходится искать неочевидные способы вместо того, чтобы просто присоединиться к другому аккаунту.
С Mailbird все становится намного проще. Вы можете добавить все свои календари в его объединенное приложение для календаря в несколько кликов. Там вы сможете легко управлять всеми своими встречами и событиями в одном интерфейсе, включая боковое представление.
Откладывание писем
Mailbird позволяет откладывать входящие письма. Если вы хотите прочитать и управлять сообщением позже, вы указываете требуемую дату и время, когда хотите увидеть письмо, и оно скрывается до этого времени. Это простой способ держать главную вкладку почты в чистоте и порядке.
Ответы встроенно
Средний работник получает более 100 электронных писем на работе в день. Отвечать на каждое из них может быть головной болью, но еще большую проблему может создать ответ на письма, которые содержат серию вопросов и различные заявления. Вы можете легко пропустить важные запросы. Вы можете избежать этой проблемы с помощью функции встроенного ответа в Mailbird. Это дает вам возможность отвечать на вопросы или заявления во входящих сообщениях непосредственно под ними, что не только экономит ваше время, но также помогает получателю легко отслеживать беседу.
Улучшение вложений
Вы можете находить и управлять своими вложениями в электронной почте быстрее, чем когда-либо, с помощью функции поиска вложений в Mailbird. После ввода имени файла вы увидите список вложений, которые соответствуют критериям. Если вы не уверены в безопасности вложения, вы можете предварительно просмотреть его, чтобы увидеть его содержимое, не открывая его.
Управление контактами
Для легкого и эффективного управления входящей почтой важно, чтобы не только ваши письма, но и ваши контакты были хорошо организованы. Вот как Mailbird обеспечивает это:
- Синхронизация контактов. Mailbird облегчает выбор и импорт контактов из вашего Outlook и Gmail. Настройте свои настройки и разрешения Gmail, и вот они — все ваши контакты в вашем новом почтовом клиенте Gmail всего за 20 секунд!
- Объединение дубликатов контактов. С помощью Mailbird вы можете автоматически объединять дубликаты контактов, чтобы избежать дублирования людей при составлении нового письма. Если два контакта не являются полностью одинаковыми, вы можете выбрать адрес электронной почты по умолчанию и другие детали вручную.
- Копирование контактов. Mailbird позволяет легко копировать контакты из разных почтовых аккаунтов и создавать новые группы контактов. Просто перетащите контакты из вашего почтового аккаунта в нужное место в Mailbird, чтобы создать новый набор.
Отмена отправки
Сколько раз вы случайно нажимали кнопку «Отправить» до того, как проверили своё электронное письмо?
В таких случаях приходит на помощь кнопка «Отмена» или «Отозвать». В Gmail вы можете использовать эту функцию, но у вас есть только шесть секунд, чтобы отреагировать. В Outlook эта функция скрыта в настройках и труднодоступна. В Yahoo эта функция вообще отсутствует.
В Mailbird вы имеете до 30 секунд на отзыв письма, и это работает для всех ваших подключенных электронных аккаунтов.
Отслеживание электронной почты
Знание, открыл ли получатель ваше электронное письмо, дает вам ценную информацию о том, какие дальнейшие шаги следует предпринять. Вы можете решить отправить следующее письмо, работать над улучшением темы письма для более высокого процента открытия электронных писем или просто выбрать другую аудиторию для целевой работы.
Используя Mailbird, вы можете сделать даже больше. Конечно, вы можете узнать, открыто ли ваше письмо, но также вы можете лучше понять контекст поведения вашего получателя.
Например, вы можете узнать, в какое время получатели обычно открывают электронные письма и какие заголовки электронных писем получают наибольшее количество кликов.
Возможно, вы уже задаетесь вопросом о конфиденциальности. Ни вы, ни ваши получатели не должны беспокоиться об этом — Mailbird отслеживает только то, кто открывает электронное письмо и время его открытия — другие данные никогда не собираются или не обрабатываются.
Быстрый режим чтения
Знаете ли вы, что люди в среднем тратят около 2,5 часов на чтение электронных писем каждый день? Это невероятно много времени!
С помощью быстрого режима чтения Mailbird вы сможете читать электронные письма быстрее. Вместо распознавания отдельных слов, вы сможете быстро узнавать и усваивать несколько слов за один раз. Быстрый режим чтения отображает только одно основное слово за раз, так что вы можете оставаться сфокусированным и быстро просматривать свои электронные сообщения. В результате вы можете ускорить процесс чтения на 300%.
Интеграции
Вы часто работаете с внешними инструментами, такими как Google Docs, Asana или Dropbox? С Mailbird вам больше не нужно переключаться между ними несколько раз в течение дня – просто получите доступ ко всем из них из одной панели управления. Mailbird интегрируется с более чем 30 популярными приложениями, включая инструменты управления облачными хранилищами, продуктивности и социальных сетей.
Давайте рассмотрим некоторые из них и что они делают для вас.
Asana и Todoist
Когда вы занимаетесь несколькими задачами и проектами в течение дня, вам нужно иметь доступ к своему программному обеспечению управления проектами все время. Переключение между разными вкладками и инструментами затрудняет сосредоточенность.
Чтобы помочь вам сосредоточиться на ежедневном плане, Mailbird предлагает простую интеграцию с Asana и Todoist, двумя популярными приложениями для повышения продуктивности. Просто активируйте интеграцию один раз, войдите и отслеживайте свои задачи прямо из Mailbird.
Вот как Asana интегрируется с вашей учетной записью Mailbird.
Google приложения
С помощью Mailbird вы можете использовать как Google Календарь, так и Google Документы. Вам больше не нужно открывать их из браузера.
Представьте себе, насколько быстрее вы можете проверять и планировать встречи со своим календарем и интегрированной почтой – опыт использования обоих приложений становится намного более плавным.
Вы также можете работать без отвлечений с вашими файлами Google, чтобы делать больше работы за меньшее время.
Followup.cc
Отслеживать все письма, на которые нужно ответить, не так уж и просто. Чтобы вам помочь, Mailbird может интегрироваться с Followup.cc, сервисом для уведомлений о продолжительности переписки. Вы можете использовать дополнение Followup.cc, чтобы создавать напоминания прямо в приложении Mailbird. Просто нажмите на значок в письме, и появится выпадающее меню, где вы можете выбрать, когда вы хотите получить уведомление. Таким образом, вы можете легко отправлять своевременные ответы.
Dropbox
Чтобы помочь вам отправлять большие вложения, Mailbird может интегрироваться с Dropbox. Просто свяжите свой аккаунт Dropbox, и вы увидите значок внизу окна написания письма. Нажмите на кнопку, чтобы добавить вложения из Dropbox.
Whereby, Slack и WhatsApp
Иногда вам нужно больше, чем электронные письма, чтобы донести свое сообщение. В этом случае, вы предпочитаете отправить текстовое сообщение в WhatsApp, сообщение в Slack или видеозвонок в Skype? Почему бы не дать вашему клиенту Gmail также функции менеджера задач?
Чтобы помочь вашей команде лучше сотрудничать, используйте интеграцию Mailbird с популярным приложением для видеоконференций Whereby. Благодаря этой интеграции вы можете создавать “комнаты” для вашей команды и мгновенно присоединяться к групповому звонку с ними. Вы также можете просматривать свою почту и вложения во время звонка.
Mailbird также интегрируется с Slack и WhatsApp, так что вы можете иметь мгновенные разговоры прямо из своей почты.
Лучшая часть?
Вы можете делать все это, не загружая дополнительное программное обеспечение.
Пользовательский опыт
Mailbird легко настроить. Вам просто нужно загрузить приложение с веб-сайта, чтобы установить его на свой компьютер. Вы можете быстро добавить неограниченное количество учетных записей во время начальной настройки.
Детали, которые вам нужно будет указать во время настройки учетной записи, ограничиваются только адресом электронной почты по умолчанию и паролем. Mailbird делает все остальное.
Пользовательский интерфейс Mailbird чистый и не перегруженный, поэтому вы можете сосредоточиться на своей работе. Даже если вы используете этот почтовый клиент впервые, вы быстро освоите все его основные функции и не будете нуждаться в чтении сложных многоэтапных инструкций.
Когда вы начинаете использовать Mailbird, вы можете настроить параметры дизайна, такие как макет и тема, чтобы лучше соответствовать вашим предпочтениям.
Безопасность
Mailbird не хранит конфиденциальную информацию на своих серверах – вся информация о вашей учетной записи хранится только на вашем компьютере и никогда не передается никому еще. Данные учетной записи обрабатываются по защищенному протоколу HTTPS, защищая их от доступа третьих лиц.
Отзывы пользователей
Trustpilot – 4,6 / 5
G2 – 4/5
Основные преимущества
- Упрощает управление несколькими учетными записями в одном месте
- Объединенный почтовый ящик и календарь
- Элегантный и простой в использовании интерфейс
- Поддержка учетных записей IMAP и POP3
- Высокая настраиваемость – можно изменять фоновые темы и расположение
- Множество опций горячих клавиш
- Множественные интеграции для упрощения встраивания и повышения производительности
- Отличная поддержка клиентов
Основные недостатки
- Mailbird пока не доступен для пользователей Mac, мобильных устройств или в любом магазине приложений, таком как Microsoft Store или Google Play. Его нужно загружать непосредственно с веб-сайта Mailbird.
- Нет бесплатной версии (но доступна бесплатная пробная версия).
Ценообразование
Mailbird доступен как для домашнего, так и для бизнес-использования. Вы можете выбрать ежемесячную подписку, начиная от $2.28 в месяц, или купить пожизненную подписку, начиная от $49.50. Для плана Бизнес стоимость составляет $4.03 за пользователя в месяц и $99.75 за пожизненную подписку.
Вердикт
Mailbird имеет гораздо больше, чем просто быстрый и простой доступ к вашему почтовому ящику Gmail прямо с вашего рабочего стола. Есть различные функции, которые могут значительно повысить вашу производительность и устранить отвлекающие факторы – просто подумайте о объединенных учетных записях, упрощенном управлении контактами и вложениями, отслеживании электронной почты или скоростном режиме чтения.
Благодаря более чем 30 интеграциям вы можете делать всю свою работу в Mailbird, не переключаясь между вкладками – у вас будет одно место, где вы можете управлять всей своей работой.
Начните использовать пробную версию и попробуйте этот почтовый клиент Gmail бесплатно, чтобы объединить все свои инструменты коммуникации в одном красивом приложении на рабочем столе.
2. Thunderbird
Thunderbird – бесплатный почтовый клиент, который позволяет добавлять и управлять неограниченным количеством почтовых аккаунтов и календарей. В настоящее время Thunderbird работает как инструмент с открытым исходным кодом, и все обновления продукта вносятся сообществом. Он предлагает надежную защиту и различные дополнения, которые помогают улучшить эффективность электронной почты.
Особенности
Управление несколькими аккаунтами
Вы можете добавлять столько почтовых аккаунтов, сколько вам нужно. Thunderbird поддерживает аккаунты Google, Yahoo и Microsoft, а также протоколы IMAP, SMTP и POP3.
Переключение между различными почтовыми аккаунтами легко осуществляется с помощью Thunderbird. Однако, если вы хотите выполнять и применять определенные действия (такие как фильтры или папки), вы не сможете это сделать с помощью этого почтового клиента.
Опции фильтрации
Если вы получаете много спам-сообщений в свой почтовый ящик, Thunderbird помогает вам эффективно справляться с ними с помощью фильтрации спама.
У пользователей Thunderbird есть возможность настройки фильтров – можно выбрать определенные действия, которые будут вызывать фильтр, и определить разные действия для разных отправителей.
Объединенный календарь
Превращение вашей электронной почты в календарное событие легко осуществляется с помощью Thunderbird. С интегрированными календарями вам нужно всего лишь несколько щелчков, чтобы добавить новое назначение.
Thunderbird позволяет добавлять несколько календарей из разных аккаунтов, создавать ежедневные задачи и события, а также приглашать ваших клиентов или коллег на участие.
К сожалению, при предварительном просмотре и редактировании календарей нельзя создавать и отправлять электронные письма – функциональность, которая сделала бы планирование встреч проще. С помощью этого почтового клиента вам придется приложить больше усилий, чем с объединенным календарем Mailbird.
Маркировка
Если ваш почтовый ящик готов взорваться от количества входящих сообщений, использование меток в Thunderbird может помочь вам ввести больше порядка. Создание новой метки в Thunderbird просто, и вы даже можете выбрать цвет для каждой из них.
Маркировка – это полезная функция, но это не новинка – большинство почтовых клиентов и провайдеров предоставляют своим пользователям метки.
Интеграции
В менеджере дополнений Thunderbird вы можете найти обширную библиотеку дополнений.
Помните, что если вы хотите использовать свои любимые инструменты для повышения производительности и коммуникации прямо из интерфейса своего почтового клиента (как вы бы делали в Mailbird), вы не сможете интегрировать их с Thunderbird.
Если вы не являетесь частым пользователем приложений для повышения производительности, библиотека Thunderbird может предложить вам несколько полезных решений, которые помогут вам повысить эффективность работы с электронной почтой. Вот лишь несколько, которые могут вас заинтересовать.
Отправить позже
С помощью этого расширения вы можете определить точное время, когда ваше сообщение должно быть отправлено получателю. Вы можете выбрать между предустановленным вариантом или настроить пользовательское время.
После загрузки этого дополнения вы должны использовать сочетание клавиш Ctrl+Shift+Return, чтобы активировать его при отправке электронного письма.
Хотя это дополнение полезно, другие почтовые клиенты предлагают его как отдельную функцию, уже интегрированную в систему, которую не нужно загружать.
Представление Ганта
Расширение Представление Ганта помогает переставить ваши записи в календаре в диаграмме Ганта. Оно предлагает интуитивно понятную функцию перетаскивания, выбор элементов и перемещение представления. Вы также можете отображать полосы прогресса для задач и событий, а также быстро создавать события, длительность которых превышает один месяц.
Переводчик веб-страниц
Дополнение “Переводчик веб-страниц” поможет вам легко переводить ваши электронные письма. Вы можете переводить целые страницы или выбирать отдельные фрагменты текста. Расширение поддерживает таких поставщиков, как Google Translate, Microsoft Translator и DeepL Translator.
Пользовательский опыт
Кривая обучения для пользователей, которые только начинают использовать Thunderbird, довольно крута. В начале может быть проблематично понять, где расположены все основные функции, но как и в любом другом инструменте, вы можете привыкнуть к этому со временем.
Сообщество разработчиков Thunderbird делает все возможное, чтобы улучшить удобство использования и интерфейс пользователя приложения. Например, одно из последних обновлений продукта Thunderbird коснулось улучшения дизайна. Интерфейс был немного исправлен, а сообщество представило темный режим.
Однако даже после всех этих мелких улучшений, интерфейс пользователя этого электронного клиента по-прежнему выглядит устаревшим и перегруженным.
Безопасность
Thunderbird предлагает надежную защиту от вирусов, что делает этот электронный клиент надежным для использования как в личных, так и в бизнес целях. Вы можете включить обнаружение мошенничества и антивирус в настройках вашей учетной записи.
Этот клиент электронной почты также облегчает фильтрацию нежелательных сообщений. Thunderbird регулярно предлагает пользователям помечать нежелательные сообщения, чтобы улучшить фильтрацию электронной почты и автоматически удалять больше сообщений.
Когда речь идет о безопасности вложений, Thunderbird показывает предупреждение, если вы собираетесь щелкнуть ссылку, содержащую другой URL, чем указанный в электронной почте.
Отзывы пользователей
G2 – 4.3/5 (286 отзывов – май 2022)
Основные преимущества
- Бесконечное количество аккаунтов
- Полностью бесплатный
- Возможность создания новых функций и интеграций в open-source среде
- Мощные функции защиты от спама и вирусов, которые помогают обезопасить вашу почту
- Мощные опции фильтрации
Основные недостатки
- Тяжеловесный и устаревший интерфейс
- Частые ошибки и сбои
- Не постоянное обновление программного обеспечения
- Отсутствие интеграции с популярными инструментами продуктивности
Цена
Приложение бесплатно.
Вердикт
Thunderbird – это бесплатный почтовый клиент, который позволяет пользователям добавлять и управлять неограниченным количеством почтовых аккаунтов. Его сильные возможности фильтрации спама и функции защиты от вирусов – это основные преимущества этого почтового клиента.
Основным недостатком этого инструмента является его тяжеловесный интерфейс, который не соответствует последним стандартам UX и UI. Поскольку Thunderbird больше не является коммерческим продуктом, у него нет дорожной карты продукта и он не может соответствовать запросам пользователей на новые функции.
Thunderbird может быть хорошим почтовым клиентом, если вы не беспокоитесь о проблемах с понятностью интерфейса, ошибками или отсутствием быстрого улучшения. В противном случае лучше выбрать коммерческий инструмент, который обновляет и улучшает свое программное обеспечение в соответствии с запросами пользователей.
3. Microsoft Outlook
Microsoft предлагает набор продуктивных инструментов, называемый Microsoft 365, в котором есть рабочий электронный почтовый клиент Outlook. Для использования данного клиента электронной почты необходимо приобрести подписку Microsoft 365. Бесплатная веб-версия почты Outlook, в отличие от бизнес-подписки, не позволяет управлять несколькими учетными записями.
Microsoft Outlook работает на Windows, Mac и Android.
Особенности
Управление несколькими учетными записями
Пользователи Mac могут управлять всеми своими сообщениями из разных учетных записей в едином почтовом ящике. Если вы используете Windows, вам придется использовать различные обходные пути, чтобы настроить единый почтовый ящик Outlook.
Управление задачами
С помощью списков задач в Microsoft Outlook вы можете создавать, назначать и управлять задачами прямо из интерфейса электронного почтового клиента. Для каждой задачи вы можете создавать подзадачи, устанавливать напоминания и сроки выполнения и добавлять вложения.
Эта функция может быть полезна, если вы не привыкли к использованию внешних приложений для управления задачами, таких как Asana или Todoist. Нет возможности интегрировать свою учетную запись Outlook с такими приложениями и подобными им.
Оповещение о сообщениях
Представьте, что вы ждете важное сообщение от клиента по поводу деталей контракта или ответа от HR на вашу заявку на работу. Вместо того, чтобы проверять свой почтовый ящик несколько раз, вы можете настроить оповещения о сообщениях. Определив критерии сообщений, о которых вы хотите получать уведомления, оповещения будут отображаться на экране поверх других приложений.
Календарь
С помощью Microsoft Outlook вы можете управлять несколькими календарями в одном месте. Вы можете создавать встречи, организовывать встречи и просматривать групповые расписания.
Если вам часто приходится управлять встречами и переключаться с одного календаря на другой, в Microsoft Outlook вы можете это сделать быстрее, просматривая календари рядом друг с другом.
Однако эта функция не делает ваш календарь полностью объединенным, поскольку она не позволяет без проблем объединить все ваши календари в один.
Интеграции
Вы можете подключить свой аккаунт к различным продуктивным приложениям через дополнения Microsoft.
Чтобы интегрироваться с выбранным приложением, вам нужно перейти на веб-страницу AppSource, где перечислены все дополнения Microsoft. Есть несколько полезных расширений. Давайте быстро рассмотрим некоторые из них.
Zoom для Outlook
С помощью этого расширения вы можете добавить совещание Zoom в любое событие в своем календаре. Для использования дополнения не нужна платная подписка Zoom.
Есть некоторые ограничения на работу этого расширения в мобильном приложении — часто приходится работать с IT-администратором для установки.
Asana для Outlook
С Asana для Outlook вы можете преобразовать свои электронные письма в задачи, установить сроки выполнения и назначить их своей команде. Вы также можете добавлять электронные письма в существующие задачи в качестве комментария, который помогает предоставить больше контекста для человека, назначенного на действие.
Calendly для Outlook
Вы можете использовать Calendly, инструмент для планирования событий, вместе с вашим Outlook-календарем. Это расширение помогает создавать события прямо из вашего почтового ящика. Вы также можете получать доступ к вашим ссылкам для планирования или создавать приглашения из виджета боковой панели дополнения.
Слэк для Outlook
Длинные цепочки электронных писем могут стать убийцей производительности. Иногда имеет смысл переместить беседы в более быстрые каналы. С расширением Слэк для Outlook вы можете отправить цепочку электронных писем в канал Слэк вместе с заметками и вложениями.
Пользовательский опыт
Интерфейс пользователя Microsoft Outlook легко навигируем. Однако, он также содержит дополнительные функции, которые вводят отвлекающие моменты. Для некоторых пользователей, предпочитающих простоту, интерфейс может выглядеть ошеломляющим при начале использования инструмента.
Безопасность
Microsoft Outlook предлагает улучшенную безопасность, защищая вашу электронную почту от вредоносного программного обеспечения и вирусов. Они достигают этого, предлагая следующие функции:
Сканирование вложений – Microsoft идентифицирует вирусы или вредоносное программное обеспечение в электронных письмах. Как только обнаруживается опасное вложение, оно автоматически удаляется из вашего входящего ящика.
Страницы предупреждения – Каждая ссылка в вашем электронном письме проверяется на предмет мошенничества или риска вируса. Если вы нажмете на ссылку, которая воспринимается как подозрительная, вы увидите окно предупреждения.
Защита на всех устройствах – Независимо от того, как вы управляете своей электронной почтой, ваши учетные записи защищены на настольном и мобильном устройствах, и все функции безопасности настроены для автоматического запуска.
Отзывы пользователей
G2 – 4,4 / 5 (1858 отзывов – Май 2022 года)
Основные преимущества
- Возможность управлять несколькими календарями
- Простое управление задачами
- Улучшенная безопасность учетной записи с расширенной защитой от вирусов
- Много дополнений, которые интегрируются с популярными инструментами для повышения производительности
Основные недостатки
- Нет объединенного входящего ящика
- Нет объединенного календаря
- Недоступно без подписки на Microsoft 365
- Интерфейс пользователя может быть ошеломляющим для некоторых пользователей
Цены
Для использования Microsoft Outlook в качестве электронной почты необходимо приобрести подписку на Microsoft 365. Microsoft предлагает планы как для домашнего, так и для офисного использования. Подписки для домашнего использования начинаются от $99 в год. Для использования Microsoft в бизнес целях необходимо платить не менее $6 за каждого пользователя в месяц.
Вердикт
С помощью Microsoft Outlook вы можете добавлять неограниченное количество электронных почтовых аккаунтов, только если вы приобретете подписку на Microsoft 365. Outlook не предлагает объединенных аккаунтов для всех операционных систем – в настоящее время только пользователи Mac могут объединить свои аккаунты в один. Если вы используете Windows, вы не сможете работать со всеми своими аккаунтами в одной панели инструментов без проблем.
Календари Outlook могут интегрировать несколько календарей, но они не объединены – вы можете просматривать только отдельные календари рядом.
Microsoft Outlook может быть хорошим выбором, если вы уже используете приложения Microsoft и можете принять ограничения этого электронного клиента. В противном случае вам может захотеться выбрать лучшую альтернативу, которая предлагает объединенный почтовый ящик и календарь.
4. eM Client
eM Client – это почтовый клиент, который можно использовать как на операционной системе Windows, так и на MacOS. Он был разработан как для индивидуальных пользователей, так и для команд.
eM Client объединяет все ваши почтовые аккаунты в одном месте и предлагает другие функции для повышения производительности. Однако у этого клиента есть свои недостатки, о которых вам нужно знать.
Функции:
Управление несколькими почтовыми аккаунтами
С eM Client вы можете подключить все свои почтовые аккаунты. Этот почтовый клиент поддерживает большинство почтовых провайдеров, таких как Gmail, Outlook или Hotmail. Он работает с протоколами POP3, SMTP, Exchange и Microsoft 365. В папке “Все входящие” – едином ящике для входящих сообщений – вы можете получать доступ к сообщениям со всех своих аккаунтов.
Идея объединения всех электронных писем в одном месте замечательна, но только если аккаунты правильно синхронизированы и программное обеспечение не тормозит при открытии сообщений. К сожалению, это не всегда так для eM Client – иногда возникают проблемы с синхронизацией и скоростью.
Синхронизированные календари
Интеграция нескольких календарей в eM Client происходит легко. После настройки вы можете получить доступ ко всем своим встречам через боковую панель ежедневной программы. Чтобы отправить приглашение на онлайн-встречу, необходимо интегрироваться с Zoom или Google Meet.
Отложенная доставка писем
Если вы не хотите получать электронные письма в определенное время, вы можете отложить их на потом. С функцией отложенной доставки, все сообщения, которые вы получаете во время неактивности, будут доставлены непосредственно в ваш почтовый ящик, когда вы вернетесь. При откладывании электронных писем вы можете выбрать из предопределенных времен или настроить свое.
Управление контактами
eM Client помогает категоризировать, объединять и удалять дубликаты контактов. При просмотре записей вы получаете полный вид истории общения, что поможет вам восстановить детали ваших разговоров. Этот почтовый клиент также помогает вам просмотреть историю вложений для каждого контакта, сохраненного на вашем аккаунте.
Еще одним сильным аспектом управления контактами в eM Client является их категоризация. Вы можете выбрать создание категории на основе определенного поля контакта. Это может быть что угодно – от названия компании до занятости контакта.
Запись заметок
Вы можете делать заметки в интерфейсе eM Client, добавлять изображения или вложения и использовать различные форматирования. Заметки могут быть локальными или синхронизированными с Exchange или Microsoft 365.
Если вы используете заметки, чтобы время от времени отслеживать свои дела или создавать простой список покупок, этот функционал подойдет для этой задачи.
Проблема возникает, если вам нужен более мощный инструмент для частого использования или вы уже используете стороннее приложение, такое как Evernote, и хотите интегрировать его с вашим почтовым клиентом. eM Client не предлагает интеграции с наиболее популярными приложениями для записи заметок.
Интеграции
eM Client предлагает всего несколько интеграций, но вам может понадобиться больше для продуктивной работы. В списке вы не найдете Evernote, WhatsApp, Asana или Todoist – некоторые из самых популярных приложений для повышения производительности. Однако есть несколько полезных приложений, которые вы можете интегрировать и использовать непосредственно из панели управления eM. Давайте рассмотрим главные из них.
Zoom
Если вы являетесь поклонником Zoom, вы можете воспользоваться возможностью настройки онлайн-встреч с использованием приложения непосредственно из интерфейса eM Client. После заполнения важных деталей события вы можете отправить приглашения на встречу участникам. Это позволяет избежать необходимости использовать Zoom в качестве отдельного инструмента и помогает избежать переключения между вкладками.
Microsoft Teams
После добавления интеграции вы можете настраивать как ad-hoc, так и запланированные встречи в Microsoft Teams непосредственно из eM Client. Вам нужно только создать новую встречу и выбрать MS Teams из списка.
Dropbox
Загрузка больших вложений в электронные письма может занять много времени. Интегрируя свой аккаунт с eM Client, вы можете скопировать ссылку на файл Dropbox, который вы хотите отправить получателю, и прикрепить ее к своему электронному письму. Если вы хотите поделиться своими вложениями только с определенными контактами, вы можете добавить защиту паролем.
Пользовательский опыт
eM Client легок в навигации – вы можете быстро понять, где находятся основные функции. В его интерфейсе нет ненужных элементов, и он выглядит похожим на ваш почтовый ящик Gmail. Однако иногда вы можете столкнуться с медленной загрузкой сообщений, что может быть разочаровывающим, когда вам нужно быстро найти важное сообщение.
Безопасность
Безопасность является одним из ключевых преимуществ, которые рекламируются на сайте eM Client. Этот почтовый клиент предлагает шифрование PGP. Однако следует помнить, что шифрование PGP не обеспечивает полной безопасности вашей коммуникации, так как данные, которые вы отправляете, могут быть перехвачены по пути к получателю.
В отличие от конечного шифрования (как в WhatsApp), PGP не преобразует читаемый текст в непонятный формат.
Отзывы пользователей
G2 – 4/5 (49 отзывов – май 2022 г.)
Основные преимущества
- Поддержка POP3, SMTP, Exchange и Microsoft 365
- Чистый и удобный интерфейс
- Простое управление контактами
- Несколько календарей в одном месте
Основные недостатки
- Медленная скорость загрузки при работе с большими ящиками
- Не предлагает конечное шифрование и полную защиту от утечек данных
- Ограниченные интеграции с популярными приложениями
Ценообразование
При загрузке eM Client вы получаете бесплатную пробную версию на 30 дней. По ее окончании вы можете выбрать использовать бесплатную версию программного обеспечения или обновиться до одного из платных тарифов. Имейте в виду, что бесплатная версия этого почтового клиента позволяет подключить только два почтовых ящика.
Если вы хотите добавить больше учетных записей, вы можете выбрать платный тариф для индивидуального или бизнес-использования — оба начинаются от 49,95 долларов (для одного пользователя или устройства).
eM Client не предлагает ежемесячных планов, только одноразовые покупки. Это может показаться выгодным для некоторых пользователей, которые хотят купить лицензию один раз и наслаждаться использованием программного обеспечения на протяжении многих лет. Однако не забывайте, что обновления не включены в базовую цену, и вам придется заплатить более чем в два раза больше, чем за лицензию на программное обеспечение.
Вывод
eM Client помогает управлять несколькими почтовыми ящиками в одном месте, но по сравнению с альтернативными почтовыми клиентами он все еще не обладает продвинутыми функциями единого ящика. Вы не можете выполнять действия, которые применялись бы ко всем ящикам одновременно, например, фильтрацию электронной почты или поиск вложений.
Этот почтовый клиент легко навигируется и используется, но иногда может разочаровывать вас низкой скоростью загрузки.
Если вы хотите интегрировать свою учетную запись со своими любимыми приложениями для повышения производительности, то вы не найдете большинства из них в списке интеграций eM Client.
В настоящее время на рынке есть более продвинутые электронные почтовые клиенты, которые предлагают лучшие функции продуктивности и лучше управляют электронной почтой и контактами.
5. Mailspring
Mailspring – это электронный почтовый клиент, который работает с Mac, Windows и Linux. Он позволяет добавлять несколько учетных записей электронной почты от различных провайдеров, таких как Gmail, Yahoo или Outlook, и держать мгновенный доступ к ним с одной панели управления.
Вы можете управлять всеми своими письмами в одном месте – в вашем объединенном входящем ящике, и легко переключаться между учетными записями. Mailspring предлагает множество функций продуктивности, которые могут усилить ваше управление электронной почтой. Однако большинство из них доступны только в платной версии.
Функции
Несколько учетных записей электронной почты в одном месте
Вы можете подключить свою учетную запись Mailspring с Gmail, Microsoft 365, Yahoo, iCloud, Outlook.com или Hotmail, FastMail, Yandex, GMX или с помощью IMAP/SMTP. Однако, если вы хотите интегрировать свой почтовый клиент с Microsoft Exchange или POP, этих опций в Mailspring не найдете.
Вы можете управлять всеми сообщениями от учетных записей электронной почты, которые вы интегрируете, прямо в папке Входящие. Если вы хотите фильтровать сообщения от конкретной учетной записи, вы можете переключаться между учетными записями.
Богатые профили контактов
Доступ к истории сообщений всех контактов легок с этим электронным почтовым клиентом – просто нажмите нужный контакт, и вы увидите все предыдущие сообщения и контактные данные. Это облегчает ссылку на предыдущее общение с контактом.
Откладывание
Вы можете легко отложить определенные сообщения одним нажатием кнопки или проведя пальцем прямо из режима просмотра сообщения. Выберите один из предложенных вариантов или настройте свое собственное время и день. Эта функция доступна только для платящих пользователей.
Запланированные сообщения
Часто работаете и отправляете электронные письма в выходные дни? Некоторые из ваших контактов могут не радоваться получению уведомлений о работе в субботний вечер. Для таких и подобных ситуаций в Mailspring вы можете запланировать отправку письма на более поздний период.
Имейте в виду, что эта функция доступна только для платных пользователей Mailspring.
Встроенный переводчик
Обслуживаете клиентов со всего мира? Почему бы не общаться с ними на их родном языке? С помощью встроенного переводчика Mailspring вы легко сможете преодолеть языковой барьер.
Чтобы написать письмо на языке вашего получателя, начните с написания сообщения на своем языке, а затем нажмите кнопку “Перевести”. В настоящее время вы можете выбрать из 12 языков.
При получении сообщений на языке, отличном от вашего, вы также можете автоматически перевести его.
Панель управления производительностью
Mailspring помогает лучше понимать, как вы используете электронную почту. Вы можете проверить статистику отправленных сообщений в определенном диапазоне дат и количество полученных электронных писем.
Если вы являетесь платным пользователем, вы также можете отслеживать открытие электронных писем и клики по ссылкам. Таким образом, вы можете узнать, насколько хорошо работают ваша тема электронного письма и время отправки для ваших клиентов.
Интеграции
Mailspring не приоритизирует интеграцию со сторонними инструментами. Если вы очень зависите от продуктивных инструментов третьих сторон и хотите использовать их непосредственно из панели инструментов своего почтового клиента, вы не сможете сделать это в Mailspring. Это может стать большой потерей для вашей производительности, потому что вам придется переключаться между несколькими вкладками с приложениями.
Пользовательский опыт
Mailspring стремится создать безупречный опыт использования вашего любимого почтового провайдера. Во время вашего обучения и в дальнейшем при настройке параметров вы можете выбрать настройки интерфейса своего почтового клиента, чтобы он напоминал Gmail, Outlook или Apple Mail.
Когда вы начинаете использовать этот почтовый клиент в первый раз, вам не должно быть навязано избыточных функций, и легко понять, где расположены нужные вам вещи.
Безопасность
Mailspring соблюдает требования GDPR, но не упоминает о каких-либо других специфических протоколах безопасности, которые могут обеспечить улучшенную безопасность ваших почтовых аккаунтов.
Отзывы пользователей
G2 – 4,1/5 (14 отзывов – май 2022 г.)
Основные преимущества
- Интеграция с популярными почтовыми провайдерами
- Простота начала использования
- Чистый и удобный интерфейс
- Простое управление контактами и предварительный просмотр истории сообщений
- Поддержка переводов более чем на десяти языках
Основные недостатки
- Не поддерживает POP или интеграцию с Microsoft Exchange
- Невозможность выполнения действий для всех интегрированных аккаунтов
- Отсутствие интеграции с наиболее популярными инструментами продуктивности
- Самые продвинутые функции доступны только с платными планами
Ценообразование
Бесплатный — ограниченные возможности
Pro — $8/месяц
Вердикт
Mailspring – простой в использовании инструмент, который вы быстро освоите. Он предлагает множество функций, которые помогают увеличить продуктивность вашей работы, такие как встроенные переводы, отложенную отправку писем и многое другое. Однако большинство этих функций доступны только с платным планом.
Mailspring не поддерживает POP и не интегрируется с Microsoft Exchange. Он предлагает объединенный почтовый ящик, но вы не сможете выполнять действия, которые применяются ко всем вашим аккаунтам одновременно, например, создание папок или фильтров.
Итоговые мысли
Вот они, лучшие варианты для получения приложения для рабочего стола для Gmail.
Конечно, есть и другие почтовые клиенты для Windows, такие как Windows Mail и EasyMail. Но мы рассмотрели ключевые. Вы уже решили, какой будет лучшим почтовым клиентом для Gmail на рабочем столе?
Почему бы не попробовать сначала Mailbird, прежде чем вынести окончательный вердикт?
Для регистрации не нужна кредитная карта, а установка займет всего несколько секунд. Чтобы перейти на Mailbird и начать суперзарядку своей электронной почты, загрузите бесплатную пробную версию!
Примечание редактора: этот пост был первоначально опубликован в феврале 2020 года и был обновлен для повышения точности и полноты.
Примечание редактора: этот пост был первоначально опубликован в феврале 2020 года и был обновлен для повышения точности и полноты.
Как получить приложение Gmail?
Gmail доступен только в веб-версии, поэтому у них нет официальных приложений Gmail для Windows. Вы можете использовать Mailbird и другие альтернативы, чтобы проверять свою почту Gmail с рабочего стола.
Существует ли официальное приложение Gmail?
Существует официальное веб-приложение Gmail. Однако официальной версии для рабочего стола нет. Вы можете попробовать другие коммерческие и бесплатные приложения Gmail, которые поддерживают Gmail, такие как Mailbird, Foxmail, Opera Mail и Claws Mail.
Как получить приложение Gmail на Android?
Вы можете получить приложение Gmail для Android, установив его на своем смартфоне через магазин приложений Google Play:
- Найдите логотип Google Play голубо-зеленого цвета на главном экране или в меню приложений.
- Откройте Play Market.
- В строке поиска введите “Gmail”.
- Выберите приложение Gmail и нажмите “Установить”.
Существует ли приложение Gmail для ПК?
Для ПК нет приложения Gmail. Однако вы можете найти множество почтовых клиентов, которые работают на ПК, такие как Mailbird, Foxmail, Opera Mail или Claws Mail.
Какое лучшее приложение Gmail для Windows?
В интернете существует несколько приложений для Gmail, которые можно скачать на компьютер с операционной системой Windows. Вы можете ознакомиться с сравнением некоторых из них в этой статье. Одним из лучших приложений для Gmail на рынке, которое подходит для Windows 11 и других версий Windows, является Mailbird. Этот почтовый клиент позволяет управлять несколькими учетными записями электронной почты (не только Gmail) из одной панели управления.
Как скачать приложение Gmail для Windows?
Скачайте приложение Mailbird и установите его на свой компьютер. (Вы также можете попробовать наш автономный установщик в случае возникновения трудностей с настройкой.)
Новые комментарии
Krisp 1.42.1
Без кряка, бесполезная. Уже лучше с оф сайта, нафига здесь это выставлять…
Voicemod Pro 2.29.1.0
«Мы обнаружили проблемы при подключении к серверу Voicemod» Два варината: закрыть и связаться с…
Скачать почтовые клиенты
Несмотря на чаты и обмен мгновенными сообщениями, электронная почта по-прежнему очень популярна. Однако управление потоком сообщений и фильтрация спама может быть проблемой. Хорошие почтовые клиенты помогают отслеживать события даже при наличии нескольких учетных записей электронной почты. В этом разделе вы сможете познакомиться с лучшими почтовыми клиентами бесплатно, а также вспомогательными программами для работы с письмами, при необходимости в архивах вы найдете ключи для активации для Windows.
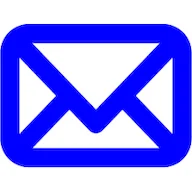
Программы, которые предлагают возможность доступа к электронной почте с компьютера, являются важными инструментами, которые помогают в доступе к сообщениям, отправке электронной почты, проверке сохраненных контактов и другим
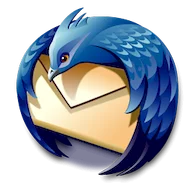
С нашего сайта можно скачать Thunderbird, если установите его, то простой в использовании бесплатный почтовый клиент, который можно настроить с помощью дополнительных расширений. Среди большого количества плюсов стоит выделить

NK2Edit — это программа не требующая установки, позволяющая создавать, редактировать и вообще разными образами манипулировать файлами расширения .NK2, относящимися к функции автозаполнения и почтовых контактов менеджера
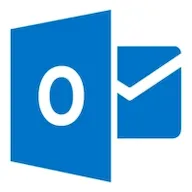
Howard — это бесплатная утилита уведомления о сообщениях электронной почты для огромного количества сервисов. Она предназначена для замены каждого клиента по отдельности, если вы хотите получать информацию о сообщениях но при
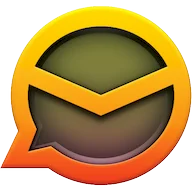
Если у вас несколько учетных записей электронной почты, то нет необходимости напоминать, как трудно одновременно управлять всеми ими, учитывая, что постоянно приходят письма, требующие внимания. В таких случаях большинство
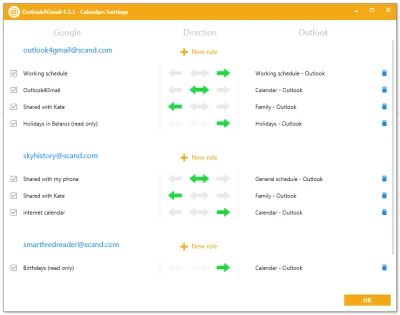
С помощью дополнения Outlook4Gmail вы можете работать с контактами и вашими записями календаря в такой почтовой программе как Outlook и Google, теперь поддерживать их в актуальном состоянии не проблема.
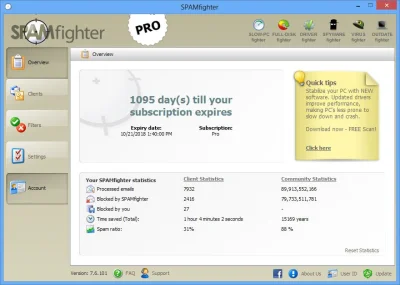
Хотя открытие почтового клиента, проверка писем, пришедших в папку входящих сообщений и их чтение могут показаться простыми и даже безобидными, это не так. Очень часто случается, что компьютеры оказываются зараженными
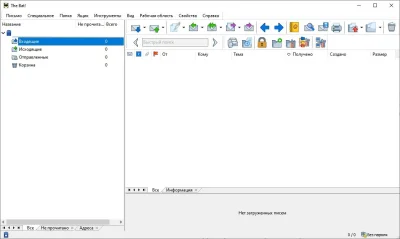
The Bat — это универсальный почтовый клиент, внешний вид и функции которого могут быть в значительной степени настроены пользователем. Тем не менее, он прост в использовании и представляет собой интересную альтернативу Outlook

Mailbird — это почтовый клиент для Windows, который поддерживает все распространенные сервисы, такие как GMX, Gmail и Outlook, а также другие почтовые сервисы на базе IMAP и POP3. Таким образом, софт позиционирует себя как
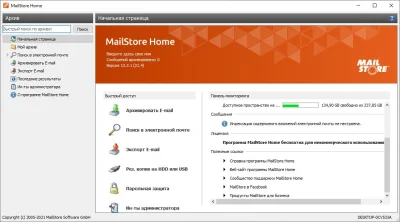
Перед вами программа MailStore Home — она полностью бесплатна для частного использования и может применяться для архивирования электронных писем из различных источников. Поддерживаются общие почтовые клиенты, такие как Outlook