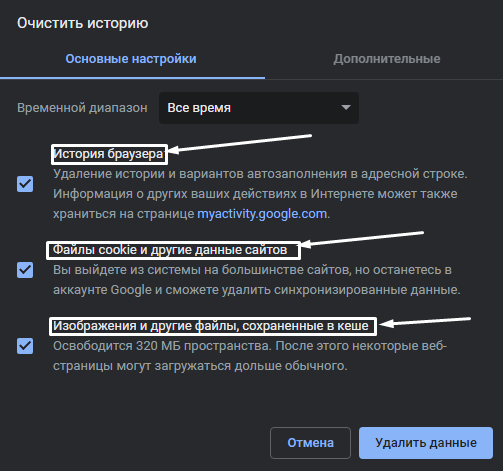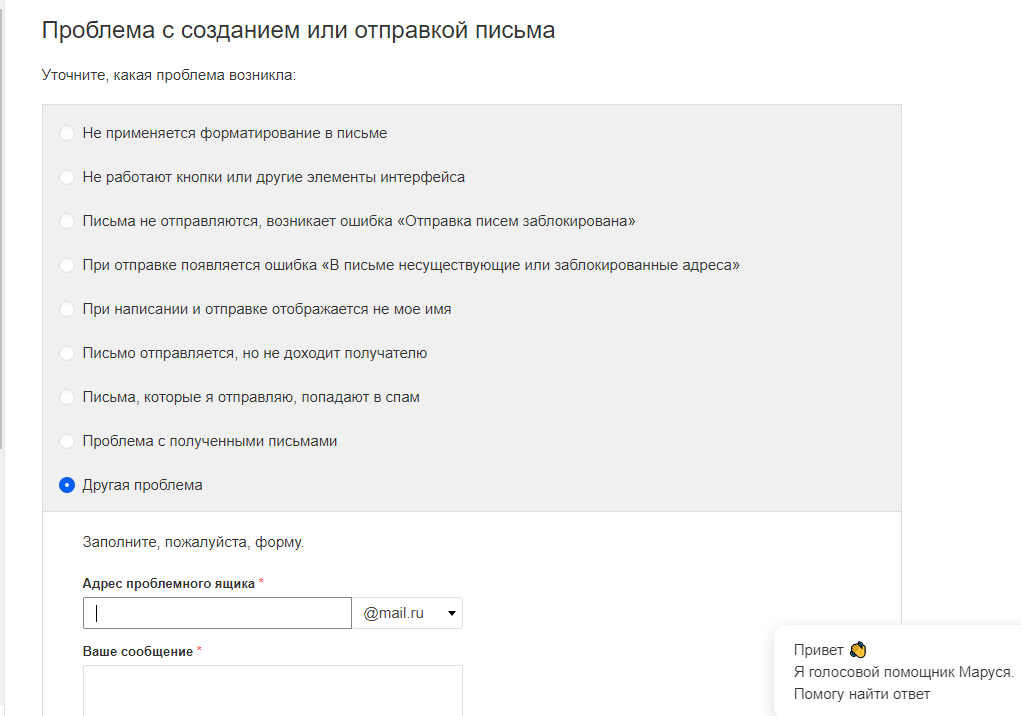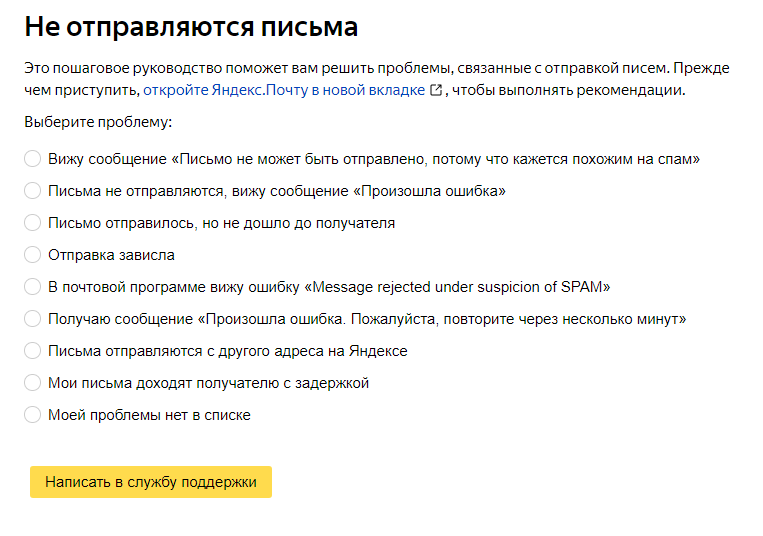Мы слышали, как некоторые люди говорили о невозможности отправлять электронные письма из встроенного Почтового приложения в Windows 10. Теперь это может быть огромной проблемой для тех, кто получает и отправляет электронные письма на регулярной основе. основа. Мы понимаем, что пострадавшие пользователи получили сообщение о том, что системе не удалось отправить электронные письма. По правде говоря, эти проблемы не всегда легко решить, но беспокоиться не потому, что мы получили формулу.
Помните, что приведенные ниже исправления не повлияют на ваши электронные письма, поскольку все они сохраняются в облаке. Почтовое приложение по умолчанию сильно отличается от инструмента Outlook, который есть в приложениях Office Suite.
Почтовое приложение Windows 10 не отправляет и не получает электронную почту
Проблемы с почтовым приложением – обычное явление, но, как обычно, у нас есть понимание того, как его решить, так что вам не придется сходить с ума.
Удалите аккаунт и добавьте его заново
Сбросить приложение Почта
Удалите и переустановите приложение Почта.
1] Удалите аккаунт и добавьте его снова

В первую очередь вам нужно открыть почтовое приложение, а затем нажать кнопку Настройки (значок шестеренки). Следующим шагом является нажатие кнопки Управление учетными записями , а затем выберите свою учетную запись из списка.
После этого нажмите Удалить учетную запись с этого устройства , затем перезапустите приложение Mail и снова добавьте учетную запись.
Это так просто и не занимает много времени, и нам это нравится.
2] Сбросить приложение «Почта»

Итак, сейчас вам нужно сбросить почтовое приложение, если что-то не получится. Сброс имеет тенденцию работать в большинстве случаев, когда все остальное терпит неудачу, и, как указано выше, вы ничего не потеряете.
Вам нужно будет щелкнуть правой кнопкой мыши кнопку запуска Windows и выбрать в меню Приложения и функции . После этого прокрутите вниз до параметра Почта и календарь и выберите там Дополнительные параметры , а затем нажмите Сбросить .
Наконец, перезагрузите компьютер и вернитесь в почтовое приложение, чтобы проверить, все ли работает как надо.
3] Удалите и переустановите почтовое приложение
Вероятно, самый радикальный шаг, который необходимо предпринять, чтобы снова запустить и запустить почтовое приложение, – это полностью удалить его из системы. Это можно сделать, просто нажав ключ Windows + X , а затем выберите Windows PowerShell в качестве администратора.
Теперь вам нужно скопировать приведенную ниже команду, вставить ее в оболочку, а затем нажать клавишу Enter на клавиатуре.
Get-AppxPackage Microsoft.windowscommunicationsapps | Remove-AppxPackage
С точки зрения переустановки почтового приложения, это также довольно легко сделать. Вы можете использовать кнопку «Удалить» из меню «Настройки» или просто запустить инструмент Windows PowerShell , затем вставить следующее и нажать клавишу Ввод .
Get-AppxPackage -allusers Microsoft.windowscommunicationsapps | Foreach {Add-AppxPackage -DisableDevelopmentMode -Register «$ ($ _. InstallLocation) \ AppXManifest.xml»}
Этого должно быть достаточно, чтобы выполнить работу.
Если нет, пожалуйста, оставьте комментарий и сделайте все возможное, чтобы помочь в вашей ситуации в кратчайшие сроки.
Отправка электронных писем является неотъемлемой частью нашей современной коммуникации. Однако иногда возникают проблемы, и сообщения с почты Windows не удается отправить.
Если вы столкнулись с такой проблемой, первым делом убедитесь, что у вас есть доступ к интернету. Проверьте подключение к Wi-Fi или кабельному интернету, а также другие устройства, работает ли на них интернет. Возможно, проблема заключается в вашем интернет-подключении, а не в почтовом программном обеспечении.
Если подключение к интернету в порядке, следующим шагом будет проверка настроек почты Windows. Убедитесь, что вы правильно указали адрес электронной почты получателя и что ваша учетная запись почты настроена правильно. Проверьте правильность написания адресов электронной почты и убедитесь, что вы используете правильный протокол для отправки сообщений (например, SMTP для исходящей почты Windows).
Если все настройки почты Windows правильные, возможно, проблема заключается в блокировке отправки сообщений вашим интернет-провайдером или антивирусной программой. В таком случае попробуйте временно отключить антивирусную программу или обратитесь в службу поддержки своего интернет-провайдера, чтобы узнать, есть ли какие-либо ограничения на отправку электронных писем.
Неотправляемые сообщения могут быть вызваны разными причинами, и их устранение может потребовать некоторого времени и усилий. Однако в большинстве случаев следование рекомендациям выше поможет вам исправить проблему и снова отправить письма с почты Windows без препятствий.
Почему не отправляются сообщения с почты Windows?
Если вы испытываете проблемы с отправкой сообщений с почты Windows, существует несколько возможных причин такой проблемы:
1. Неправильные настройки SMTP-сервера:
SMTP-сервер — это сервер, отвечающий за отправку электронных писем. Если настройки сервера неправильные, то сообщения с почты Windows не смогут быть отправлены. Убедитесь, что у вас правильно указаны параметры SMTP-сервера, такие как адрес сервера, порт, имя пользователя и пароль.
2. Ограничения вашего интернет-провайдера:
Некоторые интернет-провайдеры могут блокировать доступ к определенным SMTP-серверам для предотвращения спама. При такой блокировке, отправка сообщений с почты Windows может быть невозможной. Обратитесь к вашему интернет-провайдеру, чтобы уточнить, существуют ли какие-либо ограничения или блокировки для SMTP-серверов.
3. Проблемы с антивирусным программным обеспечением:
Иногда антивирусное программное обеспечение может блокировать отправку сообщений электронной почты. Это может произойти из-за ошибочной классификации электронной почты как потенциальной угрозы или из-за блокировки портов, используемых для отправки писем. Попробуйте временно отключить антивирусное программное обеспечение и отправить сообщение снова.
4. Порт SMTP заблокирован вашим брандмауэром:
Если вы используете брандмауэр на вашем компьютере или маршрутизаторе, он может блокировать порт, используемый для отправки писем по SMTP. Убедитесь, что порт SMTP (обычно порт 25 или порт 587) разрешен в настройках вашего брандмауэра. Если вы не знаете, какой порт используется, свяжитесь с вашим интернет-провайдером или системным администратором для получения дополнительной информации.
5. Проблемы с вашим провайдером электронной почты:
В некоторых случаях, проблема может быть связана с провайдером электронной почты Windows. Возможно, у провайдера возникли технические неполадки или проблемы с вашей учетной записью. Обратитесь в службу поддержки провайдера для получения дополнительной информации и помощи.
В итоге, причины, по которым сообщения с почты Windows не отправляются, могут быть разнообразными и требуют дополнительного исследования. Рекомендуется проверить и отладить каждую из вышеперечисленных возможных причин.
Возможные причины невозможности отправки
Если у вас возникают проблемы с отправкой сообщений с почты Windows, вот несколько возможных причин, почему это может происходить:
- Неправильные учетные данные: убедитесь, что вы вводите правильный адрес электронной почты и пароль. Проверьте, нет ли опечаток в них.
- Блокировка учетной записи: ваша учетная запись может быть заблокирована из-за неправильных попыток входа или других нарушений. Проверьте свою учетную запись и восстановите ее при необходимости.
- Ограничение провайдера почты: некоторые провайдеры почты могут ограничивать отправку сообщений для предотвращения спама или других злоупотреблений. Убедитесь, что ваш провайдер почты не имеет ограничений по объему и частоте отправки сообщений.
- Неисправность сервера исходящей почты: сервер исходящей почты может быть временно недоступен или иметь технические проблемы. Попробуйте отправить сообщение позднее или свяжитесь с службой поддержки провайдера почты.
- Файрволл или антивирусное программное обеспечение: некоторые файрволлы или антивирусные программы могут блокировать отправку электронной почты. Убедитесь, что ваше программное обеспечение безопасности не блокирует процесс отправки.
Если вы проверили все вышеперечисленное и все еще не можете отправить сообщение, рекомендуется связаться со службой поддержки провайдера почты для получения дополнительной помощи.
Download Windows Speedup Tool to fix errors and make PC run faster
We’ve heard of several folks speaking of the inability to send emails from the built-in Mail app within Windows 11/10. Now, this can be a huge problem for those who receive and send emails on a regular basis. We understand that the affected users have received a message stating the system failed to send emails. Truthfully, these issues aren’t always easy to solve but worry not because we’ve got the formula.
Bear in mind that the fixes below will not affect your emails because they are all saved in the cloud. The default mail app is quite different from the Outlook tool found in the Office Suite of apps.
Issues with the Mail app are a common occurrence, but as usual, we’ve got the juice on how to solve it so you won’t have to go crazy. here’s are your options:
- Delete the account then re-add it
- Reset the Mail app
- Uninstall & reinstall the Mail app.
1] Delete the account then re-add it
Here’s the thing, the first thing you need to do is to open the mail app, then click the Settings button (gear icon). The next step, then, is to click the button that says Manage Accounts, then select your account from the list.
After that, click on Delete account from this device, then restart the Mail app and add the account again.
It’s that easy and doesn’t take up a lot of time to complete, and we like that.
Read: Outlook.com is not receiving or sending emails.
2] Reset the Mail app
OK, so what you’ll need to do right now is reset the mail app if things fail to move forward. Resetting tends to work most of the time when everything else fails, and as stated above, you’ll lose nothing.
What you’ll need to do is right-click on the Windows start button, then select Apps & Features from the menu. After that, scroll down to the option that says Mail & Calendar, and from there, select Advanced options then click on Reset.
Finally, restart your computer then return to the mail app to check if things are working as they should.
3] Uninstall & reinstall the Mail app
Probably the most drastic move to make here in order to get the mail app up and running again is to completely remove it from the system. This can be done by simply clicking on the Windows key + X, then select Windows PowerShell as admin.
Now, you’ll want to copy the command below, paste it into the Shell, then hit the Enter key on your keyboard.
Get-AppxPackage Microsoft.windowscommunicationsapps | Remove-AppxPackage
In terms of reinstalling the mail app, then, this is also quite easy to accomplish. You may use the Uninstall button from Settings or simply launch the Windows PowerShell tool, then paste the following and hit the Enter key.
Get-AppxPackage -allusers Microsoft.windowscommunicationsapps | Foreach {Add-AppxPackage -DisableDevelopmentMode -Register “$($_.InstallLocation)\AppXManifest.xml”}
That should be enough to get the job done.
If not, please leave a comment, and will try our best to help with your situation at the soonest possible time.
Read: Outlook disconnected from server; How to reconnect?
Vamien has studied Computer Information Services and Web Design. He has over 10 years of experience in building desktop computers, fixing problems relating to Windows, and Python coding.
Не бывает такого, чтобы какое-то приложение или сервис в интернете работали идеально всегда – электронной почты это тоже касается, порой и в ней возникают какие-либо неполадки. Например, письма перестают отправляться. Сегодня я разберу основные причины появления данной проблемы на разных почтовых сервисах и опишу способы устранения.
Проверка настроек компьютера и браузера
В большинстве случаев проблема с отправкой возникает не на стороне сервера. Может, причина кроется в действиях пользователя: упущении каких-то элементарных шагов или их неправильном выполнении. Еще допустимо появление неполадок в настройках компьютера.
Чтобы узнать, почему не отправляется письмо, я рекомендую провести сначала вот такие действия на исключение типичных проблем:
- Очистка истории, кэша и cookies в браузере. В большинстве интернет-обозревателей все указанные действия можно провести с помощью одного инструмента, просто отметив галочки напротив нужных пунктов.
- Проверка правильности набранного адреса. Возможно, при наборе электронного адреса получателя была допущена ошибка. Если хотя бы один символ будет введен неправильно, ничего отправить не получится. Помните, что адрес почтового ящика может содержать только английский буквы, цифры и некоторые знаки. Точки в конце и пробелов в адресе быть не должно.
- Проверка интернет-соединения. Можно просто попробовать загрузить другой сайт. Если проблемы с сетью действительно имеются, рекомендую сначала перезагрузить модем/Wi-Fi роутер. Не помогло? Звоните провайдеру!
- Проверка работы браузера. Может, нужный вам почтовый сервис плохо работает именно в том интернет-обозревателе, которым вы на данный момент пользуетесь. Попробуйте войти в почту с другого браузера и снова отправить письмо.
А что делать, если после отправки приходит отчет о недоставленном сообщении? Возможно, что указанный вами электронный адрес на данный момент не существует.
Вот еще почему не отправляется электронное письмо – почтовый ящик недоступен по каким-либо причинам. Например, из-за переполненности (следует удалить старые письма) или появления проблем с почтовым сервером (лучше подождать некоторое время, как минимум полчаса, и повторить отправку письма).
Если ни одно вышеуказанное действие не помогло, значит, пора разбираться с вашим почтовым сервисом.
Комьюнити теперь в Телеграм
Подпишитесь и будьте в курсе последних IT-новостей
Подписаться
Письма не отправляются с ящика Gmail
Данный почтовый сервис используется чаще всего для распространения рассылок или в рабочих целях. Поэтому в нем очень редко возникают проблемы в плане отправки писем. И то в таких ситуациях присылается сначала сообщение об ошибке. Если со стороны сервиса и возникают неполадки, сотрудники в кратчайшие сроки устранят проблемы.
Когда вы грузите какой-то файл в качестве вложения к письму, сервис может заблокировать его в целях безопасности.
А вот почему не отправляются письма с телефона? В таких ситуациях проблемы возникают тогда, когда на используемом клиентом устройстве недостаточно памяти.
Если вам не удалось выяснить, почему с почты не отправляются письма, лучше повторно очистите данные браузера, проверьте корректность введенных данных и соединение с сетью.
Когда ничего не помогает, рекомендую обратиться в службу технической поддержки почтового сервиса Gmail. При этом следует подробно описать суть проблемы, желательно приложив скриншоты.
Проблема с Mail.Ru
В Mail.Ru тоже проблемы с доставкой сообщений встречаются очень редко. При неудачной отправке письма можно попробовать повторно провести операцию, обычно это помогает.
Еще один вариант – к письму был приложен файл большого объема. Он либо превышает установленные ограничения сервиса Мэйл.Ру, либо из-за низкой скорости интернета не загружается.
Если вы слишком часто посылаете со своего почтового ящика письма одинакового содержания, сервис может заподозрить вас в распространении спама. Такое бывает, когда ящик взламывают. Решить подобное можно прямо на сайте сервиса (обычно предлагается сменить пароль). Еще следует проверить папку «Исходящие» и узнать, какие именно письма отправлялись с вашего ящика.
Не помогло – обращайтесь в Помощь Mail.Ru. Переходите в раздел «Письма» и ищите соответствующий пункт. Потом отметьте тип проблемы и отправьте запрос. Сотрудники решат проблему.
Письма не уходят с Яндекс.Почты
Выяснить, почему не отправляется письма с почты Яндекса, очень просто. На этот сервис еще могут влиять дополнения или расширения, установленные в браузере. Для проверки нужно просто поочередно отключать их и проверять работу почты.
Если письмо попало в «Черновики», попробуйте отправить его повторно. Когда в письме есть вложения, отправка может занять просто немного больше времени.
Яндекс тоже допускает возможность некорректного отображения страницы и рекомендует в таком случае очищать кэш или удалять cookies. Бывают и задержки на серверах как получателя, так и пользователя. В таких ситуациях помогает только обращение в службу технической поддержки.
Проблемы с электронной почтой Rambler
Нетипичные проблемы в работе данного почтового сервиса практически не встречаются. Обычно все можно решить настройкой браузера или очисткой кэша. Еще это один из тех сервисов, в котором при отправке письма важны правильно выставленные дата и время.
Если ваш аккаунт был заблокирован, можно снять блокировку с помощью специального веб-сервиса. Выполнять это действие обязательно нужно через компьютер.
Любые другие неполадки можно легко решить обращением в службу технической поддержки. Желательно как можно более подробно описать ее характер и приложить скриншоты.
Проблемы с почтовыми клиентами
Множество людей пользуются специальными почтовыми клиентами. В таких приложениях можно принимать и отправлять сообщения с разных аккаунтов и от нескольких пользователей. Но даже тут не исключены проблемы в работе.
Microsoft Outlook
Если письмо в Microsoft Outlook не отправляется, сначала надо проверить нижнюю часть окна программы. Если в ней указано «Автономная работа», «Попытка подключения…» или «Отключено», значит, связь с сервером электронной почты не была установлена. Тут поможет повторная отправка письма.
Далее следует стандартная диагностика подключения к интернету и проверка наличия больших вложений в письме. Как уже известно, некоторые почтовые клиенты не поддерживают отправку файлов слишком больших размеров. Лучше грузить подобные файлы в облако и прикреплять в письме ссылку к нему.
Проблема с отправкой может настичь пользователя при недавней смене пароля. В Microsoft Outlook все меняется в «Настройках учетных записей». Влияние антивируса тоже не исключается.
Когда ничего из вышеперечисленного не помогает, следует восстановить программу Microsoft Outlook. Когда и восстановление не помогает, проверять следует уже профиль, с которого вы пытаетесь отправить сообщение.
eM Client
Решать проблемы с отправкой в клиенте eM стоит исходя из сообщения об ошибке. Для данной программы очень важна правильная конфигурация электронной почты. Решить подобную проблему можно изменением порта для SMTP-сервера на 465 с помощью SSL. Если это не сработает, стоит использовать порт 587 с TLS или порт 25 с SSL.
Еще eM Client может блокироваться популярными антивирусными программами. Ранее такое происходило, но производители защитного ПО исправили проблему с выходом обновления. Должно помочь временное отключение антивируса или даже удаление.
В крайнем случае следует переустановить eM Client. Может быть, в момент установки возникли какие-то повреждения.
Заключение
При отправке письма тщательно проверяйте все данные и не отправляйте большие вложения. Проблемы с отправкой писем решаются также стандартной очисткой данных браузера или же перепроверкой введенных данных. Если в почтовом сервисе возникнут серьезные проблемы, вы не сможете как отправлять, так и получать письма, и затронет это не только вас.
Приложение «Почта Windows» не может отправлять электронные письма в Windows из-за ошибки повреждения в приложении, неправильных настроек сети и отключения служб определения местоположения. Судя по всему, электронные письма появляются в черновиках, исходящих и даже в папке «Отправленные».
Ниже мы подробно рассмотрим причины этой проблемы и способы ее устранения.
1. Проверьте подключение к Интернету
Прежде чем мы перейдем к сложным исправлениям, связанным с системой, мы рекомендуем сначала проверить подключение к Интернету. Приложение «Почта» может не выполнить запрошенные операции, поскольку ему не удается подключиться к стабильному подключению к Интернету.
Вы можете попробовать переключиться на другое соединение или запустить средство устранения неполадок сети, чтобы исключить любые проблемы, связанные с Интернетом. Если вы уверены, что проблема не связана с подключением к Интернету, вы можете перейти к следующим методам, описанным ниже.
2. Включить местоположение
Одним из простых решений, которое сработало для многих пользователей, было включение функции определения местоположения в их системе. Хотя до сих пор неясно, когда это исправление сработает, поскольку оно помогло решить проблему для довольно большого количества пользователей, мы рекомендуем вам попробовать.
Мы будем использовать приложение «Настройки», чтобы включить определение местоположения.
- Откройте настройки Windows, нажавПобедить+явместе.
- Перейдите кКонфиденциальность и безопасность>Расположениев правой части окна.
- Теперь найдитеСервисы определения местоположенияопцию и включите переключатель.
После этого закройте приложение «Настройки» и проверьте, решена ли проблема.
3. Обновите почтовое приложение.
Вот как вы можете обновить приложение Почта:
- Запустите Microsoft Store и нажмите кнопкуЗначок библиотекив левом нижнем углу окна.
- В следующем окне нажмите на кнопкуПолучайте обновлениякнопка.
- Теперь Магазин будет отображать приложения, нуждающиеся в обновлении, и автоматически начнет устанавливать их последние обновления. Если приложение «Почта» устарело, вы также увидите его в списке. После установки обновлений перезагрузите компьютер.
- После перезагрузки запустите приложение «Почта» и попробуйте еще раз добавить целевую учетную запись электронной почты.
4. Восстановите или перезагрузите почтовое приложение.
Использование встроенной функции восстановления приложения «Почта» — еще один способ исправить проблемы, связанные с приложением «Почта». Используя эту функцию, вы можете сканировать приложение на наличие несоответствий и исправить их.
В большинстве случаев этого достаточно для восстановления приложения. Если проблема не устранена, вы можете попробовать перезагрузить приложение, которое вернет его в состояние по умолчанию.
Используя этот метод, мы сначала попытаемся восстановить приложение. В случае, если это не сработает, мы выполним сброс.
Чтобы продолжить, выполните следующие действия:
- Запустите настройки, нажав кнопкуПобедить+яключи вместе.
- НавигацияПрограммы>Приложения и функции.
- Нажмите на три точки, связанные сПочта и Календарьприложение в следующем окне.
- Выберите «Дополнительные параметры» в контекстном меню.
- Теперь прокрутите вниз до раздела «Сброс» и нажмите кнопкуРемонткнопка.
Дождитесь завершения процесса, а затем проверьте, можете ли вы теперь отправлять электронные письма. Если проблема не устранена, выполните следующие действия:
- Снова запустите окно «Дополнительные параметры» и нажмите кнопкуПерезагрузитькнопка.
- Следуйте инструкциям на экране, чтобы продолжить.
Однако имейте в виду, что в случае сброса приложения вы можете потерять созданные вами персональные настройки и предпочтения.
Проблемы в приложениях Магазина Microsoft также можно устранить, запустив встроенное средство устранения неполадок, называемое средством устранения неполадок приложений Магазина Windows. Эта утилита разработана Microsoft для поиска любых проблем, которые могут препятствовать правильной работе приложений Магазина Windows.
Он определит проблемы, а затем автоматически применит исправления. Средство устранения неполадок приложений Магазина Windows находится в разделе «Настройки» > «Устранение неполадок».
Вот как можно запустить средство устранения неполадок Магазина Windows:
- Откройте настройки, нажав кнопкуПобедить+яключи вместе.
- Перейдите кСистема>Устранение неполадок>Другие средства устранения неполадок.
- Теперь найдитеПриложения Магазина Windowsсредство устранения неполадок и нажмите кнопкуБегатькнопка для этого.
- После того как средство устранения неполадок завершит сканирование, просмотрите результаты. Если инструмент предложит какие-либо исправления, нажмитеПрименить это исправлениедля реализации изменений.
- В противном случае нажмитеРешить проблемуи перейдите к следующему методу ниже.
6. Используйте восстановление системы.
Windows использует утилиту восстановления системы для периодического создания точек восстановления. В случае сбоя можно использовать точки восстановления, чтобы вернуть систему в состояние, в котором она находилась в любой момент времени.
В этом случае мы будем использовать восстановление системы, чтобы восстановить систему до предыдущего состояния, когда приложение «Почта» работало нормально.
Чтобы продолжить, выполните следующие действия:
- НажиматьПобедить+рвместе, чтобы открыть Run.
- Введите control в поле «Выполнить» и нажмитеEnter.
- ИскатьВосстановление системыв правом верхнем углу панели поиска.
- Нажмите наСоздать точку восстановленияиз результатов.
- В следующем диалоговом окне нажмите кнопкуВосстановление системыкнопка.
- Теперь вы должны увидеть список точек восстановления. Выберите предпочтительный и нажмитеСледующий. Мы предлагаем вам использовать самую последнюю созданную версию.
- Следуйте инструкциям на экране, чтобы продолжить.
7. Переустановите почтовое приложение.
Наконец, если ни один из вышеперечисленных методов вам не помог, вы можете продолжить переустановку приложения «Почта». Это вернет приложение в состояние по умолчанию и сотрет все данные и настройки в приложении во время процесса.
Вот как вы можете действовать.
- Введите «Почта» в области поиска на панели задач и нажмите кнопку «Почта».Удалитькнопка в результатах.
- Следуйте инструкциям на экране, чтобы продолжить.
- После удаления приложения запустите Microsoft Store и найдите приложение «Почта».
- Нажать наПолучатьНажмите кнопку и дождитесь завершения установки.
- После этого проверьте, решена ли проблема.
Читать дальше
- Исправлено: Apple Mail и BT Internet «не отправляют электронные письма»
- ИСПРАВЛЕНИЕ: Ошибка Windows Live Mail 0x8007007A при отправке электронных писем.
- Исправлено: дубликаты папок и электронных писем Windows Live Mail.
- Как заблокировать нежелательные электронные письма в Yahoo! Почта