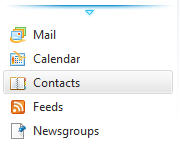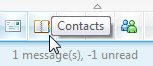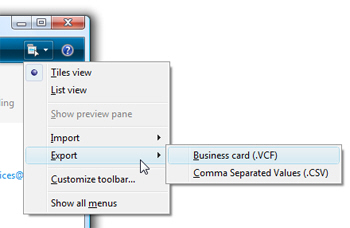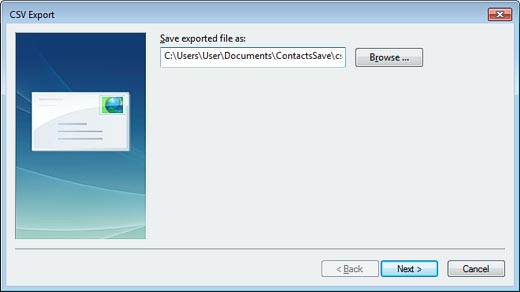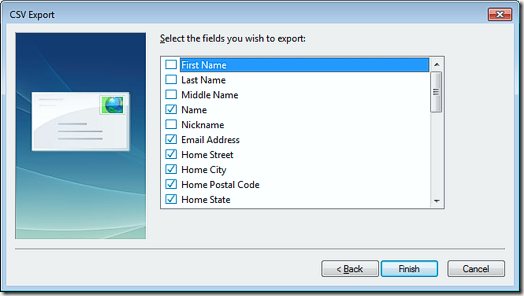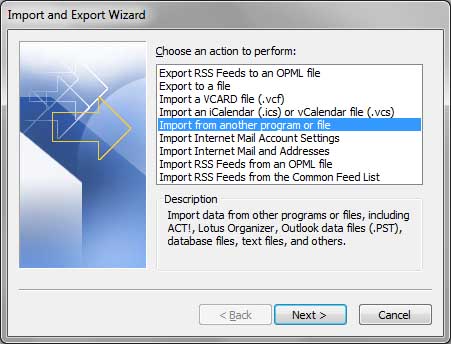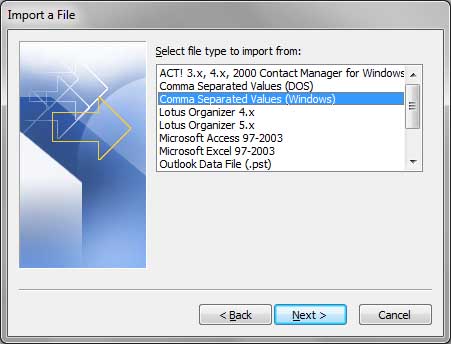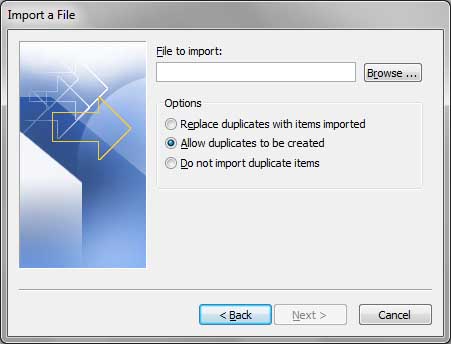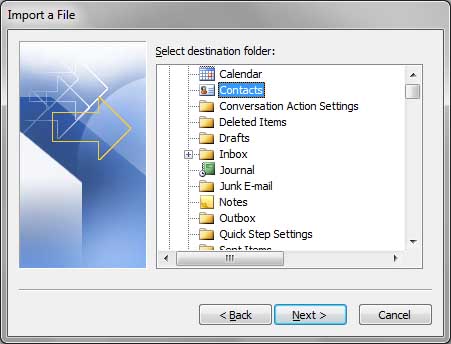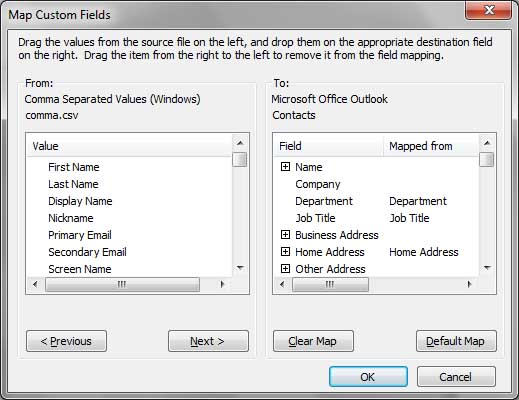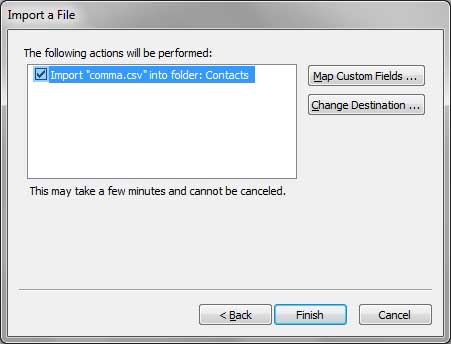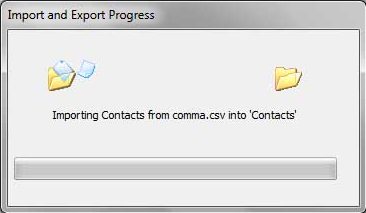Почта Windows Live — это почтовый клиент, входящий в стандартную комплектацию ОС Windows.. В настоящее время, это программное обеспечение больше не поддерживается, поэтому переход с него на Outlook — лишь вопрос времени. Рано или поздно вам нужно будет перенести контакты из Почты Windows Live в Outlook, и тогда вы будете искать решения..
В этой статье, мы рассмотрим несколько простых способов экспортировать контакты из Windows Live Mail и импортировать их в Microsoft Outlook.. Это пошаговое руководство довольно просто, так что даже если у вас мало опыта работы с программным обеспечением и вы даже не знаете, как экспортировать или импортировать вещи, это руководство научит вас быстро перемещать контакты в Outlook.
Оглавление:
- Как конвертировать несколько писем Live Mail в Outlook, автоматически?
- Экспорт контактов Live Mail в vCard (Файлы виртуальных контактов) формат.
- Импорт файлов контактов vCard в Microsoft Outlook.
- Преобразование контактов Live Mail через один файл CSV вручную.
- Экспорт контактов Live Mail в один файл CSV.
- Импорт контактов из файла CSV в Outlook.
- Как конвертировать Live Mail сообщения электронной почты в Outlook,?
Характеристики:
- Экспорт контактов Windows Live Mail из любой версии программы
- Импорт контактов из Почты Windows Live в Outlook 2016, 2013, 2010, 2007
- Работает, если Outlook установлен на том же или другом компьютере
Вы можете перенести контакты в Outlook с помощью экспорта CSV или путем сохранения контактов в файл визитной карточки VCF.. Ниже подробно описаны оба способа..
Как перенести контакты из Почты Windows Live в Outlook (используя экспорт VCF)
Чтобы легко перейти на Outlook из Live Mail, вам нужен быстрый и эффективный способ переместить контакты Windows Live Mail в Outlook. Один из таких способов — использовать экспорт в формат файла виртуального контакта. (ВКФ). Мы рекомендуем использовать наши Утилита Live Mail Contacts Converter для легкого преобразования. Вот пошаговая инструкция:
Шаг 1: Экспорт контактов Windows Live Mail в VCF
- Запустите приложение Windows Live Mail.
- В нижней левой панели нажмите кнопку контакты меню. Откроется вкладка контактов в центральной части окна.. (Вы можете нажать Ctrl + Shift + C, чтобы быстро открыть ее)
- Выберите контакты, которые хотите экспортировать (Нажмите Ctrl + A, чтобы выбрать все контакты).
- На панели инструментов (лента) WLM select Экспорт. (Или выберите меню Файл > экспорт)
- Выбирать Визитная карточка (ВКФ) как выходной формат.
- В диалоговом окне экспорта, найдите любую подходящую папку для сохранения файла VCF в. Для удобства, вы можете сохранить его на рабочий стол.
- Когда процесс преобразования завершен, вы можете перейти к шагу 2.
Шаг 2: Импорт контактов из Windows Live Mail как VCF в Outlook
В настоящее время, пришло время импортировать файл VCF с вашими контактами Live Mail в Outlook.
- Загрузите и установите Инструмент Live Mail Contacts Converter.
- Когда установка завершится, запустите инструмент VCF Converter из меню Пуск.
- Сам инструмент очень простой. Найдите папку, в которой вы сохранили экспортированный файл VCF из Windows Live Mail. (см. шаг 1 выше).
- Нажмите на Сканировать папку кнопка, и конвертер обнаружит все контакты Window Live Mail в этой папке.
- После завершения сканирования, нажмите на Сохранить как PST кнопка. Это заставит программу сохранять ваши контакты VCF непосредственно в легко импортируемый файл PST..
Обратите внимание, что напрямую импортировать файл VCF не рекомендуется., потому что вам придется импортировать по одному файлу vCard за раз. Скорее, преобразование всей папки в файл PST позволяет импортировать контакты Windows Live Mail в Outlook всего за один раз, экономя много времени.
- Теперь запустите Outlook. Выбирать Файл -> Открыть файл данных Outlook пункт меню.
- После импорта контактов, вы можете реорганизовать их в Outlook по мере необходимости, создавать группы и так далее.
Альтернативой автоматическому преобразованию контактов является ручное преобразование контактов Windows Live Mail в Outlook.. Вот как.
Экспорт контактов из Почты Windows Live в формат CSV — это простой способ импортировать все контакты в Outlook.. Вам не нужно устанавливать MS Outlook на том же компьютере, что и WLM.. Весь процесс состоит из двух шагов. Первый, вы экспортируете контакты из Почты Windows Live в CSV. затем, вы импортируете этот файл CSV в Outlook.
Обратите внимание, что импорт файла CSV иногда приводит к ошибке в Outlook.. Часто это означает, что вам нужно вручную переименовать некоторые поля в файле CSV.. Если вы хотите избежать ручных операций, пожалуйста, обратитесь к первому разделу этой статьи (выше) — экспорт контактов в формате VCF Business Card.
Шаг 1: Как экспортировать контакты Windows Live Mail (в Outlook)
Вначале, вам нужно будет экспортировать контакты Windows Live Mail в файл CSV.
- Запустите приложение Windows Live Mail.
- В нижней левой панели нажмите кнопку контакты меню. Откроется вкладка контактов в центральной части окна.. Выберите, какие контакты вам нужно экспортировать.
- На панели инструментов (лента) WLM select Экспорт.
- Выбирать Значения, разделенные запятыми (CSV) как выходной формат.
- Откроется диалоговое окно экспорта CSV.. Выберите выходной файл, в который должны быть записаны CSV-данные о ваших контактах Windows Live Mail.. Найдите любую подходящую папку (рабочий стол в порядке) и укажите имя файла.
- В настоящее время, щелкнуть следующий и выберите, какие части базы данных контактов вы хотите экспортировать в Outlook.
- Индикатор выполнения показывает процесс экспорта в выбранный файл CSV..
- Как только закончится процесс экспорта, вы должны найти файл CSV в папке, которую вы выбрали в пункте 5..
Экспорт контактов из Windows Live Mail в файл CSV, совместимый с Outlook, выполнен!
Так, файл CSV готов к импорту в Outlook. Как ты можешь это сделать?
Шаг 2: Как импортировать контакты из Почты Windows Live в Outlook в формате CSV
Этот шаг немного отличается в зависимости от того, какую версию Outlook вы используете.. Ты видишь, прогноз 2007 а также 2010 имеют немного другой пользовательский интерфейс, чем версии 2013 или 2016, поэтому шаги несколько различаются. Но не волнуйся, мы объясним, как импортировать контакты Windows Live Mail из CSV в любую версию Outlook..
Импортировать в Outlook 2013-2016
- Запустить Outlook 2016 или 2013 на ПК, куда вы хотите импортировать контакты из Windows Live Mail. Обратите внимание: если этот компьютер отличается от того, на котором установлен WLM, вам понадобится способ передать файл CSV на машину Outlook перед переносом контактов.
- В нижней левой панели нажмите кнопку контакты значок (это изображает людей). Откроется панель контактов.
- В настоящее время, нажмите на Файл меню на ленте и выберите Импорт Экспорт пункт. Откроется диалоговое окно импорта и экспорта Outlook. 2013/2016.
- В диалоге импорта, выберите следующий вариант: «Импорт из другой программы или файла».
- Нажмите следующий.
- Выберите формат исходного файла для импорта. Outlook поддерживает импорт из файлов PST и из файлов CSV. Нам нужен вариант CSV сейчас, выберите это.
- Нажмите следующий.
- Outlook попросит вас выбрать файл CSV для импорта.. Выберите файл CSV с контактами, которые вы ранее экспортировали из Почты Windows Live..
- В настоящее время, есть три варианта импорта контактов:В зависимости от того, сколько лет контактам из Почты Windows Live по сравнению с контактами в Outlook, вам следует либо Заменить дубликаты с импортированными контактами, или Разрешить дубликаты иметь несколько копий одного и того же контакта, или Не импортировать дубликаты если вы уверены, что все повторяющиеся контакты уже существуют в Outlook и обновлены.
- Нажмите следующий.
- В настоящее время, выберите папку Outlook, в которую нужно импортировать контакты Windows Live Mail.
- Дождитесь завершения процедуры импорта..
Поздравления! Вы экспортировали контакты из Почты Windows Live в Outlook 2016 или 2013.
Импортировать в Outlook 2007-2010
Это более старые версии Outlook, но процесс по сути тот же.
- Запустить Outlook 2010 или 2007. Если у вас еще более старая версия — 2003, 2000 и т.д. — вы все равно можете попробовать эти шаги. Наверняка, они тоже будут работать нормально.
- В нижней левой панели, нажмите на контакты кнопка.
- затем, нажмите на Файл -> открыто меню и найдите Импортировать пункт. Откроется мастер импорта..
- Выберите, откуда вы хотите импортировать контакты в Outlook: «Импорт из другой программы или файла». Другая программа здесь, естественно, Почта Windows Live.
- Нажмите следующий.
- Выберите «Значения, разделенные запятыми. (Окна)»Вариант импорта. Обратите внимание на замечание «Windows» — есть некоторые различия между устаревшими CSV-файлами DOS и CSV-файлами Windows.. А Windows Live Mail экспортирует контакты в последний.
- Нажмите следующий.
- В настоящее время, выберите файл CSV для импорта в Outlook. Нажмите на Просматривать и выберите CSV-файл с контактами, которые вы ранее экспортировали из Windows Live Mail..
- На этой же вкладке выберите вариант импорта. В частности, вы можете переносить контакты из Почты Windows Live в Outlook и Заменить повторяющиеся контакты с из файла CSV, или Разрешить дубликаты, или просто Не импортировать дубликаты вообще.
- В настоящее время, выберите папку Outlook, в которую вы хотите импортировать контакты из WLM.
Выберите папку с именем контакты импортировать контакты в прямой почте и нажмите следующий кнопка - Нажмите «Карта пользовательских полей …»Кнопка и исправить отношения между контактными полями Live Mail и Outlook,
- Нажмите «ХОРОШО» а потом “Конец” кнопка
- Вы увидите прогресс контактов миграции Live Mail и все контакты будут импортированы в выбранную папку Outlook,
- Процесс займет некоторое время. После этого, вы сделали.
Поздравления! Вы успешно экспортировали в Outlook 2010 контакты из Почты Windows Live.
Автор: Валерий Шолохов
| Категория: Mac OS
Если в качестве адресной книги вы используете папку «Контакты» (Contacts) программы Windows Live Mail, можете экспортировать данные следующим образом:
1. На компьютере с Windows откройте Windows Live Mail и нажмите «Контакты» (Contacts).
2. На ленте нажмите кнопку «Экспорт» (Export) и выберите «Текстовый файл с разделителями-запятыми» (.CSV) (Comma Separated Values (.CSV)). Появится диалоговое окно.
3. Выберите местоположение для файлов. По возможности сохраните файл в сетевой папке, доступной из вашего Мае. Если ваши компьютеры Mac и ПК не объединены в сеть, сохраните файл на USB-флеш или другом сменном носителе.
4. Нажмите «Далее» (Next). Windows Live Contacts попросит вас указать поля, которые вы хотите экспортировать.
5. Поставьте галочку напротив нужных полей. Для оптимального результата выберите «Имя» (First Name) и «Фамилия» (Last Name) в самом начале списка, но снимите галочку напротив пункта «Имя» (Name), которое идет после «Отчество» (Middle Name).
6. Нажмите «Готово» (Finish). Windows Live Contacts произведет экспорт контактных данных в файл CSV.
Теперь вы можете импортировать контактную информацию в «Адресную книгу», как это было описано ранее.
|
← Экспорт контактов Windows в файл CSV |
Экспорт контактов Outlook в файл CSV → |
|---|
Новые статьи:
- —
- —
- —
- —
- —
Предыдущие статьи:
- —
- —
- —
- —
- —
You have no rights to post comments
Если вы уже завершили Live Mail в Outlook, электронные письма преобразования, Вы можете импортировать контакты в прямой почте, а также. В этой статье мы опишем основной метод Live Mail адрес экспорта книги и контакты преобразования в Outlook PST файл. Во-первых, вы должны экспортировать Live Contacts почты в VCF файлов, это можно сделать из адресной книги Windows, если ваш Live Mail сломан и не может быть запущен или из самой Live Mail.
Выполните следующие действия, чтобы экспортировать контакты в прямых почтах:
- Запуск Live Mail и выберите контакты меню или нажмите Ctrl + Shift + C, сокращенный
- В главном меню (Ctrl + M,) выберите Экспорт > Визитная карточка (.VCF)
- Выберите место (пустой каталог) где экспортируемые Live Mail контактных файлы должны быть сохранены
- Нажмите Хорошо кнопка
- Выберите контактные поля, которые вы хотите включить и сохранить ваши контакты, если такой dialow появится.
Теперь адресная книга сохраняется в виртуальные контактных файлы (.VCF) и у вас есть все необходимое, чтобы импортировать Live Contacts почты в Outlook,.
Как импортировать контакты Live Mail vCard в Outlook?
НАКОНЕЧНИК: Вы можете прочитайте эту инструкцию Вместо этого…
Скачать бесплатноДля Windows 32/64-битКупить у $19.95Разблокировать все функции
* — Незарегистрированная версия конвертирует ограниченное количество контактов
- Скачать, установить и запустить визитная карточка, чтобы инструмент преобразования Перспективы
- Укажите исходный каталог, где вы .VCF файлы были сохранены (см шаг #3 выше)
- Нажмите Папка сканирования Кнопка и ждать поиска, чтобы сделать
- Использование меню Режим выбирать Сохранить в PST если ваш тип профиля перспективы “онлайн”
(Интернет профиль Перспективы – IMAP или учетная запись Exchange Server, который хранит данные на стороне сервера) - Нажмите Сохранить PST Кнопка и указать имя файла PST
- Выберите профиль Outlook, если запрос и папку контактов Outlook, которые будут использоваться в качестве цели и продолжить преобразование
- Когда преобразование будет завершено, вы можете открыть PST файл с контактами в Microsoft Outlook с помощью меню File > Открыто > Откройте Outlook файла данных… и организовать импортированные контакты вручную т.е.. создавать группы контактов, перемещение контактов и т.д..
Скачать бесплатноДля Windows 32/64-битКупить у $19.95Разблокировать все функции
* — Незарегистрированная версия конвертирует ограниченное количество контактов
Как вы видите Живая Почтовый адрес книга для преобразования внешнего вида просто, но требует некоторых ручных действий в начале, однако это гарантия, что ни один контакт запись не будет потеряно или забыто.
Вы также можете знать:
- Как конвертировать IncrediMail контакты Перспективы?
- Как перенести Thunderbird контакты Перспективы?
- Как перейти с ncrediMail на Thunderbird?
- Как безопасно перенести почту Windows Live в Outlook?
Другие учебники
Импорт MSG файлов в Outlook?
MSG Outlook передачи – руководство пользователя даже хотя «электронной почты преобразования» может звучать технический и сложный, это довольно простая процедура, если у вас под рукой есть подходящий инструмент.. преобразование…
Как импортировать Mbox в Outlook
Mbox для Перспективы перевода — Руководство пользователя Основная цель Mbox к программному обеспечению Перспективы передачи заключается в оказании помощи пользователям в продвижении их электронную почту с любого почтового клиента, поддерживающего формат Mbox в…
Как использовать Extraction Kit данных для Outlook,
Извлечение данных Kit для Outlook, является мощным все-в-один инструмент для преобразования электронной почты Outlook / PST, миграция и анализ данных. Продукт может быть использован для извлечения сообщений электронной почты и других объектов из…

Способы импорта vCard (VCF) Файлы в Outlook
Перенос vCard в Outlook – Руководство пользователя Перенос контактов из одной системы в другую может показаться сложной задачей — и это может быть, если вы сделаете это вручную.…
Как разделить PST файл во время EML для преобразования PST?
Когда дело доходит до управления большими объемами данных в Outlook, Одна из распространенных проблем, с которой сталкиваются пользователи, — это ограничение размера файлов PST.. PST файлы, которые хранят все…
Windows Live Mail – портативное приложение для электронной почты, которое предлагается Microsoft в рамках операционной системы Windows. Пользователи Windows Live Mail могут создавать и управлять списками контактов, чтобы быстро находить нужные адреса электронной почты. Однако, если вам нужно перенести контакты в другой почтовый клиент или создать резервную копию, вы, возможно, захотите экспортировать контакты из Windows Live Mail.
Экспорт контактов из Windows Live Mail можно произвести с помощью встроенного инструмента Windows Live Mail. Для этого следует выполнить несколько простых шагов. Во-первых, откройте Windows Live Mail и выберите вкладку «Контакты». Затем выделите нужные контакты, нажав на них с зажатой клавишей Ctrl, либо выбрав все контакты с помощью клавиши Ctrl + A.
После выделения нужных контактов, выберите в контекстном меню команду «Экспорт», которая откроет диалоговое окно «Экспорт контактов». В этом окне вам необходимо выбрать формат экспорта контактов. Windows Live Mail предлагает несколько форматов, таких как CSV, vCard и другие. Выберите нужный формат и нажмите кнопку «Экспортировать».
После нажатия кнопки «Экспортировать» вам нужно выбрать папку, в которую нужно сохранить экспортированный файл контактов. Выберите нужную папку и нажмите кнопку «ОК». Windows Live Mail сохранит контакты в выбранном формате в выбранную папку. Теперь вы можете использовать экспортированный файл контактов в другом почтовом клиенте или создать резервную копию в случае потери данных.
Важно помнить, что Windows Live Mail экспортирует только информацию о контактах. Если вам нужно экспортировать такие данные, как папки электронной почты или календарь, вам может потребоваться использовать другие инструменты или почтовых клиентов, которые поддерживают более широкий спектр экспорта данных.
Содержание
- Windows Live Mail: экспорт контактов
- Почему важно знать, как экспортировать контакты из Windows Live Mail?
- Как экспортировать контакты из Windows Live Mail на компьютере с ОС Windows?
- Импортирование экспортированных контактов в другой почтовый клиент или приложение
Windows Live Mail: экспорт контактов
Экспорт контактов с использованием Windows Live Mail
Чтобы экспортировать контакты из Windows Live Mail, следуйте этим простым шагам:
- Откройте Windows Live Mail и перейдите на вкладку «Контакты».
- Выберите контакты, которые вы хотите экспортировать. Вы можете выбрать несколько контактов, удерживая клавишу «Ctrl» на клавиатуре.
- Щелкните правой кнопкой мыши выбранные контакты и выберите «Экспорт».
- Выберите место, куда вы хотите сохранить файл экспорта, и укажите имя файла.
- Выберите формат файла экспорта. Обычно рекомендуется выбрать формат «CSV (разделенные запятыми)» для обеспечения совместимости с различными программами.
- Нажмите кнопку «Экспортировать» и подождите, пока Windows Live Mail создаст файл экспорта.
Теперь у вас есть файл экспорта с контактами из Windows Live Mail, который вы можете импортировать в другую программу или использовать на другом устройстве.
Примечание: Если вы хотите экспортировать контакты в формате vCard (.vcf), вы можете использовать похожий процесс экспорта, выбрав формат vCard вместо CSV.
Теперь вы знаете, как экспортировать контакты из Windows Live Mail. Следуйте этим шагам и перемещайте свои контакты без проблем!
Почему важно знать, как экспортировать контакты из Windows Live Mail?
В современном мире электронная почта стала неотъемлемой частью нашей повседневной коммуникации. Мы используем почтовый клиент, такой как Windows Live Mail, чтобы управлять нашими электронными письмами и контактами. В процессе использования данного клиента, мы часто создаем и обновляем огромное количество контактов.
Однако, что произойдет, если мы решим сменить почтовый клиент или перенести наши контакты на другое устройство? Вот почему важно знать, как экспортировать контакты из Windows Live Mail. Экспорт контактов обеспечивает сохранность и доступность наших контактов, даже при изменении почтового клиента.
Например, если мы решаем перейти на другой почтовый клиент, такой как Microsoft Outlook, мы можем легко импортировать наши контакты из экспортированного файла. Это помогает нам избежать необходимости вручную вводить контакты заново.
Другой причиной экспорта контактов может быть необходимость создания резервной копии. Если наш компьютер выйдет из строя или мы случайно удалим контакты, мы сможем легко восстановить их из резервной копии, которую мы сделали при экспорте контактов.
Знание того, как экспортировать контакты из Windows Live Mail, дает нам больше гибкости и контроля над нашей электронной почтой и контактами. Это помогает нам сохранять ценную информацию и обеспечивает непрерывность наших коммуникаций в мире зависимости от электронной почты.
Как экспортировать контакты из Windows Live Mail на компьютере с ОС Windows?
Если у вас установлена программа Windows Live Mail на компьютере под управлением операционной системы Windows, то вы можете экспортировать свои контакты для резервного копирования или переноса на другое устройство. Для этого нужно выполнить следующие шаги:
- Откройте программу Windows Live Mail и выберите вкладку «Контакты».
- Нажмите правой кнопкой мыши на контакт или группу контактов, которые вы хотите экспортировать, и выберите в контекстном меню пункт «Экспорт».
- В появившемся окне «Экспорт в Windows Live Contacts» выберите путь, куда вы хотите сохранить файл с контактами, и введите имя файла.
- Выберите формат экспортируемого файла – «CSV» (через запятую) – и нажмите на кнопку «Экспортировать».
- По завершении экспорта вы увидите сообщение «Экспорт завершен успешно». Нажмите «ОК» для закрытия окна.
Теперь у вас есть файл с экспортированными контактами. Вы можете использовать его для импорта контактов в другую программу или для создания резервной копии своих контактов на компьютере.
Импортирование экспортированных контактов в другой почтовый клиент или приложение
После экспорта контактов из Windows Live Mail вы можете импортировать их в другой почтовый клиент или приложение. Следуйте инструкциям ниже, чтобы выполнить импорт.
-
Запустите почтовый клиент или приложение, в которое хотите импортировать контакты.
-
В меню или панели инструментов найдите опцию «Импорт» или «Добавить контакты».
-
В диалоговом окне импорта выберите формат файла, соответствующий формату, в котором были экспортированы контакты. Например, если вы экспортировали контакты в CSV-файл, выберите опцию импорта CSV.
-
Укажите путь к файлу с экспортированными контактами. Обычно это можно сделать, щелкнув кнопку «Обзор» или «Выбрать файл».
-
Нажмите кнопку «Импортировать» или «Добавить». Почтовый клиент или приложение начнут импортировать контакты из выбранного файла.
-
Дождитесь завершения импорта. В это время можно может потребоваться подтверждение или настройка некоторых параметров импорта, например, соответствия полей контактов.
-
После завершения импорта перейдите в раздел «Контакты» или «Адресная книга» выбранного почтового клиента или приложения. Ваши экспортированные контакты должны появиться там.
Теперь вы можете использовать экспортированные контакты в новом почтовом клиенте или приложении, чтобы отправлять сообщения или управлять списками контактов.
Многие люди обновляют компьютеры каждые несколько лет, поэтому существует потребность в передаче электронной почты между компьютерами. В этом руководстве мы рассмотрим, как вы, ребята, можете перемещать электронную почту и контакты на окна живая почта (WLM) со старого ПК на новый. Всякий раз, когда перемещается живая почта Windows, процедура на самом деле очень проста, поскольку живая почта Windows сохраняет все электронные письма, а также настройки электронной почты в одной папке. Просто прочтите эту статью, чтобы узнать все о том, как перенести почту Windows Live на новый компьютер. Давай начнем!
Скопировав эту папку в новую установку Windows Live Mail, вы можете переместить всю электронную почту, а также настройки электронной почты всего за один раз.
Примечание! -Вам все еще нужно экспортировать и импортировать контакты.
Требования к переводу
- На обоих компьютерах также должна быть установлена живая почта Windows.
Процедура
Окна Живая почта расположение папки должно быть:
«C: Users steve AppData Local Microsoft Windows Live Mail»
Вам нужно будет настроить этот путь, чтобы он соответствовал вашему имени пользователя Windows, например, Стив в этом примере на самом деле
Старый компьютер
- Вам необходимо экспортировать почтовые контакты Windows Live в файл .csv на USB-накопителе.
- Просто скопируйте папку Windows Live Mail со старого компьютера на USB-накопитель или также по сети.
Новый компьютер
- Просто найдите папку Windows Live Mail на новом компьютере.
- Удалите существующую папку Почты Windows Live на новом компьютере.
- Вы можете вставить скопированную папку со старого компьютера в то же место на новом компьютере.
- Кроме того, импортируйте контакты из файла .csv в WLM на новом компьютере.
В приведенном ниже видео показано, как скопировать папки для перемещения электронной почты, а также настройки электронной почты, которые не охватывают контакты.
Экспорт и импорт контактов (WLM) | переместить живую почту Windows
- Прежде всего, откройте Почту Windows Live и щелкните контакты в левой нижней панели.
- Откроется папка контактов с вашими контактами. Также нажмите стрелку вниз на значке экспорта в верхней строке меню.
- Выберите поля и расположение файла назначения, а также имя для экспорта файла.
- Затем перенесите файл на новый компьютер, просто откройте WLM, выберите контакты и импортируйте.
- Просто выберите вариант .csv для импорта и импортируйте контакты.
- Затем контакты сохраняются в папке Windows live под контактами, а не в папке WLM.
- Почта Windows Live, а затем Контакты – «C: Users steve AppData Local Microsoft Windows Live Contactsl».
Примечание. Вместо того, чтобы выполнять экспорт / импорт, вы можете скопировать эту папку со старого компьютера и заменить папку на новом компьютере.
Перенести почту вручную | переместить живую почту Windows
- Вы можете создать новую папку на своем старом компьютере, чтобы у Почты Windows Live было место для экспорта вашей почты. Например, чтобы создать новую, также пустую папку на рабочем столе, нажмите «Ctrl-E», чтобы открыть проводник. Щелкните «Рабочий стол» под заголовком «Избранное». Перейдите на вкладку «Главная» и выберите «Новая папка».
- Затем просто откройте Почту Windows Live, щелкните меню «Файл» и выберите «Экспорт электронной почты», а затем нажмите «Сообщения электронной почты».
- Выберите «Почта Microsoft Windows Live» в любом формате файла, нажмите «Далее», а затем «Обзор» и выберите папку на рабочем столе, которую вы создали ранее.
- Теперь нажмите «Далее», выберите все папки электронной почты, которые вы хотите экспортировать, и снова нажмите «Далее». Чтобы начать процесс экспорта файла. Нажмите «Готово», когда процесс экспорта будет завершен.
- теперь подключите USB-ключ или внешний жесткий диск к вашему ПК. Снова откройте проводник, а также перетащите экспортированную папку электронной почты с рабочего стола на USB-ключ или жесткий диск. Теперь извлеките устройство, когда файлы будут скопированы, а затем подключите USB-ключ или жесткий диск к новому компьютеру.
- Запустите Почту Windows Live на своем новом компьютере, затем нажмите «Файл» и выберите «Импортировать сообщения».
- Выберите «Почта Windows Live» в списке форматов файлов, а также нажмите «Далее», затем «Обзор» и выберите папку на USB-ключе или жестком диске, содержащую экспортированные электронные письма.
- Просто нажмите «Далее», а затем нажмите «Готово», чтобы завершить передачу сообщений Windows Live Mail на новый компьютер.
FAQs
Что произойдет со старой установкой и могу ли я ее использовать?
A- С ним ничего не происходит, и его можно использовать.
Могу ли я получить доступ к своей электронной почте через Live Mail Windows на двух компьютерах?
A- Да, если учетные записи электронной почты выполняются через IMAP4, вы также можете получить доступ, используя столько почтовых клиентов, сколько захотите.
Нужно ли мне создавать учетные записи электронной почты на новом компьютере?
A- Нет, если вы это сделаете, они будут переопределены, когда вы также копируете папку WLM.
Вывод
Что ж, надеюсь, вам понравилась эта статья и вы поняли все шаги. Однако, если у вас все еще есть какие-либо проблемы и вопросы, связанные с этой статьей. Тогда не стесняйтесь спрашивать меня в разделе комментариев ниже. Я к вам скоро вернусь.
Продолжайте улыбаться!