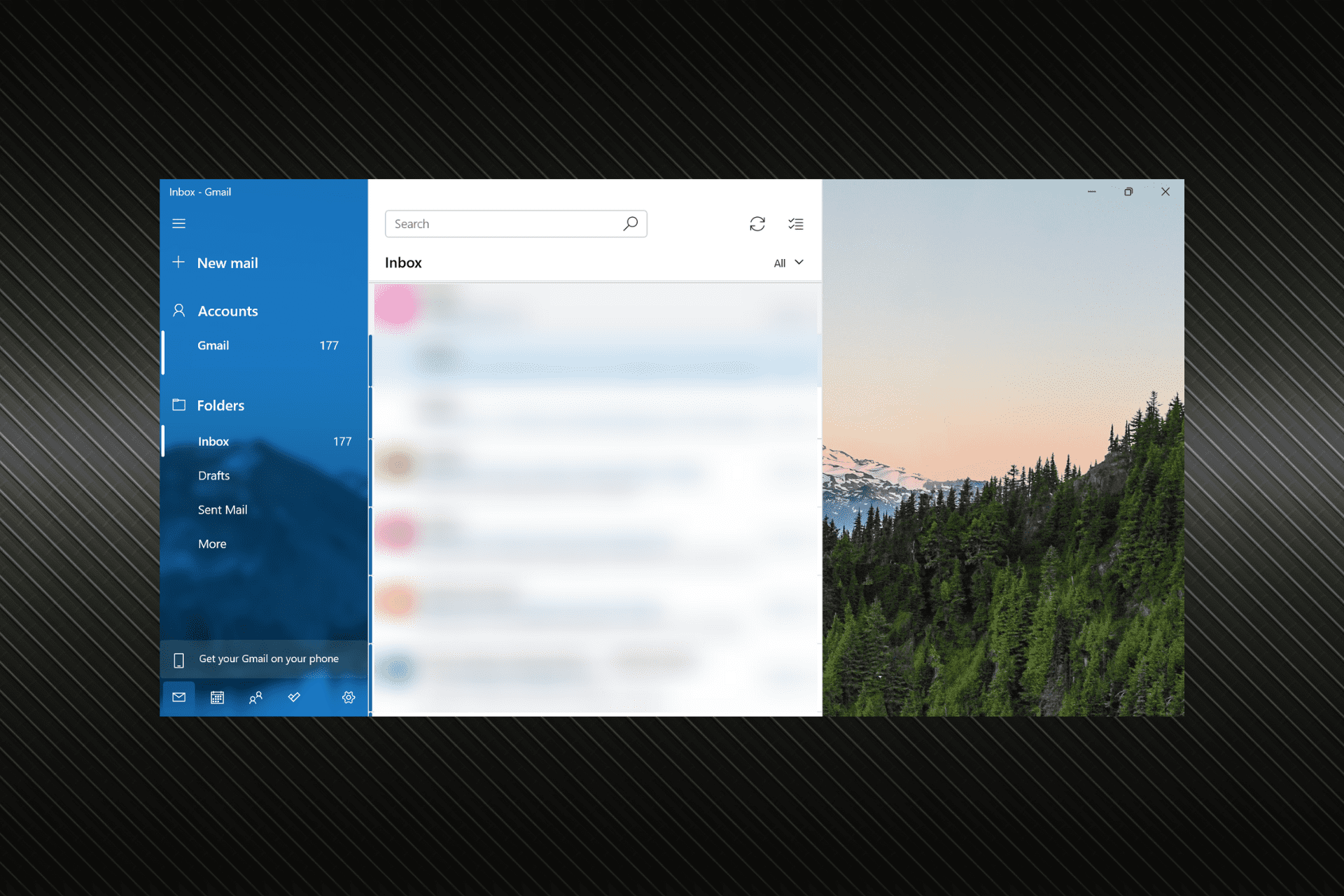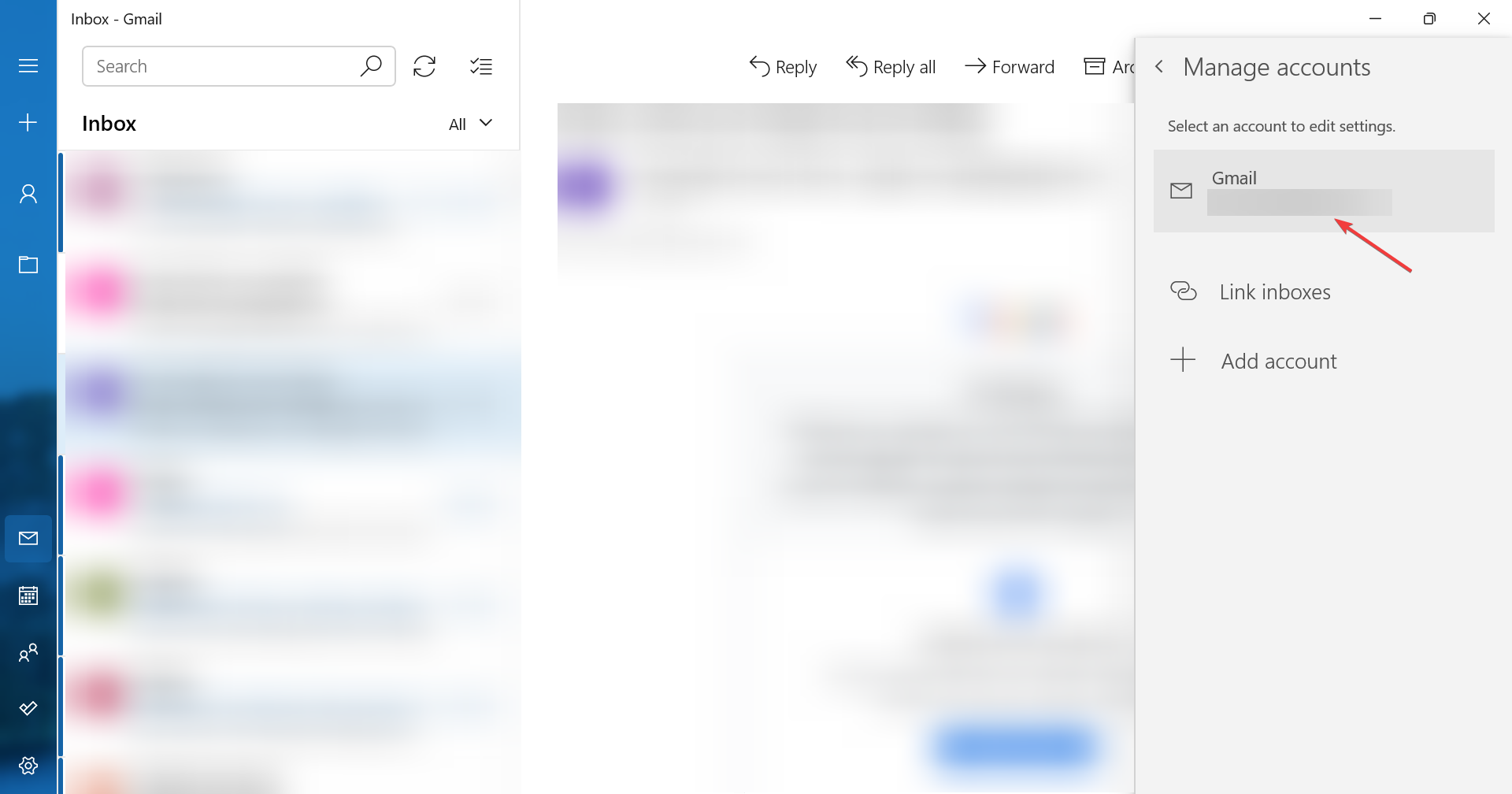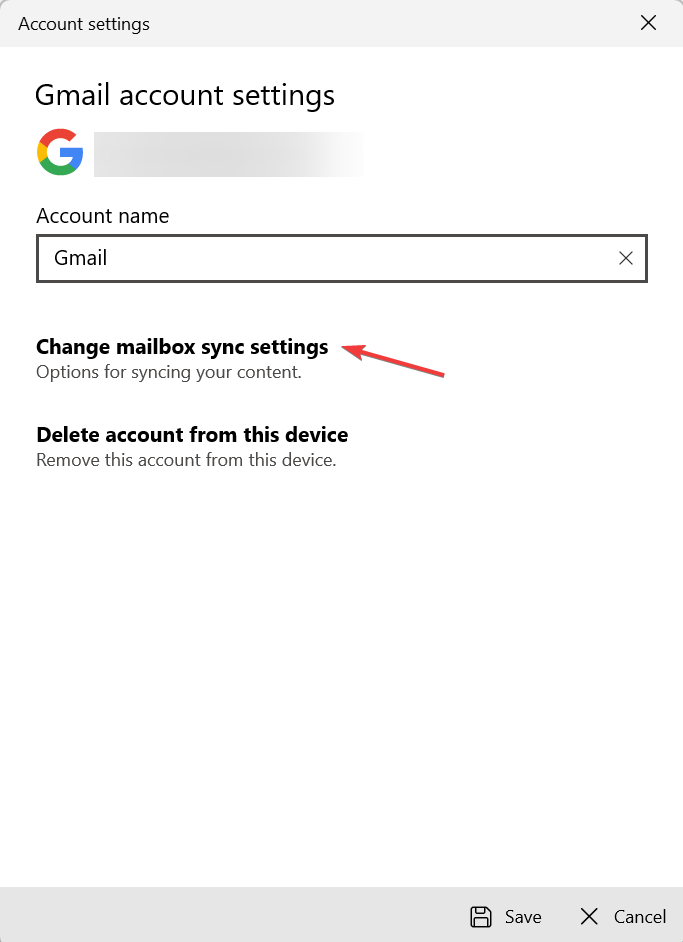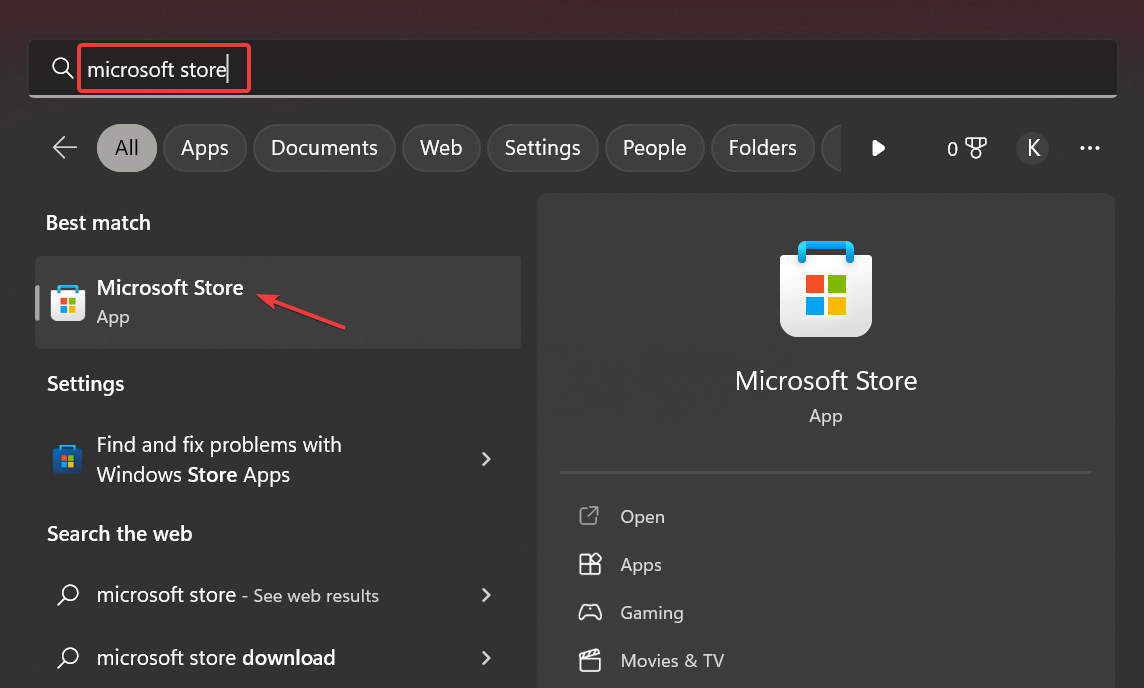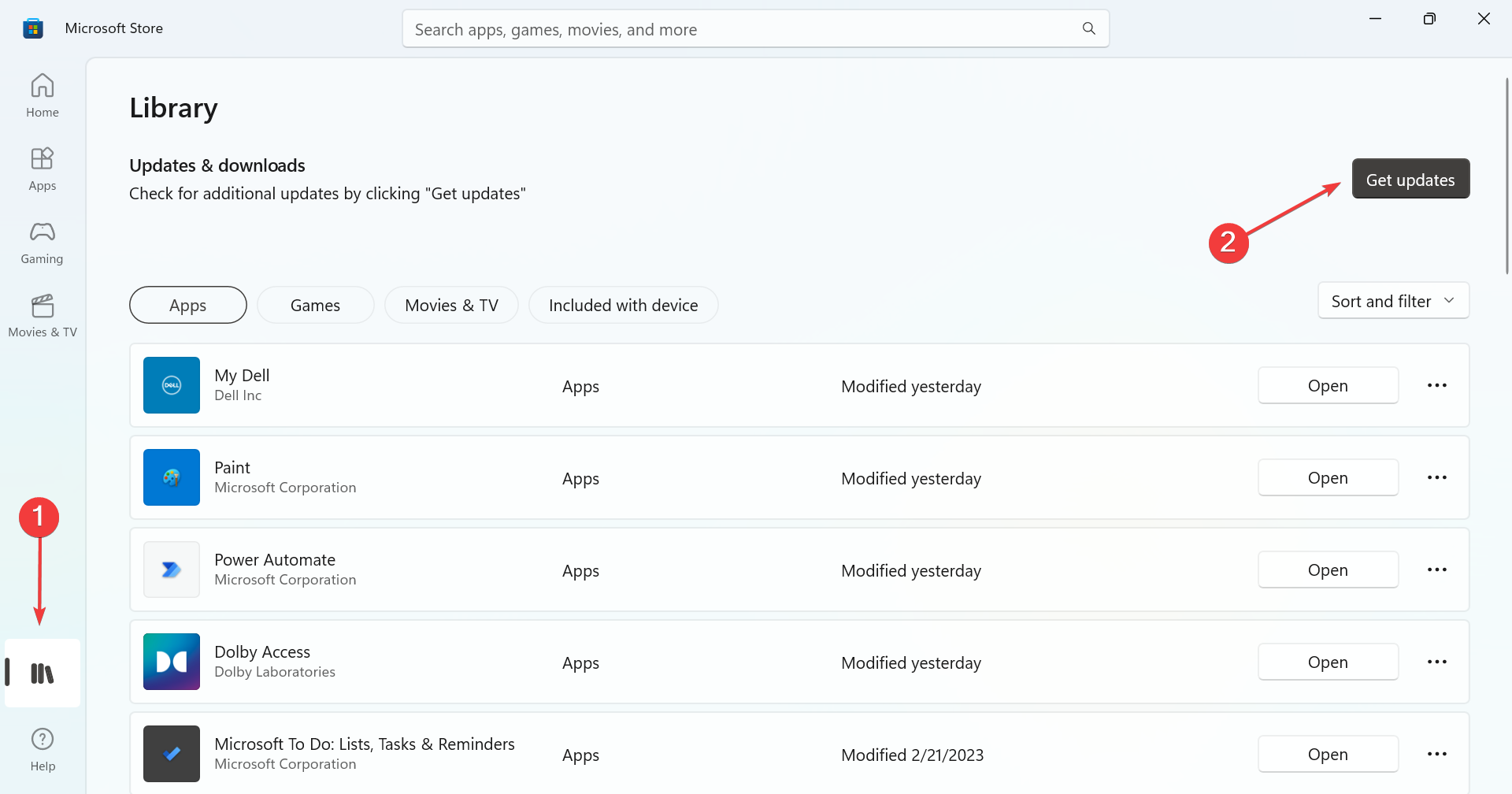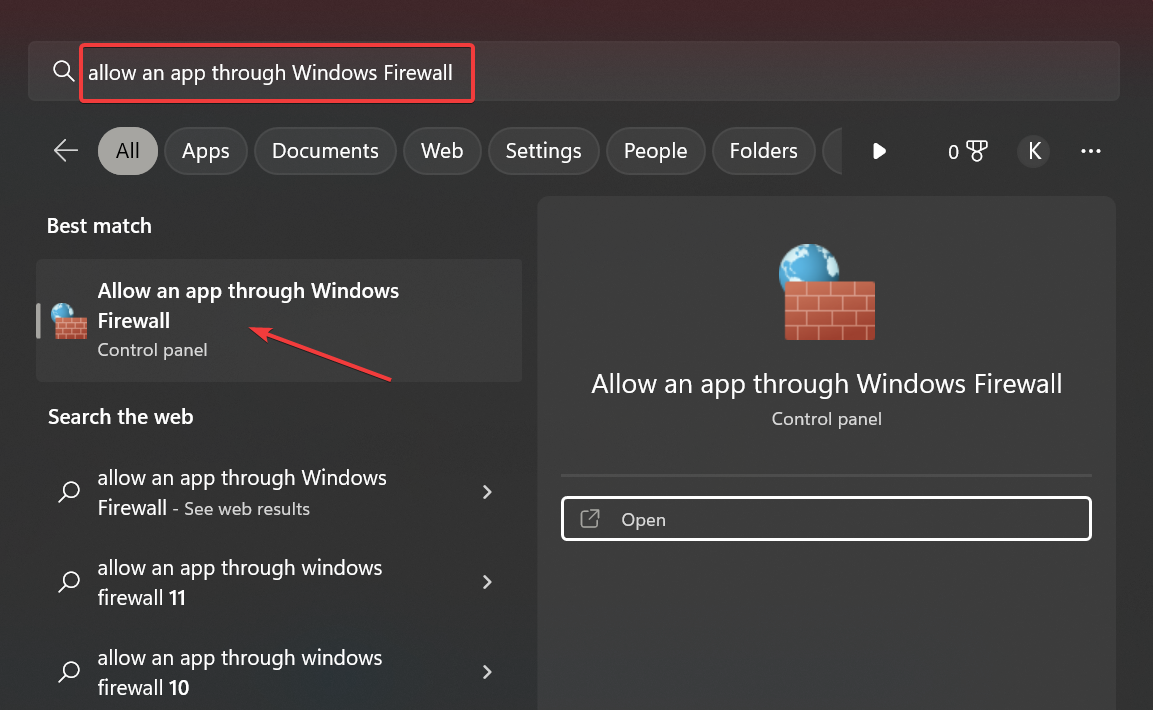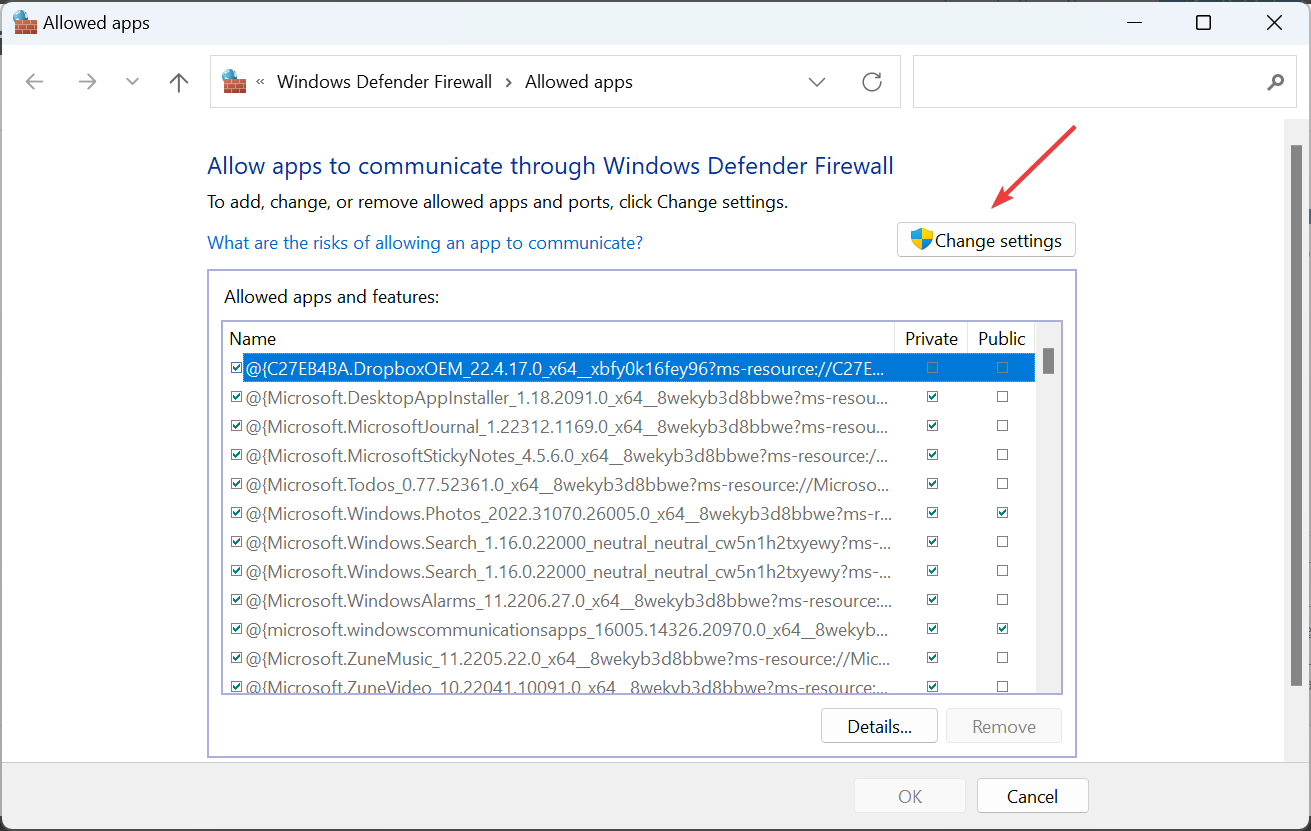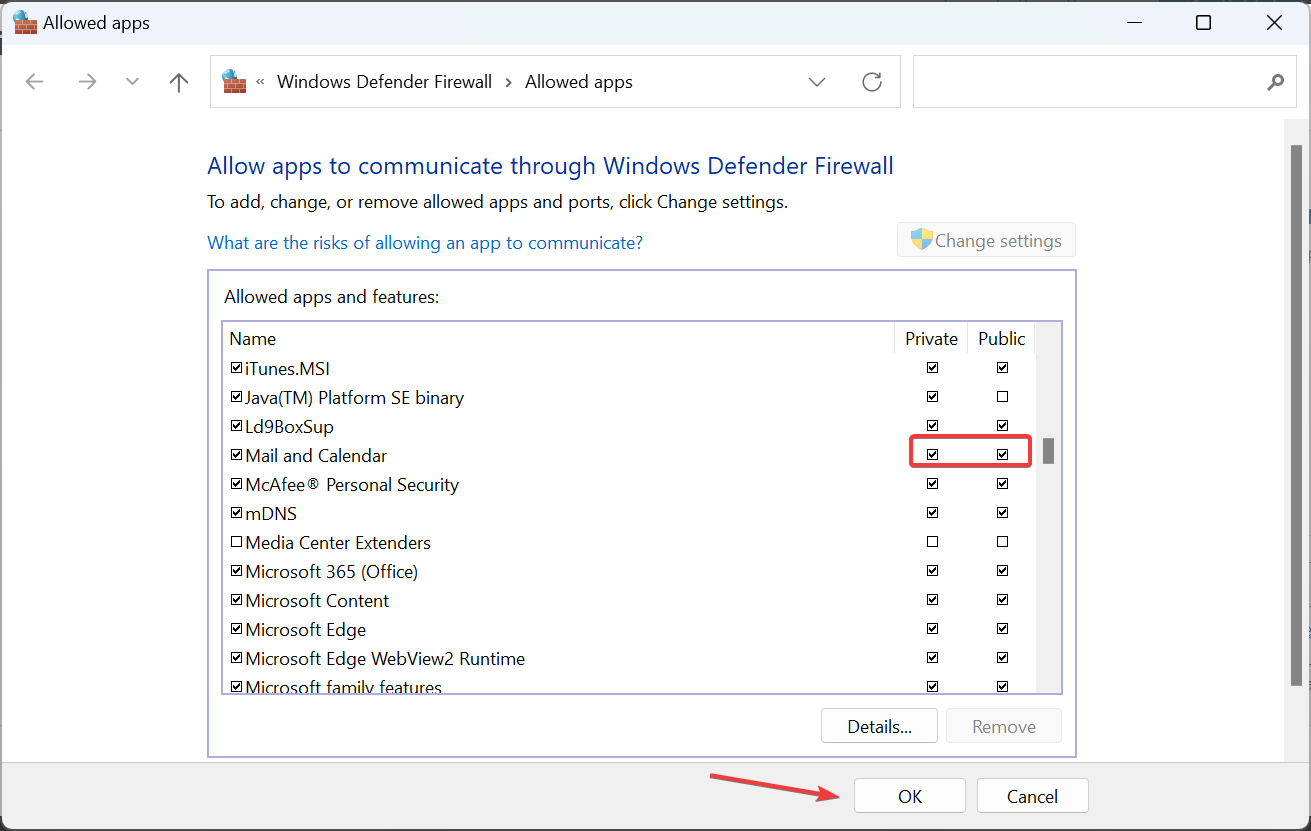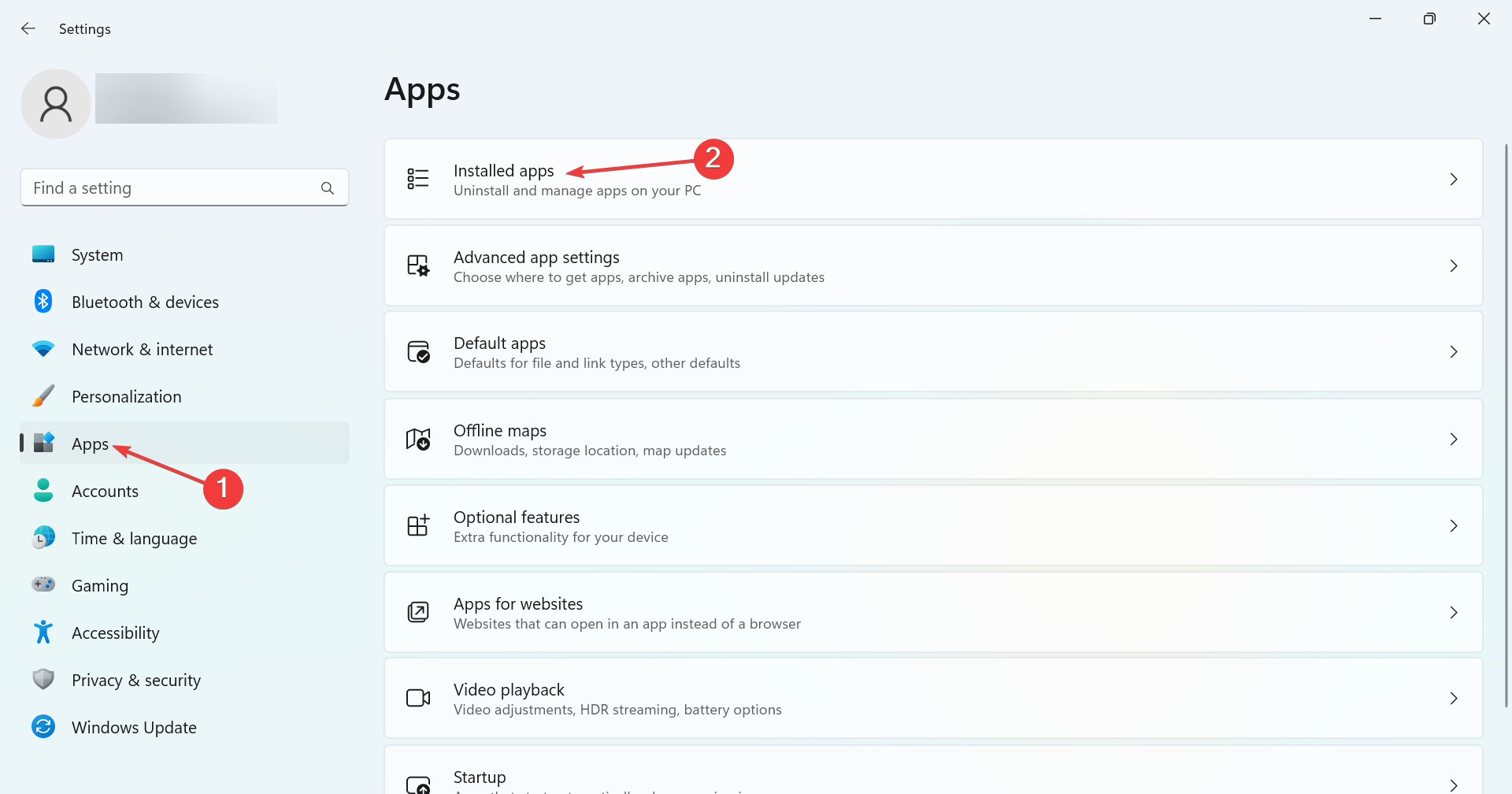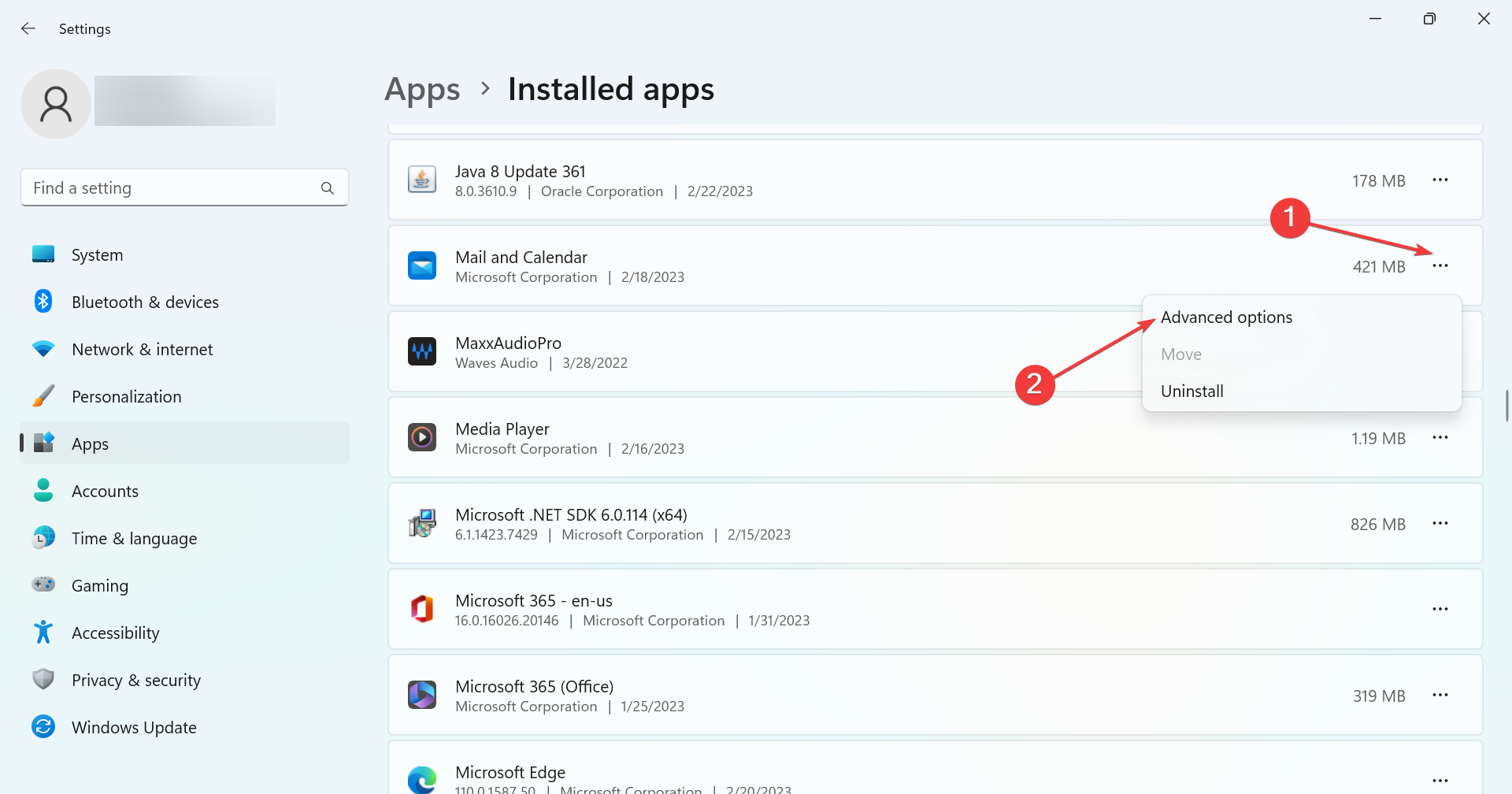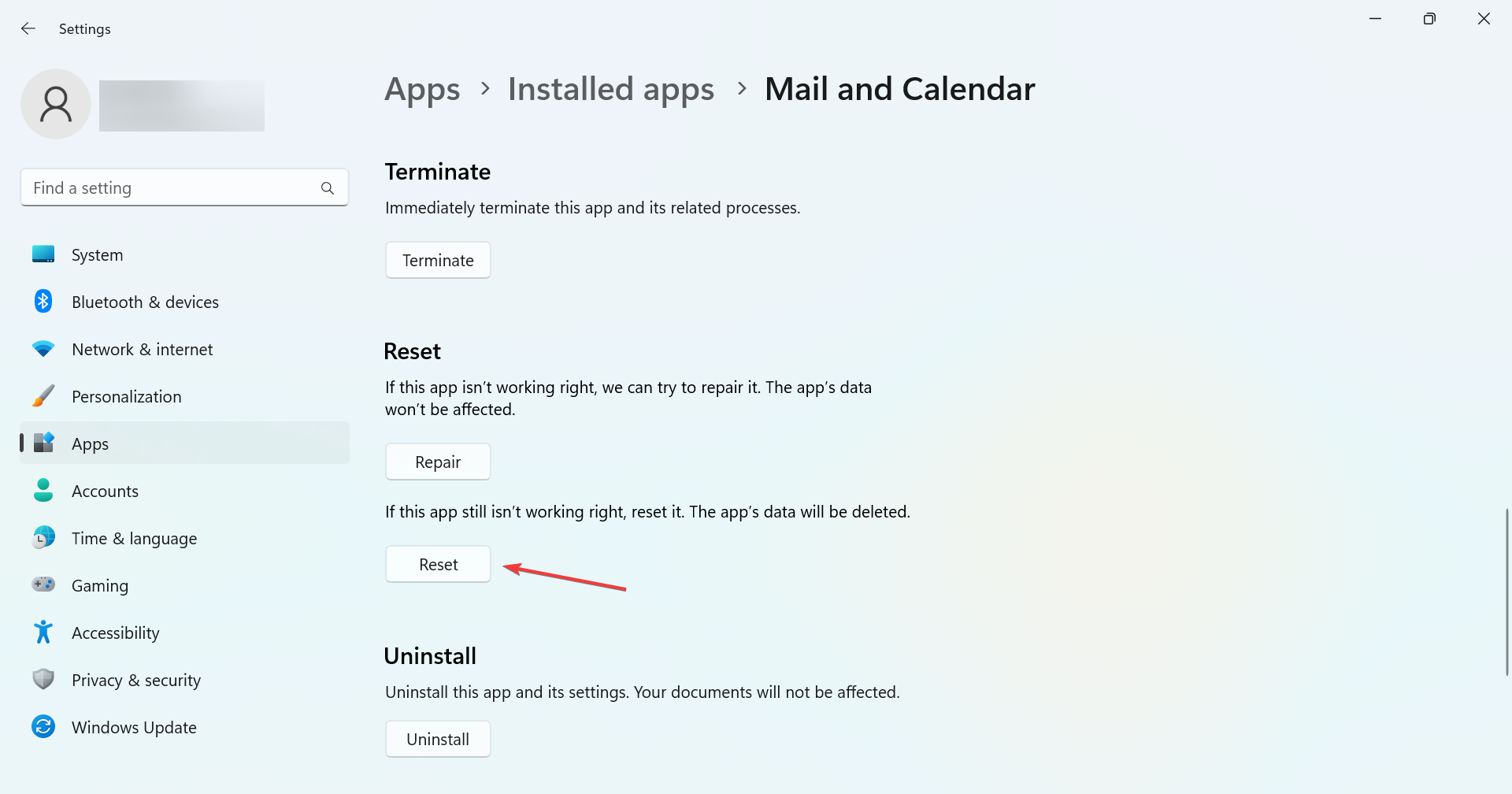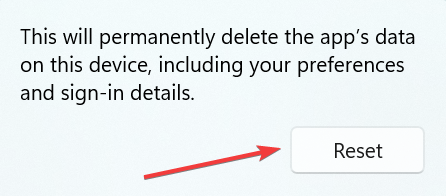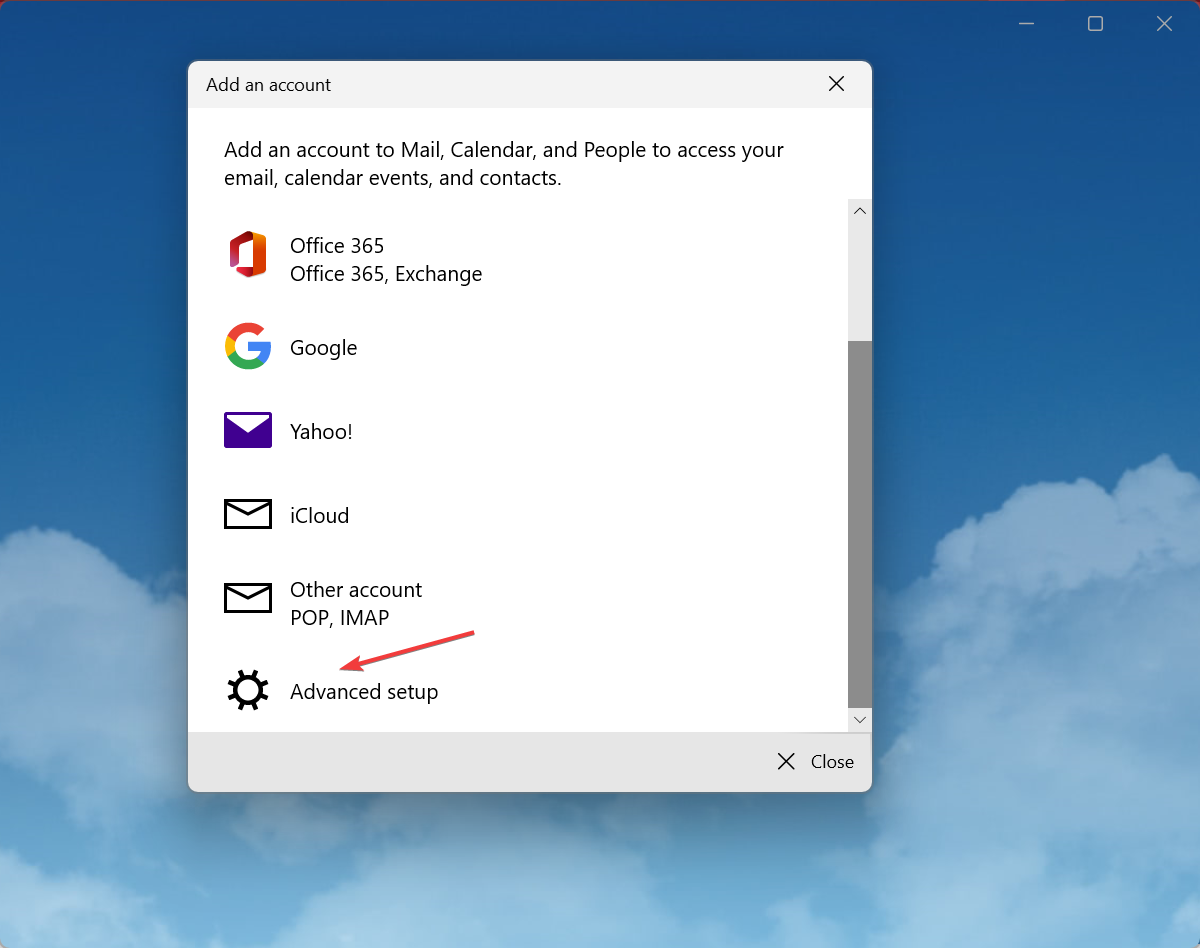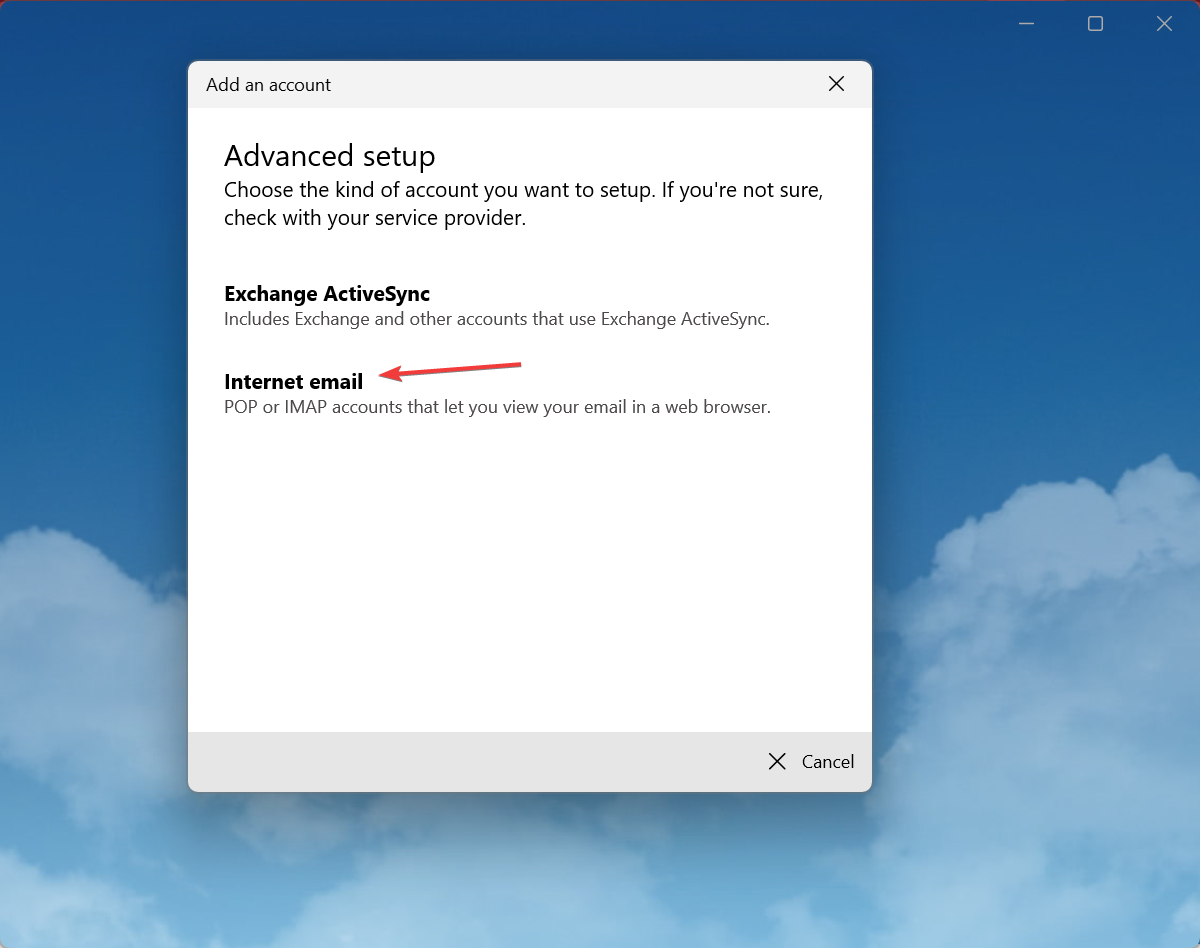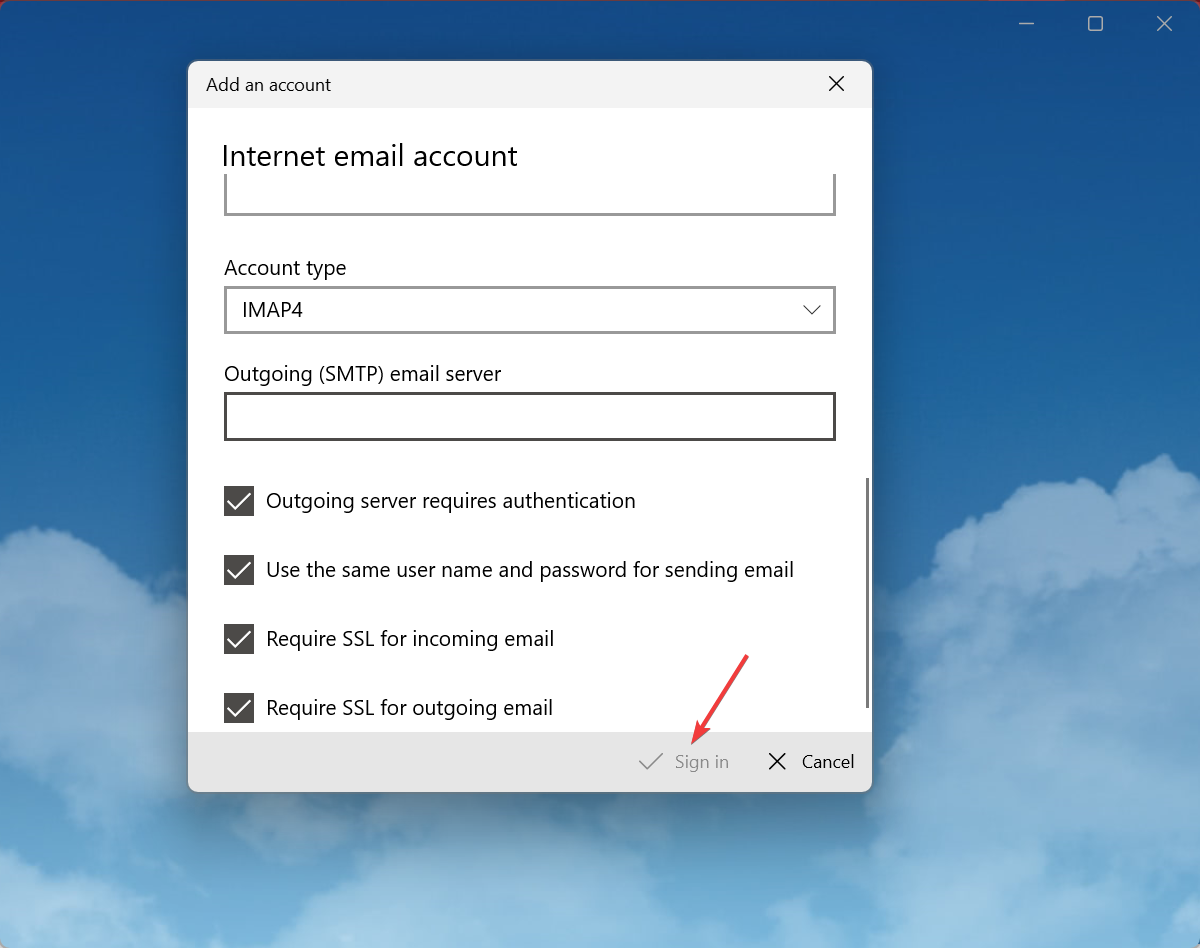Windows Live Mail — один из самых популярных почтовых клиентов для операционной системы Windows. Однако, некоторые пользователи сталкиваются с проблемой пропажи электронных писем в программе. Что может быть причиной этой неприятной ситуации и как ее можно решить?
Одной из частых причин пропажи писем в Windows Live Mail является неправильная настройка программы. Некорректные параметры при подключении к серверу почты могут привести к потере сообщений. Кроме того, проблемы могут возникнуть из-за ошибок в самом почтовом сервере или сетевом соединении.
Еще одной возможной причиной пропажи писем может быть использование антивирусного программного обеспечения, которое блокирует почтовый трафик или помечает некоторые письма как потенциально опасные и удаляет их безопасности ради. Также, некоторые программы могут изменять настройки Windows Live Mail без особого уведомления, что также может привести к потере писем.
Чтобы исправить проблему пропажи писем в Windows Live Mail, можно попробовать следующие варианты решения:
1. Перепроверить настройки программы. Убедитесь, что параметры подключения к серверу почты указаны правильно и соответствуют требованиям вашего почтового провайдера.
2. Проверить работу антивирусного программного обеспечения. Если у вас установлено антивирусное ПО, убедитесь, что оно не блокирует почтовый трафик и не помечает письма как опасные. Возможно, потребуется настроить программа таким образом, чтобы она не вмешивалась в работу Windows Live Mail.
3. Проверить наличие обновлений для программы. Возможно, разработчики выпустили обновления, которые решают проблемы с пропаданием писем. Убедитесь, что у вас установлена последняя версия Windows Live Mail.
Содержание
- Неправильные настройки программы
- Проблемы с почтовым сервером
- Ошибка входящих или исходящих портов
- Недостаток места на диске
Неправильные настройки программы
Еще одной причиной пропадания писем в Windows Live Mail может быть неправильная настройка программы. Если настройки не соответствуют требованиям почтового сервера, то письма могут не загружаться или быть неправильно отображены.
Одним из основных параметров, который необходимо правильно настроить, является тип соединения с почтовым сервером. Например, если использовать неправильный тип соединения (например, POP3 вместо IMAP), то письма могут пропасть после загрузки или не загрузиться вообще.
Дополнительно, нужно убедиться, что введенные данные для входа в учетную запись правильные. Проверьте правильность имени пользователя (обычно это полный адрес электронной почты) и пароля. Если данные введены неправильно, то Windows Live Mail не сможет получить доступ к почтовому серверу и письма не будут загружены.
Также, стоит проверить настройки сервера входящей и исходящей почты. Убедитесь, что указан правильный адрес сервера и соответствующие порты. Если данные настроек неправильные, то письма могут не загрузиться или не отправиться.
Если вы не уверены в правильности настроек программы, рекомендуется сверить их с требованиями вашего почтового провайдера или обратиться за помощью к специалистам технической поддержки.
Проблемы с почтовым сервером
Одной из возможных проблем является ошибка в конфигурации сервера. Неправильные настройки могут привести к тому, что письма не могут быть успешно доставлены. Часто это происходит из-за неправильного указания адреса сервера или порта.
Еще одной причиной может быть неполадка сети. Если у вас есть проблемы с подключением к Интернету или сетевое соединение ненадежное, это может привести к проблемам с доставкой и получением писем.
Технические неполадки на сервере также могут быть причиной пропажи писем. Возможно, сервер перегружен или происходит обслуживание, что временно прерывает работу почтовых серверов.
Если вы столкнулись с проблемой пропажи писем, стоит обратиться в службу поддержки вашего почтового провайдера. Они смогут проверить состояние сервера и помочь вам решить проблему.
Ошибка входящих или исходящих портов
Ошибка входящих или исходящих портов может быть одной из возможных причин пропажи писем в Windows Live Mail. Входящие и исходящие порты играют важную роль в передаче электронной почты и если они неправильно настроены или заблокированы, это может привести к проблемам с доставкой и приемом писем.
Для решения этой проблемы необходимо проверить настройки портов в Windows Live Mail. Обычно, поле входящих портов устанавливается на 993, а для исходящих портов используется 587. Однако, некоторые почтовые провайдеры могут использовать другие значения, поэтому рекомендуется обратиться к документации вашего провайдера или проверить настройки на его веб-сайте.
Если порты настроены верно, возможно, они заблокированы вашим антивирусом или брандмауэром. Вам необходимо проверить настройки антивирусной программы или брандмауэра и убедиться, что они не блокируют порты 993 и 587. Если они блокируются, вам нужно добавить исключение или разрешить использование этих портов для Windows Live Mail.
Также, стоит упомянуть, что некоторые интернет-провайдеры блокируют некоторые порты для защиты от нежелательной почты. В этом случае, вам нужно обратиться к вашему провайдеру и узнать, как использовать альтернативные порты для отправки и получения почты.
| Описание | Входящий порт | Исходящий порт |
| POP3 | 995 | — |
| IMAP | 993 | — |
| SMTP | — | 587 или 465 |
Недостаток места на диске
Кроме того, когда диск заполнен до предела, могут возникать проблемы с функционированием самого почтового клиента. Сохранение и загрузка писем может занять больше времени, а некоторые операции, например, отправка или получение сообщений, могут временно приостановиться.
Чтобы решить проблему с недостатком места на диске, следует освободить некоторое пространство на жестком диске компьютера. Для этого можно:
| 1. | Удалить ненужные файлы и программы. |
| 2. | Очистить временные файлы и папку загрузок. |
| 3. | Оптимизировать систему с помощью специальных программ. |
После освобождения места на диске рекомендуется перезапустить почтовый клиент для корректного сохранения и получения писем.
Check easy-to-follow solutions to quickly resolve the problem
by Vlad Turiceanu
Passionate about technology, Windows, and everything that has a power button, he spent most of his time developing new skills and learning more about the tech world. Coming… read more
Updated on
- The Windows Mail app is a reliable client to access emails for every account, but it’s often found not downloading emails.
- The problem usually arises due to issues with the Internet or incorrect sync settings.
- To fix things, start by checking the Internet connectivity, server outage, and disabling third-party security software, amongst other solutions.
The Mail app is the built-in email client for Windows developed by Microsoft and is used by many users. Mail is easy to use and much simpler than Outlook, but it often runs into issues. One such is when Windows Mail is not downloading emails.
If the Mail app is not working or downloading emails while there is no issue with the sent emails, it presents a major problem, one that needs to be rectified at the earliest. So, let’s find out all about the issue and the solutions that worked for other users.
Why is Windows Mail not downloading emails?
Here are a few possible causes why the Mail app is not downloading emails:
How we test, review and rate?
We have worked for the past 6 months on building a new review system on how we produce content. Using it, we have subsequently redone most of our articles to provide actual hands-on expertise on the guides we made.
For more details you can read how we test, review, and rate at WindowsReport.
- Problems with the server: When you cannot download emails in the Mail app, it could be that the email provider’s server is facing an outage.
- Running an outdated version: Even using an outdated version of the app can lead to various issues, including Windows Mail not downloading emails.
- Firewall blocking the connection: In many cases, the built-in or third-party firewall was found to block connection attempts.
- Issues with Internet connectivity: If the Internet keeps disconnecting or speed is slow, you will face trouble downloading or sending emails in Windows Mail.
What can I do if Windows Mail is not downloading emails?
Before we start making slightly complex changes, here are a few quick things to do:
- Check for any pending OS updates and install them. Many recently reported that the emails were not downloading or downloaded in an unreadable form in Windows Mail for Yahoo accounts, which was due to a bug.
- Make sure the Internet works fine. You can use Ookla or other speed test software to verify the same.
- Disable any antivirus or similar security software installed on the PC. If Windows Mail now starts downloading emails, we recommend you switch to an effective and error-free antivirus.
- Try using the web version of the email client to verify whether the servers are down.
- Sign out and log back into the account(s) connected to the app using the web client. Then, remove the linked account in Windows Mail and add it again.
- For those facing issues with the email contents not appearing fully, click the Forward button, then cancel the action after a few seconds, and the files will download. Remember, this is just a workaround.
If these don’t work, move to the solutions listed next.
1. Change the app settings
- Open the Mail app, click the Settings icon near the bottom left, and select Manage accounts.
- Choose the affected account.
- Now, click on Change mailbox sync settings.
- Select as items arrive from the Download new content dropdown menu, tick the checkbox for Always download full message and Internet images, enable the three Sync Options, and click on Done at the bottom.
- Finally, click Save.
Your primary approach when Windows Mail is not downloading emails is to make sure the settings are in order. Once done, check whether the problem is resolved. If not, head to the next solution
2. Update the Windows Mail app
- Press Windows + S to open Search, type Microsoft Store, and click on the relevant search result.
- Click on the Library option near the bottom left, and then on Get updates.
- If an update is listed for Mail and Calendar, allow it to download.
3. Whitelist Mail and Calendar in the firewall
- Press Windows + S to open Search, type Allow an app through Windows Firewall, and click on the relevant result.
- Click on Change settings.
- Make sure both the Private and Public checkboxes are ticked for Mail and Calendar, and then click OK to save the changes.
4. Reset the app and add account via Advanced setup
- Press Windows + I to open Settings, choose Apps from the navigation pane, and then click on Installed apps.
- Now, click on the ellipsis next to Mail and Calendar, and choose Advanced options.
- Next, click the Reset button.
- Again, click Reset in the confirmation prompt.
- Once it’s complete, open the Mail app, and choose Advanced setup.
- Choose Internet email.
- Now, fill out the information here. For the Incoming and Outgoing email server, search the web for your email client, enter the correct one, and then click Sign in.
A few users managed to fix things when Windows Mail was not downloading emails by adding an account via Advanced setup. Though slightly time-consuming, it works well in this case. Also, we recommend you reset the app beforehand to eliminate other issues.
One of these solutions would have fixed things, and the emails would start to download in Windows Mail automatically.
Those looking for an alternative can check our curated list of the best email clients for Windows.
Do tell us which fix worked for you in the comments section below.
windows live перестала получать почту, отправлять можно
техподдежка 012 помочь не смогла.Внизу экрана надпись:Работа в сети. Новых писем нет. А на сервере лежат 102 письма
Валерий
0
0
Ответы на вопрос
(3)
0
0
19.10.2013 22:08
0
0
22.10.2013 12:03
Большое спасибо за помощь (Windows Live). Я пошёл другим путём: открыл почту windows Outlook, и все проблемы решены. Получил всю накопившуюся почту. Единственное неудобство-интерфейс на английском, но это не проблема. Ещё раз спасибо за совет.
0
0
25.01.2015 12:50
У меня такая проблема, вчера я перезагрузил Windows 7, загрузил Windows Life, когда открыл почту, а у меня всего сообщений за два дня. Т.Е. остальные сообщения остались на сервере. Как мне востановить работу почтовика, чтобы все сообщения приходили на почту?
Вопрос и ответы были вам полезны?
Да
Нет
Попробуйте также:

Похожие вопросы
:
На чтение 4 мин Просмотров 33 Опубликовано
Лучший ответ:
- Может быть несколько причин, по которым ваша почта Windows Live Mail не получает электронные письма.
- Одна из них заключается в том, что ваш адрес электронной почты может быть заблокирован сервером получателя.
- Другой причиной может быть проблема с настройками вашей учетной записи электронной почты.
- Наконец, возможно, проблема в программном обеспечении вашего почтового клиента.
Приложение «Почта» в Windows 10 не отправляет и не получает электронные письма
ЧАСТО ЗАДАВАЕМЫЕ ВОПРОСЫ
Что случилось с моей почтой Windows Live Mail?
Почта Windows Live Mail стала непригодной для использования после того, как компания Microsoft внесла изменения в операционную систему Windows 10. Новая операционная система не позволяла Windows Live Mail подключаться к почтовым серверам Microsoft, поэтому программа стала бесполезной. Пользователи были вынуждены искать новую почтовую программу или переходить на другую операционную систему.
Как обновить Windows Live Mail?
Windows Live Mail — это почтовый клиент, который позволяет вам получать доступ к электронной почте из нескольких учетных записей в одном месте. Чтобы обновить Windows Live Mail, сначала откройте программу, а затем перейдите на вкладку «Файл». Оттуда выберите опцию «Учетные записи», а затем нажмите на кнопку «Обновить». Это обеспечит актуальность всех ваших сообщений электронной почты.
Что случилось с реальными учетными записями электронной почты?
За последнее десятилетие использование реальных учетных записей электронной почты значительно сократилось, поскольку все больше людей переходят на альтернативные формы общения, такие как социальные сети. Одной из основных причин такого изменения является то, что учетные записи электронной почты часто рассматриваются как менее безопасные, чем другие методы общения, поскольку они могут быть легко доступны хакерам.
Каковы настройки Windows Live Mail?
Windows Live Mail — это почтовый клиент, используемый для отправки и получения электронной почты от различных поставщиков услуг электронной почты, включая Outlook.com, Gmail и Yahoo! Mail. Программа имеет несколько параметров, которые можно настроить в соответствии с потребностями пользователя. Например, пользователь может настроить программу на автоматическую проверку наличия новых сообщений или выбрать загрузку новых сообщений только тогда, когда пользователь находится в сети.
Что заменит Windows Live Mail в Windows 10?
Windows 10 больше не включает Windows Live Mail, которая использовалась для управления учетными записями электронной почты в предыдущих версиях Windows. Вместо этого Microsoft рекомендует использовать встроенное приложение Mail, которое предназначено для работы с Outlook.com, Gmail и другими поставщиками услуг электронной почты. Приложение Mail предоставляет множество функций, включая возможность создавать папки, перетаскивать письма в разные папки и отмечать важные письма.
Как проверить Live Mail?
Чтобы проверить свою учетную запись Live Mail, вам нужно открыть веб-браузер и перейти на следующий веб-сайт: mail.live.com. После того как вы перейдете на сайт, вам будет предложено ввести адрес электронной почты и пароль. После ввода этих данных нажмите на кнопку «Войти». Если все введено правильно, вы попадете в свой почтовый ящик, где сможете начать проверку электронной почты.
Как проверить почту Windows?
Чтобы проверить почту Windows, откройте приложение и найдите значок в виде конверта в левом нижнем углу экрана. Если он синий, значит, у вас есть непрочитанные сообщения. Если он серый, значит, у вас нет новых сообщений. Вы также можете проверить почту, нажав на кнопку «Пуск» и набрав в строке поиска «windows mail». Это вызовет приложение и позволит вам проверить почту таким образом.
Поддерживается ли почта Windows Live Mail в Windows 10?
Почта Windows Live не является приложением по умолчанию в Windows 10. Однако ее по-прежнему можно загрузить из Магазина Windows. Почта Windows Live Mail не так надежна, как почтовое приложение по умолчанию в Windows 10, но она предлагает некоторые из тех же функций, например, возможность синхронизации с несколькими учетными записями электронной почты.
Как получить Windows Live Mail в Windows 10?
Windows Live Mail — это снятый с производства почтовый клиент компании Microsoft. Он был частью пакета Windows Essentials, который был заменен встроенным приложением Mail в Windows 10. Если вы хотите использовать Windows Live Mail в Windows 10, вы можете загрузить его с сайта Microsoft.
Windows Live Mail — это POP3 или IMAP?
Windows Live Mail — это почтовый клиент POP3. POP3 — это протокол загрузки и удаления, что означает, что сообщения загружаются с сервера на клиент, а затем удаляются с сервера. Это может быть полезно для людей, у которых ограниченное пространство для хранения на сервере электронной почты. IMAP, с другой стороны, является протоколом сохранения почты на сервере, что означает, что сообщения не удаляются с сервера, когда они загружаются на клиент.
Если вы когда-нибудь пытались использовать Windows Live Mail и заметили, что она перестала загружать сообщения, вы не одиноки.
Хотя некоторые пользователи не перестают жаловаться на то, что Почта Windows Live загружает тысячи старых писем в папку «Входящие», отсутствие получения новых сообщений с сервера IMAP также обескураживает.
Исходящие сообщения работают нормально, чего нельзя сказать о загрузке новых сообщений.
К сожалению, это проблема, которая может серьезно повлиять на ваш рабочий процесс. Именно поэтому мы создали это пошаговое руководство, чтобы вы могли, наконец, решить эту проблему.
Что делать, если Live Mail не загружает новые сообщения?
1. Откройте порт брандмауэра
Иногда необходимо сообщить вашему брандмауэру, чтобы программа могла обмениваться данными с сетью. В противном случае он может блокировать порты (обычно порт 25).
Брандмауэр Windows обычно разрешает этот порт, если специально не указано, что это не так. Чтобы убедиться в этом, вы можете вручную разрешить Windows Live Mail доступ к Интернету, открыв порт брандмауэра.
Нужна помощь с открытием порта в брандмауэре? Ознакомьтесь с подробными инструкциями в этом руководстве.
2. Отключить антивирус
Вы уверены, что ваш сторонний антивирус не делает того же? Доступ к Интернету часто затруднен, поэтому временное отключение антивируса помогает еще больше изолировать проблему.
3. Проверьте настройки POP и сервера
Хотя это долгий путь, вы можете рассмотреть возможность проверки настроек вашего сервера. Некоторые пользователи Windows Live Mail также описывают, как им помогла проверка параметров POP и сервера, так что вам нечего терять.
4. Повторно синхронизируйте свою учетную запись Windows Live Mail.
- Удалить учетную запись из Windows Live Mail
- Затем щелкните правой кнопкой мыши учетную запись, отображаемую на панели папок.
- Нажать на Удалить учетную запись вариант
- Подтвердите, нажав на Да
- Щелкните правой кнопкой мыши в учетной записи, показанной на панели папок
- Нажмите на опции, которые говорят Скачать все папки
- Вам нужно подождать несколько минут, пока Windows Live Mail загрузит все ваши папки и заголовки электронной почты.
- Убедитесь, что папки были успешно загружены
- Вернитесь к шагу 1, если они не загружены
- Нажмите на Отправить и получить кнопка
- Все ваши электронные письма будут синхронизированы с Windows Live Mail.
- Подождите, пока Windows Live Mail завершит процесс синхронизации электронной почты.
Другой способ заставить Почту Windows Live снова начать загрузку сообщений — повторно синхронизировать учетную запись Почты Windows Live.
Перед удалением почтового ящика в Почте Windows Live имейте в виду, что разумно переместить все загруженные сообщения в другую папку. Таким образом, сообщения останутся в почтовой программе даже после удаления почтового ящика.
Если у вас есть другие вопросы или предложения, оставьте их в разделе комментариев ниже, и мы обязательно их рассмотрим.
ЧИТАЙТЕ СЛЕДУЮЩИЙ:
- Исправлено: ошибка Windows Live Mail 0x8007007A в Windows 10
- Что делать, если мои контакты Windows Live Mail исчезли
- Как перенести файлы Live Mail из Windows 7 в Windows 10