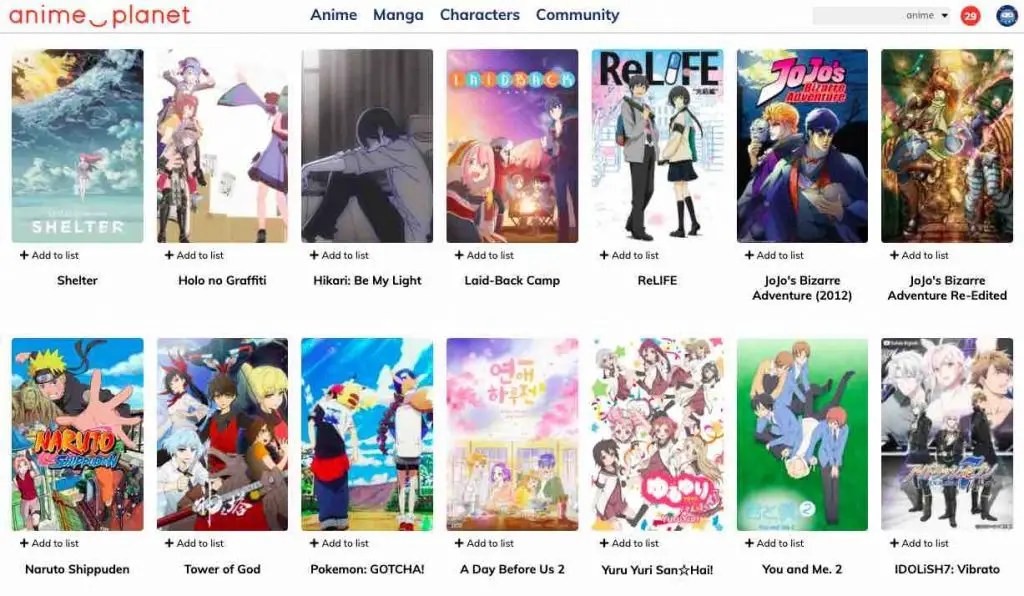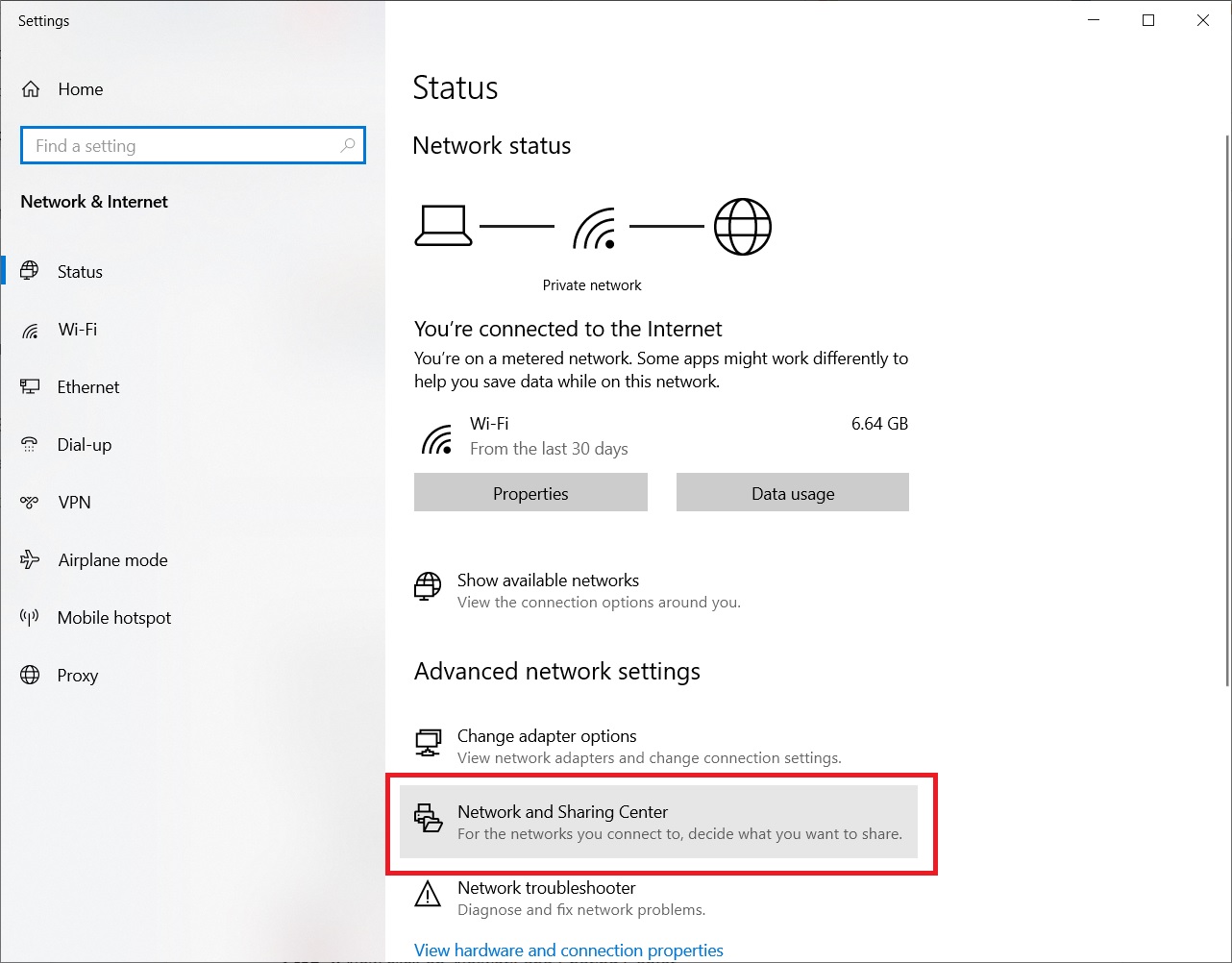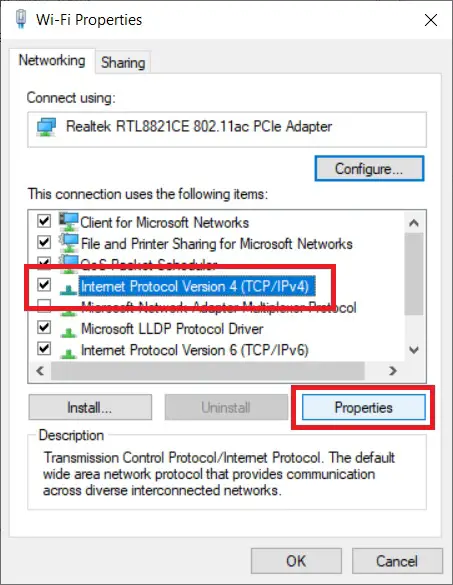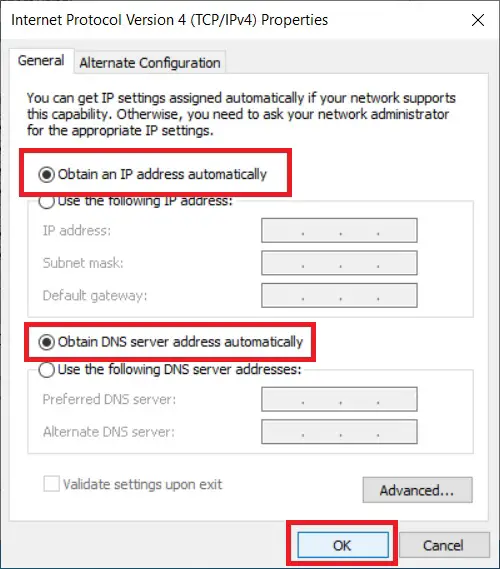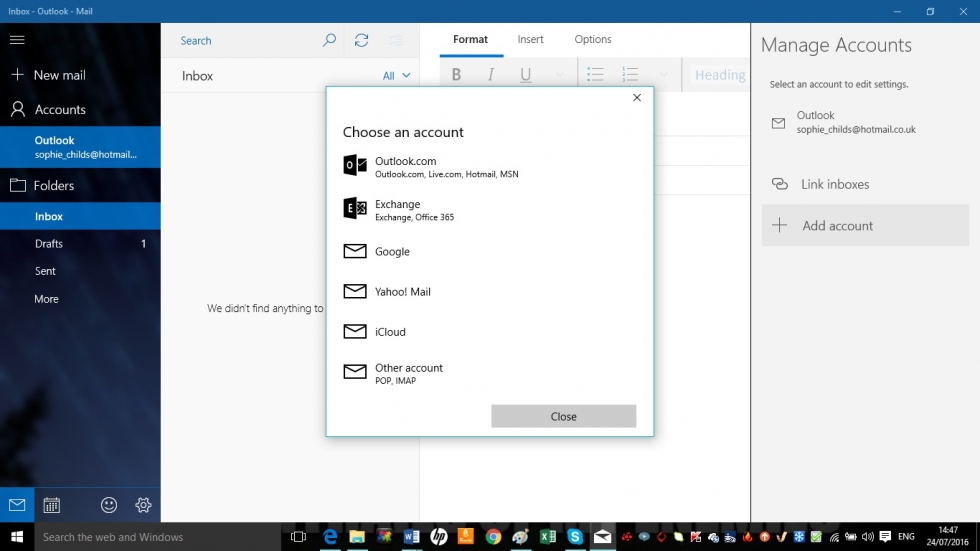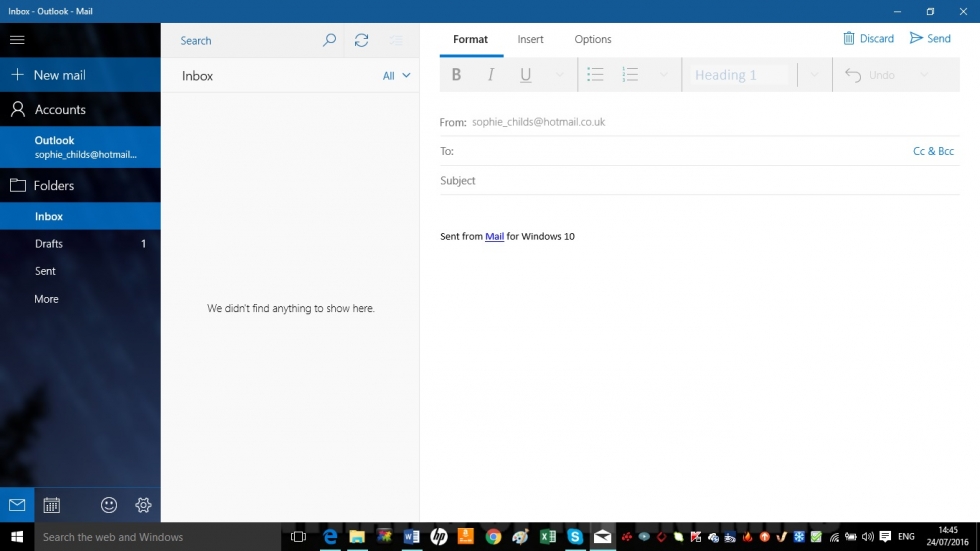Mail and calendar Windows 10 — это встроенные приложения в операционной системе Windows 10, которые позволяют удобно работать с электронной почтой и календарем прямо на компьютере. Благодаря этим приложениям, пользователи могут легко организовать свою почту, создавать встречи и важные события, а также следить за расписанием в режиме реального времени.
Почта — это приложение, которое позволяет получать, отправлять и организовывать электронные письма. Оно интегрируется с различными почтовыми сервисами, такими как Outlook, Gmail, Yahoo и другими. Пользователи могут добавлять несколько учетных записей электронной почты и управлять ими в одном месте, просматривать и отвечать на письма, а также создавать и управлять папками для организации почты.
Календарь — это приложение, которое позволяет создавать события, приглашать пользователей на встречи и управлять расписанием. С помощью календаря Windows 10 можно легко планировать важные события, встречи, задания и напоминания. Пользователи могут просматривать свое расписание, устанавливать напоминания о предстоящих событиях, а также делиться своим календарем с другими пользователями.
Хорошо организованный почтовый ящик и актуальный календарь — это ключевые инструменты для эффективной работы и планирования. Приложения Mail and calendar Windows 10 предоставляют удобные и функциональные возможности для работы с почтой и управления расписанием, делая общение и планирование более удобными и эффективными процессами.
Содержание
- Mail and calendar Windows 10: основные возможности и преимущества
- Удобство использования почты и календаря в Windows 10
- Программа «Почта»: работа с электронной почтой на новом уровне
- Календарь Windows 10: планируйте свой день эффективно
Mail and calendar Windows 10: основные возможности и преимущества
Mail and calendar Windows 10 представляет собой встроенное приложение, которое предоставляет пользователям удобные средства для управления электронной почтой и календарем. Это одно из самых распространенных и полезных приложений в операционной системе Windows 10.
Основные возможности приложения Mail включают:
- Возможность подключить несколько почтовых аккаунтов разных почтовых сервисов, таких как Outlook.com, Gmail и другие;
- Удобный интерфейс для чтения и отправки электронной почты;
- Автоматическая сортировка входящих сообщений по различным категориям;
- Возможность создания и управления папками для организации почтовых сообщений;
- Фильтры и правила для автоматической обработки входящей почты;
- Интеграция с календарем Windows 10 для создания событий и управления расписанием.
Календарь Windows 10, в свою очередь, предоставляет следующие возможности:
- Возможность создания событий, встреч и напоминаний;
- Интеграция с почтой Windows 10 для автоматического добавления встреч из электронных писем;
- Удобное отображение событий на разных периодах времени: день, неделя, месяц;
- Напоминания о предстоящих событиях с возможностью настройки оповещений;
- Синхронизация с другими устройствами и онлайн-календарями.
Преимущества использования Mail and calendar Windows 10 заключаются в следующем:
- Удобная и интуитивно понятная интерфейсная и система навигации;
- Многофункциональные инструменты для управления электронной почтой и календарем;
- Интеграция с другими приложениями и сервисами Windows 10, такими как Корзина и OneDrive;
- Совместимость с различными почтовыми сервисами и протоколами, что позволяет использовать приложение с любым почтовым аккаунтом;
- Возможность резервного копирования и восстановления данных, что обеспечивает безопасность информации.
Удобство использования почты и календаря в Windows 10
Windows 10 предлагает удобный и интуитивно понятный интерфейс для работы с почтой и календарем. С помощью встроенных приложений Mail и Calendar вы можете легко управлять своим электронным ящиком и планировать свои дела и встречи.
Приложение Mail позволяет быстро настраивать и использовать несколько аккаунтов электронной почты одновременно. Вы можете легко просматривать, отправлять и получать письма, включая вложения, а также фильтровать и организовывать полученные сообщения в удобные папки.
Приложение Calendar предоставляет возможность создавать и редактировать события и встречи, а также устанавливать напоминания о них. Вы можете просматривать календарь на одной странице, отображать события на разных временных шкалах и устанавливать цветовую кодировку для различных типов мероприятий. Кроме того, приложение Calendar автоматически синхронизируется с вашими учетными записями электронной почты, чтобы вы всегда могли быть в курсе своих планов.
Объединение почты и календаря в одном месте упрощает организацию вашего времени и управление личными и деловыми коммуникациями. Вы можете быстро проверять почту и управлять событиями без необходимости переключаться между разными приложениями. Кроме того, вы можете настроить уведомления о новых сообщениях и встречах, чтобы ничего не пропустить.
| Windows 10 предоставляет удобные инструменты для работы с почтой и календарем. |
| Использование приложений Mail и Calendar позволяет эффективно организовать свое время и управлять коммуникациями. |
| С помощью приложения Mail вы можете управлять несколькими аккаунтами электронной почты одновременно. |
| Приложение Calendar позволяет создавать, редактировать и отслеживать события и встречи. |
| Объединение почты и календаря в одном месте облегчает работу с обоими инструментами. |
Программа «Почта»: работа с электронной почтой на новом уровне
Одним из преимуществ программы «Почта» является ее удобный и интуитивно понятный интерфейс. Вы сможете быстро освоиться и начать использовать все ее функции для управления своей электронной почтой.
В приложении «Почта» у вас есть возможность синхронизировать свои учетные записи электронной почты с различными провайдерами, такими как Outlook, Gmail или Yahoo!. Это позволяет вам получать все входящие сообщения в одном месте и обращаться к ним на любом устройстве, где установлена операционная система Windows 10.
В панели навигации приложения «Почта» вы найдете разделы для входящих, исходящих, черновиков и удаленных сообщений. Вы сможете быстро переключаться между ними и удобно организовывать свою почту.
Также в «Почте» есть возможность создавать и использовать папки для лучшего организации электронной почты. Вы можете создавать папки для определенных проектов, архивировать важные сообщения или удалять ненужную почту.
Кроме того, «Почта» позволяет управлять вашими контактами. Вы можете добавлять, редактировать и удалять контакты прямо в приложении, а также создавать группы контактов для более быстрого и удобного доступа к ним.
Важно отметить, что «Почта» обеспечивает надежную и безопасную передачу данных. Все сообщения шифруются и защищаются от несанкционированного доступа, что гарантирует конфиденциальность вашей переписки.
Выводя всю работу с электронной почтой на новый уровень удобства и надежности, программа «Почта» становится идеальным инструментом для всех пользователей Windows 10, которым важно эффективно организовывать свою почту и сохранять контроль над процессом обмена сообщениями.
Календарь Windows 10: планируйте свой день эффективно
Один из основных инструментов операционной системы Windows 10, который помогает пользователям планировать свой день эффективно, это встроенный календарь. Календарь Windows 10 предоставляет множество функций, которые помогают организовать расписание, управлять встречами и событиями, а также синхронизировать информацию с другими устройствами.
Вот некоторые полезные возможности календаря Windows 10:
- Создание событий и встреч: с помощью календаря Windows 10 вы можете легко создавать новые события или встречи, указывать время, дату, место и другие детали. Вы также можете назначать напоминания, чтобы не пропустить важные события.
- Просмотр расписания: календарь Windows 10 предоставляет удобный вид расписания, который позволяет легко просматривать запланированные события и встречи на определенные даты. Вы также можете фильтровать просмотр по категориям, чтобы быстро найти нужную информацию.
- Импорт и экспорт данных: календарь Windows 10 поддерживает импорт и экспорт данных, что позволяет вам легко переносить информацию между различными календарными приложениями или устройствами. Вы можете импортировать события из файлов CSV или экспортировать ваше расписание в удобный формат.
- Синхронизация с другими устройствами: календарь Windows 10 предлагает возможность синхронизировать ваше расписание с другими устройствами, подключенными к вашей учетной записи Microsoft. Это значит, что вы можете просматривать и редактировать свои события на компьютере, планшете или смартфоне.
Календарь Windows 10 представляет собой удобный инструмент для планирования и организации вашего времени. Он помогает вам быть более эффективными и не забывать о важных встречах или событиях. Если вы еще не начали использовать календарь Windows 10, рекомендуется попробовать этот полезный инструмент и увидеть, как он может улучшить вашу продуктивность и организацию.
Mail и Calendar — это встроенные приложения в операционной системе Windows 10, которые позволяют быстро и удобно управлять электронной почтой и календарем.
С помощью приложения Mail вы можете отправлять и получать электронные письма, создавать папки для организации входящих сообщений, добавлять вложения к письмам и многое другое. Это удобный и надежный инструмент для работы с электронной почтой прямо с рабочего стола.
Приложение Calendar позволяет управлять вашими личными и профессиональными событиями, создавать встречи и события в календаре, устанавливать напоминания и выполнять другие задачи, связанные с организацией времени. Вы никогда не забудете важную встречу, у вас всегда будет доступ к вашему расписанию, а также возможность делиться событиями с другими пользователями.
Mail и Calendar были разработаны Microsoft с учетом потребностей пользователей и предлагают понятный и интуитивно понятный интерфейс. Они поддерживают несколько учетных записей электронной почты и аккаунтов календаря, что позволяет вам легко управлять их с помощью одной программы. Это полезный инструмент для организации и повышения производительности на вашем Windows 10 устройстве.
Используйте приложения Mail и Calendar Windows 10 и наслаждайтесь удобством и функциональностью, которые они предоставляют!
Содержание
- Что такое Mail and Calendar Windows 10
- Основные функции Mail and Calendar Windows 10
- Как настроить Mail and Calendar Windows 10
- Как использовать Mail and Calendar Windows 10 для отправки и получения писем
- Как использовать Mail and Calendar Windows 10 для управления календарем
Что такое Mail and Calendar Windows 10
Mail позволяет подключаться к различным почтовым сервисам, включая Outlook.com, Gmail, Yahoo Mail и другие. С его помощью можно отправлять и получать электронные письма, управлять папками и метками, фильтровать сообщения и многое другое.
Calendar, в свою очередь, предоставляет возможность создавать и управлять событиями и напоминаниями в календаре. Вы можете добавлять встречи, делиться календарями с другими пользователями, настраивать уведомления и многое другое.
| Основные функции Mail and Calendar Windows 10: |
|---|
| Удобное управление почтовыми аккаунтами разных сервисов |
| Отправка и получение электронных писем |
| Фильтрация и организация электронной почты |
| Создание, редактирование и удаление событий в календаре |
| Синхронизация календарей с другими устройствами |
| Настройка напоминаний и уведомлений |
| Делегирование доступа к календарям другим пользователям |
Mail and Calendar являются интегрированными приложениями, которые предлагают удобный и простой способ управления почтой и календарем прямо из операционной системы Windows 10. Они оснащены всевозможными функциями, позволяющими организовать свою работу и личные дела с максимальным комфортом.
Основные функции Mail and Calendar Windows 10
Mail and Calendar Windows 10 представляют собой приложения, которые позволяют пользователям обмениваться электронными письмами и организовывать свои события и встречи. Программа Mail позволяет управлять несколькими электронными почтовыми ящиками одновременно, просматривать, отправлять и получать письма, а также отвечать на них.
С помощью Calendar пользователь может создавать и изменять события, задавать напоминания о важных делах и праздниках, а также устанавливать встречи с другими пользователями. События можно организовывать по категориям и добавлять к ним дополнительные детали, такие как место проведения и комментарии.
В составе Mail and Calendar Windows 10 также предусмотрены дополнительные функции, такие как возможность настройки автоматического отклика на электронные письма, установка фильтров и правил для почтовых ящиков, а также синхронизация календаря с другими устройствами.
Mail and Calendar Windows 10 обладают простым и интуитивным интерфейсом, который позволяет быстро и удобно управлять своей электронной почтой и расписанием, а также настраивать различные параметры работы приложений. Они являются неотъемлемой частью операционной системы Windows 10 и обеспечивают удобство работы с почтой и календарем в одном месте.
Как настроить Mail and Calendar Windows 10
Шаг 1: Добавление учетной записи электронной почты
Для начала откройте приложение Mail and Calendar, которое можно найти в меню «Пуск» или на панели задач. Если это ваш первый запуск приложения, вам будет предложено добавить учетную запись электронной почты. Щелкните на кнопке «Добавить учетную запись» и выберите вашего поставщика электронной почты из списка.
Шаг 2: Ввод данных учетной записи
После выбора поставщика электронной почты вам необходимо ввести данные вашей учетной записи, такие как адрес электронной почты и пароль. Убедитесь, что вы вводите правильные данные, чтобы приложение могло взаимодействовать с вашей учетной записью.
Шаг 3: Доступ к почте и календарю
После успешной настройки учетной записи вам будет предоставлен доступ к вашей электронной почте и календарю. Вы сможете просматривать, отвечать на письма, отправлять новые сообщения, создавать и редактировать события в календаре, а также устанавливать оповещения о предстоящих событиях.
Шаг 4: Дополнительные настройки
Если вам необходимо настроить дополнительные параметры в приложении Mail and Calendar, вы можете найти их в разделе «Настройки». Чтобы открыть настройки, щелкните на значок «шестеренки» в нижней части левой панели приложения. В настройках вы можете изменить различные параметры, такие как уведомления, сортировка писем, подключение дополнительных учетных записей и другие.
Теперь вы знаете, как настроить приложение Mail and Calendar в Windows 10 и можете удобно управлять своей электронной почтой и календарем прямо со своего компьютера.
Как использовать Mail and Calendar Windows 10 для отправки и получения писем
1. Открыть приложение Mail and Calendar Windows 10. Вам потребуется аккаунт Microsoft, чтобы войти в приложение.
2. В левой панели приложения выберите вкладку «Почта» для работы с почтовым ящиком. В верхней части окна вы увидите кнопки для создания нового письма, ответа, удаления и других действий с письмами.
3. Чтобы создать новое письмо, щелкните на кнопку «Новое письмо». В открывшемся окне введите адрес получателя, тему письма и его текст. Вы можете добавить вложения к письму, нажав на кнопку «Добавить вложения». После заполнения всех необходимых полей нажмите кнопку «Отправить», чтобы отправить письмо.
4. Для получения новых писем, приложение Mail автоматически проверяет вашу почту в фоновом режиме. Когда новое письмо поступает в ваш почтовый ящик, вы получите уведомление на рабочем столе.
5. Чтобы прочитать полученное письмо, просто щелкните на него в списке входящих писем. В открывшемся окне вы увидите всю информацию о письме, а также его содержимое.
6. Вы можете отвечать на письма, нажав на кнопку «Ответить». Также вы можете пересылать письма другим адресатам, нажав на кнопку «Переслать». Если вы хотите удалить письмо, выделите его и нажмите на кнопку «Удалить».
7. В верхней части окна есть вкладка «Календарь», которая позволяет организовывать ваши события и встречи. Щелкните на эту вкладку, чтобы открыть календарь.
8. В календаре вы можете создавать новые события и встречи, выбирая нужные дату и время, а также заполняя дополнительные информационные поля. Вы можете добавить напоминания, повторяющиеся события и приглашать других людей.
9. В приложении Mail and Calendar Windows 10 есть множество других полезных функций, таких как фильтрация писем, управление папками, поиск и многое другое. Приложение легко использовать и имеет простой и интуитивно понятный интерфейс.
Теперь вы знаете, как использовать Mail and Calendar Windows 10 для отправки и получения писем. Приложение удобно и функционально, помогая вам оставаться связанными и организованными.
Как использовать Mail and Calendar Windows 10 для управления календарем
Mail and Calendar Windows 10 предоставляет удобные инструменты для управления календарем. Синхронизация с вашими учетными записями электронной почты позволяет отображать ваши встречи и события в одном месте.
Добавление события в календарь:
- Откройте приложение Calendar на вашем устройстве Windows 10.
- Кликните на нужную вам дату и время.
- В появившемся окне введите название события и выберите его длительность.
- Если нужно, вы также можете добавить подробности события, написать напоминание или добавить участников.
- Нажмите на кнопку Сохранить, чтобы добавить событие в календарь.
Организация событий:
В Mail and Calendar Windows 10 вы можете легко организовывать свои события и встречи, изменяя их детали или удаляя их.
- Для изменения события, кликните на него в календаре.
- В появившемся окне вы можете изменить дату, время, название и другие детали события.
- Нажмите на кнопку Сохранить, чтобы применить изменения.
- Чтобы удалить событие, выберите его и нажмите на кнопку Удалить.
Импорт и экспорт календаря:
Mail and Calendar также поддерживает импорт и экспорт календаря, позволяя вам обмениваться событиями и данными календаря с другими пользователями.
- Для экспорта календаря, откройте приложение Calendar.
- Нажмите на кнопку Настройки (иконка шестеренки) в правом верхнем углу.
- В выпадающем меню выберите Экспорт календаря.
- Выберите место для сохранения файла экспорта и нажмите Сохранить.
Теперь вы знаете, как использовать Mail and Calendar Windows 10 для управления календарем. Вы можете добавлять, организовывать и экспортировать события, чтобы быть всегда в курсе своего расписания.

Не так давно в Сеть попала сборка Windows 10 10049, в которой появился браузер Project Spartan, но энтузиасты уже могут установить на свои ПК более свежую версию грядущей ОС Microsoft — Windows 10 10051 (скачивать её в таком случае придётся с различных файлообменных ресурсов — официального запуска пока не было).
Самым заметным изменением этой сборки являются новые приложения Почта и Календарь, которые стали ближе к WinRT-приложениям пакета Microsoft Office для Windows 10. На мероприятии в январе компания показывала их ранние версии, но теперь, очевидно, готова к публичному тестированию в ближайшем обновлении Windows 10 Technical Preview.
Приложения Почта и Календарь просты, но при этом весьма функциональны, работают плавно и быстро. Оба они выглядят куда лучше существующих в Windows 8.1 версий. Microsoft перенесла новые действия смахиванием из Outlook для iOS и Android, так что пользователи сенсорных систем на базе Windows 10 теперь могут смахнуть вправо, чтобы пометить письмо, или влево, чтобы его удалить. Эти жесты смахивания можно настраивать, как и в мобильной версии Outlook.
Присутствует поддержка нескольких учётных записей, можно установить собственное изображение на правую панель Почты. Это сделано для заполнения пустого пространства: выбранная фотография исчезает при открытии письма. Новое приложение по-прежнему называется просто «Почта», но в перспективе Microsoft планирует сменить марку на Outlook.
Пользователи Календаря наверняка будут рады узнать, что появилась поддержка календаря Google. В Windows 8.1 этого не было, но Microsoft не собирается повторять ошибку в Windows 10, из-за которой сокращалась аудитория пользователей. Интеграция службы Google работает очень хорошо. Новый цветной Календарь сильно улучшен по сравнению с версией для Windows 8.1 и выгладит, как уже отмечалось, как ещё одно приложение пакета Office.
Странно, что Microsoft решила не интегрировать функции календаря прямо в Почту, а выпустит их в качестве отдельного приложения. Учитывая тот факт, что Outlook объединяет контакты, почту и календарь в одной программе, в будущем то же самое может произойти и с обсуждаемыми приложениями, но пока в Почте лишь присутствует кнопка, вызывающая Календарь.
Хотя Почта и Календарь — самые существенные новшества, есть и более мелкие изменения в Windows 10 10051. Например, новый браузер Project Spartan теперь включает возможность открытия ссылок в Internet Explorer. Хотя Microsoft планирует не закреплять Internet Explorer на экране Пуск или панели задач, эта новая возможность говорит о том, что компания в целях совместимости не хочет полностью прятать старый браузер. Новая сборка также включает приложение Семья (Microsoft Family), которое, похоже, позволит изменять настройки родительского контроля — оно пока не является полностью функциональным, так что не вполне ясно, как именно будут работать эти возможности.
Сегодня мы подробнее расскажем о великолепных встроенных приложениях Windows 10, таких как Фотографии, Карты, Почта, Календарь, Groove, а также Кино и ТВ*. Приложения этого семейства отличаются элегантным интерфейсом и отлично работают на всех устройствах под управлением Windows 10.
Фотографии
Поделитесь своими лучшими снимками. Новое приложение поможет упорядочить растущую коллекцию фотографий и без труда найти нужные снимки. Для удобства вы можете отсортировать их по дате.
В приложении можно создавать фотоальбомы, посвященные различным событиям вашей жизни. Проиллюстрируйте свой рассказ лучшими снимками! Вы сможете автоматически улучшить фотографии, выполнив профессиональную коррекцию всего одним нажатием кнопки. Не беспокойтесь за сохранность ваших снимков: для всех фотографий, сделанных и хранящихся на устройстве с Windows 10, в онлайн-сервисе OneDrive создаются резервные копии в полном разрешении**. Отредактировав фотографию, вы сможете поделиться ею с друзьями и семьей по электронной почте, а также установить ее в виде экрана блокировки или фона рабочего стола.
Карты
С помощью этого приложения Windows 10 вы без труда сможете ориентироваться в любом месте, получая только самую необходимую информацию. Приложение отлично работает на экранах всех размеров, сочетая в себе лучшие возможности Карт Bing и HERE Maps. Закрепите свои любимые места в меню «Пуск» для удобства доступа или добавьте их в список избранного, и они будут доступны вам на всех устройствах Windows.
Кроме того, функция «Поделиться» позволит рассказать о том или ином месте другу по электронной почте или занести его в записную книжку OneNote. Приложение предоставляет оперативную информацию о дорожном движении, расширенные результаты локального поиска и проверенные маршруты общественного транспорта. Также в нем доступны управляемая пошаговая навигация, которая работает даже без подключения к сети. Помимо этого, в приложение была добавлена плитка пользователя – с ней вы всегда сможете найти дорогу домой. Карты в Windows 10 — это виды местности с высоты птичьего полета и фотографии улиц в высочайшем разрешении.
Groove, Кино и ТВ
Windows 10 удовлетворит самых взыскательных ценителей музыки и кино благодаря приложениям с простым и элегантным интерфейсом. С помощью Groove вы сможете слушать композиции любимых исполнителей, создавать собственные плейлисты и быть в курсе всех музыкальных новинок. А радиостанции, настраиваемые с учетом ваших музыкальных вкусов, откроют для вас мир новой музыки. Чтобы получить доступ без рекламы к одному из крупнейших музыкальных каталогов на планете с миллионами композиций***, подпишитесь на Groove Music Pass. Groove — это простое, настраиваемое приложение, которое доступно на всех ваших устройствах, и позволяет наслаждаться музыкой где угодно. В приложении Кино и ТВ вы сможете просматривать и воспроизводить видеозаписи из собственной коллекции или лучшие фильмы и ТВ-передачи в высоком разрешении. Импортируйте сюда свою личную фильмотеку и смотрите видео в быстром и элегантном интерфейсе, который одинаково удобен для клавиатуры с мышью и сенсорного экрана. Посетите Магазин Windows, где вы сможете купить или взять напрокат любой контент из нашей огромной коллекции, включая киноновинки за каждую неделю и ТВ-передачи, доступные через день после эфира. Здесь вас также ждут специальные предложения, скидки и персональные рекомендации, подобранные для вас. Более того, начав смотреть видео на одном из устройств под управлением Windows 10, консоли Xbox или в Интернете, вы сможете продолжить просмотр на другом поддерживаемом устройстве.
Почта и Календарь
Встроенные приложения Почты и Календаря в Windows 10 стали еще лучше. Откройте новые мощные, но простые и знакомые функции создания писем. Еще больше возможностей для творчества со встроенным функционалом Microsoft Word!
Вставляйте таблицы и рисунки, составляйте маркированные списки и используйте цвет, чтобы точнее и нагляднее выражать свои мысли. Поддержка новых видов сенсорного управления**** поможет организовать работу с почтой: читайте, сортируйте и архивируйте письма. Новая панель навигации очень удобна: вы сможете быстро переключаться между электронной почтой и календарем, выполняя задачи более эффективно.
В вашем Календаре может быть несколько учетных записей, и для каждой вы сможете просматривать расписание на неделю или на месяц, управляя встречами и планируя свое время.
Итак, встроенные приложения Windows 10 обладают удобными знакомыми возможностями, не требуя долгого обучения. Мы надеемся, они вам понравятся!
Группа разработки Windows
*Доступные приложения и контент зависят от рынка; некоторые возможности доступны не на всех рынках; определенный контент продается отдельно.
**Относится к фотографиям, снятым и локально сохраненным на устройстве Windows 10.
***Подписка Groove Music Pass продается отдельно и доступна не на всех рынках. Размер каталога и доступность контента могут отличаться в зависимости от рынка.
****Зависит от оборудования.
Обновлено: 09.10.2023
Многие используют приложение «Почта и Календарь» в Windows 10 в своей повседневной работе, чтобы повысить производительность. Теперь это может быть действительно проблематично, если ваше приложение «Почта и календарь» не работает. Это не только вызывает проблемы с вашим рабочим процессом, но вы также не можете получить доступ к своей почте.
Ну, это не очень серьезная проблема. В этой статье вы найдете несколько простых способов исправить проблемы с приложениями «Почта» и «Календарь» в Windows 10.
- Не удалось открыть приложение.
- Приложение аварийно завершает работу.
- Приложение «Почта и календарь» зависло.
- Не удается синхронизировать почту с сервера.
- Не удается отправлять или получать электронные письма.
С вашим почтовым приложением могут быть разные проблемы, вот несколько простых способов их исправить.
1. Обновите приложение «Почта» и «Календарь»
Это самое первое исправление, которое следует применить сразу. Обновление приложения до последней версии, кажется, решает проблему для многих пользователей. И я предлагаю вам попробовать то же самое.
1. Перейдите в строку поиска Windows, введите «Microsoft Store» и нажмите Enter.
2. Теперь в строке поиска введите «Почта и календарь» и нажмите Enter.
3. Нажмите на приложение «Почта и календарь».
4: Наконец, нажмите кнопку «Получить». Пусть обновление будет завершено.
После завершения обновления выйдите из Microsoft Store и перезагрузите компьютер. Это должно решить вашу проблему.
2. Измените настройки конфиденциальности
Если определенные разрешения запрещены в настройках конфиденциальности, приложение «Почта и календарь» может не работать.
1. Перейдите в строку поиска Windows, введите «Настройки» и нажмите Enter.
2. Нажмите на параметр «Конфиденциальность».
3. В меню слева перейдите вниз и нажмите «Календарь».
4. Включите переключатель для приложения «Почта и календарь» в разделе «Выберите, какие приложения могут получить доступ к вашему календарю».
Вот оно! Теперь перезагрузите компьютер, и эта проблема должна исчезнуть.
3. Сбросить кэш Магазина Windows
Чтобы быстрее загружать приложения, Windows 10 загружает их из кеша. Если в кеше есть поврежденные файлы, вы можете просто сбросить кеш Магазина Windows, чтобы устранить проблему.
Выполните шаги, указанные ниже:
1. Нажмите клавиши «Windows+R», чтобы открыть диалоговое окно «Выполнить».
2. Теперь введите «wsreset.exe» и нажмите Enter.
3: Позвольте команде выполниться, и это приведет к сбросу кеша Магазина Windows.
После того, как вы это сделаете, перезагрузите компьютер, и проблема будет решена.
4. Запустите средство устранения неполадок
Если вышеуказанные методы не работают, пора запустить средство устранения неполадок. Вот как вы можете это сделать:
1. Перейдите в строку поиска Windows, введите «Настройки» и нажмите Enter.
2. Нажмите «Обновление и безопасность».
3. В меню слева нажмите «Устранение неполадок». Теперь нажмите «Дополнительные средства устранения неполадок».
4. Перейдите вниз и нажмите «Приложения Магазина Windows».
5. Наконец, нажмите «Запустить средство устранения неполадок».
Теперь запустите средство устранения неполадок, оно найдет все возможные проблемы. Если они есть, вам будет предложено предоставить разрешение на их решение. Вы можете решить проблемы, и все будет хорошо.
5. Сброс почтового приложения
Это один из последних шагов, которые вы можете попытаться исправить, если приложение «Почта и календарь» не работает на вашем компьютере. При сбросе настроек приложения «Почта» вы выйдете из своей учетной записи.
Вот как вы можете это сделать:
1. Перейдите в строку поиска Windows, введите «Настройки» и нажмите Enter.
2. Нажмите «Приложения».
3. Теперь вы окажетесь в меню «Приложения и функции».
4. Перейдите вниз и выберите приложение «Почта и календарь».
5. Нажмите «Дополнительные параметры».
6. Перейдите вниз и нажмите «Сброс».
Подтвердите сброс приложения «Почта и календарь», и вам придется снова войти в систему или импортировать свои учетные записи, позволить им синхронизироваться, а затем все готово.
6. Переустановите почтовое приложение
Если ничего не помогло, это один из последних вариантов, который вы можете попробовать. Во-первых, вам нужно удалить приложение Почта и Календарь со своего компьютера. Есть два способа сделать это, типичный способ:
1. Перейдите в строку поиска Windows, введите «Настройки» и нажмите Enter.
2. Нажмите «Приложения».
3. Теперь вы окажетесь в меню «Приложения и функции».
4. Перейдите вниз и выберите приложение «Почта и календарь».
5. Теперь нажмите «Удалить».
Подтвердите удаление.
Кроме того, вы также можете использовать утилиту PowerShell для удаления приложения «Почта и календарь»:
1. Перейдите в строку поиска Windows, введите «PowerShell» и щелкните правой кнопкой мыши, чтобы запустить от имени администратора.
2. В окне PowerShell введите следующую команду и нажмите Enter: (Вы можете скопировать и вставить команду)
3. Теперь выйдите из окна PowerShell и перезагрузите компьютер.
<р>4. Удалив приложение «Почта и Календарь» со своего компьютера, вы можете снова загрузить его из Магазина Microsoft.
Или вы можете запустить эту команду PowerShell, чтобы переустановить приложение почты и календаря.
Это должно перерегистрировать приложение.
Заключительная фраза
Приложения «Почта» и «Календарь» могут перестать работать по разным причинам. Вы можете найти и устранить проблему. Если вы не уверены, примените все упомянутые методы один за другим, и это должно решить проблему с приложением Почта и Календарь в Windows 10.
Я надеюсь, что это руководство поможет вам решить эту проблему. В случае возникновения каких-либо трудностей обращайтесь к нам.
Сожалеем, что у вас возникли проблемы с приложениями «Почта» и «Календарь» для Windows 10. Чтобы решить эту проблему, попробуйте каждое из следующих решений по порядку.
Прежде чем начать
Прежде чем начать, убедитесь, что на вашем устройстве установлены последние обновления операционной системы и приложений. Попробуйте общие решения по устранению неполадок в разделе Устранение неполадок с приложениями Почта и Календарь для Windows 10. Если это не решит вашу проблему, попробуйте приведенные ниже решения.
Проверьте подключение к почтовому серверу
Если у вас возникают проблемы при отправке или получении электронной почты, убедитесь, что у вас есть доступ к почтовому серверу.
Убедитесь, что ваше устройство подключено к Интернету. Чтобы отправлять или получать электронную почту, вам потребуется доступ в Интернет. Убедитесь, что ваше устройство подключено к Интернету.
Попробуйте отправить электронную почту через Интернет. Многие поставщики услуг электронной почты позволяют получить доступ к электронной почте через веб-сайт. Войдите в свою учетную запись электронной почты через веб-сайт и подтвердите, что вы можете отправлять и получать электронную почту. Если вы не можете, возможно, проблема связана с вашим почтовым сервером. Обратитесь за поддержкой к поставщику услуг электронной почты.
Попробуйте отправить электронную почту из другого приложения или устройства. Если у вас есть другое почтовое приложение, другой компьютер или мобильное устройство, попробуйте отправить и получить электронную почту из этого приложения или устройства. Если вы не можете, возможно, проблема связана с вашим почтовым сервером. Обратитесь за поддержкой к поставщику услуг электронной почты.
Уточните у своего поставщика услуг электронной почты статус вашего сервера электронной почты. Если у вашего поставщика услуг электронной почты нет веб-сайта и вы не можете настроить свою электронную почту в другом приложении или на другом устройстве, обратитесь к своему поставщику услуг электронной почты, чтобы узнать, сервер доступен.
Проверьте свое программное обеспечение безопасности
Брандмауэры и антивирусное программное обеспечение могут помешать вам синхронизировать электронную почту и события календаря. Хотя мы не рекомендуем постоянно отключать защитное программное обеспечение, временное отключение этого программного обеспечения позволит вам определить, мешает ли оно синхронизации электронной почты или событий календаря.
Примечание. Если ваше устройство подключено к сети, настройки сетевой политики могут помешать вам выполнить эти действия. Для получения дополнительной информации обратитесь к администратору.
Отключить Центр безопасности Защитника Windows
Центр безопасности Защитника Windows — это бесплатное программное обеспечение для обеспечения безопасности, входящее в состав Windows 10. Если вы не установили альтернативное программное обеспечение для обеспечения безопасности, вам следует временно отключить Центр безопасности Защитника Windows.
Выберите Fire and network protection.
Выберите сетевой профиль и отключите брандмауэр Windows для этого профиля. Повторите этот шаг для каждого профиля.
Если теперь вы можете синхронизировать свою электронную почту, вам нужно разрешить приложениям «Почта» и «Календарь» проходить через брандмауэр. Следуйте инструкциям ниже.
ВАЖНО: обязательно повторите описанные выше шаги, чтобы снова включить брандмауэр для каждого сетевого профиля.
Разрешить приложениям «Почта» и «Календарь» проходить через брандмауэр Windows
Если вы можете синхронизировать свою электронную почту при выключенном брандмауэре, вам необходимо разрешить приложениям «Почта» и «Календарь» проходить через брандмауэр.
Выберите Пожарная защита и защита сети > Разрешить приложение через брандмауэр > Изменить настройки.
В списке разрешенных приложений и функций установите флажок рядом с Почтой и Календарем, а также установите флажки в столбцах Личное и Общедоступное.
Отключить стороннее программное обеспечение безопасности
Сторонние брандмауэры или антивирусное программное обеспечение могут помешать вам синхронизировать электронную почту и события календаря. Хотя мы не рекомендуем постоянно отключать программное обеспечение безопасности, временное отключение программного обеспечения позволит вам определить, мешает ли оно синхронизации электронной почты или событий календаря. Ознакомьтесь с документацией по программному обеспечению, чтобы узнать, как его временно отключить.
ВНИМАНИЕ! Если вы отключите антивирусное программное обеспечение, не открывайте вложения электронной почты и не переходите по ссылкам в сообщениях от незнакомых вам людей.
Удалите свой аккаунт и добавьте его снова
В некоторых случаях проблемы с синхронизацией можно решить, удалив свой аккаунт из приложений «Почта» и «Календарь» и добавив его снова.
В нижней части левой панели навигации выберите .
Выберите «Управление учетными записями».
Выберите учетную запись, которую хотите удалить, и выберите Удалить учетную запись с этого устройства.
Добавьте учетную запись еще раз. Дополнительные сведения см. в разделе Настройка электронной почты в Почте для Windows 10.
Примечание. Существуют специальные инструкции для Yahoo! Учетные записи Mail, iCloud и QQ. Если у вас возникли проблемы с одним из этих аккаунтов, см. Специальные инструкции для других аккаунтов.
Удалите свой аккаунт и снова добавьте его с помощью расширенной настройки
Если вы по-прежнему не можете синхронизировать свою электронную почту после удаления учетной записи и ее повторного добавления, вам может потребоваться добавить учетную запись с помощью расширенной настройки. Дополнительные сведения см. в разделе Добавление учетной записи с помощью расширенной настройки.
Проверьте дополнительные настройки почтового ящика
Примечание. Существуют специальные инструкции для Yahoo! Учетные записи Mail, iCloud и QQ. Если у вас возникли проблемы с одним из этих аккаунтов, см. Специальные инструкции для других аккаунтов.
Соберите необходимую информацию у поставщика услуг электронной почты
Прежде чем проверять расширенные настройки, вам необходимо зайти на веб-сайт своего поставщика услуг электронной почты или связаться с ним, чтобы определить правильные параметры сервера. Вам потребуется следующая информация:
Адрес сервера входящей и исходящей почты
Порты сервера входящей и исходящей почты
Требуется ли аутентификация для исходящего сервера?
То же имя пользователя и пароль используются для отправки электронной почты?
Если имя пользователя и пароль отличаются, убедитесь, что у вас правильное имя пользователя и пароль.
Требуется ли SSL для входящего сервера?
Требуется ли исходящий сервер SSL?
Контакты с сервером (если применимо)
Сервер календаря (если применимо)
Проверьте дополнительные настройки почтового ящика
В нижней части левой панели навигации выберите .
Выберите «Управление учетными записями» и выберите свою учетную запись электронной почты.
Выберите Изменить параметры синхронизации почтового ящика > Дополнительные параметры почтового ящика.
Подтвердите правильность адресов и портов серверов входящей и исходящей электронной почты.
Снимите флажок рядом с пунктом «Сервер исходящей почты требует проверки подлинности», если ваш провайдер не требует проверки подлинности.
Снимите флажок рядом с Использовать то же имя и пароль для отправки электронной почты, если ваш провайдер требует отдельной проверки подлинности для отправки электронной почты, и укажите имя пользователя и пароль исходящего сервера.
Примечания. Если применимо, измените также следующие настройки:
Установите флажок «Требовать SSL для входящей электронной почты», если ваш провайдер требует SSL для входящей электронной почты.
Установите флажок «Требовать SSL для исходящей электронной почты», если ваш провайдер требует SSL для исходящей электронной почты.
Подтвердите правильность адресов сервера контактов и сервера календаря.
Если вы используете учетную запись Exchange, требующую дополнительных настроек, вам потребуется удалить учетную запись и снова добавить ее с помощью дополнительных настроек. Чтобы добавить учетную запись с помощью дополнительных настроек, см. раздел Добавление учетной записи с помощью расширенных настроек.
Проверьте настройки конфиденциальности
Убедитесь, что для параметра Разрешить приложениям доступ и отправку электронной почты установлено значение Вкл.
Выберите Календарь.
Убедитесь, что для параметра Разрешить приложениям доступ к моему календарю установлено значение Вкл.
Проверьте, включена ли двухфакторная аутентификация для вашего аккаунта
Двухфакторная аутентификация помогает защитить вашу учетную запись, затрудняя вход посторонним лицам. Она подтверждает вашу личность с помощью пароля и способа связи (также известного как информация для безопасности).
Приложения «Почта» и «Календарь» для Windows 10 не поддерживают двухфакторную аутентификацию. Если для вашей учетной записи включена двухфакторная аутентификация, вам потребуется создать пароль приложения для этой учетной записи. Пароль приложения используется вместо обычного пароля учетной записи для приложений, которые не поддерживают двухфакторную аутентификацию.
Узнайте у поставщика услуг электронной почты, как создать пароль приложения для своей учетной записи электронной почты.
Вы получаете сообщение об ошибке при синхронизации электронной почты
Иногда в приложениях «Почта» и «Календарь» возникает ошибка, когда приложения пытаются синхронизировать новую электронную почту или события календаря. Вот несколько решений наиболее распространенных ошибок.
Настройки вашего аккаунта устарели
Наиболее распространенной причиной устаревания учетной записи является неправильный пароль. На панели уведомлений в верхней части приложения выберите Исправить учетную запись. Если ваш пароль неверный, вы увидите сообщение с просьбой обновить пароль. Введите новый пароль и нажмите Готово.
Совет. Если вы хотите изменить пароль для своей учетной записи поставщика услуг электронной почты, например Gmail или iCloud, вам необходимо посетить веб-сайт поставщика услуг электронной почты. Дополнительную информацию см. в статье Изменение пароля в Почте для Windows 10.
Если проблема не в вашем пароле, возможно, у вас возникла ошибка сертификата. В этом случае вы увидите сообщение «Проблема с сертификатом безопасности сервера. Сертификат безопасности получен не от доверенного центра сертификации».
Эта ошибка часто возникает, если вы не используете SSL для защиты своей учетной записи электронной почты. Чтобы исправить эту ошибку, выполните следующие действия:
В нижней части левой панели навигации выберите .
Выберите «Управление учетными записями» и выберите свою учетную запись электронной почты.
Выберите Изменить параметры синхронизации почтового ящика > Дополнительные параметры почтового ящика.
Подтвердите правильность адресов и портов серверов входящей и исходящей электронной почты.
Установите флажки «Требовать SSL для входящей электронной почты» и «Требовать SSL для исходящей электронной почты», а затем выберите «Готово» > «Сохранить».
Это устройство не соответствует требованиям безопасности, установленным вашим администратором электронной почты
Если вы получили эту ошибку, см. статью о требованиях к безопасности устройства, чтобы узнать, как устранить неполадки.
0x80072726
Ошибка 0x80072726 может быть вызвана сторонним брандмауэром или антивирусным программным обеспечением. Хотя мы не рекомендуем постоянно отключать программное обеспечение безопасности, вы можете посетить веб-сайт производителя программного обеспечения, чтобы узнать, есть ли у него обходные пути, или вы можете временно отключить программное обеспечение, чтобы посмотреть, решит ли это проблему. Если это так, обратитесь в службу технической поддержки производителя, чтобы найти способ получить доступ к электронной почте, не отключая его программное обеспечение.
Предупреждение. Если вы отключите антивирусное программное обеспечение, не открывайте вложения электронной почты и не переходите по ссылкам в сообщениях от незнакомых вам людей.
Все еще нужна помощь?

Отправьте нам свой отзыв
Мы ценим ваше мнение. Если какая-то функция, по вашему мнению, отсутствует в приложениях «Почта» и «Календарь», или если какая-то функция не работает должным образом, вы можете отправить отзыв непосредственно команде Почты и Календаря.
Доступно
Описание
Скриншоты
Люди также любят
Браузер Pro
Предварительный просмотр чатограммы — клиент Telegram
Проверка обновления прошивки — помощник по обновлению для устаревшей версии Win. Мобильные устройства
Центр обновлений
ПОДЕЛИТЬСЯ
Сканер и считыватель QR-кодов
Ксендер
Леденец WinDroid
FM-радио
Универсальный WinZip
Что нового в этой версии
С последним обновлением вы можете: • Просматривать и выбирать контакты из средства выбора людей Windows при адресации электронной почты • Переключаться в приложение «Люди» из Почты и Календаря • Загружать и сохранять все вложения в электронном письме одновременно
Возможности
- Создание электронных писем никогда не было таким простым и эффективным благодаря знакомым и богатым возможностям Microsoft Word, встроенным в процесс создания. Просто вставляйте таблицы, добавляйте изображения и используйте маркеры.
- Управляйте своей почтой с помощью новых сенсорных жестов, которые помогают читать, сортировать и архивировать почту.
- Панель навигации обеспечивает быстрый и удобный переключатель, позволяющий свободно перемещаться между электронной почтой и календарем для выполнения необходимых задач.
- Календарь оптимизирован для Exchange и поддерживает организацию встреч и управление плотным графиком.
- Календарь предоставляет полезные и эффективные представления вашего расписания, такие как день, неделя и месяц.
Дополнительная информация
Опубликовано
Авторское право
Дата выпуска
Приблизительный размер
Возрастной рейтинг
Категория
Это приложение может
Используйте свое местоположение,
Используйте свою веб-камеру,
Получите доступ к вашему интернет-соединению,
Получите доступ к вашему интернет-соединению и действуйте как сервер.
Доступ к домашней или рабочей сети.
Чтение, сортировка и отправка конфиденциальных или конфиденциальных электронных писем.
Прочитать и изменить все встречи в календаре
Прочитать контактную информацию
Определить корпоративные политики для своего устройства
deviceManagementEmailAccount
Использовать учетные данные корпоративного домена
Использовать сертификаты программного и аппаратного обеспечения, доступные на вашем устройстве
deviceManagementFoundation
deviceManagementDeviceLockPolicies
deviceManagementRegistration
deviceLockManagement
deviceEncryptionManagement
иметь неограниченный доступ к вашим данным
userDataAccountsProvider
br />Запрос политик лицензирования программного обеспечения
Microsoft.storeFilter.core.notSupported_8wekyb3d8bbwe
Используйте свое местоположение,
Используйте свою веб-камеру,
Получите доступ к вашему интернет-соединению,
Получите доступ к вашему интернет-соединению и действуйте как сервер.
Доступ к домашней или рабочей сети.
Чтение, сортировка и отправка конфиденциальных или конфиденциальных электронных писем.
Прочитать и изменить все встречи в календаре
Прочитать контактную информацию
Определить корпоративные политики для своего устройства
deviceManagementEmailAccount
Использовать учетные данные корпоративного домена
Использовать сертификаты программного и аппаратного обеспечения, доступные на вашем устройстве
deviceManagementFoundation
deviceManagementDeviceLockPolicies
deviceManagementRegistration
deviceLockManagement
deviceEncryptionManagement
иметь неограниченный доступ к вашим данным
userDataAccountsProvider
br />Запрос политик лицензирования программного обеспечения
Microsoft.storeFilter.core.notSupported_8wekyb3d8bbwe
Установка
Специальные возможности
Разработчик продукта считает, что этот продукт соответствует требованиям доступности, что упрощает его использование для всех.
Разработчик продукта считает, что этот продукт соответствует требованиям доступности, что упрощает его использование для всех.
Поддерживаемый язык
Английский (США)
Английский (Великобритания)
Африкаанс (Suid-Afrika)
አማርኛ (ኢትዮጵያ)
العربية (المملكة العربية السعو)
Acanz Дили (Azərbaycan)
Беларуская (Беларусь)
Български (България)
বাংলা (বাংলাদেশ)
Катала (Катала)
Чештина (Чешская Республика)
Данск (Дания)
Deutsch (Deutschland)
Ελληνικά (Ελλάδα)
Español (España, Alfabetización Internacional)
Español (Мексика)
Eesti (Eesti)
Euskara (Эускара)
فارسى (ایران)
Suomi (Суоми)
Filipino (Pilipinas)
Français (Канада)
Français (Франция)
Galego ( Galego)
Hausa (Najeriya)
עברית (ישראל)
हिंदी (भारत)
Hrvatski (Hrvatska)
Magyar (Magyarország)
Indonesia (Indonesia)
íslenska (sland)
Italiano (Italia)
日本語 (日本)
қазақ тілі (қазақстан)
ភាសាខ្មែរ (កម្ពុជា)
ಕನ್ನಡ (ಭಾರತ )
한국어(대한민국)
ລາວ (ລາວ)
Lietuvių (Литва)
Latviešu ( Latvija)
Македонски (Република Македонија)
മലയാളം (ഇന്ത്യ)
Bahasa Melayu (Малайзия)
Norsk Bokmål (Норвегия)
Nederlands (Нидерланды)
Polski (Польша)
Português (Бразилия)
Português (Португалия)
Română (Румыния)
Русский (Россия)
Slovenčina (Словенско)
Slovenščina (Словения) )
SHQIP (SHQIPëRI)
SRPSKI (SRBIJA)
Svenska (Sverige)
Kiswahili (Кения)
தமிழதமிழ (இநஇநதியா)
తెలుగు (భారత దేశం)
ไทย (ไทย)
Türkçe (Türkiye)
Українська (Україна)
O’Zbek (Узбекистон)
Tiếng Việt (Вьетнам)
中文(中国)
中文(台灣)
Босански (Босна и Герцеговина)
Нюнорск (Норег)
Српски (Србија)
অসমীয়া (ভাৰত)
বাা (লং ভারত)
Валенсия (Испания)
ᏣᎳᎩ (ᏣᎳᎩ)
Cymraeg (Y Deyrnas Unedig)
Gaeilge (Éire)
Gàidhlig (An Rìoghachd Aonaichte)
ગુજરાતી (ભારત)
հայերեն (հայաստան)
Igbo (Нигерия)
ქართული (საქართველო)
कोंकणी (भारत)
کوردیی ناوەڕاست (کوردستان)
Кыргыз (кыргызстан)
Lëtzebuergesch (Lëtzebuerg)
REO Māori (Aotaroa)
Монгол (Монгол)
मराठी (भारत)
Malti (Мальта)
नेपाली (नेपाल)
Sesotho SA Leboa (Arika Borwa)
ଓଡ଼ିଆ (ଭାରତ)
ਪੰਜਾਬੀ (ਭਾਰਤ)
پنجابی (پاکستان)
درى (افغانستان)
QUT-GT
Runasimi (Перу)
Kinyarwanda (Rwanda)
سنڌي (پاکستان)
සිංහල (ශ්රී ලංකාව)
SR -cyrl-cs
Српски (Босна И Херцеговина)
sr-latn-cs
Тоҷикӣ (Тоҷикистон)
ትግርኛ (ኢትዮጵያ)
Türkmen Dili (Туркменистан)
/> Setswana (Aforika Borwa)
Татар (Россия)
ئۇيغۇرچە (ۇڭخۇۇڭخۇا خەلق ۇۇمھۇرىيىتى)
اردو (پاکستان)
Wolof (Senegaal)
Isixhosa (Emzanti Arika)
Èdè Yorùbá (Orílẹ́ède Nàìjíríà)
中文(香港特別行政區)
Isizulu (I-Южная Африка)
Английский (США)
Английский (Великобритания)
Африкаанс (Suid-Afrika)
አማርኛ (ኢትዮጵያ)
العربية (المملكة العربية السعو)
Acanz Дили (Azərbaycan)
Беларуская (Беларусь)
Български (България)
বাংলা (বাংলাদেশ)
Катала (Катала)
Чештина (Чешская Республика)
Данск (Дания)
Deutsch (Deutschland)
Ελληνικά (Ελλάδα)
Español (España, Alfabetización Internacional)
Español (Мексика)
Eesti (Eesti)
Euskara (Эускара)
فارسى (ایران)
Suomi (Суоми)
Filipino (Pilipinas)
Français (Канада)
Français (Франция)
Galego ( Galego)
Hausa (Najeriya)
עברית (ישראל)
हिंदी (भारत)
Hrvatski (Hrvatska)
Magyar (Magyarország)
Indonesia (Indonesia)
íslenska (sland)
Italiano (Italia)
日本語 (日本)
қазақ тілі (қазақстан)
ភាសាខ្មែរ (កម្ពុជា)
ಕನ್ನಡ (ಭಾರತ )
한국어(대한민국)
ລາວ (ລາວ)
Lietuvių (Литва)
Latviešu ( Latvija)
Македонски (Република Македонија)
മലയാളം (ഇന്ത്യ)
Bahasa Melayu (Малайзия)
Norsk Bokmål (Норвегия)
Nederlands (Нидерланды)
Polski (Польша)
Português (Бразилия)
Português (Португалия)
Română (Румыния)
Русский (Россия)
Slovenčina (Словенско)
Slovenščina (Словения) )
SHQIP (SHQIPëRI)
SRPSKI (SRBIJA)
Svenska (Sverige)
Kiswahili (Кения)
தமிழதமிழ (இநஇநதியா)
తెలుగు (భారత దేశం)
ไทย (ไทย)
Türkçe (Türkiye)
Українська (Україна)
O’Zbek (Узбекистон)
Tiếng Việt (Вьетнам)
中文(中国)
中文(台灣)
Босански (Босна и Герцеговина)
Нюнорск (Норег)
Српски (Србија)
অসমীয়া (ভাৰত)
বাা (লং ভারত)
Валенсия (Испания)
ᏣᎳᎩ (ᏣᎳᎩ)
Cymraeg (Y Deyrnas Unedig)
Gaeilge (Éire)
Gàidhlig (An Rìoghachd Aonaichte)
ગુજરાતી (ભારત)
հայերեն (հայաստան)
Igbo (Нигерия)
ქართული (საქართველო)
कोंकणी (भारत)
کوردیی ناوەڕاست (کوردستان)
Кыргыз (кыргызстан)
Lëtzebuergesch (Lëtzebuerg)
REO Māori (Aotaroa)
Монгол (Монгол)
मराठी (भारत)
Malti (Мальта)
नेपाली (नेपाल)
Sesotho SA Leboa (Arika Borwa)
ଓଡ଼ିଆ (ଭାରତ)
ਪੰਜਾਬੀ (ਭਾਰਤ)
پنجابی (پاکستان)
درى (افغانستان)
QUT-GT
Runasimi (Перу)
Kinyarwanda (Rwanda)
سنڌي (پاکستان)
සිංහල (ශ්රී ලංකාව)
SR -cyrl-cs
Српски (Босна И Херцеговина)
sr-latn-cs
Тоҷикӣ (Тоҷикистон)
ትግርኛ (ኢትዮጵያ)
Türkmen Dili (Туркменистан)
/> Setswana (Aforika Borwa)
Татар (Россия)
ئۇيغۇرچە (ۇڭخۇۇڭخۇا خەلق ۇۇمھۇرىيىتى)
اردو (پاکستان)
Wolof (Senegaal)
Isixhosa (Emzanti Arika)
Èdè Yorùbá (Orílẹ́ède Nàìjíríà)
中文(香港特別行政區)
Isizulu (I-Южная Африка)
- При первом открытии Почты или Календаря нажмите кнопку с пометкой «Начать».
- Почта и Календарь будут автоматически вводить всю информацию из вашей учетной записи Microsoft, но вы также можете включить данные из других учетных записей, таких как Google и Yahoo. Когда будет предложено добавить учетную запись, просто введите свой адрес электронной почты и пароль, чтобы войти в систему и синхронизировать свою информацию между учетными записями, и все готово.
- Если вы хотите позже добавить учетную запись в Календарь, нажмите кнопку настроек в левом нижнем углу (зубчатое колесо) и выберите «Управление учетными записями» справа. Нажмите «Добавить учетную запись» и выберите нужный тип учетной записи. Введите свой адрес электронной почты и пароль, и они будут включены в информацию вашего календаря.
- Если вы хотите позже добавить учетную запись в Mail, нажмите на три строки в верхнем левом углу и выберите «Учетные записи». Затем нажмите «Добавить учетные записи» и выберите нужный тип учетной записи. Введите свои данные для входа, и теперь они будут включены в вашу почту.
- Обратите внимание, что вам не нужно обновлять информацию об учетной записи отдельно для Почты и Календаря. Как только вы обновите один, другой автоматически синхронизируется.
- Вы можете переключаться между Почтой и Календарем, нажимая на значки конверта и календаря в левом нижнем углу окна.
- Чтобы написать электронное письмо, нажмите значок с тремя горизонтальными линиями в левом верхнем углу, а затем выберите «Новая почта». Или просто нажмите на крестик под тремя линиями. Это откроет электронное письмо, в котором вы должны заполнить данные получателя, заголовок и текст письма. Когда вы закончите, нажмите «Отправить» в правом верхнем углу.
- Все полученные вами электронные письма будут отображаться в папке «Входящие». Нажмите на значок папки в верхней левой части окна, чтобы переключиться между папкой «Входящие», «Черновиками», «Нежелательной почтой», «Отправленными» и «Удаленными».
- Чтобы ввести встречу в календаре, используйте параметры в верхней части экрана, чтобы перейти к нужной дате, а затем щелкните поле для этой даты. Заполните детали и, когда закончите, нажмите «Готово», чтобы добавить его в свое расписание.
- Если вам нужна помощь на любом этапе, вы всегда можете щелкнуть значок меню (три горизонтальные линии), а затем «Настройки» > «Справка» > «Открыть справку».
- Beyond Divinity Windows 10 не запускается
- Система Classpnp не загружается в безопасном режиме Windows 7
- Как изменить профиль Windows 10 по умолчанию
- Папка Csc в Windows что это такое
- Подписка на широкополосную мобильную связь не активна или срок ее действия истек в Windows 10
Посмотрите, как быстро можно настроить календарь:
Как начать использовать Почту и Календарь
Теперь мы знаем, как настроить приложения «Почта» и «Календарь», синхронизировать их со всеми нашими учетными записями, а также иметь возможность отправлять и получать электронные письма и вносить встречи в наш календарь.
Отлично! Теперь вы можете немного подробнее изучить различные функции приложений «Почта» и «Календарь».
Microsoft предлагает два почтовых клиента для Windows 10: Mail и Outlook. В чем отличия и какой выбрать?
Microsoft предлагает два почтовых клиента для операционной системы Windows 10: Mail и Outlook. Но в чем разница между Mail и Outlook? Каковы их плюсы и минусы? И какое приложение подходит для вашей ситуации?
Продолжайте читать, пока мы пытаемся определить, какое приложение является лучшим почтовым клиентом для Windows.
Является ли Outlook бесплатным?
Для вас и других пользователей, пожалуй, самым важным отличием Mail от Outlook будет стоимость.
Почта полностью бесплатна во всех версиях Windows 10; он предустановлен в операционной системе. Хотя Почта — это отдельное приложение в вашей операционной системе, на самом деле оно представляет собой двойное приложение под названием Почта и Календарь в Магазине Microsoft. Невозможно установить одно без другого.
Outlook является платным приложением с момента его первого включения в Microsoft Office еще в 1997 году. Сегодня оно распространяется вместе с пакетами Microsoft 365 Personal, Family и Business.
Если вы живете в США, план Microsoft 365 Personal начального уровня стоит 70 долларов США в год.
Почта и Outlook: использование электронной почты
Очевидно, что самым важным аспектом любого почтового клиента является то, как он обрабатывает сообщения.
Естественно, оба приложения Microsoft могут выполнять базовые функции, но если копнуть немного глубже, между ними есть несколько существенных различий. В зависимости от функций, которые вам нужны от приложения, они могут стать препятствием для сделки.
Из этих двух Outlook более многофункциональный. Это общая тема для всех категорий, которые мы обсудим.
Например, Outlook предлагает возможность отправлять электронные письма в виде обычного текста, способ очистки цепочек сообщений электронной почты, категорий сообщений электронной почты, функцию игнорирования и поддержку сообщений IRM. Всего этого нет в Mail.
Outlook также предлагает правила для папки «Входящие», локальное хранилище электронной почты и возможность отправлять электронные письма из общей папки «Входящие».
С другой стороны, если вы хотите использовать сенсорное устройство, лучше всего подойдет Почта. Он предлагает настраиваемые жесты смахивания, которые не являются частью Outlook.
Доступ к вашим контактам и управление ими
Помимо основного управления электронной почтой, двумя другими важными функциями почтового клиента являются контакты и календарь.
Вам необходимо выполнять задачи управления контактами через приложение «Люди»; нет возможности редактировать контактную информацию в самом почтовом приложении.
Напротив, Outlook может извлекать контактную информацию из подключенных учетных записей, но также разрешает локальное хранилище на вашем компьютере.
Календари в Outlook и Mail
Как упоминалось в начале статьи, часть Календаря приложения Почта является частью той же корневой установки.
Будут отображаться календари из всех ваших подключенных учетных записей, если вы предоставили им правильные права. Однако вы не можете просматривать календарь из Mail; вам нужно будет открыть приложение «Календарь» отдельно.
Несмотря на то, что доступ к приложению «Календарь» осуществляется через отдельный портал, оно ни в коем случае не лишено функций. Опять же, он не может похвастаться профессиональными инструментами Outlook, но может без труда обрабатывать файлы CalDAV и подписки на облачные календари.
Список функций календаря, уникальных для Outlook, предназначен исключительно для бизнес-пользователей.
Они включают способ предлагать новое время для событий, совместное использование календаря, возможность открывать календари коллег (в зависимости от разрешений), переадресацию собраний, публикацию календаря, группы календарей, видимую информацию о доступности каждого участника и даже комнату для собраний. искатель. Вы легко синхронизируете Outlook с календарем Google.
Кроме того, календарь в Outlook является частью основного приложения; вы можете получить к нему доступ, используя вкладку в нижней части окна.
Объединяются ли Mail и Outlook с другими приложениями?
Почта не поддерживает интеграцию со сторонними приложениями. Если вы хотите получить доступ к таким сервисам, как Google Диск, Evernote или Todoist, вам нужно перейти в другое окно. Важно отметить, что также нет интеграции с Microsoft Office.
Единственными приложениями, которые каким-либо образом «интегрированы», являются «Календарь», «Люди» и постоянно улучшающееся Microsoft To-Do. На практике приложение «Почта» просто содержит ссылки на них; они по-прежнему внешние.
В Outlook все наоборот. Кроме того, вы можете легко работать с другими приложениями Microsoft для повышения производительности, такими как Word, Excel и PowerPoint, но также имеется длинный список надстроек Outlook, доступных в магазине Microsoft AppSource.
Например, вы можете добавить Microsoft Translator, Salesforce, Boomerang, Trello, Dropbox, Zendesk и многое другое. Все надстройки переносят функции соответствующего приложения непосредственно в Outlook; вы можете взаимодействовать с ними, не выходя из почтового ящика.
Какое почтовое приложение выбрать?
Трудно отрицать, что на бумаге Outlook лучше двух приложений. Это инструмент бизнес-класса со значительно большим количеством функций.
Но наличие дополнительных функций не обязательно означает, что приложение подходит всем. Даже опытным пользователям Outlook будет сложно найти вариант использования для каждой функции, предлагаемой приложением.
Действительно, сложность Outlook многих может оттолкнуть. Большинству людей просто не нужен такой уровень детализации (и связанная с этим сложность, которая идет рука об руку с настройкой всех дополнительных функций).
Если ваш вариант использования является «обычным» — и под этим мы подразумеваем, что вам нужен центральный узел для ваших учетных записей электронной почты и календарей, но вы не управляете сетью пользователей или крупным бизнесом — родное приложение Mail почти наверняка удовлетворит ваши потребности.
Домашним пользователям следует рассматривать возможность использования Outlook только в том случае, если они признают, что помешаны на производительности. Целевым рынком являются профессиональные пользователи.
Не забывайте о сторонних почтовых приложениях
Конечно, хотя это единственные два официальных почтовых приложения, созданных Microsoft, существует множество сторонних почтовых клиентов, на которые стоит обратить внимание. Многие из них предоставляют пользователям золотую середину между простотой Mail и сложностью Outlook. Некоторые клиенты, которые вы должны проверить, включают Mailbird, Sylpheed, Thunderbird и eM Client.
Читайте также: