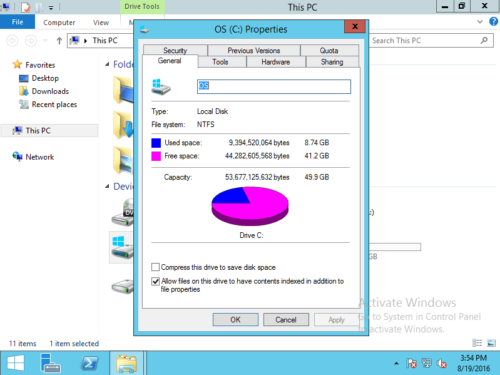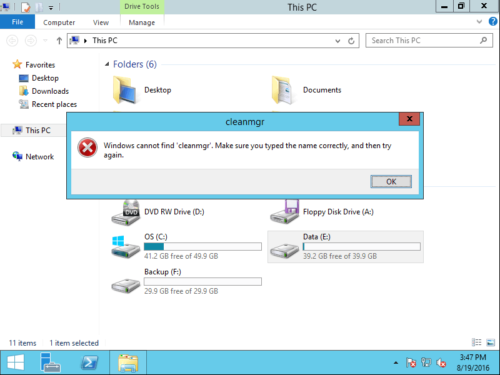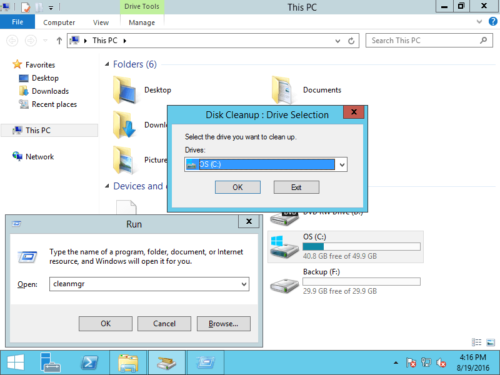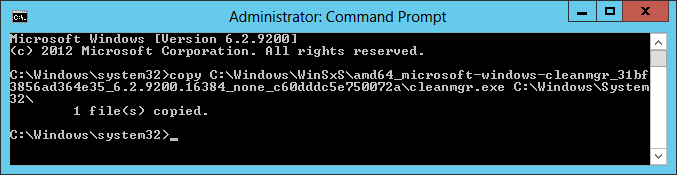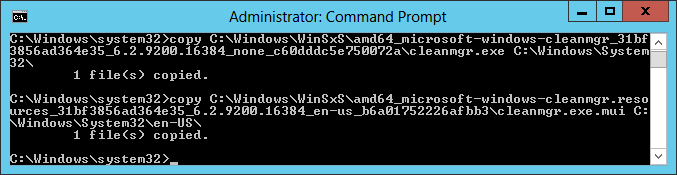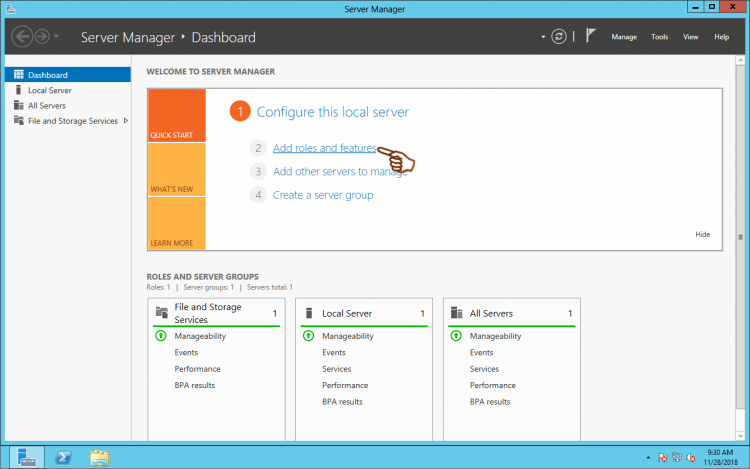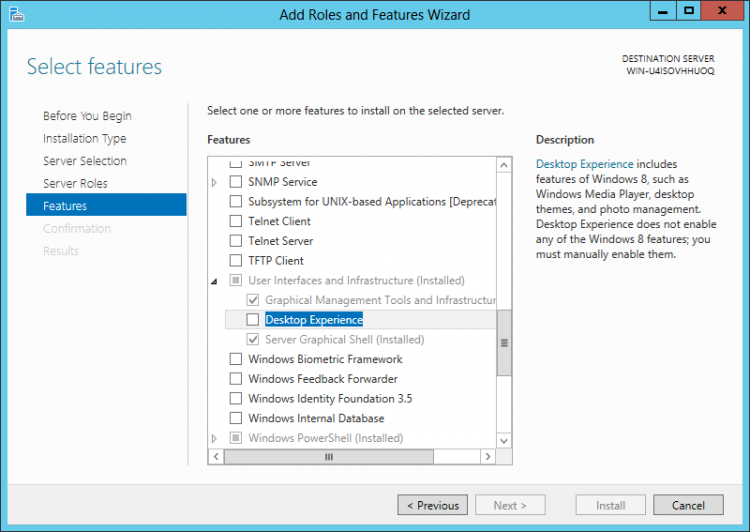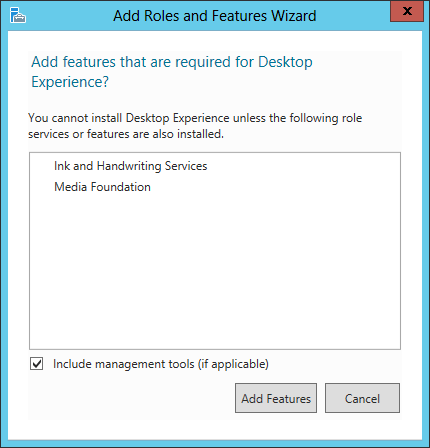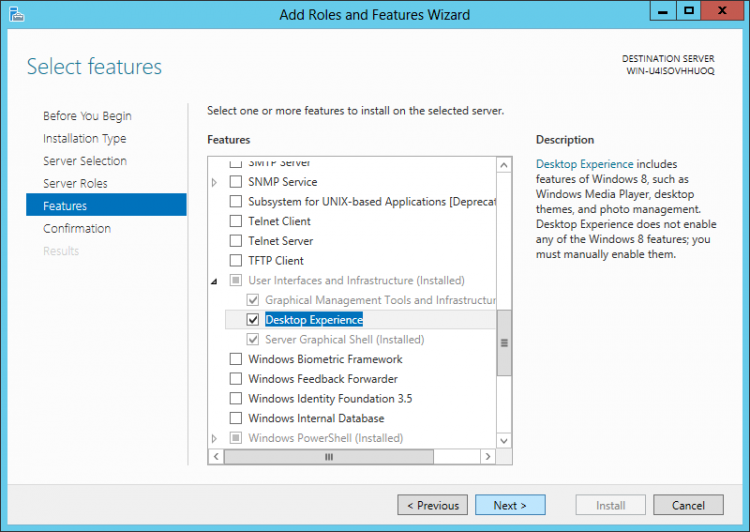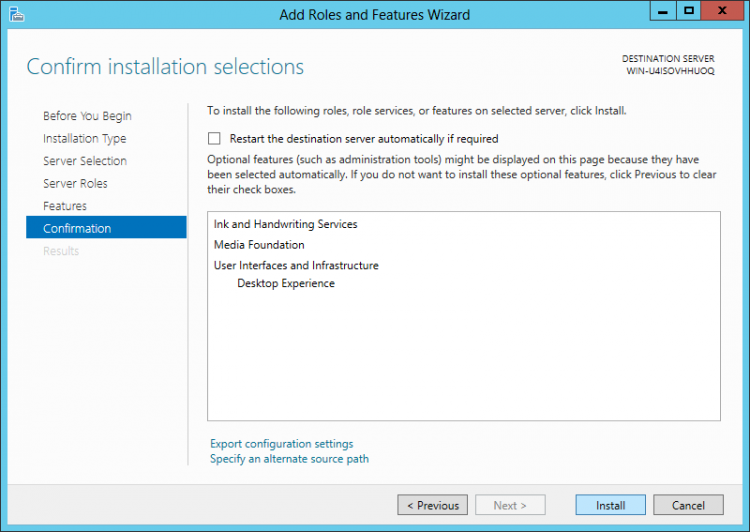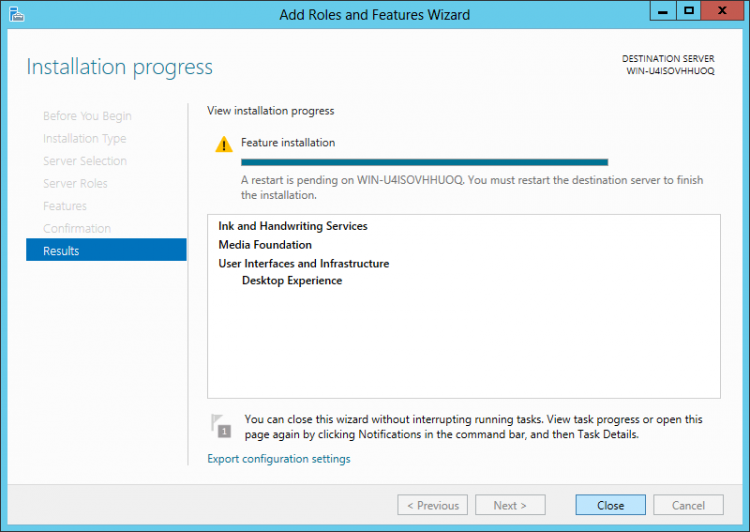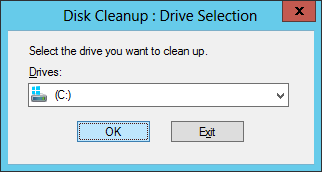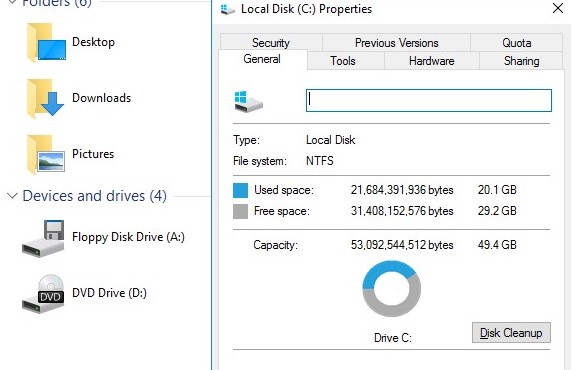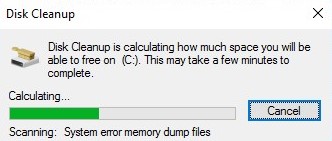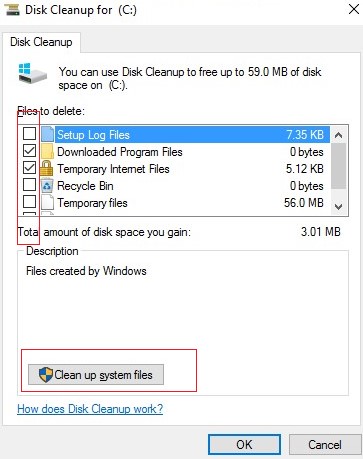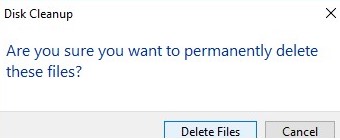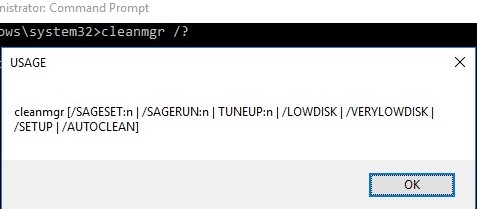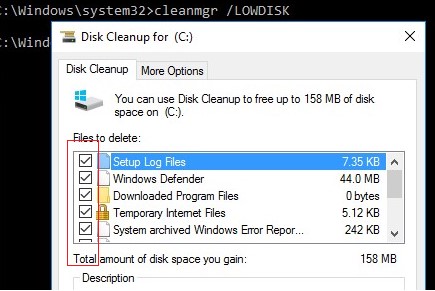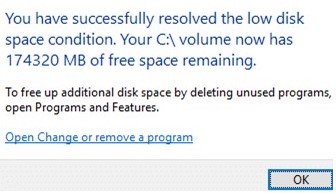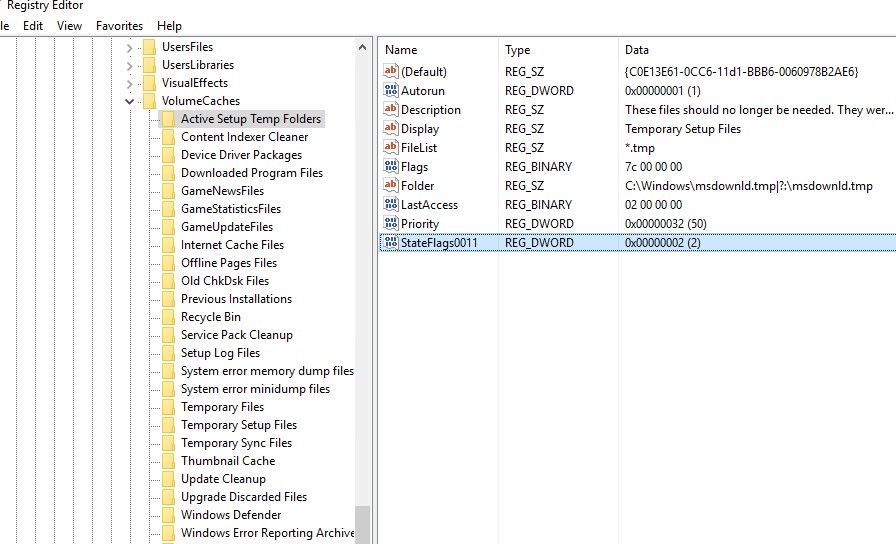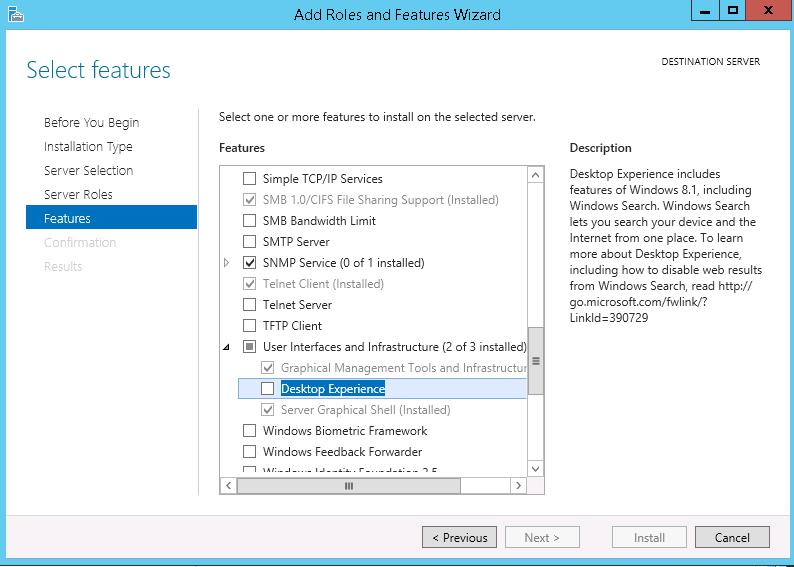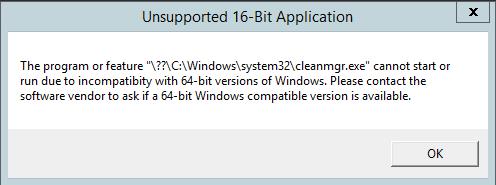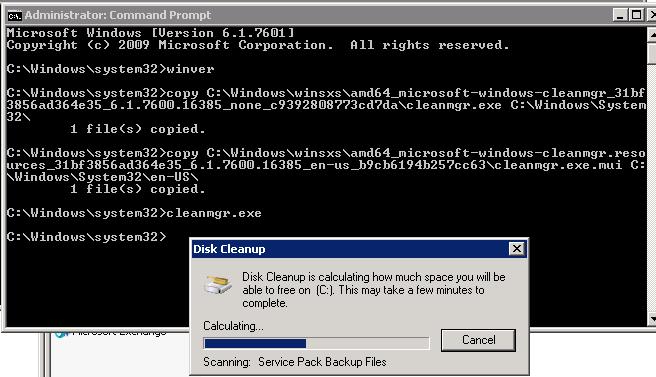Windows Server 2012 является одним из самых популярных операционных систем для серверов. Он предлагает широкий спектр возможностей и инструментов для эффективного управления серверами различной сложности. Однако, по мере накопления данных на диске сервера, производительность сервера может начать снижаться.
Очистка диска является важной процедурой для поддержания оптимальной работы сервера. Независимо от цели использования сервера, регулярная очистка диска может помочь ускорить его работу и снизить риск возникновения ошибок и сбоев.
Очистка диска позволяет удалить ненужные файлы и временные данные, которые накапливаются при использовании сервера. Это могут быть устаревшие резервные копии, временные файлы и папки, кэш интернет-браузера и другие файлы, которые уже не используются.
Регулярная очистка диска позволяет не только освободить дополнительное место на диске сервера, но и снизить загрузку итоговой производительности, улучшить отклик сервера и снизить вероятность возникновения ошибок.
Содержание
- Дефрагментация диска для повышения производительности
- Удаление временных файлов и папок
- Очистка кэша для увеличения свободного пространства
- Отключение ненужных служб и программ автозагрузки
- Сканирование и удаление вредоносных программ
Дефрагментация диска для повышения производительности
В процессе использования сервера файлы могут стать фрагментированными, то есть разделены на множество небольших кусочков, которые хранятся на разных участках диска. Это происходит из-за регулярного удаления и добавления файлов на диск, а также из-за физического размещения данных на поверхности диска. Фрагментация диска может привести к замедленной работе сервера и долгим временам отклика при обращении к файлам.
Дефрагментация диска позволяет объединить фрагменты файлов и позволяет системе быстрее доступаться к ним. Она позволяет сократить время, необходимое для чтения и записи файлов, и, следовательно, повышает производительность сервера. Для выполнения дефрагментации диска в Windows Server 2012 можно воспользоваться стандартным инструментом – Диспетчером дисков.
Важно отметить, что дефрагментация диска является ресурсоемким процессом и может занимать достаточно много времени, особенно если на диске находится большое количество фрагментированных файлов. Поэтому рекомендуется выполнять дефрагментацию диска в периоды минимальной активности сервера, чтобы не снижать доступность и качество обслуживания сервера для конечных пользователей.
Удаление временных файлов и папок
Удаление временных файлов и папок можно выполнить вручную или с помощью специальных утилит, таких как «Очистка диска» или сторонние программы для очистки. Рассмотрим два основных способа:
1. Вручную удаление временных файлов и папок:
- Откройте «Проводник» и перейдите в папку C:\Windows\Temp.
- Выберите все файлы и папки в этой папке.
- Нажмите правую кнопку мыши и выберите «Удалить», либо нажмите клавишу Delete на клавиатуре.
- Подтвердите удаление файлов и папок.
Примечание: Будьте осторожны при удалении временных файлов и папок вручную, чтобы не удалить важные системные файлы.
2. Использование утилиты «Очистка диска»:
- Запустите «Очистку диска», нажав на кнопку «Пуск» и вводя «Очистка диска» в строке поиска.
- Выберите диск, который нужно очистить, например, C:\.
- Нажмите на кнопку «Очистить файлы системы».
- Поставьте галочку напротив пункта «Временные файлы» и нажмите на кнопку «ОК».
- Подтвердите удаление временных файлов.
После выполнения этих шагов пространство на диске будет освобождено, что позволит увеличить скорость работы сервера на Windows Server 2012. Рекомендуется регулярно проводить очистку диска от временных файлов и папок, чтобы поддерживать оптимальное функционирование сервера.
Очистка кэша для увеличения свободного пространства
Очистка кэша в Windows Server 2012 может быть выполнена с помощью инструмента «Чистый запуск». Для этого необходимо выполнить следующие шаги:
- Откройте Панель управления, выберите раздел «Система и безопасность» и перейдите в «Администрирование».
- Выберите «Службы» и найдите «Приложение среда выполнения пользователя». В контекстном меню выберите «Свойства».
- На вкладке «Основные» установите флажок «Использовать чистый запуск». Нажмите «Применить» и «ОК».
- Перезагрузите сервер.
- После перезагрузки откройте снова Панель управления и перейдите в раздел «Система и безопасность». Выберите «Администрирование», затем «Чистый запуск».
- В открывшемся окне нажмите «Далее». Убедитесь, что выбраны все нужные элементы для очистки кэша, и нажмите «Далее».
- Подтвердите свое намерение выполнить очистку кэша, нажав «Далее».
- Начните процесс очистки кэша, нажав «Готово». Дождитесь завершения процесса.
После завершения процесса очистки кэша, вы освободите дополнительное пространство на диске и улучшите производительность сервера. Рекомендуется выполнять очистку кэша регулярно для поддержания оптимального состояния системы.
Отключение ненужных служб и программ автозагрузки
Для оптимизации работы сервера Windows Server 2012 и ускорения его работы необходимо отключить ненужные службы и программы автозагрузки. Если на сервере установлены службы и программы, которые не используются или не нужны для его работы, они могут замедлять работу сервера и использовать ресурсы системы.
Для отключения ненужных служб необходимо выполнить следующие действия:
- Откройте «Системную конфигурацию» (нажмите Win + R и введите «msconfig»).
- Перейдите на вкладку «Службы».
- Уберите галочку у служб, которые не нужны для работы сервера. Будьте внимательны и не отключайте службы, которые нужны для основного функционирования сервера или других приложений.
- Нажмите «Применить» и перезагрузите сервер.
Для отключения программ автозагрузки также можно воспользоваться «Системной конфигурацией». Для этого выполните следующие действия:
- Откройте «Системную конфигурацию» (нажмите Win + R и введите «msconfig»).
- Перейдите на вкладку «Автозагрузка».
- Уберите галочку у программ, которые не нужны для автоматической загрузки при запуске сервера.
- Нажмите «Применить» и перезагрузите сервер.
Отключение ненужных служб и программ автозагрузки позволяет ускорить работу сервера, освободить ресурсы и улучшить его общую производительность.
Сканирование и удаление вредоносных программ
Для проверки системы на наличие вирусов и других вредоносных программ в Windows Server 2012 можно использовать антивирусное программное обеспечение. Известные антивирусные программы, такие как Avast, Kaspersky, Norton и другие, предлагаются многими производителями. Важно выбрать надежное и актуальное антивирусное решение, которое будет регулярно обновляться и обеспечивать полную защиту системы.
После установки антивирусного программного обеспечения следует выполнить полное сканирование системы. Антивирусная программа будет анализировать все файлы и директории на наличие угроз и выявлять вредоносные программы. Если обнаружены подозрительные или карантинные файлы, антивирусное ПО предложит удалить или переместить их в изолированную зону.
Помимо использования антивирусного программного обеспечения, полезно также установить программу для анализа и удаления шпионского ПО. Шпионские программы могут собирать информацию о пользователях, а также мешать нормальной работе системы. Возможные программы для анализа и удаления шпионского ПО включают Spybot Search & Destroy, Ad-Aware и другие.
Важно помнить о регулярном обновлении и проверке антивирусного программного обеспечения. Вредоносные программы постоянно эволюционируют, и только актуальное ПО может эффективно защитить систему от новых и существующих угроз.
Обновлено 13 июня 2022 г. в 5:19| Рекомендуемые
Чем дольше вы используете сервер, тем меньше свободного места остается на системном диске C:. Обновления Windows, системные службы, приложения, кеш и многие другие файлы очень быстро съедают свободное место. Однажды системный диск C заполнится и станет красным в проводнике.
В этой ситуации лучше освободить место на диске в сервере Windows 2012 как можно быстрее. В противном случае этот сервер станет медленным, зависнет или даже выйдет из строя, если диск C будет полностью заполнен. Чтобы очистить диск C в Windows Server 2012 (R2), вы можете использовать собственный инструмент очистки диска или стороннее программное обеспечение для оптимизации системы. Но я всегда рекомендую встроенную очистку диска Windows, потому что она безопасна, быстра и способна удалить большинство типов ненужных файлов.
В отличие от других версий Windows, Очистка диска в Server 2012 по умолчанию не включен. Когда вы щелкаете правой кнопкой мыши по мало места на диске C в проводнике вы не увидите кнопку «Очистка».
Если вы попытаетесь запустить из «Выполнить», вы получите сообщение об ошибке: Windows не может найти cleanmgr. Убедитесь, что вы правильно ввели имя, а затем повторите попытку..
Прежде чем освобождать место на диске в Windows Server 2012 (R2), необходимо включить или установить утилиту очистки диска.
Как включить/установить очистку диска в Windows Server 2012
Шаг 1: Нажмите Диспетчер серверов в левом нижнем углу нажмите второй вариант «Добавить роли и функции».
Шаг 2: Нажмите Следующая пока не увидишь Особенности.
Шаг 3: Установите флажок напротив «Рабочий стол«И нажмите Следующая.
Шаг 4: В течение нескольких минут, установка завершена, нажмите Закрыть.
Шаг 5: Перезапустите сервер, чтобы завершить добавление функций.
После загрузки на рабочий стол, щелкнув правой кнопкой мыши диск C в проводнике, вы увидите утилиту очистки.
Другим способом является нажатие Windows + R на клавиатуре, чтобы начать с Run, напишите cleanmgr, Очистка диска будет запущена.
Как освободить место в Windows Server 2012 R2
Шаг 1: используйте любой из описанных выше способов, чтобы открыть Очистку диска.
Шаг 2: установите флажок напротив файлов, которые вы хотите удалить, и нажмите кнопку ОК. Нажмите на каждый тип файлов, вы увидите соответствующее описание внизу. В общем, все типы файлов могут быть выбраны для безопасного удаления. Однако вам лучше прочитать описание, а затем решить, удалять их или нет.
Шаг 3: Подтвердите, если вы хотите очистить эти файлы.
Шаг 4: повторите с шага 1 и нажмите Очистить системные файлы на этапе 2.
Очистка диска — отличный инструмент для освобождения места в Windows Server 2012 (r2). Он может очищать многие типы файлов, такие как временные файлы Интернета, файлы в корзине, временные файлы, файлы журналов, эскизы и файлы отчетов об ошибках Windows. Я не предлагаю удалять файлы с помощью стороннего программного обеспечения, потому что некоторые люди сообщали о проблемах после использования этого программного обеспечения.
Расширьте диск C после освобождения места на диске
Администратор сервера с более чем 15-летним опытом работы говорит, что лучший способ решить проблему нехватки места на диске — расширить диск C:, потому что:
- Удаление всех ненужных файлов требует слишком много времени.
- В большинстве случаев вы не получите большого количества свободного места.
- Существует потенциальный риск потери данных или выхода из строя сервера, если вы попробуете некоторые методы, с которыми вы не знакомы.
- На сервере через короткое время снова заканчивается место на диске.
Работы С Нами программное обеспечение серверного раздела, вы можете расширить диск C, переместив свободное место с других разделов. Ваша операционная система, программы и все остальное остается прежним.
Как увеличить свободное место на диске C:
Помимо сжатия и расширения разделов в Windows Server 2003/2008/2012/2016/2019/2022, этот инструмент помогает выполнять множество других операций по управлению разделами диска. Например: переместить расположение раздела, clone disk раздел, преобразование типа раздела диска, дефрагментация, очистка, скрытие раздела, сканирование поврежденных секторов, оптимизация файловой системы и т. д.
Подробнее Скачать, чтобы попробовать
Windows Server 2012 R2 является одной из самых популярных операционных систем для серверов, но, как и любая другая ОС, она может со временем замедляться и работать менее эффективно. Чтобы ваш сервер продолжал выполнять свои задачи максимально быстро и эффективно, проведение чистки и оптимизации операционной системы является необходимостью.
Во-первых, одним из первых шагов, которые следует предпринять, является удаление ненужных программ и файлов. Независимо от того, является ли это временными файлами, программами, которые давно не использовались, или другими ненужными данными, их удаление может освободить ценное место на жестком диске и улучшить производительность сервера.
Во-вторых, рекомендуется проанализировать и настроить службы и приложения, запущенные на сервере. Вы можете отключить неиспользуемые службы и приложения, чтобы освободить ресурсы процессора и оперативной памяти и увеличить производительность сервера. Также, стоит убедиться, что все установленные программы и драйверы находятся в актуальной версии.
В-третьих, проведение дефрагментации жесткого диска может значительно повысить производительность сервера. Дефрагментация помогает упорядочить файлы на диске, ускоряет доступ к ним и улучшает общую производительность сервера. Вы можете запустить встроенную утилиту дефрагментации диска или использовать сторонние программы для этой цели.
В заключение, регулярное проведение чистки и оптимизации Windows Server 2012 R2 может помочь улучшить производительность сервера и обеспечить более эффективную работу. Следуйте указанным выше советам и ваш сервер будет работать наиболее оптимально и эффективно.
Содержание
- Подготовка к чистке
- Создание резервной копии данных
- Чистка лишних файлов
Подготовка к чистке
Перед проведением любого вида чистки и оптимизации операционной системы Windows Server 2012 R2 необходимо выполнить несколько шагов подготовки, чтобы обеспечить эффективность и безопасность процесса. Перед началом работы:
- Создайте точку восстановления. Это позволит вам вернуть систему к предыдущему состоянию, если что-то пойдет не так.
- Сделайте резервную копию всех важных данных. В случае потери или повреждения файлов вы сможете восстановить их.
- Завершите все запущенные программы и сохраните свою работу. Это предотвратит потерю данных и нежелательные проблемы при чистке.
- Отключите все ненужные устройства и программы запуска. Это позволит избежать влияния внешних факторов на процесс чистки и оптимизации.
- Убедитесь, что у вас есть административные привилегии. Многие операции чистки и оптимизации требуют прав администратора.
Следуя этим рекомендациям, вы создадите безопасную и стабильную среду для проведения чистки Windows Server 2012 R2 и оптимизации его работы.
Создание резервной копии данных
Для создания резервной копии данных в Windows Server 2012 R2 можно использовать встроенные средства резервного копирования. В операционной системе предусмотрены следующие возможности:
1. Windows Server Backup
Windows Server Backup предоставляет удобный интерфейс для создания и управления резервными копиями. С его помощью можно выбрать какие данные необходимо включить в резервную копию и настроить расписание ее создания. Также Windows Server Backup предоставляет возможность восстановления данных в случае их потери или повреждения.
2. PowerShell
Для создания резервной копии данных в Windows Server 2012 R2 также можно использовать PowerShell – мощную консольную утилиту для автоматизации задач. С помощью командлетов, доступных в PowerShell, можно создавать и управлять резервными копиями данных.
Важно отметить, что для создания резервной копии данных необходимы права администратора на сервере. Также стоит выбрать надежное место хранения резервной копии – на другом диске сервера, на сетевом хранилище или на внешнем устройстве.
В случае возникновения проблем с данными на сервере Windows Server 2012 R2, наличие резервной копии позволяет быстро восстановить информацию и минимизировать время простоя системы. Поэтому создание резервной копии данных является важной процедурой при обслуживании сервера.
Чистка лишних файлов
Чистка лишних файлов на сервере поможет освободить место на диске и ускорит его работу. В Windows Server 2012 R2 можно использовать несколько способов для удаления ненужных файлов:
1. Очистка диска
Встроенный инструмент «Очистка диска» позволяет освободить место на диске, удалив временные файлы, файлы из корзины, а также старые системные файлы. Чтобы воспользоваться этим инструментом, откройте Проводник, щелкните правой кнопкой мыши на диске, выберите «Свойства», затем выберите вкладку «Основные» и нажмите на кнопку «Очистка».
2. Удаление временных файлов
Временные файлы могут накапливаться на сервере со временем и занимать большое пространство на диске. Чтобы удалить временные файлы, откройте Проводник, в адресной строке введите «%temp%» (без кавычек) и нажмите Enter. Это откроет папку с временными файлами. Выделите все файлы и папки в этой папке и удалите их.
3. Очистка кэша
В Windows Server 2012 R2 можно очистить кэш приложений, чтобы освободить пространство на диске. Чтобы это сделать, откройте Панель управления, выберите «Система и безопасность», затем «Администрирование» и «Службы». Найдите службу «Управление кэшем памяти» и запустите ее. В окне службы выберите соответствующую опцию и нажмите «Очистить».
Будьте осторожны при удалении файлов и не удаляйте критические системные файлы, если не уверены, что они необходимы для работы сервера.
Очистка диска в операционной системе Windows Server 2012 может быть важным шагом для поддержания оптимальной производительности сервера. В течение времени на диске накапливается множество ненужных файлов и записей, которые могут замедлить работу системы и занимать ценное пространство на диске.
Однако, очищая диск, необходимо быть осторожным, чтобы избежать удаления важных файлов или нарушения нормальной работы системы. В этой статье мы рассмотрим несколько безопасных и эффективных способов очистки диска в Windows Server 2012.
Прежде чем приступить к очистке, рекомендуется создать резервные копии всех важных данных на сервере. Таким образом, в случае ошибки или непредвиденной потери данных, вы сможете быстро восстановить работу системы и избежать серьезных проблем.
Сначала рассмотрим использование встроенной утилиты «Очистка диска». Она предназначена для удаления временных файлов, файлов, оставшихся после установки обновлений и других ненужных элементов. Доступ к этой утилите можно получить, щелкнув правой кнопкой мыши по диску C: (или другому диску) в проводнике, выбрав «Свойства», затем перейдя на вкладку «Общие» и нажав на кнопку «Очистка диска».
Содержание
- Методы безопасной и эффективной очистки диска в Windows Server 2012
- Использование встроенной утилиты Disk Cleanup
- Использование сторонних программных средств
- Правильное удаление временных файлов и кэша
Методы безопасной и эффективной очистки диска в Windows Server 2012
1. Встроенный инструмент «Очистка диска»
Первым и наиболее простым методом очистки диска является использование встроенного инструмента «Очистка диска». Для этого выполните следующие шаги:
| 1. | Откройте «Проводник» и выберите диск, который вы хотите очистить. |
| 2. | Щелкните правой кнопкой мыши на выбранном диске и выберите «Свойства». |
| 3. | На вкладке «Общие» нажмите кнопку «Очистка диска». |
| 4. | Выберите файлы, которые вы хотите удалить, и нажмите «ОК». |
С помощью этого инструмента вы можете очистить временные файлы, кэш браузера, файлы журналов и другие ненужные файлы.
2. Использование специализированных утилит
Кроме встроенного инструмента «Очистка диска», вы также можете воспользоваться специализированными утилитами для более глубокой и тщательной очистки диска. Некоторые из таких утилит включают в себя:
| — CCleaner: | это популярная утилита, которая позволяет очищать не только диски, но и реестр системы. |
| — BleachBit: | это ещё одна мощная утилита для очистки диска и обеспечения приватности данных. |
| — Eraser: | эта утилита специализируется на безопасном удалении файлов, используя различные методы перезаписи данных. |
Выбор подходящей утилиты зависит от ваших потребностей и предпочтений.
3. Перезапись данных
Если вам нужно безусловно обеспечить безопасность данных на диске, вы можете воспользоваться методом перезаписи данных. Наиболее распространенные методы перезаписи данных включают:
| — Перезапись нулевыми значениями: | все данные на диске заменяются нулевыми значениями. |
| — Генерация случайных данных: | данные на диске заменяются случайно сгенерированными значениями. |
| — Гибкий метод перезаписи: | вы можете выбрать свой собственный метод перезаписи данных, включая многократную перезапись и комбинированные алгоритмы. |
Перезапись данных может занять некоторое время в зависимости от размера диска и выбранного метода перезаписи.
В заключение, очистка диска в Windows Server 2012 может быть выполнена с помощью встроенного инструмента «Очистка диска» или специализированных утилит. Если вам необходимо обеспечить безопасность данных, рекомендуется использовать метод перезаписи данных. Выбор метода очистки зависит от ваших потребностей и уровня защиты данных.
Использование встроенной утилиты Disk Cleanup
В Windows Server 2012 доступна встроенная утилита Disk Cleanup, которая помогает очистить диск от временных файлов и другого мусора. Это эффективный способ освободить место на диске и улучшить производительность системы.
Чтобы использовать утилиту Disk Cleanup, следуйте этим шагам:
- Откройте Пуск и найдите программу «Disk Cleanup».
- Кликните на программе «Disk Cleanup» чтобы открыть ее.
- Выберите диск, который нужно очистить, например, «C:.»
- Нажмите на кнопку «ОК» чтобы запустить процесс очистки.
Приложение начнет анализировать выбранный диск и покажет список файлов, которые могут быть безопасно удалены. Вы сможете выбрать, какие файлы удалить, а какие оставить.
Для безопасности рекомендуется оставлять выбранной опцию «Временные файлы системы», чтобы очистить кэшированные данные и временные файлы, необходимые для нормальной работы системы. Однако, если вы хотите сохранить некоторые файлы или данный кэш, вы можете снять соответствующую галочку.
После выбора файлов для удаления, нажмите на кнопку «ОК» чтобы начать процесс очистки. Утилита удалит выбранные файлы и освободит место на диске.
После завершения процесса очистки, вы увидите отчет, показывающий, сколько места было освобождено. Нажмите на кнопку «ОК» чтобы закрыть окно отчета.
Использование встроенной утилиты Disk Cleanup является быстрым и простым способом освободить место на диске в Windows Server 2012. Периодическая очистка диска поможет поддерживать систему в хорошем состоянии и обеспечит ее эффективную работу.
Использование сторонних программных средств
Одним из самых популярных программных средств является CCleaner. Она предоставляет возможность очистки временных файлов, ненужных кешей и других временных данных. Кроме того, CCleaner имеет встроенный инструмент для анализа диска, который позволяет определить, какие файлы можно удалить безопасно.
Еще одним полезным инструментом является Disk Cleanup, интегрированный в Windows Server 2012. Он помогает удалить временные файлы, временные интернет-файлы и др. Однако, по сравнению с CCleaner, возможности Disk Cleanup ограничены.
Также стоит упомянуть о программе Wise Disk Cleaner. Она позволяет очищать диск от ненужных файлов и кэша, а также обладает дополнительными функциями для оптимизации работы системы.
Независимо от выбранной программы, перед ее использованием рекомендуется создать резервные копии важных данных. Также следует ознакомиться с документацией программы и следовать инструкциям, чтобы не удалить важные системные файлы или данные.
Правильное удаление временных файлов и кэша
Для удаления временных файлов и кэша в Windows Server 2012 можно воспользоваться встроенными инструментами операционной системы:
- Диспетчер служб компонентов (Component Services): Откройте Диспетчер служб компонентов, выберите «Компьютер» в окне «Консоль компонентов», щелкните правой кнопкой мыши на «Компьютер» и выберите «Свойства». Во вкладке «Свойства компьютера» щелкните на «Дисковый кэш» и выберите «Очистить».
- Очистка диска (Disk Cleanup): Откройте «Панель управления» -> «Система и безопасность» -> «Администрирование» -> «Очистка диска». Выберите диск, который нужно очистить, и щелкните на «ОК». На следующем экране выберите типы файлов, которые хотите удалить (например, временные файлы, файлы в корзине и т.д.) и нажмите на «ОК».
- Internet Explorer: Если на сервере установлен Internet Explorer, можно использовать его для очистки временных файлов и кэша. Откройте Internet Explorer, выберите «Сервис» -> «Безопасность» -> «Удалить историю просмотров…». Установите флажки рядом с типами файлов, которые хотите удалить, и нажмите на «Удалить».
После удаления временных файлов и кэша, рекомендуется провести перезагрузку сервера для применения изменений и проверить, что удаление успешно выполнено.
Важно отметить, что перед удалением временных файлов и кэша необходимо убедиться, что они не используются программами или службами на сервере. Если вы не уверены, лучше создать резервные копии или обратиться за консультацией к системному администратору.
Утилита очистки диска (Disk Cleanup) позволяет администратору быстро очистить системный диск Windows Server, удалив ненужные и временные файлы, в том числе очистить каталог WinSxS от файлов устаревших компонентов, которые остались после установки обновлений. Утилита Disk Cleanup (cleanmgr.exe) по умолчанию уже установлена в графической версии Windows Server 2016/2019 (Desktop Experience), однако в предыдущих версиях Windows Server (2012 R2/ 2012/ 2008 R2) утилита cleanmgr.exe по-умолчанию отсутствует.
Содержание:
- Очистка диска с помощью Disk Cleanup в Windows Server 2016
- Очистка диска с помощью cleanmgr.exe из командной строки
- Запуск cleanmgr в Windows Server 2012 R2/ 2008 R2 без установки Desktop Experience
- Использование Disk Cleanup в Windows Server Core
Очистка диска с помощью Disk Cleanup в Windows Server 2016
Чтобы очистить системный диск от ненужных файлов в Windows Server 2016 с помощью утилиты Disk Cleanup, нужно в File Explorer открыть свойства диска и нажать кнопку Disk Cleanup.
Также можно в поисковой строке набрать «disk cleanup» или cleanmgr.exe.
Выберите диск, который вы хотите очистить.
Дождитесь пока мастер очистки проверит ваш диск и найдет ненужные файлы, которые можно безболезненно удалить.
Вы можете выбрать компоненты, файлы которых можно удалить. Вам предлагается удалить следующие временные файлы:
- Setup Log Files
- Downloaded Program Files
- Temporary Internet Files
- Recycle Bin
- Temporary files
- Thumbnails
Чтобы удалить ненужные системные файлы нажмите на кнопку Clean up system files.
Дополнительно предлагается очистить:
- Устаревшие файлы Windows Defender
- System archived Windows Error Reporting (каталог C:ProgramDataMicrosoftWindowsWERReportQueue)
- System queued Windows Error Reporting
- Device driver packages
- Windows Update Cleanup — при этом выполняется очистка хранилища компонентов в каталоге WinSxS. Удаляются старые версии компонентов, которые остались после установки обновленных версий.
Выберите нужные опции, при этом Disk Cleanup покажет количество места, которое освободится. Нажмите Ок и подтвердите удаление временных файлов.
Дождитесь, пока утилита cleanmgr.exe удалит ненужные файлы.
Очистка диска с помощью cleanmgr.exe из командной строки
Утилита
cleanmgr.exe
имеет различные параметры командной строки, которые позволяют использовать ее в различных сценариях автоматической очистки системного диска. Их можно использовать как в Windows Server, так и на рабочих станциях пользователей с Windows 10.
cleanmgr [/d driveletter] [/SAGESET:n | /SAGERUN:n | TUNEUP:n | /LOWDISK | /VERYLOWDISK | /SETUP | /AUTOCLEAN]
Ключ
/AUTOCLEAN
используется для очистки старых файлов, оставшихся после апгрейда билда Windows. Параметр
/SETUP
позволяет удалить файлы, оставшиеся от предыдущей версии Windows (если вы выполняли in-place upgrade).
Команда
cleanmgr /LOWDISK
– запускает графический интерфейс Disk Cleanup с уже выбранными параметрами очистки.
Команда
cleanmgr /VERYLOWDISK
выполняет автоматическую очистку, а после окончания оторажает информацией о выполненных действиях и свободном месте.
You have successfully resolved the low disk space condition. Your C: volume now has 10000 Mb of free space remaining.
С помощью параметров
/sageset:n
и
/sagerun:n
вы можете создать и выполнить настроенный набор параметров очистки.
Например, выполните команду
cleanmgr /sageset:11
. В открывшемся окне выберите компоненты и файлы, которые нужно автоматически очищать (я выбрал все опции).
Эти настройки сохраняются в ветке реестра HKEY_LOCAL_MACHINESOFTWAREMicrosoftWindowsCurrentVersionExplorerVolumeCaches. В этой ветке перечислены все компоненты Windows, которые можно очистить с помощью Disk Cleanup. Для каждой опции, которую вы выбрали создается параметр типа DWORD с именем StateFlags0011 (
0011
это число, которое вы указали в параметре sageset).
Чтобы запустить процесс очистки с выбранными параметрами, выполните команду:
cleanmgr /sagerun:11
Если вам нужно настроить автоматическую очистку дисков на компьютерах (или серверах) в домене, вам достаточно экспортировать эту ветку реестра и распространить ее через GPO.
Для автоматического запуска очистки системного диска на рабочих станциях с Windows 10 можно создать задание в планировщике со следующим PowerShell скриптом:
Start-Process -FilePath CleanMgr.exe -ArgumentList '/sagerun:11' -WindowStyle Hidden -Wait
Запуск cleanmgr в Windows Server 2012 R2/ 2008 R2 без установки Desktop Experience
В Windows Server 2012 / R2 и 2008 /R2 по умолчанию не установлена утилита очистки диска Disk Cleanup (cleanmgr.exe). Чтобы воспользоваться утилитой cleanmgr сначала нужно установить отдельный компонент сервера Desktop Experience (Возможности рабочего стола) с помощью Server Manager или PowerShell (
Install-WindowsFeature Desktop-Experience
).
Но вместе с Desktop Experience устанавливается множество других компонентов, которые абсолютно не нужны на сервере:
- Windows Media Player
- Темы рабочего стола
- Поддержка AVI для Windows
- Windows SideShow
- Windows Defender
- Disk Cleanup
- Sync Center
- Запись звука
- Character Map
- Snipping Tool
Для запуска мастера очистки дисков в Windows Server можно воспользоваться более простым методом: достаточно скопировать в системный каталог два файла из каталога WinSxS: Cleanmgr.exe и Cleanmgr.exe.mui. Ниже представлены команды для копирования файлов cleanmgr из каталога WinSxS для разных версий Windows Server (во всех случаях используется путь для английских редакций ОC).
| ОС | Команда копирования файлов cleanmgr |
| Windows Server 2008 R2 x64 |
copy C:Windowswinsxsamd64_microsoft-windows-cleanmgr_31bf3856ad364e35_6.1.7600.16385_none_c9392808773cd7dacleanmgr.exe C:WindowsSystem32
|
| Windows Server 2008 x64 |
copy C:Windowswinsxsamd64_microsoft-windows-cleanmgr_31bf3856ad364e35_6.0.6001.18000_none_c962d1e515e94269cleanmgr.exe C:WindowsSystem32
|
| Windows Server 2012 x64 |
copy C:WindowsWinSxSamd64_microsoft-windows-cleanmgr_31bf3856ad364e35_6.2.9200.16384_none_c60dddc5e750072acleanmgr.exe C:WindowsSystem32
|
Windows Server 2012 R2 x64
Рассмотренный выше трюк не работает в Windows Server 2012 R2 из-за изменений, внесенных обновлением KB2821895. Дело в том, что после установки данного обновления для хранения бинарных файлов компонентов стала использоваться компрессия. При попытке запустить скопированный cleanmgr.exe появляется ошибка:
The Program or feature ??C:Windowssystem32cleanmgr.exe cannot start or run due to incompatibility with 64-bit version of Windows
В качестве обходного решения можно воспользоваться такой методикой:
- Установить компонент Windows Desktop Experience:
Install-WindowsFeature Desktop-Experience - Перезагрузить сервер;
- Скопировать файлы %windir%system32cleanmgr.exe и %windir%system32en-UScleanmgr.exe.mui в произвольный каталог (c:temp)
- Удалить компонент:
Uninstall-WindowsFeature Desktop-Experience - Перезагрузка;
- Скопировать файлы cleanmgr.exe и cleanmgr.exe.mui в указанные выше каталоги
В дальнейшем эти два файла можно скопировать и на все другие сервера или интегрировать в шаблоны виртуальных машин с Windows Server 2012 R2.
Ссылка на скачивание готового комплекта файлов cleanmgr.exe.mui + cleanmgr.exe для Windows Server 2012 R2 на ЯндексДиске (thks Alex Kornev).
Для запуска утилиты очистки диска теперь достаточно выполнять с правами администратора команду
cleanmgr.exe
.
Совет. Для очистки устаревших файлов компонентов, оставшихся после установки обновлений, в Windows Server R2 можно воспользоваться командой DISM:
dism.exe /online /Cleanup-Image /StartComponentCleanup /ResetBase
В Windows Server 2008 R2, чтобы cleanmgr могла удалять устаревшие файлы обновлений нужно установить отдельный патч KB2852386.
Использование Disk Cleanup в Windows Server Core
В Windows Server Core 2016, в котором отсутствует полноценный графический интерфейс, утилита Disk Cleanup также не установлена. Если вы хотите использовать cleanmgr.exe для очистки диска в Server Core, достаточно скопировать следующие файлы из каталога WinSXS:
copy C:WindowsWinSxSamd64_microsoft-windows-cleanmgr_31bf3856ad364e35_10.0.14393.0_none_9ab8a1dc743e759acleanmgr.exe C:WindowsSystem32
copy C:WindowsWinSxSamd64_microsoft-windows-cleanmgr.resources_31bf3856ad364e35_10.0.14393.0_en-us_8b4adb68af596a23cleanmgr.exe.mui C:WindowsSystem32en-US
Обновлено 13 июня 2022 г. в 5:19| Рекомендуемые
Чем дольше вы используете сервер, тем меньше свободного места остается на системном диске C:. Обновления Windows, системные службы, приложения, кеш и многие другие файлы очень быстро съедают свободное место. Однажды системный диск C заполнится и станет красным в проводнике.
В этой ситуации лучше освободить место на диске в сервере Windows 2012 как можно быстрее. В противном случае этот сервер станет медленным, зависнет или даже выйдет из строя, если диск C будет полностью заполнен. Чтобы очистить диск C в Windows Server 2012 (R2), вы можете использовать собственный инструмент очистки диска или стороннее программное обеспечение для оптимизации системы. Но я всегда рекомендую встроенную очистку диска Windows, потому что она безопасна, быстра и способна удалить большинство типов ненужных файлов.
В отличие от других версий Windows, Очистка диска в Server 2012 по умолчанию не включен. Когда вы щелкаете правой кнопкой мыши по мало места на диске C в проводнике вы не увидите кнопку «Очистка».
Если вы попытаетесь запустить из «Выполнить», вы получите сообщение об ошибке: Windows не может найти cleanmgr. Убедитесь, что вы правильно ввели имя, а затем повторите попытку..
Прежде чем освобождать место на диске в Windows Server 2012 (R2), необходимо включить или установить утилиту очистки диска.
Шаг 1: Нажмите Диспетчер серверов в левом нижнем углу нажмите второй вариант «Добавить роли и функции».
Шаг 2: Нажмите Далее пока не увидишь Особенности.
Шаг 3: Установите флажок напротив «Рабочий стол«И нажмите Далее.
Шаг 4: В течение нескольких минут, установка завершена, нажмите Закрыть.
Шаг 5: Перезапустите сервер, чтобы завершить добавление функций.
После загрузки на рабочий стол, щелкнув правой кнопкой мыши диск C в проводнике, вы увидите утилиту очистки.
Другим способом является нажатие Windows + R на клавиатуре, чтобы начать с Run, напишите cleanmgr, Очистка диска будет запущена.
Как освободить место в Windows Server 2012 R2
Шаг 1: используйте любой из описанных выше способов, чтобы открыть Очистку диска.
Шаг 2: установите флажок напротив файлов, которые вы хотите удалить, и нажмите кнопку ОК. Нажмите на каждый тип файлов, вы увидите соответствующее описание внизу. В общем, все типы файлов могут быть выбраны для безопасного удаления. Однако вам лучше прочитать описание, а затем решить, удалять их или нет.
Шаг 3: Подтвердите, если вы хотите очистить эти файлы.
Шаг 4: повторите с шага 1 и нажмите Очистить системные файлы на этапе 2.
Очистка диска — отличный инструмент для освобождения места в Windows Server 2012 (r2). Он может очищать многие типы файлов, такие как временные файлы Интернета, файлы в корзине, временные файлы, файлы журналов, эскизы и файлы отчетов об ошибках Windows. Я не предлагаю удалять файлы с помощью стороннего программного обеспечения, потому что некоторые люди сообщали о проблемах после использования этого программного обеспечения.
Расширьте диск C после освобождения места на диске
Администратор сервера с более чем 15-летним опытом работы говорит, что лучший способ решить проблему нехватки места на диске — расширить диск C:, потому что:
- Удаление всех ненужных файлов требует слишком много времени.
- В большинстве случаев вы не получите большого количества свободного места.
- Существует потенциальный риск потери данных или выхода из строя сервера, если вы попробуете некоторые методы, с которыми вы не знакомы.
- На сервере через короткое время снова заканчивается место на диске.
Работы С Нами программное обеспечение серверного раздела, вы можете расширить диск C, переместив свободное место с других разделов. Ваша операционная система, программы и все остальное остается прежним.
Как увеличить свободное место на диске C:
Помимо сжатия и расширения разделов в Windows Server 2003/2008/2012/2016/2019/2022, этот инструмент помогает выполнять множество других операций по управлению разделами диска. Например: переместить расположение раздела, clone disk раздел, преобразование типа раздела диска, дефрагментация, очистка, скрытие раздела, сканирование поврежденных секторов, оптимизация файловой системы и т. д.
Подробнее Скачать, чтобы попробовать
Только что установленная Windows Server 2012 R2 Standard EN после установки всех обновлений, доступных в службе Windows Update занимает почти 22GB. В случае, если система готовится в качестве шаблона, с которого в дальнейшем планируется выполнять клонирование серверов, или же мы стали испытывать нехватку свободного места на системном диске уже функционирующего сервера, нам потребуется найти пути оптимизации используемого дискового пространства. Одним из возможных вариантов штатной оптимизации, заложенной в Windows Server, является операция обслуживания так называемого хранилища компонент в каталоге %windir%WinSxS.
Перед нами показатель заполненности системного диска на только что установленном и обновлённом виртуальном сервере с ОС Windows Server 2012 R2 Standard.
Анализ текущего состояния хранилища компонент Windows и его последующую очистку мы можем провести с помощью утилиты, входящей в состав ОС – Dism.exe (сокращение от Deployment Image Servicing and Management).
Запускается анализ следующей командой (требуются права Администратора):
Dism.exe /Online /Cleanup-Image /AnalyzeComponentStore
По окончании выполнения команды, изучим её вывод и обратим внимание на показатель «Number of Reclaimable Packages«, который определяет число пакетов, заменённых в процессе обновления системы через Windows Update. То есть, это те пакеты, которые могут быть безболезненно вычищены из хранилища.
Значение «Yes» в строке «Component Store Cleanup Recommended» говорит о том, что, по данным проведённого анализа, очистка возможна и рекомендуема.
Прежде, чем запускать нижеуказанную команду, нужно иметь ввиду, что в ходе её выполнения длительное время может быть ощутимо нагружен процессор. Поэтому планировать такую процедуру для уже работающих систем Windows лучше на время, когда не требуется продуктивная работа с системой.
Запуск процедуры очистки хранилища компонент Windows выполняется командой:
Dism.exe /Online /Cleanup-Image /StartComponentCleanup
В нашем примере на только что установленной Windows Server 2012 R2 (с выполненной последующей доустановкой ~200 обновлений) время выполнения процедуры очистки заняло более двух часов.
Дождавшись успешного завершения, посмотрим, как изменилась ситуация на диске.
Как видим, вместо ранее имеющейся величины свободного места в 7,43 GB, теперь мы имеем 16,6 GB, то есть операция очистки высвободила в нашем случае 9,17 GB. Результат очень даже ощутимый.
Однако в системе по-прежнему остаются файлы, которые могут использоваться для отката установленных обновлений, поддерживающих процедуру деинсталляции. Это хорошо видно, если в оснастке управления установки/удаления программ appwiz.cpl перейти в режим отображения информации об обновлениях. Здесь на большинстве обновлений мы увидим возможность удаления, то есть фактического отката заменяемых обновлениями файлов на их ранние версии.
Если мы считаем, что система работает стабильно и имеем уверенность в том, что нам не потребуется выполнять удаление каких-либо обновлений, то мы можем выполнить дополнительную процедуру удаления предыдущих версий для всех компонент, которые были изменены установленными обновлениями. Нужно понимать, что тем самым мы лишим себя возможности отката установленных обновлений. В таком случае, ранее используемую команду выполняем с дополнительной опцией /ResetBase:
Dism.exe /Online /Cleanup-Image /StartComponentCleanup /ResetBase
Снова посмотрим, как изменилась ситуация на диске.
Как видим, на этот раз мы смогли высвободить ещё 1 GB ёмкости дискового тома.
И теперь, если мы снова заглянем в оснастку управления установки/удаления программ appwiz.cpl в режиме отображения информации об обновлениях, то увидим, что при выборе любого из обновлений кнопка Uninstall более нам недоступна.
Таким образом, если мы решили прибегнуть к описанной выше процедуре очистки хранилища компонент Windows в каталоге WinSxS, то сначала лучше использовать более щадящую команду очистки, то есть без ключа /ResetBase, так как результат такой очистки в большинстве случаев даёт нам вполне удовлетворительный размер освобождаемого места, оставляя при этом больше «шансов для манёвра» в случае проблем с уже установленными обновлениями. То есть команду очистки с ключом /ResetBase предлагается использовать только в крайних исключительных случаях.
Дополнительные источники информации:
- Вадим Стеркин — Как работает и сколько места экономит оптимизация папки WinSxS в Windows 10, 8.1 и 8
- Вадим Стеркин — Как грамотно уменьшить размер папки WinSxS в Windows 10, 8.1 и 8
Table of Contents
- Introduction
- Quick Notes to Sys Admin
- Step By Step Guide to Enabling «Disk Cleanup Utility»
- 1. Open The Roles and Features Wizard
- 2. Click on Add role and Feature
- 3. Choose installation Type
- 4. Click Next all the way to features
- 5. Proceed with the installation and Reboot
- 6. Verify that the Utility is indeed installed
- Disk Cleanup in Action
Introduction
This tool allows you to cleanup unnecessary file both on a windows server environment andor a desktop PC.
This utility is not enabled by default in windows 8 and Windows Server 2012 and you have to enable it manually.
Sometimes its not easy particularly if the O.S. is new to you.
«Disk Cleanup (cleanmgr.exe) is a computer maintenance utility included in Microsoft Windows designed to free up disk space on a computer’s hard drive. The utility first searches and analyzes the hard drive for files that are no longer
of any use, and then removes the unnecessary files. There are a number of different file categories that Disk Cleanup targets when performing the initial disk analysis» Wikipedia
Quick Notes to Sys Admin
This activity will require reboot.
Step By Step Guide to Enabling «Disk Cleanup Utility»
1. Open The Roles and Features Wizard
To open the roes and feauture wizard. Lauch the «server manager» by pressing the Windows key
and clicking on the server manage please see Screenshot as shown.
2. Click on Add role and Feature
Click on add role and feture to launch the add role and feature wizard.
3. Choose installation Type
Choose rolebase or feature based installation to install to local machine.
4. Click Next all the way to features
Click «next» all the way to features. Locate «User Interface and Infrastructure». Click on «Desktop Experience»
and install additional required feature.
5. Proceed with the installation and Reboot
Make it sure that you reboot the system
6. Verify that the Utility is indeed installed
Ready to run diskcleanup. See screen shot below.
Disk Cleanup in Action
Below is a sample snapshot of disk cleanup in action.
C диск мало места на диске это общая проблема в Windows Server 2012 и R2. Чтобы решить эту проблему, сначала лучше освободить место на диске. Чтобы выполнить эту задачу, Windows Server 2012 имеет родной Очистка диска инструмент. Но в отличие от других версий, этот инструмент не включен по умолчанию. Это причина, по которой многие люди сообщают, что очистка диска отсутствует в Windows Server 2012 (г2). В этой статье я расскажу, как добавить, установить и включить очистку диска в Windows Server 2012 R2, и как запустить Server 2012 Очистка диска (cleanmgr.exe) для освобождения места на диске.
Содержание:
- О нас Windows Server 2012 Утилита очистки диска
- Как установить и включить очистку диска в Windows Server 2012
- Добавить/включить очистку диска в Server 2012 без перезагрузки
- Установите очистку диска на Server 2012 с возможностями рабочего стола
- Как запустить очистку диска (cleanmgr) в Server 2012 R2
О нас Windows Server 2012 Утилита очистки диска
То же самое с другими версиями, Windows Server 2012 система C: диск переполняется после запуска сервера в течение определенного периода времени. Одним из решений является очистка диска C, удаление ненужных и ненужных файлов, чтобы освободить место на диске. Для этого Microsoft предоставляет собственный Очистка диска утилита, которую можно запустить через cleanmgr команда или с мастером графического интерфейса.
Чтобы очистить диск C Server 2012 (R2), родная утилита очистки диска является первым выбором, поскольку она проста, быстра и способна безопасно удалить наиболее распространенные типы ненужных файлов. Существуют сторонние программы оптимизации, но родная утилита очистки достаточно безопасна и мощна. Не нужно бороться за 1 ГБ свободного места, но подвергайте сервер опасности.
Как я сказал в начале, очистка диска в Server 2012 (R2) есть не активирован по умолчанию. Это причина, по которой некоторые люди сообщают, что очистка диска отсутствует в Server 2012 (R2), или получите сообщение об ошибке: Windows не могу найти ‘cleanmgr’. Убедитесь, что вы правильно ввели имя, а затем повторите попытку.
Перед очисткой места на диске C в Windows Server 2012 (R2), вы должны установить или включить эту утилиту самостоятельно.
Как установить/включить очистку диска в Windows Server 2012 R2
Существует два варианта включить очистку диска в Server 2012 (R2): скопируйте файлы из WinSxS и установите с функцией Desktop Experience.
Это легко и быстро, копируя файлы в определенную папку, но в некоторых средах очистка диска не работает. После установки функции «Возможности рабочего стола» очистка диска становится полностью функциональной, но для завершения установки требуется перезагрузка. Кроме того, вместе с Desktop Experience на сервере будет установлено множество других ненужных компонентов, таких как:
- Windows медиа-плеер
- Темы рабочего стола
- Поддержка AVI для Windows
- Windows Сайдшоу
- Windows защитник
- Центр синхронизации
- аудиозапись
- Таблица символов
- Ножницы
Я представлю оба метода для включения очистки диска в Windows Server 2012 (R2) один за другим выберите тот, который соответствует вашим потребностям.
1. Добавить/включить очистку диска в Server 2012 без перезагрузки
Вам просто нужно скопировать два файла Cleanmgr.exe и Cleanmgr.exe.mui из WinSxS в системный каталог.
к Server 2012 R2, этот метод копирования недействителен, и вам необходимо установить Desktop Experience. Если вы не уверены в своей версии, просто нажмите Windows + R вместе на клавиатуре, чтобы начать Run, напишите WINVER и нажмите Enter Проверять.
Как включить очистку диска в Windows Server 2012 без перезагрузки:
Шаг 1: Нажмите Windows + X вместе на клавиатуре и выберите Командная строка (Администратор)
Шаг 2: Скопируйте приведенную ниже команду, вставьте в окно командной строки и нажмите Enter выполнить.
копия C: Windows WinSxS amd64_microsoft-windows-cleanmgr_31bf3856ad364e35_6.2.9200.16384_none_c60dddc5e750072acleanmgr.exe C:Windows System32
Шаг 3: Скопируйте, вставьте и выполните вторую команду:
копия C: Windows WinSxS amd64_microsoft-windows-cleanmgr.resources_31bf3856ad364e35_6.2.9200.16384_en-us_b6a01752226afbb3cleanmgr.exe.mui C:Windows System32 EN-US
2. Установите программу очистки диска на Server 2012 (R2) с возможностями рабочего стола
Как я уже говорил выше, вы не можете включить очистку диска в Windows Server 2012 R2, просто скопировав файлы, вам необходимо выполнить следующие шаги, чтобы установить утилиту очистки диска с возможностями рабочего стола.
Как установить очистку диска в Windows Server 2012 R2:
Шаг 1: Нажмите Диспетчер серверов в нижнем левом углу, а затем выберите второй вариант «Добавить роли и функции«.
Шаг 2: Просто нажмите Далее в следующих 4 windows.
Шаг 3: Нажмите на треугольник, чтобы развернуть Пользовательский интерфейс и инфраструктура, а затем установите флажок напротив «Рабочий стол«.
Появится окно с просьбой добавить дополнительные функции, нажмите Добавить функции внизу
Шаг 4: Установите флажок напротив «Рабочий стол«еще раз, а затем нажмите Далее. Затем нажмите Установить в следующем окне.
Шаг 5: Нажмите Закрыть по окончании требуется перезагрузка, чтобы завершить установку и вступить в силу.
Как запустить очистку диска в Windows Server 2012 и R2
Существуют два способа открыть Очистку диска в Windows Server 2012 (R2).
Вариант 1: запустить cleanmgr (действует после копирования файлов и установки)
- Нажмите Windows + R на клавиатуре введите cleanmgr и нажмите Enter.
- Выберите диск C: (или другой) в раскрывающемся списке и нажмите OK.
Вариант 2: через проводник (действует только после установки)
- Откройте проводник, щелкните правой кнопкой мыши диск C и выберите Объявления.
- Нажмите Очистка диска Кнопка в этой середине.
Независимо от того, каким образом, очень легко освободить дисковое пространство с помощью Disk Cleanup в Windows Server 2012 (R2), просто установите флажок напротив файлов, которые вы хотите удалить, а затем нажмите OK выполнить.
Мой тестовый сервер установлен недавно, поэтому я могу освободить немного места. Серверам, которые никогда или давно не освобождали дисковое пространство, Server 2012 Утилита очистки диска может помочь вам восстановить несколько ГБ дискового пространства.
Как почистить диск в Windows Server 2012 (R2) с командой cleanmgr
Есть 3 способа запуска команда cleanmgr in Server 2012 (R2), выберите тот, который соответствует вашим потребностям.
① Все ненужные файлы выбираются и подтверждаются самостоятельно
- Нажмите Windows и R вместе на клавиатуре.
- вход cleanmgr /LOWDISK и нажмите Enter.
- Появится диалоговое окно «Очистка диска» со всеми типами файлов, выбранных по умолчанию, поэтому вам просто нужно нажать «ОК» для подтверждения.
② Очистить все ненужные файлы автоматически
- Нажмите Windows и R вместе на клавиатуре.
- вход cleanmgr /VERYLOWDISK и нажмите Enter.
Затем Очистка диска удалит все ненужные файлы автоматически, а затем покажет вам диалоговое окно с результатом.
③ Очистить указанные ненужные файлы автоматически
- Нажмите Windows и R вместе на клавиатуре, чтобы открыть Run.
- вход cleanmgr /sageset:1 и нажмите Enter. (Вы можете указать значение от 0 до 65535).
- Появится диалоговое окно «Очистка диска», выберите файлы для удаления и нажмите «ОК».
- В будущем вам просто нужно запустить cleanmgr /sageset:1 и нажмите Enter, предварительно выбранных ненужные файлы будут удалены автоматически. Если вы хотите удалить файлы разных типов, введите cleanmgr /sageset:2 на шаге 2 и запустить cleanmgr / Sageset: 2 на этапе 4.
Если у вас мало места при очистке диска в Windows Сервер 2012, или диск системы C создан маленький, вам лучше расширить диск C в больший размер. В противном случае диск C будет снова заполнен в ближайшее время. Фактически, даже если вы получите 10 ГБ свободного места, оно будет быстро уничтожено новыми сгенерированными ненужными файлами.
Работы С Нами программное обеспечение серверного раздела, вы можете сжать любой объем данных на том же диске, чтобы получить нераспределенное пространство, а затем добавить его на диск C. Таким образом, на диске С будет больше свободного места. Операционная система, программы и все остальное осталось прежним. Этот шаг является наиболее важным, чтобы помочь решить эту проблему.
Скачать NIUBI Partition Editor и следуйте инструкциям в видео, чтобы добавить больше свободного места на диске C.
Помимо сокращения и расширения разделов без потери данных, NIUBI Partition Editor помогает выполнять многие другие операции по управлению дисками и разделами.
The Disk Cleanup tool allows the administrator to quickly clean up the Windows Server system drive by deleting unnecessary and temporary files, including cleaning the WinSxS directory from files of outdated components that remained after installing the latest cumulative updates. The Disk Cleanup utility (cleanmgr.exe) is installed by default on the GUI editions of Windows Server 2016/2019 (Desktop Experience). However, in previous versions of Windows Server (2012 R2/2012/2008 R2), the cleanmgr.exe tool is missing.
Contents:
- Using Disk Cleanup Tool on Windows Server 2016
- Cleanmgr.exe: Disk Cleanup Command-Line Options
- How to Enable Disk Cleanup on Windows Server 2012 R2/2008 R2 without Installing Desktop Experience?
- Using Disk Cleanup on Windows Server Core Edition
Using Disk Cleanup Tool on Windows Server 2016
To clean the system disk from unneeded files on Windows Server 2016 using the Disk Cleanup utility, you need to open the disk properties in File Explorer and click the Disk Cleanup button.
You can also type the “disk cleanup” or cleanmgr.exe in the search box.
Select the drive you want to clean.
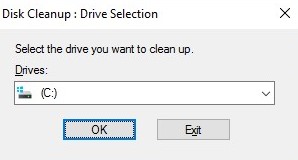
Wait until the cleaning wizard checks your disk and finds unnecessary files that can be safely deleted.
You can select components whose files can be deleted. You are prompted to delete the following temporary files:
- Setup Log Files;
- Downloaded Program Files;
- Temporary Internet Files;
- Recycle Bin;
- Temporary files;
- Thumbnails.
To remove unneeded system files, click on the Clean up system files button.
Additionally, it is proposed to clean up:
- Outdated Windows Defender files;
- System archived Windows Error Reporting files (the folder C:ProgramDataMicrosoftWindowsWERReportQueue);
- System queued Windows Error Reporting;
- Device driver packages (see How to Remove Unused Drives from Driver Store);
- Windows Update Cleanup — this allows you to clean up the component store in the WinSxS directory. Old versions of components files that remain after installing updated ones are removed.
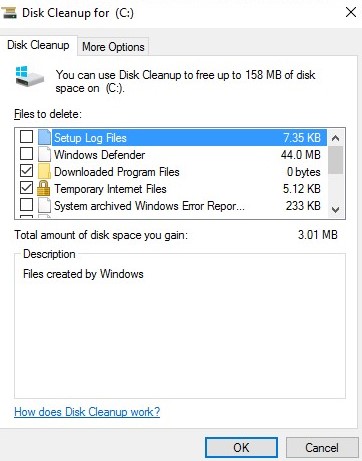
Select the options you need, and Disk Cleanup will show the amount of disk space you gave. Click OK and confirm the deletion of files.
Wait for the cleanmgr.exe tool to remove the unnecessary files.
Cleanmgr.exe: Disk Cleanup Command-Line Options
The cleanmgr.exe tool has several command-line options that allow it to be used in various automatic drive cleaning scenarios. They can be used both on Windows Server and on user desktop workstations running Windows 10.
cleanmgr.exe [/d driveletter] [/SAGESET:n | /SAGERUN:n | TUNEUP:n | /LOWDISK | /VERYLOWDISK | /SETUP | /AUTOCLEAN]
The /AUTOCLEAN parameter is used to delete old files left after upgrading a Windows build. The /SETUP option allows you to delete files left from a previous version of Windows (if you performed an in-place upgrade).
The cleanmgr /LOWDISK command runs the Disk Cleanup GUI with the already selected cleaning options.
The cleanmgr /VERYLOWDISK command performs automatic drive cleanup (without showing GUI), and after the end it displays information about the actions performed and available free space.
You have successfully resolved the low disk space condition. Your C: volume now has 10000 Mb of free space remaining.
Using the /sageset:xx and /sagerun:xx options, you can create and run a customized set of cleanup options.
For example, run the command: cleanmgr /sageset: 11. In the window that opens, select the components and files that you want to automatically cleanup (I selected all the options).
These settings are saved to the registry key HKEY_LOCAL_MACHINESOFTWAREMicrosoftWindowsCurrentVersionExplorerVolumeCaches. This registry section lists all the Windows components that can be cleaned using the Disk Cleanup tool. For each option you select, a DWORD parameter is created with the name StateFlags0011 (0011 is the number you specified in the sageset parameter).
To start the drive cleanup task with the selected parameters, run the command:
cleanmgr /sagerun:11
If you need to configure automatic disk cleanup task on computers (or servers) in an Active Directory domain, you just need to export this registry key and deploy it on computers through the GPO.
To automatically cleanup the system drive on workstations with Windows 10, you can create a simple scheduled task with the following PowerShell code:
Start-Process -FilePath CleanMgr.exe -ArgumentList '/sagerun:11' -WindowStyle Hidden -Wait
How to Enable Disk Cleanup on Windows Server 2012 R2/2008 R2 without Installing Desktop Experience?
By default, in Windows Server 2012/R2 and 2008/R2 the Disk Cleanup (cleanmgr.exe) tool is not installed by default. To use the cleanmgr utility, first you have to install a separate server Desktop Experience feature using either Server Manager or PowerShell (Install-WindowsFeature Desktop-Experience).
Together with Desktop Experience, many other unnecessary components are installed on the server:
- Windows Media Player;
- Desktop themes;
- AVI support for Windows;
- Windows SideShow;
- Windows Defender Antivirus;
- Disk Cleanup;
- Sync Center;
- Audio recording;
- Character Map;
- Snipping Tool.
To run the Disk Cleanup on Windows Server, you can use a simple method: just copy two files Cleanmgr.exe and Cleanmgr.exe.mui from WinSxS to the system32 directory. Below you can see commands to copy cleanmgr files in different Windows versions (in all cases, the path is used for Windows Server English language editions).
| OS version | Command to copy cleanmgr bin files |
| Windows Server 2008 R2 x64 | copy C:Windowswinsxsamd64_microsoft-windows-cleanmgr_31bf3856ad364e35_6.1.7600.16385_none_c9392808773cd7dacleanmgr.exe C:WindowsSystem32 |
| Windows Server 2008 x64 | copy C:Windowswinsxsamd64_microsoft-windows-cleanmgr_31bf3856ad364e35_6.0.6001.18000_none_c962d1e515e94269cleanmgr.exe C:WindowsSystem32 |
| Windows Server 2012 x64 | copy C:WindowsWinSxSamd64_microsoft-windows-cleanmgr_31bf3856ad364e35_6.2.9200.16384_none_c60dddc5e750072acleanmgr.exe C:WindowsSystem32 |
Windows Server 2012 R2 x64
The trick described above doesn’t work on Windows Server 2012 R2 due to the changes made by KB2821895 update. The matter is that after you install this update, compression is used to store the binary component files. When you trying to run the copied cleanmgr.exe, the following error appears:
Unsupported 16-Bit Application The Program or feature ??C:Windowssystem32cleanmgr.exe cannot start or run due to incompatibility with 64-bit version of Windows.
As a workaround, you can use this method:
- Install Desktop Experience feature using PowerShell:
Install-WindowsFeature Desktop-Experience - Restart your server;
- Copy the files %windir%system32cleanmgr.exe and %windir%system32en-UScleanmgr.exe.mui to any directory (c:temp);
- Uninstall the feature:
Uninstall-WindowsFeature Desktop-Experience - Reboot;
- Copy the files cleanmgr.exe and cleanmgr.exe.mui to the directories mentioned above.
Later both of the files can be copied to other servers or integrated into your Windows Server 2012 R2 virtual machine template.
To start the Disk Cleanup tool, run the cleanmgr.exe command with the administrator privileges.
Tip. You can use the DISM command to delete outdated component files left after installing updates on Windows Server R2:
dism.exe /online /Cleanup-Image /StartComponentCleanup /ResetBase
To use cleanmgr.exe to delete old update files on Windows 2008 R2 / Windows 7 SP1, you need to install a separate patch KB2852386.
Using Disk Cleanup on Windows Server Core Edition
In Windows Server Core 2016, which lacks full-fledged GUI capabilities, Disk Cleanup tool is also not installed. If you want to use cleanmgr.exe to clean up the disk on Server Core, just copy the following files from the WinSXS directory:
copy C:WindowsWinSxSamd64_microsoft-windows-cleanmgr_31bf3856ad364e35_10.0.14393.0_none_9ab8a1dc743e759acleanmgr.exe C:WindowsSystem32copy C:WindowsWinSxSamd64_microsoft-windows-cleanmgr.resources_31bf3856ad364e35_10.0.14393.0_en-us_8b4adb68af596a23cleanmgr.exe.mui C:WindowsSystem32en-US
Over time, as your Windows Server runs longer, more and more disk space is eaten. Simply gone! Investigating the disk usage leaves you clueless; there are no large log files, crash dumps, or there is no software to be removed. Where did that space go? Here is how to free-up diskspace using DISM.
This post also shows you how to move the Windows Server SoftwareDistribution folder and user’s Documents folder to a different partition.
The Windows disk cleanup utility cleanmgr is not available in Windows Server 2012 if the Desktop Experience-feature is not installed. This makes cleaning up used disk space a bit harder. You can utilize your cmd.exe or PowerShell command-line, and use Deployment Image Servicing and Management (DISM) to clean up the Windows Component Store (WinSxS) in Windows Server 2012 and up.
The WinSxS folder is located in the Windows folder, for example C:WindowsWinSxS. It’s the location for Windows Component Store files.
The Windows Component Store contains all the files that are required for a Windows installation. And, any updates to those files are also held within the component store as the updates are installed (source: KB 2795190 – and do read Manage the Component Store). The WinSxS folder will become large…
Dism disk cleanup: Deployment Image Servicing and Management (DISM) is a command-line tool that allows you to install, uninstall, configure, and update Windows features, packages, drivers, and international settings. The /Cleanup-Image parameter of dism.exe provides advanced users more options to further reduce the size of the WinSxS folder.
The Dism.exe /Online /Cleanup-Image has a few extra parameters (or switches):
/AnalyzeComponentStore/StartComponentCleanup/ResetBasewith/StartComponentCleanup/SPSuperseded
Throughout this article, I assume you’ll read help options, just add /?, like: dism.exe /Online /Cleanup-Image /?.
If you enjoyed this, you might also enjoy the following post summing up 5 extra ways to clean up disk space in Windows Server!
Analyze WinSxS folder (Component Store) with /AnalyzeComponentStore
First you can use the /AnalyzeComponentStore parameter. This analyzes the size of the Component Store in Windows. The AnalyzeComponentStore option is available in Windows 8.1 Windows Server 2012 R2, and it’ll notify you whether a Component Store Cleanup is recommended or not.
dism.exe /Online /Cleanup-Image /AnalyzeComponentStore
In the above image, AnalyzeComponentStore recommends a Component Store Cleanup. Let’s do so.
/StartComponentCleanup parameter
Dism.exe removes superseded and unused system files from a system with the /StartComponentCleanup parameter.
dism.exe /Online /Cleanup-Image /StartComponentCleanup
There is also a registered scheduled task called StartComponentCleanup. You can start this task from the command line:
Code language: JavaScript (javascript)
schtasks.exe /Run /TN "MicrosoftWindowsServicingStartComponentCleanup"
The /StartComponentCleanup parameter is supported on Windows 8, Windows Server 2012 and up.
Using the /StartComponentCleanup parameter of Dism.exe on Windows 10 gives you similar results to running the StartComponentCleanup task in Task Scheduler, except previous versions of updated components will be immediately deleted (without a 30 day grace period) and you will not have a 1-hour timeout limitation.
From an elevated command prompt, type the following:
Dism.exe /online /Cleanup-Image /StartComponentCleanup
/ResetBase switch with /StartComponentCleanup parameter
Using the /ResetBase switch with the /StartComponentCleanup parameter of dism.exe, all superseded versions of every component in the component store is removed.
Dism.exe /Online /Cleanup-Image /StartComponentCleanup /ResetBase
All existing service packs and updates cannot be uninstalled after this command is completed. This will not block the uninstallation of future service packs or updates.
The /ResetBase parameter is supported on Windows 8.1 and Windows Server 2012 R2.
/SPSuperseded parameter
The /SPSuperseded parameter removes any backup components needed for de-installation of a service pack. The service pack cannot be uninstalled after this command is completed.
Dism.exe /Online /Cleanup-Image /SPSuperseded
The Service Pack cannot be uninstalled after this command is completed.
The /SPSuperseded parameter is supported on Windows 7 or Windows Server 2008 R2 Service Pack 1, 2012, 2012 R2.
The
/AnalyzeComponentStoreoption is available in Windows 8.1 and Windows Server 2012 R2. Use this to analyze the size of the Component Store (WinSxS folder) in Windows.
Disk Cleanup Tool is available on Windows Server 2012 but not Windows Server 2012 R2
As said at the beginning of this article, the Disk Cleanup Tool is available in Windows Server 2012, if you install the Desktop Experience-feature.
In some versions of Windows Server, you can simply copy cleanmgr.exe and cleanmgr.exe.mui to C:Windowssystem32 and C:Windowssystem32en-Us from an old Windows 2008 R2 server, if you don’t want to install the Desktop Experience feature.
The following steps to install (copy) cleanmgr may not work on all versions of Windows Server. Try for yourself.
Disk Cleanup Wizard addon on Windows Server 2008 R2
Microsoft KB2852386 adds a Disk Cleanup option on Windows Server 2008 R2, similar to the Windows 7 update. I’ve tested this on Windows Server 2012. It may not clean up everything, but at least a lot.
Here’s how to make cleanmgr.exe available on Windows Server 2012 Standard (Windows version 6.2.9200), without installing the Desktop Experience feature:
Code language: PHP (php)
Microsoft Windows [Version 6.2.9200] (c) 2012 Microsoft Corporation. All rights reserved. PS C:Usersjan> $osversion = [System.Environment]::OSVersion.Version PS C:Usersjan> write-host $osversion 6.2.9200.0 C:WindowsSystem32>cd .. C:Windows>copy WinSxSamd64_microsoft-windows-cleanmgr.resources_31bf3856ad364e35_6.2.9200.16384_en-us_b6a01752226afbb3cleanmgr.exe.mui Windowssystem32en-US 1 file(s) copied. C:Windows>copy WinSxSamd64_microsoft-windows-cleanmgr_31bf3856ad364e35_6.2.9200.16384_none_c60dddc5e750072acleanmgr.exe Windowssystem32 1 file(s) copied. C:Windows>system32cleanmgr.exe C:Windows>
Unfortunately, this no longer works on Windows Server 2012 R2 (6.3.9600), probably due to KB2821895. As Aaron pointed out in the comments, the above solution to copy over the cleanmgr.exe and cleanmgr.exe.mui files doesn’t always work well. Therefore I removed this information for Windows Server 2012 R2.
Fortunately, the Disk Cleanup functionality is back in Windows Server 2016 (at least TP5).
After cleaning up the disk, a server reboot is required. Don’t forget to reboot your computer – or server – afterwards! The actual cleanup of the WinSxs directory occurs during the next reboot.
Error 0x800f0906 with DISM /Online /Cleanup-Image, PowerShell Install-WindowsFeature and SFC /scannow
Some reports are available explaining Microsoft Security Bulletin MS14-046 broke DISM /Online /Cleanup-Image /RestoreHealth, PowerShell Install-WindowsFeature with -Source parameter, and SFC /scannow. Yes, it broke a lot…
An update is made available by Microsoft: KB3005628
Update for the .NET Framework 3.5 on Windows 8, Windows 8.1, Windows Server 2012, and Windows Server 2012 R2. This update resolves an issue that prevents the optional Microsoft .NET Framework 3.5 feature from being enabled after you install security update 2966827 or 2966828 (described in Microsoft Security Bulletin MS14-046) for the Microsoft .NET Framework 3.5.
Move Windows Server SoftwareDistribution folder
Over time, your Windows Updates SoftwareDistribution folder in c:WindowsSoftwareDistribution can become quite large, for example when multiple updates were not installed successfully.
Windows Update files are downloaded to this folder and removed after successful installation. When you find yourself in a situation where your C: partition is rather small, and SoftwareDistribution folder eats up too much disk space, follow these steps to move the SoftwareDistribution folder to a different location.
All in a cmd.exe shell (Start > Run > cmd and press enter). In this example the new location is D:Windows-SoftwareDistribution.
- Stop the Windows Update service:
net stop wuauserv - Rename the folder
c:WindowsSoftwareDistributiontoc:WindowsSoftwareDistribution.old:rename c:windowsSoftwareDistribution SoftwareDistribution.old - Create a link using Windows Sysinternals Junction, or Windows mklink
- Create the new directory:
mkdir D:Windows-SoftwareDistribution - Create the Junction:
c:>junction C:WindowsSoftwareDistribution "D:Windows-SoftwareDistribution", or:c:>mklink /J C:WindowsSoftwareDistribution "D:Windows-SoftwareDistribution"
- Create the new directory:
- Restart the Windows Update Service:
net start wuauserv
When, after a while, everything seems to run and update fine, you can delete your SoftwareDistribution.old folder safely.
Move User Documents folder
Another way for you to gain some extra free space is to move the User Documents folder (and others, like Downloads), for instance from C:Users$USER$Documents to D:User$USER$Documents (substitute $USER$ with the username whose Documents folder you want to move). Here are the steps for you to follow (screenshots taken from Windows Server 2016 TP5):
- Open Explorer and right click on the Documents folder and then Properties
- Choose Location
- Change the location where files are stored
- When the destination does not exist, Windows asks to create the folder for you
- After completion, files are moved to their new location.
Conclusion
Yes, the Windows component store (WinSxS folder) can become large, very large. But fortunately, Microsoft provides us the tools to monitor, manage and clean up the WinSxS folder to regain that used disk space.
If you are comfortable with installing the Desktop Experience Windows feature on your system, you can have the Disk Cleanup utility on your system. Otherwise, you can use the DISM (Deployment Image Servicing and Management) command for various clean up tasks.
To gain some extra free space, you can also move the Windows SoftwareDistribution folder to a different partition.