Если вы столкнулись с проблемой, когда проводник Windows 10 закрывается сразу после запуска, это может вызвать серьезные неудобства при работе с вашим компьютером. Вместо того чтобы пытаться повторно открывать проводник каждый раз, когда он закрывается, вы можете попробовать несколько решений, которые помогут вам исправить эту проблему и вернуть все в нормальную работу.
Первым шагом, который вы можете попробовать, является перезапуск проводника Windows 10. Для этого вы можете нажать комбинацию клавиш Ctrl + Shift + Esc, чтобы открыть диспетчер задач. Затем найдите процесс «Проводник Windows» и щелкните правой кнопкой мыши, а затем выберите «Перезагрузить». Это может помочь исправить проблему, если проводник был зависшим или испытал другие проблемы, которые вызывают его аварийное закрытие.
Если перезапуск проводника не решает проблемы, вы можете попробовать выполнить проверку на наличие ошибок в системных файлах. Для этого откройте командную строку, нажав клавишу Win + X, а затем выберите «Командная строка (администратор)». В командной строке введите «sfc /scannow» и нажмите Enter. Система начнет проверку и исправление корруптированных системных файлов, которые могут быть причиной проблемы с проводником. После завершения проверки перезапустите компьютер и проверьте, исправилась ли проблема.
Если перезапуск и проверка файлов не помогают, возможно, проблема связана с установленными на вашем компьютере программами или драйверами. Попробуйте отключить или удалить недавно установленные приложения или обновления драйверов, чтобы выяснить, является ли одно из них источником проблемы.
Если все вышеперечисленные методы не устраняют проблему с проводником Windows 10, вам может потребоваться обратиться за помощью к специалисту по компьютерным проблемам. Они смогут провести глубокий анализ вашей системы и найти решение для этой проблемы.
В целом, проблема с проводником Windows 10, который сразу закрывается, может быть вызвана разными факторами, от технических проблем до программного обеспечения. Выполнив несколько простых шагов, вы можете найти способ исправить эту проблему и вернуть проводник в нормальную работу.
Содержание
- Проблема с проводником Windows 10
- Что такое проводник Windows 10?
- Причины закрытия проводника Windows 10
- Какие ошибки могут вызвать закрытие проводника Windows 10?
- Как найти и исправить ошибки проводника Windows 10?
- Какие инструменты помогут исправить ошибки проводника Windows 10?
- Шаги для восстановления работы проводника Windows 10
Проблема с проводником Windows 10
Одним из признаков проблемы может быть то, что проводник закрывается сразу после запуска, не давая пользователю возможности нормально работать с файлами и папками. В некоторых случаях проводник может открыться, но затем неожиданно закрыться без видимой причины.
Существует несколько потенциальных причин, почему возникает эта проблема. Одной из них может быть конфликт с другими программами или службами, которые мешают проводнику нормально функционировать. Также проблема может быть вызвана поврежденными или устаревшими системными файлами, а также можно подозревать наличие вредоносных программ или вирусов на компьютере.
Чтобы исправить проблему с проводником Windows 10, можно попробовать несколько рекомендуемых действий. Во-первых, стоит выполнить проверку на наличие вредоносных программ или вирусов с помощью антивирусного программного обеспечения. Если вредоносные программы найдены и удалены, это может решить проблему.
Если антивирусное программное обеспечение не обнаруживает никаких проблем, можно попробовать перезапустить Проводник Windows. Для этого можно воспользоваться диспетчером задач, найдя процесс «explorer.exe» и перезапустив его.
Если ни одно из вышеперечисленных действий не решает проблему, возможно, придется использовать инструменты восстановления системы, которые позволят вернуть компьютер к предыдущему стабильному состоянию. Для этого можно воспользоваться функцией «Восстановление системы» или выполнить переустановку операционной системы Windows 10.
В целом, проблема с проводником Windows 10 может быть вызвана различными факторами, и решение может потребовать тщательного анализа и действий. Если вы не уверены, как исправить проблему самостоятельно, рекомендуется обратиться за помощью к специалисту или обратиться в службу поддержки Windows.
Что такое проводник Windows 10?
Проводник Windows 10 также обеспечивает доступ к различным системным инструментам и настройкам, позволяет открывать приложения и выполнять другие операции с файлами, такие как просмотр и редактирование свойств файла. Он является важной частью пользовательского интерфейса Windows 10 и необходим для выполнения множества задач на компьютере.
Причины закрытия проводника Windows 10
1. Конфликты программного обеспечения: Некоторые программы могут вызывать конфликты с проводником Windows 10, что приводит к его аварийному закрытию. Это может произойти из-за установки нового программного обеспечения или из-за обновления существующего.
2. Поврежденные системные файлы: Некоторые системные файлы, необходимые для работы проводника Windows 10, могут быть повреждены или испорчены. Это может произойти вследствие сбоев в системе, наличия вредоносного программного обеспечения или неправильного обновления операционной системы.
3. Проблемы с драйверами оборудования: Некорректно установленные или устаревшие драйверы оборудования могут вызывать ошибки в работе проводника Windows 10, в результате чего он закрывается.
4. Недостаток системных ресурсов: Если ваш компьютер работает под нагрузкой из-за запущенных программ или процессов, это может привести к закрытию проводника Windows 10 для освобождения системных ресурсов. Недостаток оперативной памяти или высокая загрузка ЦП также могут быть причиной аварийного закрытия.
5. Неполадки в обновлениях Windows: Обновления операционной системы могут содержать ошибки, которые могут привести к аварийному закрытию проводника Windows 10. В таких случаях необходимо установить исправления и обновления для устранения проблемы.
6. Проблемы с антивирусными программами: Некоторые антивирусные программы могут вызывать конфликты с проводником Windows 10 и привести к его закрытию. В этом случае, возможно, потребуется изменение настроек антивирусной программы или ее временное отключение.
7. Проблемы с пользовательским профилем: Повреждение пользовательского профиля или его настроек может привести к закрытию проводника Windows 10. В таких случаях, создание нового пользовательского профиля может решить проблему.
Вывод: Если проводник Windows 10 постоянно закрывается сразу после запуска, необходимо искать причины и решать проблему. Варианты решения включают проверку конфликтов программного обеспечения, восстановление поврежденных системных файлов, обновление драйверов оборудования, освобождение системных ресурсов, установку исправлений для обновлений операционной системы, проверку наличия конфликтов с антивирусными программами и, при необходимости, создание нового пользовательского профиля.
Какие ошибки могут вызвать закрытие проводника Windows 10?
- Некорректные настройки проводника: иногда пользовательские настройки могут повлиять на работу проводника и вызвать его автоматическое закрытие.
- Конфликты с другими приложениями: некоторые программы могут конфликтовать с проводником, что приводит к его закрытию.
- Неправильные файлы или папки: наличие поврежденных или некорректно сконфигурированных файлов или папок также может вызвать проблемы с работой проводника и его закрытие.
- Вирусы и вредоносное ПО: некоторые вирусы и вредоносные программы могут нарушать функционирование проводника и вызывать его аварийное закрытие.
В случае, если проводник Windows 10 постоянно закрывается, рекомендуется произвести отладку системы и проверить наличие указанных ошибок. Для этого можно воспользоваться специализированным программным обеспечением, а также выполнять регулярную проверку системы на наличие вирусов и вредоносного ПО.
Как найти и исправить ошибки проводника Windows 10?
-
Перезагрузите компьютер. Прежде чем приступить к более сложным методам исправления, попробуйте просто перезагрузить компьютер. Иногда это может помочь восстановить нормальную работу проводника.
-
Обновите Windows. Убедитесь, что у вас установлена последняя версия операционной системы. Часто обновления содержат исправления для различных проблем, включая ошибки проводника.
-
Отключите сторонние расширения. Если после установки какого-либо стороннего приложения начались проблемы с проводником, попробуйте временно отключить или удалить это приложение и проверить, исправилась ли ситуация.
-
Проведите проверку системных файлов. В Windows 10 доступна утилита SFC (System File Checker), которая помогает проверить целостность системных файлов и восстановить поврежденные файлы. Для запуска утилиты нажмите комбинацию клавиш Win + X, выберите командную строку (администратор) и введите команду «sfc /scannow».
-
Проверьте жесткий диск на ошибки. Неисправности жесткого диска могут быть причиной проблем с проводником. В Windows 10 есть встроенная утилита для проверки ошибок диска. Откройте проводник, щелкните правой кнопкой мыши на диск, который нужно проверить, выберите «Свойства», затем перейдите на вкладку «Сервис» и нажмите «Проверка».
-
Проверьте наличие вредоносного ПО. Некоторые виды вредоносного ПО могут нарушать работу проводника. Установите антивирусную программу и выполните полное сканирование системы. Если обнаружены вирусы или вредоносные программы, следуйте инструкциям программы для их удаления.
Если ни один из вышеперечисленных методов не помог вам решить проблемы с проводником, рекомендуется обратиться за помощью к специалисту или в службу поддержки Windows.
Какие инструменты помогут исправить ошибки проводника Windows 10?
Ошибки проводника Windows 10 могут вызывать различные проблемы, такие как закрытие проводника при его запуске или неработающие контекстные меню. Если вы сталкиваетесь с такими проблемами, вам пригодятся следующие инструменты для исправления ошибок проводника Windows 10:
|
1. Проверка целостности системных файлов |
Инструмент SFC (System File Checker) поможет вам проверить целостность системных файлов и восстановить испорченные или отсутствующие файлы. Выполните команду |
|
2. Использование инструментов DISM |
DISM (Deployment Image Servicing and Management) — это инструмент, позволяющий восстановить поврежденные образы Windows и устранить проблемы с обновлениями. Выполните команду |
|
3. Использование инструмента Чистка диска |
Инструмент Чистка диска поможет удалить временные файлы, файлы ошибок системы и другие ненужные данные, которые могут вызывать ошибки проводника. Выполните поиск по «Чистка диска» в меню Пуск и запустите инструмент. |
|
4. Обновление драйверов |
Некорректно работающие или устаревшие драйверы могут вызывать проблемы с проводником Windows 10. Перейдите на сайт производителя вашего компьютера или устройства и загрузите последние версии драйверов. Установите их на вашем компьютере, чтобы исправить проблемы с проводником. |
|
5. Выполнение чистой загрузки |
Приложения и службы третьих сторон могут конфликтовать с проводником Windows 10. Выполните чистую загрузку, отключив все ненужные службы и программы. Для этого выполните команду |
Если предложенные выше инструменты не помогли исправить ошибки проводника Windows 10, рекомендуется обратиться к специалистам технической поддержки для получения дальнейшей помощи.
Шаги для восстановления работы проводника Windows 10
Вот несколько шагов, которые могут помочь восстановить нормальную работу проводника Windows 10:
1. Перезапустите проводник:
Откройте диспетчер задач, нажав комбинацию клавиш Ctrl + Shift + Esc. В разделе «Процессы» найдите процесс «Проводник Windows» (Explorer.exe), щелкните правой кнопкой мыши и выберите «Завершить задачу». Затем выберите «Файл» в левом верхнем углу диспетчера задач и выберите «Запустить новую задачу». Введите «Explorer.exe» и нажмите Enter.
2. Отключите контекстное меню расширений:
Часто проводник Windows 10 может выключиться из-за проблемы с некоторыми контекстными меню расширений. Чтобы выяснить, какое именно расширение вызывает проблему, вам нужно отключить все расширения и постепенно их включать для определения проблемного. Откройте проводник, щелкните правой кнопкой мыши на любом пустом месте в окне проводника, выберите «Параметры», перейдите на вкладку «Общие», и отключите все элементы в разделе «Расширения». Перезапустите проводник и постепенно включайте расширения, чтобы найти проблемное.
3. Проверьте наличие вирусов:
Системные вирусы могут вызывать проблемы с работой проводника Windows 10. Для проверки наличия вирусов используйте антивирусное программное обеспечение сторонних разработчиков или встроенную программу Windows Defender. Выполните полный сканирование системы на наличие вирусов и удалите все обнаруженные объекты.
4. Обновите драйвера устройств:
Устаревшие или несовместимые драйверы устройств могут вызывать проблемы с работой проводника Windows 10. Перейдите на веб-сайт производителя вашего компьютера или конкретного устройства, загрузите последние драйверы и установите их на вашей системе.
Если эти шаги не решают проблему с проводником Windows 10, рекомендуется обратиться за помощью к специалисту или проконсультироваться с форумом поддержки операционной системы Windows 10.
Вы тут: Главная → Как справиться с ошибкой «Прекращена работа программы Проводник» или перезагрузкой проводника
Если проводник закрывается при открытии папки или вызове контекстного меню, причиной проблемы обычно является какое-либо стороннее приложение. Чаще всего виновниками бывают сторонние:
- элементы контекстного меню, когда проводник падает при его вызове
- кодеки, когда проводник закрывается при открытии папки с видео
- элементы панели управления, когда ошибка проводника возникает при ее открытии
Способ 0 — Только для владельцев ноутбуков ASUS
Обновите программу Asus WebStorage. Если не поможет, удалите ее (Win+R — appwiz.cpl). Если и после этого проблема не решится, читайте дальше.
Способ 1 — Отключение проблемных элементов контекстного меню
В большинстве случаев для устранения проблемы проще всего воспользоваться утилитой ShellExView.
-
Запустите ShellExView.
- Сделайте сортировку по столбцу Type (щелкните на названии столбца).
- В первую очередь вас будут интересовать записи, где Type = Context Menu, а в столбце File Extensions есть звездочка.
- По очереди отключайте записи, не принадлежащие Microsoft. Отключение выполняется щелчком правой кнопки мыши -> Disable Selected Items или клавишей F7.
- Отключив запись, перезагрузитесь и проверьте работу проводника.
Если отключение расширений контекстного меню, помеченных звездочкой, не решило проблему, продолжайте отключение остальных расширений меню, а затем и всех прочих сторонних (т.е. не принадлежащих Microsoft).
Способ 2 — Проверка работы проводника в безопасном режиме
Если вы отключили все сторонние расширения, но проблему победить не удалось, еще не все потеряно. Нужно проверить, наблюдается ли проблема в безопасном режиме, следуя этим инструкциям. С большой вероятностью они помогут вам определить стороннюю программу, нарушившую работу проводника.
Способ 3 — Проверка целостности системных файлов
Если проблема есть и в безопасном режиме, причиной может быть повреждение системных файлов. Откройте командную строку от имени администратора и выполните в ней:
sfc /scannow
Если в конце появится сообщение, что некоторые файлы не удалось восстановить, подготовьте отчет (файл \Windows\Logs\CBS\CBS.log в архиве) и переходите к следующему пункту.
Способ 4 — Проверка на вирусы
Вирус — это тоже сторонняя программа, только замаскированная. Вредоносные программы нередко нарушают нормальную работу проводника, поэтому рекомендую выполнить проверку на вирусы. Вы можете сделать это самостоятельно или под руководством специалистов форума.
Способ 5 — Помощь на форуме
Если ни один из предыдущих способов не помог, мы решим вашу проблему в форуме. Для этого потребуется дамп памяти, который легко создать:
- Скачайте утилиту ProcDump и распакуйте в отдельную папку, например, C:\ProcDump
- Запустите командную строку (cmd.exe) от имени администратора и выполните:
C:\ProcDump\procdump.exe -accepteula -e explorer.exe C:\ProcDump\
- Вызовите сбой или просто дождитесь его, работая с проводником.
- Выложите сохраненный дамп из папки C:\ProcDump в архиве на файлообменник, например:
- Яндекс.Диск
- RGhost
- DropMeFiles
Теперь обратитесь в эту тему, опубликуйте ссылку на дамп памяти и ответы на четыре вопроса:
- Какой результат принесло отключение пунктов контекстного меню?
- Наблюдается ли проблема в безопасном режиме?
- Чем закончилась проверка системных файлов? Прикрепите к сообщению архив с файлом CBS.log, если не все файлы были восстановлены.
- Когда и чем проводилась последняя проверка на вирусы?
Microsoft планирует пересмотреть File Explorer в своей ОС Redstone 2, но текущая версия этого приложения для управления файлами все еще страдает от многих проблем. Одной из наиболее распространенных и раздражающих проблем являются частые сбои, на которые пользователи жалуются в течение длительного времени.
Когда пользователи пытаются открыть папку, окно File Explorer и панель задач сразу закрываются и иногда открываются через несколько секунд. Microsoft уже выпустила серию накопительных обновлений, направленных на исправление этой проблемы, но многие пользователи по-прежнему сообщают о сбоях в проводнике.
Пользователи жалуются на сбой проводника в Windows 10
Сегодня я проверял один из моих музыкальных жестких дисков на наличие папок с заголовком «WCBS». Найдено 19 подпапок. Если я щелкну любой из найденных 19, проводник закроется, панель задач в нижней части экрана станет черной (отображаются только кнопка «Пуск» и значок представления задач). Примерно через 20 секунд экран обновится (из-за отсутствия лучшего описания), и появятся остальные 12 отображаемых значков.
Это происходит на всех жестких дисках и моем SSD, когда поиск файлов выполняется в проводнике Windows.
Если у вас возникли сбои в проводнике, используйте исправления, перечисленные ниже, чтобы исправить эту ошибку.
Сбой в проводнике может быть большой проблемой, но пользователи также сообщили о следующих проблемах с проводником:
- File Explorer зависает в Windows 10. Одна из распространенных проблем, которые могут возникнуть в File Explorer, — это замедление работы. По словам пользователей, иногда сбоям File Explorer предшествуют частые зависания.
- File Explorer аварийно завершает работу Windows 10 при щелчке правой кнопкой мыши. Одним из распространенных вариантов этой проблемы являются частые сбои при щелчке правой кнопкой мыши по чему-либо. Эта проблема обычно возникает из-за сторонних приложений, но вы можете решить эту проблему с помощью одного из наших решений.
- Сбой быстрого доступа в проводнике. Другая распространенная проблема в проводнике — частые сбои при использовании функции быстрого доступа. Это распространенная ошибка, но есть несколько способов ее обойти.
- Проводник продолжает закрываться. Иногда Проводник может неожиданно закрыться. По словам пользователей, File Explorer закрывается сам по себе через случайные промежутки времени, что может быть большой проблемой.
- Windows 10 Explorer аварийный цикл — это одна из более серьезных проблем, так как File Explorer может постоянно падать. В худшем случае вы столкнетесь с циклом сбоя и вообще не сможете использовать File Explorer.
- Проводник не отвечает, не работает — в некоторых случаях Проводник может перестать работать полностью. Пользователи сообщили, что File Explorer не отвечает, и единственное решение — закрыть его принудительно.
- Проводник не открывается — иногда Проводник вообще не запускается. Это может быть серьезной проблемой, но вы должны быть в состоянии решить ее, используя одно из наших решений.
- Для открытия Проводника файлов требуется много времени. Многие пользователи сообщили, что их Проводник работает довольно медленно. По их словам, для открытия File Explorer требуется много времени, что может быть большой проблемой.
- File Explorer открывается и закрывается немедленно. Многие пользователи сообщают, что File Explorer закрывается немедленно. По словам пользователей, они не могут запустить приложение из-за постоянных сбоев.
Решение 1. Запустите netsh и winsock reset
- Введите cmd в поле поиска> щелкните правой кнопкой мыши Командная строка > Запуск от имени администратора .
- Введите netsh в командной строке > нажмите Enter .
3. Введите winsock в командной строке > нажмите Enter .
Вы также можете использовать всю команду netsh winsock reset в одной попытке исправить ошибку.
Если у вас все еще есть проблемы на вашем компьютере или вы просто хотите избежать их на будущее, мы рекомендуем вам загрузить этот инструмент (на 100% безопасный и протестированный нами), чтобы исправить различные проблемы с ПК, такие как отсутствующие или поврежденные файлы, сбой вредоносного ПО и оборудования.
Решение 2. Дайте себе полное разрешение на доступ к содержимому папки
- Запустите проводник > щелкните правой кнопкой мыши папку, в которой хранятся файлы> выберите Свойства .
- Зайдите в « Безопасность» > нажмите « Дополнительно» .
- Рядом с меткой владельца нажмите « Изменить» > в новом окне, нажмите « Дополнительно». Если вы уже знаете, какое имя пользователя хотите добавить, просто введите его в поле « Введите имя объекта для выбора ».
- Если вы нажмете « Дополнительно», откроется новое окно> нажмите « Найти сейчас», чтобы увидеть все группы и пользователей с вашего компьютера.
- Выберите имя или группу из списка> нажмите OK . Сохранить изменения.
- Установите полный доступ к папке с файлами для вашей учетной записи. Для этого щелкните правой кнопкой мыши папку> Свойства > Безопасность > Изменить .
- Установите разрешения « Полный доступ» в столбце « Разрешить» для своей учетной записи, нажмите « Применить» и « ОК», чтобы сохранить изменения. Если вашей учетной записи нет в списке, нажмите кнопку Добавить, чтобы добавить ее.
Это действие необходимо, поскольку иногда установщик Windows 10 неправильно управляет правами доступа к файлам.
Решение 3. Измените параметры вашего проводника
Если на вашем компьютере с Windows 10 произойдет сбой проводника, вы сможете решить проблему, просто изменив его настройки. По словам пользователей, вы можете решить эту проблему, просто включив один параметр. Для этого выполните следующие действия:
- Нажмите Windows Key + S и введите параметры папки . Выберите File Explorer Options из меню.
- Перейдите на вкладку « Просмотр ». Проверьте запуск папки Windows в отдельном процессе и нажмите Apply и OK, чтобы сохранить изменения.
После этого у вас будет другой процесс Windows Explorer, который будет связан с вашим текущим открытым каталогом. Это простое решение, но пользователи утверждают, что оно работает, поэтому обязательно попробуйте его.
Решение 4 — Изменить размер текста
По словам пользователей, File Explorer иногда дает сбой, если размер шрифта неправильный. Windows позволяет вам регулировать размер шрифта в ваших приложениях, но иногда определенные значения могут вызвать проблемы с проводником. Чтобы решить эту проблему, вам нужно сделать следующее:
- Нажмите клавишу Windows + I, чтобы открыть приложение «Настройки» .
- Перейдите в раздел « Система ».
- Найдите раздел « Масштаб и макет » и установите размер шрифта на 100% . Вы также можете использовать 200%, если хотите.
После внесения изменений в размер текста проблема должна быть решена, и File Explorer перестанет падать.
Решение 5 — Очистить историю File Explorer
Иногда вы можете исправить сбои Проводника, просто очистив историю Проводника. Windows хранит список недавно измененных каталогов, и иногда это может вызвать различные проблемы. Чтобы устранить проблему, пользователи предлагают очистить историю вашего проводника, выполнив следующие действия:
- Откройте Параметры проводника . Чтобы увидеть, как открыть это окно, проверьте Решение 3 .
- Когда откроется окно « Параметры проводника», перейдите в раздел « Конфиденциальность » и нажмите кнопку « Очистить» .
После нажатия кнопки «Очистить» история файлов будет удалена, и проблема должна быть устранена. Это временное решение, и если проблема появится снова, вам придется снова очистить историю файлов.
Решение 6. Не отображайте недавно использованные файлы и папки в разделе «Быстрый доступ»
File Explorer имеет раздел быстрого доступа, который позволяет вам быстро получить доступ к недавно открытым файлам или папкам. Из-за определенных проблем функция быстрого доступа может привести к сбоям в проводнике. Одно из временных исправлений, которое вы можете попробовать, — отключить отображение последних файлов и папок в разделе «Быстрый доступ». Для этого выполните следующие действия:
- Откройте Параметры проводника .
- Найдите раздел « Конфиденциальность » и отключите « Показать недавно использованные файлы» в «Быстрый доступ» и « Показать часто используемые папки» в «Быстрый доступ» . Теперь нажмите Apply и OK, чтобы сохранить изменения.
После этого последние файлы и часто используемые папки не будут отображаться в разделе «Быстрый доступ», и проблема должна быть полностью решена. Некоторые пользователи предлагают также очистить историю File Explorer после выполнения этого решения, поэтому обязательно попробуйте это.
Решение 7. Установите последние обновления
Если на вашем компьютере произойдет сбой проводника, вы сможете решить проблему, просто установив последние обновления Windows. Проблемы с Windows Explorer могут быть серьезными, и лучший способ их исправить — установить необходимые обновления. Windows загружает обновления автоматически в фоновом режиме, но иногда вы можете пропустить важное обновление. Чтобы проверить наличие обновлений вручную, вам необходимо сделать следующее:
- Откройте приложение «Настройки» и перейдите в раздел « Обновление и безопасность ».
- Нажмите на кнопку Проверить наличие обновлений .
Теперь Windows проверит наличие доступных обновлений. Если доступны обновления, Windows загрузит их в фоновом режиме и установит после перезагрузки компьютера. После обновления Windows до последней версии проблемы с File Explorer будут решены.
Решение 8. Отключите панель предварительного просмотра и обработчики предварительного просмотра
По словам пользователей, сбой File Explorer может произойти из-за панели предварительного просмотра. Многие пользователи используют панель предварительного просмотра для предварительного просмотра файлов перед их открытием, но иногда эта функция может вызвать проблемы с проводником. Чтобы решить эту проблему, необходимо отключить панель предварительного просмотра и обработчики предварительного просмотра. Для этого выполните следующие действия:
- Откройте любой каталог в проводнике.
- Перейдите на вкладку « Вид » и убедитесь, что параметр «Панель предварительного просмотра» не выбран.
- Теперь снова откройте вкладку « Вид » и нажмите « Параметры» .
- Откроется окно параметров папки . Перейдите на вкладку « Вид » и снимите флажок « Показать обработчики предварительного просмотра в окне предварительного просмотра» . Теперь нажмите Apply и OK, чтобы сохранить изменения.
После отключения этих параметров проблема должна быть решена полностью.
Решение 9 — Установите File Explorer, чтобы открыть этот компьютер
По умолчанию в проводнике открывается раздел быстрого доступа. Это поведение по умолчанию, но иногда быстрый доступ может вызвать сбой проводника. Чтобы обойти эту проблему, пользователи предлагают изменить настройки проводника, чтобы открыть этот компьютер вместо быстрого доступа. Для этого выполните следующие действия:
- Откройте Параметры проводника .
- Когда откроется окно « Параметры обозревателя файлов», установите для « Открыть обозреватель файлов» значение « Этот компьютер», нажмите « Применить» и « ОК», чтобы сохранить изменения.
После внесения этих изменений, по умолчанию File Explorer откроет этот компьютер вместо быстрого доступа. Это простой обходной путь, но многие пользователи сообщили, что он работает для них, поэтому не стесняйтесь попробовать его.
Решение 10. Отключите или удалите антивирус
Антивирусное программное обеспечение очень важно, если вы хотите защитить свой компьютер от онлайн-угроз. К сожалению, несколько пользователей сообщили, что их антивирусное программное обеспечение вызвало проблемы с File Explorer. По их мнению, ваш антивирус может вызывать сбои в проводнике, поэтому для решения этой проблемы рекомендуется отключить антивирус. Если отключение антивируса не помогает, возможно, вам придется удалить его.
Имейте в виду, что удаление антивируса не всегда достаточно, поэтому вам, возможно, придется удалить все файлы и записи реестра, связанные с ним. Самый простой способ сделать это — использовать специальный инструмент для удаления.
Почти все антивирусные компании предлагают инструменты для удаления своего программного обеспечения, но иногда даже они оставляют после себя файлы реестра. Таким образом, рекомендуется использовать специальные инструменты для удаления, которые можно скачать по следующим ссылкам:
- Iobit Uninstaller
- Revo Uninstaller
- Ashampoo Uninstaller
После удаления антивируса установите последнюю версию и проверьте, решает ли это проблему.
Кроме того, вы можете переключиться на другое антивирусное решение. Пользователи сообщили, что причиной этой проблемы являются AVG, McAfee и Malwarebytes, но другие антивирусные инструменты также могут быть причиной этой проблемы.
Решение 11. Переустановите драйвер видеокарты.
В случае сбоя проводника, это может быть связано с драйвером графической карты. Чтобы решить эту проблему, рекомендуется переустановить драйвер видеокарты. Это относительно просто, и вы можете сделать это, выполнив следующие действия:
- Нажмите Windows Key + X, чтобы открыть меню Win + X. Выберите Диспетчер устройств из списка результатов.
- Найдите драйвер видеокарты, щелкните его правой кнопкой мыши и выберите « Удалить устройство» из меню.
- Установите флажок «Удалить программное обеспечение драйвера для этого устройства» и нажмите « Удалить» .
Если вы хотите удалить все файлы, связанные с вашей видеокартой, вы можете использовать Display Driver Uninstaller. Это бесплатное стороннее решение, которое полностью удалит все файлы, связанные с вашей видеокартой. После удаления драйвера вам просто нужно зайти на сайт производителя вашей видеокарты и загрузить последнюю версию драйвера для вашего устройства.
В дополнение к драйверу видеокарты пользователи также рекомендуют переустанавливать как аудио, так и драйверы Wi-Fi, так что вы можете сделать это.
Обновлять драйверы автоматически после удаления
Если вы попытаетесь установить драйверы вручную, вы рискуете повредить вашу систему, загрузив и установив неправильную версию драйвера, поэтому мы рекомендуем использовать специальный инструмент.
Это утомительный процесс, и мы предлагаем сделать это автоматически с помощью DriverFix .
Этот инструмент одобрен Microsoft и Norton Antivirus и использует передовые технологии обновления. После нескольких тестов наша команда пришла к выводу, что это лучшее автоматизированное решение. Ниже вы можете найти краткое руководство о том, как это сделать.
- Загрузите и установите DriverFix
- После установки программа быстро отсканирует и определит устаревшие или отсутствующие драйверы Windows.
DriverFix сравнивает ваш компьютер с его облачной базой данных из 18 миллионов драйверов Windows и рекомендует соответствующие обновления. Все, что вам нужно сделать, это дождаться завершения сканирования.
- По завершении сканирования вы получите полный отчет об устаревших драйверах, найденных на вашем ПК. Просмотрите список и посмотрите, хотите ли вы обновить каждый драйвер по отдельности или все сразу. Чтобы обновить один драйвер за раз, нажмите ссылку «Обновить» рядом с именем драйвера. Или просто нажмите кнопку «Обновить все», чтобы автоматически установить все рекомендуемые обновления.
Примечание. Некоторые драйверы необходимо устанавливать в несколько этапов, поэтому вам придется нажимать кнопку «Обновить» несколько раз, пока не будут установлены все его компоненты.
Отказ от ответственности : некоторые функции этого инструмента не являются бесплатными.
Решение 12 — Удалить IDT Audio
Многие производители ПК, такие как Dell и HP, используют IDT Audio. Это приложение обычно устанавливается на ПК, и иногда это может привести к сбоям в проводнике. Чтобы решить проблему, вам нужно найти и удалить это приложение. Для этого выполните следующие действия:
- Откройте приложение «Настройки» и перейдите в раздел « Приложения ».
- Появится список всех установленных приложений. Выберите IDT Audio из списка и нажмите « Удалить» .
- Теперь следуйте инструкциям на экране, чтобы удалить приложение.
Если вы не хотите использовать приложение «Настройки», вы можете удалить IDT Audio, выполнив следующие действия:
- Нажмите Windows Key + S и войдите в панель управления . Выберите Панель управления из списка результатов.
- Когда откроется панель управления, перейдите к « Программы и компоненты» .
- Появится список всех установленных приложений. Найдите аудио IDT и дважды щелкните по нему. Теперь следуйте инструкциям на экране, чтобы удалить его.
Немногие пользователи утверждают, что вам даже не нужно удалять звук IDT, вы можете просто изменить имя апплета панели управления. Для этого выполните следующие действия:
- Запустите командную строку от имени администратора.
- Теперь введите ren IDTNC64.CPL IDTNC64.CPL.old и нажмите Enter, чтобы запустить его.
После выполнения команды проблемы с IDT Audio и File Explorer должны быть решены.
Решение 13 — Отключить проблемные пункты контекстного меню
По словам пользователей, сбой File Explorer может происходить из-за определенных пунктов контекстного меню. Обычно сторонние приложения добавляют свои функции в контекстное меню, вызывая эту проблему при каждом щелчке правой кнопкой мыши. Чтобы решить эту проблему, вам нужно использовать программное обеспечение ShellExView. Это бесплатное приложение, которое позволяет отключать элементы контекстного меню. Чтобы использовать этот инструмент, выполните следующие действия:
- Скачайте ShellExView и запустите его. Это портативное приложение, поэтому вы можете запустить его без установки.
- Когда ShellExView запустится, нажмите « Опции» и выберите « Фильтровать по типу расширения» .
- Выберите Контекстное меню и нажмите ОК .
- Теперь найдите стороннее приложение, которое вы хотите отключить, щелкните его правой кнопкой мыши и выберите « Отключить выбранные элементы» . Вы также можете выбрать несколько элементов, если хотите.
- Появится подтверждающее сообщение. Нажмите Да, чтобы отключить выбранное приложение.
- После отключения нужных приложений вам просто нужно перейти к « Параметры»> «Перезапустить проводник» .
- Появится подтверждающее сообщение. Нажмите Да, чтобы перезапустить Windows Explorer.
После перезапуска проводника Windows отключенные приложения больше не будут отображаться в вашем контекстном меню, и проблема должна быть решена. По словам пользователей, следующие элементы могут вызвать эту проблему на вашем компьютере, поэтому обязательно отключите их:
- SpyBoy поиск и уничтожить расширение оболочки
- Карбонит контекстное меню
- AVG антивирус
- Фабрика форматов
- Класс OpenGLshExt от Nvidia
- Класс ConvertToPdf от Foxit Software
- WinRAR
Это частые причины этой проблемы, но другие сторонние приложения также могут вызывать эту проблему.
Решение 14 — Удалить вредоносные файлы
Иногда происходит сбой File Explorer из-за вредоносных файлов. Несколько пользователей сообщили об этой проблеме, поскольку определенный файл .tmp в C: ProgramData Microsoft Performance Monitor был вредоносным. После удаления проблемного файла проблема была полностью решена.
Сбои File Explorer могут вызвать много проблем на вашем ПК, но мы надеемся, что вам удалось решить проблему с помощью одного из наших решений.
Примечание редактора : эта статья была обновлена 1 ноября 2017 года и содержит больше решений.
Проводник Windows 10 играет важную роль в операционной системе, обеспечивая доступ к файлам и папкам на компьютере. Однако, некоторые пользователи сталкиваются с проблемой, когда проводник закрывается сразу после запуска.
Эта проблема может быть вызвана разными факторами, включая неправильные настройки, конфликты программного обеспечения или даже заражение вредоносными программами. В результате, пользователи не могут нормально работать с файлами и папками на своем компьютере.
Счастливо, есть несколько способов решить эту проблему. Первый шаг — это перезагрузить компьютер и проверить, исправляется ли проблема. Если это не помогает, можно попробовать запустить проводник Windows в безопасном режиме, чтобы выяснить, есть ли конфликт с другими программами или драйверами.
Также, стоит убедиться, что операционная система Windows и все установленные программы обновлены до последней версии. Некоторые конфликты и ошибки могут быть исправлены путем установки последних обновлений.
Если все вышеперечисленные методы не помогли, последним шагом может быть использование командной строки для переустановки проводника Windows. В командной строке нужно ввести «sfc /scannow», чтобы система проверила целостность файлов и восстановила поврежденные файлы, если это необходимо.
В заключение, проблема, когда проводник Windows 10 сразу закрывается, может быть раздражающей, но ее можно решить. Загрузка компьютера в безопасном режиме, установка последних обновлений и использование командной строки для переустановки проводника — это некоторые из способов, которые могут помочь вам вернуть нормальную работу проводника Windows 10.
Содержание
- Возможные причины автоматического закрытия проводника в Windows 10
- Нарушение целостности системных файлов
- Наличие вредоносных программ на компьютере
Возможные причины автоматического закрытия проводника в Windows 10
1. Наличие вредоносного программного обеспечения:
Наличие вредоносного программного обеспечения на компьютере может привести к автоматическому закрытию проводника в Windows 10. Вирусы и другие вредоносные программы могут изменять настройки системы или блокировать работу проводника. Для решения этой проблемы рекомендуется выполнить полное сканирование компьютера с помощью антивирусного программного обеспечения и удалить обнаруженные угрозы.
2. Неправильные настройки системы:
Некорректные настройки системы могут привести к автоматическому закрытию проводника. Это может быть вызвано изменением настроек производителем или после установки некорректных программных обновлений. Для исправления этой проблемы можно попробовать выполнить сброс настроек системы до значений по умолчанию или выполнить восстановление системы до более ранней рабочей версии.
3. Проблемы с драйверами:
Некорректно установленные или устаревшие драйверы могут вызывать автоматическое закрытие проводника. Если проводник закрывается при выполнении определенных действий, это может быть связано с проблемами в работе определенных драйверов. Для решения этой проблемы рекомендуется обновить драйверы для всех устройств, либо установить последние драйверы с сайта производителя.
4. Неправильная работа приложений сторонних разработчиков:
Некоторые приложения сторонних разработчиков могут быть несовместимы с проводником Windows 10 и вызывать его автоматическое закрытие. Если проводник закрывается при запуске определенного приложения, рекомендуется проверить обновления для этого приложения или попробовать отключить его временно, чтобы выяснить, вызывает ли оно проблемы.
5. Физические проблемы с оборудованием:
Некоторые физические проблемы, такие как неисправности жесткого диска или оперативной памяти, могут вызывать автоматическое закрытие проводника. Если проводник закрывается неожиданно и система не стабильна в целом, рекомендуется провести тестирование оборудования с помощью диагностических средств, предоставленных производителем вашего компьютера. В случае обнаружения проблемы, необходимо заменить неисправное оборудование.
Если автоматическое закрытие проводника продолжает возникать после попыток решения проблемы, рекомендуется обратиться к специалистам технической поддержки Windows или местному сервисному центру для получения дополнительной помощи и диагностики системы.
Нарушение целостности системных файлов
Одной из возможных причин проблемы с проводником Windows 10, когда он закрывается сразу после запуска, может быть нарушение целостности системных файлов. Целостность системных файлов гарантирует работоспособность операционной системы и связанных с ней программ.
Когда файлы, необходимые для работы проводника, повреждены или отсутствуют, это может вызвать его аварийное завершение. Для восстановления целостности системных файлов в Windows 10 можно воспользоваться инструментами, предоставляемыми операционной системой.
| Шаг | Описание |
|---|---|
| 1 | Откройте командную строку с правами администратора. |
| 2 | Выполните команду sfc /scannow, чтобы запустить сканирование и восстановление системных файлов. |
| 3 | Дождитесь завершения процесса сканирования и восстановления. |
| 4 | Перезагрузите компьютер и проверьте, работает ли проводник Windows 10 корректно. |
Если проблема с проводником Windows 10 не решена после выполнения указанных шагов, возможно, требуется выполнить более сложные операции восстановления системы, такие как выполнение обновления операционной системы или переустановка Windows 10.
Наличие вредоносных программ на компьютере
Одной из возможных причин проблемы с проводником Windows 10, который сразу закрывается, может быть наличие вредоносных программ на компьютере. Вредоносное программное обеспечение может быть установлено на компьютер без вашего согласия и может приводить к различным негативным последствиям, включая отказ работы проводника. Вредоносные программы могут изменять настройки системы, блокировать доступ к определенным функциям и программам, а также вызывать сбои и ошибки.
Для выявления и удаления вредоносных программ с компьютера рекомендуется воспользоваться антивирусным программным обеспечением. Существуют многочисленные антивирусные программы, как платные, так и бесплатные, которые способны обнаруживать и удалять различные виды вредоносных программ. При выборе антивирусной программы следует учитывать ее надежность, эффективность, наличие обновлений и отзывы пользователей.
После установки антивирусного программного обеспечения рекомендуется выполнить полное сканирование системы, чтобы выявить и удалить вредоносные программы. Если обнаружены вредоносные программы, антивирусная программа предложит удалить их или поместить в карантин.
После удаления вредоносных программ рекомендуется выполнить перезагрузку компьютера и проверить, работает ли проводник Windows 10 без проблем. Если проблема не была связана с наличием вредоносных программ, рекомендуется обратиться за помощью к специалисту или в службу поддержки Windows. Специалисты смогут провести более глубокий анализ компьютера и найти другие возможные причины проблемы.
Если Проводник не отвечает в Windows 10, потребуется установить причину появления ошибки и, отталкиваясь от этого, применить мероприятия по устранению. Прерывания в работе связаны с системными неполадками, поэтому исправить проблему получится самостоятельно, без обращения в сервисный центр.
Содержание
- Причины неисправности файлового менеджера
- Способы исправления ошибки «Проводник не отвечает» в Windows 10
- Перезапуск процесса explorer.exe
- Использование консольной утилиты SFC
- Завершение процессов, нагружающих систему
- Установка последних обновлений
- Удаление обновлений KB3081449 и KB3081448
- Восстановление через журнал событий
- Чистка реестра
- Удаление вирусов
- Деинсталляция сторонних программ
- Заключение
Причины неисправности файлового менеджера
Есть несколько причин, почему Проводник периодически зависает или вылетает:
- Повреждение системных файлов.
- Отсутствие важных для работы программы компонентов.
- Засоренность реестра.
- Влияние вирусного программного обеспечения.
- Критическая нагрузка запущенных процессов на компоненты компьютера.
- Установка проблемных апдейтов.
- Конфликты приложения с инсталлированным программным обеспечением.
Обратите внимание! Все пункты в списке связаны с системной частью, что гарантирует самостоятельное устранение неисправности, без необходимости замены оборудования.
Если в Windows 10 не работает Проводник — не открывается, зависает, автоматически закрывается, необходимо внести изменения в конфигурацию операционной системы (ОС) и в отдельные компоненты:
- Перезапустить процесс explorer.exe.
- Произвести восстановление системных файлов.
- Завершить требовательный к ресурсам компьютера процесс.
- Установить последние обновления.
- Очистить реестр от мусорных ключей.
- Удалить вирусы.
- Деинсталлировать стороннее программное обеспечение.
Обратите внимание! Большая часть методов не подразумевает установку дополнительного софта. Только для чистки реестра рекомендуется воспользоваться CCleaner, чтобы снизить риск повреждения важных модулей системы.
Перезапуск процесса explorer.exe
Если файловый менеджер запускается, но по истечению определенного времени перестает работать, для ликвидации проблемы следует перезапустить соответствующий процесс.
Пошаговое руководство:
- Вызвать «Диспетчер задач» сочетанием горячих клавиш Ctrl + Shift + Esc.
- На вкладке «Процессы» найти пункт «Проводник», кликнуть правой кнопкой мыши (ПКМ) и выбрать опцию «Снять задачу».
- Развернуть меню «Файл» на верхней панели, нажать по строке «Запустить новую задачу».
- Ввести в появившееся диалоговое окно команду explorer.exe, щелкнуть ОК.
Важно! После завершения процесса часть графического интерфейса рабочего стола исчезнет — это нормально. После повторного запуска все вернется обратно.
Использование консольной утилиты SFC
Повреждение системных файлов может сопровождаться некорректной работой определенной части программного обеспечения. Чтобы не переустанавливать ОС, рекомендуется воспользоваться специальной консольной утилитой для восстановления данных.
Пошаговое руководство:
- Ввести в поисковую строку запрос «Командная строка».
- Кликнуть по найденному элементу ПКМ и выбрать «Запуск от имени администратора».
- Вписать команду sfc /scannow, нажать Enter.
Начнется процесс сканирования системного раздела на наличие поврежденных данных с последующим восстановлением.
Важно! Во время работы утилиты нельзя закрывать «Командную строку» и перезапускать компьютер.
Завершение процессов, нагружающих систему
Повышенная нагрузка на центральный процессор, жесткий диск или оперативную память может стать причиной неисправностей в работе программы. Если компонент загружается на 100 %, необходимо снизить потребление ресурсов посредством завершения соответствующего процесса.
Пошаговое руководство:
- Развернуть окно «Диспетчера задач» нажатием Ctrl + Shift + Esc.
- На вкладке «Процессы» последовательно отсортировать весь список по столбцам «ЦП», «Память», «Диск».
- Выявить наиболее ресурсотребовательную программу (отображается в верхней части списка) и нажать кнопку Снять задачу.
Обратите внимание! Это не искоренит проблему полностью, только улучшит производительность во время сеанса.
Установка последних обновлений
С обновлениями приходят важные нововведения, которые оптимизируют часть программного обеспечения ОС. Чтобы исключить появление проблем, требуется периодически производить проверку и установку новых апдейтов.
Пошаговое руководство:
- Открыть параметры системы нажатием Win + I.
- Перейти в раздел «Обновление и безопасность».
- Запустить проверку и установку апдейтов, если такая возможность предоставляется.
- В случае некорректной инсталляции появится надпись «Повторить», по которой необходимо нажать.
Важно! Выполнять проверку обновлений следует периодически, это снизит риск появления критических ошибок.
Удаление обновлений KB3081449 и KB3081448
Некоторые обновления могут некачественно повлиять на работу определенного программного обеспечения. В случае файлового менеджера это апдейты под кодовым названием KB3081449 и KB3081448. Для решения проблемы следует выполнить деинсталляцию соответствующих элементов.
Пошаговое руководство:
- Запустить параметры системы и перейти в раздел «Обновление и безопасность».
- На вкладке «Центр обновления Windows» кликнуть по строке «Просмотреть журнал установленных обновлений».
- В новом меню проследовать по гиперссылке «Удалить обновления».
- В появившемся окне отыскать в столбце «Имя» упоминания о KB3081449 и KB3081448 и выполнить деинсталляцию обновлений через контекстное меню.
После завершения операции следует перезапустить компьютер, чтобы изменения вступили в силу.
Восстановление через журнал событий
Если файловый менеджер внезапно пропал во время работы за компьютером, вероятнее всего, на это повлиял определенный процесс. Соответствующая информация записывается в журнал событий. Необходимо определить и закрыть программу, которая спровоцировала экстренное закрытие Проводника.
Пошаговая инструкция:
- Открыть «Панель управления», воспользовавшись поиском по системе.
- Выбрать «Администрирование».
- В новом окне запустить ярлык «Просмотр событий».
- В открывшейся утилите на боковой панели слева развернуть ветку «Журналы Windows» и перейти в директорию «Система».
- В центральной части интерфейса найти отчет об остановке Проводника и выявить причину аварийного завершения программы.
Обратите внимание! Процедуру рекомендуется проводить сразу после появления неисправности.
Чистка реестра
Нарушения целостности реестра — причина множества проблем в ОС. Самостоятельно редактировать этот компонент не рекомендуется, есть вероятность вызвать критические сбои в работе компьютера. Следует воспользоваться специальным софтом от стороннего разработчика — CCleaner.
Пошаговое руководство:
- Запустить приложение и перейти во вкладку «Реестр».
- В столбце «Очистка реестра» выделить все пункты и кликнуть «Поиск проблем».
- После завершения сканирования нажать Исправить выбранное.
- Сохранить резервные копии сделанных изменений и в новом диалоговом окне выбрать опцию Исправить отмеченные.
После завершения процедуры программу можно закрыть. Компьютер следует перезапустить.
Удаление вирусов
Вирусы способны вызвать сбои в работе Проводника. При появлении проблем следует воспользоваться специальным программным обеспечением, направленным на выявление и ликвидацию угрозы. Рекомендуется применять портативную утилиту Dr.Web CureIt!.
Пошаговое руководство:
- Скачать и запустить исполняемый файл программы.
- На заглавном экране начать процесс сканирования, нажав Начать проверку.
- Дождаться завершения процедуры и следовать рекомендациям приложения.
Важно! Проверку следует проводить систематически, это снизит риск нанесения вреда вирусными программами.
Деинсталляция сторонних программ
Если проблемы с работой файлового менеджера были замечены после установки сторонних приложений, следует выполнить деинсталляцию софта. Для этого нужно:
- Развернуть интерпретатор команд нажатием Win + R, ввести appwiz.cpl и кликнуть ОК.
- В появившемся окне отсортировать список установленного программного обеспечения по столбцу «Установлено».
- Определить недавно инсталлированные приложения и удалить, нажав по одноименной кнопке на верхней панели.
Обратите внимание! Возможно, достаточно будет переустановить программу.
Заключение
Неопытным пользователям рекомендуется для восстановления работы Проводника выполнить перезапуск процесса explorer.exe, восстановление системных файлов посредством утилиты SFC, установку последних апдейтов, чистку от вирусов. Удаление обновлений KB3081449 и KB3081448, применение журнала событий и восстановления реестра следует производить опытным юзерам.
( 4 оценки, среднее 3 из 5 )
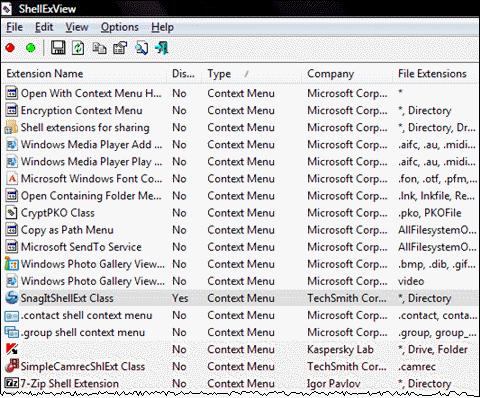



























 Примечание. Некоторые драйверы необходимо устанавливать в несколько этапов, поэтому вам придется нажимать кнопку «Обновить» несколько раз, пока не будут установлены все его компоненты.
Примечание. Некоторые драйверы необходимо устанавливать в несколько этапов, поэтому вам придется нажимать кнопку «Обновить» несколько раз, пока не будут установлены все его компоненты.





























