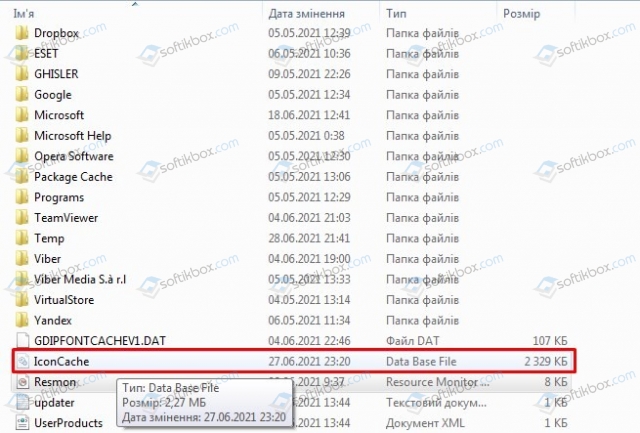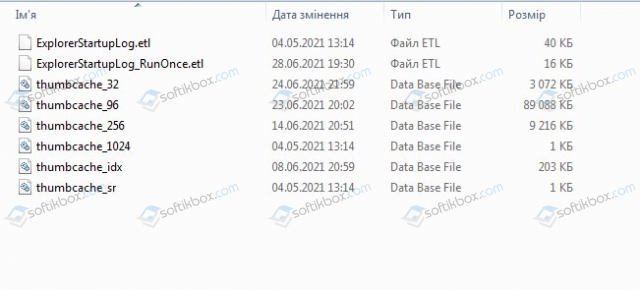28.06.2021
Просмотров: 6543
Для того, чтобы каждый раз не подгружать картинку для ярлыка программы, Windows 10 и новая Windows 11 заносит ее в базу значков и при обращении к ней пользователя, подгружает. Однако бывают случаи, когда белые пустые ярлыки на рабочем столе отображаются после установки какой-то программы, после простой загрузки системы или установки обновления. Возникает такая неполадка с пустыми ярлыками, когда повреждены системные файлы или поврежден сам кэш IconCache. Однако ситуацию, когда на вашем ПК с Windows 11 появились белые пустые ярлыки, можно исправить.
Читайте также: На рабочем столе Windows 10 не перемещаются ярлыки
Исправляем ошибку с белыми пустыми ярлыками в Windows 10 и Windows 11
Для того, чтобы сбросить кэш изображений ярлыков и избавиться от пустых значков, стоить выполнить следующие действия:
- Жмем «Win+R» и в строку «Выполнить» вводим %userprofile%\AppData\Local.
- Откроется Проводник с папкой Local. Здесь нужно выбрать «Вид» и поставить отметку «Скрытые элементы».
- Находим файл с названием «IconCache.db» и удаляем его
- Теперь вновь запускаем строку «Выполнить» и прописываем «C:\Users\%username%\AppData\Local\Microsoft\Windows\Explorer».
- Открываем папку «Explorer» и удаляем все, что в ней находится.
- Перезагружаем ПК, чтобы изменения вступили в силу.
После перезагрузки ПК белые пустые ярлыки должны исчезнуть, а на их месте появятся изображения приложений.
Почему не отображаются ярлыки на рабочем столе?
Программы через эти ярлыки запускаются, но сами они имеют вид неопознанных системных файлов. То же самое творится в пуске.
Это происходит по двум возможным причинам:
1) Каким-то странным образом пропала опция «Отображать значки рабочего стола» в свойствах панели задач. Для ее восстановления:
ПКМ на пустом месте Рабочего стола, выбрать «Упорядочить значки. » и в появившемся меню кликнуть по «Отображать значки рабочего стола». Если не помогло, то пункт 2).
2) Это результат действия вируса, тут так просто не отделаешься, потому что скорее всего заражен или удален системный файл winlogon.exe. Предвосхищаю возможные возражения с Вашей стороны, Вы проверились всеми имеющимися у Вас антивирусами, попробовали сделать откат, а у Вас его нет, или он не помог, и результата это не дало. Что делать?
Нужно редактировать реестр, как бы прискорбно это для Вас не звучало. Этому нужно учиться, и еще раз учиться, и еще раз.
Простите, отвлекся. Итак:
- заходим в ветку
HKEY_LOCAL_MACHINE/SOFTWARE/Microsoft/WindowsNT/CurrentVersion/Image File Execution Options/
- удаляем все подразделы с именем «explorer.exe» и «iexplorer.exe»
- заходим в ветку HKEY_LOCAL_MACHINE/SOFTWARE/Microsoft/WindowsNT/CurrentVersion/Winlogon/ и находим параметр «Shell»
- изменяем его значение на «explorer.exe»
- закрываем редактор реестра, перезагружаемся, и вуаля — рабочий стол на своем месте со всеми картинками.
Если ярлыки не отображаются на рабочем столе персонального компьютера, то данную проблему можно разрешить следующим способом, а именно: вызываем диспетчер задач, с помощью нажатия трех клавиш (CTRL+ALT+DELETE), далее находим пункт «файл» , в нем вкладка «новая задача», «выполнить», после чего «создаем новую задачу», пишем explorer и нажимаем клавишу «Enter». После перезапуска процесса «explorer.exe» ярлыки должны вновь появиться на рабочем столе ПК.
Если вдруг перестали отображаться иконки ярлыков на рабочем столе, а вместо них вы видите системные значки, значит необходимо очистить кэш иконок. Для этого нужно открыть командную строку: «Пуск» — «Все программы» — «Стандартные» — «Командная строка». Жмем правую клавишу и выбираем «Запуск от имени администратора». Теперь поочередно каждую команду (всего их 5) копируем, вставляем в командную строку и после каждой вставленной команды, нажимаем Enter. Вот эти команды (выделены жирным шрифтом):
Что делать если иконки приложений на ярлыках не отображаются
Здравствуйте. Да ребята, это Windows и здесь всегда что-нибудь может сломаться и сегодня мы поговорим о кэше иконок. Проявляется эта болезнь по разному, к примеру на рабочем столе (или меню пуск) вместо иконки приложения будет белая иконка или вообще может пропасть ярлык из меню пуск. Обычно при появлении этой проблемы народ первым делом переустанавливает программу, но вот засада, майкрософт этот предусмотрели и он не помогает;)) Но к нашему счастью, всегда есть способ решить эту проблему. И даже два способа:
1. С помощью командной строки;
2. С помощью проводника Windows.
1. Очистка кэша иконок с помощью командной строки.
И тут для самых ленивых я предлагаю вообще скачать готовый bat файл и запустить его от имени администратора, это будет самый простой способ.
Для тех же, кто всё любит делать руками. Открываем командную строку от имени администратора (все способы описаны здесь). У меня современная Windows, поэтому я просто жму правой клавишей по углу пуск и выбираю командную строку с правами администратора.
taskkill /f /im explorer.exe
Она закроет проводник, у вас пропадет полоса панели задач. Не паникуйте, всё хорошо) Если закроете строку командной строки раньше времени, просто нажмете Ctrl+Alt+Del, запустите диспетчер задач, «Файл» — «Новая задача» введете explorer и нажмете ОК, все вернется на место. Пока что он нам будет мешать.
Далее есть два варианта, если у вас современна ос (Windows 10, 8.1, 8), то вводим следующий строчки по порядку:
cd /d %userprofile%\AppData\Local\Microsoft\Windows\Explorer
del /f /a s IconCache*
explorer
Если же Windows 10 или старше, то вот эти:
cd /d %userprofile%\AppData\Local
del /f /a s IconCache.db
explorer
После последней команды запустится проводник. У меня обычно с первого раза не получается удалить все файлы, но помогает полное повторение с повторным отключением проводника Windows.
2. Обновление кэша иконок с помощью проводника Windows
Внимательные пользователи в первом способе могли уже увидеть каталоги в которых хранятся файлы кэша, поэтому переходим в вашу папку с кэшом иконок:
Windows 8+:
%userprofile%\AppData\Local\Microsoft\Windows\Explorer
Windows 7:
%userprofile%\AppData\Local
Где, %userprofile% — это папка вашего пользователя, с C:\Users. Но можно просто скопировать путь в адресную строку проводника и нажать Enter, система сама вас перенесет в нужную папку:
И здесь в ручную удаляем все файлы iconcache.
При этом способе у меня не получилось удалить два файла из 6, но можно попробовать использовать Unlocker, который удалит файлы при запуске системы.
Вроде всё. Надеюсь эта статья оказалась вам полезной, нажмите одну из кнопок ниже, чтобы рассказать о ней друзьям. Также подпишитесь на обновления сайта, введя свой e-mail в поле справа или подписавшись на группу во Вконтакте и канал YouTube.
Спасибо за внимание
11 способов вернуть пропавшие значки с Рабочего стола в системе Windows 10
Рабочий стол – важнейший элемент интерфейса операционной системы. На нем располагаются иконки, которые предлагают доступ к разным папкам и приложениям ПК. Но иногда пользователи замечают, что у них пропали значки с Рабочего стола на компьютере Windows 10. В такой ситуации устройство оказывается практически непригодным для эксплуатации. Поэтому важно как можно скорее разобраться в причинах возникновения проблемы и решить ее.
Возможные причины проблемы
Ситуация, когда не отображаются значки на Рабочем столе, является крайне неприятной. Пользователи, впервые столкнувшиеся с подобной проблемой, попросту впадают в панику, не понимая, из-за чего это произошло.
Но причины появления ошибки вполне объяснимы:
- значки отключены в настройках;
- прерван процесс «explorer»;
- вмешательство вредоносного ПО;
- ошибки реестра;
- активирован режим планшета;
- некорректная установка обновлений;
- отключение второго монитора.
Ни одна из выделенных причин не заставит пользователя поменять компьютер. Ведь проблема решается в несколько шагов. Главное – следовать требованиям инструкции.
Что нужно делать, чтобы вернуть иконки обратно на Рабочий стол
Рядовому пользователю бывает сложно понять, какая именно причина вызвала проблему. Поэтому рекомендуется действовать по порядку, начиная с наиболее простых вариантов.
С помощью контекстного меню
Если у вас пропали ярлыки, их можно с легкостью вернуть при помощи контекстного меню. Интерфейс представляет собой настройки Рабочего стола, с помощью которых значки включаются и выключаются. Для активации ярлыков понадобится:
- Кликнуть ПКМ по свободной области главного экрана.
- Навести курсор мыши на вкладку «Вид».
- Отметить галочкой пункт «Отображать значки рабочего стола».
После выполнения этих простых действий иконки должны вернуться. Если этого не произошло – возможно, вы случайно удалили ярлык программы с главного экрана. В таком случае предлагается создать его повторно:
- Нажмите правую кнопку мыши, наведя курсор на свободную область.
- Перейдите в раздел «Создать».
- Выберите «Ярлык».
- Укажите путь к объекту (как правило, нужно найти exe-файл приложения в корневой папке).
- Присвойте имя и сохраните изменения.
Чаще всего одним из предложенных методов проблему все-таки удается решить. Но иногда приходится обращаться к альтернативным вариантам.
В окне «Параметры»
Если у вас исчезли ярлыки, а восстановить их не получается, следует обратиться к разделу меню «Параметры». Здесь выставляются самые разные настройки. В частности, пользователь может вернуть значки файлов или системных разделов. Для выполнения операции понадобится:
- Нажать ПКМ, находясь на главном столе.
- Выбрать «Персонализация».
- Перейти в раздел «Темы», а затем – «Параметры значков рабочего стола».
- В открывшемся окне нужно поставить галочки возле наименований пропавших элементов («Компьютер», «Корзина» и так далее).
- Сохранить настройки.
Вернувшись на главный экран, проверьте, удалось ли вам решить проблему. Скорее всего, значки вернутся. Но даже в том случае, если этого не произойдет, в запасе останется немало вариантов исправления ошибки.
Исправление реестра для восстановления Рабочего стола
Восстановить ярлыки главного экрана можно через настройки реестра. Этот метод помогает в ситуации, когда в базе данных произошел сбой. Действовать нужно строго по инструкции, не пропуская ни один шаг:
- Нажмите клавиши «Win + R», чтобы запустить окно «Выполнить».
- Введите запрос «regedit».
- Наведите курсор на вкладку «Файл», расположенную в левом верхнем углу интерфейса.
- Кликните ЛКМ и выберите «Экспорт».
- Введите имя для файла и сохраните его (это будет резервная копия реестра на случай, если в процессе возникнут проблемы).
- Найдите папку «Winlogon» в реестре.
- Откройте файл «Shell».
- Присвойте значение «explorer.exe».
- Для файла «Userinit» установите значение «C:\Windows\system32\userinit.exe».
Для уверенности в том, что изменения вступили в силу, рекомендуется перезагрузить компьютер. Далее значки появятся в обязательном порядке. В случае неблагоприятного исхода можно воспользоваться другим методом.
Через Диспетчер задач
Причиной того, что на столе отсутствуют изображения и значки, может быть отключение процесса «explorer.exe». Диспетчер задач позволит узнать, так ли это на самом деле, и, при необходимости, запустить операцию. Действовать нужно по следующему сценарию:
- Одновременно нажмите клавиши «Ctrl + Shift + Esc».
- Откройте вкладку «Процессы».
- Найдите в списке «Проводник» и выделите его.
- Нажмите кнопку «Перезапустить».
- Теперь наведите курсор на вкладку «Файл», а потом нажмите «Запустить новую задачу».
- Пропишите значение «explorer.exe» и нажмите «ОК».
Для уверенности стоит перезагрузить ПК. Тогда наверняка все значки будут восстановлены. Также можно рассмотреть другие способы устранения неполадок.
Выключение планшетного режима
Зачастую пропажа значков приложений с Рабочего стола связана с тем, что на компьютере активирован режим планшета. Как правило, эта опция используется на ПК с сенсорным экраном для более удобного управления. Для отключения специфического режима нужно:
- Откройте «Параметры» через меню «Пуск».
- Перейдите в раздел «Система», а затем – «Режим планшета».
- Установите значение «Всегда запрашивать разрешение перед переключением режима», а также «Использовать режим рабочего стола».
- Сохраните изменения.
Еще многие пользователи говорят, что проблема решается отключением опции «Скрывать значки приложений» в том же разделе «Параметров». Попробуйте и этот вариант, если стандартным способом вернуть ярлыки не получилось.
Выключение ПК с помощью кнопки на ноутбуке
Способ, который все чаще встречается на форумах, где обсуждают решение проблемы пропавших значков. Опытные юзеры предлагают попробовать выключить, а затем включить ноутбук. Но не через системное меню Пуск, а при помощи кнопки питания. Не исключено, что этот вариант окажется успешным.
Сканирование файла explorer.exe
Возможно, файл «explorer.exe» был поврежден. Чтобы подтвердить это или опровергнуть догадки, нужно выполнить диагностику:
- Откройте окно «Выполнить».
- Введите запрос «sfc /scannow».
- Дождитесь окончания проверки.
- Введите запрос «sfc /scanfile=C:\Windows\explorer.exe».
Обратите внимание, что вместо буквы «C» во втором запросе может быть использован другой символ. Буква отвечает за наименование системного диска. Если значки не вернулись – проверьте наличие файла «explorer.exe» в папке «Windows».
Откат ОС
Стопроцентный, но не самый рациональный вариант, который стоит рассматривать одним из последних. Операционная система Windows 10 периодически сохраняет конфигурацию оборудования. Если в работе ОС возникают проблемы, возврат к исправной точке устраняет неполадки:
- Используя поисковую строку, найдите «Панель управления».
- Перейдите в раздел «Восстановление».
- Выберите «Запуск восстановления системы».
- Нажмите «Далее».
- Укажите нужную точку.
- Дождитесь завершения операции.
После выполнения действий инструкции компьютер должен автоматически перезапуститься. Если выбранная точка была исправна – на стол вернутся ярлыки.
Если пропали значки Панели задач
Иногда ярлыки пропадают не только на Рабочем столе, но и в системной панели. Их можно активировать повторно:
- Нажмите ПКМ на главном экране и выберите «Персонализация».
- Перейдите во вкладку «Панель задач».
- Кликните по надписи «Выберите значки, отображаемые в панели задач».
- Передвиньте ползунки в положение «Вкл.» напротив интересующих иконок.
После сохранения настроек останется вернуться на Рабочий стол и узнать, исправилась ли ошибка.
Решение для двух мониторов
Если проблема возникла при попытке подключить или отключить дополнительный монитор, нужно сделать следующее:
- На Рабочем столе кликните ПКМ и перейдите в «Параметры экрана».
- Отключите второй монитор, выбрав «Только второй экран».
- Если не поможет – активируйте оба или верните настройки в исходное положение.
Тщательно покопавшись в настройках, в конечном итоге у вас получится решить проблему. На всякий случай, перезагрузите ПК, чтобы активировать изменения.
Сканирование системы на вирусы
Папки и другие ярлыки пропадают, в том числе, из-за вирусов. Решается проблема путем проверки системы на наличие вредоносных файлов. Для этого рекомендуется скачать и установить известный антивирус вроде Kaspersky или Avast.
Вне зависимости от того, какой антивирус выбран, проверка будет осуществляться одинаково. Пользователю нужно запустить процесс, а через 15-20 минут будет готов отчет. Владельцу ПК предлагается удалить вредоносные файлы, что делается нажатием одной кнопки в задействованном интерфейсе.
If you see white blank icons on Windows 10 Desktop, then it’s because the OS cannot load the icons attached to those programs and files. Windows maintains a database of icons which is used often instead of loading everything from the source. If that Icon Cache gets corrupted, then you will see these types of blank icons in Windows. In this post, we will share some suggestions on how you can fix the problem.
It may seem like a minor issue, especially with many who don’t keep anything on the desktop; the user experience is annoying. If you don’t have a shortcut on the taskbar, and you thought of launching from the Desktop, this will make you feel uncomfortable.
Fix White Blank Icons on Windows Desktop
Follow these methods to resolve the problem.
- Delete IconCache
- Manually assign a new icon
- Reinstall Application or Software
You may need admin permission for the command prompt solution.
1] Delete IconCache
Windows maintains a database for all icons in the IconCache.db file. It is located at C:\%userprofile%\AppData\Local. You can delete it using the command line if it doesn’t work directly from Windows Explorer.
To rebuild the icon cache in Windows 10, you will have to follow this procedure:
- Open Command Prompt by typing cmd in the Start menu, and then choose to run as admin.
- First, navigate to the Local folder.
cd C:\%userprofile%\AppData\Local
- Once here, check if you can find the iconcache database by typing its name
- Now that you know it is there type the following to delete
del IconCache.db
- Right-click on the taskbar and switch to the Processes tab
- Locate Windows Explorer, right-click and choose to restart
Next, you will have to navigate to the following folder:
C:\Users\%username%\AppData\Local\Microsoft\Windows\Explorer
Here you will see a lot of files like iconcache_32.db, iconcache_48.db, iconcache_96.db, iconcache_256.db, iconcache_1024.db, iconcache_1280.db, iconcache_1600.db, iconcache_1920.db, iconcache_2560.db, iconcache_exif.db, iconcache_idx.db, iconcache_sr.db, iconcache_wide.dd, iconcache_wide_alternate.db, etc.
Delete them all to purge and rebuild your icon cache in Windows 10.
This will force Windows to refresh iconcache, and remove the white blank icons. Refresh the Desktop, and the icons should be good.
Alternatively, you may want to use Thumbnail and Icon Cache Rebuilder, which lets you purge and rebuild Thumbnail & Icon Cache in a click.
Read: Desktop icons rearrange and move after reboot.
2] Manually assign a new icon
Windows Personalization allows you to change the icon of any shortcut or icon on the desktop.
- Right-click on the icon, and then select properties.
- Then click on the change icon.
- It will then open another window that will show the list of icons available for that program and other icons.
- Please select any of them, and then click on the ok button.
- Apply the changes, and white icons should be missing.
Read: Desktop Icons not working.
3] Reinstall the Program or Software
If a particular application of which the icon is all white, it is possible that the program is not available on Windows. Double-click on the icon will reveal the problem. In this case, the straightforward way is to install the application icon and refresh the icon.
Read: Windows 10 icon spacing messed up.
Missing icons on Windows is not something serious and happens from time to time. These solutions make sure you get them or replace them with an alternative icon, so the user experience is not spoiled. I hope the post was useful, and you were able to fix the white blank icons on Windows 10 desktop issue.
Now read: Desktop icons slow to load.
Windows 11 — новейшая операционная система от Microsoft, которая поставляется с множеством новых возможностей и улучшений. Однако, как и у любой другой операционной системы, у Windows 11 могут быть некоторые проблемы. Одна из таких проблем — неотображение иконок на рабочем столе.
Почему иконки не отображаются?
Иконки могут не отображаться по разным причинам. Некоторые из них могут быть связаны с настройками Windows, некоторые — с системными сбоями. Вот некоторые из наиболее вероятных причин, по которым иконки не отображаются:
- Некорректные настройки отображения иконок.
- Неисправность операционной системы.
- Отключение службы Windows Explorer.
- Некорректно установленные драйвера графической карты.
Как решить проблему?
Если иконки не отображаются на рабочем столе в Windows 11, вот несколько методов, которые могут помочь решить эту проблему:
1. Перезагрузите систему
Иногда перезагрузка операционной системы может быть достаточной, чтобы исправить эту проблему. Попробуйте перезагрузить свою систему и проверить, отображаются ли иконки на рабочем столе.
2. Проверьте настройки отображения иконок
Убедитесь, что настройки отображения иконок на рабочем столе настроены правильно в Windows 11. Для этого выполните следующее:
- Нажмите правой кнопкой мыши на свободном месте на рабочем столе и выберите «Персонализировать».
- Выберите «Темы» в левой части меню.
- Нажмите «Настройки значков на рабочем столе».
- Убедитесь, что все необходимые иконки отображаются в списке.
3. Восстановите системные файлы
Если системные файлы Windows 11 повреждены, это может привести к проблемам с отображением иконок на рабочем столе. Вы можете восстановить системные файлы, выполните следующее:
- Введите «cmd» в поле поиска в меню «Пуск» и нажмите кнопку «Enter».
- Нажмите правой кнопкой мыши на «Командная строка» и выберите «Запуск от имени администратора».
- Введите команду «sfc /scannow» и нажмите кнопку «Enter».
4. Обновите драйвера графической карты
Некорректно установленные драйвера графической карты могут привести к проблемам с отображением иконок на рабочем столе. Проверьте, что драйвера графической карты установлены правильно.
Вот несколько методов, которые могут помочь исправить проблему с отображением иконок на рабочем столе в Windows 11. Если ничто из этого не помогает, свяжитесь с службой технической поддержки Microsoft.
Содержание
- Вариант 1: Перестройка кеша ярлыков
- Вариант 2: Сброс ассоциаций ярлыков
- Вариант 3: Перерегистрация ассоциации
- Вариант 4: Импорт ключей реестра
- Вариант 5: Откат к точке восстановления
- Вопросы и ответы
Вариант 1: Перестройка кеша ярлыков
Сбой кеша ярлыков — самая распространенная причина, по которой ярлыки рабочего стола могут стать белыми или, как еще говорят, пустыми. Устраняется она путем удаления файла кеша.
- Первым делом включите в параметрах папок и поиска показ скрытых элементов. Для этого на ленте «Проводника» переключитесь на вкладку «Вид», нажмите значок «Показать или скрыть» и отметьте пункт «Скрытые элементы».
- Перейдите в расположение файла кеша ярлыков, для чего вставьте в адресную строку «Проводника» путь
%userprofile%\AppData\Localи нажмите клавишу ввода. - Найдите в открывшейся папке файл «IconCache.db», удалите его и перезагрузите компьютер.

Вариант 2: Сброс ассоциаций ярлыков
Ярлыки на рабочем столе представляют собой специальные файлы со скрытым расширением LNK. В случае сбоя ассоциации файлов с этим расширением ярлыки могут стать белыми и нерабочими. Устраняется неполадка восстановлением ассоциации файлов LNK.
- Нажмите на клавиатуре Win + R, введите команду
regeditи нажмите ввод. - В открывшемся окне встроенной утилиты «Редактор реестра» разверните ветку
HKEY_CURRENT_USER\SOFTWARE\Microsoft\Windows\CurrentVersion\Explorer\FileExts\.lnkи удалите из последнего подраздела все каталоги, которые там найдутся. - Перезагрузите компьютер.

Вариант 3: Перерегистрация ассоциации
Другим способом связать ярлык с обрабатывающей его функцией является перерегистрация ассоциации расширения LNK.
- Запустите от имени администратора классическую «Командную строку».
- Выполните в ней команду
assoc.lnk=lnkfileи перезагрузите компьютер.

Вариант 4: Импорт ключей реестра
Если приведенные выше способы не помогли, импортируйте ключи реестра с компьютера, на котором проблема с ярлыками не наблюдается. Это не обязательно должен быть физический ПК, подойдет и виртуальная машина с Windows 7, 8.1, 10 или 11.
- На рабочем компьютере откройте командой
regedit«Редактор реестра» как было показано в Варианте 3. - В левой колонке нажмите правой кнопкой мыши по первому же разделу реестра и выберите в главном меню «Правка» → «Найти» или просто нажмите F3.
- В открывшемся окне поиска в поле «Найти» вставьте запрос «.lnk» и установите флажок в пункте «Имена разделов». С остальных пунктов галки убираем и жмем «Найти далее».
- Как только будет найден первый раздел, кликните по нему правой кнопкой мыши и выберите в контекстном меню опцию «Экспортировать».
- Сохраните файл в формате REG с произвольным именем (для удобства можно присвоить файлу номер).
- Нажмите F3, чтобы продолжить поиск.
- Аналогичным образом экспортируйте другие ключи реестра с подразделом «.lnk».
- Перенесите полученные REG-файлы любым удобным вам способом на проблемный компьютер и импортируйте их. Для этого просто запускаем REG-файл двойным кликом и подтверждаем в диалоговом окне его слияние.
- Завершив процедуру импорта, перезагрузите компьютер.

Нормальное отображение ярлыков на рабочем столе будет восстановлено.
Вариант 5: Откат к точке восстановления
Если в системе включена защита системного тома, при наличии точки восстановления вы можете выполнять откат системы.
- Откройте нажатием Win + R диалоговое окошко выполнения команд и выполните в нем команду
rstrui. - В окне утилиты «Восстановление системы» нажмите «Далее».
- Выберите ближайшую точку восстановления и нажмите «Далее».
- Запустите процедуру восстановления нажатием кнопки «Готово».

Как и в предыдущем варианте, данный способ позволяет восстановить поврежденные ключи реестра, но нужно отметить, что он более грубый, поскольку в процессе отката могут быть затронуты настройки системы и программ, которые вы не планировали изменять.
Еще статьи по данной теме: