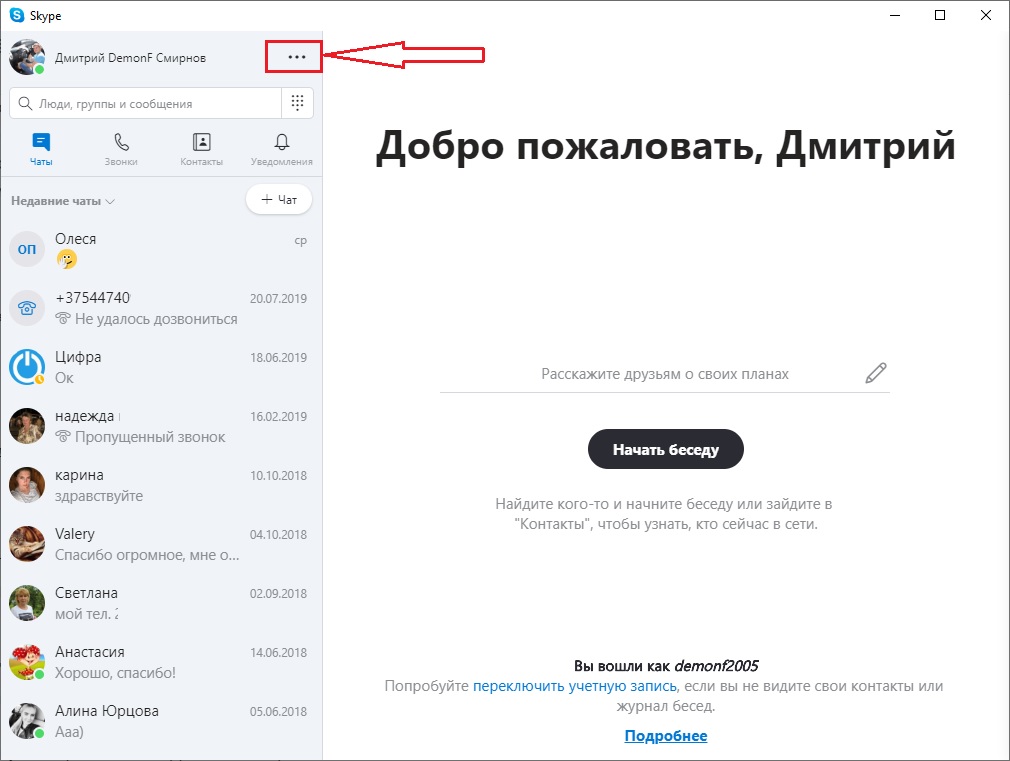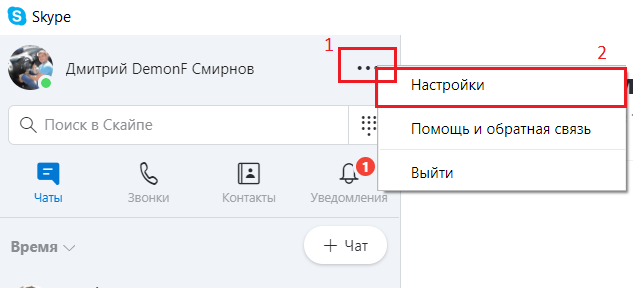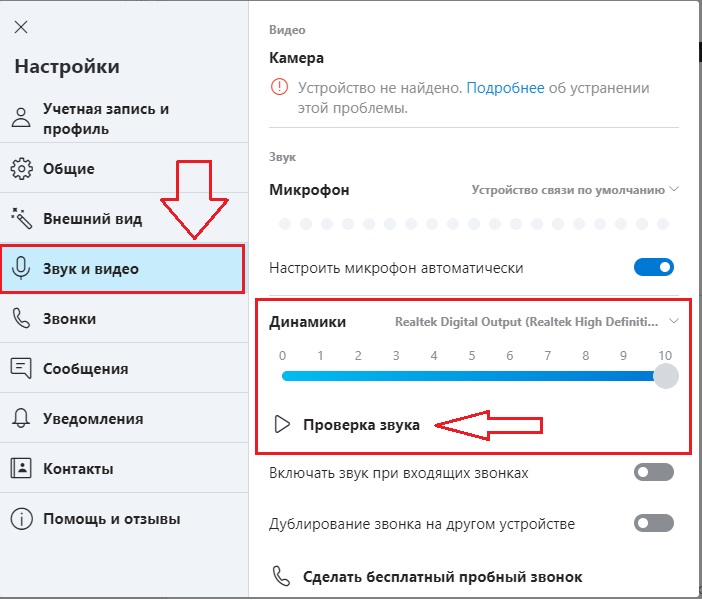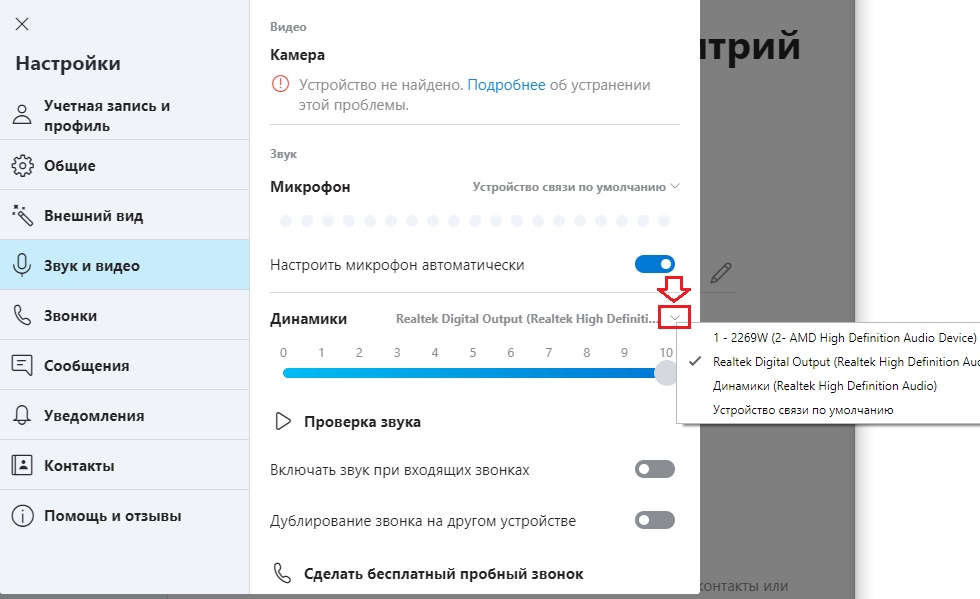Не слышно собеседника в Скайпе – в чем причины такой таинственной и совсем неуместной тишины? Разберем основные моменты в нашей статье.
Почему не слышно собеседника в Скайпе: что проверять в первую очередь?
- Что-то не так с настройками динамиков и микрофона твоего оппонента;
- Вероятно, твоя гарнитура не работает вообще;
- Конфликт установок операционной системы и мессенджера на обоих компьютерах.
Рассмотрим способы устранения всех возможных сбоев.
О ситуации, когда «в Skype меня не слышит собеседник» мы говорим в другом нашем материале, обрати внимание.
Почему не слышно друга в Skype: смотри настройки звука ПК
Для начала выясни, проблема заключается в приложении или в компе. Проверяем работоспособность колонок\наушников, которые используются для беседы. Порядок действий следующий:
- Устройство должно быть надежно присоединено к компу и быть включенным. Попробуй воспроизвести любую музыку или видеоролик. Если с ними всё окей, продолжаем искать источник неполадок.
- Может быть, устарели драйвера, и их надо обновить. Разумеется, делать это лучше вместе с обновлением самого мессенджера.
- Затем открой настройки звука в самом Скайпе – Инструменты – Настройки – Настройки звука.
В разделе Динамики укажи гарнитуру, которую ты используешь.
В Skype не слышно собеседника: что делать? Нужен тестовый звонок
Для этого найди в списке контактов Echo / Sound Test Service и нажми на него. Откроется вот такое окно для диалога.
Соверши бесплатный звонок в эту службу и следуй инструкциям виртуального помощника. Пусть твой друг сделает то же самое. Сервис поможет разобраться, с чьей стороны проблема: ты запишешь сообщение, а потом оно воспроизведется. Если ты прекрасно всё услышишь, то, похоже, проблемы не у тебя. В приложении случаются сбои не только со звуком, но и с видео, читай также нашу статью про то, почему Скайп не видит встроенную камеру на ноутбуке.
Почитай также наши рекомендации по вопросу «В Скайпе нет звука – что делать».
Я не слышу собеседника в Скайпе, а он меня слышит – неполадки сохраняются
Давай посмотрим на основы.
- Пусть и ты и твой товарищ проверят следующее – туда ли подключены наушники и микрофон .
Обрати внимание на нашем сайте есть статья о том, что делать, если не работает звук в Скайпе , обязательно советуем тебе ее прочитать!
Часто бывает, что в спешке или в темноте эти разъемы путают местами. Запомни раз и навсегда: терминал для микрофона – розовый, для наушников – зеленый.
Надеемся, у тебя всё получится! Приятного общения!
35.1%
пользователей считают эту статью полезной.

Причины, из-за которых в Skype может быть не слышно собеседника
Из-за чего в скайпе не слышно собеседника?
Те, кто долго работает с программой Skype наверняка заметили, что проблем в ней хватает. То она после очередного обновления отказывается запускаться, то вас перестает слышать и/или видель собеседник, а то и вовсе перестают отображаться входящие вызовы. И это далеко неполный перечень проблем, с которыми регулярно сталкиваются пользователи этого несомненно популярного средства связи.
В данной статье будет рассмотрена такая проблема скайпа, как отсутствие голоса собеседника. то есть вас собеседник слышит, а вы его нет.
Причина проблемы
Сразу отметим, что причина данной проблемы может крыться как на вашем компьютере/ноутбуке, так и на устройстве вашего собеседника. Конечно, если вы не слышите двух и более разных собеседников, то скорее всего проблема со стороны вашего компьютера.
Итак, возможные причины:
- У вас в скайпе неправильно выставлено устройство вывода звука (динамики):
- В скайпе у собеседника выбран не тот микрофон.
Как исправить?
Для начала проверьте работают ли динамики на вашем компьютере/ноутбуке. Для этого включите какое-нибудь видео со звуком или музыкальную композицию. Звук есть? Отлично, тогда идем дальше.
Следующим шагом будет проверка правильности настройки устройства для вывода звука в самом скайпе. Для этого откройте его и зайдите в настройки, кликом левой кнопки мыши по кнопке стремя горизонтальными точками с верхней части окна программы Skype и выбором из открывшегося меню пункта “Настройки”.
Меню входа в настройки Skype
Заходим в настройки Skype
В открывшемся окне кликните мышкой по разделу “Звук и видео”.
Раздел настроек, отвечающий за звук и видео
В правой части окна найдите подраздел “Динамики”, чуть ниже которого будет кнопка “Проверка звука”.
Нажмите на нее, при этом из динамиков должен воспроизвестись звук входящего звонка.
Если вы его слышите, значит у вас устройство вывода звука входящих вызовов настроено правильно и проблему нужно искать на компьютере собеседника, а именно ему в настройках Skype нужно правильно указать микрофон и затем проверить его.
Если же при нажатии кнопки “Проверка звука” вы не слышите из своих динамиков ничего, то вот что вам нужно сделать.
Чуть выше кнопки проверки звука напротив слова “Динамики” обратите внимание на небольшую серую галочку. На нее нужно нажать левой кнопкой мыши 1 раз.
Выбор устройства выхода звука в Skype
Появится список всех доступных устройств вывода звука. Вам нужно поочередно попробовать выбрать каждое из этих устройств, каждый раз проверяя его кнопкой “Проверка звука”.
Как только вы услышите звук из динамиков, это значит, что выбрано правильное устройство и проблема со слышимостью звука от входящих звонков в Skype решена. Можете закрывать настройки и пробовать звонить.

Прежде, чем обращаться в службу технической поддержки с формулировкой: «Пропал звук в Скайпе, меня не слышат», рекомендуем ознакомиться с нашим материалом. Мы описали наиболее популярные причины отсутствия звука и варианты исправления ситуации, чтобы вы самостоятельно смогли провести диагностику и в считанные минуты наладить работу приложения. Частично, эта статья схожа с инструкцией «Почему не работает микрофон Скайпе», в ней мы также постарались рассказать все способы починки микрофона.
Почему меня не слышно в Скайпе
Совет #1: Проверьте подключение микрофона к ПК или ноутбуку
Первое, что нужно проверить – работает ли устройство, которое отвечает за передачу звука в Скайп. Микрофон должен быть правильно подключен, исправен и заряжен, если он беспроводной. Проверьте, в какое гнездо вставлен штекер. Это должен быть круглый разъем, маркированный розовым цветом. Важно проверять качество соединения – штекер должен быть вставлен до конца, чтобы контакты плотно прилегали друг к другу. Если с подключением проблем нет, нужно удостовериться в том, что микрофон не вышел из строя. Это легко проверить, подключив его в любое другое устройство, предназначенное для работы со звуком. Это может быть DVD-плеер, музыкальный центр, другой компьютер или синтезатор. Нормальная работа микрофона с любой другой техникой будет говорить о том, что проблема не в нем, а в компьютере. Подключите другой микрофон к нему, если он есть. Не будет работать и он – точно проблема в ПК. Нужно проверить разъем – не расшатался ли он, не отошли ли от него контакты, ведущие к материнской плате.
Если у вас USB-микрофон, протестируйте гнездо с помощью подключения к нему любой другой периферии. Подойдет любое USB-оборудование: мышь, клавиатура или внешний жесткий диск, а проще всего использовать флешку. Гораздо реже в Skype не слышно собеседника, если используемый микрофон подключен к гнезду, деактивированному в BIOS.
Обратите внимание на свою клавиатуру – нет ли на ней специальной кнопки, отвечающей за включение и отключение микрофона и динамиков. Если есть – убедитесь, что ноутбук или компьютер с ее помощью не переведен в беззвучный режим.
Не имея отдельной кнопки на клавиатуре, проверьте функционал клавиш «F1» – «F12». Они в паре с кнопкой «Fn» отвечают за множество настроек: могут отключать монитор, Wi-Fi, корректировать яркость, а также отключать звук и микрофон.
Большое значение имеет качество контакта штекера с гнездом. Осторожные пользователи иногда вставляют штекер не полностью, боясь сломать гнездо. Но не до конца вставленный коннектор приведет к тому, что микрофон работать не будет, несмотря на работоспособность техники. Весь оголенный конец должен остаться в разъеме и не болтаться в нем. Для проверки качества соединения выньте штекер из гнезда и вставьте его снова, до щелчка.
Если на вашем ноутбуке нет цветовой маркировки разъемов, обратите внимание на схематичные обозначения. Возле входа для микрофона будет его миниатюрное изображение на корпусе ноутбука или системном блоке. Если нет изображения, обязательно будет надпись «mic».
Обратите особое внимание на корпус микрофона. Он может иметь свой выключатель. Проверьте, не выключен ли сам микрофон. До тех пор, пока тумблер будет в положении «Выкл», никакие настройки на компьютере не включат запись звука.
Совет #2: Проверьте настройки Скайпа
Чтобы исключить программные ошибки, из-за которых не слышен звук в Скайпе, нужно провести несложную диагностику:
- Убедиться, что версия приложения не нуждается в обновлении. Это должен сделать и собеседник.
- Проверить скорость передачи данных. Если вы или ваш собеседник используете мобильное устройство для звонка, многое зависит от качества сигнала сотового оператора.
- Вынуть и вставить снова микрофон, чтобы обеспечить отличное соединение.
- Завершить работу прочих программных комплексов, которые используют большое количество оперативной памяти. Это относится к пакетам MS Office, играм, браузерам и проигрывателям.
После этого нужно исключить возможные помехи и неправильную настройку:
- Возможно, наушники и микрофон работают в «тихом» режиме. При работе на компьютере:
- Обеспечьте тишину, убрав весь фоновый шум, после чего расположитесь ближе к микрофону.
- Подключите гарнитуру к другому свободному входу.
- Используя смартфон, выньте гарнитуру, чтобы направить звук в динамики, и снова подключите ее.
Убедиться в правильности настроек можно, совершив тестовый звонок в «Echo/Sound Test Service».
Этот звонок не свяжет вас с реальным человеком. В качестве абонента будет выступать робот, способный оценить качество звука, поступающего из вашего микрофона. Кроме того, он пошлет вам несколько звуковых фраз. Это актуально для тех, кому в Скайпе плохо слышно собеседника.
Старая версия Скайпа
Чтобы проверить настройки микрофона в старой версии, нужно:
- В главном меню приложения нажать «Инструменты».
- Далее выбрать пункт «Параметры».
- Обратитесь к «Основным», где вам понадобится вторая вкладка «Настройка звука».
- Посмотрите, какое устройство стоит в качестве микрофона. Если нужно сменить значение, сделайте это с помощью клика мышкой.
- Установите максимальное значение для громкости, предварительно выключив автонастройку.
- Не забудьте «Сохранить» внесенные изменения.
Новая версия Скайпа
Некоторые последние версии Skype имеют видоизмененный интерфейс. Если у вас установлена одна из таких, проверить настройки можно следующим образом:
- Найдите на экране кнопку с вертикальным троеточием и нажмите ее.
- В окошке с контекстным меню выберите «Настройка».
- Теперь перед вами открылось окно, где вы можете перейти во вкладку «Звук и видео».
- Посмотрите, какое устройство выбрано в качестве основного микрофона, при необходимости смените его. Снимите авторегулирование громкости и установите максимальное значение – 10.
Совет #3: Проверьте драйвер микрофона
Windows 10 оснащена специальной службой, отвечающей за своевременное обновление программного обеспечения, установленного на компьютере. В большинстве случаев процессы загрузки и установки завершаются удачно, без сбоев. Происходит это в фоновом режиме, поэтому часто вы даже не замечаете, как ваши приложения обновляются. Но время от времени могут случаться ошибки, которые не позволяют удачно завершить процесс. Это потребует вашего вмешательства.
Когда возникают проблемы со звуком, нужно проверить наличие обновлений для соответствующего драйвера. Делать это лучше на сайте производителя, указав модель вашего оборудования. Зачастую именно обновление драйверов решает проблемы отсутствия звука.
Если нет достаточного опыта в вопросах поиска, загрузки и установки драйверов, это дело можно доверить операционной системе, дав соответствующую команду. Сделать это можно в «Диспетчере устройств», встав на строку микрофона. Кликом правой кнопкой мышки по наименованию звукозаписывающего оборудования вызовете контекстное меню, где вы увидите нужную команду – «Обновить драйвер».
Попасть в «Диспетчер устройств» можно нажатием «Win» + «Pause Break». Если вы занялись решением вопроса: «Из-за чего в Скайпе меня не слышит собеседник», проверьте, установлен ли драйвер.
Попав в окно «Диспетчера», перейдите на вкладку «Аудиовыходы и аудиовходы». Здесь вам нужно выяснить, есть ли оборудование, названное микрофоном. Вероятнее всего, надпись будет на латинице: «Microphone». Если напротив такой строки стоит значок предупреждения, выглядящий как восклицательный знак в треугольнике, значит, отсутствует драйвер, или он установлен неправильно. Для обновления кликом мышки выделите микрофон в списке, после чего нажмите значок с зеленой стрелкой на верхней панели.
То же самое придется сделать с программным обеспечением для USB-контроллера, если ваше неработающее звукозаписывающее оборудование подключено через него. Если автоматическая загрузка через центр обновлений не дала положительного результата, посмотрите номер последней версии драйвера на сайте производителя, чтобы убедиться, что система установила действительно свежий вариант.
Совет #4: Проверьте доступность микрофона в Виндовс
Операционная система Windows 10 уже имеет совершенно видоизмененный интерфейс, который кардинально отличается от предыдущих известных вариантов оболочки. Меняется и ее внутренняя часть, о чем не догадываются рядовые пользователи. «Панель управления» не случайно исчезла, а вместо нее появились «Параметры» – это сказывается постепенное вымещение традиционной Win32 более современной платформой UWP.
По своему назначению «Параметры» не отличаются от «Панели управления», однако многие отмечают, что после смены стало удобнее совершать тонкую настройку оборудования. Здесь можно найти и основные параметры служб, и внести изменения в работу установленных на компьютер приложений.
Отключить микрофон в «Параметрах» можно несколькими способами. Прежде всего, повлиять на запись звука можно отдельно для тех приложений, которые были загружены из официального «Microsoft Store». Но если отключить микрофон в глобальном смысле, это повлияет на работу всех программ и модулей, которые используют звуковое оборудование.
Если вы задаетесь вопросом: «Почему меня не слышно в Skype», нужно разбираться не с динамиками, а с микрофоном. Для этого открывайте «Параметры». Сделать это можно, в «Этот компьютер». Если есть одноименный ярлы на рабочем столе – двойным кликом левой клавиши мыши вы попадете внутрь папки.
Или откройте проводник, чтобы в главном меню найти пункт «Компьютер». Далее в разделе «Система», который находится на горизонтальной панели сверху, вы увидите кнопку, которая выглядит как белая шестеренка, заключенная в синий квадрат. Кликнув на нее, вы откроете «Параметры».
Тот же результат можно получить иным путем – кликните кнопку «Центра уведомлений Windows», которая находится на «Панели задач» справа. На всплывшей боковой панели вы увидите кнопку «Все параметры». Она и служит входом в искомый раздел системы.
Но проще всего воспользоваться комбинацией горячих клавиш и попасть в «Параметры» одновременным нажатием «Windows» + «I». Если вы любите пользоваться клавиатурой и запоминаете сочетания команд, эта должна быть первой в списке самых полезных.
Оказавшись в «Параметрах» одним из приведенных способов, прокрутите экран до раздела «Конфиденциальность».
В новом окне вам требуется обратить внимание на левую колонку с подразделами – здесь нужно выбрать «Микрофон». Справа вы увидите все, что относится к настройкам звукозаписи.
В правой части окна обратите внимание на пункт «Разрешить доступ к микрофону на этом устройстве». Именно здесь может быть ответ на ваш вопрос – почему меня не слышат в Скайпе. Что делать дальше – кликнуть по кнопке «Изменить». Перед вами появится небольшое всплывающее окошко, где бегунок для параметра «Доступ к микрофону для этого устройства» должен быть в активном положении. Если это не так – передвиньте его кликом мыши. Оставить бегунок в выключенном положении – значит, запретить компьютеру обращаться к устройству записи. Это основополагающий параметр, определяющий разрешение на использование микрофона.
Следующий пункт, на который следует обратить внимание – «Разрешить приложениям доступ к микрофону». Он должен быть включен. Отключение этого параметра приведет к тому, что сама система будет иметь возможность пользоваться микрофоном, но ни одно приложение работать с ним не сможет.
Далее вам будет доступен список всех имеющихся на компьютере приложений, которые в связи со своим функционалом должны иметь доступ к устройству записи звука. Среди них будет и Skype. Посмотрите, не закрыт ли доступ программе к микрофону. Возможно, тут и будет скрываться ответ на ваш вопрос, по какой причине меня не слышно в Скайпе на ноутбуке или на компьютере с Windows 10. Если бегунок передвинут влево, с помощью мышки измените это, чтобы Скайп получил доступ к микрофону.
Важно помнить, что программы, поставляемые в пакете с операционной системой, не будут присутствовать в вышеупомянутом списке. Они будут иметь разрешение на использование звукозаписывающих устройств вместе со всей системой Windows, если параметр, отвечающий за разрешение для устройства, будет включен. А все, что было загружено и установлено из официального «Microsoft Store», вы найдете в списке под пунктом – «Разрешить приложениям доступ к микрофону».
Совет #5: Проверьте, включен ли микрофон в Windows
Если предыдущие методы решения вам не помогли разобраться с формулировкой: «Меня не слышат по Скайпу с ноутбука», нужно обратиться к базовой системе настройки оборудования. Это касается тех портативных устройств, которые имеют встроенные микрофоны, внедряемые еще на заводе. Некоторые марки ноутбуков продаются с отключенными устройствами записи звуки через BIOS. Особенно актуальна проверка работоспособности порта звукозаписи через эту оболочку, когда проблема возникает не только с работой микрофона, но и с веб-камерой, потому как эта периферия всегда отключается в паре. Входить в BIOS нужно нажатием клавиши «F2» или «Del» до того, как начнется загрузка системы во время запуска работы ноутбука.
Отключение оборудования на уровне операционной системы нужно смотреть в «Диспетчере устройств». Войти в него быстрее всего нажатием горячих клавиш «Windows» + «X». Иной путь – правым кликом мыши обратиться к кнопке «Пуск», которая традиционно находится в левом углу снизу на панели. В результате на экране появится выпадающее меню со списком команд, среди которых будет и «Диспетчер устройств». Выбрав его левым кликом мышки, вы окажетесь в разделе параметров всего установленного оборудования.
В систематизированном перечне найдите и разверните пункт «Аудиовходы и аудиовыходы». Перед вами раскроется список всего звукового оборудования. Здесь вам нужно отыскать свой микрофон. По его имени нужно кликнуть правой кнопкой мышки, чтобы вызвать контекстное меню. Если в окошке среди прочих команд окажется «Включить устройство», это будет говорить о том, что микрофон был отключен. Жмите на команду, чтобы включить его.
Совет #6: Настройте параметры работы микрофона в Windows
Когда вы хотите правильно протестировать микрофон, обращайтесь к окну настроек, которое отвечает за параметры воспроизведения и записи. Найти раздел несложно – достаточно правым кликом мыши нажать на значок громкоговорителя, расположенного возле часов, справа на панели задач. Когда на экране появится окошко со списком команд, выберите «Звуки».
Перед вами появится окно, в котором нужно будет перейти на вкладку «Запись», так как речь идет о поиске неисправности микрофона, а не динамиков. Если ваш микрофон работает, но вы не можете понять, почему не слышно собеседника в Skype, посоветуйте ему проделать эту несложную манипуляцию. Открыв вкладку «Запись», начинайте говорить в микрофон. В строке с именем подключенного микрофона начнет подниматься шкала, иллюстрируя силу поступающего звука. Если движений на шкале нет – проверьте качество соединения штекера микрофона с гнездом и положение кнопки на корпусе микрофона, если она есть. Шкала звуковых волн должна начать шевелиться.
Теперь правой клавишей мыши кликните по значку громкоговорителя в трее, чтобы дать команду «Открыть параметры звука».
Здесь нужно спуститься ниже по списку, чтобы найти «Панель управления звуком».
Обратите внимание на содержимое вкладки «Запись».
В открывшемся окне важно выбрать название своего микрофона, кликнуть по нему правой клавишей, чтобы вызвать окошко с контекстным меню. В списке выберите «Включить». Чтобы сохранить изменение, не забудьте перед закрытием окна нажать кнопку «Применить».
Если микрофон выбран в качестве основного источник звука, но сигнал через него не идет – откройте свойства устройства.
В открывшемся окне переходите к дополнительным параметрам.
Обратите внимание на «Уровни». Очень часто смещенные бегунки влево на компьютере абонента становятся причиной проблемы «Почему я не слышу собеседника в Скайпе».
Вкладка «Дополнительно» позволяет отказаться от использования монопольного режима – снимите галочку.
Теперь остается проверить, наладилась ли работа микрофона. Можно для этого совершить тестовый звонок другу или воспользоваться бесплатным звонком роботу в Скайпе. Как правило, основная причина неработоспособности исправного устройства записи заключается в его банальном отключении.
Почему не слышно собеседника в Скайпе
Когда что-то не работает в одном приложении, не будет лишним проверить его в других программах. Это касается и Скайпа. Если вы замечаете такую проблему: «Не слышу людей в Скайпе» – значит, нужно проверить работоспособность наушников/динамиков через стандартный проигрыватель. Песня зазвучала – проблема не связана с неисправностью оборудования, выход нужно искать в параметрах приложения.
Совет #1: Проверка настроек вывода звука в Skype
Когда Скайп не воспроизводит звук, первое, с чего рекомендуется начать – обратиться к тестированию системы через звонок в «Echo/Sound Test Service». Это тестовый виртуальный собеседник, который всегда есть в списке контактов. Позвонив ему, вы сможете понять, что именно со звуком не так. Кроме того, система даст подсказки по исправлению.
Обратитесь к параметрам оборудования. Их можно найти, нажав три точки возле имени своего аккаунта. Там вы найдете «Настройки», откуда легко попадете в пункт «Звук и видео». Задайте громкости максимальное значение. Не забудьте перед выходом сохранить изменения.
Если вы не обновляли свое приложение, ваш путь к параметрам может выглядеть так: сначала кликайте по «Инструментам», затем переходите в «Настройки», откуда вы сможете попасть в раздел «Динамики». Внеся любые изменения в работу оборудования, обязательно сохраните заданные значения, после чего перезапустите приложение.
Если на вашем компьютере все параметры выставлены правильно, но вас все равно мучает вопрос: «В Скайпе нет звука, я не слышу абонента», посоветуйте провести описанные манипуляции своему собеседнику. Вероятно, проблема с его стороны мешаем вашему общению.
Совет #2: Проверьте, есть ли звук из динамиков ПК
Еще один способ, позволяющий сузить круг поиска возможных источников проблемы – тестирование звукозаписывающего оборудование в другом похожем приложении. Когда непонятно, почему не слышно человека в Скайпе, свяжитесь с ним через иную программу, используя то же оборудование.
Имея несколько аудио выводов, обратите внимание на тот, который задан в качестве основного для Скайпа в частности, и для всей системы в целом:
- Кликните по значку громкоговорителя, расположенного на панели задач.
- Откройте список всех звуковых устройств, нажав стрелку.
- Посмотрите, ваши динамики установлены в качестве используемого устройства, или это значение нужно изменить.
Совет #3: Запустите средство устранения неполадок со звуком
В операционной системе Windows есть встроенный электронный диагност, который может провести проверку всех служб и процессов, чтобы устранить неисправность или дать рекомендации по налаживанию работы оборудования. Это будет полезно, когда ваша проблема звучит так: «В Скайпе никого не слышу».
- Обратитесь к полю поиска на панели задач, чтобы написать в строке «Средство устранения неполадок со звуком». Перед вами появится список, в котором вам понадобится пункт «Поиск и устранение неполадок при воспроизведении звука».
- Теперь нужно указать на оборудование, с которым возникли проблемы.
Другой способ вызвать электронного диагноста лежит через кнопку «Пуск». В меню нужно открыть «Параметры», войти в раздел «Система», чтобы увидеть нужный пункт «Звук» и дать команду «Устранение неполадок».
Совет #4: Проверьте параметры вывода звука в Windows
Если вы хотите разобраться с тем, почему я никого не слышу в Скайпе, нужно проверить, активны ли устройства вывода звука. Для этого:
- Правым кликом мышки выделите «Динамики», расположенные на панели задач, чтобы дать команду «Открыть микшер громкости».
- Если возле шкалы динамика появился красный значок, это говорит о том, что громкость сведена к минимуму, и устройство просто отключено. Чтобы его включить, достаточно перевести бегунок вверх по шкале до нужной отметки.
- Отключение оборудования, отвечающего за звучание, можно еще проверить через «Пуск», где нужно войти в «Параметры», чтобы открыть раздел «Система», а в ней подраздел «Звук».
- Мышью выделите имя неработающего устройства, чтобы открыть подробности его свойств.
- Здесь посмотрите, чтобы не стояла галочка для параметра «Отключить».
Совет #5: Перезапустите службу Windows, отвечающую за вывод звука
- В строку поиска панели задач напишите «Службы», так вы сможете попасть в раздел.
- Нужно перезапустить каждую из нижеперечисленных служб, вызвав контекстное меню правой клавишей мыши:
- Windows Audio.
- Удаленный вызов процедур (RPC).
- Средство построения конечных точек Windows Audio.
Ознакомившись с подробной инструкцией, вы сможете наслаждаться звонками через Скайп. Не слышно меня, а я слышу – это больше не та ситуация, которая помешает беседе. Вы легко сможете проверить свои настройки и дать советы своему собеседнику, чтобы оперативно избавиться от любых неисправностей.
Николай Данилов
Пара слов об авторе от редакции smartronix.ru. Николай работает с нами с самого основания проекта. Он отлично разбирается в компьютерах и программном обеспечении. Также неплохо освоил мобильный сегмент и всегда готов подробно рассказать про особенности работы телефона и приложений.
Skype – отличная программа для общения, позволяющая не только обмениваться сообщениями, но и осуществлять звонки по всему миру. К сожалению, иногда возникают неполадки, которые не позволяют пользоваться всеми преимуществами программы. Например, вы можете позвонить другу, но совершенно не слышать его. Это наиболее распространенная проблема. О причинах ее появления и способах решения мы и поговорим.
Если вы не слышите собеседника, то проблема может быть как у вас, так и у другого человека. Мы рассмотрим случай, когда проблема находится на вашей стороне.
Прежде всего сделайте тестовый звонок в тех.поддержку Скайпа Echo / Sound Test Service. Если вам удалось записать и прослушать свое сообщение, значит, проблема у собеседника. Следующие инструкции помогут справиться с затруднением, возникшим именно у вас.
Содержание
- Причина 1: Неправильно подключены колонки или гарнитура
- Причина 2: Отсутствие драйверов звуковой карты
- Причина 3: Выключен звук на компьютере
- Причина 4: Настройки Скайпа
Причина 1: Неправильно подключены колонки или гарнитура
Это наиболее распространенная проблема. Проверьте работоспособность наушников или колонок, открыв аудио или видеофайл.
Если звука и сейчас нет, значит вы неправильно их подключили или они неисправны. Подключите заведомо работающее звуковое устройство, чтобы обнаружить причину отсутствия звука.
Причина 2: Отсутствие драйверов звуковой карты
Если вы не слышите никаких звуков, возможно, не установлены драйвера на звуковую карту. Чтобы это выяснить, нажмите сочетание клавиш Win+R. В открывшемся окне «Выполнить» введите «devmgmt.msc» и нажмите «ОК».
Вы попадете в «Диспетчер устройств». Перейдите в раздел «Звуковые устройства». Там должно находиться одно или несколько устройств, отвечающих за воспроизведение звука.
Если там нет ничего, необходимо установить драйвер. Как это сделать, вы можете прочитать в статье на нашем сайте. Если драйвер отмечен восклицательным знаком или крестиком, это значит, что он работает некорректно и его необходимо переустановить.
Причина 3: Выключен звук на компьютере
Нажмите на значок динамика в области уведомлений. Ползунок, расположенный в самом низу, говорит о том, что звуки проигрываются очень тихо. Просто поднимите его вверх.
Если динамик перечеркнут, звук отключен совсем. В таком случае просто нажмите на него.
Проверьте также, не отключен ли вывод звука исключительно для Скайпа. Для этого снова нажмите на динамик, а затем на «Микшер».
В открывшемся окне найдите значок Skype и при необходимости включите звук.
Причина 4: Настройки Скайпа
Если все предыдущие советы не помогли, а звук не воспроизводится только в этой программе, скорее всего, она неправильно настроена. В меню «Инструменты» нажмите на пункт «Настройки».
Далее перейдите в раздел «Настройка звука». Убедитесь, что в пункте «Динамики» установлено нужное устройство, и при необходимости поменяйте его.
Можете нажать на кнопку запуска, чтобы проверить выбранное устройство. Звук должен появиться.
Причин, по которым вы можете не услышать собеседника, достаточно много. Выполните все
инструкции, а если проблема осталась, удалите Скайп и установите последнюю версию.
Удобная программа для совершения звонков посредством компьютера, Скайп, иногда создает проблемы для абонентов. Особую проблему создает отсутствие звука.
Почему не слышно собеседника в Скайпе?
Причины, по которым не слышно собеседника в Скайпе:

Выключены или повреждены динамики компьютера либо наушники; Не работает микрофон у собеседника; Не настроены аудиоустройства в ОС; Проблемы в настройках звука в приложении.
Как исправить ситуацию, когда вы не слышите человека
В зависимости от устройства, с которого ведется разговор, существуют разные методы решения проблемы.
На компьютере
В первую очередь нужно проверить, не отключен ли звук на компьютере. Сделать это можно, открыв любой звуковой файл, например музыку.
Если звука не слышно, то следует проверить громкость, нажав на значок с изображением динамика внизу экрана. Бегунок в микшере покажет, какая громкость звука установлена. Поднимите бегунок на максимум, увеличив громкость звука.

Посмотрите в микшере индивидуальные настройки громкости, вдруг на Скайпе звук выключен.
Проверьте, включены ли колонки, если у них есть свой регулятор звука.
Еще одна причина отсутствия звука – повреждение звуковых драйверов. Чтобы проверить это предположение, нужно зайти в «Диспетчер устройств» компьютера. Выбрать графу «Звуковые, игровые и видеоустройства». Если около названия рабочей звуковой карты будут вопросительный или восклицательный знак, значит, карта отключена или отсутствуют драйвера. В первом случае нужно включить карту, щелкнув правой кнопкой мыши, и нажать «Включить». Во втором потребуется обновить или переустановить драйвера, скачав их с интернета.

Так же нужно проверить настройки динамиков в Windows:
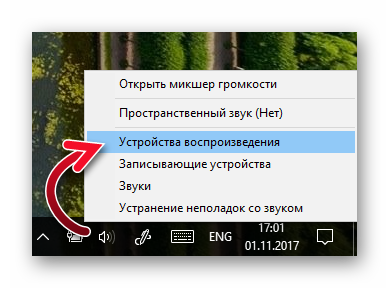
Правой кнопкой мыши нажать на значок динамика внизу экрана; Выбрать «Устройства воспроизведения»; Затем «Динамики» или «Наушники» и «Свойства»; Перейти в «Уровни» и выставить громкость; В «Улучшениях» поставить галочку в окошке «Отключить все эффекты»; В «Дополнительно» выбрать режим «DVD-диск»; Сохранить.
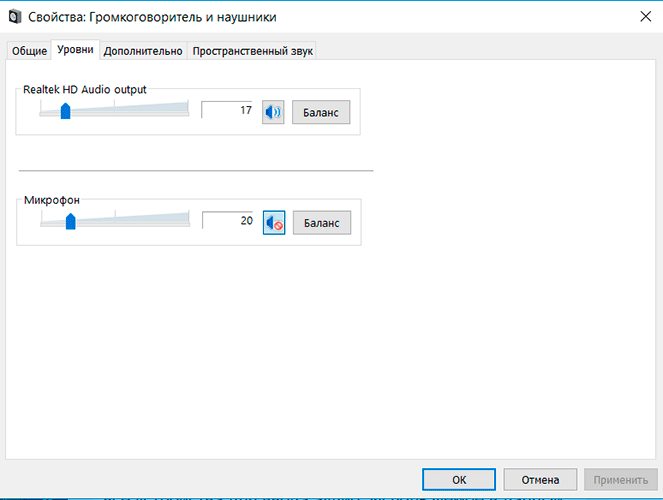
Звук есть везде, кроме Скайпа? Попробуйте позвонить в сервис тестирования звука. Его данные, «Echo/Sound Test Service», автоматически сохраняются в списке контактов при установке программы. Если автоответчика не слышно, проверьте настройки в приложении:
Нажмите на три точки в строке с иконкой владельца; Выберите «Настройки»; В открывшемся окне нажмите на графу «Звук и видео»; Проверьте работу динамиков; Увеличьте громкость на максимум; Сохраните новые данные.

В более ранней версии скайпа проверяют звук по следующему пути: Инструменты – Настройки – Динамики. Проверьте работу динамиков или наушников, уровень громкости звука, при изменении сохраните настройки. После этого перезапустите программу.

Если на вашем устройстве все в порядке, то проблема с приложением у собеседника.
На телефоне
При возникновении такой проблемы на телефоне можно попробовать удалить приложение, почистить кэш и установить программу заново.
Подобные проблемы в Skype
Кроме полного отсутствия входящего звука, возникают другие проблемы, требующие решения.
Что делать, если плохо слышно, тихий звук?
Если голос собеседника слышится очень тихо, следует проверить, какая громкость динамиков установлена на компьютере/телефоне либо в приложении. Передвиньте бегунок микшера на максимально комфортное значение.
Что делать, если нет звука при видеозвонке?
Проблемы с передачей звуков при видеозвонке решаются способами, описанными выше.
Что делать, если не слышите друг друга, никого не слышно?

Если собеседники не слышат друг друга, то стоит перезапустить приложение и повторить звонок.
Причиной для этого может стать плохое качество связи.
Проверьте, подключены ли колонки или гарнитура к компьютеру.
Если не слышат вас, то проверьте работу микрофона в настройках приложения или компьютера.
Пусть ваш собеседник проверит свое оборудование, может проблема у него.
Пропал звук при звонке после обновления, как исправить?
Если после обновления приложения пропал звук, то необходимо проверить звуковые настройки программы: Меню – Настройки – Звук и видео. Проверьте работу оборудования и выставьте бегунок регулировки громкости звука на максимум.
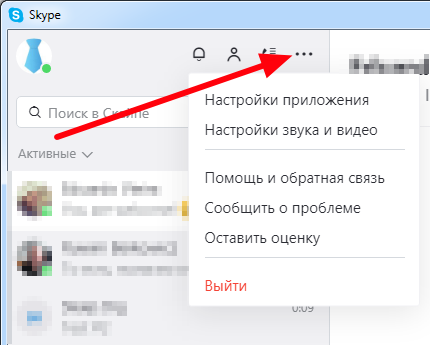
Если не помогло, то переустановите приложение.

 В разделе Динамики укажи гарнитуру, которую ты используешь.
В разделе Динамики укажи гарнитуру, которую ты используешь.