У большинства устройств TP-Link есть веб-интерфейс, позволяющий изменять и просматривать настройки устройства. В веб-интерфейс можно войти на операционных системах Windows, Macintosh или Unix с помощью веб-браузеров Microsoft Internet Explorer, Google Chrome, Mozilla Firefox, Microsoft Edge или Apple Safari.
Для входа в веб-интерфейс понадобится найти данные для входа по умолчанию — у каждого устройства они свои. Переверните устройство, и на его нижней части вы увидите этикетку, на которой будет текст Данные для входа по умолчанию.

Необходимо ввести указанный адрес в адресной строке браузера на компьютере или ноутбуке, после чего ввести имя пользователя и пароль, указанные ниже на той же этикетке.
Если войти не получается, попробуйте выполнить ряд действий, предложенных в данной статье.
Выберите интересующий пункт или просто следуйте указаниям данной статьи подряд.
- Подключение к устройству
- Перезагрузка устройства
- Ошибочный ввод IP‑адреса в поле поиска, вместо адресной строки
- Настройки протокола TCP/IP на компьютере
- Другой способ входа в веб-интерфейс (для Windows)
- Особенности некоторых провайдеров
- Настройки антивируса и межсетевого экрана
- На компьютере настроен прокси
- Неверный пароль при входе в веб-интерфейс
- Сброс настроек роутера
1. Подключение к устройству
Чтобы войти в веб-интерфейс устройства подключение к интернету не требуется, однако компьютер, с которого вы хотите войти в веб-интерфейс, должен быть подключён к соответствующему устройству с помощью патч-корда (кабеля) или по Wi-Fi.
а) Подключение по кабелю
Подключите компьютер к одному из портов LAN-устройства. Убедитесь, что загорелся соответствующий индикатор.
На экране компьютера в панели задач должен отобразиться значок сетевого подключения. Это может быть и восклицательный знак — это нормально.
Но если вы видите на нём красный крестик, это значит, что соединение с устройством не было установлено.
В таком случае проверьте, правильно ли подключён кабель, включено ли устройство в розетку и горит ли на нём индикатор порта LAN, в который вставлен кабель. Попробуйте подключить кабель в другой порт LAN, если таковой имеется. Если это не помогло, попробуйте использовать другой кабель или подключиться с другого компьютера.
б) Беспроводное подключение
Также для подключения к устройству можно использовать Wi-Fi. Обратите внимание, что на некоторых устройствах, например, на коммутаторах, это может быть невозможно. У некоторых устройств (например, у усилителя TP-WA854RE) нет порта LAN — в таком случае беспроводное подключение будет единственным возможным вариантом.
После подключения значок Wi-Fi на экране компьютера должен выглядеть следующим образом:
Если на значке нет восклицательного знака, вы всё равно сможете войти в веб-интерфейс устройства. Однако если значок сетевого подключения выглядит иначе, это значит, что соединение с устройством не установлено.
В таком случае обратитесь к инструкции Что делать, если не удается найти беспроводную сеть или я не могу подключить беспроводную сеть?
Как подключиться к беспроводной сети устройства
Случай 1. Если вы уже подключались к сети данного устройства или устанавливали на нём определенные имя и пароль беспроводной сети, найдите его в списке сетей на компьютере и выполните подключение.
Если вы не знаете пароля от своей беспроводной сети, можно сделать следующее:
а) использовать подключение по кабелю;
б) попробовать войти в веб-интерфейс с устройства, которое уже подключено к сети;
в) сбросить настройки устройства до заводских (см. пункт 10).
Случай 2. Если вы настраивайте устройство впервые, найдите на этикетке на нижней панели роутера слово SSID. После него будет указано название беспроводной сети роутера. Найдите эту сеть в списке беспроводных сетей на компьютере и подключитесь к ней. Если система потребует ввести пароль для подключения, можете посмотреть его на этикетке рядом с SSID.
Если вы не видите на этикетке слово SSID, попробуйте узнать имя беспроводной сети по MAC-адресу устройства. Ваша сеть будет называться TP-LINK_XXXXXX, где XXXXXX — последние 4 или 6 символов MAC-адреса устройства.
Примечание: если у вас Windows 7, то при подключении будет запрошен не пароль, а PIN-код. В таком случае нажмите Подключиться, используя ключ безопасности под окном для ввода PIN-кода и введите в появившемся окне пароль беспроводной сети.
Если вашей беспроводной сети нет в списке, проверьте, горит ли на устройстве индикатор Wi-Fi. Если он не горит, то попробуйте включить Wi-Fi, нажав соответствующую кнопку на самом устройстве.
Если индикатор горит, попробуйте подключиться к этой сети с другого устройства. Если это не помогает, возможно, по какой-то причине у беспроводной сети устройства другое имя. В таком случае обратитесь к пункту 9.
Если пароль, указанный на этикетке, не подходит, и вы не знаете другого пароля, см. пункт 10.
2. Перезагрузка устройства
Иногда для успешного входа в веб-интерфейс требуется перезагрузить устройство.
Для этого отключите питание устройства на 10-15 секунд, а затем снова включите его.
Подождите 1-2 минуты, пока устройство загрузится, и снова попробуйте открыть веб-интерфейс.
3. Ошибочный ввод IP‑адреса в поле поиска, вместо адресной строки
IP‑адрес устройства TP-Link необходимо вводить в адресную сроку, а не в поле поиска.
Не используйте Яндекс.Браузер для входа в веб-интерфейс устройства, так как в данном случае он может работать некорректно. Вы можете использовать любой другой браузер (например, Internet Explorer. Google Chrome, Firefox, Safari или Microsoft Edge). Рекомендуется использовать браузер Google Chrome в режиме инкогнито (для входа в этот режим нажмите Ctrl + Shift + N).
Также попробуйте перезапустить браузер или использовать другой браузер.
4. Настройки протокола TCP/IP на компьютере
Вы сможете войти в веб-интерфейс управления, только если IP‑адрес вашего компьютера находится в одной подсети с устройством TP-Link. на большинстве устройств TP-Link функция DHCP включена по умолчанию — эта функция автоматически назначает IP‑адреса компьютерам и устройствам. В таком случае на компьютере должна быть включена функция DHCP. Ниже показано, как это сделать.
Для Windows 8, 8.1, 10
Шаг 1. Нажмите сочетание клавиш Windows + X на клавиатуре и выберите Панель управления.
Шаг 2. Перейдите в Сеть и Интернет > Центр управления сетями и общим доступом и выберите Изменение параметров адаптера слева.
Шаг 3. Нажмите правой кнопкой мыши на Ethernet (если устройство подключено к компьютеру по кабелю) или Беспроводная сеть (при беспроводном подключении), выберите Свойства.
Шаг 4. Выделите строку IP версии 4 (TCP/IPv4), затем нажмите Свойства.
Шаг 5. Выберите Получить IP‑адрес автоматически и Получить адреса DNS-сервера автоматически, нажмите OK, затем ещё раз нажмите OK в предыдущем окне
Для Windows Vista и Windows 7
Шаг 1. Перейдите в Пуск > Панель управления > Сеть и Интернет > Центр управления сетями и общим доступом.
Шаг 2. Слева в этом окне нажмите Изменение параметров адаптера.
Шаг 3. Нажмите правой кнопкой мыши на Подключение по локальной сети (если устройство подключено к компьютеру по кабелю) или Беспроводное сетевое соединение (при беспроводном подключении), выберите Свойства.
Шаг 4. Выделите строку Протокол Интернета версии 4 (TCP/IPv4), затем нажмите Свойства.
Шаг 5. Выберите Получить IP‑адрес автоматически и Получить адрес DNS-сервера автоматически, нажмите OK, затем ещё раз нажмите OK в предыдущем окне.
Для Windows XP
Шаг 1. Перейдите в Пуск > Панель управления > Сеть и подключения к Интернету.
Шаг 2. Откройте Сетевые подключения
Шаг 3. Нажмите правой кнопкой мыши на Подключение по локальной сети (если устройство подключено к компьютеру по кабелю) или Беспроводное сетевое соединение (при беспроводном подключении), выберите Свойства.
Шаг 4. Выделите строку Протокол Интернета (TCP/IP) затем нажмите Свойства.
Шаг 5. Выберите Получить IP‑адрес автоматически и Получить адрес DNS-сервера автоматически, нажмите OK, затем ещё раз нажмите OK в предыдущем окне.
Для macOS
Шаг 1. Нажмите кнопку APPLE (иконка в виде яблока) и перейдите в Системные настройки.
Шаг 2. Нажмите Сеть.
Шаг 3. Нажмите Wi-Fi или Etnernet (в зависимости от того, каким образом компьютер подключён к роутеру) в левой части окна, затем нажмите Дополнительно в правом нижнем углу.
Шаг 4. Выберите вкладку TCP/IP сверху.
Шаг 5. в строке Конфигурировать IPv4 выберите Используя DHCP, нажмите OK.
Управляемые коммутаторы и некоторые точки доступа (TL‑WA901ND V1 и V2, TL‑WA801ND V1, TL‑WA701ND V1, TL‑WA730RE V1, TL‑WA830RE V1, TL‑WA5210G, TL‑WA7210N, TL‑WA7510N) не поддерживают функцию DHCP-сервера. В таком случае IP‑адрес компьютера/устройства для доступа в веб-интерфейс потребуется настроить вручную.
Например, для устройств TL‑WA901ND V1 и V2, TL‑WA801ND V1, TL‑WA701ND V1, TL‑WA730RE V1, TL‑WA5210G, TL‑WA7510N IP‑адрес по умолчанию — 192.168.1.254. Для доступа к веб-утилите на компьютере потребуется настроить статический IP‑адрес 192.168.1.X. Для устройств TL‑WA830RE V1 и TL‑WA7210N IP‑адрес по умолчанию — 192.168.0.254, для всех управляемых коммутаторов IP‑адрес по умолчанию — 192.168.0.1, в таком случае IP‑адрес компьютера должен быть 192.168.0.X. Верные настройки в данном случае можно узнать из инструкции, которая поставляется в комплекте с устройством.
Если у вас такое устройство, выполните пункт 4, но на шаге 5 выберите Использовать следующий IP‑адрес (для macOS — Вручную) и введите соответствующие настройки, как показано на примере ниже (IP‑адрес на изображении может отличаться от того, который нужно задать в вашем случае).
5. Попробуйте другой способ входа в веб-интерфейс (для Windows)
Шаг 1. Создайте пустую папку на рабочем столе. Щёлкните правой кнопкой мыши по пустому пространству на рабочем столе, выберите Создать > Папку.
Шаг 2. Откройте только что созданную папку и слева нажмите Сеть.
Шаг 3. в разделе Сетевая инфраструктура вы увидите значок с моделью вашего устройства. Нажмите на него правой кнопкой мыши и выберите Просмотр веб-страницы устройства.
Примечание: если папка Сеть пуста или появилось сообщение о том, что сетевое обнаружение отключено, нажмите OK, затем сверху в папке нажмите на строку Сетевое обнаружение и общий доступ к файлам отключены. Сетевые компьютеры и устройства не видны. Щёлкните для изменения… Затем выберите Включить сетевое обнаружение и общий доступ к файлам.
6. Особенности некоторых провайдеров
В случае с некоторыми интернет-провайдерами, вход в веб-интерфейс может быть затруднен, если кабель провайдера подключен к порту WAN.
Шаг 1. Отключите кабель провайдера от роутера.
Шаг 2. Перезагрузите роутер, вытащив блок питания из розетки и вставив обратно через 15 секунд.
Шаг 3. Не подключая кабель провайдера, повторите попытку входа в веб-интерфейс, руководствуясь предыдущими пунктами данной статьи.
Шаг 4. После входа в веб-интерфейс выполните необходимые настройки, и только затем подключите кабель провайдера к порту WAN.
7. Настройки антивируса и межсетевого экрана
Иногда межсетевой экран на компьютере может блокировать ответное сообщение, исходящее из сети. В таком случае для решения проблемы потребуется отключить антивирусное ПО.
Касперский
1. В нижнем правом углу на экране компьютера нажмите на значок Kaspersky правой кнопкой мыши и выберите Приостановить защиту.
2. Выберите Приостановить до перезагрузки. В этом случае антивирус возобновит работу после перезагрузки компьютера.
ESET NOD 32
1. В нижнем правом углу на экране компьютера нажмите правой кнопкой мыши на значок ESET. Выберите Приостановить защиту.
2. В открывшемся окне выберите Приостановить до перезагрузки и нажмите Продолжить. В этом случае антивирус возобновит работу после перезагрузки компьютера.
3. Нажмите снова на значок ESET в правом нижнем углу экрана правой кнопкой мыши и выберите Приостановить работу файервола (разрешить весь трафик).
Avast
1. В правом нижнем углу экрана нажмите правой кнопкой мыши на значок Avast.
2. Выберите Управление экранами avast! > Отключить до перезапуска компьютера. В этом случае антивирус возобновит работу после перезагрузки компьютера.
Dr.Web
1. Нажмите на значок Dr.Web в правом нижнем углу экрана.
2. Нажмите на иконку с замком, затем выберите Компоненты защиты.
3. Нажмите на переключатели напротив каждого параметра, чтобы они переместились в положение Отключено (налево)
Norton Antivirus
1. В правом нижнем углу экрана нажмите правой кнопкой мыши на значок Norton.
2. Выберите Выключить автоматическую защиту.
3. В открывшемся окне выберите До перезагрузки системы и нажмите OK.
Если используется другой антивирус, свяжитесь с технической поддержкой его разработчика, чтобы узнать, как его отключить.
8. На компьютере настроен прокси
Если на компьютере настроено подключение через прокси, вы не сможете войти в веб-интерфейс устройства TP-Link. Ниже показано, как отключить прокси.
Для Windows при использовании браузера Mozilla Firefox
Шаг 1. Нажмите значок параметров в правом верхнем углу в браузере и выберите Настройки.
Шаг 2. Введите в поисковой строке слово прокси и нажмите Настроить, как показано ниже.
Шаг 3. Выберите Без прокси и нажмите OK.
Для Windows при использовании других браузеров
Шаг 1. Откройте панель управления
В Windows 8, 8.1, 10: нажмите сочетание клавиш Windows + X на клавиатуре, затем выберите Панель управления
В Windows XP, Vista, 7: нажмите Пуск > Панель управления
Шаг 2. Выберите Сеть и Интернет > Свойства браузера.
Шаг 3. Выберите вкладку Подключения и нажмите Настройка сети.
Шаг 4. Снимите галочку Использовать прокси-сервер для локальных подключений, нажмите OK, затем ещё раз нажмите OK в предыдущем окне.
Для macOS при использовании браузера Safari
Шаг 1. Нажмите на меню браузера Safari, затем выберите Настройки.
Шаг 2. Выберите Дополнения и нажмите кнопку Изменить настройки напротив параметра Прокси.
Шаг 3. в списке слева снимите галочку Веб-прокси (HTTP) и Защищённый веб-прокси (HTTPS), нажмите OK.
9. Неверный пароль при входе в веб-интерфейс
Если вы успешно зашли на страницу по адресу, указанному на устройстве, то, чтобы получить доступ к настройкам, в большинстве случаев потребуется ввести имя пользователя и пароль.
Если ранее вы создавали собственный пароль для данного устройства, введите его. Если вы настраиваете устройство впервые и не задавали собственный пароль, посмотрите эти данные на этикетке на нижней панели устройства. В большинстве случаев имя и пароль будут одинаковые: admin
Если данные, указанные на устройстве, не подходят, и вы не знаете другого пароля, см. пункт 10.
Примечание: на некоторых устройствах при первичной настройке требуется сразу же задать новый пароль. В таком случае придумайте новый пароль, введите его в оба поля, затем войдите в веб-интерфейс, используя только что созданный пароль.
10. Сброс настроек роутера
Если вышеуказанные действия не помогли, попробуйте сбросить настройки устройства до заводских. Нажмите и удерживайте в течение 15 секунд кнопку Reset, которая находится на корпусе устройства, после чего попробуйте ещё раз подключиться к нему.
После выполнения сброса имя беспроводной сети устройства изменится на заводское. Чтобы подключиться, обратитесь к пункту 1 (случай 2).
Примечание: после сброса все настройки устройства, сделанные до этого, пропадут, и его нужно будет полностью настраивать заново. Это означает, что, в большинстве случаев, интернет будет недоступен при подключении к этому устройству до повторной настройки. Прибегайте к этому методу только в крайнем случае и перед сбросом убедитесь, что знаете настройки своего интернет-провайдера.
Почему не заходит на tplinkwifi.net? Не открывается страница с настройками роутера TP-Link
Многие владельцы роутеров TP-Link периодически сталкиваются с проблемой, когда не открывается tplinkwifi.net. Данный адрес используется для входа в веб-интерфейс роутера. Соответственно, когда не удается получить доступ к tplinkwifi.net (к странице с настройками роутера), то это уже серьезная проблема, решением которой мы займемся в этой статье. Должен сказать, что подобная проблема наблюдается абсолютно со всеми роутерами. Это не какая-то конкретная проблема TP-Link, или этого адреса.
Сама схема с доступом к настройкам роутера очень простая. Когда с устройства, которое подключено к роутеру, в браузре мы переходим по определенному адресу, то должна открыться страница с настройками нашего роутера. Обычно, в качестве адреса используется IP-адрес (чаще всего это 192.168.1.1 или 192.168.0.1), но в последнее время производители начали использовать обычные, более понятные адреса типа tplinkwifi.net. Скажу, забегая наперед, что при этом доступ по IP-адресу так же работает. Адрес, который используется для входа в веб-интерфейс (настройки) обычно указан на самом роутере.
Проблема в том, что подключившись к роутеру и перейдя по данному адресу, мы попадаем не в настройки роутера, а на какую-то другую страницу, страницу с результатами поиска, или видим ошибку «Не удается получить доступ к сайту tplinkwifi.net. Не удалось найти IP-адрес сервера».
Или же в настройки не входит, но по tplinkwifi.net открывается страница с логотипом TP-Link и следующим текстом: «Trying to configure the Router? It looks like you aren’t connected to your TP-Link network». Там написано, что вы скорее всего не подключены к своему роутеру TP-Link. И это правильное замечание, к нему мы еще вернемся.
Так же может быть ошибка «Oops! It looks like you aren’t connected to your TP-Link network».
Значит tplinkwifi.net не работает, не заходит на сайт, и вы через запрос типа «не могу зайти…» попали на эту страницу.
Возможно, вы что-то делаете не так. Поэтому, я первым делом рекомендую вам попробовать выполнить вход в настройки по моей инструкции: tplinkwifi.net – вход в настройки маршрутизатора. Так же можете использовать более универсальную инструкцию, в которой я показывал как зайти в настройки роутера TP-Link.
Если не получилось – пробуйте по очереди применить решения из этой статьи.
1. Проверьте подключение
Очень важно, чтобы устройство с которого вы хотите зайти на tplinkwifi.net было правильно подключено к роутеру TP-Link и только к нему!
Компьютер, или мобильное устройство должно быть подключено только к одному роутеру. Бывает, например, что к компьютеру подключен кабель от интернет-провайдера, к роутеру подключены по Wi-Fi и пытаются открыть настройки. Так ничего не получится! Только одно активное подключение – к роутеру! Зайдите в окно «Сетевые подключения» (Win+R, команда ncpa.cpl) и проверьте. Еще один важный момент: для того, чтобы отрыть веб-интерфейс роутера, подключение к интернету не нужно (может быть «без доступа к интернету»).
Подключение к роутеру моно выполнить как по Wi-Fi сети, так и с помощью сетевого кабеля. В случае с подключением по Wi-Fi, если роутер еще не настроенный, то подключаемся к его сети с заводским именем, используя заводской пароль. Имя (SSID) и пароль указаны на наклейке снизу роутера.
Если по кабелю, то на роутере кабель подключаем в LAN-порт.
Статус подключения на компьютере должен быть либо обычный (когда компьютер подключен к интернету), либо «без доступа к интернету» (с желтым восклицательным знаком). Но подключение должно быть! Никаких крестиков на иконке подключения и тому подобного.
2. Используйте IP-адрес вместо tplinkwifi.net
Попробуйте использовать IP-адрес. Скорее всего в вашем случае это http://192.168.0.1. Просто скопируйте его, вставьте в адресную строку браузера и перейдите (нажав Ентер). Можете использовать подробную инструкцию: 192.168.0.1 – вход в роутер, или модем.
Так же можете попробовать выполнить вход по IP-адресу http://192.168.1.1. Инструкция: 192.168.1.1 – вход в систему роутера.
3. Используйте другой браузер, или устройство
Редко, но бывает, что причина в браузере. Что нужно сделать: очистить кэш в браузере, или попробовать открыть веб-интерфейс через другой браузер.
Так же рекомендую подключиться к роутеру с другого устройства и выполнить вход с него.
4. Вводите адрес в адресной строке браузера
Сейчас практически во всех браузерах адресная стройка совмещенная со строкой поиска. Но есть и отдельная строка, в которой можно вводить только поисковые запросы, а не конкретные адреса сайтов. Многие пишут адрес роутера в строке поиска и вместо страницы с настройками попадают в поисковую систему.
Адрес роутера нужно вводить именно в адресной строке браузера. И желательно в таком формате: http://tplinkwifi.net.
5. Сброс настроек роутера
Если по прежнему не заходит на tplinkwifi.net, то можно попробовать выполнить сброс настроек роутера до заводских. Рекомендую делать это в самую последнюю очередь (сначала посмотрите ниже еще несколько дополнительных решений), так как все настройки роутера будут удалены. И если интернет через роутер на данный момент работает, вы сделаете сброс, интернет перестанет работать и вы не сможете зайти в настройки, чтобы заново его настроить, то будет не очень хорошо.
Сброс можно сделать зажав на 10 секунд кнопку Reset на роутере TP-Link.
На всякий случай, ссылка на подробную инструкцию: как выполнить полный сброс настроек на роутере Tp-Link.
Дополнительные решения
Если ничего не сработало, попробуйте сделать следующее:
- Перезагрузите роутер и компьютер с которого вы не можете войти на tplinkwifi.net.
- Если пытаетесь зайти с компьютера, то сделайте сброс настроек сети в Windows. Инструкция для семерки и для десятки.
- Еще раз проверьте подключение к роутеру.
- Попробуйте в окне «Сетевые подключения» отключить все подключения оставив только то, через которое компьютер подключен к роутеру TP-Link.
- Отключите на время антивирус и брандмауэр.
Более подробную информацию по этой проблеме можно посмотреть в статье не заходит в настройки роутера на 192.168.0.1 или 192.168.1.1.
Очень надеюсь, что вам удалось открыть настройки своего маршрутизатора. Я на связи в комментариях – пишите.
На чтение 10 мин Просмотров 12.4к.
Илья Кондрашов
Работает в IT сфере, занимается программированием и тестированием банковских систем.
Даже у владельцев качественных исправных устройств бывают ситуации, когда не получается зайти в настройки роутера. Причина может быть как в ПК, так и в самом маршрутизаторе. В личном кабинете от роутера настраиваются параметры интернета и беспроводных сетей, поэтому потеря доступа к нему чревата неприятными последствиями.
Прочитайте статью о том, как зайти в настройки роутера. Возможно, вы действовали неправильно, и проблема сразу будет снята. Если же нет, мы поможем ее решить.
Если я не могу зайти в настройки роутера, я перебираю все варианты решения проблем, от наиболее простых и очевидных, до более специфичных, встречающихся достаточно редко. О них будет рассказано ниже.
Содержание
- Экспресс-способы
- Мешает антивирус или файервол
- Неправильный IP адрес
- Соединение с роутером не установлено
- Неправильное имя пользователя и пароль
- Вход с другого устройства
- Статический IP адрес в настройках
- Неудачная прошивка роутера
- Системные проблемы
Экспресс-способы
Существуют универсальные способы решения проблем с настройками маршрутизатора.
- Перезагрузка устройства. Она выполняется путём простого включения и выключения устройства. Кнопка питания, как правило, находится на задней стороне роутера. Либо выдёргивание штекера блока питания на минуту, если кнопки включения на устройстве нет, или она сломана.
- Можно попробовать зайти в админ-панель роутера через другой браузер. Нередки случаи, когда браузер может быть настроен особым образом и не пропускает некоторые адреса, по которым переходит юзер.
- Если я не могу зайти в интерфейс роутера со своего ПК, то пытаюсь выполнить вход с другого устройства. Например, с телефона или ноутбука, если они были подключены к сети. Либо физически подключая Ethernet кабель маршрутизатора к ноутбуку или другому компьютеру.
- Интерфейс роутера может банально зависать при обращении к себе. Виной тому может быть множество причин, от прошивки устройства, до авторизации в момент получения данных о подключении со стороны провайдера.
Мешает антивирус или файервол
Самая простая и банальной причина блокировки доступа к настройкам – сбой настроек файервола, встроенного в Windows, либо используемого антивирусом. К примеру, для проверки настроек антивируса ESET необходимо перейти в главный экран программы, в раздел «Настройки» и нажать на «Дополнительные настройки».
В дополнительных настройках необходимо перейти в «Защита сети» – «Файервол» и на вкладку «Дополнительно». На ней нажать на «Настроить» напротив «Правила».
Если не получается зайти в админпанель роутера, вероятно, в правилах стоит запрет на доступ к IP адресу настройки. В случае, если такое правило есть, его необходимо удалить и подтвердить изменения.
Если не хочется заниматься долгими настройками, то можно просто отключить антивирус, или встроенный firewall на время конфигурации сети.
Неправильный IP адрес
Бывает такое, что при входе в ЛК роутера указывается некорректный IP адрес, или указывается неверный промежуточный адрес в сети. Каждый из производителей ставит 2 точки входа для в входа в настройки. По дефолту 98% роутеров имеют точку входа через 192.168.1.1 или 192.168.0.1, но бывают и исключения из правил.
Найти точные адреса и «мосты» для авторизации можно на нижней части вашего аппарата. Они пропечатаны вместе с маркой, моделью, серийным номером и прочей сопутствующей информацией.
Ниже приведен список производителей устройств и их точек входа:
- Зайти в настройки роутера от tp-link можно через IP 192.168.0.1 либо по адресу tplinkwifi.net. Для этого необязательно подключение к интернету.
- В интерфейс установок маршрутизаторов от ASUS можно по IP 192.168.1.1 или через router.asus.com.
- Для Xiaomi нужно использовать адрес 192.168.31.1, производитель ставит его как дефолтный. Либо можно перейти по miwifi.com.
- У Zyxel или Keenetic страница для входа my.keenetic.net.
- Для настроек устройств от Tenda можно использовать tendawifi.com.
- У роутеров Belkin используется IP 192.168.2.1 внутренней ссылкой служит адрес http://router
- В настройки оптических терминалов Huawei вход выполняется через адрес 192.168.100.1
- Если используется маршрутизатор от Mercusys, то можно перейти по адресу mwlogin.net
Многие производители устройств пишут адреса для входа в личный кабинет и на нижней части самого роутера, там же указываются данные для авторизации. В случае, если после всех попыток у вас не получилось зайти на роутер, воспользуйтесь другими способами решения проблемы.
Соединение с роутером не установлено
Иногда проблема в ошибочной работе встроенного ПО роутера. К примеру, модели от IskraTel при работе через PPPoE получают полный пул данных для подключения от провайдера. То есть бывают ситуации, когда устройство полностью настроено, а проводной интернет не работает, это случается в моменты, когда данные от поставщика услуг ещё не получены.
Если начать заходить в меню в этом время, устройство может «отвалиться», то есть соединение с роутером не будет установлено, так как запросы до него просто не дойдут. В меню устройства можно будет зайти только тогда, когда вся конфигурация от провайдера будет получена.
Глюки прошивки из-за слабого процессора – далеко не редкость, и избавиться от них можно только сменой устройства.
Неправильное имя пользователя и пароль
Если не удается войти в веб-интерфейс, следует проверить, корректно ли используются логин и пароль. Те данные, которые были вшиты производителем, можно найти на нижней части роутера или модема, на наклейке с информацией об устройстве. Входить нужно, соблюдая регистр, то есть если данные указана с заглавных букв, вводить в страничку авторизации нужно именно так.
Нередко бывает и так, что логин и пароль от роутера изменили, а авторизация проводится под старыми данными. К сожалению, сбросить эти учетные данные можно только сбросом маршрутизатора до заводских настроек.
Если не удается войти при помощи точных логина и пароля, вероятно, проблема кроется уже в предыдущих настройках роутера.
Вход с другого устройства
Иногда зайти на сайт роутера не получается из-за того, что вы вошли в личный кабинет с другого устройства – компьютера или телефона. Даже если вы уже закрыли настройки, это может помешать входу. Тогда вы увидите надпись «К маршрутизатору возможно только одно подключение с правами администратора».
В этом случае нужно вспомнить, с какого устройства в последний раз осуществлялся вход, снова зайти там в админ-панель и нажать «Выйти». Теперь вы сможете подключаться к интерфейсу маршрутизатора с любого устройства.
Статический IP адрес в настройках
Менее тривиальная проблема – это неудачная настройка IP адреса самого устройства. Внутри каждого веб-интерфейса можно сменить адрес, по которому будет проводиться доступ к настройкам устройства. И если проделать это один раз, без доступа к ЛК роутера сменить это настройку не получится. Для примера возьмём настройки роутера ISkraTel G74.
Нам нужно авторизоваться в настройках по стандартному, заводскому адресу.
Далее нужно перейти к настройкам сети и перейти к конфигурации LAN портов. Внутри будет блок настройки «Существующий IP-интерфейс» с текущим адресом, который используется для авторизации.
При клике на «Изменить» мы попадем на страницу с конфигурацией, где и меняется нужный нам адрес.
После изменения и сохранения параметров устройство быстро перезапустится с применением изменений и предыдущий IP более не будет доступен для входа, а производиться настройка будет уже с нового адреса. Соответственно, вернуть исходный адрес можно только сбросом устройства к заводским настройкам.
Аналогичная ситуация бывает и при некорректной настройке сетевого адаптера ПК. В этом случае может перестать работать и интернет.
Для того, чтобы понять, что это именно наш случай, нужно открыть «Панель управления», найти там пункт «Центр управления сетями и общим доступом». В открывшемся окне, в левой его части, перейти в «Изменение параметров адаптера».
В открывшемся окне нужно выбрать используемый компьютером сетевой адаптер. Как правило он называется «Ethernet». Нужно щелчком правой кнопкой мыши перейти в его свойства. В открывшемся окне выбирается параметр с именем «IP версия 4». И если стоит галочка на «Использовать следующий IP-адрес», а параметр «IP-адрес» заполнен значением, значит именно это и не пускает пользователя в настройки роутера и «режет» подключение.
В данном кейсе нужно просто сместить выбор на «Получить IP-адрес автоматически» и сохранить изменения. Либо попытаться установить адрес, который точно не используется в системе, к примеру 192.168.1. и цифры от 2 до 99, маска должна установиться автоматически, а шлюз трогать не нужно, он может остаться пустым.
Неудачная прошивка роутера
Менее распространенная, но не менее сложная проблема, результатом которой становится невозможность войти в настройки роутера – неудачное обновление прошивки.
Случай весьма специфичный и, если он произошел, как правило, пользователь в курсе, что именно повлияло на работу его устройства и как всё вернуть обратно. Вернуть всё на свои места поможет или откат прошивки, если обновление выполнялось официальным, то есть фирменным ПО. Либо нужно установить другую версию ПО. Может быть, производилась установка не от вашей ревизии роутера, или от модели для другого региона.
В случае, если есть уверенность в том, что и прошивка, и модель устройства совпадают и образ для прошивки был скачан из официального источника, можно попробовать сбросить настройки роутера. Бывает, что в ПЗУ устройства по ошибке сохранились какие-то временные данные от предыдущей версии, которые мешают корректной работе.
Если же пользователь устанавливал кастомные прошивки, которые были собраны сообществом и выложены в свободный доступ, то проблема может быть именно в этом. Далеко не все «кастомки» отличаются стабильной работой, бывает, что они не работают вовсе. Все эти нюансы лучше узнавать на форумах, в профильных ветках устройств.
Системные проблемы
Последний пункт – проблемы из-за вирусов, стороннего ПО или блокировки настроек от провайдера.
Если не открывается страница настроек устройства, можно попробовать проверить ПК на вирусы. Это можно сделать любым удобным для пользователя способом. Но лучше всего использовать утилиту Dr.Web CureIt!. Для лучшего результата ПК нужно запустить в безопасном режиме, а после запуска запустить приложение. Оно просканирует ПК, а ввиду того, что безопасный режим запускает минимальный набор сервисов и процессов, вирусное приложение не сможет повлиять на процесс лечения.
Проблема может заключаться и в стороннем ПО, настройки которого могут проходить в веб-интерфейсе. В качестве примера, можно описать роутер с измененным адресом для входа в настройки, и программой CMS, для управления IP-камерами. Измененный адрес и адрес веб-настройки ПО могут совпасть, и настройки CMS просто перекроют доступ к конфигурации маршрутизатора. Ситуация очень редко, но встречается.
Нередко с проблемой того, что не открываются настойки роутеров, обращаются пользователи базовых станций или оптических терминалов. Выше описывался роутер IskaTel G74 и устройства от Huawei. Их конфигурирует интернет-провайдер, он может заблокировать доступ пользователям. Настройка таких терминалов проводится либо удаленно, сотрудниками провайдера, либо на месте, у клиента, при помощи специально настроенного оборудования.
Сегодня сложно представить комфортную жизнь без интернета. С помощью Всемирной сети можно работать, находить необходимую информацию, общаться с друзьями и родными. Для эффективной работы в онлайне необходим маршрутизатор, при помощи которого можно подключить к интернету на даче сразу несколько устройств. Но бывают случаи, когда пользователь не может проверить настройки оборудования, так как не заходит в роутер.
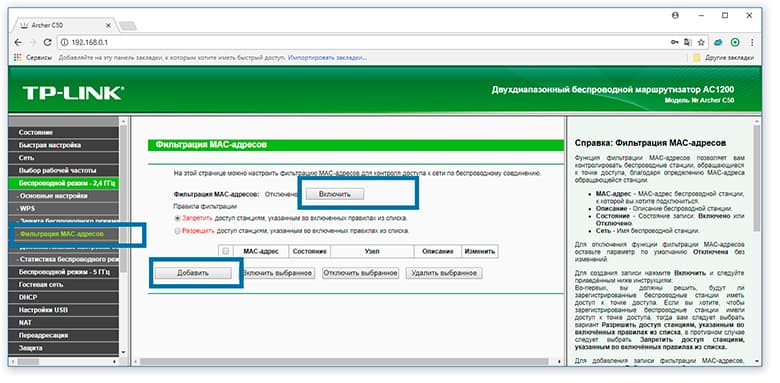
Если страница по адресу 192.168.1.1 или 192.168.0.1 недоступна
Одна из самых распространенных проблем – недоступна страница настроек по адресу 192.168.0.1 или 192.168.1.1. Ответов на вопрос, почему не могу зайти в настройки роутера,
может быть несколько:
- Отсутствует соединение с маршрутизатором – неправильное подключение, поврежденный провод, нет Wi-Fi-соединения, отсутствие драйверов на сетевую карту.
- Некорректные настройки соединения с сетью – IP-адрес не определяется автоматически.
- Введен неверный IP-адрес.
- Ваш роутер неисправен.
Прежде чем обращаться в техническую поддержку вашего провайдера или принимать решительные действия,
необходимо произвести следующую проверку:
- Попытаться открыть настройки из другого браузера.
- Проверить, нормально ли включен ваш маршрутизатор в розетку.
- Произвести полную перезагрузку ПК и Wi-Fi роутера.
- Попробовать зайти на адрес 192.168.0.1 или 192.168.1.1 с другого компьютера или ноутбука.
- Временно отключить антивирус.
Если эти действия не помогли, и вы не заходите в настройки роутера, придется выполнять более сложные проверки.
В первую очередь следует убедиться, что в адресной строке вашего браузера был указан необходимый IP-адрес. У разных производителей роутеров свои адреса для входа в настройки. Эта информация может быть указана на самом устройстве или ее можно уточнить, зайдя на сайт производителя. Особенно «отличились» здесь роутеры производства Xiaomi – если для большинства «китайцев» настройки открываются по адресам 192.168.0.1 или 192.168.1.1, то войти в админку MI-роутера можно только по адресам miwifi.com и 192.168.31.1.
Если соединения с маршрутизатором нет, нужно выяснить причину его отсутствия. Если у вас подключение с помощью сетевого кабеля (LAN), то после подсоединения компьютера к роутеру, вы должны увидеть статус «Без доступа к интернету». Если же вы видите статус, в котором значок компьютера перечеркнут красным крестом, у вас отсутствует соединение с Wi-Fi-роутером.
Также нужно проверить правильность подключения, на маршрутизаторе сетевой кабель должен быть включен в разъем LAN, а на компьютере – в сетевую карту. Если все подключено верно, стоит проверить кабель по всей длине на наличие заломов и повреждений. Если у вас подключение через Wi-Fi, после подключения значок соединения «Доступ в интернет» должен быть без желтого треугольника с восклицательным знаком. Если такое обозначение присутствует, значит, соединение не установлено.
Далее следует проверить правильность настройки получения IP-адреса. Если у вас в настройках, независимо от вида соединения, проводного или беспроводного, прописан статический IP-адрес, соединение не будет установлено. Чтобы без проблем входить в настройки, требуется автоматическое получение IP-адреса.
Для этого необходимо:
- Нажать на значок соединения с глобальной сетью и выбрать «Центр управления сетями и общим доступом».
- В открывшемся окне следует выбрать из списка справа «Изменение параметров адаптера».
- Справа у вас будут показаны виды соединений с интернетом, нужно выбрать то, через которое вы подключены и нажать на него правой кнопкой мышки и в меню выбрать «Свойства».
- В открывшемся окне выбираем «Протокол Интернета версии 4 (TCP/IPv4)» и правой кнопкой мыши открываем «Свойства». Откроется новое окно, где и будет видно, отмечено ли «Получить IP-адрес автоматически» и «Получить адрес DNS-сервера автоматически». Если отметки отсутствуют, необходимо их поставить.
- Перезагрузить компьютер или ноутбук.
Чтобы обнаружить причину возникновения ошибки, нужно проверить все возможные ситуации.
Возможные ошибки входа
«Не могу войти в роутер, не получается проверить настройки» – проблема, с которой часто обращаются абоненты в техническую службу поддержки Ростелеком, Билайн, МТС. Причин возникновения данной неполадки бывает несколько.
Не открываются настройки роутера из-за настроек сетевой карты
Пользователи с ОС Windows для проверки настройки сетевой карты могут выполнить следующие действия:
- На клавиатуре компьютера нажать комбинацию клавиш Win+R, ввести «ncpa.cpl» и нажать клавишу «Enter». Откроется окно «Сетевые подключения».
- В нем нужно найти значок «Подключение по локальной сети». Если адаптер включен, значок активный, горит ярким цветом, если выключен – он темно-серый. Необходимо нажать на него правой кнопкой мышки и выбрать «Включить».
- Если сетевая карта активна, правой кнопкой мышки нажимаем на значок и выбираем «Свойства». В появившемся окне выбираем «Протокол интернета версии 4 (TCP/IPv4)» и опять нажимаем «Свойства». В новом окне проверяем, стоят ли галочки в пунктах «Получить IP-адрес автоматически» и «Получить адрес DNS-сервера автоматически». Если нет, нужно будет сделать их активными и нажать «ОК».
В браузере включен прокси-сервер
Это один из основных факторов, из-за которых абонент может пожаловаться – «Не могу зайти в роутер TP-Link, Keenetic, Zyxel или Асус». Также у вас на компьютере могут быть включены режим Turbo, приложения и программы, которые могут изменить IP-адрес. При всем этом у пользователя может не получиться зайти в настройки своего роутера.
Чтобы решить такую проблему, специалисты советуют:
- Отключить на время режим Turbo.
- В настройках установить галочку в пункте «Не использовать прокси для локальных адресов» или полностью отключить прокси-сервер.
- Запустить проверку антивируса на наличие на компьютере вредоносных программ и вирусов.
Неисправность или сбой роутера
Еще одна причина, по которой не открывается веб-интерфейс роутера и вас не пускают в настройки — проблемы с прошивкой оборудования. Если такая неполадка присутствует, при попытке входа отображается сообщение «IP-адрес не получен» или «Сеть неопознанная». В этом случае необходимо сбросить все настройки маршрутизатора при помощи кнопки «Reset», которая расположена сзади на корпусе оборудования. Для этого нужно приподнять роутер, тонким предметом (ручкой, карандашом, булавкой, скрепкой или зубочисткой) нажать на кнопку «Reset» и удерживать ее примерно 10 секунд.
Основные признаки неисправности маршрутизатора:
- не удается зайти в настройки;
- нет соединения с интернетом;
- не горит ни одна лампочка индикаторов.
При сбросе настроек роутера оборудование должно быть включено в сеть.
Отключено питание роутера или проблема с сетевым кабелем
Также причиной того, что вы не можете зайти в настройки и настроить необходимые параметры, иногда может стать отсутствие питания в сети или повреждение сетевого кабеля. Необходимо попробовать подключить роутер к другой розетке и обследовать кабель на предмет повреждения и заломов.
Сетевой интерфейс отключен
Чтобы включить сетевой интерфейс, нужно выполнить следующие действия:
- Войти через «Меню» в раздел «Панель управления» и открыть «Сеть и интернет».
- Найти «Сетевые подключения» и выбрать «Изменение параметров адаптера».
- Правой кнопкой мыши щелкнуть по необходимому интерфейсу и отметить параметр «Включить».
Вы вводите 192.168.1.1 без http://
Некоторые браузеры при вводе IP роутера начинают вместо перехода в админку осуществлять поиск по введенному адресу. Чаще всего этим грешат программы с движком Chromium, где адресная строка совмещена с поисковой. Если такое случилось, в адресной строке нужно ввести адрес начиная с «http» – например, http://192.168.1.1 или http://192.168.0.1.
Для входа в настройки роутера используется нестандартный порт
Некоторые пользователи сталкиваются с проблемой – не могут войти в роутер TP-Link. Действительно, у некоторых моделей маршрутизаторов следует указывать не только IP-адрес, но и порт, который будет использоваться для автоматического конфигурирования веб-интерфейса. Для нестандартных портов, например, не порта 80, следует в адресной строке прописывать номер порта через двоеточие после адреса — http://192.168.0.1:50001.
Исправить неполадки можно несколькими способами:
- Внимательно изучить инструкцию по эксплуатации вашего роутера, информационную наклейку на нем и рекомендации на сайте его производителя.
- Узнать номер порта у специалиста, который настраивал ваш роутер, или обратиться к провайдеру, если оборудование приобреталось у него.
- Перенастроить роутер, сбросив все имеющиеся настройки и настроить его заново.
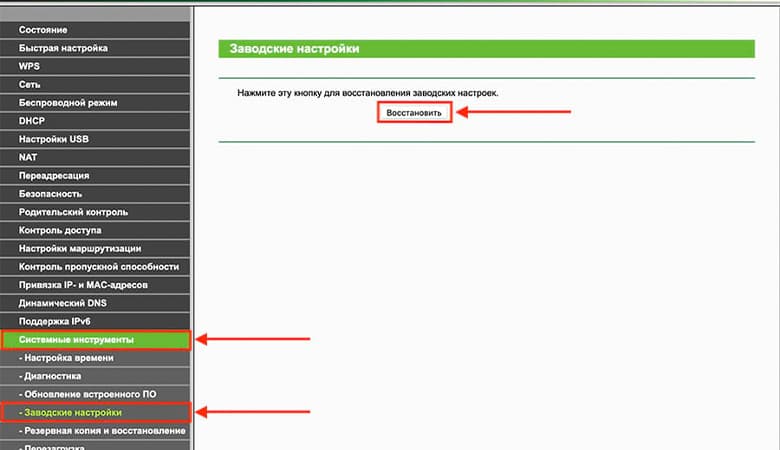
Откат настроек роутера до заводских
Приобретая качественное оборудование и профессионально его настроив, вы получаете роутер, который будет работать долго и без проблем. Но и с ним иногда случаются неполадки, он может перестать нормально функционировать. Например, IP-адрес роутера не открывается, вы не можете зайти в настройки. В некоторых случаях специалисты рекомендуют сбросить настройки маршрутизатора до заводского уровня.
Это можно сделать такими способами:
- Аппаратный метод. Это самый простой способ – при помощи тонкого предмета необходимо нажать кнопку «Reset» и удерживать ее примерно 10 секунд. Когда настройки буду сброшены до заводских, индикатор SYS (в виде шестеренки) на роутере станет мигать сначала медленно, затем быстрее.
- Программный сброс. Для этого нужно подключиться к маршрутизатору через браузер по стандартному адресу – 192.168.1.1 или 192.168.0.1. Логин и пароль одинаковые – «admin». Затем в разделе «Меню» нужно зайти в «Системные инструменты» и выбрать «Заводские настройки». В этом разделе следует нажать на «Восстановить» и будет произведен возврат к заводским настройкам. Разумеется, данный метод неприменим, если вы не можете зайти в веб-интерфейс настроек девайса.
Перед сбросом настроек нужно обязательно сделать их резервную копию.
Если забыли пароль от Wi-Fi и не можете зайти в настройки роутера
Иногда пользователи сталкиваются с такой проблемой – если беспроводное подключение интернета к сети длительное время происходило автоматически, при подключении нового роутера необходимо ввести пароль от Wi-Fi. Если вы забыли его, то это не страшно,
есть способы восстановить его и зайти в настройки оборудования:
- Если вы не можете подключить новый роутер, но в помещении уже есть другие устройства, подключенные к сети, пароль от Wi-Fi-сети можно посмотреть у них.
- Попробовать подключиться без пароля.
- В случае если вы забыли пароль от Wi-Fi, но знаете пароль от настроек вашего маршрутизатора – выход найден. Можно подключиться через сетевой кабель к роутеру, зайти в веб-интерфейс настроек, найти пароль от беспроводной сети. При желании в настройках его можно и поменять.
- В крайнем случае можно прибегнуть к сбросу имеющихся настроек до заводского уровня.
Что делать если не получается зайти в настройки роутера
Содержание
- 1 Первая помощь
- 2 В чем причина
- 3 Неактивен сетевой интерфейс
- 4 Маршрутизатор завис
- 5 Отключаем прокси-сервер
- 6 Сетевое устройство подключается к неправильному IP
- 7 Проверьте, правильно ли подключили маршрутизатор
- 7.1 Как подключить маршрутизатор
- 8 Настройка получения IP-адреса
- 9 Ошибка авторизации
- 10 Для входа в панель инструментов используется нестандартный порт
- 11 Восстановление после прошивки
- 12 Системные проблемы
- 13 Как еще можно попасть в панель инструментов роутера
- 14 Заключение
- 15 Видео по теме
Впервые настраивая беспроводное подключение или уже в процессе пользования устройством, можно столкнуться с ситуацией, когда не получается зайти в интерфейс роутера через браузер. Маршрутизаторы выпускают разные фирмы, и у каждого девайса есть свой адрес, по которому открывается доступ ко всем параметрам. В статье пойдет речь о том, почему не заходит в настройки роутера, если пишешь в браузере стандартные адреса: 192.168.0.1 или 192.168.1.1. Такое бывает по разным причинам, начиная со сбоев в работе ПО и заканчивая аппаратной поломкой сетевого девайса.
Первая помощь
Если не удается войти в меню, то есть роутер не пускает в интерфейс, даже если настройка оборудования выполнялась согласно инструкции, начните с этих действий:
- Для начала перезагрузите компьютер/ноутбук и сам роутер.
- Попытайтесь открыть настройки модема в другом браузере.
- Если есть второй компьютер или смартфон — попробуйте войти в настройки роутера с него.
- Отключите антивирус и защитные программы системы (брандмауэр).
- Проверьте правильность подключения роутера, наличие технических неисправностей (вполне возможно, что проблема кроется в поврежденном сетевом кабеле). На картинке ниже показано, как соединять устройства.
- Есть вероятность, что с роутера «слетели» драйвера из-за ошибки в системе. Тогда их необходимо будет обновить или установить заново.
В чем причина
Если не удается открыть веб-интерфейс сетевого устройства, то необходимо выявить причину этому и уже потом бороться с проблемой. Как правило, пользователи не могут зайти в настройки роутера из-за:
- неправильных настроек сетевого подключения;
- неправильно выставленного IP-адреса (должна быть включена опция автоматического получения IP);
- технических неисправностей.
Чтобы точно выявить причину, хорошо бы разбираться в вопросе, но даже опытные пользователи не всегда понимают — в чем дело. Ниже — основные моменты и их решения, почему не удается подключиться и зайти в роутер.
Неактивен сетевой интерфейс
Самое простое, что может случиться — на компьютере не запущена ответственная служба или отсутствуют необходимые драйвера. Как запустить сетевой интерфейс:
- Зайдите в «Пуск».
- Найдите «Панель управления».
- Выберите «Сеть и Интернет».
- Войдите в «Центр управления сетями и общим доступом».
- Слева в меню жмите «Изменение параметров адаптера».
- Если видите серый значок компьютера, то нажмите по нему правой кнопкой мышки и выберите «Включить».
- Если требуется — обновите драйвера сетевой карты.
Для Windows 10:
- Правой кнопкой мыши нажимаем на значок компьютера в правом нижнем углу и выбираем «Открыть «Параметры сети и Интернет»».
- Далее выбираем «Настройка параметров адаптера».
- Если значок компьютера серый, то жмем по нему правой кнопкой и выбираем «Включить».
Маршрутизатор завис
Порой причиной служит само устройство: оно может зависнуть, быть выключенным или неисправным. Что делать:
- Взгляните на лампочки на корпусе. Если ни одна не горит, при этом девайс запитан от сети, вероятно, сгорел процессор или испортился кабель питания.
- Горит только лампочка Интернета. При этом обычно сам Интернет отсутствует, и не стоит исключать из внимания проблемы со стороны провайдера.
- Роутер подключен к сети, лампочки горят, но сигнала нет — ищите причину в сетевом кабеле, он может быть не подключен или неисправен.
- Бывает, сетевое оборудование виснет и никак не реагирует. Отсоедините его от питания, подождите немного и включите снова. Благодаря этой манипуляции сбрасываются настройки до последних сохраненных и рабочих.
- Роутер включается и тут же виснет — сделайте сброс его настроек до заводских (кнопка Reset сзади корпуса).
- Если устройство продолжает виснуть, то, вероятно, придется его менять на новое.
Отключаем прокси-сервер
В браузере может быть включен прокси, который и служит причиной. Некоторые пользуются им, чтобы скрыть свой истинный IP. Также рекомендуется отключать так называемые режимы turbo, встречающиеся в таких обозревателях как Яндекс и Опера. Отключение прокси-сервера:
- Найдите через панель управления категорию «Свойства браузера».
- Нажмите по нему правой кнопкой мышки и выберите «Открыть».
- Откройте «Подключение» и жмите там «Настройка сети».
- В новом окне, если там стоит галочка напротив «Использовать прокси-сервер», снимите ее.
Сетевое устройство подключается к неправильному IP
Чтобы открыть настройки роутера, то есть попасть в веб-интерфейс, необходимо в браузере вписать правильный адрес, установленный производителем сетевого оборудования. Гадать не нужно — искомый адрес пишется на наклейке снизу корпуса роутера. Он же дублируется в инструкции. Вот так это выглядит на примере устройств TP-Link.
Для большинства популярных моделей ТП-Линк действует следующий адрес: 192.168.0.1 или 192.168.1.1. Иногда на сайт с настройками можно попасть по ссылкам, например, tplinkwifi.net, tplinklogin.net.
Соответственно, если не можете зайти в настройки роутера TP-Link, убедитесь, что в браузере вводите правильный адрес.
Бывает, используется нестандартный адрес, обычно если берете не новый маршрутизатор, а уже бывший в эксплуатации. Предыдущий владелец мог установить любой адрес, например, 192.168.5.1, 192.168.2.2 и так далее.
Проще всего сбросить настройки роутера нажатием кнопки Reset. Но если в параметрах есть какие-то важные данные, которые требуются для подключения, и вы их не помните, взгляните интересующую информацию в сведениях о состоянии роутера. Для этого перейдите по такому пути:
- Зайдите в «Пуск».
- Найдите «Панель управления».
- Выберите «Сеть и Интернет».
- Войдите в «Центр управления сетями и общим доступом».
- Отыщите действующее подключение, щелкните правой кнопкой мыши по нему и выберите «Состояние».
- В окне кликните на «Сведения» и увидите искомое значение напротив строки «Шлюз по умолчанию IPv4».
Проверьте, правильно ли подключили маршрутизатор
Бывает, роутер не пускает в свою страницу настроек из-за неправильного соединения. А без подключения и пытаться не стоит — выдаст ошибку как на картинке.
На компьютерах и ноутбуках об этом можно легко узнать. На панели управления, справа внизу, есть значок подключения, и по нему видно состояние соединения с сетью. Если есть проблема, то поверх соответствующего значка увидите восклицательный знак в желтом треугольнике.
Если не открываются настройки роутера TP-Link, сделайте следующее:
- Проверьте, как подключено оборудование. На концах сетевого шнура есть коннекторы, и оба должны быть вставлены в правильные разъемы как на роутере, так и на компьютере/ноутбуке.
- Протестируйте подключение с другим сетевым кабелем, если таковой имеется. Возможно, причина в нем.
- Проверьте драйвера сетевого адаптера и обновите их при необходимости.
- Проверьте настройки Windows, возможно, включен антивирус или какие-то защитные протоколы, которые «не пускают» к роутеру.
Как подключить маршрутизатор
В первую очередь подключите роутер к питанию комплектным адаптером. Если устройство в рабочем состоянии, то должны загореться индикаторы. Если автоматически этого не произошло, то проверьте, вероятно, на корпусе есть кнопка питания, которую следует нажать.
Следующая задача — «раскидать» провода. Если роутер подключается к ПК, то берите кабель от провайдера и вставляйте его в порт WAN (обычно он выделен синим цветом). Теперь берите патч-корд, то есть обычный сетевой шнур (должен быть в коробке с роутером), один его конец вставьте в порт LAN на компьютере, другой — в такой же порт, один из четырех, но на сетевом оборудовании.
Если нет возможности подсоединить роутер к ПК или просто не хочется этого делать, то запитайте его через розетку и подключите кабель от провайдера напрямую. Когда все подключено правильно, роутер сам создает точку доступа Wi-Fi.
Настройка получения IP-адреса
Если не получается зайти в параметры маршрутизатора, то возможно, в настройках подключения на ПК выставлен статический адрес. Это неправильно, так как оборудование должно получать IP автоматически.
Выставить это несложно. На каждой версии ОС порядок действий может отличаться, но принцип везде одинаков. Что делать:
- Через «Пуск» зайдите в «Центр управления сетями».
- Перейдите в «Изменение параметров адаптера».
- Увидите иконку сети — жмите по ней правой кнопкой мышки.
- Выбирайте из списка «Свойства».
- Выделите кликом «Протокол Интернета версии 4 (TCP/IPv4)». Если рядом не стоит галочка — установите. Затем жмите «Свойства».
- Поставьте отметки напротив двух пунктов: «Получить адрес…».
- Жмите «OK».
После перезагрузите компьютер/ноутбук и заново зайдите в панель инструментов маршрутизатора, вводя «заводской» адрес.
Ошибка авторизации
Встречается ситуация, когда по «стандартным» адресам удалось зайти, но после ввода данных авторизации ничего не происходит. Система просто не воспринимает их или же страница перезагружается без изменений. Если уверены, что вводите правильный логин/пароль, то, возможно, стандартные данные для авторизации каким-то образом были изменены.
Естественно, в веб-интерфейс не входит, и самое простое решение здесь — сбросить настройки роутера до заводских. После этого параметры «обнулятся» до тех, что стояли по умолчанию. Учтите, что после «hard reset» придется заново настраивать подключение.
Для входа в панель инструментов используется нестандартный порт
Есть модели роутеров, которые, помимо IP-адреса, требуют вводить в браузере и порт. Если используется нестандартный (не 80), в адресной строке вбейте порт после адреса. На примере это выглядит так: 192.168.0.1:50001.
Что делать:
- К каждой модели сетевого оборудования прилагается инструкция, в которой содержится исчерпывающая информация о настройке, включая необходимость ввода портов.
- Если роутер настраивал специалист на дому — спросите номер порта у него. Если брали у провайдера — позвоните в техподдержку с тем же вопросом.
- Перенастройте маршрутизатор. Для этого «обнулите» все настройки и выставьте их заново.
Восстановление после прошивки
Некоторые пользователи пытаются расширить функционал сетевого оборудования, поэтому ищут и загружают прошивки, которые бывают официальные и кастомные (самодельные). Если вы столкнулись с тем, что не можете войти в параметры устройства, то, возможно, поставили «кривую» прошивку. По этой же причине возникают и другие проблемы: отсутствие Интернета, соединения по Wi-Fi и так далее.
Рассмотрим, как исправить ситуацию на примере оборудования ТП-Линк:
- Скачайте утилиту «TFTPD».
- Распакуйте архив. Один из файлов будет иметь расширение .exe.
- Зайдите на сайт производителя — www.tp-link.com. Вбейте в поиске модель роутера, его версию. Отыщите свежую официальную прошивку, скачайте ее и «вытащите» из архива файл с расширением .bin.
- Перекиньте два файла (bin и exe) в отдельную папку.
- Следующий шаг — смена IP-адреса подключения (через раздел «Изменение параметров адаптера»).
- Точного АйПи нет, придется подбирать. Одни из вариантов: 192.168.0.86, 192.168.0.66.
- Пункт «Маска подсети» не трогайте — этот параметр выставится автоматически. Жмите «OK».
- Остановите работу антивируса и брандмауэра.
- Соедините роутер с ПК/ноутбуком сетевым шнуром.
- Откройте папку, куда сохранили два файла, и запустите от имени администратора tftpd.exe.
- Взгляните на графу «Server interface». Там должен быть сетевой адаптер с адресом, заданным в шестом шаге.
- Жмите «Show Dir» и зайдите в папку с файлом .bin. Если он отображается, значит прошивка видна.
- Зажмите на роутере кнопку WPS/RESET и подсоедините его к розетке.
- Начнется установка прошивки.
- После окончания инсталляции роутер автоматически перезагрузится.
- Попробуйте заново войти в его «личный кабинет».
Системные проблемы
Если роутер не отзывается, то не всегда понятно, в чем дело, да и не стоит исключать неочевидные моменты. Возможны системные ошибки или на ПК стоят утилиты, блокирующие доступ в сеть. Почему не получается попасть в модем, его настройки:
- на компьютере стоят программы, меняющие IP-адрес;
- используются прокси-сервера;
- ОС заражена вирусами или вредоносными компонентами. Последние, кстати, могут «прицепится» к определенному браузеру.
Что делать в такой ситуации — сканировать компьютер, искать и удалять/останавливать те программы или сервисы, которые могут тем или иным образом влиять на сетевое подключение.
Как еще можно попасть в панель инструментов роутера
Способ для операционных систем Windows 8 и 10. Там предусмотрены встроенные инструменты для сетевых устройств. На примере 8 версии ОС:
- Жмите «Пуск».
- Выберите «Этот компьютер».
- Слева, в меню проводника, зайдите в «Сеть».
- Увидите несколько блоков, один из которых называется «Сетевая инфраструктура». Там будет значок используемого маршрутизатора.
- Жмите по нему правой кнопкой мыши, а в раскрывшемся списке на «Просмотр веб-страницы устройства».
Заключение
В статье описаны методы решения проблем, связанных с невозможностью получения доступа в панель инструментов роутера по адресам: 192.168.0.1 и 192.168.1.1. Как видно, сложного ничего нет, но порой непонятно, что стало причиной.











































































