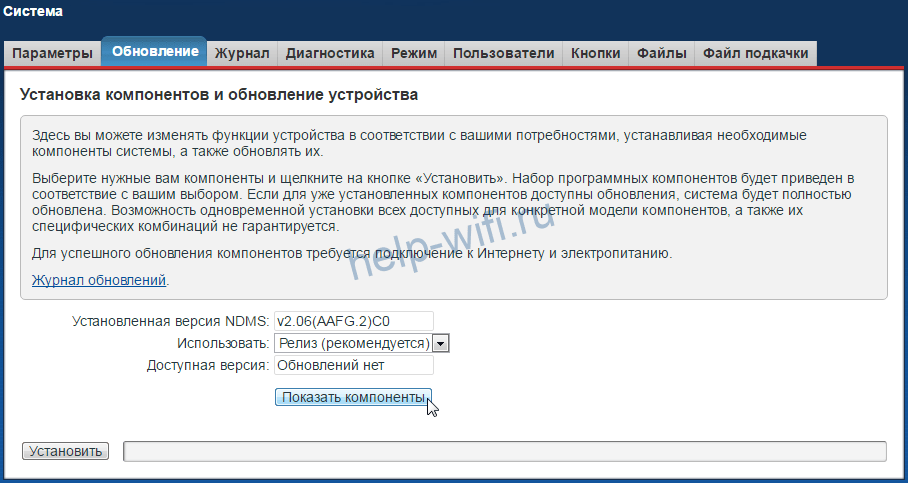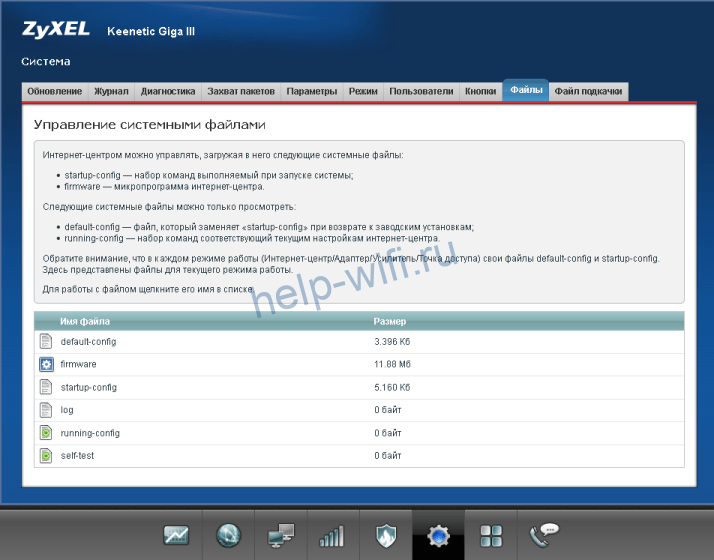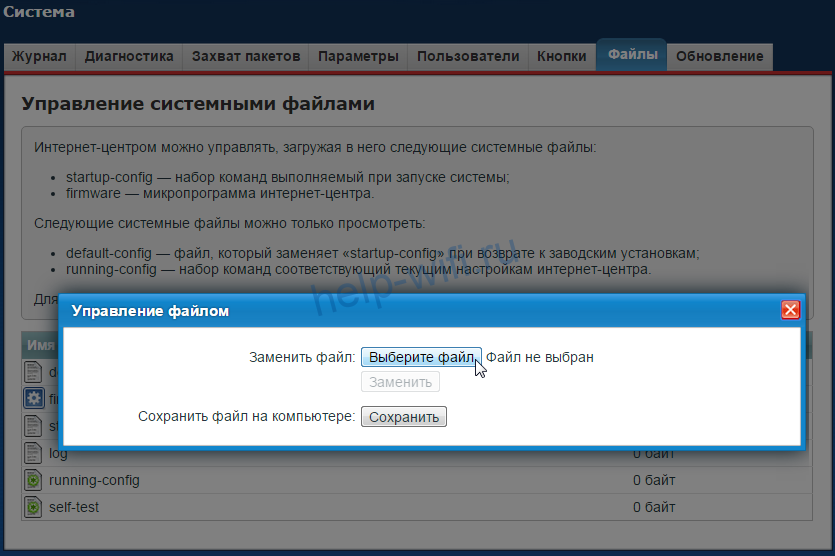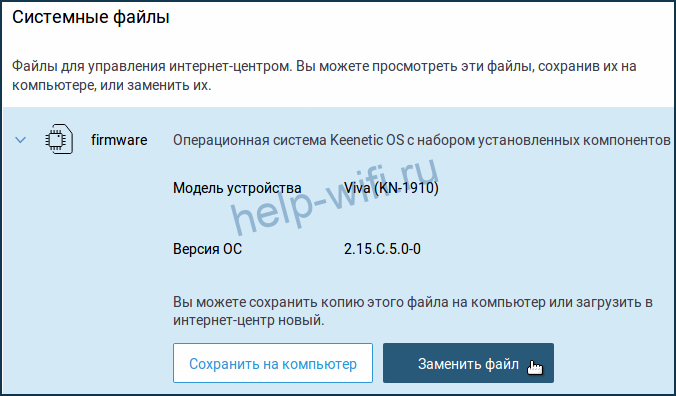Эта статья подходит для:
TD-W8151N , TD-8840T , TD-W8951ND , TD-W8901G , TD-W8950ND , TD-W8961ND , TD-8817 , TD-8816 , TD-W8960N
Причины, по которым вам не удается произвести обновление ПО, могут быть следующими:
1. Неправильная версия программного обеспечения.
В случае чипсета Trendchip, перед вами появится сообщение «Вы использовали не тот файл» («You put a wrong file»).
В случае чипсета Broadcom, перед вами появится сообщение «Не удается загрузить образ. Выбранный файл содержит некорректный образ». («Image Uploading failed. The selected file contains an illegal image.»)
Пожалуйста, проверьте файл, который вы используете для обновления программного обеспечения модема. Если он имеет расширение*.zip, попробуйте разархиваировать zip-файл следущим образом.
Шаг 1
Нажмите правой клавишей мыши на zip-файл и нажмите «Извлечь в» (Extract to)
Шаг 2
Программа архивирования попросит вас указать папку, куда необходимо извлечь файл программного обеспечения. Выберите «Рабочий стол».
A:
В случае чипсета Trendchip правильным расширеним файла программного обеспечения будет являться расширение ras, как указано на данном изображении:
B:
В случае чипсета Broadcom, правильным расширением программного обеспечения будет являться расширение *.up, как на данном изображении:
2. Неправильно использованное устройство
В случае чипсета Broadcom перед вами появится следующее сообщение: «Не удается загрузить образ. Выбранный файл содержит некорректный образ». («Image Uploading failed. The selected file contains an illegal image.»)
В случае чипсета Trendchip перед вами появится следующее сообщение: «Ошибка: НЕВОЗМОЖНО ОБНОВИТЬ ВСЛЕДСТВИЕ… Загрузка была отклонена маршрутизатором» (“Error:FAIL TO UPDATE DUE TO…The upload file was not accepted by the router.”)
Шаг 1
Просьба удостовериться в правильной версии устройства:
Шаг 2
Выберите версию программного обеспечения, соответствующую вашему устройству:
Если во время обновления программного обеспечения приходится долгое время ожидать отклика от веб-страницы, попробуйте использовать другой веб-браузер.
Был ли этот FAQ полезен?
Ваш отзыв поможет нам улучшить работу сайта.
Что вам не понравилось в этой статье?
- Недоволен продуктом
- Слишком сложно
- Неверный заголовок
- Не относится к моей проблеме
- Слишком туманное объяснение
- Другое
Как мы можем это улучшить?
Спасибо
Спасибо за обращение
Нажмите здесь, чтобы связаться с технической поддержкой TP-Link.
Роутер — это важное устройство, которое обеспечивает подключение к интернету в доме или офисе. Однако иногда возникают ситуации, когда роутер не обновляется, что может привести к различным проблемам с подключением и безопасностью. Понимание основных причин таких проблем и нахождение соответствующих решений может помочь восстановить работоспособность роутера и обеспечить стабильное подключение к сети.
Одной из основных причин, по которой роутер не обновляется, является отсутствие подключения к интернету. Проверьте, что модем или провайдерский кабель правильно подключены к роутеру и что сигнал интернета доступен. Если подключение к интернету отсутствует, проверьте провайдерскую сторону и свяжитесь с технической поддержкой для устранения этой проблемы.
Другой распространенной причиной проблем с обновлением роутера является недостаток памяти. Многие роутеры имеют ограниченное количество памяти для хранения обновлений и настроек. Периодически очищайте кэш, удаляйте неиспользуемые приложения и файлы, чтобы освободить место на устройстве. Если проблема с памятью сохраняется, рассмотрите возможность обновления роутера на более мощную модель с большей памятью.
Также стоит обратить внимание на проблемы с настройками роутера. Неправильные настройки могут привести к неработоспособности обновлений. Проверьте, что вы используете последнюю версию прошивки и что настройки устройства соответствуют вашему интернет-провайдеру. Если настройки некорректны, обновление может быть невозможным. В таком случае, проконсультируйтесь с технической поддержкой или почитайте руководство по настройке роутера для исправления проблемы.
Выводя все вышеперечисленное, следует отметить, что причин, по которым роутер не обновляется, может быть несколько. Некорректные настройки, отсутствие подключения к интернету и ограниченность памяти — основные причины таких проблем. Чтобы решить проблему, следует проверить каждый из этих аспектов и принять соответствующие меры. При необходимости можно обратиться к специалисту, который поможет определить и устранить проблему с обновлением роутера.
Содержание
- Почему роутер не обновляется?
- Основные причины проблемы:
- Решение проблемы:
Почему роутер не обновляется?
Однако иногда возникают ситуации, когда роутер не обновляется и не выполняет свои функции должным образом. Возможные причины такой проблемы могут быть следующими:
- Отсутствие подключения к интернету: Если у вас нет доступа к интернету, то роутер не сможет скачать и установить обновления.
- Недостаточно места для обновления: Роутеры имеют ограниченный объем памяти, поэтому если на нем нет достаточно свободного места, обновления могут не устанавливаться.
- Проблемы с программным обеспечением: Некоторые роутеры требуют перезагрузки после установки обновлений, чтобы они вступили в силу. Проверьте, правильно ли выполнена перезагрузка.
- Настройки безопасности: В некоторых случаях настройки безопасности могут блокировать установку обновлений на роутере. Проверьте настройки и разрешите обновления.
- Проблемы с поставщиком интернета: Иногда провайдеры интернета блокируют обновления на роутере. Обратитесь к провайдеру для решения данной проблемы.
Если ваш роутер не обновляется, попробуйте выполнить следующие решения проблемы:
- Перезагрузите роутер: Простая перезагрузка может решить некоторые проблемы со скачиванием и установкой обновлений.
- Освободите место на роутере: Удалите ненужные файлы или приложения с роутера, чтобы освободить место для установки обновлений.
- Проверьте настройки безопасности: Убедитесь, что настройки безопасности не блокируют обновления на роутере.
- Свяжитесь с провайдером интернета: Если все вышеперечисленные шаги не помогли, обратитесь к своему провайдеру интернета для получения дополнительной поддержки.
Изучив возможные причины и решения проблемы с обновлением роутера, вы сможете легко исправить данную ситуацию и продолжить пользоваться своей сетью без проблем.
Основные причины проблемы:
1. Неправильные настройки роутера: Возможно, что проблема с обновлением роутера связана с неправильными настройками устройства. Проверьте, что вы правильно указали все необходимые параметры, такие как IP-адрес, порт, протоколы и другие.
2. Проблемы с соединением: В связи с неполадками в сети или ошибками в кабелях, роутер может не получать доступ к серверу обновлений. Убедитесь, что соединение между роутером и сервером стабильно и отсутствуют проблемы с проводами или коммутаторами.
3. Недостаточно свободной памяти: Роутер может отказываться обновляться, если на нем нет достаточно свободной памяти для установки новой версии ПО. Проверьте свободное место на роутере и удалите ненужные файлы или приложения, чтобы освободить память.
4. Проблемы с программным обеспечением: Иногда причина проблемы с обновлением роутера может быть связана с ошибками в самом программном обеспечении устройства. Попробуйте перезагрузить роутер или обратиться к производителю для получения обновленного ПО или решения проблемы.
5. Блокировка обновлений: Некоторые роутеры могут быть настроены таким образом, что они блокируют обновления ПО автоматически. Проверьте настройки роутера и убедитесь, что функция обновлений не отключена или не ограничена.
Решение проблемы:
Если ваш роутер не обновляется, вам необходимо выполнить ряд действий, чтобы решить эту проблему.
| Шаг 1: | Перезагрузите роутер. Часто простое перезапуск устройства может решить множество проблем, включая проблему обновления. Выключите роутер, подождите несколько секунд, а затем снова включите его. |
| Шаг 2: | Проверьте наличие последней версии прошивки для вашего роутера на официальном сайте производителя. Загрузите файл прошивки на компьютер. |
| Шаг 3: | Перейдите в интерфейс управления роутером, введя IP-адрес роутера в адресной строке браузера. Обычно адрес 192.168.0.1 или 192.168.1.1. Введите логин и пароль, если они требуются. |
| Шаг 4: | В интерфейсе управления найдите раздел «Обновление прошивки» или нечто подобное. Нажмите на кнопку «Обзор» или «Выбрать файл» и выберите загруженный файл прошивки. Затем нажмите на кнопку «Обновить». |
| Шаг 5: | Дождитесь, пока процесс обновления завершится. Во время обновления не выключайте роутер и не отключайте его от питания. |
| Шаг 6: | После завершения обновления роутер автоматически перезагрузится. Это может занять некоторое время. После перезагрузки проверьте, обновился ли роутер до последней версии прошивки. |
Если эти шаги не помогли решить проблему обновления роутера, возможно, вам придется обратиться за помощью к специалистам технической поддержки производителя.
На чтение 9 мин Просмотров 7.7к.
Сергей Сакадынский
Работал в сфере IT-консалтинга, занимался созданием и администрированием интернет-ресурсов. 10 лет опыта работы по проектированию и обслуживанию компьютерных сетей.
Задать вопрос
Обновление прошивки роутера – процедура несложная, но для начинающего пользователя непонятная. Во-первых, зачем что-то обновлять, если всё работает нормально. Во-вторых, пугает само слово перепрошивка. В интернете найдётся немало историй о том, как кто-то что-то прошил и получил в итоге нерабочее устройство или, как ещё говорят, «кирпич».
Расскажем, для чего нужно обновлять программное обеспечение и как перепрошить (обновить) роутер с минимальными рисками.
Содержание
- Зачем обновлять роутер
- Подключение и вход в web интерфейс
- Сохранение параметров
- Обновление на примере популярных производителей
- TP-Link
- D-Link
- Asus
- Zyxel Keenetic
- Keenetic
- Netis
- Восстановление прежних настроек
- Возможные проблемы
Зачем обновлять роутер
Вообще-то, можно не обновлять. Я знаю людей, которые лет десять пользуются одним и тем же роутером и ни разу ничего не прошивали. Но производитель всё время работает над улучшением программного обеспечения и периодически выкладывает обновлённые прошивки на своём сайте. В них исправляются обнаруженные ошибки и добавляются новые функции. Есть просто неудачные прошивки, которые плохо работают. Обновлённое программное обеспечение может сделать работу роутера стабильней, а заодно немного улучшить скорость интернета.
Так что обновлять прошивку до актуальной версии желательно. Особенно если в работе маршрутизатора замечены сбои.
Подключение и вход в web интерфейс
Обновление выполняется через веб-интерфейс роутера. Если вы уже настраивали ваш маршрутизатор самостоятельно, то наверняка знаете, как туда попасть. Но на всякий случай пройдёмся по этому вопросу.
Ваш роутер уже подключен к компьютеру сетевым кабелем или по Wi-Fi. Для входа в веб-интерфейс откройте любой браузер. В адресной строке впишите IP вашего маршрутизатора. Обычно адрес роутера выглядит как 192.168.0.1 или 192.168.1.1. Но могут быть другие варианты. На нижней панели вашего маршрутизатора есть наклейка, где этот адрес указан. Там же вы найдёте логин и пароль по умолчанию. Но их вы, скорее всего, меняли. И должны были записать или запомнить.
Итак, вбиваем адрес, жмём Enter, в появившемся окне вводим правильные логин и пароль и попадаем в веб-интерфейс устройства.
Сохранение параметров
Прежде чем прошить вайфай роутер, я советую сохранить его настройки в файл. Современные роутеры умеют обновляться безболезненно, без потери параметров подключения. Но на всякий случай страхуемся от неприятных сюрпризов, чтобы потом не пришлось всё настраивать заново.
В меню вашего роутера есть раздел «Конфигурация», «Резервная копия» или что-то подобное. У TP-Link это «Системные инструменты», подраздел «Резервная копия и восстановление». Для сохранения настроек в файл жмём кнопку «Резервная копия».
У D-Link переходим в раздел «Система» — «Конфигурация» и нажимаем «Резервная копия».
Все параметры роутера сохранятся в файле на вашем компьютере.
Теперь можно приступать к обновлению.
Обновление на примере популярных производителей
Есть два способа перепрограммировать роутер. Первый, самый простой – автоматическое обновление через интернет. Второй – скачать файл прошивки с сайта разработчика и загрузить его вручную. Лучше обновить прошивку на роутере первым способом. Но некоторые старые модели этого делать не умеют. А ещё иногда возникает необходимость установить конкретную версию прошивки. Тогда приходится выполнять обновление вручную.
Расскажу, как это сделать на примере самых распространённых у нас моделей роутеров.
TP-Link
Обновление Wi-Fi роутера TP-Link выполняем так. В меню слева на вкладке «Дополнительные настройки» выбираем пункт «Системные инструменты». Ищем подраздел «Обновление встроенного ПО». На открывшейся странице нажимаем на кнопку «Проверить наличие обновлений».
Роутер должен быть подключен к интернету.
Появится окошко с информацией о наличии новой версии или её отсутствии. Если есть доступные обновления, жмём кнопку «Обновить» и ждём завершения процесса.
Для других версий прошивки алгоритм не отличается.
Для обновления вручную идём на сайт TP-Link в раздел загрузки и ищем прошивку для своей модели роутера.
Обращайте внимание на ревизию. У некоторых моделей их может быть несколько. Ревизия указана на наклейке.
Распакуйте файл прошивки в папку на вашем компьютере. Откройте в меню роутера «Обновление встроенного ПО». Через обзор ищем скачанную прошивку и жмём кнопку «Обновить».
Интернет в этом случае может быть отключен.
D-Link
На роутерах D-Link в разделе «Система» нужно найти пункт «Обновление ПО».
Дальше процедура выполняется точно так же, как и у TP-Link. Нажмите кнопку «Проверить обновления». Роутер должен быть подключен к интернету, иначе вы увидите сообщение «Невозможно проверить наличие обновления ПО».
После того, как обновления будут найдены, нажмите кнопку «Применить настройки».
Для обновления из файла нажмите «Обзор», укажите путь к прошивке и нажмите кнопку «Обновить».
В AIR интерфейсе процедура обновления выполняется точно так же, только расположение пунктов меню отличается.
Asus
Для обновления прошивки на роутере Asus войдите в веб-интерфейс и прокрутите страницу вниз. В разделе «Дополнительные настройки» выберите пункт «Администрирование».
На открывшейся странице перейдите во вкладку «Обновление микропрограммы». Нажмите кнопку «Проверить» и дождитесь, пока роутер выдаст сообщение о доступных обновлениях. Подтвердите свой выбор и дождитесь, пока будет загружено и установлено программное обеспечение.
Для обновления из файла выберите пункт ниже: «Обновление прошивки вручную: Загрузить».
У маршрутизаторов Asus с синим интерфейсом страница обновления микропрограммы выглядит так:
Zyxel Keenetic
Для старой линейки роутеров Zyxel Keenetic обновление прошивки выполняется путём загрузки отдельных компонентов. Выполняется эта операция через меню «Система» (значок шестерёнки на нижней панели), вкладка «Обновление».
Нажмите кнопку «Показать компоненты» и отметьте галочками те, которые хотите обновить или добавить. После чего нажмите внизу страницы кнопку «Применить» («Установить»). После загрузки и установки всех компонентов роутер перезапустится.
Для обновления вручную скачайте прошивку и на странице «Система» перейдите на вкладку «Файлы».
Файл прошивки – это firmware. Его нужно заменить тем, который вы скачали. Кликните по нему мышкой. Появится меню управления файлом.
Нажмите «Выберите файл», укажите путь к обновлению через проводник и кликните «Заменить». Файл firmware будет перезаписан. Обновление коснётся всех компонентов системы.
Keenetic
В новой линейке Keenetic процедура прошивки маршрутизатора выглядит несколько иначе. В меню слева найдите пункт «Общие настройки». Вы попадёте на страницу «Общие настройки системы», где отображается информация о наличии обновлений.
Если есть свежая версия микропрограммы, вы увидите здесь такое сообщение:
Для запуска процесса нажмите кнопку «Установить обновления». В следующем окне подтвердите выбор и дождитесь, пока завершится загрузка и установка файлов.
На этой странице вы можете с помощью переключателя включить автоматическое обновление системы. Как только на сервере появится новая версия, она будет загружена и установлена без вашего вмешательства.
Чтобы обновить систему из скачанного файла, опуститесь ниже, кликните на файл firmware и замените его новой версией.
Netis
У Netis нет возможности автоматического обновления прошивки роутера через интернет. Поэтому идём на сайт разработчика, ищем там микропрограмму для своей модели с учётом ревизии и скачиваем её на компьютер.
Входим в веб-интерфейс роутера. Для того, чтобы добраться до расширенных настроек, жмём кнопку Advanced в правом верхнем углу.
Нас интересует пункт меню «Система» — «Обновление ПО» (System Tool — Firmware Upgrade в английской версии)
Здесь через обзор указываем путь к файлу прошивки и нажимаем кнопку «Обновить».
Восстановление прежних настроек
Производители роутеров в один голос уверяют, что перепрошивка не влияет на настройки роутера. Все параметры, касающиеся подключения к провайдеру и пользовательских настроек, должны сохраниться. На практике случаются казусы. Бывают случаи, когда параметры маршрутизатора сбиваются или вообще сбрасываются до заводских.
На этот случай перед перепрошивкой я рекомендовал сохранить настройки вашего роутера в файл. Теперь с его помощью вы сможете восстановить работоспособность аппарата в несколько кликов.
Загрузка конфигурации из файла выполняется на той же странице веб-интерфейса, что и сохранение настроек. На примере роутера Netis это выглядит так. В меню «Система» находим пункт «Копирование и восстановление».
Через обзор указываем путь к файлу с настройками и жмём кнопку «Восстановить».
На роутерах Asus нужная функция доступна в разделе «Администрирование» на вкладке «Управление настройками».
Восстановление параметров из файла выполняется точно так же.
Возможные проблемы
Проблема, которая больше всего пугает пользователей, – это потеря работоспособности после прошивки. Редко, но случается, что после обновления микропрограммы и перезагрузки не удаётся войти в веб-интерфейс. Индикаторы при этом мигают и даже бывает, что интернет работает.
Хуже, если в процессе обновления внезапно отключили электричество. Установка файлов была выполнена не до конца, и роутер не работает.
Сразу паниковать не стоит. Производители всё время улучшают защиту своих устройств на случай подобных сбоев. Современные роутеры, даже самые дешёвые, обычно оснащены флеш-памятью Dual Image. Весь объём внутренней памяти разделён надвое и в одной из частей всегда сохраняется копия прошивки. Если произошёл сбой, она загрузится вместо повреждённой, и работоспособность устройства будет восстановлена.
Отключите питание роутера и снова включите. Если после этого он всё равно не будет работать, выполните сброс настроек. Найдите кнопку RESET. Обычно она расположена на задней панели и утоплена в корпусе. Зажмите её длинным, тонким предметом и удерживайте не менее 10 секунд. Индикаторы маршрутизатора мигнут, и он перезапустится с заводскими настройками.
Asus рекомендует в случае сбоя использовать для восстановления утилиту ASUS Device Discovery, которую можно скачать на сайте. Она работает под Windows 10, 7 и XP.
Самый плохой вариант, когда роутер, несмотря на все реанимационные мероприятия, по-прежнему не работает. Тогда помочь может только обращение в сервисный центр.
Перед тем, как приступить к прошивке роутера Tp-Link, обязательно почитайте статью о том, как правильно выбрать прошивку и откуда ее скачать (если вы ее еще не читали). У нас на компьютере уже должен быть сохранен архив с новой прошивкой. А в этой статье, мы просто рассмотрим сам процесс обновления ПО, на роутерах фирмы Tp-Link.
Не важно какой модели у вас устройство: TL-WR741N, TL-WR842ND, TD-W8968, TD-W8960N, TL-WR841N, TL-WR741ND, TL-WR843ND и т. д., эта статья подойдет для любой модели.
Сам процесс прошивки очень простой и безопасный для вашего устройства. Но, при условии, что вы будете придерживаться следующих правил:
1. Прошивать роутер Tp-Link можно только по сетевому кабелю. С помощью LAN кабеля, который идет в комплекте, подключите роутер к компьютеру. На компьютере отключите Wi-Fi (если он был подключен).
2. Когда начнется обновление программного обеспечения, то ни в коем случае не выключайте роутер и компьютер. Не трогайте кабель.
3. Убедитесь, что вы скачали правильную прошивку. Для модели вашего маршрутизатора и правильно выбрали аппаратную версию. Почитайте еще раз эту статью.
После прошивки, все настройки на маршрутизаторе будут сброшены к заводским. Нужно будет заново настроить его. Указать настройки WAN (от интернет-провайдера), имя беспроводной Wi-Fi сети, пароль и т. д. Или сделайте резервную копию настроек, и после прошивки восстановите их.
Если с правилами безопасности мы разобрались, то можно продолжать.
Извлеките файл прошивки из архива
Еще один момент. Прошивку с сайта вы скачали в .rar архиве. Из него, нужно извлечь файл в формате .bin. Называется он примерно вот так: wr841nv7_en_3_13_11_up_boot(121116).bin.
Просто вытяните его с архива на рабочий стол, или в папку.

Как прошить роутер Tp-Link?
Как я уже писал выше, нужно подключить маршрутизатор к ноутбуку по сетевому кабелю. И отключится от беспроводной сети, если соединение было установлено.
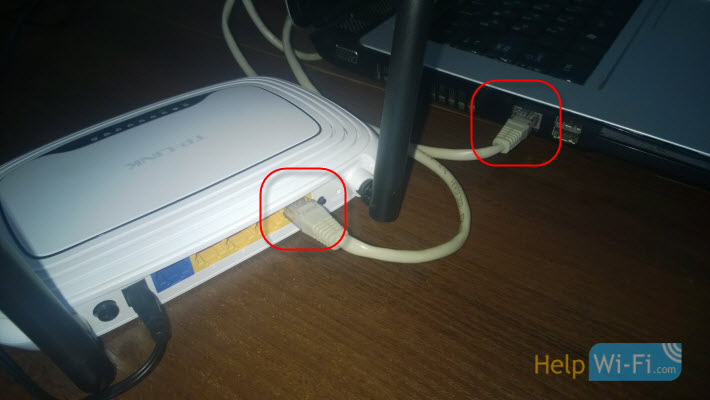
Все подключили, дальше открываем на компьютере любой браузер, и в адресной строке переходим по адресу 192.168.0.1, 192.168.1.1, или http://tplinkwifi.net. Вводим логин и пароль, по умолчанию (если вы их не меняли) — admin и admin. IP адрес для входа в настройки, логин и пароль по умолчанию, можно посмотреть на наклейке, которая должна быть на самом маршрутизаторе.

Нажмите на кнопку «Выберите файл«.

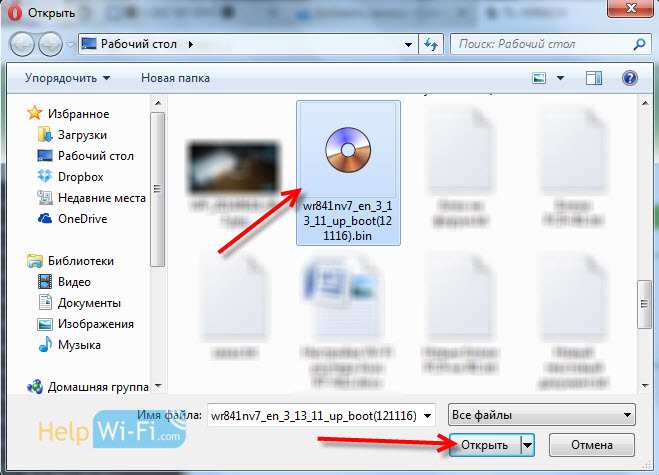

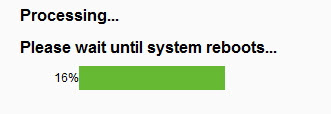
Если прошивка прошла не совсем удачно, не получается зайти в настройки роутера, не помогает сброс настроек, индикаторы работают не как обычно и т. д., то скорее всего что-то пошло не так. Можно попробовать восстановить роутер по этой инструкции.
Так как все настройки будут сброшены, то вам нужно будет заново зайти в настройки (используя стандартные логин/пароль) и настроить свой маршрутизатор. Можете сделать это на примере TL-WR941ND.
Обновление прошивки роутера — важный аспект его безопасности и функциональности. Новые версии программного обеспечения регулярно выпускаются производителями для исправления уязвимостей, улучшения производительности и добавления новых функций. Однако некоторые пользователи могут столкнуться с проблемой, когда роутер не обновляет прошивку автоматически.
Существует несколько причин, по которым роутер может не обновлять прошивку. Первая возможная причина — отключение автоматического обновления в настройках роутера. Некоторые пользователи отключают эту функцию, чтобы избежать непредвиденных изменений в работе роутера. В таком случае, рекомендуется вручную проверить наличие обновлений на официальном сайте производителя и установить их вручную.
Еще одна причина может быть связана с неправильной настройкой интернет-соединения роутера. Если роутер не может подключиться к интернету, он не сможет проверить доступность новых обновлений прошивки. Рекомендуется проверить настройки подключения и убедиться, что они корректны.
Также некоторые модели роутеров могут иметь ограничения для обновления прошивки. Например, некоторые модели не поддерживают обновление прошивки через Wi-Fi и требуют подключения кабелем. В таких случаях, рекомендуется ознакомиться с документацией на роутер и следовать указанным инструкциям для обновления прошивки.
Важно помнить, что обновление прошивки — ответственный процесс, который может привести к неправильной работе роутера, если не выполнить его правильно. Перед обновлением прошивки, рекомендуется создать резервную копию настроек роутера, чтобы при необходимости можно было восстановить его предыдущую конфигурацию.
Роутер не обновляет прошивку: основные причины
1. Отсутствие новых версий прошивки. Разработчики роутера могут не выпускать обновления прошивки в течение некоторого времени. Это может быть связано с тем, что текущая версия прошивки достаточно стабильна и не требует дополнительных исправлений или новых функций.
2. Неправильная настройка роутера. Одной из причин проблемы с обновлением прошивки может быть неправильная настройка роутера или ограничения, установленные администратором сети. Пользователь может проверить настройки роутера и убедиться, что доступ к обновлениям прошивки разрешен.
3. Проблемы с подключением к интернету. Роутер должен иметь доступ к интернету, чтобы загрузить новую версию прошивки. Если есть проблемы с подключением к интернету, то роутер не сможет обновить прошивку. Пользователь может проверить подключение и убедиться, что оно работает исправно.
4. Нехватка места на устройстве. Если на роутере закончилось свободное место, то прошивка не сможет быть обновлена. Пользователь может проверить объем свободной памяти и очистить роутер от ненужных данных, чтобы освободить место.
5. Проблемы с самим файлом прошивки. Иногда проблема с обновлением прошивки может быть связана с самим файлом прошивки. Файл может быть поврежден или некорректно скачан. Пользователь может попробовать загрузить файл прошивки снова или обратиться к производителю роутера для получения проверенной версии файла.
В заключение, если роутер не обновляет прошивку, то причины могут быть разными — от отсутствия новых версий до технических проблем. Пользователю следует проверить настройки роутера, подключение к интернету и наличие свободного места на устройстве. Если все настройки корректны, но проблема остается, то рекомендуется обратиться к специалисту или производителю роутера для получения дополнительной помощи.
Отсутствие соединения с интернетом
Если ваш роутер не обновляет прошивку, одной из причин может быть отсутствие соединения с интернетом. Проверьте, подключен ли роутер к интернету и работает ли ваш провайдер интернет-соединения.
В случае отсутствия интернет-соединения, убедитесь, что роутер правильно настроен. Проверьте, верно ли указаны настройки подключения провайдера, такие как имя пользователя и пароль. При необходимости, свяжитесь с вашим провайдером для уточнения настроек.
Также, проблемы с соединением с интернетом могут быть вызваны неисправностями оборудования. Проверьте, работают ли все соединения и провода, подключенные к роутеру.
Если у вас возникли проблемы с интернет-соединением, попробуйте перезагрузить роутер и модем. Отключите их от электрической сети, подождите несколько минут, а затем снова включите.
Если после всех этих шагов интернет-соединение все еще отсутствует, обратитесь к специалистам провайдера или производителю роутера. Они смогут вам помочь определить и исправить проблему, вызывающую отсутствие соединения с интернетом и предоставить дальнейшую поддержку.