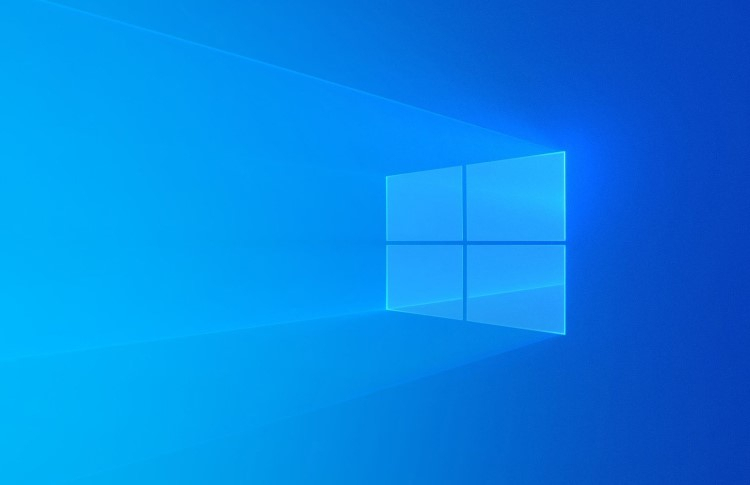Возможно, Microsoft Word открывается в браузере в Windows 10 из-за наличия установленного приложения Microsoft Office Online. Это браузерная версия Word, которая позволяет работать с документами прямо в окне браузера, без необходимости загружать и устанавливать полноценное приложение. Такая функциональность может быть полезна для пользователей, которым необходимо быстро просмотреть или отредактировать документы, но не хотят загружать дополнительное программное обеспечение.
Приложение Office: как бесплатно пользоваться Microsoft Word, Excel и PowerPoint в Windows 10
Как БЕСПЛАТНО получить от Microsoft программы Word, Excel, PowerPoint (и другие из пакета Office)
как активировать microsoft word
Как решить проблемы в работе WORD, EXCEL И POWERPOINT
✅ Как ускорить компьютер/ Ускоритель компьютера/ Оптимизация компьютера/ Настройка компьютера
Как предотвратить открытие документов Word в окне Internet Explorer
Если на вашем компьютере загружен Microsoft Word или полный пакет Microsoft Office, вы ожидаете, что все ваши документы Word будут открываться в новом окне документа. Пишете ли вы служебную записку начальнику, пишете письмо-жалобу поставщику электроэнергии или работаете над техническим документом, вам необходимо контролировать способ открытия окон Microsoft Word.
Вот почему это происходит. настолько сбивает с толку, когда вы открываете документ Microsoft Word, только чтобы вместо этого увидеть его открытым в окне Internet Explorer. В конце концов, вы мало что можете сделать с точки зрения форматирования документов, редактирования и корректуры в пределах окна IE.
Управление тем, как открываются ваши документы Microsoft Word, является относительно простым процессом, но для того, чтобы внести изменение, вам нужно будет внести изменения на уровне операционной системы. Независимо от того, какой у вас компьютер, именно операционная система определяет, как открываются все файлы, включая документы Microsoft Word, и какие программы они используют для запуска.
Чтобы переключиться с Вернитесь из Internet Explorer в Microsoft Word, просто выполните простые шаги, описанные ниже.
1. Откройте проводник Windows
Самый простой способ открыть проводник Windows – это нажать кнопку «Пуск» и ввести Explorer в поле поиска. . Проводник Windows откроется автоматически и будет готов к работе.
При желании вы также можете щелкнуть правой кнопкой мыши значок «Мой компьютер» либо прямо со своего рабочего стола, либо из удобное меню “Пуск”. Независимо от того, как вы туда доберетесь, открытие проводника Windows – ваш первый шаг.
2. Найдите параметры папки
После открытия проводника Windows щелкните меню “Инструменты” , чтобы продолжить. Оттуда выберите Параметры папки и выберите Типы файлов
3. Запретить открытие выбранных типов файлов в Internet Explorer
Часть параметров папки в вашей операционной системе Windows контролирует, как обрабатываются различные типы файлов, включая документы Microsoft Word, и какие программы используются для их открытия . Чтобы внести изменения, найдите параметр для документов Microsoft Word, затем щелкните параметр “Дополнительно” .
После того, как вы выбрали соответствующие типы файлов, обязательно снимите флажок рядом с «Просмотреть в том же окне» и нажмите OK, чтобы подтвердить свой выбор.
4. Закройте окно параметров папки и проверьте свои изменения
Теперь, когда изменение внесено, пришло время проверить ваши изменения и убедиться, что ваши документы Microsoft Word теперь открываются в новом окне документа, а не в Интернете. Explorer. Начните с закрытия открытого окна параметров папки , затем найдите документ Microsoft Word и попробуйте его открыть..
Вы должны увидеть документ Word открытым в знакомом окне документа. Если он по-прежнему открывается в Internet Explorer, начните с самого начала и повторите шаги, описанные выше, чтобы определить, где вы сделали ошибку. Вы также можете воспользоваться нашими услугами по ремонту компьютеров и позвонить нам по телефону 800-999-6872
Microsoft Office – чрезвычайно полезный и чрезвычайно универсальный офисный пакет. Internet Explorer – отличный веб-браузер. Разделение двух программ – лучший способ максимально использовать каждую из них, а знание того, как изменить способ обработки этих файлов, может облегчить вашу жизнь и помочь вам работать более продуктивно как в офисе, так и дома.
КАК изменить браузер MS Word по умолчанию, когда я нажимаю гиперссылку, удерживая Ctrl
Когда я щелкаю гиперссылку в документе Word на Windwos10, удерживая клавишу Ctrl, открывается Edge. Я хочу, чтобы он открывал IE11.
У меня была аналогичная проблема, и я только что нашел ответ, который работал для меня, который я воссоздаю здесь, чтобы мы не потеряли его. Попробуйте это, но замените IE11 на Edge.
В моем случае Chrome уже был моим браузером по умолчанию, но, следуя этим указаниям, у меня все еще была возможность выбрать «Chrome» вместо «использовать мой текущий веб-браузер» ( очевидно, «мой текущий веб-браузер»! = мой веб-браузер по умолчанию. Интересный выбор слов.)
Возможно, вам придется поискать, где вы устанавливаете «программы по умолчанию» в Windows 10, эти инструкции были для Windows 7.
Нажмите “Пуск”, выберите “Программы по умолчанию”
Нажмите “Установить доступ к программам и параметры компьютера по умолчанию”
Нажмите “Пользовательский” и выберите Google Chrome.
Нажмите “ОК”
Затем выполните следующие действия:
Нажмите “Установить программы по умолчанию”
Выберите Google Chrome из списка
Нажмите Установить эту программу по умолчанию
Нажмите OK
Благодарим Рамеша Сринивасана (отметка вики сообщества, поскольку это НЕ был мой ответ, но он решил мою проблему.)
У меня была такая же проблема с Microsoft Word, поэтому вот мое решение, это решения для Windows 10.
Почему у меня все документы ворд открываются во вкладках браузера, как это исправить ?
Правый клик по нужному файлу ( например с расширением doc ), свойства, общие, там и выбрать какой программой этот тип файла открывать. Обычно для этого там есть кнопка » Изменить».
От версии винды алгоритм может слегка отличаться, но суть везде одна. Там настолько интуитивно понятно. что никогда даже не запоминаю деталей.
Впрочем можно выбрать и там где выбираете программы используемые по умолчанию.
Ну а если никак не найти и самостоятельно не справиться, попросите кого из знакомых кто разбирается или попросите спец для Вас сделать рег файлик . который внесет нужные изменения в реестр.
Но смотрите, так он Вам может много что на компе поменять. Потому просите того. кому доверяете.
Да и чуть не забыл. если ставили. отключите дополнение к браузеру ( есть разные) для работы с этими документами. И вообще лишние дополнения.
Почему word открывается в браузере windows 10
Ссылки в Office всегда открываются в Edge (вместо по умолчанию)
Я столкнулся с раздражающей проблемой, когда любые ссылки в приложениях Microsoft Office 2010 (Word, Excel, Outlook), установленных в Windows 10, всегда открывают ссылки в Microsoft Edge. И это несмотря на то, что Firefox или Chrome (я тестировал оба) были браузером по умолчанию.
HTML-файлы и ссылки из других приложений открываются в браузере по умолчанию, как и ожидалось. MS Office просто говорит « Нет» и заставляет ссылки открываться в Edge.
Windows 10 без разрешения пользователей устанавливает веб-версии офисных приложений Microsoft
По сообщениям сетевых источников, операционная система Windows 10 принудительно устанавливает на компьютеры пользователей веб-версии офисных приложений Microsoft, которые запускаются в браузере Edge. Отмечается, что сначала происходит принудительная перезагрузка ОС, после чего в меню «Пуск» появляются ссылки на веб-версии Word, Excel, Outlook и др.
Изначально появлялась информация о том, что принудительная установка веб-версий офисных приложений Microsoft затрагивает только компьютеры участников инсайдерской программы. Однако позднее стало известно, что аналогичные изменения заметили пользователи стабильных версий Windows 10.
Хотя веб-приложения не занимают места на локальном компьютере, ранее их установка не была обязательной. Однако Windows 10 не спрашивает разрешения пользователей на установку веб-приложений и на перезагрузку компьютера, а также не сообщает предварительно, для чего нужен перезапуск системы. Такая политика Microsoft потенциально может препятствовать работе пользователей и выполнению разного рода задач, а её цель заключается в продвижении продукции компании.
Пользователи, которые столкнулись с таким поведением Windows 10, высказывают недовольство. Оно обусловлено тем, что операционная система не уведомляет о том, для чего нужна перезагрузка, а также тем, что пользователям фактически не оставляют выбора. Одно дело, когда платформа перезагружается для установки важных обновлений безопасности, которые повышают надёжность ОС, и совсем другое, когда это происходит для продвижения продуктов корпорации. Представители Microsoft пока воздерживаются от комментариев по данному вопросу.
Что делать если word открывается в браузере
Если на вашем компьютере загружен Microsoft Word или полный пакет Microsoft Office, вы ожидаете, что все ваши документы Word будут открываться в новом окне документа. Пишете ли вы служебную записку начальнику, пишете письмо-жалобу поставщику электроэнергии или работаете над техническим документом, вам необходимо контролировать способ открытия окон Microsoft Word.
Вот почему это происходит. настолько сбивает с толку, когда вы открываете документ Microsoft Word, только чтобы вместо этого увидеть его открытым в окне Internet Explorer. В конце концов, вы мало что можете сделать с точки зрения форматирования документов, редактирования и корректуры в пределах окна IE.
Управление тем, как открываются ваши документы Microsoft Word, является относительно простым процессом, но для того, чтобы внести изменение, вам нужно будет внести изменения на уровне операционной системы. Независимо от того, какой у вас компьютер, именно операционная система определяет, как открываются все файлы, включая документы Microsoft Word, и какие программы они используют для запуска.
Чтобы переключиться с Вернитесь из Internet Explorer в Microsoft Word, просто выполните простые шаги, описанные ниже.
- 1. Откройте проводник Windows
- 2. Найдите параметры папки
- 3. Запретить открытие выбранных типов файлов в Internet Explorer
- 4. Закройте окно параметров папки и проверьте свои изменения
- КАК изменить браузер MS Word по умолчанию, когда я нажимаю гиперссылку, удерживая Ctrl
1. Откройте проводник Windows
Самый простой способ открыть проводник Windows – это нажать кнопку «Пуск» и ввести Explorer в поле поиска. . Проводник Windows откроется автоматически и будет готов к работе.
При желании вы также можете щелкнуть правой кнопкой мыши значок «Мой компьютер» либо прямо со своего рабочего стола, либо из удобное меню “Пуск”. Независимо от того, как вы туда доберетесь, открытие проводника Windows – ваш первый шаг.
2. Найдите параметры папки
После открытия проводника Windows щелкните меню “Инструменты” , чтобы продолжить. Оттуда выберите Параметры папки и выберите Типы файлов
3. Запретить открытие выбранных типов файлов в Internet Explorer
Часть параметров папки в вашей операционной системе Windows контролирует, как обрабатываются различные типы файлов, включая документы Microsoft Word, и какие программы используются для их открытия . Чтобы внести изменения, найдите параметр для документов Microsoft Word, затем щелкните параметр “Дополнительно” .
После того, как вы выбрали соответствующие типы файлов, обязательно снимите флажок рядом с «Просмотреть в том же окне» и нажмите OK, чтобы подтвердить свой выбор.
4. Закройте окно параметров папки и проверьте свои изменения
Теперь, когда изменение внесено, пришло время проверить ваши изменения и убедиться, что ваши документы Microsoft Word теперь открываются в новом окне документа, а не в Интернете. Explorer. Начните с закрытия открытого окна параметров папки , затем найдите документ Microsoft Word и попробуйте его открыть..
Вы должны увидеть документ Word открытым в знакомом окне документа. Если он по-прежнему открывается в Internet Explorer, начните с самого начала и повторите шаги, описанные выше, чтобы определить, где вы сделали ошибку. Вы также можете воспользоваться нашими услугами по ремонту компьютеров и позвонить нам по телефону 800-999-6872
Microsoft Office – чрезвычайно полезный и чрезвычайно универсальный офисный пакет. Internet Explorer – отличный веб-браузер. Разделение двух программ – лучший способ максимально использовать каждую из них, а знание того, как изменить способ обработки этих файлов, может облегчить вашу жизнь и помочь вам работать более продуктивно как в офисе, так и дома.
КАК изменить браузер MS Word по умолчанию, когда я нажимаю гиперссылку, удерживая Ctrl
Когда я щелкаю гиперссылку в документе Word на Windwos10, удерживая клавишу Ctrl, открывается Edge. Я хочу, чтобы он открывал IE11.
У меня была аналогичная проблема, и я только что нашел ответ, который работал для меня, который я воссоздаю здесь, чтобы мы не потеряли его. Попробуйте это, но замените IE11 на Edge.
В моем случае Chrome уже был моим браузером по умолчанию, но, следуя этим указаниям, у меня все еще была возможность выбрать «Chrome» вместо «использовать мой текущий веб-браузер» ( очевидно, «мой текущий веб-браузер»! = мой веб-браузер по умолчанию. Интересный выбор слов.)
Возможно, вам придется поискать, где вы устанавливаете «программы по умолчанию» в Windows 10, эти инструкции были для Windows 7.
Нажмите “Пуск”, выберите “Программы по умолчанию”
Нажмите “Установить доступ к программам и параметры компьютера по умолчанию”
Нажмите “Пользовательский” и выберите Google Chrome.
Нажмите “ОК”
Затем выполните следующие действия:
Нажмите “Установить программы по умолчанию”
Выберите Google Chrome из списка
Нажмите Установить эту программу по умолчанию
Нажмите OK
Благодарим Рамеша Сринивасана (отметка вики сообщества, поскольку это НЕ был мой ответ, но он решил мою проблему.)
У меня была такая же проблема с Microsoft Word, поэтому вот мое решение, это решения для Windows 10.
- Нажмите клавишу Windows
- Найдите настройки приложения по умолчанию и нажмите
- , когда настройки открыты, прокрутите до конца до тех пор, пока вы не увидите, что выбран ваш текущий веб-браузер (в моем случае это был проводник Windows).
- щелкните настройку и измените свой браузер на предпочитаемый.
- Готово! получайте удовольствие
У меня была такая же проблема с Microsoft Word, так что вот мое решение. Это решения для Windows 10.
- Нажмите клавишу Windows.
- Найдите настройки приложения по умолчанию и нажмите
- , когда настройки открыты, прокрутите вниз до конца, пока не увидите текущий выбран веб-браузер (в моем случае это был проводник Windows).
- щелкните настройку и выберите нужный браузер.
- Готово! веселиться
- Remove From My Forums
Вопрос
в word 2016 периодически при открытии документов открывается режим
«веб-документа».
возможно ли выставить, по умолчанию, чтобы документы всегда открывались в режиме «разметки страницы»?
желательно через групповые политики решить вопрос
- Изменено
AlexN_O
21 августа 2018 г. 14:39
Все ответы
Здесь вы можете скачать шаблоны GPO для управления Office 2016. Также в архиве находится файл с перечислением всех параметров, которыми можно
управлять. Если не ошибаюсь, то вам нужно искать *layout*.
Ниже параметры в файле, среди них нету параметра отвечающего за отображения
Stop checking for tables used for layout
Show white space between pages in Print Layout view
Show vertical ruler in Print Layout view
Значит такой такой возможности через GPO нет.
Возможно, у Вас изменен файл normal.dot.
Если Вы не проводили никаких специальных настроек, Вы можете просто удалить этот файл, чтобы вернуть к умалчиваемым настройкам )файл лежит в профиле пользователя c:usersпользовательappdataroamingMicrosoft).
Либо вы можете отредактировать normal.dot и установить нужный режим просмотра.
Microsoft 365 (который в недавнем прошлом — Office 365), как известно, по умолчанию сохраняет файл в той же среде, в которой он был до этого открыт, а открывает — в той среде, в которой он был ранее сохранен.
Проще говоря, если документ был создан или сохранен в онлайн Word-е, то Microsoft 365 потом всякий раз будет открывать и сохранять его тоже в онлайн Word-е. Удобно, как бы…
Но иногда удобнее (или просто так надо), когда файл открывается не в онлайн-версии сервиса (в Office или в новом Office 365 в браузере Edge), а локально, то есть в соответствующем приложении, установленном на компе (планшете).
Потому сейчас о том, как сделать так, чтобы Microsoft 365 автоматом открывал файлы только в десктопных версиях приложений MS Word, Excel или PowerPoint.
Значит, по порядку:
#1 — как вообще понять, в какой среде открыт конкретный файл в Microsoft 365
Дело в том, что когда файл уже открыт, то в Microsoft 365 «сверху» нигде не написано, в какой именно версии приложения он открыт в данный момент — в онлайн или непосредственно в десктопной (т.е. в приложении на компе).
Не пропустите: КАК ВОССТАНОВИТЬ УДАЛЕННЫЙ ДОКУМЕНТ TEAMS
Так что, когда это действительно нужно, то этот момент уточнять приходится отдельно. Благо, особых усилий для этого не требуется:
- кликаем по кнопке «Файл» и в открывшемся окне переходим в раздел «Сведения» (слева);
- если в окне «Сведения» сверху видим ссылку с предложением открыть файл в приложении на компьютере (и «использовать все возможности…«), значит сейчас открыт он в онлайн-версии.
#2 — как вручную выбрать нужную среду в Microsoft 365
Иногда в онлайн-версии сервиса работать с документами действительно проще. К примеру, когда надо всего лишь быстро просмотреть файл и что-то в нем подкорректировать. Плюс, все внесенные изменения автоматически сохраняются в SharePoint или на OneDrive.
Но, как мы уже говорили, чаще (и зачастую по привычке) удобнее и легче работать в обычной, компьютерной версии приложения. Поэтому в Microsoft 365 и предусмотрена опция быстрого переключения между онлайн- и офлайн-средами. И когда она нужна, то:
- заходим в свою учетную запись Office;
- из Office находим нужный документ (который надо открыть, например, в Word-е);
- но открываем его не двойным кликом по названию, как обычно, а выделяем и затем открываем меню «Открыть» сверху (жмем по стрелочке рядом с кнопкой «Открыть«);
- и в нем выбираем требуемый вариант: «Открыть в браузере» или «Открыть в приложении«.
Не пропустите: АВТОСОХРАНЕНИЕ В OFFICE 365: С ОБЛАКАМИ НЕ ПО ДОРОГЕ?
#3 — как сделать, чтобы все документы Word открывал только в приложении на компе
Ну и наконец, когда ни Office Online, ни панель Microsoft 365 в браузере Edge для нормальной работы с документом никак не подходят (либо постоянно не хватает каких-то функций), то всегда можно сделать так, чтобы все файлы Microsoft 365 по умолчанию открывал только в приложении на компе.
- открываем любой документ в приложении;
- кликаем кнопку «Файл«, затем (в открывшемся окне) жмем «Параметры» (слева внизу) и далее переходим в раздел «Дополнительно» (тоже в колонке слева);
- раздел «Дополнительно» прокручиваем чуть вниз, находим там подраздел «Обработка ссылок» и в нем активируем опцию «Открытие поддерживаемых гиперссылок на файлы Office в приложениях Office для настольных компьютеров» (ставим флажок в чек-боксе):
- и жмем «OK» внизу окна.
Теперь Word будет автоматом открывать все документы только в приложении на компе, безотносительно того, в какой версии сервиса был создан или сохранен исходный файл. При условии, конечно, что на компе установлен пакет Microsoft 365 и, в том числе соответствующее приложение.
Браузер поддерживает просмотр файлов и электронных книг со следующими расширениями:
- doc, dot, docx, dotx;
- xls, xlt, xla, xlsx, xltx, xlsm, xltm, xlsb;
- ppt, pot, pps, ppa, pptx, potx, ppsx;
- odt, ods, odp.
- epub;
- fb2, fb2.zip.
- pdf;
- xml;
- css;
- txt;
- sxw;
- prd, prs;
- tmd, tmv;
- prv.
После того как вы проходите по ссылке на скачивание файла, он автоматически открывается в браузере.

При первом скачивании файла офисного формата открывается страница Просмотр и редактирование документов, на которой нужно выбрать вариант:
- Чтобы просматривать файлы в браузере, нажмите Всегда открывать в браузере.
- Если вы не хотите открывать файлы в браузере, нажмите Не открывать документы в браузере.
Открыть загруженный файл вручную
Используйте один из следующих способов:
- Откройте папку с файлом и перетащите его в окно браузера.
- В окне браузера нажмите сочетание клавиш Ctrl + O и выберите нужный файл.
Совет. Открывать офисные документы в Браузере можно не только из интернета. Вы можете перетащить файл с рабочего стола или из любой другой папки компьютера в окно Браузера, и он будет открыт для просмотра и редактирования. Это удобно, если у вас нет под рукой отдельного офисного приложения.
Документы, таблицы и презентации, открытые браузере, можно редактировать на Яндекс.Диске. Для этого нажмите в верхней части страницы кнопку Редактировать. Подробнее см. раздел Редактирование документов в Помощи Яндекс.Диска.
Чтобы настроить отображение, наведите указатель мыши на верхнюю часть браузера и воспользуйтесь значками на панели просмотра файлов.

PDF-файлы из интернета открываются в браузере по умолчанию. Чтобы открывать эти в файлы в другой программе, установленной у вас на компьютере:
- Нажмите .
- В нижней части страницы Настройки нажмите кнопку Показать дополнительные настройки.
- В разделе Личные данные нажмите кнопку Настройки содержимого.
- В разделе PDF-файлы включите опцию Открывать PDF-файлы не в браузере, а в приложении, которым я обычно пользуюсь для просмотра таких файлов.
Сохранять PDF-файлы на компьютер
Чтобы файлы не открывались для просмотра, а сохранялись на компьютер:
- В правом верхнем углу нажмите значок .
- Найдите в списке загрузок любой PDF-файл.
- Нажмите правой кнопкой мыши на названии файла.
- Включите опцию Отключить быстрый просмотр для PDF.
Примечание. Если вы хотите, чтобы после сохранения на компьютер файлы автоматически открывались для просмотра, включите опцию Открывать PDF автоматически.
Создать закладку в электронной книге
Чтобы создать закладку, нажмите в правом верхнем углу браузера значок (он станет красным). Чтобы убрать закладку, нажмите значок еще раз.

- Нажмите в верхнем левом углу браузера .
- Нажмите кнопку Закладки.

Нажмите в верхнем левом углу браузера .
- Нажмите .
- В нижней части страницы Настройки нажмите кнопку Показать дополнительные настройки.
- В разделе Загруженные файлы отключите опцию Открывать файлы офисных форматов в браузере (для этого они загружаются на Яндекс.Диск).
Для изменения масштаба можно использовать сочетания клавиш:
- Увеличить масштаб: Ctrl + Плюс.
- Уменьшить масштаб: Ctrl + Минус.
- Установить для страницы масштаб 100%: Ctrl + 0.
Для изменения масштаба можно использовать сочетания клавиш:
- Увеличить масштаб: ⌘ + Плюс.
- Уменьшить масштаб: ⌘ + Минус.
- Установить для страницы масштаб 100%: ⌘ + 0.
Как сделать так что бы документ открывался не в браузере «яндекс»,а формате WordPad)
Это зависит от расширения самого файла или нужно восстановить файловые ассоциации запустив програмку Fix от Майкрософта для нужной версии Windows
попробуй нажать на свойства, затем изменить тип файла (кнопка изменить) , выбрать текстовый редактор worldpad ПРЕДУПРЕЖДЕНИЕ: на worldpad изменятся все файлы ТОКОГО ТИПА
ПКМ на файл — открыть с помощью — выбираешь любую прогу кторая понравится
Он наверное html. Установи Microsoft Office Word. Все откроется.
Распаковываете документ и по распакованному файлу ПКМ и выбрать «открыть при помощи»,в меню по этому поводу подсказки всплывают, чем можно открыть этот файл, если подсказки не будет, то выпадет окно в котором будет придложено выбрать программу, выбираете из компа и назначаете Водр пад. Второй путь) ) Кликнуть по распакованному файлу ПКМ и выбрать свойства. в свойствах будет указано приложение (программа для открытия этого файла) и будет кнопка «изменить»,кликать по этой кнопке и выбрать ворд пад, закрывать свойства через применить и окей. Третий путь, открыть ворд пад и в нем должна быть кнопка «открыть»,кликаете по ней, выпадет проводник и в нем найти распакованный файл и выбрать его (выделить) и в нижней части проводника кликнуть открыть (или окей) Но все эти способы могут оказаться не действенными, ворд пад не может открыть все существующие расширения, поэтому вы должны скачивать файл в том расширениии с которым работает ворд пад или искать ему замену. Не знаю, что вы скачиваете. но текстовых форматов очень много. Напишите формат скачанного файла. а потом можно говорить чем его открыть.
Там, где выбрать программу нажимай обзор и далее найди ярлык WordPad(а) на диске, кликни на него и выбери его как программу…
по голове только можно тем умникам кто пишет не открывает человек спрашивает вопрос написан точно (открывался не в браузере «яндекс»,а формате WordPad) кто знает напишите ответ почему …
идёте в панель управления, программы и удаление, и удаляете в ад яндекс браузер. Все, все проги открываются как надо. Ставите файерфокс и наслаждаетесь спокойной жизнью!
а есть альтернатива чтобы не удалять браузер? Каждый раз меняю файл функцией изменить, вроде бы всё хорошо. Но когда включаю комп заново, то всё сбивается..
Устранение ошибки при попытке открытия файла Microsoft Word


Попытавшись открыть текст с расширением doc, пользователь может увидеть на экране надпись о том, что файл не может быть открыт. Такой баг может произойти даже, если юзер ничего не делал с документом: просто открывал его, читал и закрывал.
Среди частых причин возникновения ошибки при открытии файла Word можно выделить:
- защиту специальными настройками;
- большое количество таблиц, формул и рисунков в документе. Коды их могут быть записаны неправильно и в какое-то время программа просто не понимает, как прочесть их и показать юзеру;
- выполнение неправильного форматирования документа или сохранение в формате doc из другого приложения, например, конвертера;
- неправильно восстановленный документ после удаления.
Если word не открывает документы
Одной из основных причин отказа текстового редактора word открыть тот или иной документ, является повреждение файла. Поврежденный файл можно восстановить с помощью встроенной функции восстановления. Для этого нужно открыть текстовый редактор и перейти во вкладку «Файл», далее «Открыть» и выбрать из всплывающего меню «Открыть и восстановить».
Такой метод считается весьма действенным, однако, он не гарантирует восстановление всего текста. Часть файла может все-таки не
Также достаточно эффективным методом является использование специальной программы Recuva . Она позволяет восстанавливать документы microsoft word, excel.
Другой причиной может быть устаревшая версия вашего текстового редактора. Вы можете легко обновить его на сайте Microsoft , однако, если вы использовали ключ, добытый нелегальным способом, то вам придется оплатить новую версию.
В то же время компания Microsoft предлагает бесплатные аналоги текстового редактора word. Речь идет о так называемых программах-просмотрщиках. Они позволяют открывать и просматривать, а также печатать текст. При этом их функционал сильно ограничен по сравнению с полным пакетом. Вы сможете скачать данные аналоги по этим ссылкам:
- ExcelViewer.exe — средство просмотра файлов Excel;
- — средство просмотра файлов Word.
Хотите узнать как ежемесячно зарабатывать от 50 тысяч в Интернете? Начните свой бизнес с нуля, играя в бизнес-квест =>>
Здравствуйте, друзья! С Вами Андрей Хвостов, основатель проекта Доход Системно. Решил написать небольшой пост касаемо, всеми любимой, программы Word.
И речь пойдёт об ошибке открытия файла в Ворде, что мне уже поднадоело. Решил сегодня разобраться с ней. И вот к чему пришёл. Итак, при приёме файлов в формате Word у меня всё нормально скачивалось и отображалось на компьютере.
Но при открытии файлов выскакивала Ошибка Word при попытке открытия файла. Как нам решить эту ошибку Ворд?
Настройки защищенного просмотра
Утилита может специально блокировать вордовский документ и выдавать ошибку при открытии, чтобы пользователь не смог его открыть. Так как она считает, что он может быть заражен вирусами.
Чтобы изменить настройки защищенного просмотра нужно:
- Открыть «Word».
- Кликнуть «Файл» и нажать вкладку «Параметры».
Как сделать надпись на картинке в Microsoft Word
Восстановление посредством стороннего ПО
При невозможности открытия важного документа посредством офисного приложения существуют и иные способы, позволяющие достичь обозначенной цели. Опытные пользователи предлагают ценные рекомендации, как восстановить повреждённый документ Word посредством специального программного обеспечения или сервисных ресурсов.
Потенциал онлайн-сервисов
На широких просторах интернета легко обнаружить множество сервисов, которые предлагают эффективную помощь при серьёзном повреждении документов, когда офисное приложение самостоятельно не смогло устранить проблему.
Одним из таких сервисов является online.officerecovery.com. Ресурс абсолютно понятен, поэтому даже новичку будет несложно разобраться.
Войдя на сайт, первоначально следует выбрать документ, указывая путь, где он сохранён на ПК. При открытии важно учесть, что, если документ сопровождается установленным паролем, необходимо его обязательно ввести в специальное окошко, иначе все предпринимаемые попытки будут просто безуспешны.
После этого остаётся нажать на кнопку «Безопасная ». Процесс непродолжительный, занимает около двух минут. По завершении пользователю будет продемонстрирован небольшой кусок восстановленного документа. Если он будет не читаемым, значит, он был настолько повреждён, что даже мощными ресурсами его восстановить затруднительно. Если же все нормально, можно запросить полный текст документа. К сожалению, данный ресурс платный, поэтому придётся оплатить услуги. Многие пользователи соглашаются, особенно в тех случаях, когда файл представляет собой большую ценность.
Этот онлайн-сервис не единственный, существует и множество других, среди которых встречаются и бесплатные.
Специальное ПО
Можно также скачать специальные программы, которые наделены функциями восстановления повреждённых документов. Среди них имеется Recovery Toolbox for Word. Программа проста в использовании, не занимает много места на жёстком диске, поэтому может быть использована и на «слабых» машинах.
После запуска программы, пользователь опять должен указать место, где сохранён документ, который важно восстановить. Далее программа проводит анализ, за которым сразу запускает процесс восстановления.
Recovery Toolbox for Word является мощнейшим инструментом, при помощи которого удаётся реанимировать даже серьёзно повреждённые документы.
Итак, устранить проблему, связанную с невозможностью открытия любого документа, созданного в Word, можно несколькими способами. Если файл представляет собой ценность, важно испробовать все методы, включая в завершение и платные ресурсы.
Как открыть документ word?
Word является одним из самых популярных текстовых редакторов. В основном для того чтобы открыть документ формата doc, который читает текстовый редактор, никаких усилий от пользователя не требуется. Однако, бывают случаи, когда документ не открывается. Причины этого могут быть разные, поэтому в данной статье мы рассмотрим их подробно.
Также в статье вы сможете найти информацию о том, как открыть документы формата doc и других текстовых форматов с помощью аналогичных текстовых редакторов от компании Microsoft.
Сброс настроек Microsoft Word
Документ Word может не открываться на компьютере из-за неверных настроек. Чтобы сбросить все настройки Микрософт Ворд необходимо войти в редактор реестра. Это делается следующим образом:
- Кликнуть «Пуск».
- В строке «Выполнить» набрать «regedit».
Попытаться запустить утилиту.







Помощь в решении проблемы
-
Нажмите эту кнопку, чтобы скачать средство простого исправления и попытаться устранить проблему.
В раскрывающемся списке выберите свой браузер, чтобы увидеть инструкции по сохранению и последующему запуску файла.
В следующем окне сообщения о завершении загрузки officefile.diagcab
нажмите кнопку
Открыть
.
и следуйте инструкциям.
, чтобы открыть файл
officefile.diagcab
.
Если файл не открывается автоматически, выберите Сохранить
>
Открыть папку
, а затем дважды щелкните файл (его имя должно начинаться с
officefile
), чтобы запустить средство простого исправления.
Запустится мастер сопоставления файлов Office. Нажмите Далее
и следуйте инструкциям.
-
В левом нижнем углу выберите файл officefile
, а затем в раскрывающемся списке выберите пункт
Показать в папке
.
Дважды щелкните скачанный файл officefile
, чтобы запустить средство простого исправления.
Запустится мастер сопоставления файлов Office. Нажмите Далее
и следуйте инструкциям.
-
В правом верхнем углу окна браузера щелкните Показать все загрузки
. В окне «Библиотека» выберите
Загрузки
>
officefile.diagcab
, а затем щелкните значок папки. Дважды щелкните файл
officefile
.
Запустится мастер сопоставления файлов Office. Нажмите Далее
и следуйте инструкциям.
Ручное редактирование кода
Этим исправлением ошибки могут воспользоваться только опытные пользователи. При этом способ работает только с документами docx.
Внимание! Все действия нужно производить на копии документа!
Если не открывается вордовский документ, то нужно сделать следующее:
- Открыть файл, прописав ему расширениеzip, то есть формат архива. Можно просто запустить архиватор и выбрать там нужный документ.
- Вытащить из него document.xml, который находится в папке WORD.
Лицензия
Любой офисный пакет от Microsoft – платный. Пробная бесплатная версия доступна в течение 30 дней. Лицензия покупается на официальном сайте. Активируется программа с помощью ключа. Установка нелицензионных сборок пакета Office, в частности редактора Word, чревата тем, что программа не будет запускаться.
Если же не запускается лицензионная версия, следует проверить ее активацию. Вполне возможно, что по каким-то причинам офисная программа не активировалась с помощью ключа. Для этого используем командную строку, которую запустим от имени администратора (здесь вы можете прочитать, как это сделать разными способами).
В строке нужно прописать команду cd и далее в кавычках путь к папке, в которую установлен офисный пакет. На нашем компьютере установлен Word 2020 в 32-разрядной версии. Обратите внимание, что 64-разрядная версия приложения будет находиться в папке Program Files.
После этого вводим команду cscript ospp.vbs /dstatus. Полностью операция проверки лицензии выглядят следующим образом.
Обратите внимание на пункт License Status. При активированном офисном пакете в этой графе будет значиться «LICENSED». В нашем случае видим значение «NOTIFICATIONS», что можно перевести как предупреждение. Ниже – коде ошибки и описание. Нам сообщению (предупреждают) о том, что Microsoft Office не может быть активирован с помощью KMS.
KMS – известный активатор операционной системы Windows 10 в целом и офисных программ в частности. Не рекомендуем использовать его для активации продуктов Microsoft, а советуем покупать лицензию.
Таким образом, если в статусе активации стоит значение «LICENSED», то ваш Word активирован и его можно запускать. Обо всех проблемах с лицензией можно написать в службу поддержки. Контактные данные находятся на официальном сайте Microsoft.
Расширение не зарегистрировано в системе
Если Ворд выдает ошибку при открытии документа из-за того, что расширение doc или docx не связано ни с одной программой, то его можно запустить программой Word принудительно:
- Запустить Ворд.
- Кликнуть «Файл» и найти вкладку «Открыть».
Установка степени в Word
Также можно кликнуть на документе правой кнопкой мыши и выбрать «Открыть с помощью».
Если в списке есть Microsoft Word, то выбираем его. Если нет, тогда нажимаем «обзор».
Переходим по пути: C:\Program Files\Microsoft Office\Office14. Цифра в конце может быть другой, это зависит от версии офисного пакета. И выбираем WINWORD.EXE.
Устанавливаем галочку внизу, чтобы все файлы с этим расширением открывались через выбранную утилиту и нажимаем ОК.
Ошибка при открытии файла Word. Ворд, ошибка при открытии файла. Решение по шагам…
Открываем Word. Вверху слева нажимаем «Файл»,
после переходим на «Параметры», ищем в открывшемся списке «Центр управления безопасностью». Нажимаем на него.
После открывается новая вкладка, где ищем «Защищённый просмотр», нажимаем на эту кнопку. После всех этих манипуляций нам откроется окно, в котором нам надо снять галки с трёх первых строк, там четыре строки с галками.
Эти три строки следующие:
- Включить защищённый просмотр для файлов из Интернета;
- Включить защищённый просмотр для файлов в потенциально небезопасных расположениях;
- Включить защищённый просмотр для вложений Outlook.
Убираем с вышеперечисленных ограничений галки, сохраняем настройки и открываем тот файл, который у нас не открывался. Сейчас он должен открываться.
Убрать защищённый просмотр
В моём случае можно было, конечно, отключать только первое ограничение, то есть «Включить защищённый просмотр для файлов из Интернета», так как я получил файл из сервиса etxt.ru через Интернет, но дабы не возвращаться опять в Центр управления безопасностью в Word, советую снимать все три галки защищённых просмотров.
Кстати, в etxt.ru , копирайтеры неплохо зарабатывают.
Итак, подытожим: открыть Word/Файл/Параметры/ Центр управления безопасностью/ Параметры центра управления безопасностью/ Защищённый просмотр/Убираем три первых галки в чекбоксе.
Больше окно с начальным текстом «Ошибка Word при попытке открытия файла…» не будет выскакивать.
Ошибка при открытии файла Word — теперь вы знаете как её устранить! Удачной работы с Word.
P.S.
Прикладываю скриншот моих . И напоминаю, что так зарабатывать может каждый, даже новичок! Главное — правильно это делать, а значит, научиться у тех, кто уже зарабатывает, то есть, у профессионалов Интернет бизнеса.
Вы хотите узнать какие ошибки совершают новички?
99% новичков совершают эти ошибки и терпят фиаско в бизнесе и заработке в интернет! Посмотрите, чтобы не повторить этих ошибок — «3 + 1 ОШИБКИ НОВИЧКА, УБИВАЮЩИХ РЕЗУЛЬТАТ» .
Вам срочно нужны деньги?
Скачайте бесплатно: «ТОП — 5 способов заработка в Интернете ». 5 лучших способов заработка в интернете, которые гарантированно принесут вам результат от 1 000 рублей в сутки и более.
Здесь готовое решение для вашего бизнеса!
А для тех, кто привык брать готовые решения, есть «Проект готовых решений для старта заработка в Интернет» . Узнайте, как начать свой бизнес в Интернете, даже самому «зеленому» новичку, без технических знаний, и даже без экспертности.
Мы довольно много писали о том, как работать с документами в программе MS Word, а вот тему проблем при работе с ней не затрагивали практически ни разу. Одну из распространенных ошибок мы рассмотрим в этой статье, рассказав о том, что делать, если не открываются документы Ворд. Также, ниже мы рассмотрим причину, по которой эта ошибка может возникать.
Итак, чтобы решить любую проблему, для начала необходимо узнать причину ее возникновения, чем мы и займемся. Ошибка при попытке открытия файла может быть связана со следующими проблемами:
- Файл DOC или DOCX поврежден;
- Расширение файла связано с другой программой или неверно указано;
- Расширение файла не зарегистрировано в системе.
Если файл поврежден, при попытке его открыть вы увидите соответствующее уведомление, а также предложение восстановить его. Естественно, на восстановление файла нужно согласиться. Проблема лишь в том, что никаких гарантий на корректное восстановление нет. К тому же, содержимое файла может быть восстановлено не полностью, а только частично.
Неверное расширение или связка с другой программой
Если расширение файла указано неверно или связано с другой программой, то система будет пытаться открыть его именно в той программе, с которой он ассоциируется. Следовательно, файл “Документ.txt”
ОС будет пытаться открыть в
“Блокноте”
, стандартным расширением которого и является
“txt”
.
Однако, из-за того, что документ на самом деле является вордовским (DOC или DOCX), хоть и неправильно названным, после открытия в другой программе он будет отображаться некорректно (например, в том же “Блокноте”
), а то и вовсе не будет открыт, так как его оригинальное расширение не поддерживается программой.
Примечание:
Значок документа с неверно указанным расширением будет аналогичен таковому во всех файлах, совместимых с программой. Кроме этого, расширение может быть неизвестным системе, а то и вовсе отсутствовать. Следовательно, система не найдет подходящей программы для открытия, но предложит выбрать ее вручную, найти подходящую в интернете или магазине приложений.
Решение в данном случае только одно, а применимо оно лишь в том случае, если вы уверены, что документ, который не удается открыть, действительно является файлом MS Word в формате DOC или DOCX. Все, что можно и нужно сделать — переименовать файл, точнее, его расширение.
1. Кликните по файлу Ворд, который не удается открыть.
2. Кликнув правой мышкой, откройте контекстное меню и выберите “Переименовать”
. Сделать это можно и простым нажатием клавиши
F2
на выделенном файле.
3. Удалите указанное расширение, оставив только имя файла и точку после него.
Примечание:
Если расширение файла не отображается, а изменить вы можете только его имя, выполните следующие действия:
4. Введите после названия файла и точки “DOC”
(если у вас на ПК установлен Word 2003) или
“DOCX”
(если у вас установлена более новая версия Word).
5. Подтвердите внесение изменений.
6. Расширение файла будет изменено, изменится также и его значок, который примет вид стандартного вордовского документа. Теперь документ можно будет открыть в Ворде.
Кроме того, файл с неверно указанным расширением можно открыть и через саму программу, при этом, менять расширение отнюдь не обязательно.
1. Откройте пустой (или любой другой) документ MS Word.
2. Нажмите кнопку “Файл”
, расположенную на панели управления (ранее кнопка называлась
“MS Office”
).
3. Выберите пункт “Открыть”
, а затем
“Обзор”
, чтобы открыть окно
“Проводника”
для поиска файла.
4. Перейдите в папку, содержащую файл, который вам не удается открыть, выберите его и нажмите “Открыть”
-
Совет:
Если файл не отображается выберите параметр
“Все файлы *.*”
, расположенный в нижней части окна.
5. Файл будет открыт в новом окне программы.
Расширение не зарегистрировано в системе
Данная проблема возникает только на старых версиях Windows, которые из обычных пользователей сейчас вряд ли кто-то вообще использует. В числе таковых Windows NT 4.0, Windows 98, 2000, Millenium и Windows Vista. Решение проблемы с открытием файлов MS Word для всех этих версий ОС приблизительно одинаковое:
1. Откройте “Мой компьютер”
2. Перейдите во вкладку “Сервис”
(Windows 2000, Millenium) или
“Вид”
(98, NT) и откройте раздел “Параметры”.
3. Откройте вкладку “Тип файлов”
и установите ассоциацию между форматами DOC и/или DOCX и программой Microsoft Office Word.
4. Расширения файлов Ворд будут зарегистрированы в системе, следовательно, документы будут нормально открываться в программе.
На этом все, теперь вы знаете, почему в Word возникает ошибка при попытке открытия файла и как ее можно устранить. Желаем вам больше не сталкиваться с трудностями и ошибками в работе этой программы.
На ПК, не обращая внимания на предупреждения, что в какой-то момент по различным причинам может быть спровоцирован сбой, вследствие которого слетит операционная система или программное обеспечение. Также может повредиться файл, открыть который в очередной раз не удастся.
Наверняка многие сталкивались с ситуацией, когда важный документ был создан посредством офисного приложения Microsoft Word , но при возникновении необходимости его открыть, перед пользователем появлялось сообщение, в котором информировалось, что файл повреждён и не может быть открыт. Если на создание затрачено много сил и он представляет какую-либо ценность, такое сообщение может спровоцировать сердечный приступ.
Чтобы поберечь своё здоровье и не волноваться в очередной раз при возникновении такого уведомления, лучше ознакомиться с рекомендациями, как открыть повреждённый файл Word.
Разработчики программного обеспечения Microsoft Office, предвидя такие чрезвычайные ситуации, позаботились о методах восстановления повреждённых файлов. В связи с этим первоначально важно разобраться, как восстановить повреждённый файл Word, не прибегая к применению посторонних средств или ПО.
Функциональные возможности Microsoft Word
Если документ, набранный в Microsoft Word , был незначительно изменён, вследствие чего перестал корректно открываться, восстановить его и возобновить с ним работу можно легко посредством возможностей самого офисного приложения.
Для этого первоначально следует открыть новый документ. Далее в верхней строке меню нужно навести курсор мыши на группу «Файл», сразу же откроется контекстное меню, в перечне которого нужно найти строку «Открыть». Теперь появляется окно выбора, в котором следует указать путь, где сохранён повреждённый документ.
Обычно пользователь кликал по кнопке, которая вела к открытию документа. В этом случае следует открыть перечень дополнительных возможностей, кликнув по выпадающему меню. Именно здесь можно легко обнаружить предложение «Открыть и восстановить». Если, действительно, документ не претерпел катастрофических изменений, офисное приложение сумеет его легко реанимировать.
Если даже такие попытки не увенчались успехом, не следует впадать в отчаяние, поскольку существуют и другие возможности восстановления документов.
Неверное расширение
Проблема при открытии документа Ворд может возникать из-за неверного расширения, в котором изначально было произведено сохранение. Такое иногда бывает при пересылке по почте. Сделать необходимо следующее:
- Клацнуть правой кнопкой мыши по не открывающемуся элементу.
- Выбрать пункт «Переименовать».
- Исправить расширение, идущее после точки. Например, если у документа, в котором пользователь уверен, что он текстовый, стоит расширение «.jpeg», то он не откроется в Ворд.
- Заменить формат «jpeg» на «doc».
Теперь он точно откроется в нужном формате.
Быстрое восстановление для устранения проблем сопоставления файлов
-
Нажмите кнопку «Пуск».
Примечание:
Пуск
>
Панель управления
и пропустите следующий шаг.
Теперь выберите приложение Office, которое нужно восстановить, и нажмите кнопку Изменить
Выберите «Быстрое восстановление» и нажмите кнопку Восстановить
Дополнительные сведения о функции восстановления в Office см. в статье Восстановление приложения Office .
Если проблема еще не решена, попробуйте сопоставить файлы с правильными приложениями вручную.
Ручное сопоставление файлов с нужным приложением Office
Если у вас Windows 7, щелкните
Пуск
>
Панель управления
и пропустите следующий шаг.
Введите запрос «Панель управления» и щелкните появившийся результат.
Выберите пункт Программы по умолчанию
(если вы его не видите, введите запрос «Программы по умолчанию» в поле поиска в верхнем правом углу окна и нажмите клавишу ВВОД).
Выберите пункт Задание программ по умолчанию
Выберите приложение Office, которое открывается неправильно, и выберите «Использовать эту программу по умолчанию».
Нажмите кнопку ОК.
При необходимости повторите эту процедуру для других приложений Office.
Удаление надстроек
Иногда причина скрывается в надстройках утилиты. Проблема начинается с надписи: «Прекращена работа программы». В этом случае ошибка исправляется следующим способом:
- Запустить программу.
- Утилита напишет, что рекомендуется запустить приложение в безопасном режиме.
- Кликнуть «Ок».
- Пройти в пункт «Файл» и выбрать вкладку «Параметры».
- Пользователь должен найти надпись: «Управление: надстройки …COM».
Произойдет сброс настроек утилиты. После этого программа запустится в обычном режиме.
Запускаем Word от имени администратора
Случается, что для работы ворда нужны права администратора. Попробуем запустить программу с админскими правами. Находим ярлык программы в меню «Пуск» и кликаем на него правой кнопкой мышки. Выбираем пункт «Дополнительно» и из контекстного меню выбираем «Запуск от имени администратора».
Если этот способ оказался действенным, вам нужно изменить тип запуска ярлыка. Открываем папку расположения exe-файла ворда. Точно так же найдите его в меню «Пуск», кликните правой кнопкой, перейдите в «Дополнительно» и выберите третий пункт «Перейти к расположению файла».
Откроется Проводник с папкой, где находится исполняемый файл Word. Кликаем на него правой кнопкой мышки и выбираем из контекстного меню «Свойства».
Во вкладке «Ярлык» кликаем на «Дополнительно». Появится окно, где задается возможность запуска ярлыка от имени администратора. К сожалению, в нашем случае окно не активное, применить к этому ярлыку параметры невозможно. То ли дело в отсутствии лицензии, то ли в других причинах. По возможности мы найдем причину этой проблемы и сообщим вам.
Как восстановить утраченные данные после ошибки
Для восстановления утраченных файлов можно воспользоваться программами по восстановлению. Одной из самых простых и качественных считается Recuva. Но такое восстановление имеет своим минусы. Главный из которых – фактор времени. Работа программы может занять несколько часов. А значит, она бесполезна, если файл нужно восстановить срочно.
В таком случае, можно попробовать еще один способ. Нужно открыть файл архиваторов и выбрать document.xml. Все правки в document.xml проводятся в любом редакторе текстовых файлов. Дальнейшие инструкции очень подробно приведены в этом руководстве. Оно будет полезно пользователям, которые разбираются, что такое тэги, и как с ними работать.
Часто источником возникновения такой ошибки становятся формулы, которые пользователь пытается добавить в документ. Основной путь решения проблемы, Название конечного тега элемента должно быть идентичным с начальным тегом.
Чтобы подобное не происходило с документами, рекомендуется регулярно делать резервную копию (backup) важных файлов. Для этого можно воспользоваться, как платными, так и бесплатными программами. Среди бесплатных программ бесспорным лидером считается Handy Backup. Также рекомендуется хранить хотя бы одну копию на съемном носителе (usbflash или usbhdd).
Кроме того, необходимо регулярно обновлять ПО компьютера, и проверять его на отсутствие вирусов. Только так можно обезопасить себя и свои документы таких ошибок, как «Не удается открыть файл из-за проблем с его содержимым».
Восстановление с помощью конвертера резервных копий
Отлично, если на вашем компьютере установлена эта небольшая утилита. Это значит, что при сохранении документа в памяти также создаётся его резервная копия. И сейчас мы попробуем извлечь неповреждённую версию документа:
- Запустите редактор через меню «Пуск».
- Выберите в меню «Файл» > «Открыть».
- Внизу открывшегося окна будет список «Типы файлов» (слева от кнопки «ОВосстановление текста из любого файла (*.*)».
- Выберите этот вариант и ещё раз попробуйте открыть необходимый файл.
Конвертер резервных копий
Если на компьютере установлен полный пакет Microsoft Office, то внутри будет специальная утилита, которая автоматически создает копии документов при работе и сохраняет их в отдельной папке. Чтобы извлечь их попробуйте выполнить следующие действия:
- Открываете новый лист, нажимаете Файл – Открыть
- В диалоговом окне ищете кнопку Типы файлов и нажимаете на стрелку, чтобы посмотреть все варианты.
- Выбираете строку Восстановление текста из любого файла. Эта позиция будет доступна только при установленном конвертере.
- Открываете нужный документ.
Однако и в этом методе есть нюанс: при повторном открытии может возникнуть ошибка с сообщением о повреждении таблицы.
Исправить ошибку можно при помощи сохранения таблицы в виде текста через меню Таблица в Панели управления наверху. Но сообщение может возникать вновь, поэтому рекомендуем тщательно проработать все таблицы с последующим переформатированием.
Полезные советы
Перед тем как приступить к исправлению «битого» файла, обязательно сделайте его копию.
Если не получается восстановить документ в родном формате (.doc или .docx), сначала попробуйте сохранить его как .rtf.
Иногда при восстановлении таблицы на экране высвечивается предупреждение, что компьютеру не хватает памяти. В данном случае нужно закрыть все программы, папки и файлы, кроме самого «Ворда».
Всё о Интернете, сетях, компьютерах, Windows, iOS и Android
Восстановление документа
Word обладает встроенной функцией восстановления. Чтобы воспользоваться данным инструментом, нужно сделать следующее:
- Открываете ворд, чтобы появился чистый лист. Сделать это можно несколькими путями:
- через ярлык на рабочем столе;
- через Пуск в меню Все программы;
- через файловую систему;
- Нажимаете Файл – Открыть или используете сочетание клавиш «Ctrl+O».
- Ищете в Проводнике поврежденный документ, но не открываете его, а выделяете, сделав один щелчок левой клавишей мыши.
- В диалоговом окне ищете кнопку Открыть, там будет небольшая черная стрелочка вниз, нажимаете ее.
- Из выпадающего списка выбираете строку Открыть и восстановить.
После этого файл будет открыт по-новому.
Однако ворд может выдать сообщение о том, что в документ были внесены изменения, чтобы посмотреть их, нажимаете кнопку Показать исправления и вручную редактируете текст.
Как исправить «Не удается открыть файл OFFICE Open XML из-за ошибок его содержимого»
Для начала, необходимо проанализировать, какие типы файлов находятся в документе и которые из них необходимо восстановить. Документ Office Open XML может содержать следующие типы информации:
- текстовые данные;
- изображения;
- гиперссылки;
- таблицы;
- диаграммы;
- различные формы;
- закладки и многое другое.
Проще всего восстановлению поддаются текстовые данные. Для открытия следующего типа данных можно использовать текстовый редактор Notepad++, который имеет нумерацию строк и подсветку синтаксиса. При использовании данной программы будет утеряно все форматирование файла.docx, однако, удастся сохранить данные и восстановить их.
Еще один способ восстановления документа Office Open XML посредством программы Adobe In Design:
- поменять расширение файла (.docx или.xml на.txt);
- открыть программу InDesign и создать в ней новый текстовый фрейм, куда перетащить курсором файл с новым расширением.txt;
- использовать открывшиеся данные или воспользоваться поиском конкретного текста посредством функции «найти и заменить».
Причины возникновения ошибки в Ворд
Самая распространенная ошибка открытия файла с расширением.docx имеет следующую формулировку: «Не удается открыть файл OfficeOpen XML.docx из-за ошибок его содержимого». На месте «Office Open XML», соответственно, должно быть название текущего документа, в работе с которым возникли неполадки.
Проблема может возникнуть внезапно или иметь какие-то предшествующие причины, например, сложности с последним сохранением файла или неполадки, возникшие при последнем редактировании файла. Вне зависимости от специфики возникновения неполадок, данная проблема решается общими методами.
Восстановление формата
Одной из причин ошибки открытия может быть неправильное сохранение исходного файла. Чтобы сделать нужный формат проделайте следующие действия. Для этого метода лучше всего использовать файловые менеджеры типа Total Commander.
Почему майкрософт офис открывается в браузере
Ссылки в Office всегда открываются в Edge (вместо по умолчанию)
Я столкнулся с раздражающей проблемой, когда любые ссылки в приложениях Microsoft Office 2010 (Word, Excel, Outlook), установленных в Windows 10, всегда открывают ссылки в Microsoft Edge. И это несмотря на то, что Firefox или Chrome (я тестировал оба) были браузером по умолчанию.
HTML-файлы и ссылки из других приложений открываются в браузере по умолчанию, как и ожидалось. MS Office просто говорит « Нет» и заставляет ссылки открываться в Edge.
Инсайдеры объяснили, почему на Windows 10 без ведома пользователя устанавливались веб-приложения Office
Источники портала ZDNet объяснили, почему Windows 10 без ведома пользователя устанавливала веб-приложения Office.
У приложений пакета Office есть бесплатные веб-версии, которые требуют лишь наличие браузера. Разработчики Microsoft якобы планировали добавить ссылки на веб-приложения Office на компьютеры без установки платного десктопного пакета Office. Ссылки включили в обновление браузера Edge, который из-за бага превратил их в приложения PWA.
Edge перешел на Chromium, в него добавили поддержку прогрессивных веб-приложений (PWA, progressive web app). Их список доступен по edge://apps .
Microsoft признала, что собиралась создать тайлы-ссылки на браузерные версии Office в меню «Пуск». Эти ссылки должны были открываться в Edge. Интересно, что в этом заявлении компания никак не комментирует, почему вообще допустимо создавать рекламные ссылки и не учитывать выбор браузера пользователя для их открытия.
Но в начале октября из-за бага то, что должно было быть тайлами-ярлыками, появилось на компьютерах пользователей в виде PWA-приложений PowerPoint, Word, Excel, OneNote и Outlook. Пользователи жаловались на то, что ради этой рекламы их компьютеры принудительно перезагружались. Microsoft отозвала проблемное обновление Edge, чем и остановила волну перезагрузок.
Если эти PWA-приложения попали на компьютер, пользователь может их удалить стандартным способом в настройках операционной системы в панели управления или в настройках Edge.
Windows 10 без разрешения пользователей устанавливает веб-версии офисных приложений Microsoft
По сообщениям сетевых источников, операционная система Windows 10 принудительно устанавливает на компьютеры пользователей веб-версии офисных приложений Microsoft, которые запускаются в браузере Edge. Отмечается, что сначала происходит принудительная перезагрузка ОС, после чего в меню «Пуск» появляются ссылки на веб-версии Word, Excel, Outlook и др.
Изначально появлялась информация о том, что принудительная установка веб-версий офисных приложений Microsoft затрагивает только компьютеры участников инсайдерской программы. Однако позднее стало известно, что аналогичные изменения заметили пользователи стабильных версий Windows 10.
Хотя веб-приложения не занимают места на локальном компьютере, ранее их установка не была обязательной. Однако Windows 10 не спрашивает разрешения пользователей на установку веб-приложений и на перезагрузку компьютера, а также не сообщает предварительно, для чего нужен перезапуск системы. Такая политика Microsoft потенциально может препятствовать работе пользователей и выполнению разного рода задач, а её цель заключается в продвижении продукции компании.
Пользователи, которые столкнулись с таким поведением Windows 10, высказывают недовольство. Оно обусловлено тем, что операционная система не уведомляет о том, для чего нужна перезагрузка, а также тем, что пользователям фактически не оставляют выбора. Одно дело, когда платформа перезагружается для установки важных обновлений безопасности, которые повышают надёжность ОС, и совсем другое, когда это происходит для продвижения продуктов корпорации. Представители Microsoft пока воздерживаются от комментариев по данному вопросу.
Ворд открывается в браузере виндовс 10 что делать
в word 2016 периодически при открытии документов открывается режим «веб-документа».
возможно ли выставить, по умолчанию, чтобы документы всегда открывались в режиме «разметки страницы»?
желательно через групповые политики решить вопрос
Все ответы
Здесь вы можете скачать шаблоны GPO для управления Office 2016. Также в архиве находится файл с перечислением всех параметров, которыми можно управлять. Если не ошибаюсь, то вам нужно искать *layout*.
Ниже параметры в файле, среди них нету параметра отвечающего за отображения
Stop checking for tables used for layout
Show white space between pages in Print Layout view
Show vertical ruler in Print Layout view
Возможно, у Вас изменен файл normal.dot.
Если Вы не проводили никаких специальных настроек, Вы можете просто удалить этот файл, чтобы вернуть к умалчиваемым настройкам )файл лежит в профиле пользователя c:\users\пользователь\appdata\roaming\Microsoft).
Windows 10 без разрешения пользователей устанавливает веб-версии офисных приложений Microsoft
По сообщениям сетевых источников, операционная система Windows 10 принудительно устанавливает на компьютеры пользователей веб-версии офисных приложений Microsoft, которые запускаются в браузере Edge. Отмечается, что сначала происходит принудительная перезагрузка ОС, после чего в меню «Пуск» появляются ссылки на веб-версии Word, Excel, Outlook и др.
Изначально появлялась информация о том, что принудительная установка веб-версий офисных приложений Microsoft затрагивает только компьютеры участников инсайдерской программы. Однако позднее стало известно, что аналогичные изменения заметили пользователи стабильных версий Windows 10.
Хотя веб-приложения не занимают места на локальном компьютере, ранее их установка не была обязательной. Однако Windows 10 не спрашивает разрешения пользователей на установку веб-приложений и на перезагрузку компьютера, а также не сообщает предварительно, для чего нужен перезапуск системы. Такая политика Microsoft потенциально может препятствовать работе пользователей и выполнению разного рода задач, а её цель заключается в продвижении продукции компании.
Пользователи, которые столкнулись с таким поведением Windows 10, высказывают недовольство. Оно обусловлено тем, что операционная система не уведомляет о том, для чего нужна перезагрузка, а также тем, что пользователям фактически не оставляют выбора. Одно дело, когда платформа перезагружается для установки важных обновлений безопасности, которые повышают надёжность ОС, и совсем другое, когда это происходит для продвижения продуктов корпорации. Представители Microsoft пока воздерживаются от комментариев по данному вопросу.
Редактируйте фото онлайн бесплатно в редакторе фотографий
Теперь не нужно искать фотошоп, платить за услуги редактирования. В интернете это можно сделать самому и бесплатно. Онлайн фото-редактор поможет оригинально, качественно обработать необходимую фотографию.
Онлайн – редактор снимков, который объединил в себе наиболее востребованные и удобные функции редактирования.
Редактор не нужно загружать на компьютер или ноутбук. Пользователю достаточно посетить наш сайт и пользоваться программой в онлайн режиме.
Редактор на русском функционирует оперативно, позволяет оперативно редактировать габаритные снимки. Посетитель может выбрать любое фото с любых источников, в том числе из социальных сетей. После редактирования изображений их можно выставить обратно.
Редактор активно пользуются тысячи посетителей. Мы периодически совершенствуем функции редактора, делаем их эффективнее, увлекательнее, не сложнее в пользовании.
Редактор – многофункциональный редактор, где для обработки фотографий онлайн можно выбрать: разнообразные наклейки; текстуру; тексты; ретушь; оригинальные рамки; с эффектами; коллажи и др.
Редактирование фотографий абсолютно бесплатно, также можно бесплатно пользоваться этим фото в будущем.
Желаете без проблем и качественно отредактировать снимок прямо сейчас? онлайн редактор быстро исправит недостатки, и улучшит качество любого фото!
Человеку не подвластно время. Фотоснимок позволяет сохранить самые дорогие минуты нашей жизни в первозданном облике. Снимок улавливает и передает настроение, эмоции, все тонкие жизненные моменты. С iPhotor для рисования такие воспоминания станут более впечатлительными, яркими и незабываемыми!
Фотография – один из видов искусства. Сам процесс фотографирования простой, но он способен зафиксировать сложные моменты – красивое, хрупкое и быстротечное мгновенье. Это непросто передать с помощью обычных рисунков. Какого бы качества не были фото, редактор iPhotor преобразит даже самое обычные, снятые мобильным или простым фотоаппаратом.
Фотография лучше всего способна передать то, о чем вам хотелось рассказать людям. Фоторедактор iPhotor поможет поделиться с близкими впечатлениями, чувствами, отразит ваше вдохновение.
Возможности Редактора онлайн
Изменение размера, поворот, обрезка
Данное меню позволяет регулировать яркость, ретушь лица, коррекцию теней, светлых участков фото и т.п. Здесь также можно изменить оттенок, насыщенность, увеличить резкость картинок. Изменяя настройки каждого инструмента, можно наблюдать за изменениями в режиме онлайн.
Текст, стикеры, рамки
Графический редактор iPhotor позволяет создавать модные картинки, с прикольными стикерами, оригинальными фото рамками, текстовыми подписями.
С помощью редактора iPhotor можно бесплатно превратить цветное изображение в черно-белое, или наоборот, сделать виньетирование, наложение фото на фото, эффект пикселизации.
Онлайн редактор приукрасит самые дорогие моменты вашей жизни!
Браузер по умолчанию: как его поменять, а то все ссылки открываются в Microsoft Edge (Internet Explorer)

Обычно, у подавляющего большинства пользователей, кроме стандартного Internet Explorer / Edge, установлен хотя бы еще один браузер (Chrome, Opera, Firefox и др.). Однако, система часто по умолчанию открывает любые ссылки именно в Edge (что ни есть удобно 😓).
Например, работаете вы с документами в Office — нажали по ссылке и попадаете не в свой основной рабочий браузер (и так каждый раз). Тоже самое может быть и при чтении каких-то электронных книг, журналов (где есть сноски), вызове справки в ПО, и т.д.
В этой заметке предложу несколько способов, как можно изменить в системе браузер, который по умолчанию открывает все ссылки и справки. Думаю, это может быть весьма полезно в обычной повседневной работе на ПК/ноутбуке. 👌
Выбор браузера по умолчанию
Windows 11
В Windows 11 в отличие от др. ОС — для каждого формата и типа контента (а это: htm, html, pdf, mht, webp, xht, xhtml, ftp и пр.) — нужно будет задать свой браузер! 😓 Странное решение, и всё же.
В моем случае я кликаю по Google Chrome, т.к. хочу его назначить браузером по умолчанию (чтобы именно в нем открывались все ссылки на ПК). 👇
Далее для каждого формата (во всех строках) указываем желаемый браузер. См. скрин ниже с примером. 👇
Для каждого формата (htm, html и пр.) задаем браузер
Кстати, с одной стороны — это может быть довольно удобно, если определенный контент у вас «подвисает» и вы хотите назначить сразу 2-3 браузера: чтобы в одном открывались PDF, а в другом всё остальное.
Windows 10
Приложения по умолчанию — параметры Windows 10
После, останется только выбрать из появившегося списка ту программу, которая станет у вас основной. В своем примере я выбрал Chrome.
👉 Примечание!
Если вашего браузера нет в списке для выбора в параметрах Windows (а такое бывает с портативными версиями браузеров, см. скрин выше ☝) — то можно попробовать провернуть такой «фокус»:
Открыть с помощью другого приложения
Windows 7/8
Способ 1
Как открыть панель управления в Windows (в т.ч. в Windows 10, где убрали ссылки на нее)
Панель управления — программы
Задание программ по умолчанию
Способ 2
Также сделать браузер основным можно прямо не выходя из него. Приведу пару примеров ниже.
Chrome — использовать по умолчанию
Firefox — установить по умолчанию
Opera — дополнительные настройки — установить по умолчанию
Android
1) Для начала нужно в настройках телефона открыть раздел «Приложения / Приложения по умолчанию» (см. скрин ниже, актуален для Android 6.0÷10.0).
Приложения по умолчанию — Android 9.0
После, раскрыть вкладку «Браузер» и выбрать одну и установленных программ.
Браузер — Android 9.0
1) Выбор лучшего браузера (топ-10) — моя подборка
2) Как ускорить Google Chrome (для тех, у кого тормозит браузер)
Как бесплатно пользоваться Microsoft Offiсe в Windows 10.
Публикация: 12 May 2020 Обновлено: 9 July 2020
Наверно все знают о том, что компания Microsoft запустила услугу Office онлайн, если нет, то Office онлайн это веб-приложения — Word, Exel, PowerPoint, OneNote, новинки Sway, Forms и To-Do. Для работы с пакетом вам не потребуется приобретать лицензию на продукты MS Office, просто выберите любое приложение и пользуйтесь совершенно бесплатно. Правда, удобно?
Пакет программ для редактирования документов «Офис», позволяет не только просматривать, но и создавать, редактировать ранее созданные документы.
В данном руководстве мы рассмотрим два способа как пользоваться пакетом MS Office онлайн.
После чего сможем создавать новые документы Word, Exel, PowerPoint, OneNote, Sway и редактировать их практически как с обычной программой Microsoft Office, бесплатно.
Примечание: Инструкция написана для Windows 10, которая использует учетную запись microsoft для входа в систему. Подписка на Office 365 не требуется, Office будет использовать бесплатные онлайн-версии Word, Excel, PowerPoint, OneNote, Sway, Forms и To-Do если нет доступа к полноценным версиям.
Шаг 1: Чтобы приступить к работе, откройте приложение «Office», в большинстве случаев приложение уже есть в системе, если нет, перейдите по ссылке в магазин Windows и установите приложение.
Шаг 2: Откройте меню «Пуск» найдите и запустите установленное приложение «Office».
Если вы для входа в Windows 10 вы используете учетную запись Microsoft, то, вы автоматически авторизуетесь в приложении, если нет создайте учетную запись и войдите в приложение.
Учетная запись Майкрософт — это адрес электронной почты и пароль, которые вы используете для Outlook.com, Hotmail, Office, OneDrive, Skype, Xbox и Windows.
Интерфейс приложения вполне дружелюбный, включает в себя онлайновые версии избранных приложений Office: Word, Excel, PowerPoint и многое другое. Установка или подписка не требуются. Это бесплатно!
Создание нового документа.
Шаг 3: Для создания нового документа, достаточно нажать кнопку с текстом «Создать», после чего появится всплывающее окно для выбора типа документа (см. картинку)
После выбора типа документа, он откроется в браузере по умолчанию, вы сможете набирать, и редактировать документы Word, Excel, PowerPoint и др. в обычном редакторе Microsoft Office.
Вы можете вместо «Создать» выбрать нужный тип офисного документа доступного на главной странице приложения, после чего будет предложено, создать новый пустой документ, использовать шаблоны или открыть для редактирования ранее созданный документ.
Если в списке ранее созданных документов кликнуть на одном из них правой кнопкой мыши, появится контекстное меню, с помощью которого вы сможете:
Как открыть документ MS Office.
Шаг 4: Чтобы открыть документ MS Office который находится на жестком диске или на флешке, нажмите кнопку «Добавить или открыть» (см картинку), если вы не видите подпись к кнопке, разверните окно приложения на весь экран.
Вы также можете перетащить мышкой нужный вам документ из любой папки в окно приложения, после чего документ будет добавлен в список и мгновенно открыт.
Как сохранить документ.
Шаг 5: Созданный новый или редактируемый старый документ, сохраняется автоматически в облачное хранилище OneDrive, но вы можете сохранить его на жесткий диск или флеш накопитель.
Для этого, в редакторе откройте в меню «Файл» → «Сохранить как» и нажмите «Скачать копию», в всплывающем окне «Документ готов» подтвердите действие нажав кнопку «Скачать», после чего документ будет загружен в папку «Загрузки» доступной в проводнике.
Также в нижней части окна приложения вы найдете ссылку «Другие документы в OneDrive» с помощью которой вы можете посмотреть, редактировать и загружать на ПК, ранее созданные документы.
Печать.
Если вам необходимо распечатать документ на принтере, в открытом документе перейдите в меню «Файл» → «Печать» «Напечатать этот документ». Выберите свой принтер и нажмите кнопку «Печать».
Как вы уже убедились, приложение «Офис» позволяет просматривать, создавать и редактировать ранее созданные документы. Последнее, но не менее важное вам нет необходимости приобретать дорогостоящую лицензию на продукты MS Office. Это бесплатно!
Чтобы не отступать от традиций, решим вопрос запуска / создания документов MS Office непосредственно с рабочего стола. Для этого нам необходимо создать ярлыки для программ офисного пакета, после чего мы сможем закрепить их на панели задач или в меню «Пуск».
Шаг 1: Создать ярлыки для онлайн пакета MS Office просто.
Word :
Exel : PowerPoint : Onenote : Sway: Forms: To-Do:
Шаг 2: Настроим синхронизацию с облачным хранилищем OneDrive.
По умолчанию в облачное хранилище OneDrive вам будет доступно 5 гигабайт под хранение ваших файлов, для документов этого больше, чем достаточно.
Для того чтобы новый документ MS Office сохранялся в папку «Документы» или иметь возможность редактировать из папки ранее созданные документы, нам потребуется настроить OneDrive.
Примечание: Если после установки Windows 10 вы не меняли эти настройки то по умолчанию они уже включены, но все равно проверьте.
Кликните правой кнопкой мыши в проводнике Windows на папке «Документы» и выберите в контекстном меню «Всегда сохранять на этом устройстве».
Если все сделали правильно, то открыв папку «OneDrive» в проводнике, Вы увидите папку «Документы», которая будет дублировать содержание одноименной папки на вашем ПК.
Шаг 2: Создание и редактирование документов.
Создадим новый документ в MS Office онлайн с рабочего стола. Для этого, запустите любой из созданных ранее ярлыков Word, Exel, PowerPoint. При первом запуске вы увидите предложение войти с помощью учетной записи Microsoft, если вы для входа в систему уже используете учетную запись, пароль вводить не придется.
В открывшимся окне нажмите «Новый документ» или вы можете загрузить документы которые уже есть на вашем ПК нажав ссылку «Добавить и открыть», а также выбрать один из доступных шаблонов, все можно начинать работать, согласитесь быстро и удобно.
Как и в первом способе, Документ сохраняется автоматически вам не надо волноваться, что набранный текст в Word, таблица Exel или презентация PowerPoint пропадет. Вы можете указать в какую папку система должна сохранить ваш документ, Перейдите в документе в меню «Файл» → «Сохранить как» → «Сохранить как (Сохранении копии в OneDrive)» и выберите папку «Документы».
После того как вы внесли изменения в созданный документ, закройте окно и в Проводнике Windows перейдите в папку «Документы». В папке вы найдете созданный вами документ, он хранится не только в облаке, но и на компьютере, то есть у вас будет доступ к созданному файлу даже без интернета.
Примечание: вы должны понимать — если вы удалите файл на компьютере, он удалится из облака и наоборот.
Шаг 3: Как открыть или редактировать ранее сохраненные документы в MS Office онлайн.
Вы можете перенести в эту папку и свои старые документы, созданные в любой версии MS Office и с лёгкостью открывать их и редактировать.
Чтобы открыть ранее созданный документ, откройте проводник, перейдите в папку «OneDrive» → «Документы», кликните правой кнопкой мыши на нужном документе и выберите в контекстном меню «Посмотреть в Интернете».
После открытия, документа, вы можете вносить правки.
Вот и все, теперь вы можете создавать и редактировать документы MS Office совершенно бесплатно.
Надеюсь, информация будет полезной. А что думаете вы про Microsoft Offiсe онлайн, поделитесь в комментариях ниже.
Почему у меня все документы ворд открываются во вкладках браузера, как это исправить ?
Правый клик по нужному файлу ( например с расширением doc ), свойства, общие, там и выбрать какой программой этот тип файла открывать. Обычно для этого там есть кнопка » Изменить».
От версии винды алгоритм может слегка отличаться, но суть везде одна. Там настолько интуитивно понятно. что никогда даже не запоминаю деталей.
Впрочем можно выбрать и там где выбираете программы используемые по умолчанию.
Ну а если никак не найти и самостоятельно не справиться, попросите кого из знакомых кто разбирается или попросите спец для Вас сделать рег файлик . который внесет нужные изменения в реестр.
Но смотрите, так он Вам может много что на компе поменять. Потому просите того. кому доверяете.
Да и чуть не забыл. если ставили. отключите дополнение к браузеру ( есть разные) для работы с этими документами. И вообще лишние дополнения.
Ссылки в Office всегда открываются в Edge (вместо по умолчанию)
Я столкнулся с раздражающей проблемой, когда любые ссылки в приложениях Microsoft Office 2010 (Word, Excel, Outlook), установленных в Windows 10, всегда открывают ссылки в Microsoft Edge. И это несмотря на то, что Firefox или Chrome (я тестировал оба) были браузером по умолчанию.
HTML-файлы и ссылки из других приложений открываются в браузере по умолчанию, как и ожидалось. MS Office просто говорит « Нет» и заставляет ссылки открываться в Edge.
Почему word открывается в браузере windows 10
Ссылки в Office всегда открываются в Edge (вместо по умолчанию)
Я столкнулся с раздражающей проблемой, когда любые ссылки в приложениях Microsoft Office 2010 (Word, Excel, Outlook), установленных в Windows 10, всегда открывают ссылки в Microsoft Edge. И это несмотря на то, что Firefox или Chrome (я тестировал оба) были браузером по умолчанию.
HTML-файлы и ссылки из других приложений открываются в браузере по умолчанию, как и ожидалось. MS Office просто говорит « Нет» и заставляет ссылки открываться в Edge.
Windows 10 без разрешения пользователей устанавливает веб-версии офисных приложений Microsoft
По сообщениям сетевых источников, операционная система Windows 10 принудительно устанавливает на компьютеры пользователей веб-версии офисных приложений Microsoft, которые запускаются в браузере Edge. Отмечается, что сначала происходит принудительная перезагрузка ОС, после чего в меню «Пуск» появляются ссылки на веб-версии Word, Excel, Outlook и др.
Изначально появлялась информация о том, что принудительная установка веб-версий офисных приложений Microsoft затрагивает только компьютеры участников инсайдерской программы. Однако позднее стало известно, что аналогичные изменения заметили пользователи стабильных версий Windows 10.
Хотя веб-приложения не занимают места на локальном компьютере, ранее их установка не была обязательной. Однако Windows 10 не спрашивает разрешения пользователей на установку веб-приложений и на перезагрузку компьютера, а также не сообщает предварительно, для чего нужен перезапуск системы. Такая политика Microsoft потенциально может препятствовать работе пользователей и выполнению разного рода задач, а её цель заключается в продвижении продукции компании.
Пользователи, которые столкнулись с таким поведением Windows 10, высказывают недовольство. Оно обусловлено тем, что операционная система не уведомляет о том, для чего нужна перезагрузка, а также тем, что пользователям фактически не оставляют выбора. Одно дело, когда платформа перезагружается для установки важных обновлений безопасности, которые повышают надёжность ОС, и совсем другое, когда это происходит для продвижения продуктов корпорации. Представители Microsoft пока воздерживаются от комментариев по данному вопросу.
Что делать если word открывается в браузере
Если на вашем компьютере загружен Microsoft Word или полный пакет Microsoft Office, вы ожидаете, что все ваши документы Word будут открываться в новом окне документа. Пишете ли вы служебную записку начальнику, пишете письмо-жалобу поставщику электроэнергии или работаете над техническим документом, вам необходимо контролировать способ открытия окон Microsoft Word.
Вот почему это происходит. настолько сбивает с толку, когда вы открываете документ Microsoft Word, только чтобы вместо этого увидеть его открытым в окне Internet Explorer. В конце концов, вы мало что можете сделать с точки зрения форматирования документов, редактирования и корректуры в пределах окна IE.
Управление тем, как открываются ваши документы Microsoft Word, является относительно простым процессом, но для того, чтобы внести изменение, вам нужно будет внести изменения на уровне операционной системы. Независимо от того, какой у вас компьютер, именно операционная система определяет, как открываются все файлы, включая документы Microsoft Word, и какие программы они используют для запуска.
Чтобы переключиться с Вернитесь из Internet Explorer в Microsoft Word, просто выполните простые шаги, описанные ниже.
- 1. Откройте проводник Windows
- 2. Найдите параметры папки
- 3. Запретить открытие выбранных типов файлов в Internet Explorer
- 4. Закройте окно параметров папки и проверьте свои изменения
- КАК изменить браузер MS Word по умолчанию, когда я нажимаю гиперссылку, удерживая Ctrl
1. Откройте проводник Windows
Самый простой способ открыть проводник Windows – это нажать кнопку «Пуск» и ввести Explorer в поле поиска. . Проводник Windows откроется автоматически и будет готов к работе.
При желании вы также можете щелкнуть правой кнопкой мыши значок «Мой компьютер» либо прямо со своего рабочего стола, либо из удобное меню “Пуск”. Независимо от того, как вы туда доберетесь, открытие проводника Windows – ваш первый шаг.
2. Найдите параметры папки
После открытия проводника Windows щелкните меню “Инструменты” , чтобы продолжить. Оттуда выберите Параметры папки и выберите Типы файлов
3. Запретить открытие выбранных типов файлов в Internet Explorer
Часть параметров папки в вашей операционной системе Windows контролирует, как обрабатываются различные типы файлов, включая документы Microsoft Word, и какие программы используются для их открытия . Чтобы внести изменения, найдите параметр для документов Microsoft Word, затем щелкните параметр “Дополнительно” .
После того, как вы выбрали соответствующие типы файлов, обязательно снимите флажок рядом с «Просмотреть в том же окне» и нажмите OK, чтобы подтвердить свой выбор.
4. Закройте окно параметров папки и проверьте свои изменения
Теперь, когда изменение внесено, пришло время проверить ваши изменения и убедиться, что ваши документы Microsoft Word теперь открываются в новом окне документа, а не в Интернете. Explorer. Начните с закрытия открытого окна параметров папки , затем найдите документ Microsoft Word и попробуйте его открыть..
Вы должны увидеть документ Word открытым в знакомом окне документа. Если он по-прежнему открывается в Internet Explorer, начните с самого начала и повторите шаги, описанные выше, чтобы определить, где вы сделали ошибку. Вы также можете воспользоваться нашими услугами по ремонту компьютеров и позвонить нам по телефону 800-999-6872
Microsoft Office – чрезвычайно полезный и чрезвычайно универсальный офисный пакет. Internet Explorer – отличный веб-браузер. Разделение двух программ – лучший способ максимально использовать каждую из них, а знание того, как изменить способ обработки этих файлов, может облегчить вашу жизнь и помочь вам работать более продуктивно как в офисе, так и дома.
КАК изменить браузер MS Word по умолчанию, когда я нажимаю гиперссылку, удерживая Ctrl
Когда я щелкаю гиперссылку в документе Word на Windwos10, удерживая клавишу Ctrl, открывается Edge. Я хочу, чтобы он открывал IE11.
У меня была аналогичная проблема, и я только что нашел ответ, который работал для меня, который я воссоздаю здесь, чтобы мы не потеряли его. Попробуйте это, но замените IE11 на Edge.
В моем случае Chrome уже был моим браузером по умолчанию, но, следуя этим указаниям, у меня все еще была возможность выбрать «Chrome» вместо «использовать мой текущий веб-браузер» ( очевидно, «мой текущий веб-браузер»! = мой веб-браузер по умолчанию. Интересный выбор слов.)
Возможно, вам придется поискать, где вы устанавливаете «программы по умолчанию» в Windows 10, эти инструкции были для Windows 7.
Нажмите “Пуск”, выберите “Программы по умолчанию”
Нажмите “Установить доступ к программам и параметры компьютера по умолчанию”
Нажмите “Пользовательский” и выберите Google Chrome.
Нажмите “ОК”
Затем выполните следующие действия:
Нажмите “Установить программы по умолчанию”
Выберите Google Chrome из списка
Нажмите Установить эту программу по умолчанию
Нажмите OK
Благодарим Рамеша Сринивасана (отметка вики сообщества, поскольку это НЕ был мой ответ, но он решил мою проблему.)
У меня была такая же проблема с Microsoft Word, поэтому вот мое решение, это решения для Windows 10.
- Нажмите клавишу Windows
- Найдите настройки приложения по умолчанию и нажмите
- , когда настройки открыты, прокрутите до конца до тех пор, пока вы не увидите, что выбран ваш текущий веб-браузер (в моем случае это был проводник Windows).
- щелкните настройку и измените свой браузер на предпочитаемый.
- Готово! получайте удовольствие
У меня была такая же проблема с Microsoft Word, так что вот мое решение. Это решения для Windows 10.
- Нажмите клавишу Windows.
- Найдите настройки приложения по умолчанию и нажмите
- , когда настройки открыты, прокрутите вниз до конца, пока не увидите текущий выбран веб-браузер (в моем случае это был проводник Windows).
- щелкните настройку и выберите нужный браузер.
- Готово! веселиться
- Remove From My Forums
Вопрос
в word 2016 периодически при открытии документов открывается режим
«веб-документа».
возможно ли выставить, по умолчанию, чтобы документы всегда открывались в режиме «разметки страницы»?
желательно через групповые политики решить вопрос
- Изменено
AlexN_O
21 августа 2018 г. 14:39
Все ответы
Здесь вы можете скачать шаблоны GPO для управления Office 2016. Также в архиве находится файл с перечислением всех параметров, которыми можно
управлять. Если не ошибаюсь, то вам нужно искать *layout*.
Ниже параметры в файле, среди них нету параметра отвечающего за отображения
Stop checking for tables used for layout
Show white space between pages in Print Layout view
Show vertical ruler in Print Layout view
Значит такой такой возможности через GPO нет.
Возможно, у Вас изменен файл normal.dot.
Если Вы не проводили никаких специальных настроек, Вы можете просто удалить этот файл, чтобы вернуть к умалчиваемым настройкам )файл лежит в профиле пользователя c:usersпользовательappdataroamingMicrosoft).
Либо вы можете отредактировать normal.dot и установить нужный режим просмотра.
Microsoft 365 (который в недавнем прошлом — Office 365), как известно, по умолчанию сохраняет файл в той же среде, в которой он был до этого открыт, а открывает — в той среде, в которой он был ранее сохранен.
Проще говоря, если документ был создан или сохранен в онлайн Word-е, то Microsoft 365 потом всякий раз будет открывать и сохранять его тоже в онлайн Word-е. Удобно, как бы…
Но иногда удобнее (или просто так надо), когда файл открывается не в онлайн-версии сервиса (в Office или в новом Office 365 в браузере Edge), а локально, то есть в соответствующем приложении, установленном на компе (планшете).
Потому сейчас о том, как сделать так, чтобы Microsoft 365 автоматом открывал файлы только в десктопных версиях приложений MS Word, Excel или PowerPoint.
Значит, по порядку:
#1 — как вообще понять, в какой среде открыт конкретный файл в Microsoft 365
Дело в том, что когда файл уже открыт, то в Microsoft 365 «сверху» нигде не написано, в какой именно версии приложения он открыт в данный момент — в онлайн или непосредственно в десктопной (т.е. в приложении на компе).
Не пропустите: КАК ВОССТАНОВИТЬ УДАЛЕННЫЙ ДОКУМЕНТ TEAMS
Так что, когда это действительно нужно, то этот момент уточнять приходится отдельно. Благо, особых усилий для этого не требуется:
- кликаем по кнопке «Файл» и в открывшемся окне переходим в раздел «Сведения» (слева);
- если в окне «Сведения» сверху видим ссылку с предложением открыть файл в приложении на компьютере (и «использовать все возможности…«), значит сейчас открыт он в онлайн-версии.
#2 — как вручную выбрать нужную среду в Microsoft 365
Иногда в онлайн-версии сервиса работать с документами действительно проще. К примеру, когда надо всего лишь быстро просмотреть файл и что-то в нем подкорректировать. Плюс, все внесенные изменения автоматически сохраняются в SharePoint или на OneDrive.
Но, как мы уже говорили, чаще (и зачастую по привычке) удобнее и легче работать в обычной, компьютерной версии приложения. Поэтому в Microsoft 365 и предусмотрена опция быстрого переключения между онлайн- и офлайн-средами. И когда она нужна, то:
- заходим в свою учетную запись Office;
- из Office находим нужный документ (который надо открыть, например, в Word-е);
- но открываем его не двойным кликом по названию, как обычно, а выделяем и затем открываем меню «Открыть» сверху (жмем по стрелочке рядом с кнопкой «Открыть«);
- и в нем выбираем требуемый вариант: «Открыть в браузере» или «Открыть в приложении«.
Не пропустите: АВТОСОХРАНЕНИЕ В OFFICE 365: С ОБЛАКАМИ НЕ ПО ДОРОГЕ?
#3 — как сделать, чтобы все документы Word открывал только в приложении на компе
Ну и наконец, когда ни Office Online, ни панель Microsoft 365 в браузере Edge для нормальной работы с документом никак не подходят (либо постоянно не хватает каких-то функций), то всегда можно сделать так, чтобы все файлы Microsoft 365 по умолчанию открывал только в приложении на компе.
- открываем любой документ в приложении;
- кликаем кнопку «Файл«, затем (в открывшемся окне) жмем «Параметры» (слева внизу) и далее переходим в раздел «Дополнительно» (тоже в колонке слева);
- раздел «Дополнительно» прокручиваем чуть вниз, находим там подраздел «Обработка ссылок» и в нем активируем опцию «Открытие поддерживаемых гиперссылок на файлы Office в приложениях Office для настольных компьютеров» (ставим флажок в чек-боксе):
- и жмем «OK» внизу окна.
Теперь Word будет автоматом открывать все документы только в приложении на компе, безотносительно того, в какой версии сервиса был создан или сохранен исходный файл. При условии, конечно, что на компе установлен пакет Microsoft 365 и, в том числе соответствующее приложение.
Браузер поддерживает просмотр файлов и электронных книг со следующими расширениями:
- doc, dot, docx, dotx;
- xls, xlt, xla, xlsx, xltx, xlsm, xltm, xlsb;
- ppt, pot, pps, ppa, pptx, potx, ppsx;
- odt, ods, odp.
- epub;
- fb2, fb2.zip.
- pdf;
- xml;
- css;
- txt;
- sxw;
- prd, prs;
- tmd, tmv;
- prv.
После того как вы проходите по ссылке на скачивание файла, он автоматически открывается в браузере.

При первом скачивании файла офисного формата открывается страница Просмотр и редактирование документов, на которой нужно выбрать вариант:
- Чтобы просматривать файлы в браузере, нажмите Всегда открывать в браузере.
- Если вы не хотите открывать файлы в браузере, нажмите Не открывать документы в браузере.
Открыть загруженный файл вручную
Используйте один из следующих способов:
- Откройте папку с файлом и перетащите его в окно браузера.
- В окне браузера нажмите сочетание клавиш Ctrl + O и выберите нужный файл.
Совет. Открывать офисные документы в Браузере можно не только из интернета. Вы можете перетащить файл с рабочего стола или из любой другой папки компьютера в окно Браузера, и он будет открыт для просмотра и редактирования. Это удобно, если у вас нет под рукой отдельного офисного приложения.
Документы, таблицы и презентации, открытые браузере, можно редактировать на Яндекс.Диске. Для этого нажмите в верхней части страницы кнопку Редактировать. Подробнее см. раздел Редактирование документов в Помощи Яндекс.Диска.
Чтобы настроить отображение, наведите указатель мыши на верхнюю часть браузера и воспользуйтесь значками на панели просмотра файлов.

PDF-файлы из интернета открываются в браузере по умолчанию. Чтобы открывать эти в файлы в другой программе, установленной у вас на компьютере:
- Нажмите .
- В нижней части страницы Настройки нажмите кнопку Показать дополнительные настройки.
- В разделе Личные данные нажмите кнопку Настройки содержимого.
- В разделе PDF-файлы включите опцию Открывать PDF-файлы не в браузере, а в приложении, которым я обычно пользуюсь для просмотра таких файлов.
Сохранять PDF-файлы на компьютер
Чтобы файлы не открывались для просмотра, а сохранялись на компьютер:
- В правом верхнем углу нажмите значок .
- Найдите в списке загрузок любой PDF-файл.
- Нажмите правой кнопкой мыши на названии файла.
- Включите опцию Отключить быстрый просмотр для PDF.
Примечание. Если вы хотите, чтобы после сохранения на компьютер файлы автоматически открывались для просмотра, включите опцию Открывать PDF автоматически.
Создать закладку в электронной книге
Чтобы создать закладку, нажмите в правом верхнем углу браузера значок (он станет красным). Чтобы убрать закладку, нажмите значок еще раз.

- Нажмите в верхнем левом углу браузера .
- Нажмите кнопку Закладки.

Нажмите в верхнем левом углу браузера .
- Нажмите .
- В нижней части страницы Настройки нажмите кнопку Показать дополнительные настройки.
- В разделе Загруженные файлы отключите опцию Открывать файлы офисных форматов в браузере (для этого они загружаются на Яндекс.Диск).
Для изменения масштаба можно использовать сочетания клавиш:
- Увеличить масштаб: Ctrl + Плюс.
- Уменьшить масштаб: Ctrl + Минус.
- Установить для страницы масштаб 100%: Ctrl + 0.
Для изменения масштаба можно использовать сочетания клавиш:
- Увеличить масштаб: ⌘ + Плюс.
- Уменьшить масштаб: ⌘ + Минус.
- Установить для страницы масштаб 100%: ⌘ + 0.
Как сделать так что бы документ открывался не в браузере «яндекс»,а формате WordPad)
Это зависит от расширения самого файла или нужно восстановить файловые ассоциации запустив програмку Fix от Майкрософта для нужной версии Windows
попробуй нажать на свойства, затем изменить тип файла (кнопка изменить) , выбрать текстовый редактор worldpad ПРЕДУПРЕЖДЕНИЕ: на worldpad изменятся все файлы ТОКОГО ТИПА
ПКМ на файл — открыть с помощью — выбираешь любую прогу кторая понравится
Он наверное html. Установи Microsoft Office Word. Все откроется.
Распаковываете документ и по распакованному файлу ПКМ и выбрать «открыть при помощи»,в меню по этому поводу подсказки всплывают, чем можно открыть этот файл, если подсказки не будет, то выпадет окно в котором будет придложено выбрать программу, выбираете из компа и назначаете Водр пад. Второй путь) ) Кликнуть по распакованному файлу ПКМ и выбрать свойства. в свойствах будет указано приложение (программа для открытия этого файла) и будет кнопка «изменить»,кликать по этой кнопке и выбрать ворд пад, закрывать свойства через применить и окей. Третий путь, открыть ворд пад и в нем должна быть кнопка «открыть»,кликаете по ней, выпадет проводник и в нем найти распакованный файл и выбрать его (выделить) и в нижней части проводника кликнуть открыть (или окей) Но все эти способы могут оказаться не действенными, ворд пад не может открыть все существующие расширения, поэтому вы должны скачивать файл в том расширениии с которым работает ворд пад или искать ему замену. Не знаю, что вы скачиваете. но текстовых форматов очень много. Напишите формат скачанного файла. а потом можно говорить чем его открыть.
Там, где выбрать программу нажимай обзор и далее найди ярлык WordPad(а) на диске, кликни на него и выбери его как программу…
по голове только можно тем умникам кто пишет не открывает человек спрашивает вопрос написан точно (открывался не в браузере «яндекс»,а формате WordPad) кто знает напишите ответ почему …
идёте в панель управления, программы и удаление, и удаляете в ад яндекс браузер. Все, все проги открываются как надо. Ставите файерфокс и наслаждаетесь спокойной жизнью!
а есть альтернатива чтобы не удалять браузер? Каждый раз меняю файл функцией изменить, вроде бы всё хорошо. Но когда включаю комп заново, то всё сбивается..
Устранение ошибки при попытке открытия файла Microsoft Word


Попытавшись открыть текст с расширением doc, пользователь может увидеть на экране надпись о том, что файл не может быть открыт. Такой баг может произойти даже, если юзер ничего не делал с документом: просто открывал его, читал и закрывал.
Среди частых причин возникновения ошибки при открытии файла Word можно выделить:
- защиту специальными настройками;
- большое количество таблиц, формул и рисунков в документе. Коды их могут быть записаны неправильно и в какое-то время программа просто не понимает, как прочесть их и показать юзеру;
- выполнение неправильного форматирования документа или сохранение в формате doc из другого приложения, например, конвертера;
- неправильно восстановленный документ после удаления.
Если word не открывает документы
Одной из основных причин отказа текстового редактора word открыть тот или иной документ, является повреждение файла. Поврежденный файл можно восстановить с помощью встроенной функции восстановления. Для этого нужно открыть текстовый редактор и перейти во вкладку «Файл», далее «Открыть» и выбрать из всплывающего меню «Открыть и восстановить».
Такой метод считается весьма действенным, однако, он не гарантирует восстановление всего текста. Часть файла может все-таки не
Также достаточно эффективным методом является использование специальной программы Recuva . Она позволяет восстанавливать документы microsoft word, excel.
Другой причиной может быть устаревшая версия вашего текстового редактора. Вы можете легко обновить его на сайте Microsoft , однако, если вы использовали ключ, добытый нелегальным способом, то вам придется оплатить новую версию.
В то же время компания Microsoft предлагает бесплатные аналоги текстового редактора word. Речь идет о так называемых программах-просмотрщиках. Они позволяют открывать и просматривать, а также печатать текст. При этом их функционал сильно ограничен по сравнению с полным пакетом. Вы сможете скачать данные аналоги по этим ссылкам:
- ExcelViewer.exe — средство просмотра файлов Excel;
- — средство просмотра файлов Word.
Хотите узнать как ежемесячно зарабатывать от 50 тысяч в Интернете? Начните свой бизнес с нуля, играя в бизнес-квест =>>
Здравствуйте, друзья! С Вами Андрей Хвостов, основатель проекта Доход Системно. Решил написать небольшой пост касаемо, всеми любимой, программы Word.
И речь пойдёт об ошибке открытия файла в Ворде, что мне уже поднадоело. Решил сегодня разобраться с ней. И вот к чему пришёл. Итак, при приёме файлов в формате Word у меня всё нормально скачивалось и отображалось на компьютере.
Но при открытии файлов выскакивала Ошибка Word при попытке открытия файла. Как нам решить эту ошибку Ворд?
Настройки защищенного просмотра
Утилита может специально блокировать вордовский документ и выдавать ошибку при открытии, чтобы пользователь не смог его открыть. Так как она считает, что он может быть заражен вирусами.
Чтобы изменить настройки защищенного просмотра нужно:
- Открыть «Word».
- Кликнуть «Файл» и нажать вкладку «Параметры».
Как сделать надпись на картинке в Microsoft Word
Восстановление посредством стороннего ПО
При невозможности открытия важного документа посредством офисного приложения существуют и иные способы, позволяющие достичь обозначенной цели. Опытные пользователи предлагают ценные рекомендации, как восстановить повреждённый документ Word посредством специального программного обеспечения или сервисных ресурсов.
Потенциал онлайн-сервисов
На широких просторах интернета легко обнаружить множество сервисов, которые предлагают эффективную помощь при серьёзном повреждении документов, когда офисное приложение самостоятельно не смогло устранить проблему.
Одним из таких сервисов является online.officerecovery.com. Ресурс абсолютно понятен, поэтому даже новичку будет несложно разобраться.
Войдя на сайт, первоначально следует выбрать документ, указывая путь, где он сохранён на ПК. При открытии важно учесть, что, если документ сопровождается установленным паролем, необходимо его обязательно ввести в специальное окошко, иначе все предпринимаемые попытки будут просто безуспешны.
После этого остаётся нажать на кнопку «Безопасная ». Процесс непродолжительный, занимает около двух минут. По завершении пользователю будет продемонстрирован небольшой кусок восстановленного документа. Если он будет не читаемым, значит, он был настолько повреждён, что даже мощными ресурсами его восстановить затруднительно. Если же все нормально, можно запросить полный текст документа. К сожалению, данный ресурс платный, поэтому придётся оплатить услуги. Многие пользователи соглашаются, особенно в тех случаях, когда файл представляет собой большую ценность.
Этот онлайн-сервис не единственный, существует и множество других, среди которых встречаются и бесплатные.
Специальное ПО
Можно также скачать специальные программы, которые наделены функциями восстановления повреждённых документов. Среди них имеется Recovery Toolbox for Word. Программа проста в использовании, не занимает много места на жёстком диске, поэтому может быть использована и на «слабых» машинах.
После запуска программы, пользователь опять должен указать место, где сохранён документ, который важно восстановить. Далее программа проводит анализ, за которым сразу запускает процесс восстановления.
Recovery Toolbox for Word является мощнейшим инструментом, при помощи которого удаётся реанимировать даже серьёзно повреждённые документы.
Итак, устранить проблему, связанную с невозможностью открытия любого документа, созданного в Word, можно несколькими способами. Если файл представляет собой ценность, важно испробовать все методы, включая в завершение и платные ресурсы.
Как открыть документ word?
Word является одним из самых популярных текстовых редакторов. В основном для того чтобы открыть документ формата doc, который читает текстовый редактор, никаких усилий от пользователя не требуется. Однако, бывают случаи, когда документ не открывается. Причины этого могут быть разные, поэтому в данной статье мы рассмотрим их подробно.
Также в статье вы сможете найти информацию о том, как открыть документы формата doc и других текстовых форматов с помощью аналогичных текстовых редакторов от компании Microsoft.
Сброс настроек Microsoft Word
Документ Word может не открываться на компьютере из-за неверных настроек. Чтобы сбросить все настройки Микрософт Ворд необходимо войти в редактор реестра. Это делается следующим образом:
- Кликнуть «Пуск».
- В строке «Выполнить» набрать «regedit».
Попытаться запустить утилиту.







Помощь в решении проблемы
-
Нажмите эту кнопку, чтобы скачать средство простого исправления и попытаться устранить проблему.
В раскрывающемся списке выберите свой браузер, чтобы увидеть инструкции по сохранению и последующему запуску файла.
В следующем окне сообщения о завершении загрузки officefile.diagcab
нажмите кнопку
Открыть
.
и следуйте инструкциям.
, чтобы открыть файл
officefile.diagcab
.
Если файл не открывается автоматически, выберите Сохранить
>
Открыть папку
, а затем дважды щелкните файл (его имя должно начинаться с
officefile
), чтобы запустить средство простого исправления.
Запустится мастер сопоставления файлов Office. Нажмите Далее
и следуйте инструкциям.
-
В левом нижнем углу выберите файл officefile
, а затем в раскрывающемся списке выберите пункт
Показать в папке
.
Дважды щелкните скачанный файл officefile
, чтобы запустить средство простого исправления.
Запустится мастер сопоставления файлов Office. Нажмите Далее
и следуйте инструкциям.
-
В правом верхнем углу окна браузера щелкните Показать все загрузки
. В окне «Библиотека» выберите
Загрузки
>
officefile.diagcab
, а затем щелкните значок папки. Дважды щелкните файл
officefile
.
Запустится мастер сопоставления файлов Office. Нажмите Далее
и следуйте инструкциям.
Ручное редактирование кода
Этим исправлением ошибки могут воспользоваться только опытные пользователи. При этом способ работает только с документами docx.
Внимание! Все действия нужно производить на копии документа!
Если не открывается вордовский документ, то нужно сделать следующее:
- Открыть файл, прописав ему расширениеzip, то есть формат архива. Можно просто запустить архиватор и выбрать там нужный документ.
- Вытащить из него document.xml, который находится в папке WORD.
Лицензия
Любой офисный пакет от Microsoft – платный. Пробная бесплатная версия доступна в течение 30 дней. Лицензия покупается на официальном сайте. Активируется программа с помощью ключа. Установка нелицензионных сборок пакета Office, в частности редактора Word, чревата тем, что программа не будет запускаться.
Если же не запускается лицензионная версия, следует проверить ее активацию. Вполне возможно, что по каким-то причинам офисная программа не активировалась с помощью ключа. Для этого используем командную строку, которую запустим от имени администратора (здесь вы можете прочитать, как это сделать разными способами).
В строке нужно прописать команду cd и далее в кавычках путь к папке, в которую установлен офисный пакет. На нашем компьютере установлен Word 2020 в 32-разрядной версии. Обратите внимание, что 64-разрядная версия приложения будет находиться в папке Program Files.
После этого вводим команду cscript ospp.vbs /dstatus. Полностью операция проверки лицензии выглядят следующим образом.
Обратите внимание на пункт License Status. При активированном офисном пакете в этой графе будет значиться «LICENSED». В нашем случае видим значение «NOTIFICATIONS», что можно перевести как предупреждение. Ниже – коде ошибки и описание. Нам сообщению (предупреждают) о том, что Microsoft Office не может быть активирован с помощью KMS.
KMS – известный активатор операционной системы Windows 10 в целом и офисных программ в частности. Не рекомендуем использовать его для активации продуктов Microsoft, а советуем покупать лицензию.
Таким образом, если в статусе активации стоит значение «LICENSED», то ваш Word активирован и его можно запускать. Обо всех проблемах с лицензией можно написать в службу поддержки. Контактные данные находятся на официальном сайте Microsoft.
Расширение не зарегистрировано в системе
Если Ворд выдает ошибку при открытии документа из-за того, что расширение doc или docx не связано ни с одной программой, то его можно запустить программой Word принудительно:
- Запустить Ворд.
- Кликнуть «Файл» и найти вкладку «Открыть».
Установка степени в Word
Также можно кликнуть на документе правой кнопкой мыши и выбрать «Открыть с помощью».
Если в списке есть Microsoft Word, то выбираем его. Если нет, тогда нажимаем «обзор».
Переходим по пути: C:\Program Files\Microsoft Office\Office14. Цифра в конце может быть другой, это зависит от версии офисного пакета. И выбираем WINWORD.EXE.
Устанавливаем галочку внизу, чтобы все файлы с этим расширением открывались через выбранную утилиту и нажимаем ОК.
Ошибка при открытии файла Word. Ворд, ошибка при открытии файла. Решение по шагам…
Открываем Word. Вверху слева нажимаем «Файл»,
после переходим на «Параметры», ищем в открывшемся списке «Центр управления безопасностью». Нажимаем на него.
После открывается новая вкладка, где ищем «Защищённый просмотр», нажимаем на эту кнопку. После всех этих манипуляций нам откроется окно, в котором нам надо снять галки с трёх первых строк, там четыре строки с галками.
Эти три строки следующие:
- Включить защищённый просмотр для файлов из Интернета;
- Включить защищённый просмотр для файлов в потенциально небезопасных расположениях;
- Включить защищённый просмотр для вложений Outlook.
Убираем с вышеперечисленных ограничений галки, сохраняем настройки и открываем тот файл, который у нас не открывался. Сейчас он должен открываться.
Убрать защищённый просмотр
В моём случае можно было, конечно, отключать только первое ограничение, то есть «Включить защищённый просмотр для файлов из Интернета», так как я получил файл из сервиса etxt.ru через Интернет, но дабы не возвращаться опять в Центр управления безопасностью в Word, советую снимать все три галки защищённых просмотров.
Кстати, в etxt.ru , копирайтеры неплохо зарабатывают.
Итак, подытожим: открыть Word/Файл/Параметры/ Центр управления безопасностью/ Параметры центра управления безопасностью/ Защищённый просмотр/Убираем три первых галки в чекбоксе.
Больше окно с начальным текстом «Ошибка Word при попытке открытия файла…» не будет выскакивать.
Ошибка при открытии файла Word — теперь вы знаете как её устранить! Удачной работы с Word.
P.S.
Прикладываю скриншот моих . И напоминаю, что так зарабатывать может каждый, даже новичок! Главное — правильно это делать, а значит, научиться у тех, кто уже зарабатывает, то есть, у профессионалов Интернет бизнеса.
Вы хотите узнать какие ошибки совершают новички?
99% новичков совершают эти ошибки и терпят фиаско в бизнесе и заработке в интернет! Посмотрите, чтобы не повторить этих ошибок — «3 + 1 ОШИБКИ НОВИЧКА, УБИВАЮЩИХ РЕЗУЛЬТАТ» .
Вам срочно нужны деньги?
Скачайте бесплатно: «ТОП — 5 способов заработка в Интернете ». 5 лучших способов заработка в интернете, которые гарантированно принесут вам результат от 1 000 рублей в сутки и более.
Здесь готовое решение для вашего бизнеса!
А для тех, кто привык брать готовые решения, есть «Проект готовых решений для старта заработка в Интернет» . Узнайте, как начать свой бизнес в Интернете, даже самому «зеленому» новичку, без технических знаний, и даже без экспертности.
Мы довольно много писали о том, как работать с документами в программе MS Word, а вот тему проблем при работе с ней не затрагивали практически ни разу. Одну из распространенных ошибок мы рассмотрим в этой статье, рассказав о том, что делать, если не открываются документы Ворд. Также, ниже мы рассмотрим причину, по которой эта ошибка может возникать.
Итак, чтобы решить любую проблему, для начала необходимо узнать причину ее возникновения, чем мы и займемся. Ошибка при попытке открытия файла может быть связана со следующими проблемами:
- Файл DOC или DOCX поврежден;
- Расширение файла связано с другой программой или неверно указано;
- Расширение файла не зарегистрировано в системе.
Если файл поврежден, при попытке его открыть вы увидите соответствующее уведомление, а также предложение восстановить его. Естественно, на восстановление файла нужно согласиться. Проблема лишь в том, что никаких гарантий на корректное восстановление нет. К тому же, содержимое файла может быть восстановлено не полностью, а только частично.
Неверное расширение или связка с другой программой
Если расширение файла указано неверно или связано с другой программой, то система будет пытаться открыть его именно в той программе, с которой он ассоциируется. Следовательно, файл “Документ.txt”
ОС будет пытаться открыть в
“Блокноте”
, стандартным расширением которого и является
“txt”
.
Однако, из-за того, что документ на самом деле является вордовским (DOC или DOCX), хоть и неправильно названным, после открытия в другой программе он будет отображаться некорректно (например, в том же “Блокноте”
), а то и вовсе не будет открыт, так как его оригинальное расширение не поддерживается программой.
Примечание:
Значок документа с неверно указанным расширением будет аналогичен таковому во всех файлах, совместимых с программой. Кроме этого, расширение может быть неизвестным системе, а то и вовсе отсутствовать. Следовательно, система не найдет подходящей программы для открытия, но предложит выбрать ее вручную, найти подходящую в интернете или магазине приложений.
Решение в данном случае только одно, а применимо оно лишь в том случае, если вы уверены, что документ, который не удается открыть, действительно является файлом MS Word в формате DOC или DOCX. Все, что можно и нужно сделать — переименовать файл, точнее, его расширение.
1. Кликните по файлу Ворд, который не удается открыть.
2. Кликнув правой мышкой, откройте контекстное меню и выберите “Переименовать”
. Сделать это можно и простым нажатием клавиши
F2
на выделенном файле.
3. Удалите указанное расширение, оставив только имя файла и точку после него.
Примечание:
Если расширение файла не отображается, а изменить вы можете только его имя, выполните следующие действия:
4. Введите после названия файла и точки “DOC”
(если у вас на ПК установлен Word 2003) или
“DOCX”
(если у вас установлена более новая версия Word).
5. Подтвердите внесение изменений.
6. Расширение файла будет изменено, изменится также и его значок, который примет вид стандартного вордовского документа. Теперь документ можно будет открыть в Ворде.
Кроме того, файл с неверно указанным расширением можно открыть и через саму программу, при этом, менять расширение отнюдь не обязательно.
1. Откройте пустой (или любой другой) документ MS Word.
2. Нажмите кнопку “Файл”
, расположенную на панели управления (ранее кнопка называлась
“MS Office”
).
3. Выберите пункт “Открыть”
, а затем
“Обзор”
, чтобы открыть окно
“Проводника”
для поиска файла.
4. Перейдите в папку, содержащую файл, который вам не удается открыть, выберите его и нажмите “Открыть”
-
Совет:
Если файл не отображается выберите параметр
“Все файлы *.*”
, расположенный в нижней части окна.
5. Файл будет открыт в новом окне программы.
Расширение не зарегистрировано в системе
Данная проблема возникает только на старых версиях Windows, которые из обычных пользователей сейчас вряд ли кто-то вообще использует. В числе таковых Windows NT 4.0, Windows 98, 2000, Millenium и Windows Vista. Решение проблемы с открытием файлов MS Word для всех этих версий ОС приблизительно одинаковое:
1. Откройте “Мой компьютер”
2. Перейдите во вкладку “Сервис”
(Windows 2000, Millenium) или
“Вид”
(98, NT) и откройте раздел “Параметры”.
3. Откройте вкладку “Тип файлов”
и установите ассоциацию между форматами DOC и/или DOCX и программой Microsoft Office Word.
4. Расширения файлов Ворд будут зарегистрированы в системе, следовательно, документы будут нормально открываться в программе.
На этом все, теперь вы знаете, почему в Word возникает ошибка при попытке открытия файла и как ее можно устранить. Желаем вам больше не сталкиваться с трудностями и ошибками в работе этой программы.
На ПК, не обращая внимания на предупреждения, что в какой-то момент по различным причинам может быть спровоцирован сбой, вследствие которого слетит операционная система или программное обеспечение. Также может повредиться файл, открыть который в очередной раз не удастся.
Наверняка многие сталкивались с ситуацией, когда важный документ был создан посредством офисного приложения Microsoft Word , но при возникновении необходимости его открыть, перед пользователем появлялось сообщение, в котором информировалось, что файл повреждён и не может быть открыт. Если на создание затрачено много сил и он представляет какую-либо ценность, такое сообщение может спровоцировать сердечный приступ.
Чтобы поберечь своё здоровье и не волноваться в очередной раз при возникновении такого уведомления, лучше ознакомиться с рекомендациями, как открыть повреждённый файл Word.
Разработчики программного обеспечения Microsoft Office, предвидя такие чрезвычайные ситуации, позаботились о методах восстановления повреждённых файлов. В связи с этим первоначально важно разобраться, как восстановить повреждённый файл Word, не прибегая к применению посторонних средств или ПО.
Функциональные возможности Microsoft Word
Если документ, набранный в Microsoft Word , был незначительно изменён, вследствие чего перестал корректно открываться, восстановить его и возобновить с ним работу можно легко посредством возможностей самого офисного приложения.
Для этого первоначально следует открыть новый документ. Далее в верхней строке меню нужно навести курсор мыши на группу «Файл», сразу же откроется контекстное меню, в перечне которого нужно найти строку «Открыть». Теперь появляется окно выбора, в котором следует указать путь, где сохранён повреждённый документ.
Обычно пользователь кликал по кнопке, которая вела к открытию документа. В этом случае следует открыть перечень дополнительных возможностей, кликнув по выпадающему меню. Именно здесь можно легко обнаружить предложение «Открыть и восстановить». Если, действительно, документ не претерпел катастрофических изменений, офисное приложение сумеет его легко реанимировать.
Если даже такие попытки не увенчались успехом, не следует впадать в отчаяние, поскольку существуют и другие возможности восстановления документов.
Неверное расширение
Проблема при открытии документа Ворд может возникать из-за неверного расширения, в котором изначально было произведено сохранение. Такое иногда бывает при пересылке по почте. Сделать необходимо следующее:
- Клацнуть правой кнопкой мыши по не открывающемуся элементу.
- Выбрать пункт «Переименовать».
- Исправить расширение, идущее после точки. Например, если у документа, в котором пользователь уверен, что он текстовый, стоит расширение «.jpeg», то он не откроется в Ворд.
- Заменить формат «jpeg» на «doc».
Теперь он точно откроется в нужном формате.
Быстрое восстановление для устранения проблем сопоставления файлов
-
Нажмите кнопку «Пуск».
Примечание:
Пуск
>
Панель управления
и пропустите следующий шаг.
Теперь выберите приложение Office, которое нужно восстановить, и нажмите кнопку Изменить
Выберите «Быстрое восстановление» и нажмите кнопку Восстановить
Дополнительные сведения о функции восстановления в Office см. в статье Восстановление приложения Office .
Если проблема еще не решена, попробуйте сопоставить файлы с правильными приложениями вручную.
Ручное сопоставление файлов с нужным приложением Office
Если у вас Windows 7, щелкните
Пуск
>
Панель управления
и пропустите следующий шаг.
Введите запрос «Панель управления» и щелкните появившийся результат.
Выберите пункт Программы по умолчанию
(если вы его не видите, введите запрос «Программы по умолчанию» в поле поиска в верхнем правом углу окна и нажмите клавишу ВВОД).
Выберите пункт Задание программ по умолчанию
Выберите приложение Office, которое открывается неправильно, и выберите «Использовать эту программу по умолчанию».
Нажмите кнопку ОК.
При необходимости повторите эту процедуру для других приложений Office.
Удаление надстроек
Иногда причина скрывается в надстройках утилиты. Проблема начинается с надписи: «Прекращена работа программы». В этом случае ошибка исправляется следующим способом:
- Запустить программу.
- Утилита напишет, что рекомендуется запустить приложение в безопасном режиме.
- Кликнуть «Ок».
- Пройти в пункт «Файл» и выбрать вкладку «Параметры».
- Пользователь должен найти надпись: «Управление: надстройки …COM».
Произойдет сброс настроек утилиты. После этого программа запустится в обычном режиме.
Запускаем Word от имени администратора
Случается, что для работы ворда нужны права администратора. Попробуем запустить программу с админскими правами. Находим ярлык программы в меню «Пуск» и кликаем на него правой кнопкой мышки. Выбираем пункт «Дополнительно» и из контекстного меню выбираем «Запуск от имени администратора».
Если этот способ оказался действенным, вам нужно изменить тип запуска ярлыка. Открываем папку расположения exe-файла ворда. Точно так же найдите его в меню «Пуск», кликните правой кнопкой, перейдите в «Дополнительно» и выберите третий пункт «Перейти к расположению файла».
Откроется Проводник с папкой, где находится исполняемый файл Word. Кликаем на него правой кнопкой мышки и выбираем из контекстного меню «Свойства».
Во вкладке «Ярлык» кликаем на «Дополнительно». Появится окно, где задается возможность запуска ярлыка от имени администратора. К сожалению, в нашем случае окно не активное, применить к этому ярлыку параметры невозможно. То ли дело в отсутствии лицензии, то ли в других причинах. По возможности мы найдем причину этой проблемы и сообщим вам.
Как восстановить утраченные данные после ошибки
Для восстановления утраченных файлов можно воспользоваться программами по восстановлению. Одной из самых простых и качественных считается Recuva. Но такое восстановление имеет своим минусы. Главный из которых – фактор времени. Работа программы может занять несколько часов. А значит, она бесполезна, если файл нужно восстановить срочно.
В таком случае, можно попробовать еще один способ. Нужно открыть файл архиваторов и выбрать document.xml. Все правки в document.xml проводятся в любом редакторе текстовых файлов. Дальнейшие инструкции очень подробно приведены в этом руководстве. Оно будет полезно пользователям, которые разбираются, что такое тэги, и как с ними работать.
Часто источником возникновения такой ошибки становятся формулы, которые пользователь пытается добавить в документ. Основной путь решения проблемы, Название конечного тега элемента должно быть идентичным с начальным тегом.
Чтобы подобное не происходило с документами, рекомендуется регулярно делать резервную копию (backup) важных файлов. Для этого можно воспользоваться, как платными, так и бесплатными программами. Среди бесплатных программ бесспорным лидером считается Handy Backup. Также рекомендуется хранить хотя бы одну копию на съемном носителе (usbflash или usbhdd).
Кроме того, необходимо регулярно обновлять ПО компьютера, и проверять его на отсутствие вирусов. Только так можно обезопасить себя и свои документы таких ошибок, как «Не удается открыть файл из-за проблем с его содержимым».
Восстановление с помощью конвертера резервных копий
Отлично, если на вашем компьютере установлена эта небольшая утилита. Это значит, что при сохранении документа в памяти также создаётся его резервная копия. И сейчас мы попробуем извлечь неповреждённую версию документа:
- Запустите редактор через меню «Пуск».
- Выберите в меню «Файл» > «Открыть».
- Внизу открывшегося окна будет список «Типы файлов» (слева от кнопки «ОВосстановление текста из любого файла (*.*)».
- Выберите этот вариант и ещё раз попробуйте открыть необходимый файл.
Конвертер резервных копий
Если на компьютере установлен полный пакет Microsoft Office, то внутри будет специальная утилита, которая автоматически создает копии документов при работе и сохраняет их в отдельной папке. Чтобы извлечь их попробуйте выполнить следующие действия:
- Открываете новый лист, нажимаете Файл – Открыть
- В диалоговом окне ищете кнопку Типы файлов и нажимаете на стрелку, чтобы посмотреть все варианты.
- Выбираете строку Восстановление текста из любого файла. Эта позиция будет доступна только при установленном конвертере.
- Открываете нужный документ.
Однако и в этом методе есть нюанс: при повторном открытии может возникнуть ошибка с сообщением о повреждении таблицы.
Исправить ошибку можно при помощи сохранения таблицы в виде текста через меню Таблица в Панели управления наверху. Но сообщение может возникать вновь, поэтому рекомендуем тщательно проработать все таблицы с последующим переформатированием.
Полезные советы
Перед тем как приступить к исправлению «битого» файла, обязательно сделайте его копию.
Если не получается восстановить документ в родном формате (.doc или .docx), сначала попробуйте сохранить его как .rtf.
Иногда при восстановлении таблицы на экране высвечивается предупреждение, что компьютеру не хватает памяти. В данном случае нужно закрыть все программы, папки и файлы, кроме самого «Ворда».
Всё о Интернете, сетях, компьютерах, Windows, iOS и Android
Восстановление документа
Word обладает встроенной функцией восстановления. Чтобы воспользоваться данным инструментом, нужно сделать следующее:
- Открываете ворд, чтобы появился чистый лист. Сделать это можно несколькими путями:
- через ярлык на рабочем столе;
- через Пуск в меню Все программы;
- через файловую систему;
- Нажимаете Файл – Открыть или используете сочетание клавиш «Ctrl+O».
- Ищете в Проводнике поврежденный документ, но не открываете его, а выделяете, сделав один щелчок левой клавишей мыши.
- В диалоговом окне ищете кнопку Открыть, там будет небольшая черная стрелочка вниз, нажимаете ее.
- Из выпадающего списка выбираете строку Открыть и восстановить.
После этого файл будет открыт по-новому.
Однако ворд может выдать сообщение о том, что в документ были внесены изменения, чтобы посмотреть их, нажимаете кнопку Показать исправления и вручную редактируете текст.
Как исправить «Не удается открыть файл OFFICE Open XML из-за ошибок его содержимого»
Для начала, необходимо проанализировать, какие типы файлов находятся в документе и которые из них необходимо восстановить. Документ Office Open XML может содержать следующие типы информации:
- текстовые данные;
- изображения;
- гиперссылки;
- таблицы;
- диаграммы;
- различные формы;
- закладки и многое другое.
Проще всего восстановлению поддаются текстовые данные. Для открытия следующего типа данных можно использовать текстовый редактор Notepad++, который имеет нумерацию строк и подсветку синтаксиса. При использовании данной программы будет утеряно все форматирование файла.docx, однако, удастся сохранить данные и восстановить их.
Еще один способ восстановления документа Office Open XML посредством программы Adobe In Design:
- поменять расширение файла (.docx или.xml на.txt);
- открыть программу InDesign и создать в ней новый текстовый фрейм, куда перетащить курсором файл с новым расширением.txt;
- использовать открывшиеся данные или воспользоваться поиском конкретного текста посредством функции «найти и заменить».
Причины возникновения ошибки в Ворд
Самая распространенная ошибка открытия файла с расширением.docx имеет следующую формулировку: «Не удается открыть файл OfficeOpen XML.docx из-за ошибок его содержимого». На месте «Office Open XML», соответственно, должно быть название текущего документа, в работе с которым возникли неполадки.
Проблема может возникнуть внезапно или иметь какие-то предшествующие причины, например, сложности с последним сохранением файла или неполадки, возникшие при последнем редактировании файла. Вне зависимости от специфики возникновения неполадок, данная проблема решается общими методами.
Восстановление формата
Одной из причин ошибки открытия может быть неправильное сохранение исходного файла. Чтобы сделать нужный формат проделайте следующие действия. Для этого метода лучше всего использовать файловые менеджеры типа Total Commander.
Microsoft Word — один из самых популярных текстовых процессоров, который широко используется для создания и редактирования документов. Однако иногда пользователи сталкиваются с проблемой, когда файлы, созданные в Word, открываются в браузере, вместо запуска программы на компьютере.
Почему же это происходит и как можно справиться с этой проблемой?
Одной из причин, по которой Microsoft Word открывается в браузере, может быть неправильно установленные ассоциации файлов. Если у вас установлена программа для чтения PDF-файлов или другой текстовый редактор, то компьютер может считать, что файлы Word должны открываться в этой программе. В результате Word просто не запускается, а файлы открываются в браузере.
Часто данная проблема возникает после обновления операционной системы или установки нового программного обеспечения.
Чтобы решить эту проблему, необходимо изменить ассоциации файлов, чтобы Word снова стал программой, основной для открытия файлов .docx и .doc. Для этого нужно зайти в настройки операционной системы, найти раздел «Ассоциации файлов» или «Управление программами», найти Microsoft Word и установить его как основную программу для открытия файлов .docx и .doc. После этого файлы Word будут открываться в приложении на вашем компьютере, а не в браузере.
Содержание
- Онлайн-редактирование и совместная работа
- Компактность и доступность документов
- Проблемы с установленным программным обеспечением
- Изменения в настройках браузера
- Необходимость в установке дополнительных расширений
- Вопрос-ответ
- Почему при открытии Microsoft Word он автоматически открывается в браузере?
- Какие проблемы могут возникнуть при открытии Microsoft Word в браузере?
Онлайн-редактирование и совместная работа
Одной из главных причин, по которой Microsoft Word открывается в браузере, является возможность проведения онлайн-редактирования и совместной работы над документами. Это особенно полезно, когда необходимо работать над одним документом с несколькими пользователями одновременно, в разных местах или даже странах.
Онлайн-редактирование позволяет пользователям изменять и форматировать текст, добавлять иллюстрации и таблицы, а также применять различные стили и шрифты – все прямо в браузере, без необходимости скачивания или установки дополнительного ПО.
Совместная работа над документом позволяет не только просматривать изменения в режиме реального времени, но и вносить собственные комментарии и предложения к тексту других пользователей. Это упрощает процесс коллективного редактирования и позволяет быстро добиться консенсуса по поводу содержания и форматирования документа.
Для реализации онлайн-редактирования и совместной работы Microsoft Word использует облачные технологии, такие как Microsoft 365 (ранее Office 365) или OneDrive. Это позволяет сохранять изменения в режиме реального времени и синхронизировать их между различными устройствами и пользователями.
Онлайн-редактирование и совместная работа очень удобны для командной работы или для всех, кто предпочитает работать в облачных сервисах. Они устраняют необходимость пересылки файлов по электронной почте или использования внешних USB-накопителей для совместной работы над документом. Более того, онлайн-редактирование и совместная работа доступны пользователям с различными операционными системами и устройствами.
В целом, онлайн-редактирование и совместная работа это инструменты, которые делают работу с текстовыми документами более гибкой и эффективной.
Компактность и доступность документов
Microsoft Word — одно из самых популярных приложений для создания и редактирования документов. Благодаря своей популярности, Word-документы широко используются в деловой и личной сферах.
Один из важных аспектов использования Microsoft Word является его компактность. Сохраняя документ в формате .docx или .doc, вы получаете файл, который занимает минимум места на компьютере или в облачном хранилище. Это особенно важно, когда вам нужно отправить файл по электронной почте или сохранить его на съемном носителе с ограниченным объемом памяти.
Кроме того, Word-документы очень доступны, так как могут быть открыты и прочитаны практически на любом устройстве. Приложение Microsoft Word установлено на многих компьютерах и ноутбуках, и оно также доступно как веб-приложение. Это означает, что вы можете открыть и редактировать свои документы даже на устройствах без установленного пакета Microsoft Office, просто используя веб-браузер.
Еще одним преимуществом доступности документов в формате Word является возможность совместной работы. Вы можете легко поделиться документом с коллегами или друзьями, и они смогут открыть его и вносить изменения, даже если у них нет установленного пакета Microsoft Office. Это делает совместную работу более гибкой и эффективной.
В целом, Word-документы сочетают в себе компактность и доступность, что делает их идеальным выбором для создания и обмена информацией, как в рабочей среде, так и в личных целях.
Проблемы с установленным программным обеспечением
Одной из причин по которой Microsoft Word может открываться в браузере, являются проблемы с установленным программным обеспечением на вашем компьютере. Вот несколько распространенных проблем, которые могут вызывать данную проблему:
- Неправильно установленное программное обеспечение: Если вы установили Microsoft Word с ошибками или с использованием дополнительных настроек, это может привести к неправильной работе программы и открытию документов в браузере. Решением в данном случае может быть переустановка приложения или проверка наличия несовместимых программ.
- Конфликт с другими программами: Некоторые программы могут конфликтовать с Microsoft Word и вызывать непредвиденное поведение. В этом случае рекомендуется проверить список установленных программ и обновить их или удалить те, которые могут вызывать конфликты.
- Поврежденные или устаревшие файлы: Если файлы, связанные с Microsoft Word, повреждены или устарели, это может привести к неправильной работе программы. В этом случае рекомендуется проверить целостность файлов и выполнить обновление программного обеспечения.
Если у вас возникают проблемы с установленным программным обеспечением, рекомендуется обратиться к специалисту или посетить официальный сайт Microsoft для получения более подробной информации о проблемах и их решении.
Изменения в настройках браузера
Если Microsoft Word открывается в браузере, это может быть вызвано изменениями в настройках вашего браузера. Вот несколько возможных причин:
- Расширение браузера: Возможно, у вас установлено расширение браузера, которое автоматически открывает файлы Microsoft Word в браузере. В таком случае, вам необходимо отключить или удалить это расширение. Пройдите в настройки своего браузера и проверьте список установленных расширений.
- Настройки программы: Возможно, вы случайно изменили настройки программы Microsoft Word, чтобы файлы открывались в браузере. Проверьте настройки программы и убедитесь, что файлы должны открываться в самом Microsoft Word, а не в браузере.
- Неправильная ассоциация файлов: Возможно, ваша операционная система имеет неправильную ассоциацию файлов .docx (или других форматов Word) с браузером. В таком случае, вам нужно изменить ассоциацию файлов, чтобы они открывались в Microsoft Word. Вы можете сделать это через настройки операционной системы или щелкнув правой кнопкой мыши на файле Word, выбрав «Открыть с помощью» и выбрав Microsoft Word.
Если после проверки всех вышеперечисленных причин проблема все еще возникает, возможно, вам потребуется обратиться за помощью к специалистам технической поддержки или к разработчикам браузера. Они смогут помочь вам диагностировать и решить проблему с открытием Microsoft Word в браузере.
Необходимость в установке дополнительных расширений
Одним из возможных причин того, что Microsoft Word открывается в браузере, может быть отсутствие необходимых расширений в браузере или их неправильная конфигурация.
Для корректного отображения и работы документов в формате Word необходимо установить дополнительные расширения, которые позволят браузеру правильно интерпретировать и открывать файлы с расширением .docx или .doc.
В зависимости от используемого браузера, процесс установки дополнительных расширений может отличаться. В некоторых браузерах уже предустановлены необходимые расширения, однако иногда требуется установить их дополнительно.
Ниже приведен список популярных браузеров и инструкции о том, как установить дополнительные расширения в каждом из них:
- Google Chrome: Для открытия документов Word в Chrome необходимо установить официальное расширение «Office Editing for Docs, Sheets & Slides». Чтобы установить это расширение, откройте Chrome Web Store, найдите расширение «Office Editing for Docs, Sheets & Slides» и нажмите кнопку «Добавить в Chrome». После установки расширения, браузер Chrome должен начать автоматически открывать файлы Word в десктопном приложении Microsoft Word, а не в браузере.
- Mozilla Firefox: Чтобы открыть документ Word в Firefox с помощью десктопного приложения Microsoft Word, вам понадобится установить расширение «Open in Word». Для этого откройте Mozilla Add-ons, найдите расширение «Open in Word» и нажмите кнопку «Добавить в Firefox». После установки расширения, браузер Firefox будет автоматически открывать файлы Word в десктопном приложении Microsoft Word.
- Microsoft Edge: Если вы используете браузер Microsoft Edge, необходимости в установке дополнительных расширений, скорее всего, нет, так как браузер Microsoft Edge изначально поддерживает открытие документов Word в десктопном приложении Microsoft Word. Если у вас возникли проблемы с открытием документов Word в приложении Microsoft Word, убедитесь, что приложение установлено на вашем компьютере.
Установка дополнительных расширений в браузере может помочь вам решить проблему с открытием Word-документов в браузере. Если проблема по-прежнему остается, рекомендуется обратиться в службу поддержки браузера или Microsoft для получения дополнительной помощи.
Вопрос-ответ
Почему при открытии Microsoft Word он автоматически открывается в браузере?
Одной из причин такого поведения может быть настройка по умолчанию в браузере, которая указывает открывать файлы .doc или .docx в онлайн-приложении, также известном как Office Online. Чтобы исправить это, необходимо изменить настройки привязки расширений файлов в настройках браузера.
Какие проблемы могут возникнуть при открытии Microsoft Word в браузере?
Открытие Word в браузере может вызвать ряд проблем. Некоторые из них включают: ограниченный доступ к функциям Word, потерю форматирования документа, временную потерю доступа к документу при отсутствии интернет-соединения и возможные конфликты при работе с другими программами, такими как антивирусные программы.
Microsoft Word – один из самых популярных текстовых редакторов, который широко используется по всему миру. Однако, многие пользователи сталкиваются с проблемой, когда при попытке открыть документ Word он открывается в браузере, а не в самом приложении. Это может быть не только раздражающим, но и затруднять работу с документами.
Существует несколько причин, по которым Microsoft Word может открываться в браузере. Одной из основных причин является неправильная конфигурация программы или браузера. Ошибка может быть вызвана, например, неправильным установленным приложением по умолчанию для открытия файлов .docx или .doc.
Еще одной причиной может быть наличие установленного расширения или плагина в браузере, который автоматически открывает файлы Word в самом браузере. Также, если система не имеет установленного Microsoft Office или используется версия, несовместимая с текущей версией Word, документы могут автоматически открываться в браузере.
Важно отметить, что открытие документов Word в браузере может иметь как положительные, так и отрицательные стороны. Для некоторых пользователей это может быть удобным и быстрым способом просмотра документов, но для других это может создать помехи в работе с файлами, особенно если требуется использование специфических функций Word.
Содержание
- Почему Microsoft Word открывается в браузере?
- Неправильная настройка программы
- Проблемы с расширениями файлов
- Конфликт с другими приложениями
- Обновления и обновления операционной системы
- Необходимость установки дополнительного программного обеспечения
- Вопрос-ответ
- Почему Microsoft Word открывается в браузере?
Почему Microsoft Word открывается в браузере?
Microsoft Word — это один из самых популярных текстовых редакторов, который обычно запускается на компьютере и позволяет создавать, редактировать и форматировать документы. Однако иногда пользователи сталкиваются с ситуацией, когда Word открывается непосредственно в окне браузера. Это может быть вызвано несколькими причинами:
- Плагин Office для браузера: Возможно, вы установили плагин Office для своего браузера (например, Microsoft Office для Chrome), который позволяет открывать документы Office прямо в браузере. Если вы не хотите открывать Word в браузере, вам нужно отключить или удалить соответствующий плагин.
- Настройки веб-приложений: Некоторые веб-приложения могут быть настроены таким образом, что они автоматически открывают файлы Word в браузере. Это может быть полезно, когда нужно быстро просмотреть содержимое документа. Однако, если вы хотите открыть документ в отдельном окне Word, вам нужно изменить настройки веб-приложения или сохранить файл и открыть его непосредственно в Word.
- Программа просмотра PDF: Иногда браузеры автоматически ассоциируют расширение .docx с программой просмотра PDF, что приводит к открытию Word-документов в браузере вместо Word. Если это происходит, вам нужно изменить настройки ассоциации файлов или выбрать Word в качестве программы по умолчанию для открытия файлов .docx.
Решение проблемы может варьироваться в зависимости от используемого браузера и операционной системы. В большинстве случаев вы можете изменить настройки в браузере или программе Office, чтобы Word открывался в отдельном окне, а не в браузере.
Неправильная настройка программы
Еще одной причиной того, почему Microsoft Word открывается в браузере, может быть неправильная настройка самой программы. Вот несколько возможных причин:
- Отсутствие установленного приложения Microsoft Word: Если на компьютере не установлена программа Microsoft Word, то браузер не сможет найти соответствующее приложение для открытия документов. В этом случае, браузер пытается открыть файлы в онлайн-версии Word, что может вызывать проблемы.
- Неправильные настройки файлового ассоциации: Если файлы .docx не ассоциированы с программой Microsoft Word на компьютере, то операционная система может попытаться открыть их в браузере. Это может произойти, если был установлен другой текстовый редактор, который занял приоритет в открытии таких файлов.
Для исправления неправильной настройки программы Microsoft Word необходимо выполнить следующие шаги:
- Проверьте, что на компьютере установлена программа Microsoft Word. Если ее нет, загрузите и установите программу с официального сайта Microsoft.
- Проверьте, что файлы .docx ассоциированы с программой Microsoft Word. Для этого можно выполнить следующие действия:
- Нажмите правой кнопкой мыши на файле .docx и выберите «Открыть с помощью».
- В появившемся меню выберите программу Microsoft Word. Если она не отображается в списке, нажмите кнопку «Обзор» и найдите файл исполняемой программы Word (обычно находится по пути C:\Program Files\Microsoft Office
oot\OfficeXX\WINWORD.EXE). - Отметьте опцию «Всегда использовать выбранную программу для открытия этого типа файлов».
- Нажмите «ОК», чтобы сохранить настройки.
После выполнения этих действий файлы .docx должны открываться в программе Microsoft Word, а не в браузере.
Проблемы с расширениями файлов
Одной из причин того, что Microsoft Word открывается в браузере, может быть связана с проблемами с расширениями файлов. Расширение файла указывает на тип файла и программу, с помощью которой он должен быть открыт. Если расширение файла настроено неправильно или отсутствует, операционная система может неправильно определить программу для открытия файла, в результате чего он может открываться в браузере, а не в Microsoft Word.
Чтобы решить проблему с расширениями файлов, вам необходимо выполнить следующие действия:
- Проверьте расширение файла: Убедитесь, что расширение файла указывает на формат, совместимый с Microsoft Word. Например, для документов Word должно быть использовано расширение «.docx». Если у вас есть файлы с неправильными расширениями, измените их вручную, добавив правильное расширение.
- Измените программу по умолчанию: Убедитесь, что установленная программа Microsoft Word является программой по умолчанию для открытия файлов с расширением «.docx». Установите ее в качестве программы по умолчанию, чтобы убрать связку с браузером.
- Обновите программу Microsoft Word: Если у вас установлена устаревшая версия Microsoft Word, возможно, она не совместима с новыми типами файлов. Обновите программу до последней версии, чтобы устранить возможные проблемы.
- Проверьте наличие вирусов: Некоторые вредоносные программы могут изменять настройки файлов без вашего ведома. Проверьте компьютер на наличие вирусов с помощью антивирусного программного обеспечения и удалите найденные угрозы.
- Примените восстановление системы: Если все вышеперечисленные методы не сработали, вы можете попробовать восстановить систему до предыдущего рабочего состояния, когда проблем с открытием файлов в браузере не было.
Если после выполнения всех этих действий проблема не решена, рекомендуется обратиться за помощью к специалисту или технической поддержке Microsoft.
Конфликт с другими приложениями
Иногда Microsoft Word может открываться в браузере из-за конфликта с другими приложениями на компьютере. Это может быть вызвано наличием других текстовых редакторов или программ, которые ассоциированы с файлами формата .docx или .doc.
Когда на компьютере установлены несколько программ, которые могут открывать файлы Word, операционная система может путать ассоциации файлов, что приводит к тому, что файлы Word открываются не в самом Word, а в браузере.
Чтобы решить эту проблему, необходимо переустановить ассоциации файлов Word. Для этого нужно открыть «Панель управления» на компьютере и выбрать пункт «Программы по умолчанию». Затем следует выбрать «Установить ассоциации» и найти расширение .docx и .doc. После этого нужно указать, чтобы эти файлы открывались в Microsoft Word, а не в браузере или других программах.
Также следует проверить, нет ли на компьютере других программ, которые могут конфликтовать с Microsoft Word. Если есть, то их следует удалить или отключить временно, чтобы устранить возможные причины конфликта.
Если после выполнения этих действий проблема с открытием Word в браузере не решена, можно также попробовать обновить Microsoft Office до последней версии или переустановить программу полностью.
| Проблема | Решение |
| Конфликт с программами, ассоциированными с файлами Word | Переустановить ассоциации файлов Word |
| Наличие других конфликтующих программ | Удалить или отключить программы, которые могут конфликтовать с Word |
| Устаревшая версия Microsoft Office | Обновить Microsoft Office до последней версии или переустановить программу |
Обновления и обновления операционной системы
Операционная система – это основной программный компонент компьютера, который управляет ресурсами и обеспечивает взаимодействие с пользователем и другими программами. В зависимости от операционной системы, которую вы используете, Microsoft Word может открываться в браузере по разным причинам.
Обновления операционной системы могут влиять на функциональность программного обеспечения, включая Microsoft Word. Если ваша операционная система обновлена до более новой версии, это может привести к изменениям в способе открытия и работы с документами в Word.
Возможно, в новой версии операционной системы были внесены изменения в стандартные приложения, такие как Microsoft Word. В результате этих изменений, Word может начать открываться в браузере вместо отдельного программного приложения.
Чтобы решить эту проблему, вам нужно проверить наличие обновлений для вашей операционной системы. Откройте настройки своей системы и найдите раздел «Обновления» или «Обновление и безопасность». Проверьте наличие доступных обновлений и установите их, если они имеются.
После установки обновлений перезапустите компьютер. Возможно, этого будет достаточно, чтобы решить проблему с открытием Microsoft Word в браузере.
Необходимость установки дополнительного программного обеспечения
Иногда причиной того, что Microsoft Word открывается в браузере, может быть отсутствие необходимого программного обеспечения на компьютере. Для корректной работы Word в браузере, требуется установить следующее дополнительное программное обеспечение:
- Microsoft Office Online Server (OOS): OOS является серверным компонентом, который обеспечивает функциональность открытия, создания и редактирования документов Word в браузере. Установка OOS может потребоваться, особенно если ваша организация использует корпоративную версию Microsoft Office.
- Microsoft Office Web Apps: Office Web Apps представляют собой набор веб-приложений, которые позволяют работать с документами Word, Excel, PowerPoint и OneNote онлайн. Если у вас нет Office Web Apps, Word может открываться в браузере для предоставления ограниченного функционала.
Проверьте, установлены ли на вашем компьютере эти компоненты. Если они не установлены, вам следует обратиться к администратору системы или загрузить их с официального веб-сайта Microsoft.
Если дополнительное программное обеспечение уже установлено, но Word все равно открывается в браузере, может потребоваться проверить настройки вашего браузера. Убедитесь, что форматы файлов Word (.docx и .doc) ассоциированы с установленной на вашем компьютере программой Microsoft Word, а не с браузером. Это можно обычно сделать через настройки файла вашей операционной системы.
Вопрос-ответ
Почему Microsoft Word открывается в браузере?
Microsoft Word может открыться в браузере по нескольким причинам. Если у вас установлен плагин для просмотра документов в браузере, он может принудительно открывать все файлы Word в окне браузера. Также, если у вас используется онлайн-версия Word или Office 365, то она по умолчанию открывает документы в браузере. Еще одна возможная причина — неправильные настройки в вашей операционной системе или в самом Word, которые указывают на открытие файлов в браузере. В конечном итоге, если Word открывается в браузере, вам нужно найти и устранить источник этой проблемы.
- Регистрация
- 3 Апр 2013
- Сообщения
- 92
- Репутация
-
0
- Спасибо
- 0
- Монет
-
0
-
#1
Как сделать чтобы приложения word, excel и тд.. открывались не в браузере, а на компьютере (Win 10)
- Регистрация
- 22 Ноя 2013
- Сообщения
- 75
- Репутация
-
0
- Спасибо
- 1
- Монет
-
0
- Регистрация
- 29 Дек 2012
- Сообщения
- 107
- Репутация
-
0
- Спасибо
- 0
- Монет
-
0
-
#3
Офисный пакет нужен или зайдите в свойства файла и укажите какой программой отурывать файлы этого типа.
- Регистрация
- 28 Дек 2013
- Сообщения
- 66
- Репутация
-
0
- Спасибо
- 0
- Монет
-
0
-
#4
поставить word и excel в систему, для начала, а потом назначить по умолчанию для нужных вам типов файлов
- Регистрация
- 28 Апр 2013
- Сообщения
- 66
- Репутация
-
0
- Спасибо
- 0
- Монет
-
0
- Регистрация
- 21 Авг 2013
- Сообщения
- 79
- Репутация
-
0
- Спасибо
- 0
- Монет
-
0
-
#6
как обычно установить Microsoft Office, или бесплатные аналоги OpenOffice или LibreOffice…
- Регистрация
- 16 Дек 2013
- Сообщения
- 72
- Репутация
-
0
- Спасибо
- 0
- Монет
-
0
- Регистрация
- 27 Ноя 2015
- Сообщения
- 161
- Репутация
-
58
- Спасибо
- 10
- Монет
-
0
-
#8
Re: Как сделать чтобы приложения word, excel и тд.. открывались не в браузере, а
Как сделать чтобы приложения word, excel и тд.. открывались не в браузере, а на компьютере (Win 10)
Office установить. Странный вопрос. Приложения от винды открывает?