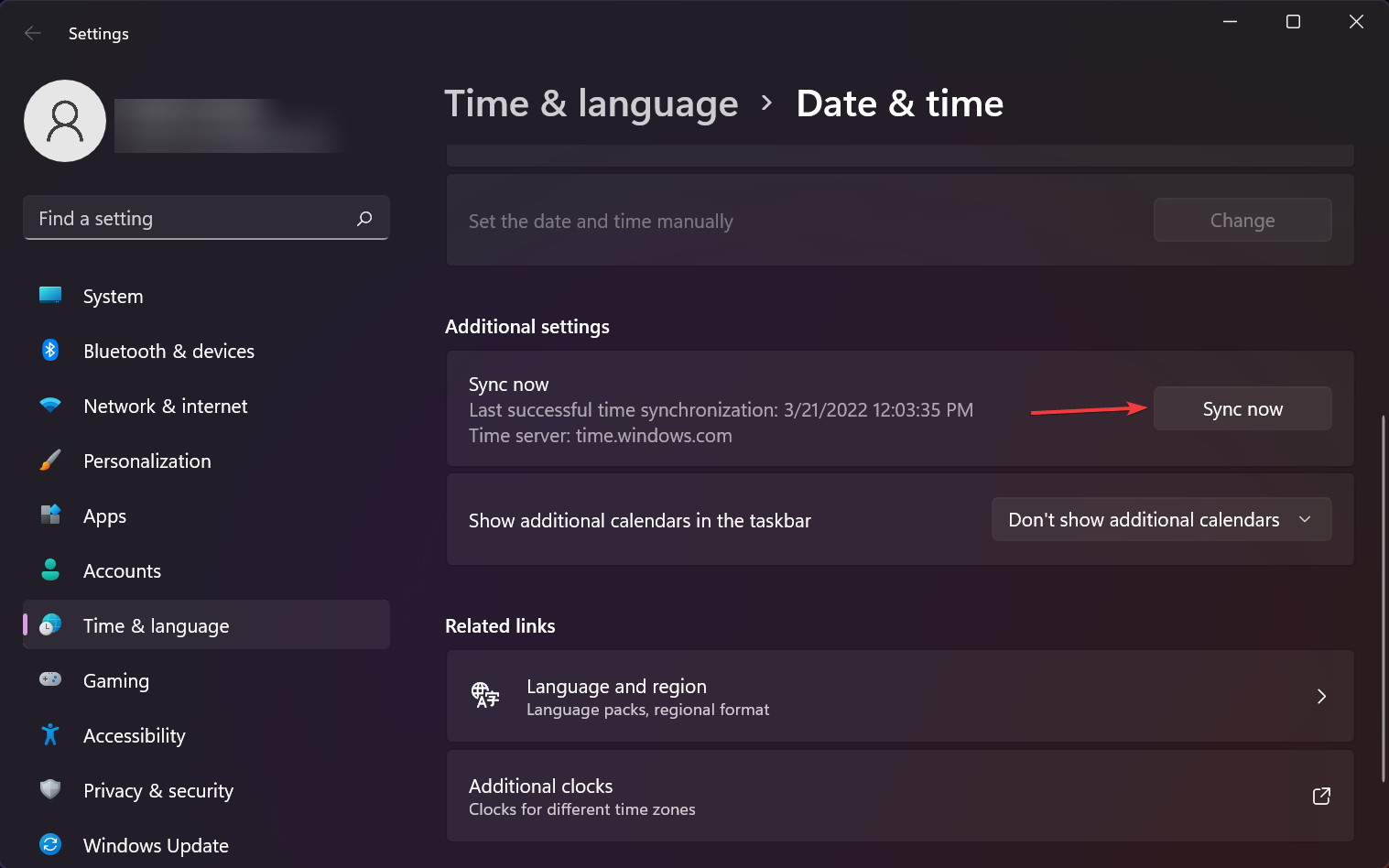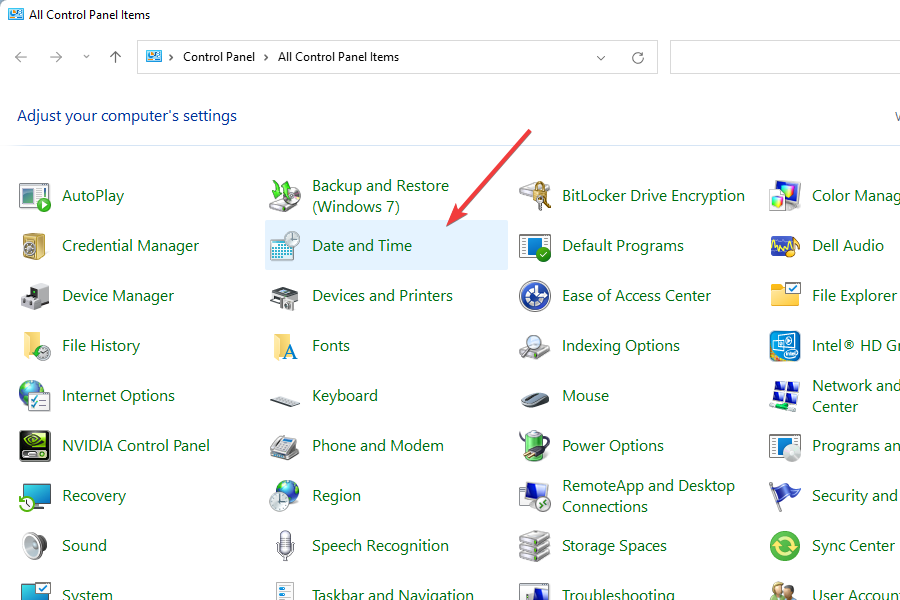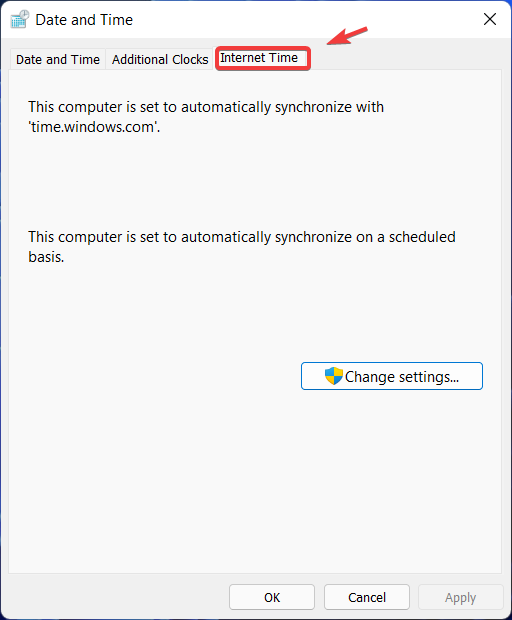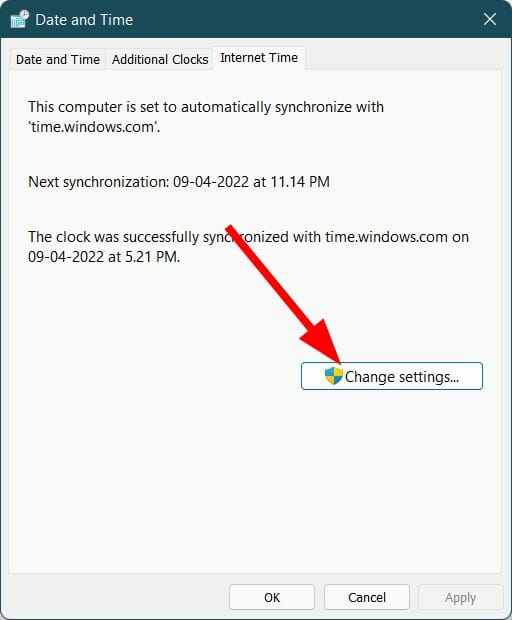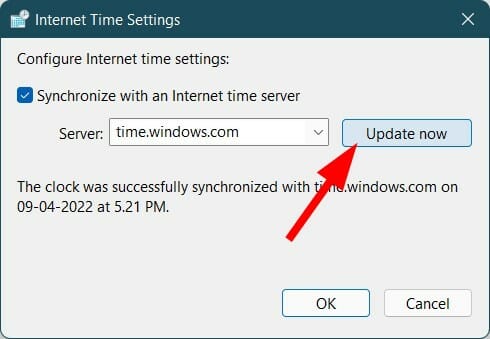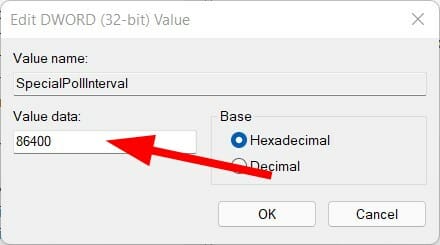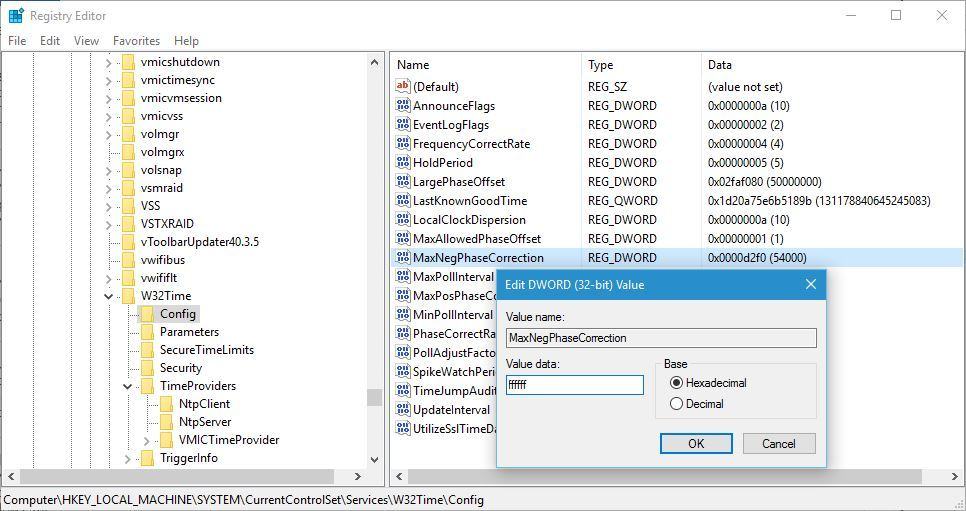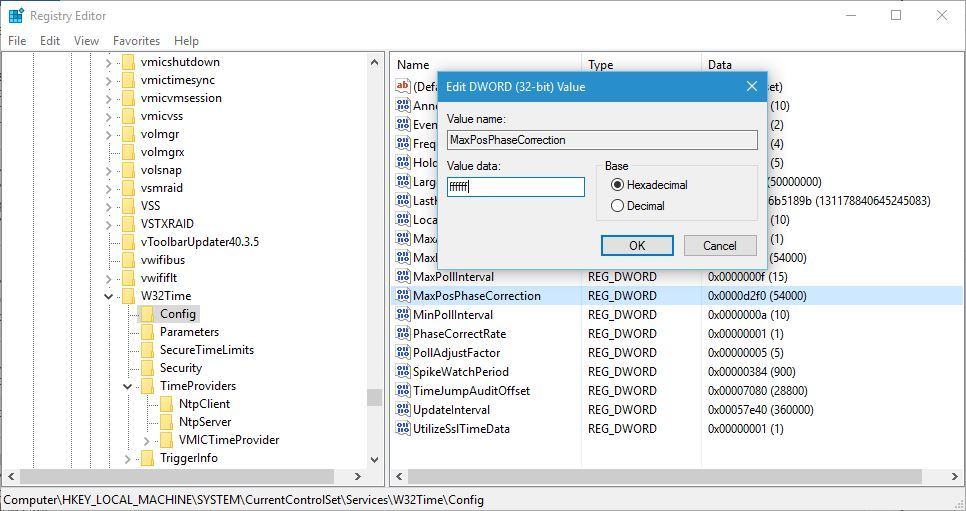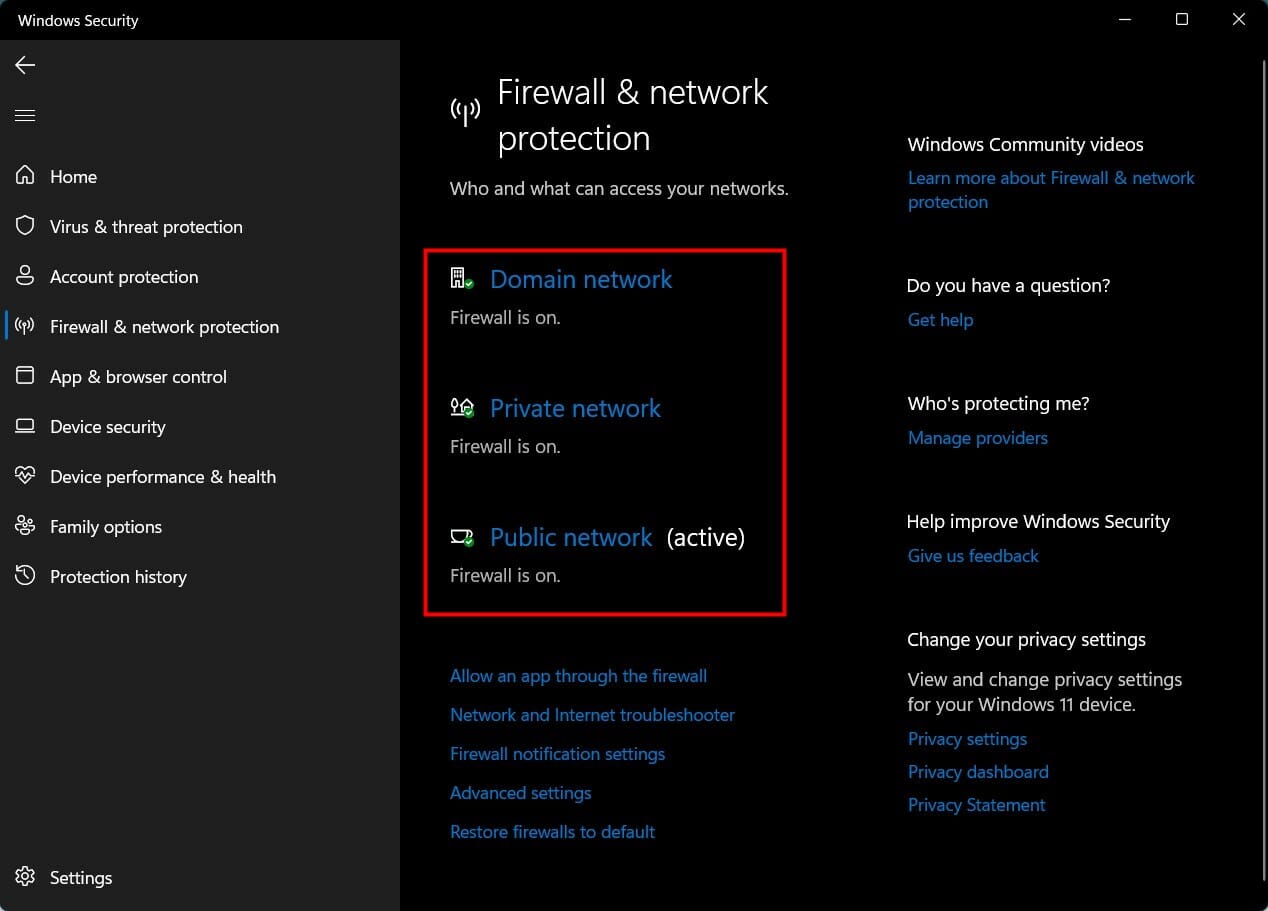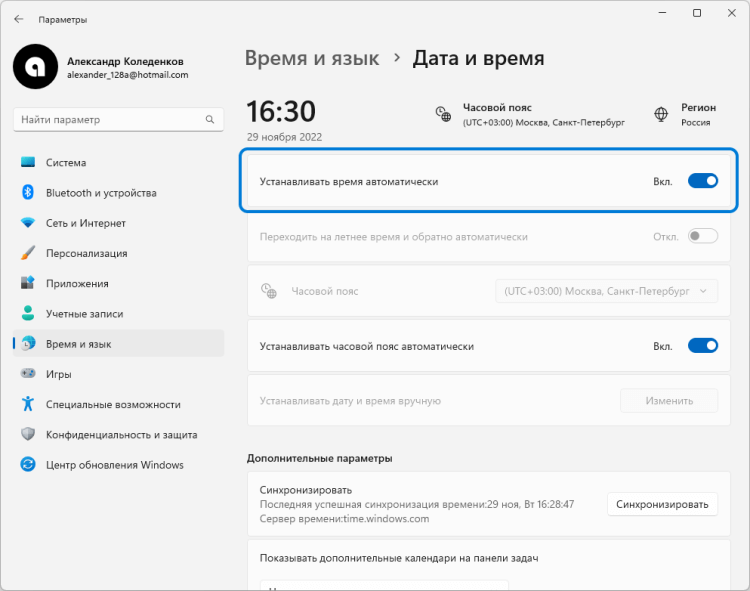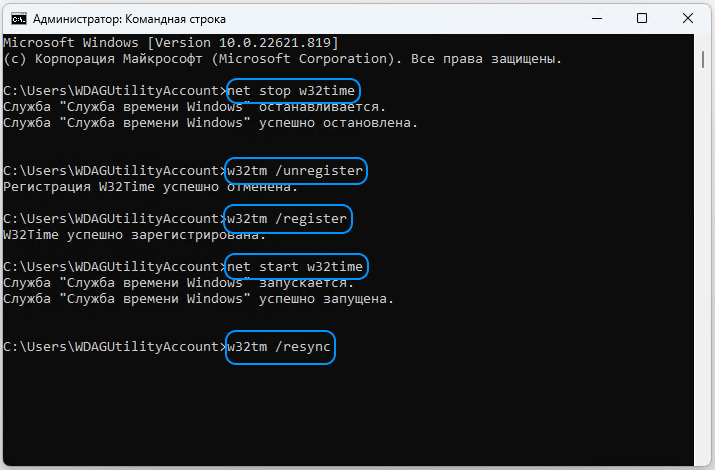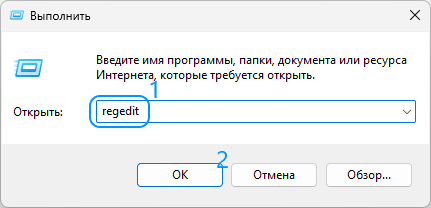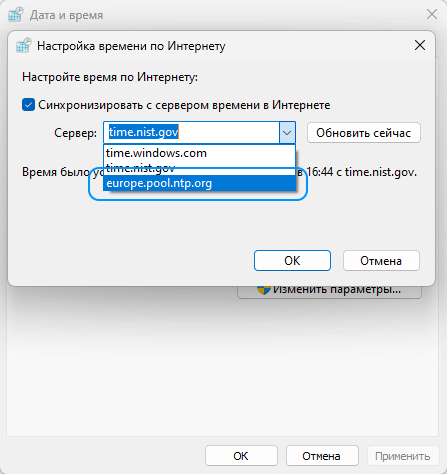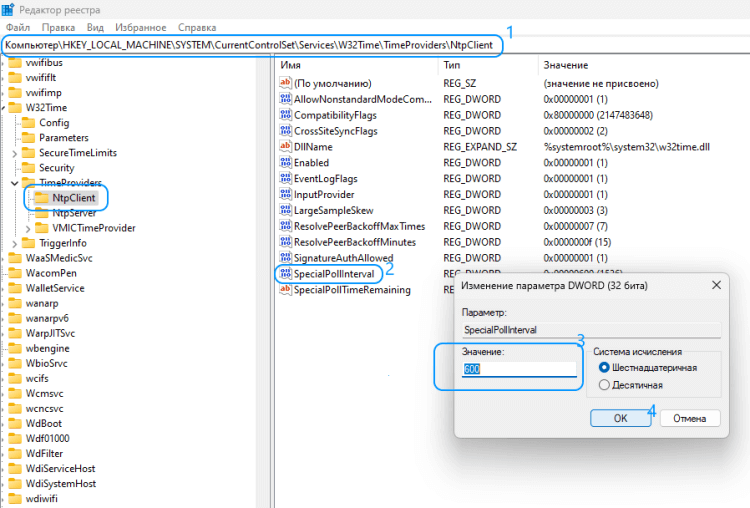Знакомая ситуация? Включаете компьютер, а в углу экрана видите неправильное время, а дата отстает на годы. Следуйте нашей инструкции, и проблема будет решена.
Что делать, если сбилось время на компьютере с Windows 7 или 10? Не стоит паниковать — все можно исправить самостоятельно.
При установке Windows 10 система просит выбрать часовой пояс или устанавливает его по умолчанию. Возможно, в этот самый момент что-то пошло не так. Проверить текущие настройки просто — нажмите на часы в правом нижнем углу экрана правой кнопкой мыши и в возникшем окне выберите «Настройки даты и времени». Проще всего здесь сдвинуть ползунок «Установить время автоматически» вправо, включив таким образом функцию. Но можно и настроить корректное значение вручную.
Если у вас также включен ползунок «Автоматически устанавливать часовой пояс», время будет адаптироваться при смене часовых поясов. Например, если вы улетели из Москвы в Тюмень, часы переведутся автоматически.
Причина №2. Активаторы Windows и других программ
Для установки пиратской копии Windows и другого ПО зачастую используются так называемые «активаторы»: небольшие утилиты, с помощью некоторых ухищрений заставляющие нелегальное программное обеспечение работать корректно. Некоторые версии таких «активаторов» изменяют настройки времени в системе. Поскольку мы не поощряем использование пиратских программ, советуем просто перейти на лицензионное ПО — популярное стоит не так дорого.
Причина №3. Вирусы
Вредоносное ПО также может в собственных целях изменять многие настройки системы, в том числе и настройки времени, для облегчения доступа к вашим данным. Для борьбы с вирусами логично использовать антивирусное программное обеспечение. Существует множество как платных (Kaspersky, Dr.Web), так и бесплатных решений (Avast). Кардинальный способ борьбы с вирусом — форматирование диска и переустановка операционной системы, но вряд ли вы решите прибегнуть к нему из-за неправильно установленного времени.
Причина №4. Батарейка материнской платы
На любой материнской плате есть батарейка, которая отвечает за поддержку низкоуровневых функций — в том числе, сохранения корректного времени. Если она села, при включении компьютера время будет каждый раз сбрасываться. Лечится это заменой батарейки на материнской плате. Как понять, какого типа у вас батарейка и как правильно ее заменить — читайте в другой нашей статье.
Батарейка есть и у материнских плат ноутбуков, но там заменить ее не так просто — либо придется брать на себя смелость и разбирать девайс, либо нести его в сервисный центр
Почему сбивается время на macOS
Если вы являетесь обладателем компьютера от Apple, то такая проблема у вас тоже может появиться. Благо, решается она схожим образом.
Если вы заметили, что на вашем Mac время и дата сбиты, нажмите на значок яблока в верхнем левом углу экрана, затем на пункт «Системные настройки», после нажмите «Дата и время». В появившемся окне, в левом нижнем углу кликните на пиктограмму замка, чтобы система разрешила вносить изменения. После этого убедитесь, что напротив пункта «Получать время и дату с сервера» стоит флажок — это позволяет системе автоматически синхронизировать верные параметры времени и даты с серверами Apple.
Если такая процедура не помогла, установите параметры вручную. Для этого снимите флажок с пункта «Получать дату и время с сервера» и на календаре, и часах в том же окне выберите нужные дату и время.
В дополнение рекомендуем установить часовой пояс в соответствии с регионом проживания. Снова нажмите на значок яблока в верхнем левом углу экрана, затем на пункт «Системные настройки», но теперь перейдите во вкладку «Часовой пояс». Напротив пункта «Автоматически выбирать часовой пояс в зависимости от текущей геопозиции» установите флажок. Если ваш регион определяется некорректно, снимите флажок и выберите регион на карте вручную.
Может случиться так, что Mac не сможет определить ваше текущее местоположение. Это происходит потому, что определение по геопозиции запрещено. Для исправления ситуации сделайте следующее: Снова нажмите на значок яблока в верхнем левом углу экрана, выберите «Системные настройки» и откройте вкладку «Защита и безопасность». На панели «Конфиденциальность» выберите «Включить службы геолокации».
Как видите установить сбившиеся время и дату на компьютерах не сложно, что на компьютерах как с Windows, так и macOS. Следуйте нашей инструкции, и сможете не только сэкономить на компьютерной помощи, но и лучше освоить свой компьютер.
Если у вашего друга случилась такая же беда, вы можете ему помочь через удаленный рабочий стол. Узнайте из нашего материала, как настроить удаленный рабочий стол на Windows.
А если у вас возникли трудности с доступом к интернету в Windows 10, почитайте, как все починить.
Компьютер является важнейшим инструментом для работы и развлечений. Демонстрация времени – простая, но в то же время очень полезная функция. Однако у некоторых пользователей сбиваются время и дата на компьютере с операционной системой Windows 10. В таком случае не получается узнать актуальные сведения, а после изменения настроек показатели вновь сбиваются. Чтобы решить проблему, нужно разобраться в ее причинах и обратиться к рекомендациям.
Почему сбиваются время и дата на Windows 10
Когда время на компьютере постоянно слетает, это вызывает массу сопутствующих проблем. Мало того, что пользователь не может ознакомиться с актуальной информацией, так еще и, в большинстве случаев, блокируется доступ к сайтам в интернете из-за расхождений в показателях.
Возникает подобная ситуация по целому ряду причин:
- разряжена батарейка BIOS, расположенная на материнской плате;
- установлен неправильный часовой пояс;
- компьютер не синхронизируется с сервисом time.windows.com;
- воздействие вредоносного ПО;
- использование пиратской версии Windows.
Несмотря на то, что ошибка времени кажется простой и незначительной, на решение проблемы может уйти много времени. Кроме того, некоторым пользователям процесс устранения неполадок покажется сложным, однако только так можно исправить ошибку, избежав более серьезных последствий.
Что делать, чтобы решить проблему
Решение проблемы осуществляется несколькими способами. Не стоит сразу же обращаться к тому варианту, который покажется наиболее простым. Стоит рассматривать методы устранения проблемы, начиная с самых частых причин.
Проблемы в батарее BIOS
Если время на компьютере сбилось, то в первую очередь нужно проверить параметры BIOS. В частности, это касается аккумулятора, расположенного на материнской плате. Батарейка отвечает за выполнение простых операций, включая отображение даты и времени. Если она выйдет из строя – эти показатели собьются.
Поскольку аккумулятор представляет собой «таблетку» CR2032, подобное происходит очень часто. Поэтому батарейку приходится менять. Сделать это можно в сервисном центре, обратившись к специалистам. Кроме того, можно попытаться самостоятельно заменить элемент, воспользовавшись инструкцией:
- Разберите системный блок компьютера или снимите заднюю крышку ноутбука.
- Найдите «таблетку», зафиксированную на материнской плате.
- Ослабьте зажимы.
- Извлеките элемент.
- Установите новую батарейку, положив ее в соответствующий разъем с небольшим надавливанием.
- Соберите системный блок или ноутбук.
Важно. Производителями некоторых материнских плат не предусмотрена возможность замены батарейки.
Собрав компьютер, пользователь должен перезапустить устройство и заново настроить время. Учтите, что после установки новой батарейки собьются стандартные настройки BIOS, поэтому вам придется вновь посетить одноименное меню для регулировки параметров.
Неправильный часовой пояс
Иногда причина возникновения проблемы является более прозаичной, а ее решение заключается в изменении всего лишь одной настройки. Если ваш компьютер показывает неправильное время, то обязательно проверьте настройки часового пояса:
- Щелкните правой кнопкой мыши по строке со временем, расположенной в правом нижнем углу экрана.
- Выберите пункт «Настройка даты и времени».
- Во вкладке «Часовой пояс» установите подходящий регион.
Теперь на экране должны отобразиться корректные показатели. Но помните, что изменение часового пояса решает проблему только в том случае, если время сбивается на несколько часов, а не минут. Например, когда в вашем регионе 16:00, а часы показывают 14:00. Если показатели расходятся не в «круглом» диапазоне (14:52 вместо 13:37), то вы имеете дело с другой причиной появления ошибки.
Синхронизация с сервисами Microsoft
Если изменение часового пояса не помогло, есть смысл активировать автоматическую настройку путем синхронизации с сервисами Microsoft:
- Откройте настройки, используя инструкцию из предыдущего пункта материала.
- Активируйте ползунок напротив пункта «Установить время автоматически».
- Сделайте то же действие с пунктом «Автоматически устанавливать часовой пояс».
Теперь данные будут поступать на компьютер автоматически, исходя из сведений, предоставленных сервисом Microsoft. Однако работает это только в том случае, когда есть подключение к интернету, а проблема точно не связана с неисправностью батарейки BIOS.
Вирусы
Какие только проблемы не доставляет вредоносное ПО. Вирусы влияют на самые разные процессы в работе компьютера, не исключая настройки даты и времени. Если показатели на ПК расходятся с реальными данными, то необходимо выполнить проверку устройства на наличие вредителей:
- Откройте «Параметры» через меню «Пуск».
- Перейдите в раздел «Обновление и безопасность», а затем – «Безопасность Windows».
- Выберите «Защита от вирусов и угроз».
- Откройте «Защитник Windows».
- Запустите расширенную проверку.
На заметку. Также вы можете воспользоваться сторонним антивирусом вроде Kaspersky Internet Security, Dr. Web или Avast.
Вне зависимости от выбранного программного обеспечения, проверка предложит удалить обнаруженные вирусы. Для этого будет достаточно нажать соответствующую кнопку в окне ПО. После удаления вредителей время должно восстановиться.
Активаторы Windows и других программ
Многие люди пользуются пиратской версией Windows 10. Ее установка – то еще приключение. К примеру, если владелец ПК забудет поставить утилиту-активатор, то будут недоступны многие функции. В частности, корректное отображение даты и времени.
Решить проблему можно тремя способами:
- найти активатор в интернете и установить его;
- перейти на лицензионную версию Windows 10;
- смириться с ситуацией и пользоваться специальными сервисами для просмотра времени.
То, какой способ решения вы выберете – зависит только от вас. Разумеется, лучшим вариантом является переход на лицензионное ПО, поскольку оно гарантирует поддержку от разработчиков и помощь при возникновении разного рода проблем.
Содержание
- Способ 1: Настройка синхронизации
- Способ 2: Проверка настроек даты и времени
- Способ 3: Отказ от программ-активаторов
- Способ 4: Замена батареи CMOS
- Аппаратные неисправности
- Вопросы и ответы
Способ 1: Настройка синхронизации
Одной из распространенных причин неправильной работы системных часов на компьютере является отключение встроенной функции автоматической синхронизации времени. Это первое, что следует проверить.
- Перейдите в настройки даты и времени, для чего вызовите нажатием Win + R окошко «Выполнить», введите в него команду
timedate.cplи нажмите клавишу ввода. - Переключитесь на вкладку «Время по Интернету» и нажмите кнопку «Изменить параметры».
- Установите, если не установлен, флажок в чекбоксе «Синхронизировать с сервером времени в Интернете», выберите сервер, например
time.windows.com, нажмите «Обновить сейчас», а затем «OK».

Способ 2: Проверка настроек даты и времени
Часы могут показывать неправильные дату и время, если в настройках выбран несоответствующий часовой пояс. Даже если пользователь выставит на часах правильное время, Windows 10 автоматически изменит его в соответствии с выбранным часовым поясом. Откройте приложение «Параметры», перейдите в раздел «Время и язык» и выберите часовой пояс, в котором вы находитесь.

Способ 3: Отказ от программ-активаторов
Системное время могут изменять некоторые утилиты-активаторы, предназначенные для сброса триального периода использования коммерческих программных продуктов. Если вы пользуетесь такими инструментами, деинсталлируйте их, причем удалять их желательно с помощью специальных программ-деинсталляторов, поскольку интегрироваться в операционную систему такие инструменты могут достаточно глубоко.
Читайте также: Программы для полного удаления программ
Способ 4: Замена батареи CMOS
В том случае, если время на системных часах сбрасывается к заводским настройкам (время может отставать на несколько лет) после выключения компьютера, скорее всего, причиной такого сбоя стала севшая батарейка CMOS. Особенно высока вероятность исчерпания питающей CMOS-память батарейкой своего заряда на старых ПК. В этом случае ничего не остается, как произвести ее замену.
- Полностью отключите компьютер от сети электропитания, если у вас ноутбук, выключите его и извлеките аккумулятор.
- Нажмите кнопку питания, чтобы снять остаточное напряжение, или подождите 10-15 минут.
- Откройте системный блок, найдите батарейку (она имеет вид таблетки), снимите удерживающий ее фиксатор и осторожно вытащите из гнезда.
- Приобретите в магазине компьютерной техники аналогичную батарейку, установите ее на место старого питающего элемента, закройте системный блок и включите компьютер.
Готово, осталось только настроить системное время в соответствии с вашим часовым поясом. Более подробно сам процесс замены батареи описан в статье по ссылке ниже.
Подробнее: Замена батарейки на материнской плате
Аппаратные неисправности
Наконец, причиной описанных проблем могут быть мелкие неисправности материнской платы, приводящие к скачкам напряжения и различным сбоям. Если вы перепробовали все решения, включая переустановку Windows, но так и не решили проблему со сбоем часов, обратитесь в сервисный центр с целью полной диагностики аппаратной части вашего компьютера.
Читайте также: Признаки сгоревшей материнской платы
Еще статьи по данной теме:
Помогла ли Вам статья?
by Sagar Naresh
Sagar is a web developer and technology journalist. Currently associated with WindowsReport and SamMobile. When not writing, he is either at the gym sweating it out or playing… read more
Updated on
- Several users have registered their complaints on multiple forums that their Windows 11 PC, they are facing time synchronization issues.
- Restarting the PC hasn’t helped them and they are looking for effective measures to fix this.
- If you are one of those, then you can check out the listed solutions down below and possibly resolve the time synchronization issues on your Windows 11 PC.
If your PC isn’t set with the correct date and time, then you will face multiple system-related problems.
Notably, several tasks on your PC will be hampered if the time is not synced or if the time isn’t set correctly.
For instance, if you have downloaded or saved a file on your PC, due to an incorrect time, the file information will have adulterated information. Since it is the system clock that your PC uses to add timestamps to your files, keeping the correct time and date is important.
Software or updates also rely on internet-based authorized time, and if there is an incorrect time set on your PC, then your PC may reject those updates or install the software.
Usually, Windows 11 uses the NTP, i.e., Network Time Protocol, to connect your PC with the internet server to synchronize the clock. However, if it fails to do so, then you will experience the time synchronization failed on Windows 11 issue.
If you are also facing a time synchronization issue on Windows 11, and are looking for solutions, then you are in the right place.
Because in this guide, we will give you a list of some effective solutions, that have helped users fix the problem at hand. Let us check each solution out.
How we test, review and rate?
We have worked for the past 6 months on building a new review system on how we produce content. Using it, we have subsequently redone most of our articles to provide actual hands-on expertise on the guides we made.
For more details you can read how we test, review, and rate at WindowsReport.
How to manually sync time on a Windows 11 PC?
- Press the Win + I buttons to open Settings.
- Click on Time & language.
- Select Date & time.
- Scroll down and under Additional settings, hit the Sync now button.
- The tick will appear confirming that your PC has updated and synced the time.
2. From Control Panel
- Open the Start menu.
- Search for Control Panel and open it.
- Click on Date and Time.
- Switch to Internet Time.
- Click on Change settings.
- Hit the Update now button next to Server.
- Click OK.
How can I fix the time synchronization failure on Windows 11?
1. Check time settings
- Press the Win + I buttons to open Settings.
- Click on Time & language.
- Select Date & time.
- Turn on the toggle for the Set time automatically and Set time zone automatically.
To start with, you can check if the date and time settings in the Settings menu are set to update automatically or not.
2. Check if the Windows Time service is active
- Press the Win + R keys to open the Run dialogue.
- Execute the below command.
services.msc - On the right side, locate the Windows Time service and double click on it.
- Under Startup type, select Automatic.
- Also, click the Start button.
- Click Apply and OK to save changes.
Your Windows 11 PC relies on the Windows Time service to update the date and time on your PC.
If for any reason, this service fails to operate or function correctly, then you will experience issues such as time synchronization failure on Windows 11 error.
3. Use command prompt to force time sync
- Click on Start.
- Search for Command Prompt and run it as administrator.
- Execute the below commands one by one.
net stop w32timew32tm /unregisterw32tm /registernet start w32timew32tm /resync - Restart your PC.
When you execute the above commands, your Windows 11 PC will force the system to sync the time of the PC with the server.
There are chances that some third-party apps might have conflicted with the time sync. So, we would advise you to run the commands and see if that helps.
4. Run System File Checker
- Click on Start.
- Search for Command Prompt and run it as administrator.
- Type the below command and press Enter.
sfc /scannow - Restart your PC.
If there is a presence of corrupt system files, then your PC won’t function appropriately and will also give rise to certain issues, such as time synchronization failed on Windows 11.
The System File Checker is an in-built tool that not only detects corrupt files but also fixes them. All this is done by simply executing a command.
Alternatively, you can also make use of reliable third-party software to help you resolve several system-related issues triggered by corrupt system files.
5. Use a different server
- Open the Start menu.
- Search for Control Panel and open it.
- Click on Date and Time.
- Switch to Internet Time.
- Click on Change settings.
- Select time.nist.gov as the Server and click the Update now button.
Several users have reported that they managed to fix the time synchronization failed on Windows 11 by changing the time server. You can also give it a try and hopefully fix the issue.
6. Tweak the SpecialPollInterval registry key
- Press Win +
Rkeys to open the Run command. - Type the below command and hit Enter.
regedit - Head over to the below address.
HKEY_LOCAL_MACHINE\SYSTEM\CurrentControlSet\Services\W32Time\TimeProviders\NtpClient - On the right side, double-click on the SpecialPollInterval key.
- Change the value to 86400 and hit OK to save the changes.
- Restart your PC for the changes to take effect.
You can use the above steps to fix the time synchronization failed on Windows 11. The above tweak in the registry settings helps change the update interval on Windows.
However, we would advise you to only tweak the registry settings if you are sure of what you are doing. You can also go ahead with the above steps, but before that, take a backup of the registry files.
7. Add new time servers
- Press Win +
Rkeys to open the Run command. - Type the below command and hit Enter.
regedit - Head over to the below address.
HKEY_LOCAL_MACHINE\SOFTWARE\Microsoft\Windows\CurrentVersion\DateTime\Servers - On the right side, right-click on the space and select New > String Value.
- In the Value name, enter the number for the server, i.e., 3.
- In the Value data field, enter time.google.com.
- Hit OK to save changes.
- Open the Start menu.
- Search for Control Panel and open it.
- Click on Date and Time.
- Switch to Internet Time.
- Click on Change settings.
- Click on the Server drop-down menu and select time.google.com.
- Hit the Update now button next to Server.
- Click OK.
Do note that the above is just an example of how you can add a new time server to your PC and update it to fix the time synchronization failed on the Windows 11 error.
You can add as many servers as you want. If you are confused about which servers you can add, you can refer to the list of servers below:
- time-a.nist.gov
- time-b.nist.gov
- 128.105.37.11
- europe.pool.ntp.org
- clock.isc.org
- north-america.pool.ntp.org
- time.windows.com
- time.nist.gov
8. Change registry values
- Press the Win + R keys to open the Run command.
- Type the below command and hit Enter.
regedit - Head over to the below address.
HKEY_LOCAL_MACHINESYSTEMCurrentControlSetServicesW32TimeConfig - On the right side, locate MaxNegPhaseCorrection and double-click on it.
- Set the Value data to fffff.
- Click OK to save changes.
- Double click on MaxPosPhaseCorrection and set Value data to ffffff.
- Click OK to save changes and exit.
- Fix: Stuck at CHKDSK is Verifying USN Journal
- Windows Terminal Canary is now available to users everywhere
- Microsoft Edge will help users declutter their sidebar
- Here’s how you can insert a checkbox in Excel
- Here’s the Business Connectivity Services retirement timeline
9. Disable Firewall
- Click on the upward arrow button on the bottom-right taskbar.
- Select Windows Security.
- Select Firewall & network protection from the left pane.
- Disable the Firewall for the Domain network, Private network, and Public network, one by one.
If you use a third-party antivirus software then you also need to disable the firewall. Antivirus software with a firewall enabled is one of the most common reasons why a connection to the time sync server gets interrupted.
Aggressive anti-malware could also cause multiple issues, including the one at hand. You can try disabling the antivirus or antimalware software and check if this fixes the time synchronization failed on the Windows 11 issue.
The above-mentioned solutions should be sufficient enough to help you resolve the issue. However, if nothing helps you solve the problem, you can start afresh by either resetting your Windows 11 PC or reinstalling Windows 11 on your PC.
Let us know in the comments section below which one of the above methods helped you fix the problem. Feel free to share with us any other solutions that did the job for you.
В представленной на этой странице инструкции рассмотрим несколько способов, позволяющих исправить возможные ошибки синхронизации времени в операционной системе Windows 11.
Очень важно, чтобы системные часы Windows были установлены должны образом.
Существует множество служб, фоновых процессов и приложений, которым для правильной работы требуется доступ к системным часам, и, если, время установлено неправильно (есть ошибки синхронизации), то, следовательно, могут возникать и различные проблемы, которые могут доставить те или иные неудобства.
Как исправить сбой синхронизации времени в Windows 11
Далее рассмотрим несколько способов, позволяющих исправить сбой синхронизации времени в Windows 11.
1. Проверить настройки времени в параметрах операционной системы
- Откройте параметры Windows 11 (для вызова можно использовать горячие клавиши WIN + I) → Время и язык → Дата и время;
- Проверьте активна ли опция «Устанавливать время автоматически».
2. Изменить тип запуска службы времени Windows
3. Используем командную строку для принудительной синхронизации времени
- Запускаем командную строку от имени администратора;
- Далее по порядку выполняем следующие команды:
net stop w32time
w32tm /unregister
w32tm /register
net start w32time
w32tm /resync
- Если время после выполнения этих команд всё ещё не синхронизировано, то перезагрузите свой компьютер (ноутбук).
4. Использовать другой сервер времени
5. Добавление новых серверов времени
В операционных системах Windows, как правило, по умолчанию используется лишь два сервера времени по умолчанию – это time.windows.com и time.nist.gov. Поэтому, если вам не удаётся синхронизировать время по Интернету, используя эти штатные сервера, то есть способ добавить другие, и попытаться осуществить синхронизацию уже с их помощью.
Кроме вышеуказанных серверов, вы можете использовать следующие альтернативные серверы синхронизации времени:
128.105.37.11
europe.pool.ntp.org
clock.isc.org
north-america.pool.ntp.org
time-a.nist.gov
time-b.nist.gov
time.google.com
Вот как это сделать:
- Откройте редактор реестра, используя горячие клавиши Win + R → regedit → ОК (более подробно как это сделать, а также познакомиться с самим определением системного реестра можно в этой статье: «Что такое системный реестр Windows»);
- Переходим в раздел:
HKEY_LOCAL_MACHINE\SOFTWARE\Microsoft\Windows\CurrentVersion\DateTime\Servers
На этом всё. Теперь воспользуйтесь предыдущим способом (Использовать другой сервер времени) и выберите добавленный вами сервер, который теперь должен появиться в списке серверов времени Windows по умолчанию.
5. Изменение интервала обновления времени
Таже можно попробовать изменить интервал обновления сервера времени.
Сделать это можно так:
- Снова открываем редактор реестра → Win + R → regedit → ОК;
- Переходим в раздел:
HKEY_LOCAL_MACHINE\SYSTEM\CurrentControlSet\Services\W32Time\TimeProviders\NtpClient
- Меняем значение параметра SpecialPollInterval (двойной клик или клик правой кнопкой мыши → Изменить), где в поле значение указываем, например 600 (можете самостоятельно поэкспериментировать со значениями, чем оно меньше, тем соответственно меньше интервал обновления при автоматической синхронизации: 10 минут, 30 минут, час, три часа, и так далее).
- Перезагружаем компьютер, чтобы изменения вступили в силу.
На этом всё. Надеемся, что, по крайней мере, один из представленных здесь способов исправления синхронизации времени в Windows вам всё же поможет.
А вдруг и это будет интересно:
- Как исправить ошибку 0x803f7001 в Windows 10
- Как изменять голос на аудиозаписях: обзор программы с голосовыми фильтрами
- Как убрать надпись «— ярлык» при создании новых ярлыков в Windows 11
- Как создать загрузочную флешку Linux
- Запускаем стандартные игры из Windows 7 в Windows 11, 10 и 8
- Windows 10: как добавить «Загрузка последней удачной конфигурации» в меню F8
Дата: 2022-11-29 | Размещено в Статьи