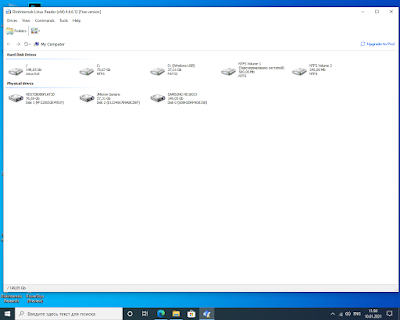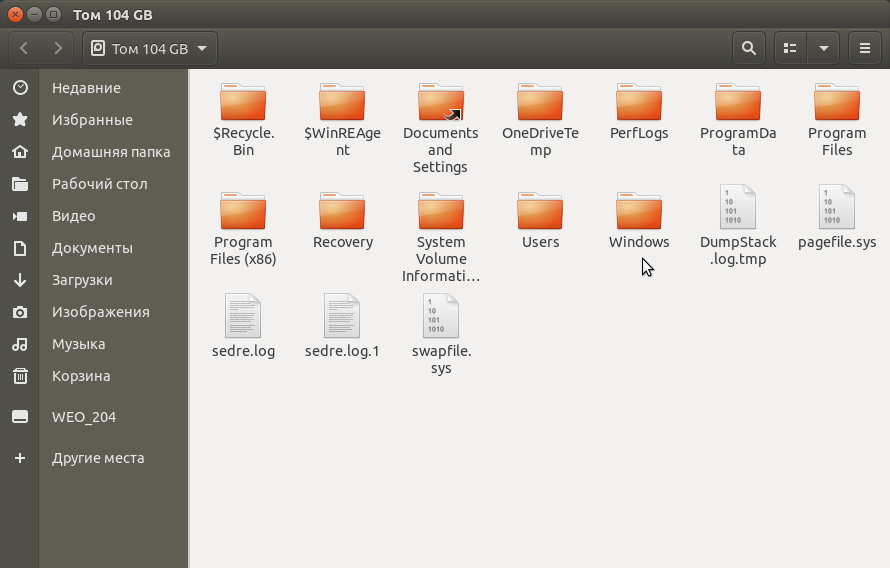В этой инструкции подробно о способах подключить раздел диска в файловой системе Linux в Windows 11 и Windows 10 для доступа к данным на этом разделе как для чтения, так и для записи.
Ext2 File System Driver (Ext2Fsd) — самый простой способ открыть раздел ext4/ext3/ext2 в Windows
Ext2 File System Driver или Ext2Fsd — сторонний и полностью бесплатный драйвер для подключения разделов Linux во всех версиях Windows начиная с XP. Несмотря на название, поддерживаются не только разделы не только с файловой системой ext2, но и более новые ext4 и ext3.
Порядок использования Ext2 File System Driver для доступа к дискам Linux будет следующим:
- Загрузите установщик Ext2Fsd с сайта https://sourceforge.net/projects/ext2fsd/
- Установите драйвер, в параметрах установки как правило не требуется ничего изменять.
- По завершении установки вам будет предложено запустить Ext2 Volume Manager (менеджер томов), запустите его.
- Нажмите правой кнопкой мыши по разделу Linux ext4, ext3, ext2 и выберите пункт «Assign Drive Letter» — назначить букву диска.
- Для раздела будет автоматически назначена буква диска, и вы увидите раздел в Проводнике Windows с возможностью чтения и записи файлов на нём.
В дальнейшем вы тем же способом сможете удалить букву диска с раздела (опция «Change letter» — «Remove»).
Доступ к разделам Linux средствами Подсистемы Windows для Linux (WSL)
Подсистема Windows для Linux (WSL) также может быть использована для подключения дисков Linux в Windows таким образом, чтобы доступ к ним был возможен из проводника. Шаги будут следующими:
- Запустите командную строку, Терминал или PowerShell от имени администратора и по порядку введите команды
wsl --install wsl --set-default-version 2 dism.exe /online /enable-feature /featurename:VirtualMachinePlatform /all /norestart wsl --install -d Ubuntu
- После выполнения последней команды откроется окно консоли Linux (командную строку при этом не закрывайте, она еще пригодится) с предложением настроить имя пользователя и пароль, сделайте это. Если в окне консоли вы увидите сообщение об ошибке, скачайте и установите обновление WSL, перезагрузите компьютер и запустите Ubuntu из меню «Пуск».
- В консоли Ubuntu введите команду
sudo mkdir -p /mnt/ext-drives/
для создания папки, к которой будут монтироваться диски.
- В консоли Windows (командная строка, терминал, Powershell) введите команду
wmic diskdrive list brief
- Обратите внимание на DeviceID диска, который нужно подключить и введите команду (так же в консоли Windows) указав соответствующий номер в имени PHYSICALDRIVE
wsl --mount \\.\PHYSICALDRIVE
- В консоли Ubuntu введите команду lsblk — это отобразит список подключенных дисков, разделов на них и их размер. В следующей команде используем имя нужного раздела для монтирования:
sudo mount /dev/sdИМЯ /mnt/ext-drives/
- После успешного выполнения всех указанных шагов вы можете зайти в Проводник Windows, выбрать пункт «Linux» в панели быстрого доступа, перейти в папку mnt\ext-drives и получить доступ к файлам на подключенном разделе Linux с возможностью записи и чтения.
В дальнейшем для отключения диска от WSL можно использовать ту же команду, которая использовалась на 5-м шаге, заменив mount на unmount.
Есть и другие программы (драйверы) для доступа к разделам Linux из Windows, но не полностью бесплатные. Среди них:
- DiskInternals Linux Reader — в бесплатной версии доступно только чтение данных с разделов.
- Paragon Linux File Systems for Windows — бесплатная работа в течение пробной версии, затем необходимо приобретать лицензию.
Если у вас установлены на ПК две системы Windows и Linux то вы вероятно захотите получить доступ к файлам в системе Linux из Windows. Linux имеет доступ к разделам Windows с файловой системой NTFS но у Windows нет доступа к диску с системой Linux без стороннего программного обеспечения.
Таким образом чтобы увидеть файлы на диске с системой linux нужна программа которая будет иметь доступ к файловой системе Ext4 которую большинство новых дистрибутивов Linux используют по умолчанию.
DiskInternals Linux Reader.
Скачайте DiskInternals Linux Reader и откройте программу и вы увидите все ваши диски на вашем ПК как в проводнике Windows в том числе и диск с системой linux.
Помимо файловых систем Ext Linux Reader также поддерживает файловые системы ReiserFS и APFS и HFS, UFS. С DiskInternals Linux Reader файлы доступны только для чтения то есть вы не сможете на диск с linux не скопировать, не записать файлы.
Если вы хотите сохранить файл в Windows из диска с linux вам придется зайти в раздел Linux, выбрать файл который который хотите сохранить в Windows, нажать Сохранить/save, указать место где будет сохранен файл допустим рабочий стол и там вы найдете файл который хотели сохранить.
Да таким способом неудобно смотреть файлы на диске с linux есть еще один способ. Плагин к Total Commander для чтения разделов диска с linux.
Запускаем Total Commander скачиваем и устанавливаем к нему плагин Disk Reader for Windows и мы можем видеть всю файловую систему linux и если нам нужно какой нибудь файл получить в Windows мы просто перетаскиваем из одной колонки Total Commander в другую.
Не забудьте в свойствах ярлыка Total Commander в разделе Совместимость поставить галочку Запускать эту программу от имени администратора. А то вы не увидите диск с linux.
Одной из наиболее распространенных проблем для пользователей, работающих с операционной системой Windows, является невозможность видеть разделы Linux на их компьютере. Это может быть очень раздражающим, особенно если вы часто переключаетесь между разными операционными системами. В этой статье мы рассмотрим, почему Windows не видит разделы Linux и как можно исправить эту проблему.
Основной причиной того, что Windows не видит разделы Linux, является разная система файлов, которую использует каждая из этих операционных систем. Windows использует файловую систему NTFS или FAT32, в то время как большинство дистрибутивов Linux используют файловую систему Ext4 или другую файловую систему, совместимую с Linux.
Когда вы устанавливаете Linux и Windows на один и тот же компьютер, каждая операционная система записывает информацию о своих разделах в MBR (Master Boot Record). Проблема заключается в том, что конфликт информации о разделах и файловых системах может привести к тому, что Windows не сможет видеть разделы Linux.
Есть несколько способов исправить эту проблему. Один из них — использовать программное обеспечение третьих сторон, такое как Ext2Fsd или Linux Reader. Эти программы позволяют Windows прочитать разделы Linux и получить доступ к файлам на них. Однако есть риск потери данных или повреждения файлов, поэтому перед использованием такого программного обеспечения следует создать резервную копию важных файлов и полностью понимать риски.
Содержание
- Почему Windows не распознает разделы Linux
- В чем заключается проблема
- Возможные причины нераспознавания
- Как исправить проблему
Почему Windows не распознает разделы Linux
Когда диск или раздел отформатирован в формате Linux, Windows не сможет видеть и использовать его из-за отсутствия поддержки файловой системы. Как результат, разделы Linux не отображаются в проводнике Windows и недоступны для чтения и записи.
Чтобы исправить эту проблему и сделать разделы Linux видимыми и доступными в Windows, можно использовать сторонние программы или установить программное обеспечение, которое позволяет Windows работать с файловыми системами Linux. Например, одним из таких программных решений является Ext2Fsd, который добавляет поддержку EXT2, EXT3 и EXT4 файловых систем в ОС Windows.
После установки такого программного обеспечения, разделы Linux должны стать видимыми в проводнике Windows. Однако следует быть осторожным при работе с разделами Linux из Windows, поскольку это может привести к потере данных или ошибкам, так как Windows не полностью совместим с файловыми системами Linux.
В заключение, Windows не распознает разделы Linux из-за различий в форматах файловой системы операционных систем. Чтобы исправить эту проблему, можно установить стороннее программное обеспечение, которое добавит поддержку файловой системы Linux в Windows.
| Windows | Linux |
|---|---|
| NTFS | EXT4 |
| FAT32 | Btrfs |
| XFS |
В чем заключается проблема
Проблема заключается в том, что операционная система Windows по умолчанию не распознает файловую систему, используемую в Linux. Windows использует файловую систему NTFS или FAT32, в то время как Linux чаще всего использует файловую систему Ext4.
В результате, когда вы пытаетесь подключить жесткий диск с разделами Linux к компьютеру с операционной системой Windows, вы можете столкнуться с проблемой, когда разделы Linux не отображаются в проводнике. Также, Windows может предложить отформатировать разделы Linux, что потеряет все данные, хранящиеся на них.
Эта проблема возникает из-за отсутствия поддержки файловых систем Linux в Windows. Файловые системы различаются своими особенностями и способом организации файла и директорий. Когда Windows не может распознать файловую систему Linux, она не может прочитать и отображать содержимое разделов.
Однако можно исправить эту проблему, позволяя Windows распознавать и читать файлы из разделов Linux. Существуют несколько способов сделать это, включая использование дополнительного программного обеспечения или изменение файловой системы раздела Linux на более понятную Windows.
| Проблема | Причина | Возможное решение |
|---|---|---|
| Windows не видит разделы Linux | Отсутствие поддержки файловой системы Linux в Windows | Использовать дополнительное программное обеспечение для чтения Linux-разделов или изменить файловую систему раздела Linux на более понятную Windows |
Возможные причины нераспознавания
Нераспознавание разделов Linux операционной системой Windows может быть вызвано несколькими причинами:
| 1. | Форматирование разделов |
| 2. | Отсутствие драйверов |
| 3. | Конфликт файловых систем |
| 4. | Неверная настройка загрузчика |
| 5. | Повреждение разделов |
В каждом из этих случаев необходимо провести соответствующие действия для решения проблемы. Подробнее о каждой причине и возможных решениях можно узнать в дальнейшем описании.
Как исправить проблему
Если ваш компьютер работает под управлением операционной системы Windows и не видит разделы Linux, вам следует предпринять несколько шагов для исправления проблемы.
1. Проверьте подключение диска
Убедитесь, что диск с Linux разделами правильно подключен к вашему компьютеру. Убедитесь, что кабели и разъемы надежно подключены и нет никаких физических повреждений. При необходимости переподключите диск или используйте другой кабель.
2. Используйте специальные программы
Существуют специальные программы, которые позволяют Windows видеть разделы Linux. Одним из таких инструментов является Ext2Fsd. Скачайте эту программу с официального сайта и установите ее на свой компьютер. После установки перезагрузите компьютер и проверьте, видит ли Windows теперь разделы Linux.
3. Используйте виртуальные машины
Если вы не хотите устанавливать дополнительное программное обеспечение на свой компьютер, вы можете попробовать использовать виртуальные машины. Виртуальная машина — это программное обеспечение, которое позволяет вам запускать другую операционную систему на вашем компьютере. Установите виртуальную машину, затем установите в ней Linux. При запуске виртуальной машины Windows сможет видеть разделы Linux.
Если ни один из вышеперечисленных способов не помог вам решить проблему, рекомендуется обратиться к специалисту или форуму для получения более подробной помощи.
Windows не поддерживает файловые системмы линукса — поэтому нет доступа из винды.
Насчет прав доступа из линукса — лучше разбирать какой-то конкретный случай.
Ну, из Винды понятно, что Воротчик просто игнорирует кросс-платформенность дисковых утилит с Unix.
Поэтому, для этого есть шикардосная прога для Виндоуз (пользую её уже давно):
Linux Reader
Ставишь и радуешься жизни…
Linux Reader™ Specifications
Linux Reader™ Specifications
Linux Reader™ and Linux Reader Pro™ provide you with access to files on the following file systems:
Ext2/3/4
ReiserFS, Reiser4
HFS, HFS+(reader)
FAT, exFAT
NTFS, ReFS
UFS2
RomFS(reader)
RAID 0, 1, 4, 5, 50, 10, and JBOD
APFS (reader mode)
ZFS (preview only*)
XFS (preview only*)
Hikvision NAS and DVR (preview only*)
* Linux Reader Pro™ license is required to obtain full access to files.
А из Линя…
Ну, тут надыть просто примонтировать диски мелкософта на постоянной основе (fstab) и лучше надо было это сделать сразу, во время установки Линя в разметчике, как у меня например, чтобы теперь не скакать с бубном:
Windows не видит SSD-диск, на котором установлена Ubuntu
Если под Виндоус будет достаточно чтения, то возьмите R.saver: https://rlab.ru/tools/rsaver.html
Он позволяет открывать, читать, и копировать данные не только с ext, но и с целого списка неповреждённых файловых систем. Установки не требует — достаточно распаковать архив и можно сразу пользоваться.
Если нужна запись, то скорее всего, потребуется сторонний драйвер. Однако помните, что они время от времени могут становиться причинами разных странных сбоев, так что будет весьма полезно иметь бэкап содержимого такого диска. Он может пригодиться редко, но очень метко.
Windows 10 не видит SSD-диск, на котором установлена Ubuntu 20.04
Это нормально, никто и не обещал, что кто-то кого-то будет видеть.
Мастдайка оборачивается к СПО только там, где деньгами пахнет.
А из Ubuntu иногда не могу получить доступ к файлам Windows.
А это бывает, если винды сами на диске напортачат и пометят его как требующий проверки. Тогда линь его не трогает, от греха. Запускаешь из-под виндов чекдиск — и все работает. Ну, и выключать винды корректно надо, чтобы тот NTFS не оставался в таком «непроверенном» состоянии. Или не включать вовсе — тогда и проблем не будет…
> А в Ubuntu иногда не могу получить доступ к файлам на HDD, жалуется что чтение файлов запрещено. Что-то с правами доступа. Но это крайне редко случается. Причём иногда будто само собой (может по умолчанию где-то в используемом ПО стоит установка).
А гибернация в винде отключена? Если нет, то здесь можно прочесть, как это сделать.
Автор: , 13.06.2021
Рубрики: Linux, Windows 10

К сожалению «обычная» версия Windows не позволяет работать с дисками, отформатированными в файловые системы (ФС) Ext2, Ext3, Ext4 (используются в Linux). Всё, что доступно — это узнать о их существовании в управлении дисками, а вот скопировать файл — уже проблема…
Что делать?
Наиболее сподручный и самый удобный вариант (на мой взгляд) — установить в Windows спец. драйвер, который позволит ОС работать с дисками Ext2/3/4 также, как если бы они были отформатированы в NTFS (скажем). Т.е. любая программа в Windows (тот же проводник) сможет в обычном режиме работать с диском. Удобно?
Теперь о том, «что» выбрать…
*
Содержание статьи📎
- 1 Как «прочитать» информацию на разделах с файловыми системами Ext2, Ext3, Ext4
- 1.1 Способ 1 (через спец. драйвер)
- 1.2 Способ 2 (через дополнения к TC)
- 1.3 Способ 3 (с помощью LiveCD)
→ Задать вопрос | дополнить
Как «прочитать» информацию на разделах с файловыми системами Ext2, Ext3, Ext4
Способ 1 (через спец. драйвер)
Подобные «драйверы» есть от нескольких производителей. Я бы выделил продукт от Paragon (ссылка на офиц. сайт с драйвером). Почему:
- поддержка ФС: Ext2, Ext3, Ext4 (чтение + запись); Btrfs, XFS (только чтение);
- после установки драйвера — ничего «делать» не нужно: просто Windows начинает видеть накопители с Ext4+;
- совместим с ОС Windows 7/8/10 (плюс есть пробный период, которого хватает для возникшей задачи (обычно)).
Драйвер от Paragon
Обратите внимание, что «ненужные» разделы диска можно откл. и не монтировать. Настройка драйвера позволяет это сделать.
Главное окно (Linux File Systems for Windows by Paragon Software)
На скрине ниже привел окно проводника: как видите, раздел отображает как «обычный» — на него также можно что-нибудь скопировать / удалить.
Этот компьютер — диски с ФС EXT4 появились в проводнике
👉 Дополнение!
На Sourceforge можно также найти бесплатный драйвер файловой системы Ext2/3/4 для Windows 7/8/10* (ориг. название: Ext2Fsd).
Сразу отмечу, что на некоторых ОС Windows 10 — драйвер этот ведет себя нестабильно, и не позволяет прочитать информацию с нужного раздела…
Продукт от Paragon, конечно, выигрывает…
*
Способ 2 (через дополнения к TC)
TC — это сокращенное название файлового коммандера Total Commander (некая замена проводнику). К этой программе есть очень много плагинов, и, разумеется, для чтения Ext2/3/4 ФС тоже есть!
Покажу по шагам, как в нем открыть подобный раздел диска…
1) Сначала устанавливаем сам Total Commander. Ссылка на офиц. сайт.
2) Далее необходимо загрузить плагин DiskInternals Reader с офиц. сайта (он идет в архиве ZIP — извлекать не нужно).
3) После необходимо запустить TC от имени администратора (просто кликните правой кнопкой мыши по значку…). 👇
Запуск TC от имени админа
4) Затем необходимо открыть архив ZIP с плагином DiskInternals Reader в Total Commander — тогда он предложит вам установить плагин. Разумеется, соглашаетесь! 👌
Установка плагина
5) Далее необходимо закрыть TC и снова его запустить от имени админа. В меню выбора диска укажите вариант «Сеть / FS-плагины» — далее кликните по значку DiskInternals Reader (см. стрелки 1, 2 на скрине ниже 👇).
DiskInternals Reader
6) Собственно, далее появиться список всех дисков (в том числе и Ext2/3/4) — их можно открыть и скопировать с них нужную информацию. Задача решена?! 👌
Файлы читаются, можно копировать
*
Способ 3 (с помощью LiveCD)
Вообще, этот вариант, конечно, не относится к работе из-под Windows… Однако, он вполне себе годен для какой-то разовой работы (например, для копирования и переноса папки с файлами). К тому же аварийный LiveCD с Linux никогда не помешает — вдруг чего… 👌
1) Дистрибутивы Linux с поддержкой работы LiveCD — 👉 можете найти в моей подборке
2) Загруженный ISO-файл с нужной версией дистрибутива Linux необходимо правильно записать на флешку.
3) Далее останется только загрузиться с этой флешки с помощью Boot Menu (вызывается сразу после вкл. ПК). Если вы выберите дистрибутив Linux для новичка — то работать с ним весьма просто (ничуть не сложнее, чем с проводником Windows).
Linux Mint загружена с LiveCD
*
Дополнения приветствуются!
Успехов!
👌