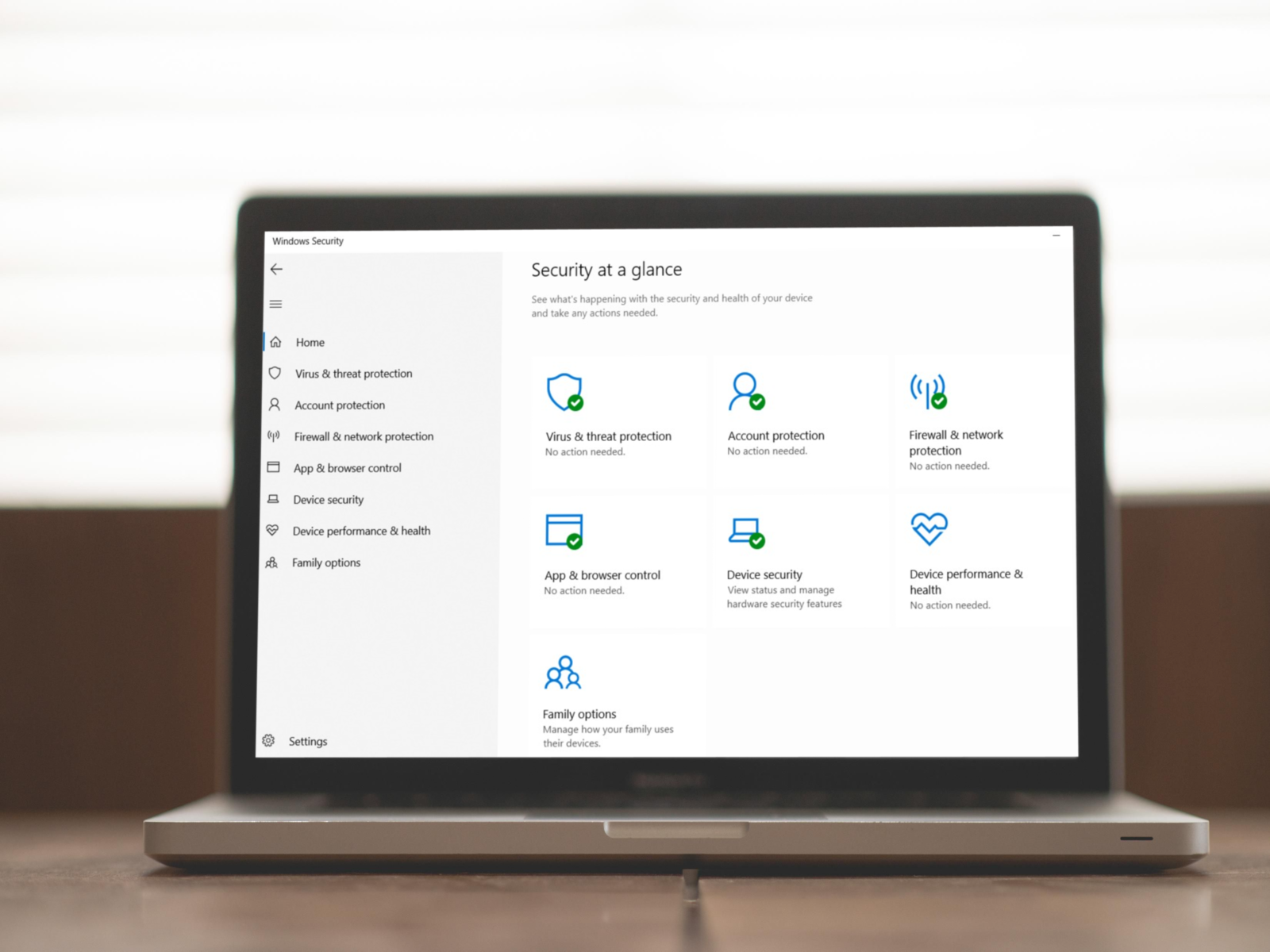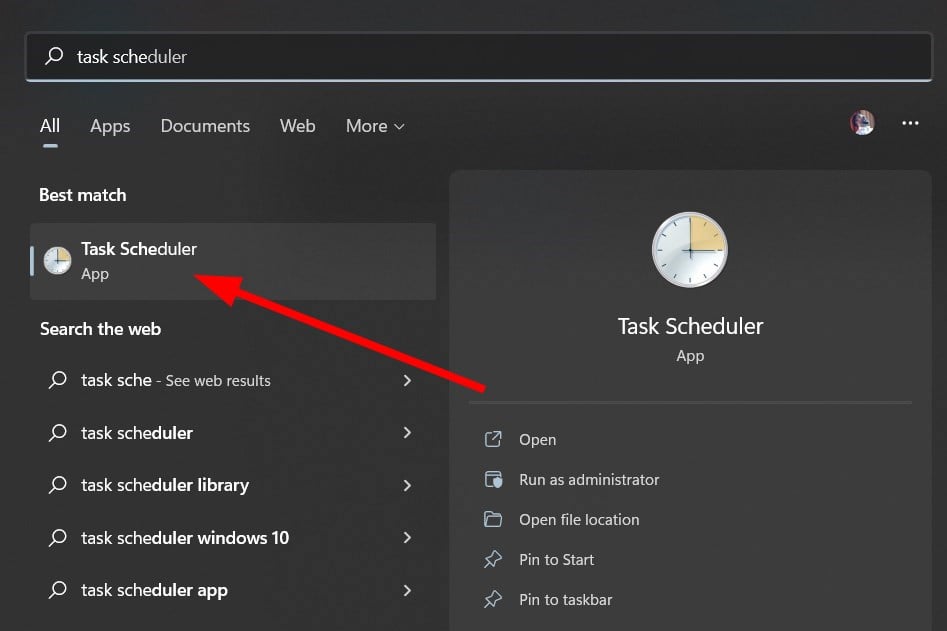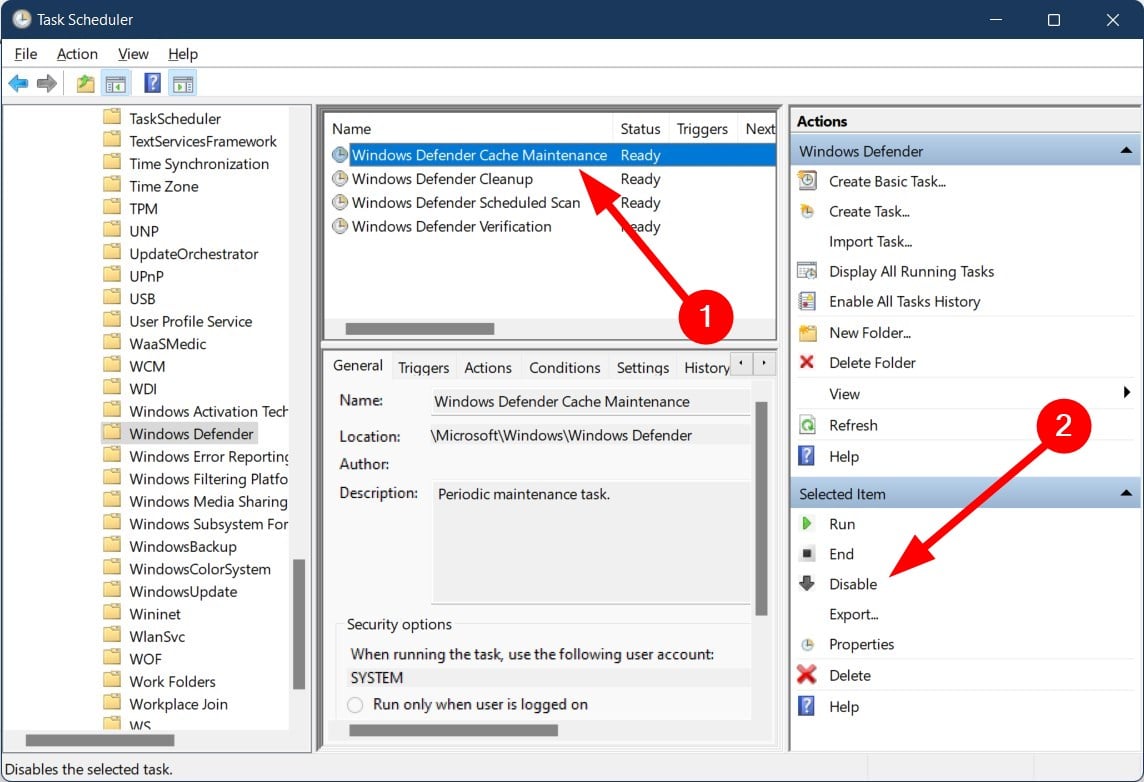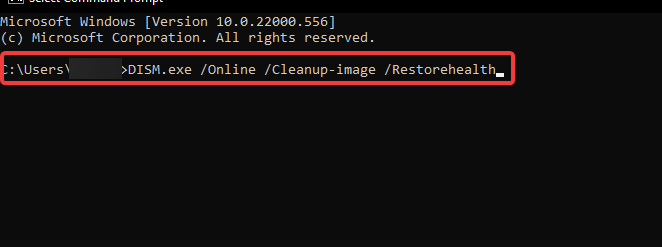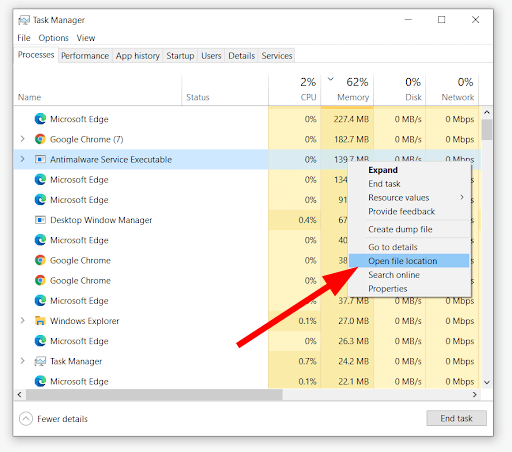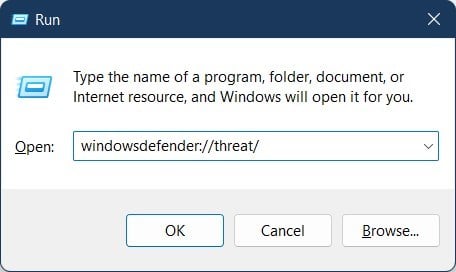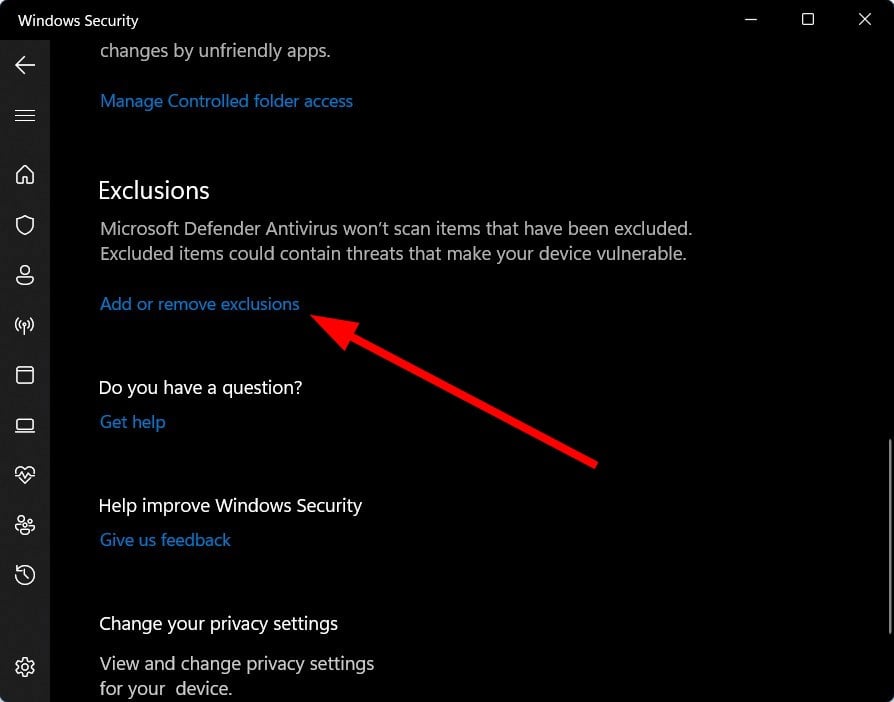Чрезмерно высокая активность некоторых процессов, приводящая к почти что стопроцентной загрузке оперативной памяти или диска может быть вполне естественным явлением, если она продолжается сравнительно недолго. Другое дело, если процесс проявляет необычно высокую активность длительное время, — это может указывать на его некорректную работу, но самое главное, что в том и другом случае это мешает нормальному взаимодействию пользователя с компьютером.
Одним из процессов, способных загрузить ОЗУ под завязку, что особенно часто случается на слабых компьютерах, является Antimalware Service Executable. Это системный процесс, принадлежащий файлу msmpeng.exe, отвечающего за работу Защитника Windows. В Windows фоновое сканирование на предмет выявления вредоносного ПО выполняется в рамках автоматического обслуживания системы, но между тем, как это делается в Windows 7 и Windows 8.1 и 10 имеется разница.
Если в Windows 7 задачи автообслуживания назначены на разное время, то в Windows 8.1 и 10 они выполняются в едином процессе с максимальным приоритетом использования ресурсов и только тогда, когда компьютер подключен к электросети. По умолчанию такое обслуживание назначено на ночные часы, а поскольку ночью компьютер, как правило, выключен, оно запускается при его включении, загружая систему по полной.
Содержание статьи:
Как быть, если Antimalware Service Executable загрузил ОЗУ
Так как процесс Antimalware Service Executable относится к числу системных, завершить его в принудительном режиме нельзя, для решения этой проблемы необходимо использовать оснастку MMC. Запустить её можно с командой mmc compmgmt.msc в окошке «Выполнить». Вызываемом нажатием Win + R.
В левой колонке открывшегося окна разверните ветку Служебные программы -> Планировщик заданий -> Библиотека планировщика заданий -> Microsoft -> Windows.
Внутри последнего подраздела отыщите каталог Windows Defender и выделите его мышкой, при этом в средней части оснастки вы увидите четыре задания по антивирусному сканированию системы.
Обычно высокая загрузка ОЗУ наблюдается в период времени, когда задание имеет статус состояния «Работает». Чтобы высвободить срочно понадобившиеся ресурсы, кликните правой кнопкой мыши по работающему заданию и выберите в меню «Завершить».
Разумеется, в следующий раз вам нужно будет повторить процедуру, чтобы предотвратить запуск процесса Antimalware Service Executable вместо «Завершить», нужно выбрать опцию «Отключить».
Но это лишь один из вариантов решения проблемы. Запуск запланированных проверок можно назначить на другое время, ограничить их периодом простоя компьютера или понизить приоритет процесса. Рассмотрим эти варианты чуть более подробно.
Перенос запланированного сканирования на другое время
Дважды кликнув по заданию мышкой.
Откройте окно настроек и переключитесь на вкладку «Триггеры». Нажмите кнопку «Создать».
И установите удобное для вас время запуска проверки.
Запуск сканирования только во время простоя
Точно также вызываем окошко настроек, только на этот раз переключаемся на вкладку «Условия» и отмечаем галочкой чекбокс «Запускать задачу при простое компьютера».
Понижение приоритета процесса
На этот раз в окне настроек необходимо переключиться на вкладку «Общие» и снять птичку с чекбокса «Выполнить с наивысшими правами».
А для портативных устройств также снять галочку с пункта «Запускать только при питании от электросети» на вкладке «Условия».
Альтернативой описанным выше способам может послужить запуск автоматического обслуживания системы в ручном режиме. Для этого необходимо зайти в классическую панель управления, выбрать там апплет «Центр безопасности и обслуживания» и нажать ссылку «Начать обслуживание».
К этому способу можно прибегнуть, когда у вас появляется свободное время, в течении которого вы не собираетесь пользоваться компьютером.
Загрузка…
Иногда системные процессы и службы сторонних утилит влекут за собой замедление производительности в связи с чрезмерным потреблением ресурсов. Чтобы оптимизировать работу компьютера, полезно знать, как отключить antimalware service executable windows 10. Часто именно этот компонент вызывает проблемы, хотя на самом деле должен приносить пользу.
Antimalware service executable windows 10: что это
Этот компонент представляет собой службу антивируса, который защищает устройство по умолчанию. Он помогает своевременно выявить различные угрозы, такие как вредоносные файлы, программы или коды.
Этот защитник Windows умеет выполнять проверки в фоновом режиме без необходимости запускать процесс. То есть обычный пользователь о его работе даже не предполагает, защита происходит без его вмешательства.
Проверить, защищен ли компьютер, можно в разделе «Центр безопасности защитника Windows».
На этом примере мы видим, что встроенный антивирус функционирует, а пользователю для обнаружения угроз не нужно предпринимать дополнительных действий.
Почему antimalware service executable грузит память
В стандартном режиме работа этого компонента незаметна для пользователя. Но иногда процесс начинает чрезмерно нагружать систему. В результате компьютер сильно тормозит: окна открываются медленно или не открываются вообще, даже значок мышки перестаёт передвигаться по монитору, из-за чего приходится перезагружать систему с помощью кнопки, что можно делать только в крайних случаях.
Причин такого «поведения» может быть несколько:
- Записи в реестре повреждены или в них содержатся ошибки. Возможно, произошло некорректное обновление. В этом случае стоит запустить утилиты для очистки реестра. Среди них есть бесплатные продукты, такие как CCleaner или Zookware. Интерфейс у них интуитивно понятный, поэтому даже пользователю без профильных знаний будет легко в нём разобраться.
- Вы «поймали» вирус. В этом случае защитник начинает работать более активно, чтобы найти источник опасности и обезвредить её в фоновом режиме. Чтобы помочь ему и быстрее завершить процесс, проведите расширенное сканирование любым другим антивирусом.
- В настоящее время выполняется глубокая проверка и скоро она будет завершена. Нужно просто подождать.
Что делать, если antimalware service executable грузит диск
Даже если очистка реестра и антивирусная проверка не помогли, а компьютер продолжает тормозить, сразу удалять защитника не стоит. Сначала попробуйте разобраться с настройками.
- Внесите коррективы в расписание проверок
Возможно, windows 10 занимает много оперативной памяти, так как неудачно запланировано полное сканирование.
В разделе поиска (символ лупы в нижнем левом углу) напишите «Планировщик заданий» и откройте соответствующий раздел. В левом вертикальном меню выберете «Библиотека планировщика заданий». Открывайте папки по пути: Microsoft/Windows/Windows Defender.
На центральной панели выберете строку «Windows Defender Scheduled Scan» и дважды щелкните левой кнопкой мыши. Откроется дополнительное окно, в котором нужно выбрать вкладку «Условия». Снимите все галки и нажмите «ОК». В результате плановые проверки автоматически запускаться не будут.
Но вообще без проверок компьютер лучше не оставлять. Поэтому откройте вкладку «Триггеры», нажмите кнопку «Создать» и задайте новое время для проверки. Лучше всего назначать проверки, когда нагрузка на систему минимальна. Например, поздно вечером, когда вы уже не работаете и не играете, но ещё не выключили компьютер. Оптимальный вариант выбрать пункт «Запускать задачу при простое компьютера».
- Проверьте список исключения
В процессе работы защитник Windows по умолчанию анализирует все файлы без исключения, среди них файлы самого антивируса. Это противоречие приводит к тому, что проверка затягивается, а компьютер работает медленно.
Откройте диспетчер задач сочетанием клавиш Ctrl+Shift+Esc. Найдите процесс Antimalware Service Executable и щёлкните по нему правой кнопкой мыши. Кликните на «Открыть расположение файла». Выделите и скопируйте путь до нужного файла. Обычно он называется MsMpEng.exe и расположен в папке Windows Defender.
Теперь в поиске наберите «Безопасность Windows», откройте соответствующий раздел. Пройдите путь «Защита от вирусов и угроз» / «Параметры защиты от вирусов и угроз» / «Управление настройками». Крутите колёсико вниз до раздела «Исключения». Кликните по «Добавление или удаление исключений». Откроется новое окно, где нужно выбрать «Добавить исключение», пункт «Папка». Вставьте сюда скопированный ранее путь до файла встроенного антивируса.
Как отключить Antimalware Service Executable
Если никакие действия не помогли и по-прежнему наблюдается высокая загрузка оперативной памяти Windows 10, защитника можно отключить. Однако учитывайте, что работа в Интернете предполагает много угроз, поэтому это может быть рискованно. Желательно в качестве замены использовать аналогичные продукты других разработчиков.
Временное отключение
Для начала попробуйте отключить защиту на время. Кликните на значок Защитника на панели задач внизу.
Откройте раздел «Защита от вирусов и угроз», а затем «Параметры защиты от вирусов и других угроз». Переведите ползунки в значение «откл». Встроенный антивирус не будет работать до перезагрузки компьютера.
Отключение через панель управления
Откройте раздел «Администрирование» в панели управления. Найдите пункт «Планировщик заданий» и откройте его. С левой стороны расположена библиотека файлов. Здесь нужно выбрать каталог Microsoft, в нем Windows, а в нем папку Windows Defender.
В центральной части сверху отображены 4 параметра. Дважды кликните по верхнему. Откроется окно с условиями, в котором нужно убрать все галки. Нажмите «ОК».
Теперь по очереди выделяйте каждый параметр и нажимайте «Отключить» в правом столбце окна.
Отключение через редактор локальной групповой политики
Нажмите сочетание клавиш R+Win. Откроется небольшое окно, введите в форме «pedit.msc» и нажмите «ОК».
Дважды щелкните по «Конфигурация компьютера», открыв окно «Административные шаблоны». Выбирайте каталог «Компоненты Windows», потом «Антивирусная утилита «Защитник Windows». Выбирайте пункт «Отключить антивирусную программу».
Откроется очередное окно, выберите пункт «Включено». Нажмите «Применить», затем «ОК». Перезагрузите компьютер. Готово, antimalware service executable windows 10 отключен.
Заключение
Если в Windows 10 оперативная память загружена на 100% или процессор не справляется с нагрузкой, скорее всего, проблема заключатеся в утилите antimalware service executable. Чтобы решить проблему, нужно очистить реестр, проверить компьютер другим антивирусом или изменить время плановых проверок. Если ничего не помогло, утилиту можно отключить временно или навсегда (потом можно включить обратно). Сделать это можно самостоятельно, при этом пользователю не нужны профильные знания в области информационных технологий. Достаточно воспользоваться пошаговой инструкцией из нашей статьи.
Disabling real-time protection often makes a difference
by Sagar Naresh
Sagar is a web developer and technology journalist. Currently associated with WindowsReport and SamMobile. When not writing, he is either at the gym sweating it out or playing… read more
Updated on
- Microsoft Defender is an in-built tool that protects your PC from threats.
- However, there are several user reports that claim the Microsoft Defender service uses high memory.
- In this guide, we have listed some effective solutions that will resolve the problem at your end.
Having antivirus software on your PC is the need of the hour since your personal and private data is always at risk when you are connected to the internet.
While many go all out and get a subscription for the best antivirus software, many keep their faith in the built-in Microsoft Defender.
Microsoft Windows Defender is antivirus software that keeps your PC protected from viruses and malware. It also scans any file that you download or any program that you install on your PC.
However, often it has been spotted eating up high memory, CPU usage, and disk usage. You will find several user reports complaining about Microsoft Defender antivirus service high memory issue.
If you are also facing an issue with the Microsoft Defender antivirus, then this guide will help you fix the problem.
Because here we will give you a list of solutions that will help you fix the Microsoft Defender antivirus service high memory issue. Let us take a look at them.
Why is Windows Defender taking up so much memory?
MsMpEng.exe is the file that is responsible for checking your PC for threats, stopping them, and keeping the antivirus definition up to date. It is an important component of Windows Security or Windows Defender.
How we test, review and rate?
We have worked for the past 6 months on building a new review system on how we produce content. Using it, we have subsequently redone most of our articles to provide actual hands-on expertise on the guides we made.
For more details you can read how we test, review, and rate at WindowsReport.
Using this MsMpEng.exe file, Windows Defender continuously monitors your computer for threats and provides real-time protection.
In this process, it keeps running in the background, and most commonly this would take around 50% of your PC’s RAM, while Windows Defender performs a real-time scan, full system scan, or updating virus definition.
Until these background tasks aren’t completed, you will see Microsoft Defender service eating high memory. This error has been reported in different forms, as mentioned below, but they are all the same:
- Microsoft Defender antivirus service has high memory usage
- Windows Defender antivirus service has high RAM usage
- Microsoft Defender antivirus service has high memory in Windows 11
- Antimalware service executable high memory in Windows 10
Let us now take a look at the solutions that will help you fix the above problems on your PC.
Quick Tip:
Unscheduled scans and virus check-ups might take up lots of memory at very inconvenient times. To avoid high resource usage, switching to a lightweight antivirus should save you the pain.
ESET Security System is a simple yet powerful antivirus that can detect all kinds of threats, even ones that are not in its database. It was built to keep the system protected all around the clock so its memory usage is very optimized.

ESET
Ultimate protection for all data with this amazingly built antivirus.
How do I stop Microsoft Defender antivirus service from using memory?
1. Disable real-time protection
- Open the Start menu.
- Search for Windows Security and open it.
- Click on Virus & threat protection.
- Select Manage settings.
- Turn off the Real-time protection.
Real-time protection is one of the components of the Microsoft Defender antivirus that generally triggers the high memory usage issue.
While it is nice to have a background check continuously going on your PC, if high memory usage is really troubling you, you can try turning it off and then check if this fixes the issue or not.
2. Disable Windows Defender tasks
- Open the Start menu.
- Search for Task Scheduler and open it.
- Now navigate to Task Scheduler Library > Microsoft > Windows > Windows Defender.
- On the right pane, you will see all Microsoft Defender tasks running in the background including:
- Windows Defender Cache Maintenance
- Windows Defender Cleanup
- Microsoft Windows Defender Scheduled Scan
- Microsoft Windows Defender Verification.
- One by one, close all the Microsoft Defender tasks that are mentioned above by clicking on the task and selecting Disable.
You can try disabling all the Microsoft Windows Defender tasks from the Task Scheduler since they are the reason you are getting the high memory usage error.
- Antivirus Market Share: Complete Statistics & Trends in 2023
- Can Antivirus Detect & Remove Ransomware?
- Can an Antivirus be Hacked? [Prevention Guide]
- Avp.exe: What Is It & How to Fix Its High Memory Usage
- Windows Security shows Unknown? Here’s Why
3. Run SFC Scan
- Press the Win + R buttons to open the Run dialogue.
- Type the below and hit Enter.
cmd - Enter the below command in the Command Prompt and press Enter.
sfc /scannow - You will see a message pop up saying Verification 100% complete.
- Now run the below command and press Enter.
DISM /Online /Cleanup-Image /CheckHealth - Restart your PC and check if this fixes the issue or not.
The SFC Scan or System File Checker is an in-built tool in Microsoft Windows that helps you repair the corrupt system files, if any, on your PC.
DISM (Deployment Image Servicing and Management) repairs the system files that SFC Scan fails to repair or replace. It is an administrator line tool.
4. Add Antimalware Service Executable to the exclusion list
- Press Ctrl + Alt + Del to open the Task Manager.
- Locate Antimalware Service Executable and right-click on it.
- Click on Open file location.
- Copy the file location.
- Press Win + R to open the Run dialogue.
- Type the below command and press Enter.
windowsdefender://threat/ - Scroll down and select Manage settings under Virus & threat protection settings.
- Click on Add or remove exclusions.
- Select Add an exclusion and then click on Process.
- Paste the full path of the Antimalware Service Executable location.
- Click on Add.
- Restart your PC.
5. Try another antivirus software
If none of the above solutions fixed the Microsoft Defender service high memory usage problem for you, then it is time for you to switch over to different antivirus software and disable the Microsoft Defender.
Are you confused about which antivirus software to go for? Do not worry, we have a dedicated guide that lists down some of the best antivirus software that you can try on your Windows OS PC.
Chances are that because of a bug, the Microsoft Defender service is having high memory issue. You can easily avoid it by switching over to trusted antivirus software.
Is it OK to disable the antimalware service executable?
Yes. It is completely okay to disable the antimalware service executable and even Microsoft Defender. These built-in tools, although beneficial, can trigger multiple problems. And in such cases, you can disable it.
However, make sure that you have alternate antivirus software installed on your PC to avoid putting your personal data or privacy at risk.
We hope the above guide helped you fix the Microsoft Defender service high memory issue. Let us know in the comments below if you applied a different solution to solve this problem.
Windows 10 часто преподносит «сюрпризы», которые сильно влияют на производительность слабых компьютеров. Одним из таких сюрпризов может быть процесс Antimalware Service Executable, способный полностью загрузить процессор, оперативную память или жесткий диск.
Почему так происходит и как это исправить – поговорим в сегодняшней статье.
Зачем нужен процесс Antimalware Service Executable
Antimalware Service Executable – задача, предназначенная для защиты операционной системы в реальном времени. Иными словами – это и есть Защитник Windows 10, который был разработан для устранения вирусов и вредоносного ПО. По умолчанию он встроен в систему и использует службу «Антивирусная программа Microsoft Defender». Если вы откроете «Диспетчер задач» (сделать это можно с помощью комбинации клавиш «CTRL+SHIFT+ESC»), то увидите данный процесс.
Когда Защитник проверяет компьютер на наличие угроз, он проводит полную проверку и анализирует все файлы. Такой процесс требует много ресурсов, поэтому многие процессоры часто не справляются с ним, вследствие чего начинают сильно тормозить: компьютер зависает, долго думает и будто отключается.
Почему так происходит, если любое другое антивирусное средство делает все то же самое, что и Защитник Windows? Ответ прост – разработчики не оптимизировали работу утилиты. На мощных компьютерах она никак не повлияет на производительность системы, а на слабых и даже средних машинах процесс может сильно грузить систему.
Если вы заметили высокую нагрузку на процессор или жесткий диск, то не стоит беспокоиться, ведь проблему еще можно исправить. Для начала рекомендую воспользоваться следующими инструкциями.
Комьюнити теперь в Телеграм
Подпишитесь и будьте в курсе последних IT-новостей
Подписаться
Исправляем проблему с Antimalware Service Executable
Существует несколько способов устранения проблемы с Antimalware Service Executable, однако ни один из них не гарантирует, что процесс перестанет грузить систему. Давайте рассмотрим каждый из них и попытаемся сделать все возможное.
Способ 1: Через планировщик заданий
Суть в следующем: по умолчанию Защитник Windows анализирует систему рандомно: нет какого-то определенного времени, когда он начнет сканирование. Вы можете играть, смотреть фильм, заниматься важными делами, но процессу нет до этого никакого дела – он будет работать тогда, когда захочет. Мы же можем задать точное время сканирования, тем самым минимизировав нагрузку на систему в рабочее время. Например, если вы находитесь за компьютером с 9 утра до 6 вечера, то работу Защитника стоит перенести на вечер или раннее утро.
Меняем расписание проверок:
- Открываем меню «Пуск», вводим запрос «Планировщик заданий» и открываем соответствующую утилиту.
- В отобразившемся окне обращаем внимание на левую часть – там расположены папки различных программ. Нас интересует следующий путь: «Библиотека планировщика заданий» -> «Microsoft» -> «Windows» -> «Windows Defender».
- Здесь находятся различные задачи, исполняемые Защитником. В первую очередь нас интересует Windows Defender Scheduled Scan – кликаем по нему двойным щелчком мыши и переходим в раздел «Условия», отключаем там все доступные опции.
- Теперь нам нужно создать триггер, который будет вызывать задачу в определенное время суток. Для этого переходим в раздел «Триггеры» и нажимаем «Создать…».
- Осталось указать необходимое время запуска и сохранить внесенные изменения.
Подождите закрывать Планировщик Заданий – нужно провести аналогичные настройки и для других задач. Все, что мы сделали, выполните также для Windows Defender Cache Maintenance, Windows Defender Cleanup, Windows Defender Verification.
Способ 2: С помощью списка исключений
Сканирование подразумевает анализ всех файлов, которые есть в системе. В их список входят файлы самого Защитника Windows – именно в этом и кроется проблема. Когда антивирусник сканирует собственные данные, компьютер начинает подтормаживать. Чтобы это исправить, мы можем просто исключить папку Защитника из списка сканируемых файлов. Сделать это можно следующим образом:
- Для начала узнаем, где хранятся файлы Windows Defender. Для этого кликаем правой кнопкой мыши по панели задач и переходим в «Диспетчер задач» либо используем комбинацию клавиш «CTRL+SHIFT+ESC». Затем находим процесс Antimalware Service Executable, кликаем по нему правой кнопкой и выбираем «Открыть расположение файла».
- В результате перед нами отобразится папка с файлом MsMpEng.exe, отвечающим за процесс. Копируем адрес папки через верхнюю строку запроса.
- Переходим в меню «Пуск», вводим запрос «Безопасность Windows» и открываем его.
- Следующим шагом выбираем «Защита от вирусов и угроз».
- Пролистываем немного вниз и переходим в «Управление настройками».
- Находим раздел «Исключения» и прямо под ним нажимаем на кнопку «Добавление или удаление исключений».
- Выбираем «Добавить исключение» -> «Папка».
- Вставляем скопированный путь и жмем «Выбор папки». Таким образом мы исключаем проверку всех файлов Windows Defender.
Аналогичным образом мы можем исключить любые другие файлы системы.
Способ 3: Проверка на вирусы
Частая причина высокой нагруженности Защитника Windows – вирусная активность. Хоть программа и предназначена для защиты от вирусов, ей не всегда удается их устранить. В таких случаях процессор или оперативная память начинает сильно загружаться. Исправить это можно сторонними антивирусными средствами, например Dr.Web CureIt! или Malwarebytes Free.
Как отключить Защитник Windows 10
Если ни один из вышеперечисленных способов не подошел, рекомендуется переходить к радикальным мерам – полному отключению антивирусника Windows. Данный способ стоит использовать только тогда, когда есть альтернативное решение Защитнику. Когда вы его отключите, ваша система станет уязвима к различным видам атак, поэтому важно иметь под рукой сторонний антивирусник.
Вариант 1: Временное отключение Защитника
Данный способ подойдет для тех, кто все же решился оставить Защитник Windows, но хочет избавиться от торможения системы на время. Сделать это можно следующим образом:
- Переходим в параметры антивирусника через панель задач.
- В отобразившемся окне переходим в раздел «Защита от вирусов и угроз». Затем открываем «Параметры защиты от вирусов и других угроз».
- Переводим все ползунки в значение «Откл.».
Антивирусник будет отключен, и процесс перестанет потреблять ресурсы компьютера. После того как система перезагрузится, Defender снова станет активным.
Вариант 2: Полное отключение
Для полного отключения нам потребуется зайти в редактор реестра и настроить некоторые параметры. Строго следуйте инструкции, потому как изменение различных данных реестра может привести к серьезным системным проблемам.
Отключаем Защитник:
- Используем комбинацию клавиш «WIN+R», вводим запрос regedit и жмем «ОК».
- Далее переходим по пути HKEY_LOCAL_MACHINE\SOFTWARE\Policies\Microsoft\Windows Defender.
- Кликаем правой кнопкой мыши по пустому полю и выбираем «Создать» -> «Параметр DWORD (32 бита)».
- Задаем новому параметру имя DisableAntiSpyware и открываем его. В отобразившемся окне указываем значение «1» и выбираем шестнадцатеричную систему исчисления.
- Теперь переходим в папку «Real-Time Protection». В ней создаем 4 параметра DWORD (32 бита): DisableBehaviorMonitoring, DisableOnAccessProtection, DisableScanOnRealtimeEnable, DisableIOAVProtection. Всем параметрам выставляем значение «1».
Перезагружаем компьютер и проверяем работоспособность Windows Defender.
Защитник Windows 10 – это отличное решение для тех, у кого нет средств на приобретение платного антивирусника. Несмотря на то, что у многих пользователей возникают проблемы с ним, основную работу он все же выполняет. Да, у Защитника есть ряд проблем, но, потратив немного времени на рассмотренные выше инструкции, можно добиться хорошего результата.
Antimalware Service Executable (также известный как MsMpEng.exe) является частью программного обеспечения Windows Defender, предназначенного для защиты компьютера от вредоносных программ и вирусов. Однако, некоторым пользователям может быть мешано то, что этот процесс потребляет большое количество оперативной памяти, что приводит к замедлению работы компьютера. В этой статье мы рассмотрим несколько возможных решений проблемы.
Почему Antimalware Service Executable потребляет много памяти?
Antimalware Service Executable имеет высокий приоритет выполнения, чтобы обеспечить быструю и эффективную защиту компьютера. Он сканирует файлы, входящие в систему, чтобы обнаружить и предотвратить угрозы. В связи с этим, процесс может использовать большое количество памяти, особенно во время выполнения полного системного сканирования или при наличии большого объема файлов на компьютере.
Как уменьшить потребление памяти Antimalware Service Executable?
Если вам необходимо снизить использование памяти Antimalware Service Executable, попробуйте следующие рекомендации:
1. Измените расписание сканирования
Вы можете изменить расписание сканирования, чтобы оно не совпадало со временем наибольшей активности на компьютере. Например, вы можете запланировать сканирование на время, когда вы не используете компьютер, например, ночью. Чтобы изменить расписание сканирования, выполните следующие действия:
- Откройте Windows Defender Security Center
- Выберите «Вирусная и угроза защита»
- Нажмите на «Настроить расписание сканирования»
- Измените время и частоту сканирования согласно вашим предпочтениям
2. Исключите файлы или папки из сканирования
Если вы знаете, что определенные файлы или папки являются безопасными, вы можете исключить их из процесса сканирования. Это может сократить объем памяти, занимаемый Antimalware Service Executable. Чтобы исключить файлы или папки, сделайте следующее:
- Откройте Windows Defender Security Center
- Выберите «Вирусная и угроза защита»
- Нажмите на «Управление параметрами»
- Прокрутите вниз и выберите «Исключения»
- Нажмите на «Добавить исключение» и выберите файлы или папки, которые вы хотите исключить
3. Уменьшите частоту обновления
При каждом обновлении баз данных Windows Defender происходит загрузка и обработка новых данных, что может занять значительное количество памяти. Уменьшение частоты обновления может помочь снизить использование памяти Antimalware Service Executable. Вы можете изменить настройки обновления следующим образом:
- Откройте Windows Defender Security Center
- Выберите «Вирусная и угроза защита»
- Нажмите на «Управление параметрами»
- Прокрутите вниз и выберите «Расширенные настройки»
- Найдите секцию «Обновления клиента» и нажмите на «Настроить»
- Измените настройки в соответствии с вашими предпочтениями
Заключение
В данной статье мы рассмотрели несколько способов снизить использование памяти Antimalware Service Executable компонента Windows Defender. Однако, важно понимать, что это может повлиять на защиту компьютера от вредоносных программ. Поэтому рекомендуется внимательно выяснить, насколько вам необходимо снижение использования памяти, и произвести баланс между производительностью и безопасностью вашего компьютера.
- Как восстановить диплом о среднем специальном образовании, полученном за границей?
- А когда Солнце ОСЛЕПИтельно ярко светит, а?
- Какие на новый год нужно ставить цветом свечи?
- Я создана для ЛЮБВИ и работы, а ВЫ?)))
- Работаете лопатой или головой?)))
- Личные отношения на работе: решиться или нет?
- Пара-пара-пара-па: кто поет, подскажите?
- Люди добрые, постарайтесь в этом году не плевать на тротуар, пожалуйста! Поверьте, Вам самим станет приятно