Игра The Amazing Spider Man, основанная на одноименном комиксе про супергероя Человека-паука, позволяет игрокам окунуться в захватывающий мир Нью-Йорка и ощутить себя в шкуре легендарного персонажа. Однако, многие пользователи Windows 10 сталкиваются с проблемами при запуске игры на своих компьютерах. Что же является причиной этого и как можно решить эти проблемы?
Одной из основных проблем, с которой сталкиваются пользователи Windows 10 при запуске The Amazing Spider Man, является несовместимость игры с операционной системой. При попытке запустить игру, пользователи могут столкнуться с сообщением об ошибке или просто ничего не происходит. Проблема заключается в том, что игра была разработана для более старых версий Windows и не совместима с последней операционной системой от Microsoft.
Тем не менее, есть несколько способов решить эту проблему и запустить The Amazing Spider Man на Windows 10. Во-первых, вы можете попробовать запустить игру в режиме совместимости. Для этого щелкните правой кнопкой мыши на ярлыке игры, выберите «Свойства», затем перейдите на вкладку «Совместимость» и установите галочку напротив «Запуск программы в режиме совместимости с» и выберите предыдущую версию Windows из выпадающего списка.
Если режим совместимости не помог, можно попробовать установить игру и все ее дополнения в другую папку на компьютере. Иногда проблемы с запуском связаны с неправильными разрешениями или проблемами с доступом к файлам. Попробуйте создать отдельную папку на вашем жестком диске, например, «C:\Games\The Amazing Spider Man», и установить игру туда. После этого, попробуйте запустить игру из новой папки и проверьте, работает ли она на Windows 10.
Содержание
- Не запускается игра
- Черный экран при запуске
- Проблемы с графикой
- Вылеты и зависания игры
- Отсутствие звука
- Проблемы с управлением
- Не сохраняются настройки
- Совместимость с компонентами ПК
Не запускается игра
Если у вас возникают проблемы с запуском игры The Amazing Spider-Man на Windows 10, вот несколько решений, которые могут помочь вам:
- Убедитесь, что ваш компьютер соответствует минимальным системным требованиям игры. Проверьте, достаточно ли у вас мощности процессора, оперативной памяти и графического ускорителя для запуска игры.
- Обновите драйверы вашей видеокарты до последней версии. Устаревшие драйверы могут вызывать проблемы с запуском игр.
- Проверьте целостность файлов игры через Steam или любой другой клиент игровой платформы, на которой вы приобрели игру. Если какие-либо файлы повреждены или отсутствуют, попробуйте провести проверку целостности файлов и, при необходимости, восстановите их.
- Запустите игру в режиме совместимости с предыдущими версиями Windows. Щелкните правой кнопкой мыши на ярлык игры, выберите «Свойства», затем перейдите на вкладку «Совместимость» и установите совместимость с последней известной работающей версией Windows, на которой игра запускалась без проблем.
- В некоторых случаях может помочь переустановка игры. Удалите игру со своего компьютера и переустановите её с официального источника.
- Если проблема все еще не решена, обратитесь к официальным форумам или поддержке разработчика игры для получения дальнейшей помощи.
Успешное решение проблемы с запуском игры может зависеть от вашего конкретного оборудования и конфигурации вашей системы. Поэтому рекомендуется попробовать различные способы, описанные выше, чтобы найти наилучшее решение для вашего случая.
Черный экран при запуске
Если вы столкнулись с черным экраном при запуске игры The Amazing Spider-Man на Windows 10, есть несколько возможных причин и способов решения этой проблемы.
- Обновите драйверы графической карты: проверьте, что у вас установлена последняя версия драйвера для вашей графической карты. Обычно это можно сделать через официальный сайт производителя графической карты или при помощи специальных программ для обновления драйверов.
- Проверьте системные требования игры: убедитесь, что ваш компьютер соответствует минимальным системным требованиям игры The Amazing Spider-Man. Если ваша система не соответствует требованиям, это может стать причиной возникновения проблем с отображением.
- Запустите игру в совместимости с предыдущими версиями Windows: попробуйте запустить игру с помощью режима совместимости с предыдущими версиями Windows. Чтобы это сделать, щелкните правой кнопкой мыши на ярлыке игры, выберите «Свойства», затем перейдите на вкладку «Совместимость» и установите флажок рядом с опцией «Запустить эту программу в режиме совместимости с» и выберите предыдущую версию Windows.
- Отключите антивирусные программы: некоторые антивирусные программы могут блокировать запуск игры или вызывать проблемы с отображением. Временно отключите антивирусные программы перед запуском игры, чтобы убедиться, что они не являются причиной проблемы.
- Переустановите игру: если ничто из вышеперечисленного не помогло, попробуйте удалить игру и установить ее заново. Иногда проблемы с отображением могут быть вызваны поврежденными файлами игры, и их переустановка может решить проблему.
Если ни одно из указанных выше решений не помогло, возможно, проблема связана с самой игрой или совместимостью с Windows 10. В таком случае, рекомендуется обратиться за помощью в официальную поддержку разработчиков игры или в соответствующие форумы и сообщества.
Проблемы с графикой
Одной из причин возникновения данных проблем может быть несовместимость игры с текущей версией операционной системы. В таком случае рекомендуется проверить наличие и установить все обновления для Windows 10.
Также необходимо убедиться в том, что у вас установлены последние драйверы для видеокарты. Устаревшие драйверы могут вызывать проблемы с графикой и не поддерживать некоторые новые функции игры.
Если проблемы с графикой продолжаются, можно попробовать изменить некоторые настройки графики в самой игре. Например, установить более низкое разрешение экрана или отключить некоторые графические эффекты.
В некоторых случаях может помочь запуск игры в режиме совместимости с предыдущими версиями Windows. Для этого нужно найти исполняемый файл игры, кликнуть на него правой кнопкой мыши, выбрать «Свойства» и во вкладке «Совместимость» установить нужные настройки.
Если все вышеперечисленные методы не приводят к решению проблемы с графикой, возможно, игра несовместима с вашим оборудованием или требует более мощного компьютера.
Вылеты и зависания игры
Такие проблемы могут быть вызваны различными факторами, такими как несовместимость с операционной системой, неправильная установка игры, недостаточные системные требования или конфликтующие программы.
Для решения этой проблемы можно попробовать следующие рекомендации:
1. Установите все необходимые обновления Windows:
Убедитесь, что ваша операционная система Windows 10 полностью обновлена. Для этого откройте «Настройки» -> «Обновление и безопасность» -> «Windows Update» и нажмите на кнопку «Проверить наличие обновлений». Если есть доступные обновления, установите их перед запуском игры.
2. Проверьте совместимость игры:
Убедитесь, что игра The Amazing Spider-Man совместима с вашей операционной системой Windows 10. Проверьте требования к системе, указанные разработчиком игры, и убедитесь, что ваш компьютер соответствует минимальным или рекомендуемым требованиям.
3. Переустановите игру:
Если проблема продолжается, попробуйте переустановить игру. Сначала удалите игру с вашего компьютера, затем перезагрузите его и установите игру заново. Убедитесь, что вы следуете всем указаниям при установке игры, чтобы избежать возможных ошибок.
4. Отключите конфликтующие программы:
Возможно, некоторые программы, работающие в фоновом режиме, могут конфликтовать с игрой и вызывать вылеты или зависания. Попробуйте временно отключить антивирусное программное обеспечение, брандмауэры или другие программы безопасности и запустить игру снова.
Если все вышеперечисленные рекомендации не помогли решить проблему, рекомендуется обратиться к разработчику игры или поискать решение проблемы на официальном форуме или сообществе игры.
Отсутствие звука
Если у вас отсутствует звук в игре «The Amazing Spider-Man» на Windows 10, приведенные ниже решения могут помочь вам исправить эту проблему:
- Проверьте настройки звука в игре. Убедитесь, что громкость звука установлена на максимальное значение и отключен режим без звука.
- Проверьте настройки звука на вашем компьютере. Убедитесь, что громкость установлена на приемлемый уровень и звук не отключен.
- Убедитесь, что звук не отключен в операционной системе Windows 10. Проверьте настройки звука в панели управления и убедитесь, что звук включен и уровень громкости установлен на приемлемое значение.
- Убедитесь, что у вас установлены последние драйверы звуковой карты. Перейдите на официальный сайт производителя вашей звуковой карты и загрузите и установите последние драйверы.
- Если приведенные выше решения не помогли, попробуйте переустановить игру «The Amazing Spider-Man» на своем компьютере. Возможно, некоторые файлы игры повреждены или отсутствуют, что может вызвать проблему со звуком.
Если ни одно из указанных выше решений не помогло вам решить проблему с отсутствием звука в игре «The Amazing Spider-Man» на Windows 10, рекомендуется обратиться за помощью к технической поддержке разработчика игры или форумам сообщества игроков.
Проблемы с управлением
Существуют несколько возможных причин, по которым возникают проблемы с управлением в The Amazing Spider-Man на Windows 10. Одна из них может быть связана с несовместимостью игры с операционной системой. Другой причиной может быть несоответствие настроек управления в игре и настройках устройства ввода – клавиатуры или геймпада. Также возможны проблемы с драйверами устройств ввода или конфликты с другими программами, работающими на компьютере.
Для решения проблем с управлением в The Amazing Spider-Man на Windows 10 можно попробовать следующие действия:
- Обновить игру и драйверы устройств ввода до последних доступных версий.
- Установить совместимость игры с операционной системой Windows 7 или 8, если это возможно.
- Проверить настройки управления в игре и убедиться, что они соответствуют используемому устройству ввода.
- Отключить или закрыть другие программы, которые могут конфликтовать с игрой.
- В случае использования геймпада, проверить его настройки и драйверы.
- Перезагрузить компьютер и попробовать запустить игру снова.
Если ни одно из указанных выше действий не помогло решить проблему с управлением в The Amazing Spider-Man на Windows 10, можно обратиться за поддержкой к разработчикам игры или на форумы игрового сообщества, где другие игроки могут поделиться своими опытом и способами решения данной проблемы.
Не сохраняются настройки
Эта проблема может возникать по разным причинам:
- Отсутствие прав администратора. Убедитесь, что у вас есть административные права на своем компьютере. Если нет, попробуйте запустить игру от имени администратора.
- Повреждение файлов сохранения. Проверьте целостность файлов сохранения игры. Если они повреждены, попробуйте удалить их и заново создать.
- Неправильные настройки игры. Проверьте настройки игры и убедитесь, что они правильно установлены. Попробуйте изменить настройки и сохранить их снова.
- Проблемы совместимости. Возможно, игра несовместима со средой Windows 10. Попробуйте запустить игру в режиме совместимости с предыдущей версией Windows или в режиме администратора.
- Программное обеспечение третьих сторон. Некоторые программы или программное обеспечение, такие как антивирусные программы или программы-оптимизаторы, могут вызывать конфликты и приводить к ошибкам сохранения. Попробуйте временно отключить такие программы и проверить, сохраняются ли настройки игры.
Если ни одно из вышеперечисленных решений не помогло решить проблему, рекомендуется обратиться в службу поддержки разработчика игры для получения более подробной помощи и инструкций.
Совместимость с компонентами ПК
Одной из причин, по которой The Amazing Spider-Man может не работать на Windows 10, может быть неправильная совместимость с компонентами ПК. Некоторые игры требуют определенных спецификаций и настроек оборудования, чтобы правильно функционировать.
Первым шагом, который следует предпринять, чтобы убедиться в правильной совместимости, — проверить минимальные системные требования игры. Сравните их с характеристиками вашего ПК, чтобы удостовериться, что ваше оборудование соответствует этим требованиям. Важно учитывать такие компоненты, как процессор, оперативная память, видеокарта и свободное место на жестком диске. Если ваш ПК не соответствует минимальным требованиям, это может быть причиной проблем с запуском игры.
Если ваш ПК соответствует минимальным требованиям, но игра все равно не запускается, возможно, нужно обновить драйвера компонентов. Многие игры требуют свежих версий драйверов для правильной работы. Обновление драйверов видеокарты, звуковой карты и других компонентов может помочь устранить проблемы с запуском игры.
Кроме того, необходимо проверить, что на вашем ПК установлены все необходимые программы и пакеты. Некоторые игры требуют наличия определенных версий DirectX или Visual C++ Redistributable Packages для корректной работы.
В целом, для решения проблем с совместимостью компонентов ПК, рекомендуется:
- Проверить минимальные системные требования игры и убедиться, что ваш ПК соответствует им;
- Обновить драйверы компонентов (видеокарты, звуковой карты и т. д.);
- Установить необходимые программы и пакеты для работы игры.
После выполнения этих шагов, игра The Amazing Spider-Man на Windows 10 должна запускаться без проблем, если другие факторы не влияют на ее работу.
Компьютер или ноутбук не видит мышь

В этой инструкции подробно о том, почему не работает мышь на компьютере с Windows и что делать, чтобы это исправить. Возможно, во время каких-то описываемых в руководстве действий вам пригодится руководство Как управлять мышью с клавиатуры.
Основные причины, по которым не работает мышь в Windows
Для начала о тех факторах, которые наиболее часто оказываются причиной того, что не работает мышь в Windows 10: они сравнительно просты в распознавании и исправлении.
Основными причинами, из-за которых компьютер или ноутбук не видит мышь бывают (далее все они будут подробно рассмотрены)
- После обновления системы (особенно Windows 8 и Windows 10) — проблемы с работой драйверов USB контроллеров, управлением электропитанием.
- Если это новая мышь — проблемы с самой мышью, расположением приемника (для беспроводной мыши), её подключением, разъемом на компьютере или ноутбуке.
- Если мышь не новая — случайно вынутый кабель/приемник (проверьте, если ещё не сделали) севшая батарея, испорченный разъем или кабель мыши (повреждения внутренних контактов), подключение через USB-хаб или порты на передней панели компьютера.
- Если на компьютере менялась или ремонтировалась материнская плата — отключенные разъемы USB в BIOS, неисправность разъемов, отсутствие их подключения к материнской плате (для USB разъемов на корпусе).
- Если у вас какая-то особенная, жутко навороченная мышь, в теории она может требовать специальных драйверов от производителя (хотя, как правило, базовые функции работают и без них).
- Если речь идет о полностью рабочей Bluetooth мыши и ноутбуке — иногда причиной оказывается случайное нажатие клавиш Fn+режим_полета на клавиатуре, включение режима «В самолете» (в области уведомлений) в Windows 10 и 8, отключающее Wi-Fi и Bluetooth. Подробнее — не работает Bluetooth на ноутбуке.
Возможно, уже один из этих вариантов поможет вам разобраться, в чем причина проблемы и исправить ситуацию. Если же нет — пробуем другие методы.
Что делать, если мышь не работает или компьютер её не видит
А теперь о том, что конкретно делать, если не работает мышь в Windows (речь пойдет о проводных и беспроводных мышках, но не о Bluetooth устройствах — для последних убедитесь, что модуль Bluetooth включен, батарея «целая» и при необходимости попробуйте заново выполнить сопряжение устройств — удалить мышь и присоединиться к ней снова).
Для начала очень простые и быстрые способы, позволяющие выяснить, дело в самой мыши или в системе:
- Если есть сомнения в работоспособности самой мыши (или её кабеле) — попробуйте проверить её на другом компьютере или ноутбуке (даже если ещё вчера она работала). При этом важный момент: светящийся сенсор мыши не говорит о её работоспособности и о том, что с кабелем/разъемом всё в порядке. Если у вас UEFI (BIOS) поддерживает управление, попробуйте зайти в БИОС и проверить, а работает ли мышь там. Если да, то с ней всё в порядке — проблемы на уровне системы или драйверов.
- Если мышь подключена через USB-хаб, к разъему на передней панели ПК или к разъему USB 3.0 (обычно синего цвета), попробуйте подключить её к задней панели компьютера, в идеале — к одному из первых портов USB 2.0 (обычно самые верхние). Аналогично на ноутбуке — если подключена к USB 3.0, попробуйте подключить к USB 2.0.
- Если перед появлением проблемы вы подключили внешний жесткий диск, принтер или еще что-то по USB, попробуйте отключить это устройство (физически), а затем перезагрузить компьютер.
- Загляните в диспетчер устройств Windows (запустить с клавиатуры можно так: нажать клавиши Win+R, ввести devmgmt.msc и нажать Enter, для перемещения по устройствам можно один раз нажать Tab, затем использовать стрелки вниз и вверх, стрелка вправо, чтобы открыть раздел). Посмотрите, есть ли там мышь в разделе «Мыши и иные указывающие устройства» или «Устройства HID», не указаны ли какие-то ошибки для неё. Исчезает ли мышь из диспетчера устройств при физическом её отключении от компьютера? (некоторые беспроводные клавиатуры могут определяться как клавиатура и мышь, также как мышь может определяться тачпад — как у меня на скриншоте две мыши, одна из которых на самом деле клавиатура). Если не исчезает или не видна вовсе, то дело, вероятно, в разъеме (неработающем или отключенном) или кабеле мыши.
- Также в диспетчере устройств можно попробовать удалить мышь (клавишей Delete), а затем в меню (для перехода в меню нажмите Alt) выбрать «Действие» — «Обновить конфигурацию оборудования», иногда это срабатывает.
- Если проблема возникла с беспроводной мышью, а её приемник подключен к компьютеру на задней панели, проверьте, а начинает ли она работать, если поднести её поближе (так, чтобы была прямая видимость) к приемнику: достаточно часто бывает так, что дело в плохом приеме сигнала (в этом случае еще один признак — мышь то работает, то нет — пропускает щелчки, движения).
- Проверьте, есть ли опции включения/отключения USB разъемов в БИОС, особенно если менялась материнская плата, сбрасывался БИОС и т.п. Подробнее на тему (правда, писалось в контексте клавиатуры) — в инструкции Не работает клавиатура при загрузке компьютера (посмотрите раздел про поддержку USB в БИОС).
Это основные методы, которые могут помочь, когда дело не в Windows. Однако, нередко бывает так, что причина именно в неправильной работе ОС или же драйверов, часто встречается и после обновлений Windows 10 или 8.
В этих случаях могут помочь такие методы:
- Для Windows 10 и 8 (8.1) попробуйте отключить быстрый запуск, а затем выполнить перезагрузку (именно перезагрузку, а не завершение работы и включение) компьютера — это может помочь.
- Проделайте шаги из инструкции Сбой запроса дескриптора устройства (код 43), даже если у вас нет таких кодов и неизвестных устройств в диспетчере, ошибок с кодом или сообщений «USB-устройство не опознано» — они всё равно могут оказаться результативными.
Если ни один из методов не помог — опишите подробно ситуацию, постараюсь помочь. Если же, наоборот, сработало что-то другое, не описанное в статье, буду рад, если поделитесь в комментариях.
Внимание! Ниже расположена инструкция по умолчанию с возможными решениями проблем, которые могут помочь.
В связи с геополитической ситуацией, для перехода на некоторые сайты может потребоваться VPN.
Запуск от имени администратора и в режиме совместимости
Для начала попробуйте запустить игру от имени администратора. Если игре более 5 лет, попробуйте запустить её в режиме совместимости с более старой версией windows, например windows 7 (для очень старых игр можно попробовать Windows XP SP3).
Правой кнопкой мыши по ярлыку игры → свойства → совместимость → ставим флажки «Запустить программу в режиме совместимости с…» и «Запускать эту программу от имени администратора».
Эти два действия очень часто решают проблему запуска и стабильного ФПС.
Если вы играете через Steam или другой лаунчер, попробуйте запускать игру через него (после того, как выполнили действия выше).
Отключение XMP профиля в Bios
Если вы не знаете, что это такое, то можете переходить к следующему пункту.
Не запускается игра в Steam
Для начала просто перезапустите Steam. Если не помогло, то перейдите в свойства игры → расположение файлов → запуск от имени администратора (смотри самый первый пункт).
Если вы используете пиратку
Есть вероятность, что репак неисправный, подробнее читать тут. Но для начала рекомендуем ознакомиться с пунктами ниже.
Проверка / установка драйверов
Проверьте все драйверы:
- бесплатная утилита Driver Pack (если у вас пустая страница, попробуйте войти через вкладку инкогнито или отключите AdBlock)
- аналог Driver Booster
- зайти на сайт производителя вашего ноутбука или мат. платы и скачать драйвера там
Вы так же можете отдельно установить драйвера на видеокарты и сопутствующее ПО на сайтах разработчиков видеокарт, там драйвера появляются быстрее, чем в автоапдейтерах:
- AMD
- Nvidia
- IntelHD

Обновление DirectX
Все ошибки, которые имеют в себе приставку D3D, X3D, xinput *** .dll скорее всего сообщают об отсутствии нужных библиотек DirectX
- Скачать веб установщик можно здесь
Может помочь установка библиотек NET Framework
- Скачать Microsoft .NET Framework 3.5
- Скачать Microsoft .NET Framework 4
Обновление библиотек Microsoft Visual C++
Если в названии упоминается приставка MSVC, и если не упоминается, обновление этих библиотек для игр чрезвычайно важно. К тому же даже после установки вы можете заметить, что ошибка повторяется, причина в том, что необходимо скачивать все версии, как х64, так и х86, некоторые игры требуют обе.
Распространяемые библиотеки Microsoft Visual C++ скачать
Очистка системы с помощью Advanced SystemCare Free
Скачиваем программу
Запускаем, включаем анализ на основе Искусственного Интеллекта. Программа, вероятно, найдет огромное количество мусорных файлов, битых записей в реестре и прочего.
После завершения анализа примените автоматическое исправление
Системные требования The Amazing Spider-Man (2012)
Убедитесь, что ваш железный конь соответствует минимальным характеристикам, необходимым для этой игры:
Минимум
Операционная система: Windows 7/ XP (SP3) / Vista (SP2)
Процессор: Intel Core 2 Duo / AMD Athlon 64 X2 6000+ с тактовой частотой 2.6 ГГц
Видеокарта: NVidia Geforce 7600GT / AMD ATI Radeon X1800 GTO с 512 МБ видеопамяти
Оперативная память: 3 ГБ
Место на диске: 8.6 ГБ
DirectX: 9.0c
Рекомендуется
Операционная система: Windows® 7/ XP (SP3) / Vista (SP2)
Процессор: Intel Core 2 Quad 2.4 ГГц или AMD Athlon II X4 2.6 ГГц
Видеокарта: NVidia 8800GT / AMD ATI Radeon HD4830 с 512 МБ видеопамяти
Оперативная память: 4 ГБ
Место на диске: 8.6 ГБ
DirectX: 9.0c
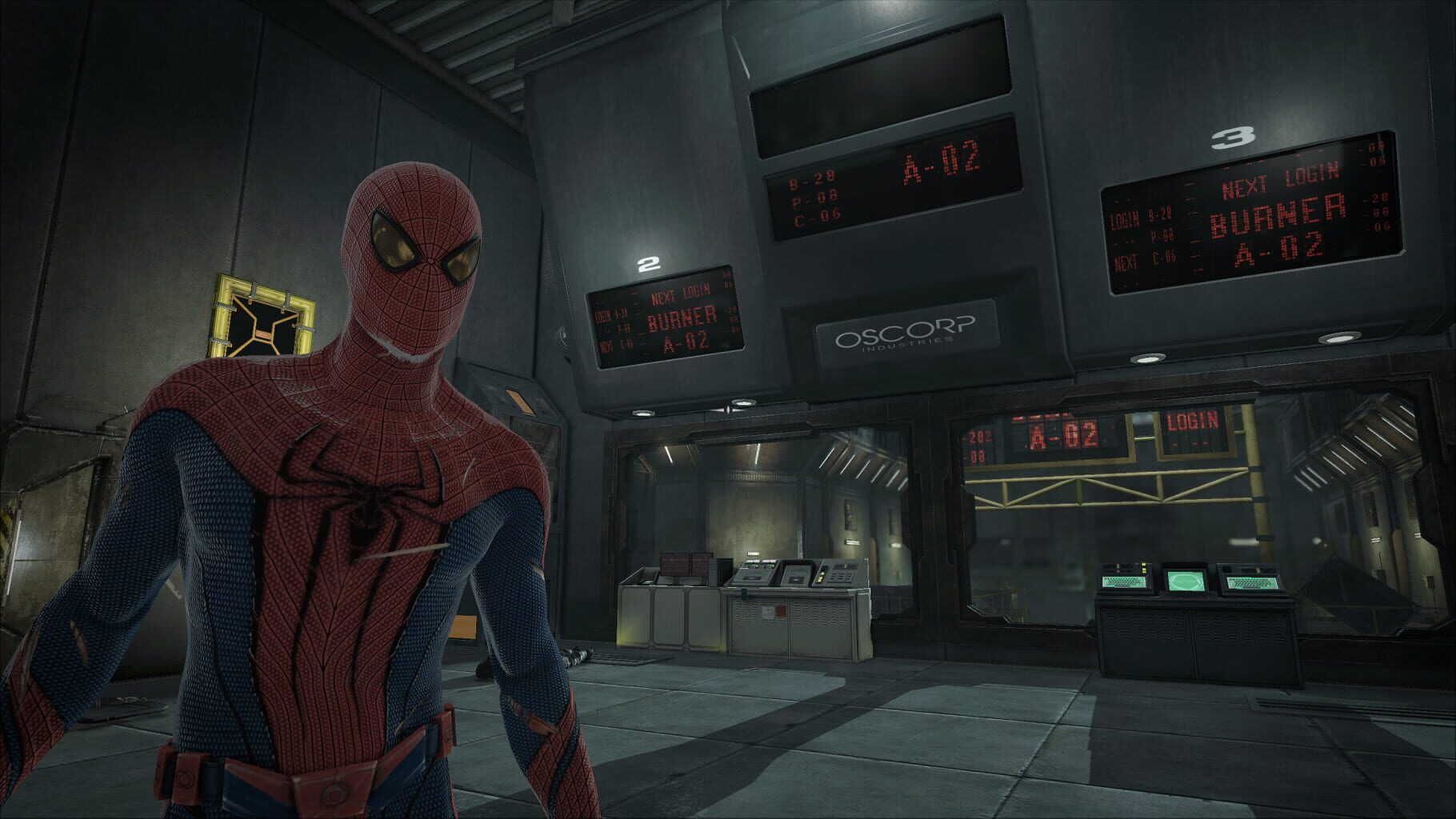
Наличие вирусов
Проверьте ваш компьютер на наличие вирусов, можно использовать бесплатные и пробные версии, например:
- Avast Free Antivirus
- Dr. WEB CureIT
Усердный антивирус блокирует запуск The Amazing Spider-Man (2012)
Ситуация обратная предыдущей, установленный или встроенный (защитник windows) антивирус блокируют запуск игры, необходимо либо отключить их на время, либо добавить в исключения папку с игрой. Однако, если защитник успел поместить какие-либо файлы в карантин, игру придется переустановить.
Как временно отключить защитник Windows 10
Пуск → Параметры → Обновление и безопасность → Безопасность Windows → Защита от вирусов и угроз → Крутим вниз до пункта «Параметры защиты от вирусов и угроз», кликаем «Управление настройками» → отключаем «Защита в режиме реального времени».
Как добавить файлы и папки в исключения защитника Windows
Пуск → Параметры → Обновление и безопасность → Безопасность Windows → Защита от вирусов и угроз → Крутим вниз до пункта «Исключения», кликаем «Добавление или удаление исключений» → нажимаем «Добавить исключение» → выбираем нужный файл или папку

The Amazing Spider-Man (2012) изображение выходит за края, изображение не разворачивается на весь экран, неправильное расположение окна игры, проблемы с разрешением экрана
Разумеется, вы уже проверили в настройках игры пункты «разрешение экрана» и «на весь экран».
Проблема может крыться в неправильном масштабировании. Необходимо перейти в свойства ярлыка → изменить параметры высокого DPI → поставить флажок в самом низу и нажать ОК
The Amazing Spider-Man (2012) неправильно определяет монитор, запускается не на том мониторе
Если вы пытаетесь вывести игру на другой монитор, вам может помочь статья 5 способов вывести игру на второй монитор.
The Amazing Spider-Man (2012), скачанная с торрента, не работает
Пиратские версии вообще не гарантируют стабильной работы, их разработчики не отвечают перед вами за качество продукта, жаловаться некуда. Есть вероятность, что репак окажется нерабочим, или недоработанным именно под ваши характеристики. В любом случае мы рекомендуем пользоваться лицензионными версиями игр, это убережет ваш компьютер от всевозможных программ-шпионов, майнеров и прочей нечисти, так же обеспечив стабильную поддержку и выход новых патчей от разработчиков.
The Amazing Spider-Man (2012) не скачивается или скачивается долго. Лагает, высокий пинг, задержка при игре
В первую очередь проверьте скорость своего интернет-соединения на speedtest.net, если заявленная скорость в порядке, проверьте, не загружен ли ваш канал, возможно у вас подключено несколько устройств к вай-фаю, идет обновление операционной системы, скачивается что-то в браузере, или запущен фильм. Посмотрите нагрузку на сеть в диспетчере устройств. Проверьте целостность кабеля, идущего к вашему устройству. Если вы все же пользуетесь торрентом, возможно, скорость раздачи ограничена из-за нехватки раздающих. В крайнем случае вы всегда можете позвонить своему провайдеру и узнать, все ли в порядке с вашей линией.
The Amazing Spider-Man (2012) выдает ошибку об отсутствии DLL-файла
Запишите название DLL файла и скачайте его, используя интернет поиск, там же должно быть описание, что именно это за файл и где он должен лежать, если никакого описания нет, рекомендуем поискать альтеративные сайты для скачивания. Или воспользуйтесь утилитой DLL-Fixer
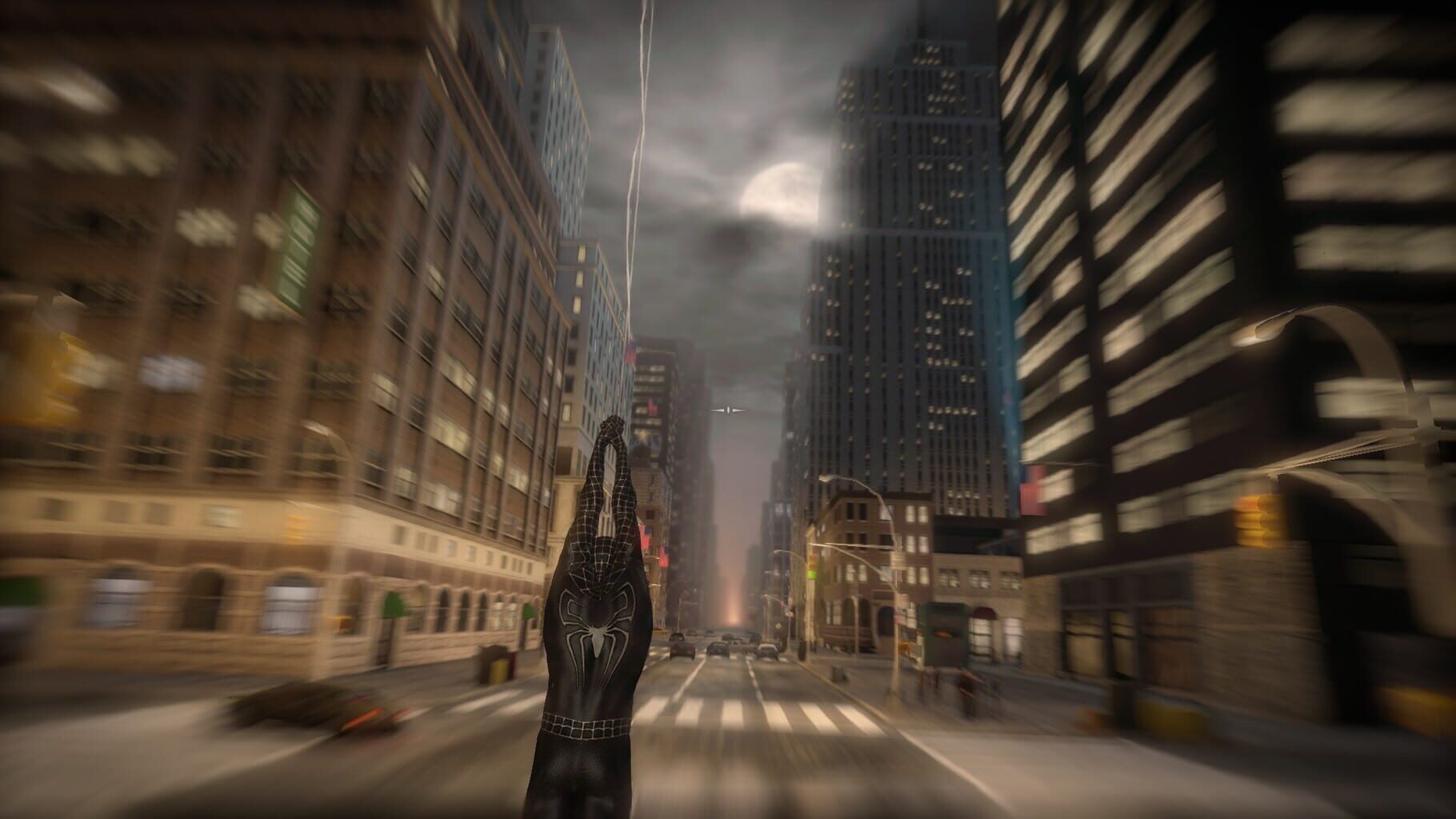
The Amazing Spider-Man (2012) не устанавливается. Установка прекращена, прервана
Проверьте наличие свободного места на вашем диске. Если с местом все в порядке, рекомендуем так же проверить диск на наличие битых секторов с помощью бесплатных программ VictoriaHDD или CrystalDiskInfo
The Amazing Spider-Man (2012) зависает, застывает изображение
Проблема вполне может быть вызвана самой игрой, это хороший вариант. Но такое поведение может свидетельствовать о неполадках в работе процессора и видеокарты. Проверьте температуры CPU и GPU, нормальный уровень можно узнать на сайте разработчика по модели устройства. Если температура завышена, устройство уже не на гарантии и его давно не чистили, сделайте это сами (если понимаете как) или отнесите в сервисный центр на чистку и замену термопасты, если проблема не устранена, есть вероятность сбоя других компонентов: материнской платы, оперативной памяти или блока питания.
The Amazing Spider-Man (2012) тормозит. Просадки частоты кадров. Низкий FPS (ФПС)
Вероятно вашему ПК не хватает мощности для стабильной работы The Amazing Spider-Man (2012). Для начала включите вертикальную синхронизацию, если она выключена и проверьте результат. Затем попробуйте понизить все графические настройки до минимума, кроме разрешения экрана. После повышайте до тех пор, пока картинка остаётся комфортной. Если же понижение не помогло, остаётся только понижать разрешение.

В The Amazing Spider-Man (2012) нет звука. Ничего не слышно
Проверяем звук в настройках игры. Проверяем звук на самом ПК, например музыку в браузере. Если ничего нет:
- проверьте уровень звука в windows (вашей ОС), возможно уровень звука установлен в 0
- проверьте правильность подключения колонок, наушников
- если устройство нестандартное, ему могут потребоваться свои драйвера от разработчика
- возможно нет драйверов на звук в системе вообще (обновляем, смотри первый пункт)
- в крайнем случае есть вероятность, что вышла из строя звуковая карта
The Amazing Spider-Man (2012) не видит мышь, клавиатуру или геймпад. Не работает управление
Первым делом перейдите в настройки игры и проверьте, переключено ли у вас устройство управления на геймпад (если проблема в нем). Плотно ли подключены провода? Работают ли устройства вне игры? Решением может быть проверка драйверов с помощью утилит (смотри первый пункт) или банальное отключение → подключение.
The Amazing Spider-Man (2012) ошибка 0xc0000142
Если The Amazing Spider-Man (2012) выдает ошибку 0xc0000142, устранить проблему можно одним из способов, указанных ниже. Лучше всего пробуйте один за другим, пока проблема не решится.
- При загрузке игры отлючите все антивирусные программы.
- Проверьте путь к папке игры, все должно быть записано латинскими буквами (английскими). Например C:\Games\Game Folder.
- Имя пользователя Windows тоже должно быть указано латиницей. Нажмите Win+R → наберите команду netplwiz → выделите имя пользователя → Свойства.
- Зайти в свойства игры, кликнув правой кнопкой мыши по ярлыку. Совместимость → Режим совместимости → Выберите режим совместимости отличный от вашей ОС → Поставьте галочку «Запускать от имени администратора«.
Если эти советы не помогли, значит надо искать проблему в стабильности работы ОС и в файлах игры.
- С помощью Advanced SystemCare Free проведите стандартную очистку.
- Замените значение реестра: Поиск → Редактор Реестра → HKEY_LOCAL_MACHINE → SOFTWARE → Microsoft → Windows NT → CurrentVersion → Windows → LoadAppInit_DLLs → в строке Значение замените 1 на 0.
- Проверьте компьютер на наличие вредоносных программ и вирусов. После проверки и чистки перезагрузите ПК и снова загрузите игру.
- Проверьте, чтобы у вас были установленные все необходимые версии компонентов, а именно Microsoft Visual C++, DirectX, Драйвера (смотри пункты в начале).
Доброго времени суток, друзья. Предлагаю сегодня поговорить о том, почему после обновления Windows 10 не работает мышь. Выбор темы неслучаен – за последнюю неделю я получил более десяти обращений по этому поводу. Кто-то обновился с «Семёрки» до «Десятки» и столкнулся с данной проблемой, а у некоторых мышь не работает после обновления драйверов. Будем выяснять причины поломок, и искать решения. Заодно разберёмся с отказами клавиатуры и тачпада, но начнём всё-таки с мыши.
Мышь
Итак, после обновления Windows 10 не работает мышь – курсор не реагирует на движения мыши или вообще нет стрелки на экране монитора. Давайте выясним, почему так происходит и как с этим бороться. Мыши бывают разные – проводные (USB) и беспроводные (радио и bluetooth). Поговорим отдельно о каждой разновидности, но сначала попробуйте просто перезагрузить компьютер. Бывает, что причина неполадок оборудования – банальное зависание ПК или некорректная загрузка драйверов. Новый запуск системы легко решает такие проблемы.
USB
С выходом десятой версии самой распространённой операционной системы пользователи столкнулись с новыми её лагами и отказами работать. Многие из них начали жаловаться на то, что после обновления компьютера до Windows 10, перестала функционировать мышь (часто не работает и клавиатура), подключенная в USB-порт.
Вероятные причины:
- Неисправность USB-портов – механическая или программная (слетели драйвера).
- Поломка мыши – возможен перегиб или перелом провода, неисправность самой мышки или крах соответствующих драйверов.
Те же проблемы после обновления Windows 10 могут возникнуть не только на стационарном компьютере, но и на ноутбуке, если пользователь работает USB-мышью. Чтобы приступить к их устранению, сначала нужно выяснить, что именно требуется лечить, для этого выполняем следующие действия:
- Проверяем провод на наличие перекусов, перегибов и прочих дефектов.
- Переставляем мышиный кабель в другой USB-порт и проверяем её работоспособность (лучше после перестановки сделать перезагрузку ПК).
- Если есть возможность, то подключаем нашего хвостатого друга к иному компу, а к нашему – другую мышь. Таким способом можно выяснить, что именно не функционирует – мышь, порт или капризничает система.
- Либо тестируем исправность мышки до загрузки системы, для чего перезагружаем комп и вызываем BIOS (UEFI) – если там хвостатый помощник работает как надо, то дело в системе.
Решения:
- Если в процессе тестирования обнаруживаются механические неполадки (что бывает редко), то устраняем их посредством замены «больных» элементов.
- Если всё-таки инициатором и виновником отказа является «Десятка», то пробуем сделать следующее:
- Пользуясь клавишами Win, Tab и стрелочками на клавиатуре, заходим сначала в меню «Пуск», затем в «Панель управления» и открываем свойства нашей мышки, а оттуда обновляем её драйвера (то же можно сделать через «Центр обновления» и «Диспетчер устройств»).
- Пользуясь теми же клавишами, открываем меню «Пуск» (или на рабочем столе) выделяем ярлык «Мой компьютер», с правой стороны на клавиатуре имеется кнопка, отвечающая за вызов контекстного меню, жмём её и выбираем пункт «Диспетчер устройств», находим и раскрываем пункт «Контроллеры универсальной последовательной шины», вызываем на каждом контроллере контекстное меню и обновляем их драйвера.
Если ничего из вышеперечисленного не помогло, то остаётся только откатить систему назад до рабочего состояния оборудования.
Беспроводная (радио)
Примерно треть всех пользователей жалуется на то, что после обновления Windows 10 перестала работать беспроводная мышь, работающая по радиоканалу. Расскажу, как она устроена – основной мышиный блок передаёт сигналы на радиопередатчик, который выглядит как флешка и вставляется в USB-порт.
Причины и решения:
- Для начала проделываем манипуляции, описанные выше, чтобы выявить виновника чрезвычайной ситуации – переключаем приёмник (вместо кабеля) в другой порт, меняем батарейки в основном блоке, перезагружаем компьютер, заходим в BIOS, проверяем на другом ПК и иным оборудованием.
- Если оборудование рабочее и причина в ОС, то делаем следующее:
- С клавиатуры открываем «Диспетчер устройств» (как это делать описано выше), находим нужные нам пунктики и смотрим, нет ли напротив них жёлтых или красных значков, сигнализирующих о том, что пора обновить программное обеспечение.
- Даже если значков нет, всё равно загружаем драйвера – через «Центр обновления», с сайта производителя, удаляем старые, запускаем «Мастер нового оборудования» или просто перезагружаем комп и ждём, пока Windows это самое оборудование найдёт и установит к нему программную начинку.
Иногда мышь перестаёт работать после обновления каких-либо драйверов (причём даже на другие устройства). В таком случае нужно выполнить откат системы на дату, предшествующую установке злополучных «дров», причём делать это придётся из безопасного режима:
- Перезагружаем комп и при запуске жмём клавишу F8.
- Выбираем «Безопасный режим».
- Раскрываем меню «Пуск», пишем в поисковой строке «Восстановление системы» и выбираем соответствующий пункт в результатах.
- Выделяем нужную дату из предложенных вариантов, нажимаем «Далее» и «Готово».
Кстати, я рекомендую перед любым обновлением, апгрейде конфигурации или ещё какими-нибудь кардинальными изменениями в системе, создавать точку её восстановления.
Bluetooth
Друзья, плавно переходим к вопросу о том, что делать, если после обновления системы до Windows 10 не работает bluetooth-мышь, которая отличается от предыдущей радиомышки тем, что соединяется с компьютером посредством технологии bluetooth (в большинстве современных ПК и ноутбуков данный приёмник встроен в системный блок).
Решения данной неприятности:
- Первым делом проверяем батарейки в «мышином теле».
- Если bluetooth-приёмник не встроен в ПК, то переставляем его в другой порт.
- Проверяем наличие всех драйверов и обновляем их с установочного диска (обычно идёт в комплекте с оборудованием) или из интернета.
- Делаем повторное сопряжение устройства с приёмником на ПК.
- Если ничего не помогло, то пробуем другую мышь или делаем откат системы на предыдущую версию.
Если bluetooth-мышь не работает после установки каких-то драйверов, то также откатываем систему назад через вход в безопасный режим.
Тачпад
Если после обновления Windows 10 не работает мышка и/или тачпад (сенсорная панель), то в этом случае опять обращаемся к «Диспетчеру устройств» и проверяем работоспособность оборудования. А также в настройках убеждаемся в наличии галочки напротив пункта «Работать вместе с мышью» и выполняем перезагрузку ноута. Если эти действия не помогли, то следует обратиться в сервисный центр.
Клавиатура
Если после обновления Windows 10 не работает мышь и/или клавиатура на ноутбуке или стационарном ПК, то делаем следующее:
- Проверяем целостность проводов и исправность портов.
- Выполняем банальную перезагрузку.
- Заходим в «Параметры» через «Пуск» (при условии, что работает мышь), а оттуда в «Специальные возможности».
- Включаем экранную клавиатуру в соответствующей вкладке, переведя бегунок в положение «ВКЛ».
- Нажимаем кнопки экранной клавиатуры — Win и R, чтобы вызвать окно «Выполнить», в котором вводим команду «regedit».
- Откроется редактор реестра, в котором нужно перейти в папку{4D36E96B-E325-11CE-BFC1-08002BE10318}.
- Чтобы туда попасть сначала раскрываем каталог HKEY_LOCAL_MACHINE.
- В нём отображаем содержимое директорий SYSTEM и CurrentControlSet.
- Нужная нам папка, обозначенная выше, найдётся после раскрытия раздела Control, а в нём папки Class.
- Ищем параметр UpperFilters, если его нет, то создаём.
- С помощью соответствующей кнопки на экранной клавиатуре вызываем контекстное меню параметра и выбираем пункт «Изменить».
- Прописываем значение как «kbdclass», удалив всё лишнее, и перезагружаем ПК.
Напоследок повторюсь. Если мышь и клавиатура не работают после обновления любых драйверов, то достаточно через безопасный режим посредством отката системы вернуться к тому моменту, когда всё функционировало исправно. У меня всё. Делитесь вашими методами решения описанных мною проблем.
Читайте также:
The Amazing Spider Man 1 — это популярная компьютерная игра, основанная на комиксах о Супергерое Человеке-пауке. Однако, выполнение запуска данной игры на операционной системе Windows 10 может потребовать некоторых настроек и действий.
Следующая инструкция поможет вам осуществить запуск The Amazing Spider Man 1 на Windows 10:
Шаг 1: Проверка системных требований
Убедитесь, что ваш компьютер соответствует минимальным системным требованиям The Amazing Spider Man 1. Требования указаны на обложке игры или на официальном сайте разработчика игры. Удостоверьтесь, что ваш компьютер имеет достаточное количество оперативной памяти, процессор соответствующей мощности и свободное место на жестком диске.
Шаг 2: Обновление графических драйверов
Перед запуском игры рекомендуется обновить графические драйвера вашего компьютера. Это позволит обеспечить оптимальное функционирование игры. Чтобы обновить драйверы:
- Зайдите на официальный сайт производителя вашей видеокарты.
- Найдите раздел поддержки или загрузки драйверов.
- Укажите модель вашей видеокарты и операционную систему (Windows 10).
- Скачайте последнюю версию драйверов и установите их, следуя предоставленным инструкциям.
Шаг 3: Установка игры
Если у вас уже есть установочный файл игры The Amazing Spider Man 1, выполните следующие шаги:
- Найдите установочный файл игры на вашем компьютере.
- Щелкните по нему двойным кликом, чтобы запустить процесс установки.
- Следуйте указаниям мастера установки и выберите путь для установки игры.
- Дождитесь завершения установки.
Если у вас нет установочного файла игры, вы можете приобрести его у официального продавца или загрузить с лицензированного источника.
Шаг 4: Совместимость с Windows 10
Игра The Amazing Spider Man 1 была выпущена до появления Windows 10, поэтому она может иметь проблемы совместимости. Чтобы решить эту проблему:
- Найдите ярлык игры на рабочем столе или в меню «Пуск».
- Щелкните правой кнопкой мыши по ярлыку игры и выберите «Свойства».
- Перейдите на вкладку «Совместимость».
- Установите флажок рядом с «Запустить эту программу в режиме совместимости» и выберите из раскрывающегося списка «Windows 7» или «Windows XP».
- Нажмите «Применить» и «ОК», чтобы сохранить изменения.
Шаг 5: Обновление и установка патчей
Иногда разработчики выпускают патчи, которые исправляют ошибки и улучшают производительность игры. Проверьте наличие патчей для The Amazing Spider Man 1 на официальном сайте разработчика. Загрузите и установите все доступные патчи.
Шаг 6: Запуск игры
Теперь, когда вы выполнили все необходимые настройки, вы готовы запустить игру The Amazing Spider Man 1:
- Найдите ярлык игры на рабочем столе или в меню «Пуск».
- Щелкните по этому ярлыку двойным кликом, чтобы запустить игру.
- Убедитесь, что все настройки в игре соответствуют вашим предпочтениям.
- Нажмите «Play» или «Start» для начала игры.
Вот и все, теперь вы должны быть готовы наслаждаться игрой The Amazing Spider Man 1 на вашем компьютере под управлением Windows 10.












