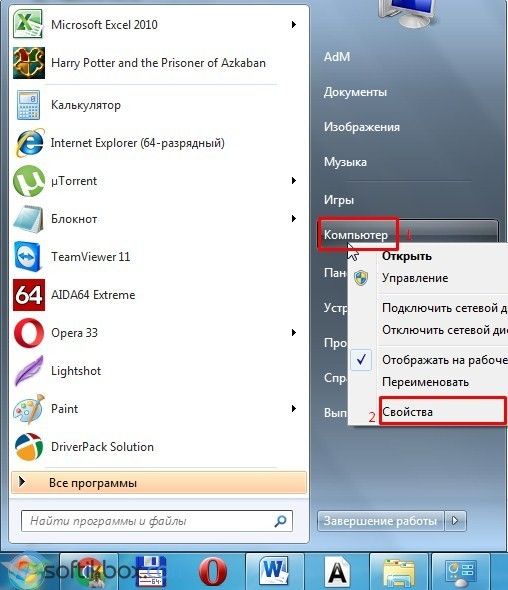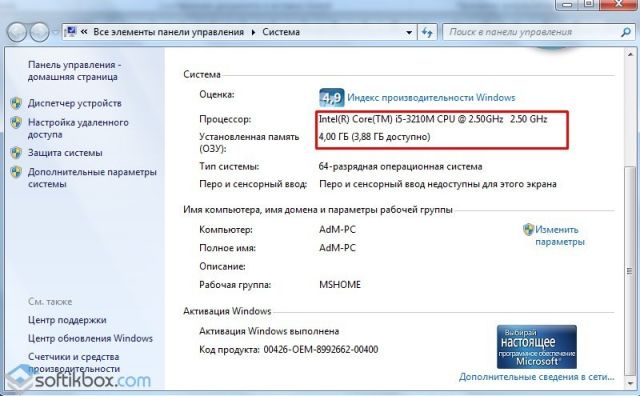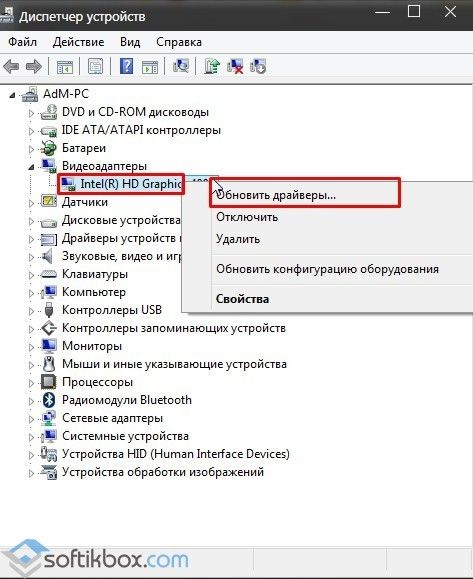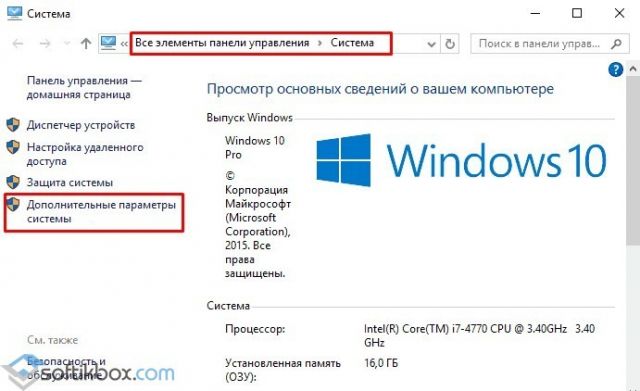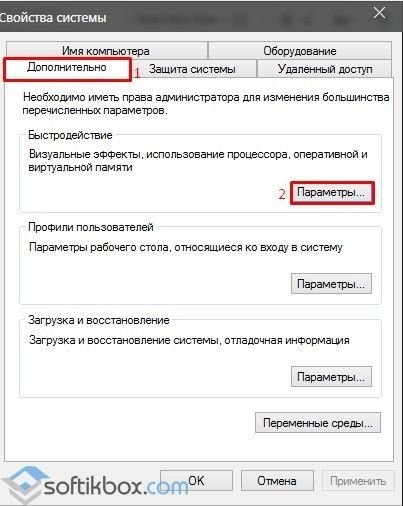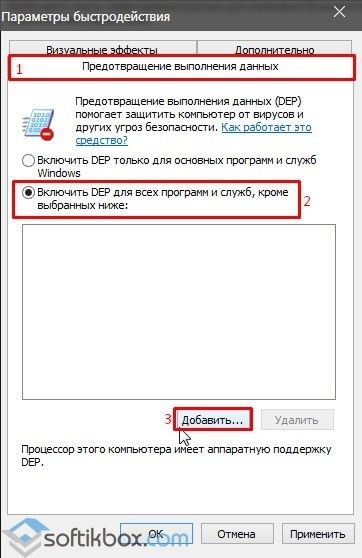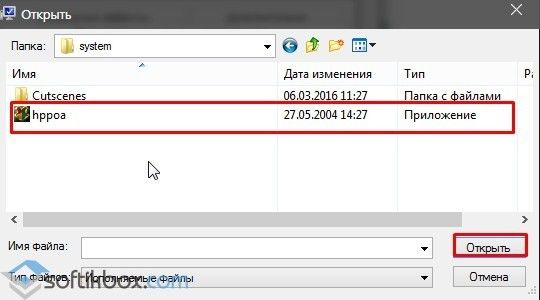Проиграть матч в мультиплеере только из-за того, что ваш компьютер вдруг подвис на 50 миллисекунд — максимально обидно. Но у нас для вас хорошие новости: таких неприятностей чаще всего можно избежать. В этой статье мы поговорим о тех проблемах, которые связаны с программами (а не «железом»), и о том, как их решают современные геймеры. Наши семь советов помогут вам гораздо реже проигрывать из-за провалов в быстродействии.
1. Убедитесь, что нет проблем с Интернетом
Первым делом стоит проверить подключение к Интернету: скорость и задержки сигнала (они же латентность, от англ. latency, или пинг) должны быть стабильными. Чтобы посмотреть ваши показатели, откройте браузер и перейдите на какой-нибудь сайт для тестирования скорости подключения, например speedtest.net или dslreports.com.
Убедитесь, что вашей скорости подключения хватит для игры (чаще всего вполне достаточно 10 Мбит/с, но если вы ведете видеотрансляцию, может понадобиться уже 50–100 Мбит/с), а латентность невелика. Современные оптоволоконные каналы обычно обеспечивают пинг в районе 5–50 мс — для большинства игр это хороший показатель. Если же задержки достигают сотен миллисекунд, они могут серьезно уменьшить ваши шансы на победу «королевской битве».
Чтобы решить проблемы с подключением, придется поэкспериментировать с настройками вашего Wi-Fi-роутера, переставить его поближе к игровому компьютеру, а лучше вообще перейти на проводное подключение: профессиональные игроки всегда играют только через провод. Если ничего не помогает, то, возможно, придется сменить интернет-провайдера. Когда-нибудь мы напишем об этом отдельную статью, а пока перейдем к возможным проблемам с софтом и их решениям.
2. Оптимизируйте настройки графики в игре
Если у игры высокие требования к графике, а видеокарта недостаточно мощная, вас ждет сущий кошмар. Чтобы его избежать, попробуйте уменьшить уровень детализации или понизить разрешение — зачастую это сильно улучшает ситуацию. Откажитесь от всего, что красиво, но бесполезно, и сделайте ставку на то, что поможет вам победить. Скажем, качество текстур и сглаживание обычно не так важны, а вот дальность обзора может здорово помочь.
Если игра поддерживает счетчик кадров, включите его и экспериментируйте с параметрами, пока не добьетесь стабильных 30–60 кадров в секунду. Лучше больше, тогда у вас останется запас на графику покруче. Меньше в динамичных играх типа шутеров считается неприемлемым: играть на победу будет практически невозможно. Для онлайн-игр рекомендуется частота выше 60 кадров в секунду.
3. Оптимизируйте настройки питания
Это особенно важно, если вы играете на ноутбуке, но и для других устройств может быть актуально. Обязательно включите компьютер в розетку и выберите схему питания, при которой его производительность не ограничивается. Проще всего сделать это, нажав на значок батарейки на панели задач и передвинув ползунок вправо до упора, туда, где указана «Максимальная производительность».
4. Закройте ненужные приложения
Любое приложение, конкурирующее с игрой за ресурсы компьютера, может вызывать подвисания. На всякий случай закройте все окна браузера, все мессенджеры, которые вам не нужны прямо сейчас, и все остальные приложения, некритичные для работы системы и не связанные с вашей игрой. Уже одно это может избавить вас от лагов.
Чтобы выяснить, какие приложения потребляют больше всего памяти и мощности процессора, воспользуйтесь диспетчером задач Windows. В его правом нижнем углу нажмите кнопку «Подробнее», и вы увидите информацию обо всех запущенных процессах. Отсортируйте их по колонкам «Память» и «ЦП» и попробуйте закрыть самые прожорливые процессы. Возможно, вы обнаружите, что у вас в фоновом режиме работает какой-нибудь мессенджер, о котором вы забыли, или другое неприметное приложение.
5. Правильно настройте антивирус
Многие геймеры считают, что среди прочих приложений стоит закрыть на время игры защитное решение или антивирус. Некоторые так и вообще удаляют их с компьютера. Такой подход давно устарел и не приносит практической пользы; более того, игры могут даже начать тормозить сильнее!
Тут есть два важных момента. Во-первых, в Windows 10 у вас просто не получится не использовать вообще никакого антивируса — если вы отключите стороннее решение, тут же включится Защитник Windows. Во-вторых, антивирусы бывают разные. Некоторые защитные решения поддерживают специальный игровой режим, в котором практически не влияют на производительность системы. А вот Защитник Windows, увы, этим порадовать не может.
Кстати, у вас скорее всего есть еще один, «бонусный» антивирус, о существовании которого вы даже не догадываетесь. И спрятан он… в браузере Google Chrome! Настроек у него немного, и ничего полезного для геймеров среди них точно нет. Это еще одна причина, почему стоит закрыть окна браузера, когда вам нужна максимальная производительность.
Таким образом, самый правильный подход к антивирусной защите — установить одно из решений, которые не сильно влияют на производительность и поддерживают специальный игровой режим для минимизации лагов, без всплывающих окон, дополнительных проверок и тому подобного. Из наших решений вам прекрасно подойдут Kaspersky Internet Security и Kaspersky Security Cloud: у обоих стабильно самые высокие оценки за производительность и эффективность на протяжении уже многих лет.
Выбранный антивирус нужно правильно настроить. Это несложно и не займет много времени.
- Убедитесь, что на время игры не запланированы проверки или обновления.
- Включите использование игрового режима (он активируется автоматически при запуске приложения в полноэкранном режиме). В нем защитное решение не проводит полную проверку и не обновляет базы данных, чтобы не мешать вам.
6. Правильно настройте центр обновления Windows
Причиной неожиданных лагов также могут быть фоновые операции некоторых подсистем Windows 10. В частности, когда Центр обновления Windows загружает и устанавливает обновления, производительность может упасть очень заметно.
Если не хотите получить такой сюрприз в критический момент игры, лучше заранее настроить расписание обновлений так, чтобы они точно не помешали. Для этого откройте настройки Windows 10, перейдите в Центр обновления Windows и выберите пункт «Изменить период активности». В описании говорится, что в заданные часы компьютер не будет перезагружаться, но на самом деле ограничиваются и другие задачи обновления.
7. Периодически проводите на компьютере уборку
Со временем быстродействие практически любого компьютера снижается. В основном это происходит из-за того, что на устройстве накапливаются мусорные файлы и приложения. Чтобы компьютер работал быстрее, нужно регулярно удалять временные файлы, архивировать или удалять ненужные документы, а также деинсталлировать игры, в которые вы больше не играете. Есть много приложений, которые готовы делать это за вас. Kaspersky Total Security и Kaspersky Security Cloud тоже могут помочь с уборкой.
Следуя этим советам, вы превратите свой компьютер в безотказную игровую машину. И результаты матчей будет зависеть только от тактики, опыта и слаженности командных действий!
Компьютер давно перестал считаться устройством, предназначенным исключительно для работы. ПК позволяет занять свободное время виртуальными боями и перестрелками. Однако многие пользователи жалуются на то, что у них тормозят игры на компьютере с Windows 10, и сложно понять, как исправить подобные неполадки. В большинстве случаев проблема поддается решению. Для этого придется вникнуть в тему, разобравшись с основными причинами лагов.
Возможные причины
Зачастую лаги в процессе игры не являются проблемой. Особенно если компьютер использует старые комплектующие в виде слабого процессора и видеокарты. Но в случае, когда тормозит современный ПК на базе операционной системы Windows 10, пользователь имеет дело с серьезными неполадками, которые можно устранить встроенными средствами.
Вот главные причины лагов и тормозов:
- несовместимость системных требований;
- большое количество программ, работающих в фоне;
- плохая оптимизация игры;
- перегрев элементов ПК;
- устаревшие драйверы графического адаптера;
- воздействие вирусов;
- активация режима энергосбережения (на ноутбуке).
Получается, проблему легко можно решить, если компьютер соответствует системным требованиям, которые заявлены разработчиком игры. Главное – внимательно проанализировать фоновые процессы ПК и активировать функции, способные увеличить производительность.
Что делать, если лагают игры на Windows 10
В процессе устранения неполадок пользователь одновременно с этим может побороть другие проблемы, которые проявляются при эксплуатации компьютера. Словом, ни одна из предложенных рекомендаций не будет лишней. В то же время необходимо действовать строго по инструкции, начав рассмотрение наиболее простых вариантов решения.
Важно. Перед обращением к проверенным способам обязательно сопоставьте характеристики ПК с системными требованиями игры. Получить соответствующую информацию можно на сайте разработчика.
Чистка ПК от лишних программ
Случается, что игры тормозят даже на мощном компьютере. В этой ситуации сложно придраться к «железу», и устранить неполадку помогает оптимизация программного обеспечения. Располагая мощным ПК, пользователи редко заботятся о расходе ресурсов устройства. Они нагружают компьютер огромным количеством приложений, которые не останавливаются ни на секунду. Поэтому даже с хорошей видеокартой в процессе игры возникают лаги.
Проблема решается удалением лишних приложений и файлов. Обязательно воспользуйтесь встроенной утилитой «Установка и удаление программ», с помощью которой можно быстро избавиться от лишнего ПО. Если все используемые приложения являются для вас важными – выполните очистку мусора:
- Откройте «Этот компьютер».
- Щелкните ПКМ по названию системного диска.
- Нажмите кнопку «Очистка диска».
- Запустите тест ОС.
- Дождитесь окончания операции.
В конце Windows 10 покажет, от каких файлов можно избавиться без серьезных последствий. Весь мусор удален, после чего ПК начнет работать более стабильно, что скажется на процессе гейминга.
Совет. Стабильная работа компьютера обеспечивается за счет наличия достаточного количества свободного места на внутреннем накопителе. Его должно быть не меньше 20 % от общей вместимости.
Удаление лишнего из автозагрузки
Многие программы работают в режиме автозагрузки. Это значит, что они автоматически запускаются после включения компьютера. В комбинации с ресурсоемкой игрой ПК приходится работать на износ, в связи с чем игры зависают.
Удалите сомнительные приложения из автозагрузки, используя инструкцию:
- Откройте «Диспетчер задач» («Ctrl + Shift + Esc»).
- Перейдите во вкладку «Автозагрузка».
- Щелкните ПКМ по названию приложения, для которого нет необходимости в использовании автоматической загрузки.
- Нажмите кнопку «Отключить».
Аналогичным образом следует поступить со всеми программами. Чем меньше приложений останется в автозагрузке, тем быстрее будет работать компьютер, а игры перестанут лагать.
Дефрагментация жесткого диска
Часто игры виснут из-за проблем с внутренним накопителем. Когда пользователь загружает огромные массивы информации, файлы распределяются по секторам жесткого диска в случайном порядке. Из-за этого снижается скорость чтения, которая вызывает тормоза и лаги при гейминге.
Решается проблема путем дефрагментации (перезаписи) накопителя:
- Используя поисковую строку, найдите утилиту «Оптимизация дисков».
- Кликните ЛКМ по названию диска.
- Нажмите кнопку «Оптимизировать».
Теперь остается дождаться завершения операции, после которой повысится стабильность ПК. Если этого не произошло – переходите к следующему пункту.
Файл подкачки
Также убрать лаги помогает изменение размера файла подкачки в меньшую или большую сторону. Это позволит оптимизировать расход оперативной памяти:
- Через поисковую строку найдите утилиту «Настройка представления и производительности операционной системы».
- Перейдите во вкладку «Дополнительно».
- Нажмите кнопку «Изменить».
- Кликните по названию диска.
- Пропишите оптимальный объем файла подкачки.
- Сохраните настройки.
Оптимальным размером файла подкачки является то количество оперативной памяти, которое остается свободным при повседневном использовании. Проверить текущие показатели можно через Диспетчер задач.
Отключение режима DVR
Следующее, что нужно сделать для повышения производительности, – отключить функцию Digital Video Recorder, которая предназначена для фиксации картинки и аудиодорожки в процессе гейминга:
- Откройте параметры операционной системы «Win + I».
- Перейдите в раздел «Игры».
- Напротив заголовка «Вести запись в фоновом режиме, пока идет игра» передвиньте ползунок в положение «Выкл.».
- Сохраните изменения.
Не исключено, что данная функция по умолчанию была деактивирована. Однако все равно не лишним будет проверить этот факт, поскольку работа DVR негативным образом сказывается на игровой производительности.
Включение игрового режима в Windows 10
Если игра все равно виснет, рекомендуется активировать специальный режим, направленный на принудительное повышение производительности во время игровой сессии:
- Запустите игру.
- Нажмите клавиши «Win + G».
- Кликните по значку, отвечающему за активацию игрового режима (спидометр).
После этого поиграйте в течение 10-20 минут. Если лаги исчезнут – продолжайте пользоваться соответствующим режимом при гейминге. В противном случае нужно рассмотреть еще несколько вариантов решения проблемы.
Обновление драйверов
Основным элементом ПК, отвечающим за игровую производительность, является видеокарта. Игры глючат не только из-за слабого графического адаптера, но и вследствие отсутствия актуальных драйверов:
- Запустите «Диспетчер устройств» через меню «Пуск» или поисковую строку.
- Откройте вкладку «Видеоадаптеры».
- Щелкните ПКМ по названию графической карты.
- Нажмите кнопку «Обновить драйвер».
На заметку. Желтая иконка с восклицательным знаком – подсказка, свидетельствующая о том, что ПО нуждается в обновлении.
Даже если Диспетчер устройств не дает установить апдейт, вы можете обновить драйвер самостоятельно, скачав дистрибутив с официального сайта разработчика.
Переустановка графических библиотек
За обработку графики в играх отвечают специальные библиотеки вроде DirectX, Net. Framework или Visual C++. Можно попробовать удалить их через утилиту «Установка и удаление программ», а затем – загрузить заново. В некоторых случаях после повторной установки лаги исчезают.
Оптимизация настроек игры
Когда нет уверенности в том, что компьютер способен справиться с максимальными параметрами графики, есть смысл немного понизить их через настройки игр. Но лучше всего выбрать в опциях автоматическое определение конфигурации. Так программа самостоятельно проанализирует характеристики ПК, а затем предложит оптимальные настройки графики.
Программы для ускорения работы игр
Заключительным способом решения проблемы является использование специального софта для увеличения производительности. Среди доступных программ следует выделить следующие:
- Wise Game Booster;
- Razer Cortex: Game Booster;
- Game Fire.
Эти приложения выступают в качестве аналога встроенному средству ускорения Windows 10. Программы закрывают фоновые процессы при гейминге, оптимизируя тем самым расход ресурсов ПК в пользу игры.
Заядлые геймеры не любят лагов – такое утверждение относится не только к консольщикам, которые также с выходом PS4 Pro начинают задумываться, что фреймрейт последних хитов (таких, как Deus Ex: Mankind Divided, Mafia 3 и Dishonored 2) не такой уж и высокий на их обычных PS4, но и к ПК-геймерам, тщательно следящих за выходом нового аппаратного железа и его оптимизации под современную архитектуру.
При этом, лаги возможны не только на новых творениях гейминговой индустрии в силу их не слишком тщательной оптимизации под новое железо, когда игра может тормозить даже на ультра-мощном ПК с высокими скоростными характеристиками, восьми-ядерным процессором Core-i7, последним поколением ОЗУ — DDR4, и одной из последних видеокарт от NVidia или ATI, но и на уже довольно бывалых проектах 2-х, а то и 3-х летней давности.
Медленная работа игры может лишить вас всего удовольствия от игрового процесса, а фризы и частые вылеты и вовсе свести всю радость от прохождения очередного хита Ubisoft или Blizzard на нет. О том, почему на Windows 10 тормозят игры, я и расскажу в этой статье, подробно остановившись на доступных и простых способах избавления от лагов, с которыми может справиться любой обладатель среднего или слабого в плане аппаратной конфигурации по современным меркам ПК.
Совет №1 – почистите ПК от мусора и ненужных программ
Чистка компьютера всегда позволяет ускорить его работу на 10-12%. После того, как вы поставили одну или несколько программ, некогда представлявших для вас ценность, на компьютере могут появиться новые сервисы или процессы, избавиться от которых можно лишь капитальной чисткой. И даже после того, как эти приложения будут удалены, оставшиеся DLL-библиотеки, резервные EXE-файлы и INI-текстовые файлы инициализации и настройки могут вызывать достаточную головную боль у владельца компьютера.
Чтобы почистить ПК, стоит прибегнуть к помощи одной из специализированных программ: CCleaner поможет удалить оставшийся после удаления старых приложений мусор и неиспользуемые ключи в реестре, Glary Utilities позволит принять меры для улучшения общей производительности, стабильности и надежности системы, а миниатюрная, но очень полезная утилита Driver Sweeper предназначена для удаления неиспользуемых драйверов, что также окажет существенную помощь в улучшении производительности вашей «десятки». Если игры стали тормозить сразу же после обновления на Windows 10, эта мера будет наиболее действенной из всех, поскольку такие процессы, как OneDrive и Windows Defender сразу же после инсталляции ОС оседают в автозагрузке, даже если в самой системе вы еще ничего и не делали.
Однако, прежде чем удалять мусор, избавьтесь вручную от тех программ, которые вы больше не используете, удалив их из менеджера приложений, или при помощи одной из этих программ. Сделать это можно в любой момент, а польза будет неимоверная – ведь каждое из приложений не только занимает место на диске, но и использует ОЗУ, специальные библиотеки и системное пространство, вися в трее и выполняя свои, подчас весьма требовательные к железу и аппаратным компонентам функции и задачи.
Если у вас есть на примете другие, уже испытанные в деле программы-чистильщики, используйте их, поскольку каждая из программ работает по индивидуальной методике, но использовать их все нету никакого смысла. Достаточно двух-трех приложений, которые предложил вам автор этой статьи, или ваших собственных, которые вы для себя уже наметили — во всем хороша мера.
Также рекомендую к изучению:
- Как почистить компьютер от мусора
- Список лучших программ для очистки компьютера от мусора
- Программы для оптимизации и ускорения работы компьютера
- Тормозит компьютер? 5 способов ускорить ваш ПК на Windows
- 10 способов как ускорить компьютер на Windows
Совет №2 – удалите программы из автозагрузки
Если программа засела в автозагрузке, она обязательно «откусит кусок» от общего пирога памяти и системных ресурсов. Как остановить ее выполнение и отключить ее загрузку при старте системы?
Откроем диспетчер задач, используя волшебную комбинацию клавиш и выбрав в списке задач опцию, соответствующую диспетчеру. Открывается менеджер системных процессов и запущенных в системе сервисов. Здесь есть масса информации по загрузке памяти, жесткого диска, процессора и сети, а также программ, съедающих ресурсы вашего ПК, но в данный момент нам нужна вкладка «Автозагрузка», — именно здесь сосредоточены сервисы и процессы, запускающиеся вместе с загрузкой системы. Выберем вручную те процессы, которые вам попросту не нужны, и которые вам кажутся лишними, щелкнув на каждом из соответствующих пунктов правой клавишей мыши и выбрав в меню пункт «Отключить».
Таким нехитрым способом отключите все приложения, занимающие место в RAM — в результате работа ПК ускорится еще на 7-10%.
Совет №3 – выполните дефрагментацию системного диска
Дефрагментация позволяет упорядочить на диске занятые приложениями и свободные кластеры, тем самым ускорив работу ПК еще на 5-7%. Делать это часто не нужно, достаточно одного раза в 3-4 месяца, когда уже довольно сильно изменится структура и наполнение системного диска, и такая «уборка» будет наиболее уместна и окажет максимальный эффект. Использование сторонних программ тут ни к чему, почему? читайте в этой статье.
Чтобы запустить процедуру дефрагментации, кликните правой кнопкой мышки на системном устройстве (скорее всего, диске С) в проводнике и выберите опцию «Свойства».
Откроется панель с системными параметрами логического диска. Перейдем на вкладку «Сервис». Как видим, здесь есть инструмент для запуска процесса анализа и оптимизации структуры диска. Это и есть дефрагментация.
Нажимайте кнопку «Оптимизировать», поскольку процесс оптимизации также включает в себя рутину анализа диска, и отдельно выполнять предварительный анализ не нужно.
Надеюсь, что мои простые советы позволят ускорить работу игр, если они тормозят на Windows 10. Если же после всех описанных шагов скорости компьютера или ноутбука все равно недостаточно для быстрого и безлагового запуска и функционирования игры, без замены железа здесь попросту не обойтись, но это я отношу уже к кардинальным мерам. Наверняка еще хоть что-то выжать из вашего старичка, и если новые игры на нем не идут, то вполне возможно, старые игры на вашем устройстве не будут тормозить (к примеру, Дальнобойщики 2 или Quake 3).
Если возник вопрос, связанный с тем, что тормозят игры на Windows 10 как исправить, следует попробовать применить нижеприведенные способы. Это может произойти и на мощном компьютере.
Содержание
- 1 Почему на Windows 10 тормозят игры и что с этим делать
- 1.1 Чистка ПК от лишних программ и файлов
- 1.2 Изменение размера файла подкачки
- 1.3 Отключение режима DVR
- 1.4 Удаление лишнего из автозагрузки
- 1.5 Дефрагментация жесткого диска
- 1.6 Обновление драйверов
- 1.7 Проверить температуры комплектующих
- 1.8 Включение игрового режима в Windows 10
- 1.9 Переустановка графических библиотек
- 1.10 Оптимизация настроек игры
- 1.11 Настройка схем электропитания
- 2 Приложения для ускорения работы игр и Windows 10
- 2.1 Wise Game Booster
- 2.2 CCleaner
Выделяют несколько причин, по которым компьютерные игры зависают. Чаще всего это обусловлено недостаточно мощной видеокартой и процессором, особенно если это – старый ПК. Если такое случается на современном устройстве, то придется выявлять неполадки, которые устраняются с помощью встроенных средств.
Перечень причин, почему видеоигры зависают замертво, включает в себя:
- несовместимость с минимальными системными требованиями;
- множество запущенных фоновых процессов;
- плохая оптимизация компьютерной игры;
- перегревание внутренних элементов корпуса;
- не обновлённые драйвера графической карты;
- заражение ПК вирусным софтом;
- включенный энергосберегающий режим (на ноутбуке).
Чтобы игра запустилась на компе, важно, чтобы он соответствовал системным требованиям, заявленным разработчиками. Для избавления от глюков следует позакрывать программы, работающие на фоне. А также активировать функции, способствующие повышению производительности.
При избавлении от этого глюка можно разрешить и прочие проблемы, возникающие во время работы ПК. При этом стоит придерживаться указаний пошаговых инструкций. Начинать лучше с простых вариантов устранения неполадки.
Чистка ПК от лишних программ и файлов
Иногда у геймеров возникает вопрос – зависают игры на Windows 10 что делать. В подобной ситуации поможет оптимизация ПО. Ведь на ПК с мощными комплектующими аппаратная поломка менее вероятна.
Все же, многие игроки привыкли сильно нагружать компьютер, не беспокоясь о потреблении системных ресурсов. Из-за большого количества одновременно запущенных программ даже на компьютере с новым видеоадаптером могут появиться лаги.
Неполадку можно решить путем удаления ненужных файлов и программных компонентов. Для этого следует воспользоваться встроенным инструментом «Установка и удаление программ».
Изменение размера файла подкачки
Если лагают игры на Windows 10, это можно устранить, покрутив значение файла подкачки. Данный способ поспособствует оптимизации расходов ОЗУ. Порядок действий, как решить проблемы с играми:
- Используя поиск в меню «Пуск», найти инструмент «Настройка представления и производительности системы».
- Раскрыть вкладку «Дополнительно», затем – клацнуть на «Изменить».
- Щелкнуть по названию жесткого диска.
- Указать предпочтительный размер файла подкачки в отведенном поле.
- Сохранить внесенные исправления.
Оптимальное значение стоит задавать исходя из того, какое количество оперативки остается незадействованным при каждодневном пользовании. Посмотреть соответствующие показатели можно, перейдя в раздел «Диспетчер задач».
Отключение режима DVR
Чтобы справиться с торможением ресурсоемких игр, рекомендуется деактивировать опцию Digital Video Recorder. Данный режим позволяет зафиксировать картинку и записать аудио в процессе текущего гейминга.
Чтобы игры не лагали, стоит выполнить следующие шаги:
- Раскрыть Параметры Виндовс 10, задействуя сочетание кнопок «Win+I».
- Далее перейти в блок «Игры».
- Отыскать строчку «Вести запись в фоновом режиме, пока идет игра». Здесь требуется перевести тумблер в выключенное положение.
- Произвести сохранение путем нажатия на соответствующую кнопку.
Возможно, эта функция была выключена по умолчанию. Но все же стоит убедиться, так как DVR снижает производительность запущенных игр.
Удаление лишнего из автозагрузки
Еще одной причиной, по которой зависает компьютер в играх намертво Windows 10, является работа программ в режиме автозагрузки. Это означает, что у них активирован автоматический запуск после включения ПК.
Одновременно работая с тяжелой игрой, эти процессы приводят к тому, что компьютер функционирует на износ, потому они и подвисают. Если останется минимум запущенных приложений, то все игры перестанут лагать.
Чтобы убрать подозрительные программы из автозагрузки, стоит придерживаться такого плана действий:
- Раскрыть «Диспетчер задач», используя строку поиска в «Пуске». Либо задействовать комбинацию «Ctrl+Shift+Esc».
- Переключиться на вкладку «Автозагрузка».
- Клацнуть правой кнопочкой мыши по названию программы, для которой не требуется использование автозагрузки.
- Кликнуть по кнопке «Отключить». По желанию можно проделать это со всеми лишними приложениями.
Дефрагментация жесткого диска
Нередко бывает, что игры стали тормозить вследствие проблем со встроенным накопителем. Когда владелец грузит огромное количество файлов, они рандомно распределяются по секторам диска. Это приводит к снижению скорости чтения, и в результате игры фризят.
Пошаговая инструкция, как дефрагментировать внутренний накопитель:
- С помощью строки поиска отыскать приложение «Оптимизация дисков».
- Щелкнуть левой кнопкой мышки по наименованию накопителя.
- Клацнуть на «Оптимизировать» и подождать, пока операция завершится.
Выполнение этих шагов должно помочь в повышении стабильности. А если не подействовало, придется опробовать другие варианты.
Обновление драйверов
Если вопрос, почему лагают игры, остался открытым, следует обновить драйвера видеоадаптера. Ведь именно этот компонент отвечает за их производительность. Для проверки наличия последних версий драйверов следует проделать такие шаги:
- Раскрыть «Диспетчер устройств», отыскав этот пункт в колонке меню «Пуск» справа.
- Перейти ко вкладке «Видеоадаптеры».
- Клацнуть правой кнопкой мышки по наименованию графического адаптера.
- Выбрать функцию «Обновить драйвер».
Важно отметить, что желтый символ с восклицательным знаком говорит о том, что на компьютере установлена устаревшая версия драйвера. Если не получится загрузить апдейт таким способом, придется скачать его с сайта разработчика. После обновления игры должны работать без подвисаний.
Проверить температуры комплектующих
Это можно сделать с помощью утилит для мониторинга температуры видеоадаптера и процессора. К примеру, использовать для диагностики демо-версию AIDA64. Рекомендуется запускать проверку во время повышенной нагрузки на компоненты. Иначе не получится определить, как сильно греются комплектующие.
Включение игрового режима в Windows 10
Если игра не перестала виснуть, можно попробовать настроить специальный режим. Это позволит в принудительном порядке увеличить плавность в процессе гейминга.
Для этого понадобится запустить постоянно лагающую видеоигру. Потом зажать сочетание «Win+G». После чего потребуется клацнуть по значку спидометра, который отвечает за включение игрового режима.
Теперь можно поиграть примерно 20 минут. Если игра на Виндовс 10 тормозит, то этот режим можно оставить активированным. Иначе понадобится рассматривать другие способы устранения лагов и долгих загрузок.
Переустановка графических библиотек
Такие библиотеки предназначены для обработки графики. Например, Visual C++, DirectX и Net.Framework. Можно попытаться деинсталлировать их, используя средство «Установка или удаление программ». После чего – загрузить повторно. Иногда это помогает, если игры лагают.
Оптимизация настроек игры
Если компьютер не тянет игру на максимальных настройках графики, стоит ее понизить. Однако предпочтительнее активировать опцию автоопределения конфигурации. Благодаря этому в игре будут проанализированы системные характеристики и предложены оптимальные настройки.
Настройка схем электропитания
Это больше всего актуально для ноутбуков. Для выбора предпочтительной схемы питания следует клацнуть по значку батареи, расположенному на панели задач. Теперь сместить ползунок в правую сторону, чтобы настроить максимальную производительность.
Приложения для ускорения работы игр и Windows 10
Следующий способ заключается в задействовании возможностей специальных утилит. В качестве примеров стоит привести Game Fire, Wise Game Booster и Razer Cortex. Данные программы являются альтернативами штатному средству ускорения Виндовс.
Они автоматически позакрывают процессы на фоне во время игровой сессии, за счет чего потребление ресурсов будет оптимизировано в пользу запущенной игры. Так что не придется вручную менять настройки.
Wise Game Booster
Данная утилита позволяет оптимизировать расходы ресурсов, обеспечивая лучшую производительность видеоигры. Пользоваться ее возможностями можно на бесплатной основе. Среди прочих функций – управление процессами Виндовс и ручная оптимизация параметров.
CCleaner
Эта программа также позволяет оптимизировать работу ПК. Главной функцией считается очистка от системного мусора. Кроме того, с помощью данной утилиты можно деинсталлировать приложения, настраивать автозагрузку, искать дубликаты файлов и анализировать дисковое пространство. Чтобы решить проблему с зависающими играми, потребуется оптимизировать настройки программы и ОС.
02.08.2016
Просмотров: 38437
После чистой установки операционной системы Windows 10 многие пользователи сталкиваются с проблемой лагающих игр. Почему новые и старые игры тормозят на ПК, если раньше они запускались и работали нормально? Что делать в такой ситуации?
Описание причин торможения игр и способов их исправления
Если установить игру на Windows 10 вам удалось без ошибок, но она почему-то тормозит, стоит изначально перезагрузить ПК и проверить наличие глюков. Если они продолжают появляться, проделываем следующие действия.
Причина: ПК не соответствует минимальным системным требованиям самой операционной системы.
Описание: Игра установилась нормально, но при запуске вылетает чёрный экран или игра зависает на первом кадре.
Решение: Проверяем свой ПК на соответствие системным требованиям Windows 10 следующим способом.
- Переходим по вышеуказанной ссылке и смотрим официальные требования.
- Теперь сверяем эти требования с показателями собственного ПК. Жмём «Пуск», кликаем правой кнопкой мыши на значке «Компьютер». Выбираем «Свойства».
- Откроется новое окно. Смотрим объём ОЗУ, частоту работы процессора.
- Объём жёсткого диска можно посмотреть непосредственно в проводнике. Для нормальной работы Windows 10 и запущенных на неё игр нужно от 30 ГБ свободного места.
Если ПК не соответствует системным требованиям, делаем откат системы или выполняем апгрейд своего железа.
Причина: устаревшие драйвера.
Описание: Игра не запускается. Экран мерцает при загрузке меню игры. При нажатии на ярлык игры вылетает чёрный экран.
Решение: Если после установки Виндовс 10 игры не запускаются на вашем ПК, возможно, не все драйвера и библиотеки были установлены. Поэтому обновляем драйвера до видеокарты. Для этого запускаем диспетчер устройств и, нажав правой кнопкой мыши на видеоадаптере, выбираем «Обновить драйвер».
Или же можно воспользоваться советами по обновлению драйверов, нажав на ссылку.
Также рекомендуем перейти на официальный сайт компании Microsoft и скачать обновления до таких библиотек как Microsoft Visual C++, .Net Framework и DirectX. Обновление, а также дополнение этих библиотек (удалить DirectX невозможно, так как при загрузке новой версии компоненты только добавляются в систему, а не замещают старые) позволит избавиться от глюков и зависаний игры.
Причина: Несовместимость с Windows 10.
Описание: Если игры стали тормозить только после установки Windows 10, а на старой операционной системе они работали нормально, возможно причина кроется в совместимости софта с новинкой.
Решение: Заходим на официальный сайт игры и смотрим официальные требования к системе. Если Windows 10 нет в этом списке, но вы все же хотите установить игру, стоит выполнить это в режиме совместимости и только с правами администратора.
Причина: Не лицензионная игра.
Описание: Игра не устанавливается, не запускается, антивирус выдаёт предупреждение об угрозе.
Решение: Если вы загрузили репак игры со стороннего сайта и антивирус не позволяет её запустить, можно на время отключить защиту. Стоит предупредить, что часто игры бывают с вирусами. Поэтому отключение антивируса вы выполняете на свой риск.
Причина: Защита оперативной памяти (DEP).
Описание: Игра зависает на старте или вылетает чёрный экран. Не запускается вовсе.
Решение: Открываем «Панель управления», выбираем «Система», в левом меню выбираем «Дополнительные параметры».
Откроется новое окно. Переходим во вкладку «Дополнительно». В разделе «Быстродействие» нажимаем «Параметры».
Переходим во вкладку «Предотвращение выполнения данных». Ставим отметку «Включить DEP для всех служб кроме…» и нажимаем на кнопку «Добавить».
Указываем путь к ехе.файлу.
Сохраняем изменения и перезагружаем систему.
Причина: Видеокарта не справляется с графическими настройками игры.
Описание: Изображение игры крашится. Есть звук, но экран чёрный.
Решение: Понизьте настройки графики в самой игре. Также стоит переустановить игры и проверить кэш, если это лицензия в Steam.
Проблема: В самой игре.
Описание: Выкидает из игры во время выполнения миссии, зависает изображение, а звук идет.
Решение: Установите обновление от разработчика (если таково есть). Проверьте интернет-соединение, возможно у вас плохой FPS.
Если все вышеуказанные действия не помогли исправить ошибки в Windows 10, игры лагают, изображение крашится, появляется чёрный экран – поменяйте версию ОС или выполните откат до предыдущей сборки.