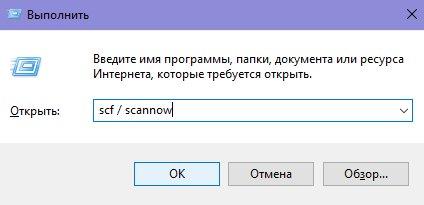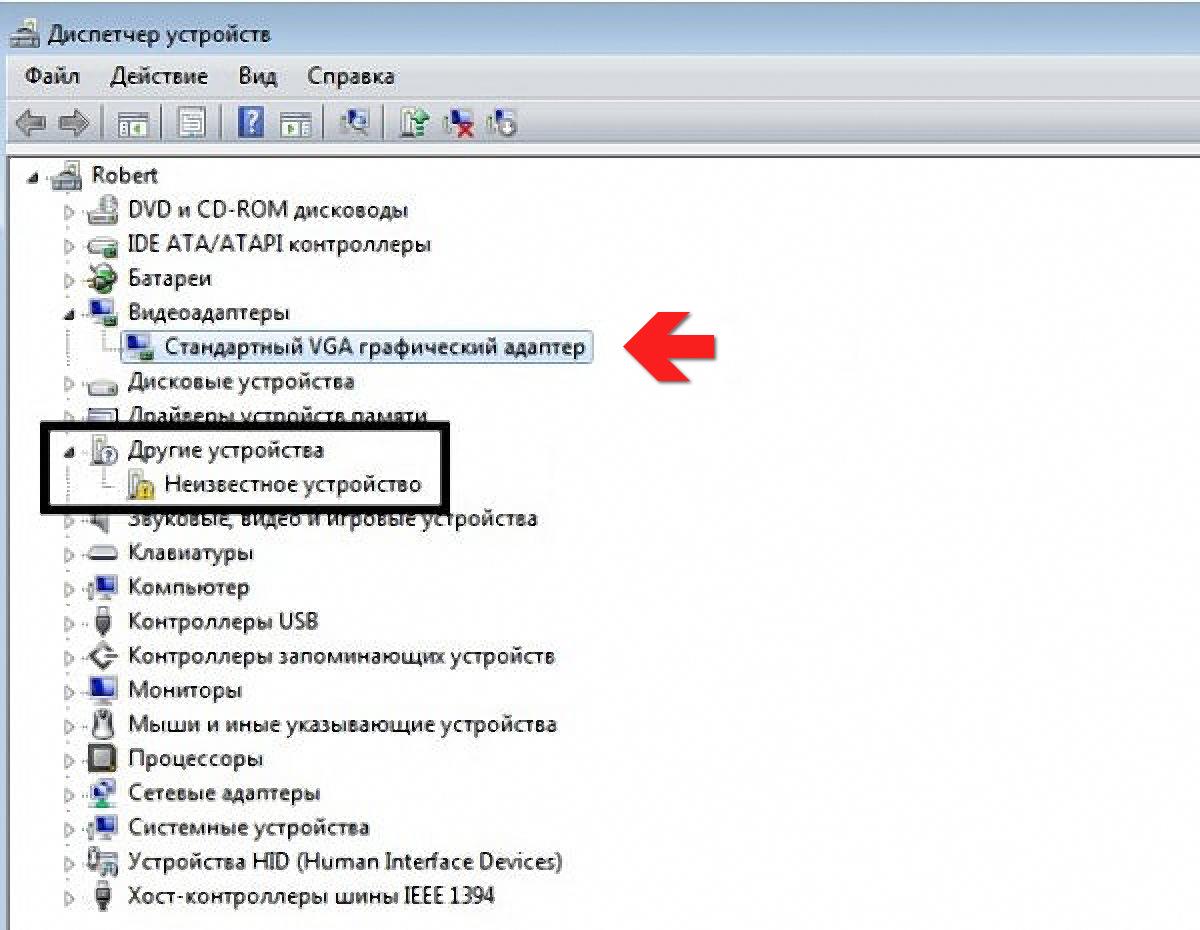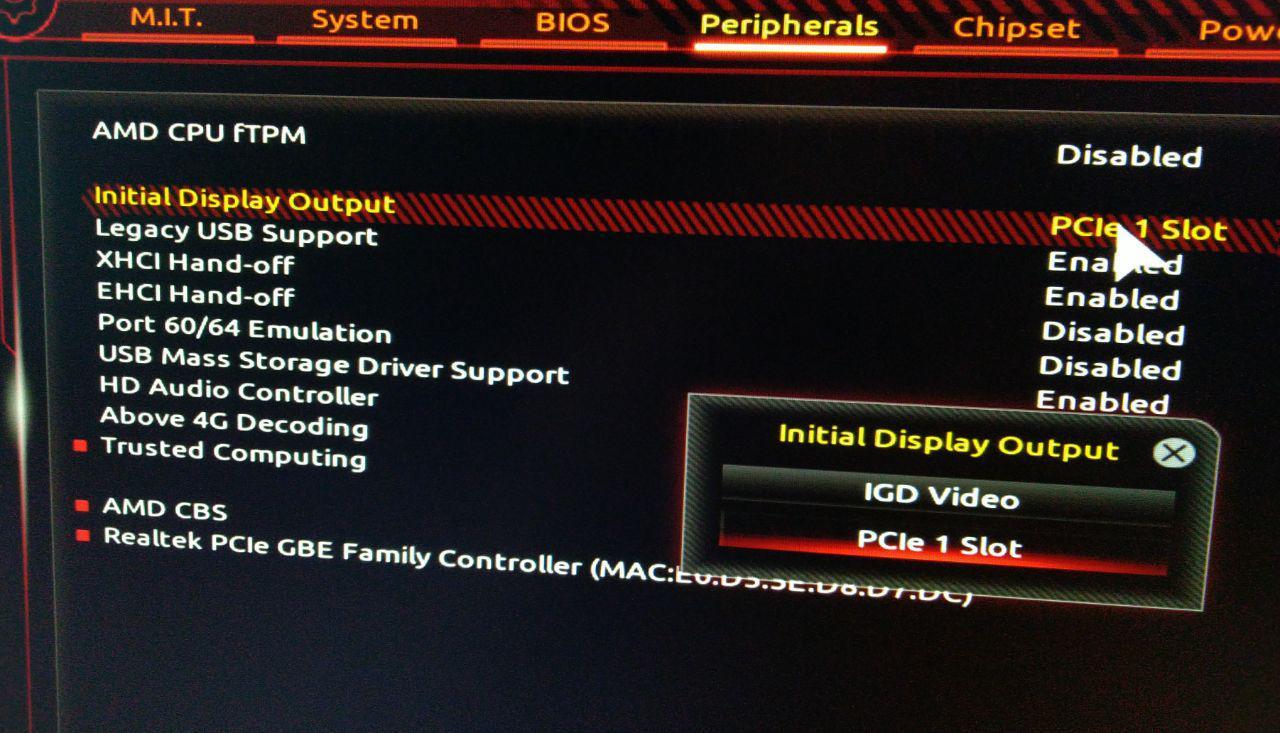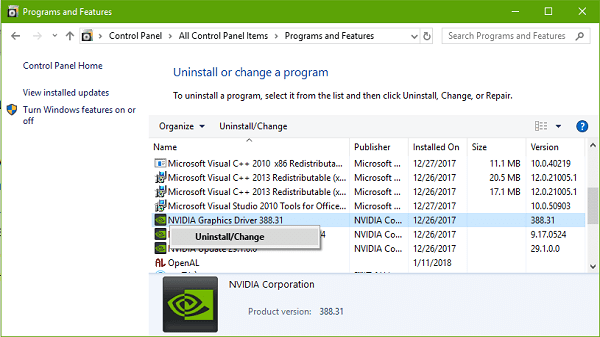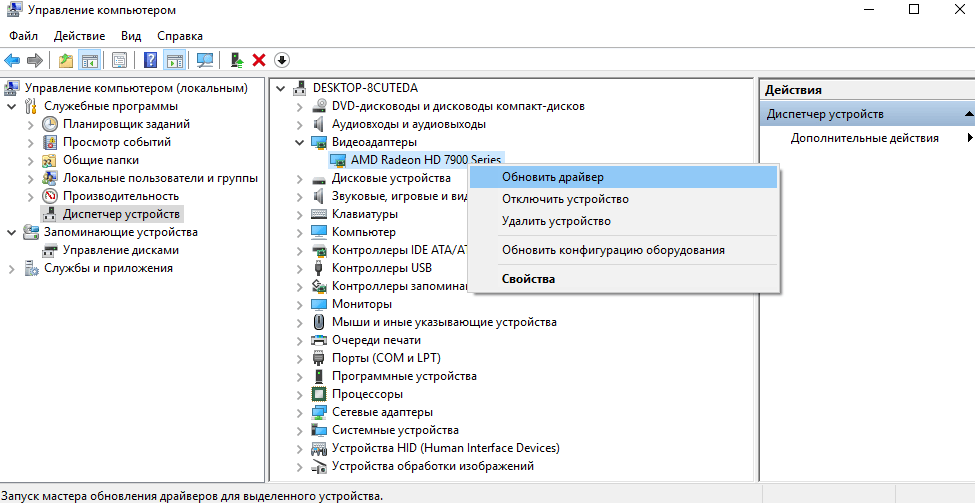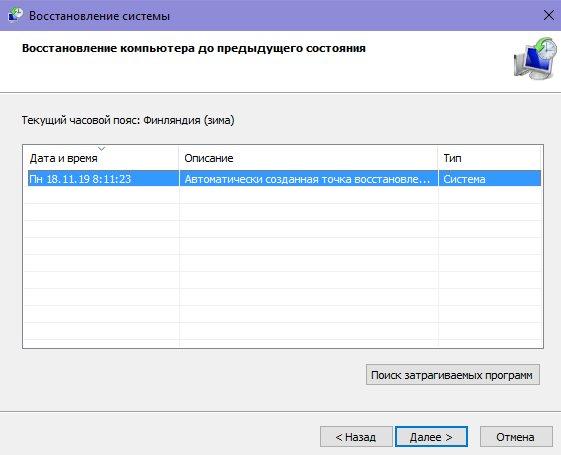Try updating the graphics driver to resolve the issue
by Sagar Naresh
Sagar is a web developer and technology journalist. Currently associated with WindowsReport and SamMobile. When not writing, he is either at the gym sweating it out or playing… read more
Updated on
- Often GPU does not get detected and doesn’t show up in the Task Manager.
- This could be because of corrupt system files or problematic hardware components.
- You can try updating the BIOS to resolve the problem.
XINSTALL BY CLICKING THE DOWNLOAD
FILE
With the Task Manager, you can view the real-time updates of GPU usage of different processes. However, many users have reported that they weren’t able to view the GPU information in the Task Manager.
In this guide, we will give you multiple solutions that will help you fix the GPU not showing up in the Task Manager problem. Let us get right into it.
Why is my GPU not showing up in Task Manager?
There are many reasons why the GPU may not be showing up in the Task Manager. It can be pretty frustrating as you wouldn’t know the GPU usage of the culprit program.
Some of the different reasons why the GPU usage is not showing up in Task Manager are:
- GPU not being installed properly – Chances are the graphics card driver is uninstalled from your PC or hasn’t been updated because of which the GPU usage isn’t showing up in the Driver tab of the Task Manager.
- Corrupted system files – Missing or corrupt system files can often cause multiple issues on your PC including the GPU performance not showing up in the Driver tab of the Task Manager.
- Hardware components failure – Lose connection of the GPU and its related hardware components can also cause multiple issues. The onboard GPU will take over in this situation.
Let us now take a look at the different solutions that will help you resolve the problem.
How we test, review and rate?
We have worked for the past 6 months on building a new review system on how we produce content. Using it, we have subsequently redone most of our articles to provide actual hands-on expertise on the guides we made.
For more details you can read how we test, review, and rate at WindowsReport.
How do I fix GPU not showing up in Task Manager?
1. Reset the performance counters
- Press the Win key to open the Start menu.
- Type the command prompt and open it as an administrator.
- Type the below command and press Enter. lodctr/R
- Check if the issue is resolved or not.
You can fix the GPU driver not showing up in the dialogue box problem by simply running the above command.
Notably, the above command, according to Microsoft, basically helps restore counter registry settings and explanatory text from current registry settings and cached performance files related to the registry.
2. Update the graphics driver
- Open the Start menu by pressing the Win key.
- Type Device Manager and open the top result.
- Expand the Display adapters section.
- Double-click on your graphics driver to open it.
- Switch to the Driver tab.
- Hit the Update driver option.
- Choose Search automatically for drivers option to fix the faulty display adapter driver.
You should make sure that you are running the latest version of the graphics chipset driver software in order to stay away from bugs and enjoy the latest features.
We have a guide that explains all the different methods that you can follow to update the graphics driver on your Windows 11 PC.
3. Fix corrupt system files
- Press the Win key to open the Start menu.
- Type the command prompt and open it as an administrator.
- Type the below command and press Enter. sfc /scannow
- Wait for the command to fix the corrupt system files.
- Execute the below commands to restore your system files health.
Dism /Online /Cleanup-Image /CheckHealthDism /Online /Cleanup-Image /ScanHealthDism /Online /Cleanup-Image /RestoreHealth
Fixing corrupt system files will not only help you resolve the graphics driver issue at hand, but it will also help you mitigate multiple other problems.
In case, the SFC Scan is not working, we would suggest you apply the solutions mentioned in our dedicated guide.
4. Check the version of the faulty chipset driver
- Press the Win + R keys to open the Run dialogue.
- Type dxdiag and hit the OK button.
- In the DirectX Diagnostic Tool, click on the Display tab.
- If the Driver Model shows up as WDDM 2.0 or higher, then the feature is available with your current Display Adapter (GPU) Driver. In case the the Driver Model shows up as WDDM 1.3 or lower, then the feature is not available with the current Drivers.
Often, we look for features that aren’t available for the chipset driver software or hardware component that we are using. You can check the version of the GPU and cross-check whether it supports the feature or not.
5. Update the BIOS
5.1 Check the BIOS version
- Open the Start menu by pressing the Win key.
- Type System Information and open the top result.
- Locate BIOS Version/Date section on the right side.
- Note down the BIOS version that you are running.
5.2 Format the USB drive to FAT32
- Insert the USB flash drive into your PC.
- Press Win + E to open the File Explorer.
- Right-click on your USB drive and choose Format.
- Select FAT32 from the File system dropdown menu.
- Click on the Start button.
3.3 Update the BIOS
- Visit the official website of the motherboard manufacturer and download the BIOS file.
- Place the BIOS file into the FAT32 formatted USB drive.
- Insert the USB drive containing the BIOS update file into any USB port on your PC.
- Restart your PC and when it is booting up enter the BIOS menu by pressing the Del key.
- Select the Update BIOS option.
- Locate the BIOS update file and select it.
- Start the BIOS update process.
- Save & Exit and reboot your PC.
Why is my second GPU not showing up in Task Manager?
There can be several reasons why the second GPU is not detected by your PC. Chances are the second GPU chipset driver software isn’t updated, there could be incompatibility issues with the motherboard, etc.
For your help, we have a dedicated guide that explains the different methods that will help you to fix the second GPU not detected issue.
You can also try uninstalling the recently installed Windows update as it might be carrying an underlying bug that is causing the issue.
That is it from us in this guide. We have a guide that will help you in resolving one of the most common GPU issues where the PC is not detecting the graphics driver.
Many of our readers have also reported that on their PCs the GPU is not detected but the fan is spinning issue. You can learn the solutions to resolve the problem in our guide.
Feel free to let us know in the comments below, which one of the above solutions resolved the GPU usage not showing problem in your computer.
|
0 / 0 / 0 Регистрация: 13.10.2015 Сообщений: 42 |
|
|
1 |
|
|
31.08.2018, 16:30. Показов 17718. Ответов 20
Добрый день. Несколько месяцев назад я обновлял себе ПК. Устанавливал сразу систему 1803. Все было идеально, в диспетчере задач 1060 отображалась. Было очень удобно. Потом, судя по всему, из-за каких-то гадских обновлений, видеокарта перестала отображаться в диспетчере задач. Сталкивался ли кто-нибудь с такой проблемой и если смог решить, то как?
0 |
|
Форумчанин 5955 / 4190 / 405 Регистрация: 28.12.2013 Сообщений: 24,134 |
|
|
31.08.2018, 16:41 |
2 |
|
Снес, заново поставил — ничего не появилось. снеси через DDU и поставь заново
0 |
|
Нарушитель 8766 / 4737 / 1101 Регистрация: 12.03.2015 Сообщений: 22,352 |
|
|
31.08.2018, 18:50 |
3 |
|
снеси через DDU и поставь заново Снеси через DDU и поставь заново вручную. С помощью системного установщика драйверов, подсунув ему папку установки. Проверено неоднократно.
0 |
|
Нарушитель 8766 / 4737 / 1101 Регистрация: 12.03.2015 Сообщений: 22,352 |
|
|
31.08.2018, 19:20 |
4 |
|
Я, конечно, не такой мажор. У меня скромненькая GTX 750 Ti (покупал пару лет назад, для монтажа). Вот ради чистоты эксперимента щас скачал дрова (399.07-desktop-win10-64bit-international-whql-rp.exe) и установил. Как всегда, всё встало в фоновом режиме и без перезагрузки.
0 |
|
4801 / 3382 / 199 Регистрация: 29.11.2011 Сообщений: 5,592 |
|
|
01.09.2018, 04:27 |
5 |
|
видеокарта перестала отображаться в диспетчере задач а диспетчер устройств отображает вашу 1060?
0 |
|
0 / 0 / 0 Регистрация: 13.10.2015 Сообщений: 42 |
|
|
01.09.2018, 15:49 [ТС] |
6 |
|
Снеси через DDU и поставь заново вручную. С помощью системного установщика драйверов, подсунув ему папку установки. Проверено неоднократно. Сносил в 0, потом переустанавливал. Сейчас по вашим советам воспользовался DDU и переустановил вручную. Результат нулевой =(
а диспетчер устройств отображает вашу 1060? Да, прилагаю скрин. Кроме того, прикладываю еще два скрина. Первый это то, как отображается у меня диспетчер задач. А второй это то, как отображается Process Hacker. Меня смущает надпись «Базовый драйвер отрисовки».
0 |
|
Нарушитель 8766 / 4737 / 1101 Регистрация: 12.03.2015 Сообщений: 22,352 |
|
|
01.09.2018, 15:56 |
7 |
|
Меня смущает надпись «Базовый драйвер отрисовки». Почему?
видеокарта перестала отображаться в диспетчере задач. Особенно, при условии, что через запятую там: Изменения как-то ещё проявляются? Графика на работает? Что-то ещё не так, кроме этой надписи?
0 |
|
0 / 0 / 0 Регистрация: 13.10.2015 Сообщений: 42 |
|
|
01.09.2018, 19:27 [ТС] |
8 |
|
Изменения как-то ещё проявляются? Графика на работает? Что-то ещё не так, кроме этой надписи? Ды нет, просто раздражает отсутствие вкладки с видеокартой в диспетчере. Было вполне удобно, красивый мониторинг. Лишнюю OSD-панель выводить просто не хочется.
0 |
|
Нарушитель 8766 / 4737 / 1101 Регистрация: 12.03.2015 Сообщений: 22,352 |
|
|
01.09.2018, 19:29 |
9 |
|
Ды нет, просто раздражает отсутствие вкладки с видеокартой в диспетчере. Было вполне удобно, красивый мониторинг. Лишнюю OSD-панель выводить просто не хочется. Шутка засчитана.
0 |
|
4801 / 3382 / 199 Регистрация: 29.11.2011 Сообщений: 5,592 |
|
|
01.09.2018, 20:54 |
10 |
|
Меня смущает надпись «Базовый драйвер отрисовки» попробуйте установить более раннюю версию драйвера и сделайте диагностику работы(подписи) драйвера и внимательно посмотрите результат
0 |
|
4801 / 3382 / 199 Регистрация: 29.11.2011 Сообщений: 5,592 |
|
|
01.09.2018, 21:05 |
11 |
|
0 |
|
из племени тумба-юбма 2438 / 1766 / 412 Регистрация: 29.11.2015 Сообщений: 8,586 Записей в блоге: 15 |
|
|
01.09.2018, 21:18 |
12 |
|
Может я туплю, но тоже не смог найти у себя в диспетчере задач видеокарту, хотя вроде все в нем перерыл. А что там должно отображаться хоть..Оо? Добавлено через 44 секунды
0 |
|
556 / 307 / 70 Регистрация: 16.10.2017 Сообщений: 1,375 Записей в блоге: 8 |
|
|
01.09.2018, 21:28 |
13 |
|
мама Стифлера,
А что там должно отображаться хоть..Оо? Даже две … Миниатюры
0 |
|
из племени тумба-юбма 2438 / 1766 / 412 Регистрация: 29.11.2015 Сообщений: 8,586 Записей в блоге: 15 |
|
|
01.09.2018, 21:34 |
14 |
|
Хм….спасибо но у меня нет, возможно и не было никогда )) Кликните здесь для просмотра всего текста
0 |
|
556 / 307 / 70 Регистрация: 16.10.2017 Сообщений: 1,375 Записей в блоге: 8 |
|
|
01.09.2018, 21:35 |
15 |
|
и не было С 1803, кажется, приделали.
1 |
|
0 / 0 / 0 Регистрация: 13.10.2015 Сообщений: 42 |
|
|
01.09.2018, 21:52 [ТС] |
16 |
|
попробуйте установить более раннюю версию драйвера и сделайте диагностику работы(подписи) драйвера Dxdiag я использовал уже, WDDM вполне поддерживаемый. Да вряд ли что-то с драйверами. Насколько я помню, у меня видимокарта пропала из диспетчера после какого-то мелкого обновления винды. До и после обновления стояла одна версия драйверов — 398. Кстати было так, как на 2 скрине. Миниатюры
0 |
|
556 / 307 / 70 Регистрация: 16.10.2017 Сообщений: 1,375 Записей в блоге: 8 |
|
|
01.09.2018, 21:55 |
17 |
|
Мех, sfc /scannow в Командной строке от Администратора что «скажет»? Добавлено через 1 минуту Кликните здесь для просмотра всего текста
Avondale File Service
0 |
|
4801 / 3382 / 199 Регистрация: 29.11.2011 Сообщений: 5,592 |
|
|
02.09.2018, 00:39 |
18 |
|
С 1803, кажется, приделали с 1709 уже появилось Миниатюры
1 |
|
4801 / 3382 / 199 Регистрация: 29.11.2011 Сообщений: 5,592 |
|
|
02.09.2018, 01:11 |
19 |
|
. Да вряд ли что-то с драйверами. Насколько я помню, у меня видимокарта пропала из диспетчера после какого-то мелкого обновления винды в таком случае что мешает откатить пк в исходное состояние? нажмите клавишу SHIFT удерживая ее выберите Перезагрузка
0 |
|
0 / 0 / 0 Регистрация: 13.10.2015 Сообщений: 42 |
|
|
02.09.2018, 12:35 [ТС] |
20 |
|
Мех, sfc /scannow в Командной строке от Администратора что «скажет»? Скрин 1. Из cbs файла я понял, что проблемы были в основном похожи на это: 2018-09-02 12:20:37, Info CSI 0000134f Error: Overlap: Duplicate ownership for directory \??\C:\WINDOWS\System32\WindowsPowerShell\v1.0\Modules\DnsClient in component Microsoft-Windows-DNS-Client-Configuration-PowerShell, version 10.0.17134.1, arch amd64, nonSxS, pkt {l:8 b:31bf3856ad364e35}
«Проверьте, все запущены ли следующие службы Windows: Да походу, запущены. Но я как-то скептически отношусь к тому, что службы DNS/DHCP клиентов могут повлиять на диспетчер задач.
в таком случае что мешает откатить пк в исходное состояние? Я, конечно, не уверен, но после каждого обновления я дергаю системную утилиту очистки диска, чтобы мусора меньше оставалось — возможно, эта утилита подчищает точки восстановления системы. Кроме того, с того времени я поставил несколько программ и не особо хотелось бы их снова переустанавливать. Миниатюры
0 |
|
IT_Exp Эксперт 87844 / 49110 / 22898 Регистрация: 17.06.2006 Сообщений: 92,604 |
02.09.2018, 12:35 |
|
20 |
Чаще всего проблемы с отображением видеокарт в диспетчере устройств имеют три причины:
- ошибка при обновлении драйверов,
- сбой в работе ОС,
- наличие двух видеокарт в системе (дискретной+интегрированной).
Существуют и более редкие случаи, к которым можно отнести неисправности самого графического адаптера, а также софтверные проблемы с ОС. Сегодня поговорим о самостоятельной диагностике, выявлении и устранении возможных неполадок.
О самой проблеме и сопутствующих признаках
Отсутствие видеокарты в списке устройств может сопровождаться резким падением производительности в играх и графических приложениях. К этому может привести банальное отключение электричества и резкое отключение ПК. Далее при загрузке нередко возникает много ошибок. Некорректное завершение работы Windows также чревато повреждением системных файлов, которые требуются для корректной работы и отображения устройств.
Первое, что можно сделать при отсутствии видеоадаптера в списке диспетчера устройств – просканировать системные файлы. При необходимости битые файлы нужно заменить рабочими. Чтобы провести диагностику, выполняем следующее:
- Запускаем службу «Выполнить» сочетанием клавиш Win+R.
- Вводим команду scf / scannow и дожидаемся, пока система окончит проверку.
Запускаем сканирование системных файлов
- Далее потребуется перезагрузка ПК.
Если же системных ошибок не выявлено, однако карту в диспетчере устройств мы по-прежнему не видим, переходим к другим вариантам решения.
В случае с двумя видеокартами при проверке категории «Видеоадаптеры» (Диспетчер устройств) может отображаться только встроенный адаптер. В иных случаях пользователь может наблюдать неизвестно устройство, обнаруженное в системе в категории Другие устройства. Наконец, пользователь может случайно сам удалить видеоадаптер из списка.
Проверяем статус графического адаптера в диспетчере устройств
Настройки BIOS
Если дискретный видеоадаптер вы устанавливали сами, а до этого к вашему ПК он никогда не подключался, вероятно, что BIOS потребует определённой настройки. Так, по дефолту может быть отключена определённая функция, и сходу ПК его просто не распознает.
Для начала можете попробовать произвести сброс BIOS к настройкам по умолчанию. У различных материнских плат эта процедура может быть разной. Тем не менее, всё сводится к одному простому принципу – поиску соответствующего пункта и подтверждение сброса настроек.
При наличии встроенной графической платы переключиться в режим дискретного адаптера также несложно. В общем потребуется найти раздел настройки графики и выбрать основное устройство (Primary Display либо Initial Display Input). В конце операции нужно будет подтвердить сохранение настроек и перезагрузить ПК.
Устанавливаем первичный графический адаптер
Проблемы с драйверами
ПК может не распознавать дискретную карту из-за некорректно установленных или обновлённых драйверов. Для устранения этой проблемы придётся полностью переустановить драйвера видеокарты. Для этого необходимо проделать следующее:
- Скачиваем последнюю версию драйверов для своей видеокарты (ATI Radeon, NVidia).
- Переходим к «Панели управления» через меню «Пуск». Далее ищем строку «Параметры и компоненты». Здесь необходимо найти все варианты драйверов видеокарты и удалить каждый из них. После деинсталляции ПО лучше перезагрузить компьютер и установить скачанную версию драйверов.
Удаляем драйвера NVidia
Если проблема на самом деле была в драйверах, то после установки и перезагрузки ПК устройство должно отображаться в списке диспетчера устройств корректно. Если у вас отображается видеокарта, но рядом с ней вы наблюдаете значок ошибки (восклицательный знак), алгоритм действий будет тем же.
Также если в списке диспетчера устройств высвечивается неизвестное устройство вместо вашей дискретной карты, можно попробовать автоматический вариант обновления. Перед этим также удаляем имеющиеся драйвера и далее переходим к Панели устройств.
Ищем здесь неизвестное устройство, кликаем по нему ПКМ и далее из контекстного меню выбираем «Обновить драйверы».
В открывшемся окне выбираем опцию автоматического поиска обновлённых драйверов. Этот способ не всегда работает, но в иных случаях позволяет решить проблему корректно.
Пробуем обновить графические драйверы
Проблема с неудачным обновлением ОС Windows
Часто после системного обновления Windows некоторые устройства начинают работать некорректно. Виной всему могут быть ошибки при установке обновлений. Для устранения проблемы потребуется произвести откат последних изменений. Для этого проделаем следующее:
- Запускаем компьютер в безопасном режиме – после перезагрузки через несколько секунд нажимаем «F8», пока перед нами не появится экран с вариантами загрузки системы. Из них выбираем нужный пункт и жмём Enter.
Загружаем Windows в Безопасном режиме
- Когда система загружена в безопасном режиме, нужно открыть меню «Пуск», в поисковую строку ввести «восстановление системы» и выбрать искомый пункт.
- В окне модуля системного восстановления переключаемся на вариант «Выбрать другую точку восстановления» и нажимаем «Далее».
- В появившемся меню нужно выбрать точку восстановления, до которой будем производить откат и нажимаем «Далее».
- Подтверждаем точку восстановления, после чего ПК уйдёт в перезагрузку, и система запустится в обычном режиме.
Пробуем откатить систему к ближайшей контрольной точке
Проверяем подключение видеокарты
Прежде чем проверить, правильно ли подключена графическая карта к материнской плате, нужно выключить компьютер и вынуть шнур питания из розетки. После этого снимаем боковую крышку системного блока и проверяем подключение видеоплаты. Она должна быть плотно помещена в соответствующий разъём. Не лишним будет проверить подключение питания карты. Важно обратить внимание на тип кабеля, который запитывает устройство от системного блока. Нередко пользователи путают 8-pin коннекторы питания видеокарты и процессора. У некоторых вариантов блока питания присутствует пара кабелей для процессора.
Физическая поломка графической платы
Самая критичная проблема – поломка видеокарты на физическом уровне. Если ни одно из перечисленных выше решений вам не помогло, скорее всего, проблема именно в этом. В таком случае всё, что остаётся, это отнести адаптер в сервисный центр. Там уже специалисты смогут оценить реальные возможности его восстановления или замены.
Post Views: 13 486
Чаще всего данная проблема вызвана сбоями в операционной системе или ошибками при обновлении драйверов. Немного реже встречаются и другие неисправности, как самой платы, так и ОС из-за которых диспетчер устройств не видит видеокарту. И в этой статье я расскажу, как их самостоятельно диагностировать и устранить.
Содержание статьи
- Произошел сбой в работе ОС Windows
- Драйвера
- Неудачное обновление Windows
- Проверка подключения графической платы
- BIOS
- Заражение вирусами
- Неисправность карты
- Встроенная карта
- Видео инструкция по обновлению ПО
- Комментарии пользователей
Произошел сбой в работе ОС Windows
Обычная ситуация, когда неожиданно гаснет свет, компьютер выключается и при следующей загрузке выдает многочисленные ошибки. Так бывает, при некорректном завершении работы ОС Windows повреждаются системные файлы, необходимые для правильной работы.
Для решения проблемы рекомендуется провести сканирование системных файлов и заменить битые файлы, на рабочие. Как это сделать:
- Запустить окно «Выполнить» нажав комбинацию на клавиатуре «WIN+E».
- Ввести команду «sfc /scannow» и дождаться завершения проверки.
- После чего остается лишь перезагрузить компьютер.
Итак, первую причину, почему видеокарты нет в диспетчере устройств, мы разобрали. Если вам этот способ не помог, двигаемся дальше.
Драйвера
Драйвера установлены или обновлены с ошибками – еще одна проблема, из-за которой дискретная карта не отображается в списке видеоадаптеров диспетчера устройств на ноутбуке. В этом случае поможет только полная их переустановка.
Разберем процесс более подробно:
- Для начала следует скачать новое ПО с оф. сайта. Для карт Nvidia, для AMD Radeon.
- Далее заходим в «Пуск» — «Панель управления» — «Программы и компоненты». Находим и поочередно удаляем каждый драйвер. Также можно использовать специальные утилиты.
- Перезагружаем ПК и устанавливаем ранее скачанное ПО.
После очередной перезагрузки, работоспособность восстановится и карта появится в диспетчере устройств.
В случае если карта отображается, но рядом с названием стоит восклицательный знак, решение проблемы будет то же.
Данный способ показал наибольшую эффективность, даже в тех случаях, когда пользователь случайно удалил драйвер видеокарты.
Неудачное обновление Windows
Бывают случаи, когда после очередного обновления ОС, перестают работать те или иные устройства. Зачастую это связано с ошибками и в таком случае, требуется откатить последние изменения.
Все что нужно это:
- Запустить компьютер или ноутбук в безопасном режиме. Для этого при включении ПК нажимайте кнопку «F8», до тех пор, пока не появится окно с вариантами загрузки. Выберите соответствующий пункт.
- После загрузки системы открываем «Пуск» и в строку поиска вводим фразу «восстан…» и запускаем модуль «Восстановление системы».
- В первом же окне устанавливаем опцию «Выбрать другую точку восстановления» и жмем «Далее».
- Выбираем дату отката (когда система работала стабильно) и жмем «Далее».
- В следующем окошке нажимаем «Готово».
- Отобразится еще одно уведомление, в котором нажимаем «Да».
После перезагрузки ПК, Виндовс запустится в нормальном режиме. Однако если данный способ вам не помог и видеокарта по-прежнему не определяется в диспетчере устройств, то переходим к следующему пункту.
Проверка подключения графической платы
Перед тем как приступить к проверке, необходимо полностью выключить ПК и отсоединить шнур питания. Далее снимите боковую крышку ПК и проверьте подключение видеокарты. Она должна плотно сидеть в разъеме материнской платы.
BIOS
Возможно, видеокарта попросту отключена в настройках БИОС, поэтому ваш комп ее не видит в диспетчере устройств. Исправить ситуацию достаточно просто, разберем все по шагам:
- Открываем BIOS и находим пункт сброса настроек по умолчанию. Обычно данный пункт называется «Load Setup Default». В зависимости от версии биоса, он может иметь и другие похожие названия.
- Кликаем по данному пункту и подтверждаем наши действия. После чего, произойдет автоматическая перезагрузка.
После того как Windows запустится, заново проверьте работу графической карты.
Заражение вирусами
Как всем давно известно, вирусы оказывают негативное влияние на работу всей системы. Поэтому нужно произвести проверку ноутбука или ПК на вирусы. Сделать это можно с бесплатных утилит, одной из которых является Dr.Web CureIt.
Неисправность карты
Еще одна причина, из-за которой видеокарта пропадает из диспетчера устройств, является физическая неисправность. Обычно с этой проблемой сталкиваются геймеры, поскольку в играх видеоплата нагружается до предельных температур, особенно если настройки выставлены на максимум и в любой момент из-за плохо охлаждения она может выйти из строя.
Ранее я описывал, как определить и устранить поломку. Прочитайте статью до конца, в большинстве случаев она помогает.
Встроенная карта
Если на вашем ноутбуке в ДУ нет встроенной видеокарты, зайдите на оф. сайт производителя лэптопа, скачайте и установите следующие драйвера в определенном порядке:
- Сначала устанавливается ПО на чипсет.
- И только после этого, производится установка ПО на интегрированную графику.
Если процедура была выполнена правильно, при следующем запуске системы, интегрированная плата заработает.
Теперь вы знаете, почему диспетчер устройств не видит видеокарту и что с этим делать. Однако если ни один из разобранных выше способов вам не помог, рекомендуется дополнительно проверить винчестер на ошибки и бэды, поскольку именно он отвечает за правильную работу системы.
В самом крайнем случае обратитесь за помощью к специалистам для более детальной диагностики.
Видео инструкция по обновлению ПО
Владельцы компьютеров нередко выполняют различные манипуляции со своим устройством. В частности, они меняют графический адаптер или, например, переустанавливают ОС. Зачастую после этого компьютер не видит видеокарту на операционной системе Windows 10. В подобной ситуации ПК не может задействовать максимальные ресурсы, а потому проблема нуждается в неотложном решении. Далее рассмотрим варианты устранения неполадок.
Обновление ПО устройств
Если вы заменили видеокарту, а компьютер ее не видит, то в первую очередь нужно позаботиться об установке драйверов. Причем программное обеспечение должно быть актуальным. Разумеется, многие пользователи желают обновиться стандартными средствами Windows, однако, как мы помним, графический адаптер не отображается в Диспетчере устройств. Единственным выходом из ситуации является ручная установка ПО.
Вспомните название графического адаптера и с этой информацией посетите сайт производителя. На официальном ресурсе вы обнаружите раздел с драйверами и поисковую строку, помогающую найти ПО для конкретной модели видеокарты. Скачайте дистрибутив на свой компьютер, а затем установите его при помощи EXE-файла. По завершении обязательно перезагрузите компьютер, чтобы изменения вступили в силу. Далее графический адаптер должен отображаться в привычном режиме.
Совет. Перед установкой драйверов рекомендуется удалить из «Диспетчера устройств» оборудование, представленное во вкладке «Мониторы».
Отладка драйвера шины PCI
Если проблема не исчерпана, то следующим шагом на пути к устранению неполадок будет создание новой конфигурации системы, в рамках которой придется убрать базовый видеоадаптер «Майкрософт». Операция выполняется по следующей инструкции:
- Щелкните ПКМ по значку «Пуск».
- Запустите Командную строку с правами Администратора.
- Создайте резервную копию текущих параметров путем ввода запроса «bcdedit /export D:\bcd_backup.bcd», где вместо «D» укажите название любого диска для сохранения бэкапа.
- Нажмите на клавишу «Enter».
- Обработайте запрос «bcdedit /set pciexpress forcedisable» для запуска консоли PCI Express.
- Перезагрузите компьютер и попробуйте заново установить драйверы.
Если управление функцией PCI Express приведет к возникновению дополнительных сложностей, то вновь откройте Командную строку и введите запрос формата «bcdedit /import D:\bcd_backup.bcd», сопроводив его нажатием на клавишу «Enter». После этого восстановятся стандартные параметры, и вы сможете попробовать решить проблему другим способом.
Проверка оборудования
Если и сейчас ваша видеокарта NVIDIA GeForce или AMD Radeon не хочет отображаться, то стоит искать ключ к решению проблемы в аппаратных факторах. Необходимо проверить комплектующие графического адаптера, а также убедиться, что мощности блока питания достаточно для корректной работы оборудования.
Обязательно проверьте все соединительные части. Также нельзя исключать, что неисправной является не видеокарта, а материнская плата. Если у вас есть в наличии рабочий графический адаптер, подключите его к материнке и удостоверьтесь в его отображении. Если и другой гаджет не отображается, то, возможно, придется озадачиться заменой материнской платы.
Еще один вариант проверки – подключение карты к другому компьютеру. Разумеется, подобная возможность есть не у каждого человека, но если вы можете позволить себе обращение ко второму ПК, то обязательно воспользуйтесь этим преимуществом. Ничего не поменялось? Тогда поставьте графику на прежнее место, перезагрузите компьютер, еще раз попытайтесь установить драйверы и переходите к следующему методу.
Настройка BIOS (UEFI)
Очередная попытка устранить неполадки связана с функционалом меню BIOS или UEFI, в зависимости от типа задействованной материнки. Указанный интерфейс обладает функцией переключения видеоадаптеров. Можно воспользоваться ею, чтобы принудительно задействовать недавно установленную графику:
- Перезагрузите компьютер.
- Во время повторного включения зажмите клавишу «Del» или «F2» для запуска BIOS.
- Перейдите в раздел «Дополнительно», а затем – «Конфигурация системного агента».
- В «Параметрах графики» найдите пункт «Основной дисплей» и вместо значения «Auto» выберите нужный видеоадаптер, а точнее его шину (PCI-E).
- Сохраните настройки нажатием на клавишу «F10».
Важно. Перед настройкой используемой графики обновите BIOS (UEFI) до актуальной версии.
Рассмотренный выше алгоритм актуален для современных версий меню UEFI. В то же время на вашем компьютере может использоваться старый BIOS с англоязычным интерфейсом. Если поиск нужного пункта меню вызовет у вас затруднения, то перейдите в раздел «Advanced BIOS Features». Здесь будет подпункт «Primary Graphic’s Adapter», предлагающий выбрать тип подключения видеоадаптера. По аналогии с инструкцией для UEFI остановите выбор на «PCI-E» или попробуйте другую шину, если при установке карты не был задействован интерфейс PCI Express.
По окончании настройки BIOS необходимо перезагрузить компьютер и установить свежие драйверы видеокарты. Также при отсутствии положительных изменений не лишним будет попробовать предыдущие варианты решения проблемы за исключением проверки аппаратного фактора. Если действия вновь не приведут к желаемому результату – рассмотрите последний способ устранения неполадок.
Изменение типа запуска ОС
Проблема, когда графическая карта не определяется даже после переустановки драйверов, бывает связана с неправильно выставленными параметрами запуска Windows 10. На выбор пользователю предлагается три варианта:
- обычный;
- диагностический;
- выборочный.
Только первый предполагает вместе с включением компьютера запуск драйверов, включая программное обеспечение графического адаптера. То есть вам необходимо в принудительном порядке выбрать обычный запуск:
- Откройте окно «Выполнить» (для этого воспользуйтесь комбинацией клавиш «Win» + «R»).
- Введите запрос «msconfig».
- Нажмите на кнопку «ОК».
- В открывшемся меню перейдите во вкладку «Общие».
- Установите отметку на пункте «Обычный запуск».
- Нажмите на кнопку «Применить».
Далее останется перезагрузить компьютер и проверить, помог ли новый тип запуска решить проблему. При неудачном исходе остается лишь порекомендовать обратиться в службу поддержки производителя видеокарты.

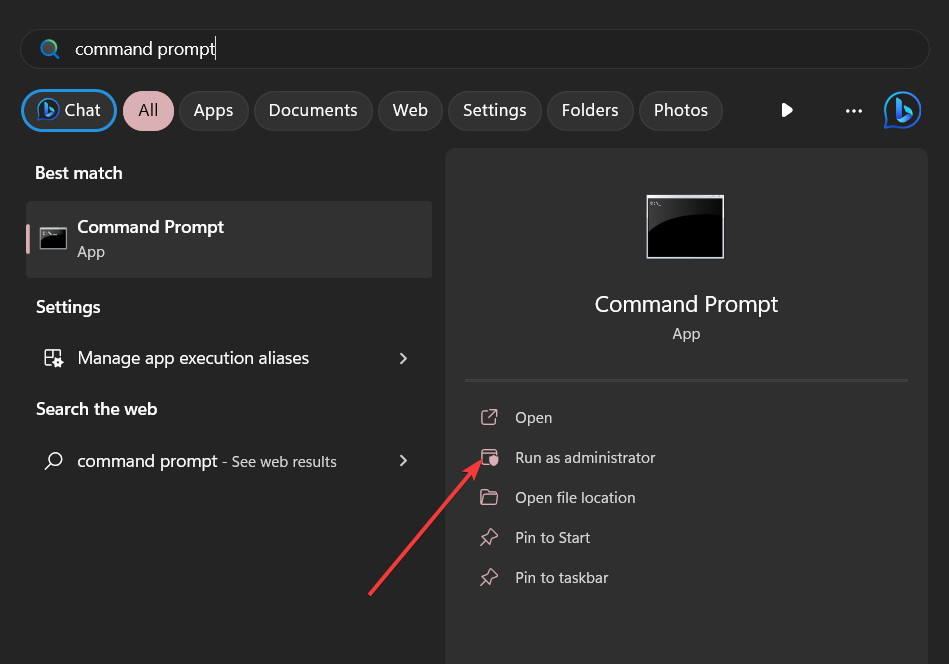
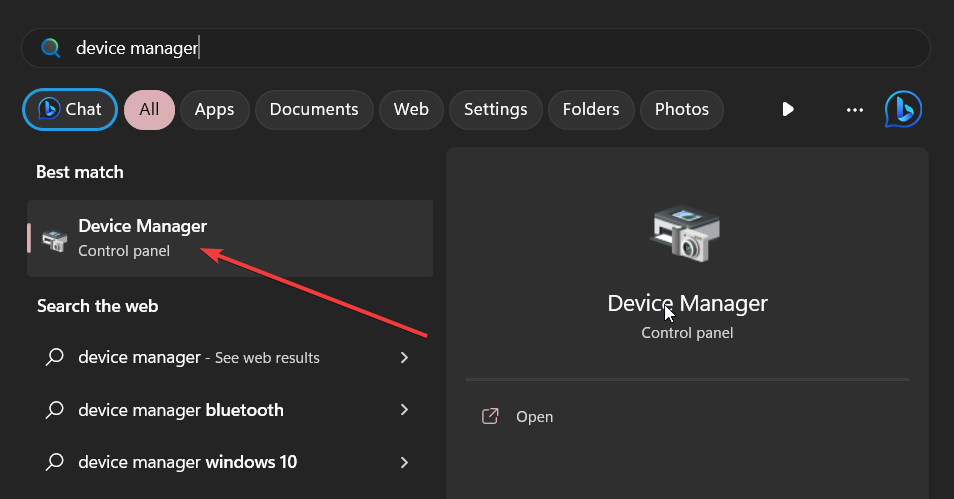

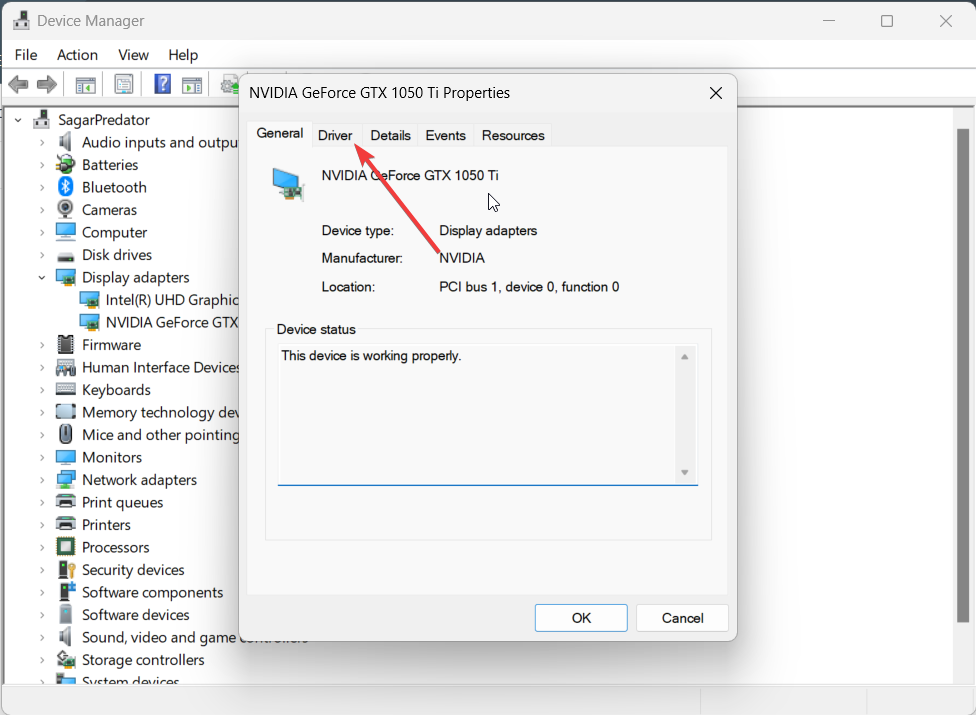
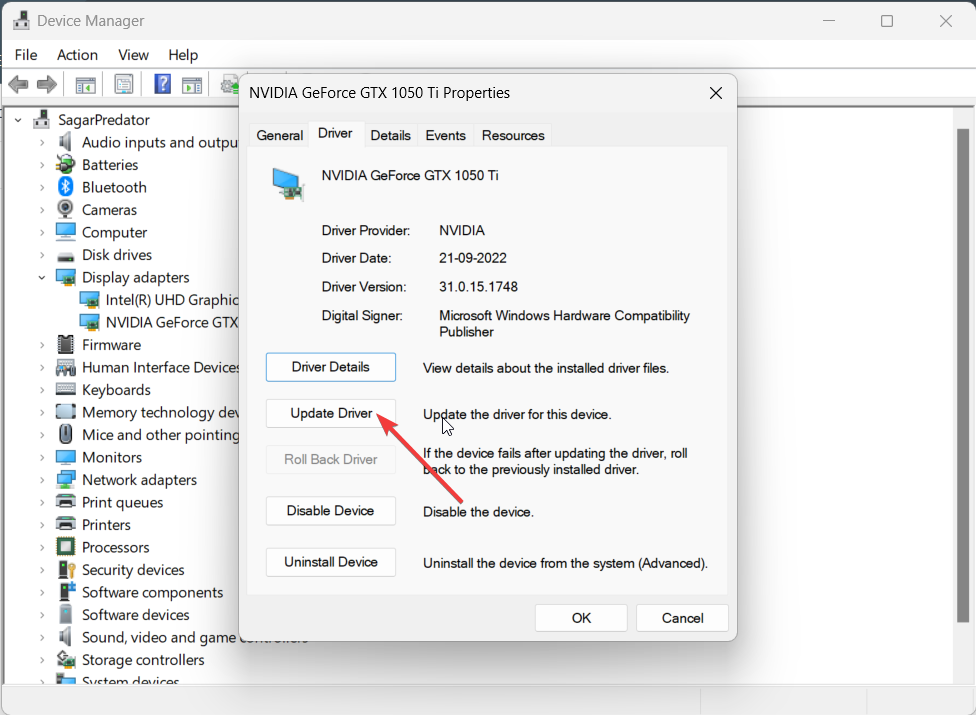

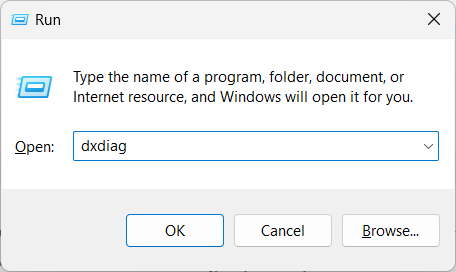
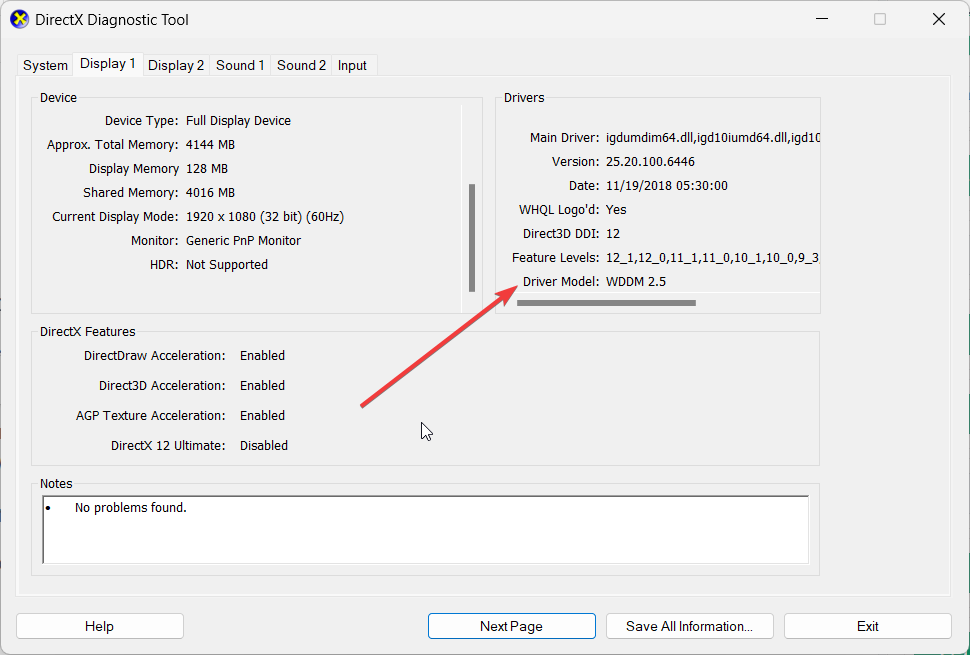



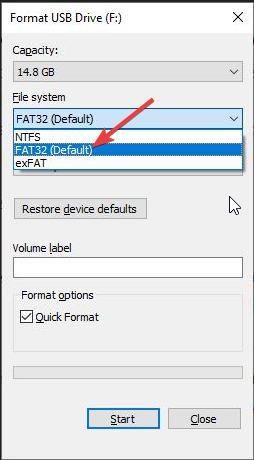




 Эта надпись не означает, что
Эта надпись не означает, что