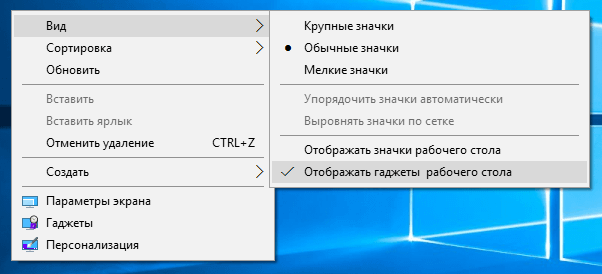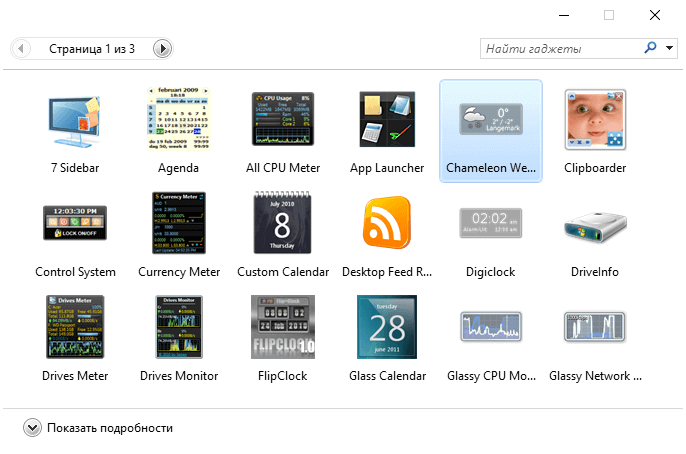Отныне гаджетами не пользуемся. Вместо них в Windows 10 есть множество приложений, способных выполнять аналогичные задачи, а также многое другое. Вы можете получить больше приложений — от игр до календарей — в Microsoft Store. Некоторые приложения представляют собой улучшенные версии ваших любимых гаджетов, и многие из них бесплатны.
Просмотрите доступные приложения в Microsoft Store
Нужна дополнительная помощь?
Нужны дополнительные параметры?
Изучите преимущества подписки, просмотрите учебные курсы, узнайте, как защитить свое устройство и т. д.
В сообществах можно задавать вопросы и отвечать на них, отправлять отзывы и консультироваться с экспертами разных профилей.
Гаджеты для ОС Windows способны не только оперативно предоставлять доступ к различной системной информации, но и частично облегчать работу за компьютером. Но в Windows 10 встроенные гаджеты отсутствуют, из-за чего пользователям приходится скачивать и устанавливать сторонние приложения и программы.
Слово «гаджет» (gadget) по-английски означает «приспособление». Имеется в виду нечто (устройство или программа), облегчающее работу или открывающее новые возможности в какой-то конкретной области. В ОС Windows гаджеты — это небольшие системные приложения, которые способны добавлять новые элементы в настройки персонализации, предоставлять различную информацию о процессах и состоянии ПК и незначительно расширять функционал ОС. Виджеты — разновидность гаджетов, особенностью которых является наличие графического интерфейса, приспособленного для выполнения строго определённого набора функций.
Причины отсутствия встроенных гаджетов в ОС Windows 10
Ещё в версии Windows 8 корпорация «Майкрософт» отказалась от встроенных гаджетов для своих операционных систем. По словам разработчиков, к этому шагу их подтолкнул ряд серьёзных причин, а именно:
- ребрендинг дизайна ОС Windows: появление «плиточного меню» (динамических плиток), которое отчасти призвано заменить привычный набор виджетов;
- повышение безопасности личных данных: по заявлениям представителей «Майкрософт», благодаря встроенным гаджетам злоумышленники способны получать чуть ли не любые интересующие их сведения о конкретном пользователе;
- резкое сокращение числа пользователей, пользующихся встроенными гаджетами (виджетами).
Казалось бы, любителям гаджетов предоставили альтернативу в виде динамических плиток, однако такая замена оказалась далеко не равноценной. Главная проблема в том, что динамические плитки можно расположить исключительно в меню «Пуск» без возможности переноса на рабочий стол. Поэтому некоторые пользователи отдают предпочтение сторонним программам, способным устанавливать на ПК привычные гаджеты.
Популярные программы установки гаджетов под Windows 10
В интернете существует немалое количество программ для установки гаджетов под ОС Windows 10. Рассмотрим наиболее популярные и проверенные из них.
8GadgetPack
Главным достоинством программы является большое количество предлагаемых виджетов, а также их расширенные настройки, предусматривающие, в частности, автозапуск, масштабирование и назначение горячих клавиш. Чтобы скачать и установить программу, необходимо:
- Перейти на официальный сайт разработчика и нажать на кнопку Download.
Если промотать страницу вниз, то можно найти подробную инструкцию по установке программы (на английском языке) - После скачивания инсталлятора откройте его и нажмите кнопку Install.
Программа, к сожалению, не поддерживает русский язык - По окончании процесса установки 8GadgetPack автоматически откроет окно доступных виджетов.
Чтобы поместить желаемый виджет на рабочий стол, щёлкните по нему правой кнопкой мыши и выберите пункт «Добавить»
Видео: как добавить виджет на рабочий стол с помощью 8GadgetPack
Из всех доступных в программе 8GadgetPack виджетов наиболее интересными являются:
Gadgets Revived
Другое название этой программы — Desktop Gadgets Installer. Она позволяет полностью интегрировать все стандартные виджеты ОС Windows 7 с «десяткой». Алгоритм скачивания и установки программы следующий:
- Перейдите на официальный сайт разработчика и щёлкните по строке Download the Desktop gadgets installer.
Чтобы скачать программу, перейдите в раздел DOWNLOAD SIDEBAR - После скачивания и запуска файла установки выберите язык программы и нажмите кнопку Next.
Выберите язык установки (программа поддерживает и русский) - Дождитесь окончания процесса установки.
Чтобы открыть список доступных виджетов, кликните по рабочему столу правой кнопкой мыши и выберите пункт «Гаджеты»
Видео: как добавить виджеты с помощью программы Gadget Revived
Gadget Revived предоставляет лишь стандартный набор виджетов версии ОС Windows 7, поэтому каких-либо уникальных и необычных приложений в нём нет.
Missed Features Installer 10 (MFI10)
Программа представляет собой целый комплекс системных приложений для Windows 10. В него входят не только набор гаджетов рабочего стола, но и дополнительные инструменты по настройке меню «Пуск» и пакет загружаемых скриптов для изменения реестра, настройки автозапуска и задания параметров установки стороннего ПО.
MFI10 является образом диска ISO, для его открытия понадобится программа-эмулятор CD/DVD-дисководов, например, Daemon Tools. Размер ISO-файла — около полутора гигабайт.
Чтобы скачать и установить программу, необходимо:
- Перейти на официальный сайт журнала CHIP и скачать автозагрузчик программы MFI10, нажав на кнопку Download.
Программа MFI10 имеет лишь английскую версию - Сохранив файл автозагрузки, запустите его и дождитесь скачивания ISO-образа программы.
Перед началом загрузки ISO-файла убедитесь, что на вашем жёстком диске достаточно свободного места (минимум 1,3 ГБ) - По окончании процесса загрузки смонтируйте ISO-образ с помощью любого эмулятора CD/DVD-дисководов (например, Daemon Tools). Откроется главное меню MFI10.
Щёлкните по кнопке Gadgets для добавления гаджетов на рабочий стол - Для добавления виджетов рабочего стола щёлкните по кнопке Gadgets.
- Установленный пакет гаджетов можно будет найти в категории «Гаджеты рабочего стола» окна настроек «Панель управления».
Список установленных гаджетов нельзя найти через поисковую строку Windows 10
MFI10, как и Gadget Revived, предоставляет пользователями лишь стандартный набор виджетов из Windows 7.
Если вы хотите только добавить гаджеты на рабочий стол, то автор статьи советует отказаться от MFI10 в пользу Gadget Revived. Дело в том, что обе программы предлагают идентичный набор стандартных гаджетов из Windows 7, но Gadget Revived потребляет в разы меньше ресурсов операционной системы. К тому же, чтобы пользоваться MFI10, необходимо постоянно хранить на жёстком диске его ISO-образ.
XWidget
Главное достоинство этой программы в том, что она фактически является платформой для создания собственных виджетов. Чтобы начать пользоваться программой, следует:
- Перейти на официальный сайт и нажать кнопку Download.
Программа является универсальной и подойдёт для любой ОС Windows - После запуска инсталлятора выберите желаемые компоненты установки, затем нажмите кнопку «Далее».
Помимо самой программы, вы можете установить также бесплатную версию антивируса Avast - По окончании процесса установки программа запустится автоматически.
Чтобы открыть меню программы, необходимо дважды щёлкнуть мышкой по значку XWidget на панели быстрого доступа Windows
Среди доступных по умолчанию виджетов программы XWidget наиболее интересными являются:
Если вы хотите творчески подойти к оформлению виджетов рабочего стола, то автор статьи рекомендует воспользоваться встроенным редактором программы XWidget. Чтобы зайти в него, необходимо лишь щёлкнуть правой кнопкой мыши по любому виджету и в контекстном меню выбрать вариант «Изменить». Возможности встроенного редактора разнообразны: можно изменить уже установленные виджеты или создать собственный виджет «с нуля». Имеется поддержка импорта медиафайлов, созданных в графических редакторах (например, в Photoshop), и редактор «сценарного кода» (для создания автоматического алгоритма работы виджета). Недостатками редактора является запутанная система навигации и «сломанная» русификация (вместо букв — иероглифы).
AveDesk
Программа не требует установки (распаковывается из zip-файла), не требовательна к ресурсам системы, имеет простой дизайн, а также интерфейс на русском языке. Чтобы начать пользоваться программой, необходимо:
- Перейти на официальный сайт и нажать кнопку Download.
В разделе Desclets можно также скачать дополнительные виджеты для рабочего стола - После скачивания файла с расширением zip распакуйте программу в любую папку и запустите файл AveDesk.exe.
Чтобы закрыть окно приветствия, нажмите сначала клавишу Ctrl, после чего щёлкните по появившемуся значку в виде красного крестика - Для добавления виджетов на рабочий стол зайдите в категорию «Десклеты/Добавить».
Если дважды щёлкнуть по виджету, то откроется окно его настроек
Из стандартного набора виджетов для рабочего стола, предлагаемых программой AveDesk, можно выделить следующие:
Создание «заметок» (стикеров) в Windows 10
Хотя ОС Windows 10 и не имеет встроенных гаджетов, в ней всё же присутствует одно известное приложение из Windows 7 — «Заметки». В Windows 10 оно называется Sticky Notes. Чтобы добавить виджет на рабочий стол, необходимо:
- Открыть меню «Пуск — Все приложения» и, промотав список до английской буквы S, щёлкнуть по приложению Sticky Notes.
«Заметки» можно также открыть, воспользовавшись поисковой строкой Windows (для поиска ввести Sticky Notes) - Виджет «Заметки» автоматически появится на рабочем столе.
Изменять размер стикера можно, растягивая его границы (зажимая левую кнопку мыши) - Для добавления ещё одной заметки достаточно кликнуть по значку «+».
Чтобы изменить цвет стикера, нажмите на значок в виде трёх точек «…»
Помимо этого, виджет «Заметки» поддерживает стандартные функции редактирования текста:
- CTRL+B — выделение текста жирным;
- CTRL+I — курсив;
- CTRL+U — выделенные символы будут подчёркиваться;
- CTRL+T — перечёркнутый текст;
- CTRL+SHIFT+L — создание маркированного списка, двойное нажатие клавиш переключит на нумерованный список;
- CTRL+SHIFT+> — увеличение размера шрифта на единицу;
- CTRL+SHIFT+< — уменьшение размера шрифта на единицу.
Видео: как пользоваться приложением Sticky Notes в Windows 10
В сети имеется достаточное количество программ для установки гаджетов рабочего стола под Windows 10. При этом любой пользователь может подобрать себе наилучший вариант: вернуть привычный набор виджетов из Windows 7, добавить что-нибудь новое или вовсе создать собственный уникальный виджет. И всё это совершенно бесплатно.
- Распечатать
Оцените статью:
- 5
- 4
- 3
- 2
- 1
(17 голосов, среднее: 4.6 из 5)
Поделитесь с друзьями!
-
Причины отсутствия гаджетов в Windows 10
-
Устанавливаем гаджеты используя дополнительный софт
-
8GadgetPack
-
Desktop Gadgets Installer
-
Видео
-
Вывод
Операционная система Windows 7 очень полюбилась пользователям. Она совмещала в себе новые элементы дизайна и малые требования к ресурсам компьютера. С приходом Windows 8, а теперь и Windows 10, пользователи после обновления обнаруживали отсутствие функции добавления гаджетов на рабочий стол.
Microsoft объяснила отсутствие данного элемента двумя причинами.
- Первая – роль закрепленных на рабочем столе приложений теперь выполняют живые плитки в меню Пуск, которые не только могут показывать нужную информацию, но и вызывают приложения, совмещая в себе задачи стандартного ярлыка.
- Вторая причина – безопасность. Само наличие виджетов в ОС было опасным, поскольку злоумышленники могли удаленно получить доступ к компьютеру, используя уязвимость в коде, отвечавшего за работу этих элементов.
Однако, многих пользователей такое положение не устраивает, и они задаются вопросами о том, как установить гаджеты для Windows 10.
Устанавливаем гаджеты используя дополнительный софт
Поскольку стандартными средствами ОС это сделать нельзя, единственный вариант – использовать программы от сторонних разработчиков.
8GadgetPack
Самое популярное решение проблемы отсутствия мини-приложений в Windows 8 и 10 – программа 8GadgetPack. Данная утилита представляет собой патч для системы, после применения которого становится возможным устанавливать в систему виджеты, созданные для Windows 7. Чтобы поставить гаджеты на Windows 10 с помощью этой программы, потребуется:
- Перейти с помощью любого браузера на сайт 8gadgetpack.net.
- Нажать на большую кнопку «Download» на главной странице сайта.
- Сохранить файл, указав нужную папку.
- Запустить файл, выполнив установку компонентов.
Важно! Чтобы изменения, вносимые в ОС, вступили в силу, требуется выполнить перезагрузку компьютера.
После перезапуска компьютера, пользователь обнаружит, что включить гаджеты в Windows 10 теперь можно из одноименного контекстного меню на рабочем столе.
Desktop Gadgets Installer
Аналогичным набором функций обладает и программа Desktop Gadgets Installer. Она также добавляет пункт «Гаджеты» в контекстное меню рабочего стола, восстанавливая стандартный набор приложений из Windows 7. Никаких других компонентов, кроме официальных виджетов от Microsoft утилита не содержит, но удачно распознает любой скачанный из интернета файл с расширением .gadget.
Чтобы установить программу, нужно:
- Через браузер посетить сайт gadgetsrevived.com и перейти в раздел «Download Sidebar».
- На этой странице представлена иллюстрированная инструкция по установке программы и дана прямая ссылка на скачивание установочного файла.
Видео
Подробнее, об установке гаджетов, можно узнать из видео.
Вывод
Итак, с помощью решений от сторонних разработчиков можно легко вернуть гаджеты в Windows 10. Главное, не забывать о безопасности и не скачивать файлы с непроверенных сайтов.
В Windows 7 были очень популярный и полезный гаджеты рабочего стола, которые впервые появились в Windows Vista.
Для обоих операционных систем Vista и 7 кроме встроенных гаджетов, можно было применять и сторонние, скачанные из интернета , которые предоставляли быстрый доступ к различной информации и с минимальным потреблением системных ресурсов.
Вероятнее всего, Вы заметили отсутствие гаджетов в Windows 8, от которых Microsoft решила отказаться. В Windows 10 их так же нет.
Такой решение было принято компанией из соображений безопасности.
Такой решение было принято компанией из соображений безопасности.
Microsoft пошла дальше и предлагает инструмент чтобы полностью отключить боковую панель и гаджеты в Windows 7.
В Windows 10 гаджеты предлагают заменить динамическими плитками .
В Windows 10 гаджеты предлагают заменить динамическими плитками .
К примеру, плитка приложения «Погода» предоставляет больший объем информации, чем гаджет погоды. Большинство всех остальных плиток, так же дают немало информации.
Но несмотря на большую информативность , их к сожалению прикрепить на рабочий стол нельзя, как можно это сделать с гаджетами. Из-за этого, если необходимо посмотреть погоду в Windows 10, например, нужно зайти в меню «Пуск» или начальный экран.
В моем случае отсутствия гаджетов для меня не было большой проблемой, так как их информацией я не пользовался никогда. Но есть большое число людей , которые использую активно гаджеты.
Вы из числа таких пользователей, но при этом используете Windows 10, тогда прочитайте эту статью до конца, потому что в ней мы расскажем, несколько способов как вернуть гаджеты в новую операционную систему.
Вы из числа таких пользователей, но при этом используете Windows 10, тогда прочитайте эту статью до конца, потому что в ней мы расскажем, несколько способов как вернуть гаджеты в новую операционную систему.
Некоторые сторонние разработчики не так давно нашли решение этой проблемы выпустив множество программ , позволяющих установить гаджеты в Windows 8 и 8.1.
Подавляющее большинство их поддерживаются в новой операционной системе 10, но среди них не все достойного качества, чтобы устанавливать и тратить на них свое время.
Далее мы расскажем Вам про две лучших программы, при помощи которых Вы сможете вернуть себе на рабочий стол, родные desktop gadgets из Windows 7 в Windows 10.
Desktop Gadgets Installer
Данная программа просто превосходно справляется со своей задачей — установки гаджетов в Windows 10.
Desktop Gadgets Installer возвращает все стандартные гаджеты, предоставляемые в Windows 7.
Desktop Gadgets Installer возвращает все стандартные гаджеты, предоставляемые в Windows 7.
Устанавливайте программу и пользуйтесь снова любимыми гаджетами.
Дополнительно к гаджетам, Desktop Gadgets Installer еще добавляет в меню рабочего стола опцию «Гаджеты» , которая так же вернулась из Windows 7.
Через нее можно получить доступ ко всем установленным гаджетам.
Установщик Desktop Gadgets Installer не включает в себя никаких «сюрпризов», т.е. вы можете быть уверены, что в дополнение к гаджетам в вашу систему не будут установлены браузерные панели инструментов или другой «мусор».
8GadgetPack
8GadgetPack является бесплатной программой для установки гаджетов.
Разработано было это приложение для Windows 8 и 8.1, но Windows 10 так же поддерживает её полностью.
Разработано было это приложение для Windows 8 и 8.1, но Windows 10 так же поддерживает её полностью.
После установки 8GadgetPack, у Вас появится боковая панель, на которой разместятся ваши любимые гаджеты.
В программе встроено 45 гаджетов — часы, календарь, информер валют, индикатор процессора и т.д. А так же 8GadgetPack , как и предыдущая программа , добавляет опцию «Гаджеты» в меню рабочего стола.
Заключение
При помощи этих выше изложенных программ, Вам будет доступно для установки огромное количество гаджетов из интернета , но хотел бы Вам сказать чтобы Вы были осторожны.
Наши рекомендации — скачивайте гаджеты только из надежных источников, ибо большинство из гаджетов, доступных в интернете, являются вредоносными программами !
Удачи и всего хорошего!
Windows 10 предлагает пользователям различные функциональные возможности, включая гаджеты — небольшие приложения, которые отображают информацию прямо на рабочем столе. Однако, иногда гаджеты могут внезапно исчезать, вызывая раздражение и неудобства. В этой статье мы рассмотрим возможные причины и предложим решения для этой проблемы.
Одной из причин исчезновения гаджетов может быть их отключение. В Windows 10 Microsoft решила удалить гаджеты из-за уязвимости в системе, которую их использование могло вызвать. Но, несмотря на это, у пользователей по-прежнему есть возможность включить гаджеты на свой страх и риск, если они считают их полезными.
Еще одной возможной причиной пропажи гаджетов может быть конфликт с другими установленными программами или вирусами. Вредоносное программное обеспечение может заблокировать или удалить гаджеты, поэтому рекомендуется проверить систему на наличие вирусов и удалить их, если они обнаружены. Кроме того, стоит проверить, нет ли программ, которые могут конфликтовать с гаджетами, и отключить или удалить их.
Если гаджеты исчезли после обновления Windows 10, проблема может быть связана с несовместимостью или ошибкой в самом обновлении. В этом случае рекомендуется обратиться к специалистам или на официальные форумы Microsoft, чтобы узнать о наличии известных проблем и возможных решений. Возможно, будет предоставлено исправление, которое восстановит работу гаджетов на вашем рабочем столе.
В случае, если ни одно из вышеперечисленных решений не помогло, можно попробовать восстановить гаджеты на своем компьютере. Для этого нужно найти и запустить файл «gadgets.inf» из папки «C:\Program Files\Windows Sidebar\Gadgets». После запуска этого файла, система должна восстановить гаджеты и они должны появиться на рабочем столе. Если этот метод не сработает, то установка сторонних программ, которые предлагают возможность добавить гаджеты на рабочий стол, может быть единственным вариантом решения проблемы.
Содержание
- Почему пропадают гаджеты с рабочего стола Windows 10?
- Вредоносные программы могут вызвать исчезновение гаджетов
- Обновления системы могут привести к пропаже гаджетов
- Некорректные настройки пользовательского аккаунта могут вызывать проблемы с гаджетами
- Вопрос-ответ
- Почему гаджеты пропадают с рабочего стола в Windows 10?
- Как можно решить проблему с пропажей гаджетов на рабочем столе?
- Что делать, если гаджеты с рабочего стола исчезли после обновления операционной системы?
Почему пропадают гаджеты с рабочего стола Windows 10?
Пропажа гаджетов с рабочего стола Windows 10 может быть вызвана несколькими причинами:
- Обновление операционной системы. После обновления до новой версии Windows 10 гаджеты могут исчезнуть, поскольку Microsoft решила отказаться от их поддержки из-за проблем с безопасностью.
- Отключение функции гаджетов. В некоторых случаях пользователи сами могут отключить функцию гаджетов или удалить их с рабочего стола. В этом случае, пропажа гаджетов будет вызвана пользовательскими действиями.
- Конфликт с третьими приложениями. Некоторые приложения могут быть несовместимы с гаджетами и вызывать их пропажу или некорректную работу. В этом случае, необходимо проверить совместимость приложений с гаджетами и при необходимости удалить конфликтующие приложения.
- Настройки безопасности. Возможно, гаджеты были отключены из-за настроек безопасности в операционной системе. В таком случае, необходимо проверить настройки безопасности и разрешить работу гаджетов.
Чтобы исправить проблему с пропажей гаджетов с рабочего стола Windows 10, можно попробовать следующие решения:
- Проверить настройки гаджетов. Убедитесь, что функция гаджетов включена в настройках операционной системы.
- Перезагрузить компьютер. Иногда перезагрузка компьютера может помочь восстановить пропавшие гаджеты на рабочем столе.
- Удалить и установить гаджеты заново. Возможно, гаджеты были повреждены или удалены, поэтому их необходимо удалить и установить заново.
- Обратиться к службе поддержки. Если проблема не удается решить самостоятельно, стоит обратиться к службе поддержки Microsoft или специалисту по компьютерным технологиям.
Вредоносные программы могут вызвать исчезновение гаджетов
Некоторые вредоносные программы могут специально настроены на отключение гаджетов или даже удаление их из системы. Они могут изменять системные файлы или настройки, чтобы скрыть гаджеты или предотвратить их отображение. Вредоносное ПО также может вызывать сбои операционной системы, что может привести к исчезновению гаджетов с рабочего стола.
Для предотвращения исчезновения гаджетов в результате действия вредоносных программ необходимо обеспечить надежную защиту компьютера. Регулярно обновляйте антивирусное программное обеспечение и сканируйте систему, чтобы обнаружить и удалить любые вредоносные программы. Также рекомендуется избегать посещения подозрительных веб-сайтов и скачивания файлов из ненадежных источников, что может стать источником заражения компьютера.
Обновления системы могут привести к пропаже гаджетов
Причина заключается в том, что с каждым обновлением Microsoft могут изменяться файлы и настройки операционной системы, в результате чего гаджеты могут стать несовместимыми или перестать поддерживаться. К сожалению, компания решила отказаться от поддержки гаджетов в Windows 10 и фокусироваться на усовершенствовании других функций.
Чтобы исправить эту проблему, пользователи могут попробовать несколько решений. Во-первых, они могут проверить, доступны ли новые версии гаджетов, совместимые с последними обновлениями операционной системы. Если такие версии существуют, их нужно загрузить и установить с официального сайта разработчика гаджетов.
Во-вторых, стоит отметить, что в Windows 10 по умолчанию гаджеты отключены. Чтобы вернуть их на рабочий стол, пользователи должны включить функцию гаджетов в настройках системы. Для этого нужно щелкнуть правой кнопкой мыши по пустому месту на рабочем столе, выбрать пункт «Персонализация», перейти во вкладку «Заставка» и включить включить галочку рядом с опцией «Показывать гаджеты на рабочем столе».
Также стоит отметить, что некоторые сторонние программы могут вызывать конфликты с гаджетами и приводить к их пропаже после обновления. Пользователи могут попробовать отключить или удалить такие программы для восстановления работы гаджетов.
| Проблема | Решение |
|---|---|
| Обновления системы приводят к пропаже гаджетов | Загрузить и установить новые версии гаджетов, проверить поддержку гаджетов в настройках системы, отключить или удалить конфликтующие программы |
Некорректные настройки пользовательского аккаунта могут вызывать проблемы с гаджетами
Если гаджеты на рабочем столе Windows 10 пропали, причиной этой проблемы может быть некорректная настройка пользовательского аккаунта. Некоторые пользователи могут столкнуться с проблемой отображения гаджетов из-за ограничений, установленных на их аккаунте.
Для решения этой проблемы необходимо проверить настройки пользовательского аккаунта и убедиться, что гаджеты разрешены. Вот как это сделать:
- Откройте панель управления Windows 10.
- Выберите «Учетные записи пользователей».
- Выберите «Семейные и другие пользователи».
- Перейдите к настройкам своей учетной записи.
- Убедитесь, что разрешено использование гаджетов на вашем аккаунте.
Если гаджеты все еще не отображаются на рабочем столе после проверки настроек пользовательского аккаунта, попробуйте выполнить следующие действия:
- Откройте Панель управления и выберите «Программы и компоненты».
- На панели слева выберите «Включение или отключение компонентов Windows».
- Убедитесь, что компонент «Платформа для гаджетов Windows» включен.
- Сохраните изменения и перезагрузите компьютер.
Если все настройки были проверены и исправлены, а гаджеты все равно не отображаются, возможно, проблема связана с другими программами или конфликтами в системе. В таком случае рекомендуется обратиться к специалисту или выполнить переустановку операционной системы.
Вопрос-ответ
Почему гаджеты пропадают с рабочего стола в Windows 10?
Проблема может быть вызвана различными причинами. Некоторые из них включают обновление операционной системы, ошибку с драйверами видеокарты или проблемы с учетной записью пользователя.
Как можно решить проблему с пропажей гаджетов на рабочем столе?
Есть несколько способов решить эту проблему. Один из них — проверить, включены ли гаджеты в настройках Windows. Другой вариант — перезагрузить операционную систему или перезапустить процесс Sidebar.exe, отвечающий за работу гаджетов. Если проблема не устраняется, может потребоваться переустановка гаджетов или даже системы Windows 10.
Что делать, если гаджеты с рабочего стола исчезли после обновления операционной системы?
Если гаджеты пропали после обновления Windows 10, можно попробовать выполнить следующие действия: проверить настройки гаджетов в панели управления, убедиться, что все необходимые службы запущены, удалить гаджеты и установить их заново. Также можно попробовать восстановить систему до более ранней точки восстановления или обратиться за помощью к технической поддержке Microsoft.