Microsoft Word является одним из наиболее популярных текстовых редакторов, который широко используется пользователями Windows 10 для создания и редактирования документов. Однако, иногда пользователи сталкиваются с проблемой, когда Word не печатает. Эта проблема может вызывать недовольство и затруднять выполнение работы или учебных задач. В этой статье мы рассмотрим возможные причины этой проблемы, а также предоставим решения и советы, которые помогут вам вернуть печать в Word на Windows 10.
Одной из распространенных причин, по которой Word может перестать печатать, является неправильно настроенный принтер. Если ваш принтер не настроен или не выбран по умолчанию, Word может не печатать нормально. В этом случае вам потребуется проверить настройки принтера и выбрать его в программе Word.
Еще одной возможной причиной проблемы может быть устаревший или несовместимый драйвер принтера. В этом случае вам потребуется обновить драйвер принтера или установить последнюю версию драйвера, совместимую с вашей операционной системой Windows 10. Обновление драйвера может помочь исправить проблему и вернуть печать в Word.
Содержание
- Почему не печатает ворд на Windows 10?
- Что может быть причиной?
- Как решить проблему самостоятельно?
Если вы столкнулись с проблемой, когда Microsoft Word не печатает на Windows 10, есть несколько способов, которые можно попробовать для решения проблемы самостоятельно. Вот некоторые из них:
Шаг
Описание
1.
Проверьте подключение принтера: убедитесь, что принтер подключен к компьютеру и правильно настроен.
2.
Проверьте статус принтера: откройте «Панель управления», выберите «Устройства и принтеры» и убедитесь, что ваш принтер не находится в состоянии «Оффлайн». Если он находится в этом состоянии, щелкните правой кнопкой мыши на принтере и выберите «Использовать в качестве офлайн»
3.
Перезагрузите принтер и компьютер: иногда перезагрузка может помочь восстановить нормальную работу принтера.
4.
Проверьте очередь печати: откройте «Панель управления», выберите «Устройства и принтеры», найдите свой принтер и щелкните правой кнопкой мыши на нем. Выберите «Просмотреть доступные документы» и убедитесь, что нет заданий печати, которые могут быть заблокированы или удалены.
5.
Проверьте обновления драйвера принтера: посетите веб-сайт производителя вашего принтера и проверьте наличие обновлений драйвера. Установите их, если они доступны.
6.
Проверьте настройки печати в Word: откройте Microsoft Word, выберите «Файл», затем «Параметры» и перейдите в раздел «Распечатка». Убедитесь, что выбран правильный принтер и что настройки печати установлены корректно.
7.
Используйте утилиту «Устранение неполадок с принтером»: Windows имеет встроенную утилиту, которая может помочь в устранении проблем с принтером. Откройте «Панель управления», выберите «Установка принтеров и сканеров» и щелкните на своем принтере. Затем выберите «Устранение неполадок». Следуйте инструкциям, чтобы выполнить ряд проверок и устранить проблемы. Если ни один из этих способов не решает проблему, возможно, вам потребуется обратиться к профессиональному специалисту или службе поддержки, чтобы получить дальнейшую помощь.
Как переустановить программу? Если у вас возникли проблемы с печатью в Microsoft Word и вы не можете их решить, одним из возможных решений может быть переустановка программы. Вот пошаговая инструкция о том, как переустановить Word на компьютере с операционной системой Windows 10: 1. Нажмите Пуск и выберите Настройки. В открывшемся окне настройки выберите Приложения. 2. В списке приложений найдите Microsoft Office и щелкните на нем. Затем выберите Изменить. 3. В открывшемся окне выберите Опции восстановления и нажмите Далее. 4. Убедитесь, что установлен флажок возле опции Вернуть программе Word и все связанные компоненты к их исходному состоянию. Затем нажмите Далее. 5. Дождитесь завершения процесса переустановки и нажмите Закрыть. После этого Word будет переустановлен на вашем компьютере. Попробуйте снова распечатать документ и проверьте, решилась ли проблема.
Какие существуют альтернативы? 1. LibreOffice Writer. LibreOffice — это бесплатный пакет офисных программ, включающий текстовый редактор Writer. Он имеет много схожих функций с Microsoft Word, включая возможность печати документов. Вы также можете сохранять документы в различных форматах, таких как .doc и .pdf, для удобства обмена файлами. 2. Google Документы. Если у вас есть учетная запись Google, вы можете воспользоваться бесплатной программой Google Документы. Он имеет широкий спектр функций, позволяющих редактировать и печатать документы в режиме реального времени. Вы также можете сотрудничать с другими пользователями, редактируя файлы одновременно. 3. WPS Office Writer. WPS Office — это еще одна альтернатива Microsoft Word, которая предоставляет широкие возможности для работы с текстом. WPS Office Writer имеет схожий интерфейс и функции, такие как проверка орфографии и языка, создание таблиц и вставка графических изображений. 4. SoftMaker FreeOffice TextMaker. SoftMaker FreeOffice — это еще один бесплатный офисный пакет, включающий текстовый редактор TextMaker. Он обладает множеством функций, включая широкую гамму возможностей печати и экспорта документов в различные форматы. Каждая из этих альтернативных программ имеет свои особенности и преимущества, поэтому выбор зависит от ваших конкретных потребностей. Попробуйте несколько вариантов и выберите тот, который наилучшим образом подходит для вас.
Какие советы помогут решить проблему? Если у вас возникли проблемы с печатью документов в Word на Windows 10, вот несколько советов, которые могут помочь вам решить эту проблему:
Проверьте подключение принтера Убедитесь, что ваш принтер правильно подключен к компьютеру и включен. Попробуйте перезагрузить принтер и переподключить его к компьютеру, чтобы установить стабильное соединение.
Проверьте настройки принтера в Word Откройте документ в Word и выберите раздел «Печать». Убедитесь, что выбран правильный принтер и проверьте настройки печати (например, ориентацию страницы, формат бумаги и т. д.). Если необходимо, настройте параметры печати в соответствии с вашими требованиями.
Обновите драйверы принтера Возможно, проблема с печатью связана с устаревшими или поврежденными драйверами принтера. Попробуйте обновить драйверы принтера до последней версии. Это можно сделать через центр обновления Windows или на сайте производителя принтера.
Проверьте наличие обновлений для Word и Windows Может быть, проблема с печатью связана с ошибкой в программе Word или системе Windows. Убедитесь, что у вас установлена последняя версия Word и что у вас установлены все обновления операционной системы. Вы можете проверить наличие обновлений в настройках Windows или скачать их с сайта Microsoft.
Проверьте наличие настройки «Драйвер печати Word» В некоторых случаях, проблема с печатью может быть связана с настройкой «Драйвер печати Word». Убедитесь, что эта настройка включена в Word и правильно настроена для вашего принтера. Вы можете найти эту настройку в настройках печати в Word.
Попробуйте другую программу для печати Если все вышеперечисленные советы не помогли решить проблему, попробуйте использовать другую программу для печати документов. Существуют множество альтернативных программ, которые могут лучше справиться с печатью и быть более совместимыми с вашим принтером. Если ни один из этих советов не помог решить проблему, возможно, вам потребуется обратиться за помощью к специалисту или технической поддержке. - Если вы столкнулись с проблемой, когда Microsoft Word не печатает на Windows 10, есть несколько способов, которые можно попробовать для решения проблемы самостоятельно. Вот некоторые из них:
Шаг
Описание
1.
Проверьте подключение принтера: убедитесь, что принтер подключен к компьютеру и правильно настроен.
2.
Проверьте статус принтера: откройте «Панель управления», выберите «Устройства и принтеры» и убедитесь, что ваш принтер не находится в состоянии «Оффлайн». Если он находится в этом состоянии, щелкните правой кнопкой мыши на принтере и выберите «Использовать в качестве офлайн»
3.
Перезагрузите принтер и компьютер: иногда перезагрузка может помочь восстановить нормальную работу принтера.
4.
Проверьте очередь печати: откройте «Панель управления», выберите «Устройства и принтеры», найдите свой принтер и щелкните правой кнопкой мыши на нем. Выберите «Просмотреть доступные документы» и убедитесь, что нет заданий печати, которые могут быть заблокированы или удалены.
5.
Проверьте обновления драйвера принтера: посетите веб-сайт производителя вашего принтера и проверьте наличие обновлений драйвера. Установите их, если они доступны.
6.
Проверьте настройки печати в Word: откройте Microsoft Word, выберите «Файл», затем «Параметры» и перейдите в раздел «Распечатка». Убедитесь, что выбран правильный принтер и что настройки печати установлены корректно.
7.
Используйте утилиту «Устранение неполадок с принтером»: Windows имеет встроенную утилиту, которая может помочь в устранении проблем с принтером. Откройте «Панель управления», выберите «Установка принтеров и сканеров» и щелкните на своем принтере. Затем выберите «Устранение неполадок». Следуйте инструкциям, чтобы выполнить ряд проверок и устранить проблемы. Если ни один из этих способов не решает проблему, возможно, вам потребуется обратиться к профессиональному специалисту или службе поддержки, чтобы получить дальнейшую помощь.
Как переустановить программу? Если у вас возникли проблемы с печатью в Microsoft Word и вы не можете их решить, одним из возможных решений может быть переустановка программы. Вот пошаговая инструкция о том, как переустановить Word на компьютере с операционной системой Windows 10: 1. Нажмите Пуск и выберите Настройки. В открывшемся окне настройки выберите Приложения. 2. В списке приложений найдите Microsoft Office и щелкните на нем. Затем выберите Изменить. 3. В открывшемся окне выберите Опции восстановления и нажмите Далее. 4. Убедитесь, что установлен флажок возле опции Вернуть программе Word и все связанные компоненты к их исходному состоянию. Затем нажмите Далее. 5. Дождитесь завершения процесса переустановки и нажмите Закрыть. После этого Word будет переустановлен на вашем компьютере. Попробуйте снова распечатать документ и проверьте, решилась ли проблема.
Какие существуют альтернативы? 1. LibreOffice Writer. LibreOffice — это бесплатный пакет офисных программ, включающий текстовый редактор Writer. Он имеет много схожих функций с Microsoft Word, включая возможность печати документов. Вы также можете сохранять документы в различных форматах, таких как .doc и .pdf, для удобства обмена файлами. 2. Google Документы. Если у вас есть учетная запись Google, вы можете воспользоваться бесплатной программой Google Документы. Он имеет широкий спектр функций, позволяющих редактировать и печатать документы в режиме реального времени. Вы также можете сотрудничать с другими пользователями, редактируя файлы одновременно. 3. WPS Office Writer. WPS Office — это еще одна альтернатива Microsoft Word, которая предоставляет широкие возможности для работы с текстом. WPS Office Writer имеет схожий интерфейс и функции, такие как проверка орфографии и языка, создание таблиц и вставка графических изображений. 4. SoftMaker FreeOffice TextMaker. SoftMaker FreeOffice — это еще один бесплатный офисный пакет, включающий текстовый редактор TextMaker. Он обладает множеством функций, включая широкую гамму возможностей печати и экспорта документов в различные форматы. Каждая из этих альтернативных программ имеет свои особенности и преимущества, поэтому выбор зависит от ваших конкретных потребностей. Попробуйте несколько вариантов и выберите тот, который наилучшим образом подходит для вас.
Какие советы помогут решить проблему? Если у вас возникли проблемы с печатью документов в Word на Windows 10, вот несколько советов, которые могут помочь вам решить эту проблему:
Проверьте подключение принтера Убедитесь, что ваш принтер правильно подключен к компьютеру и включен. Попробуйте перезагрузить принтер и переподключить его к компьютеру, чтобы установить стабильное соединение.
Проверьте настройки принтера в Word Откройте документ в Word и выберите раздел «Печать». Убедитесь, что выбран правильный принтер и проверьте настройки печати (например, ориентацию страницы, формат бумаги и т. д.). Если необходимо, настройте параметры печати в соответствии с вашими требованиями.
Обновите драйверы принтера Возможно, проблема с печатью связана с устаревшими или поврежденными драйверами принтера. Попробуйте обновить драйверы принтера до последней версии. Это можно сделать через центр обновления Windows или на сайте производителя принтера.
Проверьте наличие обновлений для Word и Windows Может быть, проблема с печатью связана с ошибкой в программе Word или системе Windows. Убедитесь, что у вас установлена последняя версия Word и что у вас установлены все обновления операционной системы. Вы можете проверить наличие обновлений в настройках Windows или скачать их с сайта Microsoft.
Проверьте наличие настройки «Драйвер печати Word» В некоторых случаях, проблема с печатью может быть связана с настройкой «Драйвер печати Word». Убедитесь, что эта настройка включена в Word и правильно настроена для вашего принтера. Вы можете найти эту настройку в настройках печати в Word.
Попробуйте другую программу для печати Если все вышеперечисленные советы не помогли решить проблему, попробуйте использовать другую программу для печати документов. Существуют множество альтернативных программ, которые могут лучше справиться с печатью и быть более совместимыми с вашим принтером. Если ни один из этих советов не помог решить проблему, возможно, вам потребуется обратиться за помощью к специалисту или технической поддержке. - Как переустановить программу?
- Какие существуют альтернативы?
- Какие советы помогут решить проблему?
Если вы столкнулись с проблемой, когда Microsoft Word не печатает на компьютере с операционной системой Windows 10, есть несколько возможных причин и решений этой проблемы. Вот некоторые из них:
|
1. Проблема с принтером. Убедитесь, что принтер правильно подключен к компьютеру и включен. Проверьте, есть ли на принтере достаточно бумаги и что вода не закончилась. Попробуйте распечатать документ на другом принтере, чтобы исключить возможность неисправности текущего устройства. |
|
2. Проблема с драйвером принтера. Убедитесь, что у вас установлены последние драйверы для вашего принтера. Если драйвер устарел или поврежден, это может привести к проблемам с печатью. Посетите веб-сайт производителя принтера и загрузите и установите последнюю версию драйвера. |
|
3. Проблема с настройками печати в Word. Проверьте настройки печати в Microsoft Word. Убедитесь, что выбран правильный принтер и что нет каких-либо ограничений для печати (например, установлена галочка на «Печатать только выделенное»). Если все настройки выглядят правильно, попробуйте сбросить настройки печати до значений по умолчанию. |
|
4. Проблема с файлом документа. Если проблема возникает только с определенным документом, попробуйте сохранить его в другом формате (например, .docx вместо .doc) и попробуйте распечатать новую версию. |
|
5. Проблема с программой Microsoft Word. Если ни одно из вышеперечисленных решений не работает, возможно, причина кроется в самой программе Microsoft Word. Попробуйте обновить Word до последней версии или выполнить его переустановку. Также стоит проверить, есть ли у вас активная лицензия на продукт. |
Если проблема с печатью в Microsoft Word на Windows 10 сохраняется после применения всех возможных решений, рекомендуется обратиться за поддержкой к специалистам или на официальные форумы поддержки Microsoft для получения дополнительной помощи.
Что может быть причиной?
Возможно, что проблемы с печатью в Microsoft Word на Windows 10 могут быть вызваны различными факторами. Вот некоторые из них:
| 1. | Неправильные настройки принтера. Проверьте, что принтер выбран правильно и настройки печати установлены корректно. |
| 2. | Несовместимость между версией Microsoft Office и операционной системой Windows 10. Убедитесь, что у вас установлена последняя версия Microsoft Word, совместимая с Windows 10. |
| 3. | Отсутствие драйверов принтера. Проверьте, что у вас установлены все необходимые драйверы для вашего принтера. |
| 4. | Проблемы с подключением принтера. Проверьте, что принтер подключен правильно к компьютеру и что он включен. |
| 5. | Наличие ошибок в установленных шрифтах. Попробуйте проверить и исправить ошибки в шрифтах, используемых в документе. |
| 6. | Несовместимость с другими приложениями или драйверами на компьютере. Возможно, другое приложение или драйвер мешают правильной работе Microsoft Word. Попробуйте временно отключить другие программы или обновить соответствующие драйверы. |
| 7. | Проблемы с файлом документа. Попробуйте открыть и распечатать другой документ или создать новый, чтобы проверить, возникает ли проблема только с конкретным файлом. |
Если проблема с печатью в Microsoft Word на Windows 10 сохраняется после проверки указанных выше причин, рекомендуется обратиться за помощью к специалистам технической поддержки или форумам сообщества пользователей, где можно найти более подробную информацию и решения проблемы.
Как решить проблему самостоятельно?
Если вы столкнулись с проблемой, когда Microsoft Word не печатает на Windows 10, есть несколько способов, которые можно попробовать для решения проблемы самостоятельно. Вот некоторые из них:
| Шаг | Описание |
|---|---|
| 1. | Проверьте подключение принтера: убедитесь, что принтер подключен к компьютеру и правильно настроен. |
| 2. | Проверьте статус принтера: откройте «Панель управления», выберите «Устройства и принтеры» и убедитесь, что ваш принтер не находится в состоянии «Оффлайн». Если он находится в этом состоянии, щелкните правой кнопкой мыши на принтере и выберите «Использовать в качестве офлайн» |
| 3. | Перезагрузите принтер и компьютер: иногда перезагрузка может помочь восстановить нормальную работу принтера. |
| 4. | Проверьте очередь печати: откройте «Панель управления», выберите «Устройства и принтеры», найдите свой принтер и щелкните правой кнопкой мыши на нем. Выберите «Просмотреть доступные документы» и убедитесь, что нет заданий печати, которые могут быть заблокированы или удалены. |
| 5. | Проверьте обновления драйвера принтера: посетите веб-сайт производителя вашего принтера и проверьте наличие обновлений драйвера. Установите их, если они доступны. |
| 6. | Проверьте настройки печати в Word: откройте Microsoft Word, выберите «Файл», затем «Параметры» и перейдите в раздел «Распечатка». Убедитесь, что выбран правильный принтер и что настройки печати установлены корректно. |
| 7. | Используйте утилиту «Устранение неполадок с принтером»: Windows имеет встроенную утилиту, которая может помочь в устранении проблем с принтером. Откройте «Панель управления», выберите «Установка принтеров и сканеров» и щелкните на своем принтере. Затем выберите «Устранение неполадок». Следуйте инструкциям, чтобы выполнить ряд проверок и устранить проблемы. |
Если ни один из этих способов не решает проблему, возможно, вам потребуется обратиться к профессиональному специалисту или службе поддержки, чтобы получить дальнейшую помощь.
Как переустановить программу?
Если у вас возникли проблемы с печатью в Microsoft Word и вы не можете их решить, одним из возможных решений может быть переустановка программы. Вот пошаговая инструкция о том, как переустановить Word на компьютере с операционной системой Windows 10:
1. Нажмите Пуск и выберите Настройки. В открывшемся окне настройки выберите Приложения.
2. В списке приложений найдите Microsoft Office и щелкните на нем. Затем выберите Изменить.
3. В открывшемся окне выберите Опции восстановления и нажмите Далее.
4. Убедитесь, что установлен флажок возле опции Вернуть программе Word и все связанные компоненты к их исходному состоянию. Затем нажмите Далее.
5. Дождитесь завершения процесса переустановки и нажмите Закрыть.
После этого Word будет переустановлен на вашем компьютере. Попробуйте снова распечатать документ и проверьте, решилась ли проблема.
Какие существуют альтернативы?
1. LibreOffice Writer. LibreOffice — это бесплатный пакет офисных программ, включающий текстовый редактор Writer. Он имеет много схожих функций с Microsoft Word, включая возможность печати документов. Вы также можете сохранять документы в различных форматах, таких как .doc и .pdf, для удобства обмена файлами.
2. Google Документы. Если у вас есть учетная запись Google, вы можете воспользоваться бесплатной программой Google Документы. Он имеет широкий спектр функций, позволяющих редактировать и печатать документы в режиме реального времени. Вы также можете сотрудничать с другими пользователями, редактируя файлы одновременно.
3. WPS Office Writer. WPS Office — это еще одна альтернатива Microsoft Word, которая предоставляет широкие возможности для работы с текстом. WPS Office Writer имеет схожий интерфейс и функции, такие как проверка орфографии и языка, создание таблиц и вставка графических изображений.
4. SoftMaker FreeOffice TextMaker. SoftMaker FreeOffice — это еще один бесплатный офисный пакет, включающий текстовый редактор TextMaker. Он обладает множеством функций, включая широкую гамму возможностей печати и экспорта документов в различные форматы.
Каждая из этих альтернативных программ имеет свои особенности и преимущества, поэтому выбор зависит от ваших конкретных потребностей. Попробуйте несколько вариантов и выберите тот, который наилучшим образом подходит для вас.
Какие советы помогут решить проблему?
Если у вас возникли проблемы с печатью документов в Word на Windows 10, вот несколько советов, которые могут помочь вам решить эту проблему:
|
Проверьте подключение принтера Убедитесь, что ваш принтер правильно подключен к компьютеру и включен. Попробуйте перезагрузить принтер и переподключить его к компьютеру, чтобы установить стабильное соединение. |
Проверьте настройки принтера в Word Откройте документ в Word и выберите раздел «Печать». Убедитесь, что выбран правильный принтер и проверьте настройки печати (например, ориентацию страницы, формат бумаги и т. д.). Если необходимо, настройте параметры печати в соответствии с вашими требованиями. |
|
Обновите драйверы принтера Возможно, проблема с печатью связана с устаревшими или поврежденными драйверами принтера. Попробуйте обновить драйверы принтера до последней версии. Это можно сделать через центр обновления Windows или на сайте производителя принтера. |
Проверьте наличие обновлений для Word и Windows Может быть, проблема с печатью связана с ошибкой в программе Word или системе Windows. Убедитесь, что у вас установлена последняя версия Word и что у вас установлены все обновления операционной системы. Вы можете проверить наличие обновлений в настройках Windows или скачать их с сайта Microsoft. |
|
Проверьте наличие настройки «Драйвер печати Word» В некоторых случаях, проблема с печатью может быть связана с настройкой «Драйвер печати Word». Убедитесь, что эта настройка включена в Word и правильно настроена для вашего принтера. Вы можете найти эту настройку в настройках печати в Word. |
Попробуйте другую программу для печати Если все вышеперечисленные советы не помогли решить проблему, попробуйте использовать другую программу для печати документов. Существуют множество альтернативных программ, которые могут лучше справиться с печатью и быть более совместимыми с вашим принтером. |
Если ни один из этих советов не помог решить проблему, возможно, вам потребуется обратиться за помощью к специалисту или технической поддержке.
Что делать если не печатает текст в ворде
Каждый пользователь компьютера, работающий с документами Microsoft Word, сталкивался с ситуацией, когда документ не печатается. Несмотря на то, что причин несколько, мы собрали основные советы, которые помогут быстро решить проблему, если текст в Word перестал печататься.
- Проверьте подключение к Интернету и питание принтера
- Как снять блокировку текста в Word
- Что делать, если буквы не печатаются
- Почему не печатает текст
- Почему принтер печатает, но текста нет
- Полезные советы и выводы
Проверьте подключение к Интернету и питание принтера
Первым делом необходимо убедиться, что принтер подключен к компьютеру, а подключение к сети Интернет стабильно. Также стоит проверить, включено ли питание устройства, и нет ли застрявшей бумаги в принтере. Иногда причиной отсутствия печати могут быть заполненные печатные емкости (картриджи) или обнаруженная неполадка на корпусе принтера.
Чтобы снять блокировку текста в Word, необходимо перейти на вкладку «Рецензирование» и в группе «Защитить» нажать на кнопку «Ограничить редактирование». В появившемся окне нажмите кнопку «Отключить защиту». Если вам будет предложено ввести пароль, укажите его.
Что делать, если буквы не печатаются
Если в Word не печатаются буквы, необходимо внимательно проверить клавиатуру. Если клавиатура намокла, ее необходимо просушить и только потом подключить к компьютеру. Если на клавиши попала пища или другая жидкость, ее необходимо почистить. Если не работают только дополнительные цифровые клавиши, нажмите «Num Lock» или «Fn + Num Lock» для некоторых ноутбуков.
Почему не печатает текст
Главной причиной, почему принтер не полностью печатает текст, является программное обеспечение, то есть драйверы. Компании-производители постоянно обновляют ПО, чтобы оно соответствовало параметрам печати и требованиям текстовых редакторов. Поэтому драйверы необходимо периодически обновлять.
Почему принтер печатает, но текста нет
Если тестовая страница выходит пустой, значит, слетел драйвер печатающего устройства. В этом случае необходимо зайти на сайт производителя принтера и скачать оттуда соответствующий драйвер для вашей операционной системы. После установки драйвера перезагрузите компьютер.
Полезные советы и выводы
- Перед тем, как искать решение проблемы с печатью текста в Word, следует проверить питание принтера, подключение к компьютеру и бумагу в принтере.
- Если буквы не печатаются, проверьте клавиатуру на предмет влаги или особой грязи.
- Для корректной работы Word необходимо обновлять драйверы периодически.
- Если принтер печатает, но текста нет, следует установить новый драйвер или переустановить его с официального сайта производителя.
- Регулярное обслуживание устройств, включая чистку, поможет избежать проблем с печатью.
Как повторно активировать Ворд
Для повторной активации подписки на Ворд необходимо выполнить следующие шаги. Вначале необходимо перейти в Цент администрирования Microsoft 365. После этого необходимо выбрать подписку, которую требуется повторно активировать. Затем в разделе Параметры выставления счетов нужно выбрать Состояние подписки. В данном разделе нужно выбрать Повторная активация. После этого следует перейти в область Повторная активация этой подписки и выбрать Повторная активация. Таким образом, подписка будет успешно повторно активирована. Эти действия позволят пользователю снова использовать программу Ворд и все ее функции.
Как убрать заблокированную привязку объекта в ворде
Для того чтобы убрать заблокированную привязку объекта в Microsoft Word, необходимо выполнить следующие действия. В правой части ленты выберите вкладку «Форматирование», затем перейдите в раздел «Выровнять» и выберите «СеткиПараметры». Появится диалоговое окно «Сетка и направляющие». В этом окне найдите параметр «Привязать объекты к неотображаемой сетке» или «Привязать к другим объектам» и снимите флажок с этих параметров, чтобы отключить соответствующую привязку. После выполнения этих шагов, объекты уже не будут привязываться к сетке или другим объектам и можно свободно перемещать их по странице документа.
Как выйти из режима ограниченной функциональности в ворде
Чаще всего режим ограниченной функциональности в Ворде возникает, когда документ был открыт в режиме защиты или ограниченного доступа. Однако выйти из него достаточно просто. Вначале открываем нужный нам документ и находим вверху слева вкладку «Файл». Далее переходим на вкладку «Сведения». В этом разделе находим кнопку «Преобразовать» и кликаем на неё. После этого, режим ограниченной функциональности будет отключен, и вы сможете пользоваться полным функционалом Word. Важно отметить, что отключение ограничений может быть невозможным, если документ защищен паролем. В таком случае необходимо либо ввести правильный пароль, либо обратиться к автору документа для получения требуемого доступа.
Как убрать блок в ворде
Для удаления блока в Word, перейдите на вкладку «Вставка» и найдите группу «Текст». В этой группе нажмите на кнопку «Экспресс-блоки» и выберите пункт «Организатор стандартных блоков». Если вы знаете название стандартного блока, вы можете нажать на кнопку «Имя», чтобы упорядочить названия по алфавиту и найти нужный элемент. После того как вы выбрали блок для удаления, нажмите кнопку «Удалить». Это позволит удалить выбранный блок из документа.
Попробуйте следующие варианты, чтобы определить проблему:
Тестовая печать в других программах
-
Откройте WordPad.
-
В новом документе введите Это тест.
-
В меню Файл выберите Печать.
-
Нажмите кнопку ОК или Печать , чтобы распечатать файл.
Если не удается выполнить печать из WordPad, проблема с печатью не связана с приложением Microsoft 365. Вы можете попытаться устранить проблему, выполнив действия, описанные в статье Устранение проблем с подключением принтера и печатью в Windows.
Если вы смогли печатать из WordPad, перейдите к следующему шагу.
Проверка печати другого файла
-
В том же приложении Microsoft 365 откройте новый пустой файл.
-
Введите следующий текст: Это тест.
-
Сохраните файл и попытайтесь напечатать.
Если у вас нет проблем с печатью тестового файла, попробуйте изменить шрифт, чтобы он совпадал с исходным файлом. Кроме того, если исходный файл содержит таблицу, картинку или объект документа, убедитесь, что этот файл также включает в себя.
После внесения этих изменений сохраните файл и попробуйте напечатать.
Если вы можете распечатать тестовый файл, исходный файл может быть поврежден. Сведения об устранении неполадок с поврежденными файлами Microsoft 365 см. в одной из следующих статей:
-
Для Excel: Восстановление поврежденной книги Excel.
-
Для Word: Устранение неполадок с поврежденными документами в Word
-
Для PowerPoint: устранение неполадок с поврежденной презентацией в PowerPoint
Если у вас возникли проблемы с печатью тестового файла и исходного файла, перейдите к следующему шагу.
Запуск оперативного восстановления
Выполните действия, описанные в разделе Восстановление приложения Office , чтобы запустить восстановление в сети, а затем попытаться распечатать файл.
В этой статье мы предположим, что вы уже проверили несколько очевидных вещей, таких как:
-
Включен ли принтер?
-
Есть ли в нем бумага, чернила или тонер?
-
Все ли кабели надежно подключены к принтеру и компьютеру?
Примечание: Если принтер выводит сообщение об ошибке, обратитесь в службу поддержки его изготовителя.
Эта статья посвящена проблемам с печатью. Если у вас есть вопросы о печати документа в Office для Mac или о том, как выполнять специальные действия, такие как печать с обеих сторон страницы (дуплексный режим), см. статью Печать документа в Word для Mac.
Убедитесь, что установлены все обновления программного обеспечения Apple
Прежде всего нужно убедиться в том, что установлены все обновления программного обеспечения Apple. Для этого нажмите кнопку Apple в левом верхнем углу и выберите команду Обновление ПО. Следуйте инструкциям мастера обновления программного обеспечения и установите все нужные обновления.
После завершения обновления перезагрузите компьютер, а затем повторите попытку печати. Если проблема не устранилась, возможно, принтер приостановлен или в очереди находится другое задание печати.
Убедитесь, что принтер не приостановлен
-
Щелкните значок принтера на панели Dock, чтобы открыть окно очереди печати
.
-
Если вы видите кнопку Возобновить на панели инструментов
, что означает, что принтер приостановлен. Нажмите кнопку Продолжить для печати.
Если принтер не приостановлен, но документы не отправляются на печать, возможно, в очереди есть другое задание с ошибкой. Чтобы удалить такое задание, выберите его, а затем нажмите кнопку Удалить задание справа 
Попробуйте распечатать другой документ
Возможно, проблема заключается в самом документе, поэтому попробуйте распечатать что-либо другое.
-
Создайте новый файл в программе Office (Word, Excel, PowerPoint и т. д.), из которой не удается выполнить печать. Для этого выберите Файл > Создать.
-
Введите несколько любых слов.
-
Попробуйте распечатать документ.
Если он успешно печатается, это говорит нам о том, что проблема находится в существующем документе. Узнайте, как восстановить файлы и документы Word.
Если документ не удается распечатать, попробуйте изменить шрифт текста, выделив его фрагмент и выбрав другое значение в раскрывающемся списке Шрифт. Повторите попытку печати. Если печать пройдет успешно, значит проблема заключается в шрифте. Проще всего заменить шрифт, используемый в тексте.
Попробуйте выполнить печать из другой программы
Чтобы проверить, может ли другая программа подключиться к принтеру и работает ли его драйвер, попробуйте выполнить печать из другой программы, например Заметок. Запустите приложение «Заметки» на Mac, откройте существующую заметку или создайте новую, а затем щелкните Файл > Печать.
Если он успешно печатается из примечаний, сообщающих нам, что у вас возникли проблемы с установкой Microsoft Office. В этом случае может потребоваться удалить Office 2016 с компьютера Mac, а затем переустановить его. См. статью Устранение проблем с Office 2016 для Mac путем полного удаления перед повторной установкой.
Если печать также не выполняется из других программ, возможно, возникла проблема с драйверами принтера или конфигурацией.
Удалите принтер, а затем переустановите его в OS X.
Чтобы удалить и добавить принтер, сделайте следующее:
-
Щелкните логотип Apple в левом верхнем углу экрана.
-
Выберите Системные настройки.
-
Щелкните Принтеры и сканеры.
-
Выберите принтер, который нужно удалить.
-
Нажмите кнопку Удалить (-)
-
Чтобы добавить и протестировать новый принтер, нажмите кнопку Добавить (+).
-
В списке Способ подключения выберите способ подключения, используемый принтером.
-
В списке Принтер выберите нужный принтер, а затем нажмите кнопку Добавить.
Вернитесь к приложению Microsoft Office и попробуйте снова выполнить печать. Если это не помогло, возможно, необходимо заменить файлы драйвера печати.
Удалите и повторно установите файлы драйвера печати
При удалении и повторной установке принтера сбрасываются его параметры, но файлы драйвера печати заменяются не всегда. Чтобы заменить их, сделайте следующее:
-
Щелкните логотип Apple в левом верхнем углу экрана.
-
Выберите Системные настройки.
-
Щелкните Принтеры и сканеры.
-
Нажмите клавишу CONTROL и щелкните в списке устройств. Выберите Сбросить систему печати в контекстном меню.
-
В Finder выберите Перейти > Переход к папке и выберите папку /Library/Printers/.
-
В появившемся каталоге Принтеры щелкните Изменить > Выбрать все , а затем выберите Файл > Создать папку с выделенным элементом, чтобы создать папку с этими драйверами. По умолчанию папка будет называться «Новая папка с элементами», что подходит для наших целей. По завершении вы можете удалить эту папку, чтобы сэкономить место.
-
Удалите и повторно установите принтер, как описано выше. На этот раз система также скачает и установит новые драйверы для принтера.
Снова откройте приложение Office и протестируйте печать. Если проблема не устранена, возможно, она связана с файлами настроек принтера.
Замените файлы настроек принтера
Проблемы с печатью могут быть вызваны поврежденными файлами настроек принтера. Чтобы заменить такие файлы, выполните следующие действия:
-
На рабочем столе щелкните Файл, выберите команду Новая папка, введите Настройки печати и нажмите клавишу RETURN.
-
В меню Перейти выберите пункт Личное.
-
Откройте папку Библиотека.
Примечание: В MAC OS X Lion эта папка скрыта. Чтобы отобразить ее, щелкните меню Перейти, удерживая нажатой клавишу OPTION.
-
Щелкните Настройки.
-
Удерживая нажатой клавишу APPLE или COMMAND, щелкните каждый файл com.apple.print.*.plist. Например, удерживайте нажатой клавишу APPLE и щелкните com.apple.print.PrintCenter.plist, а затем com.apple.print.PrintingPrefs.plist. Файлы com.apple.print.PrintCenter.plist и com.apple.print.PrintingPrefs.plist будут выделены.
-
Перетащите выделенные файлы в папку «Настройки печати», созданную в действии 1.
-
Перезагрузите компьютер Mac.
Снова попробуйте распечатать документ из Microsoft Office для Mac.
Дополнительные сведения
Решение проблем с работой принтеров на Mac
Читайте о том, что делать если «Microsoft Word» отказывается распечатывать документ. Несколько советов, как заставить офисное приложение снова взаимодействовать с принтером.

Содержание
- Введение
- Произведите основные аппаратные проверки
- Быстрое решение при крайней степени необходимости печати
- Запустите средство устранения неполадок печати
- Установите последнюю версию драйвера печатающего устройства
- Удалите и переустановите принтер в «Windows»
- Извлеките и переустановите принтер в «Mac OS»
- Низкие системные ресурсы
- Заключение
- Вопросы и ответы
- Комментарии
Введение
Одним из приложений, наиболее часто применяющим процесс печати, является программа Microsoft Word, обеспечивающая полное взаимодействие с любыми видами текстовых документов. Однако не всегда удается сразу выполнить печать документа в виду возникновения непредвиденной ошибки во время печати, что может сильно осложнить пользователям исполнение своих непосредственных обязанностей и вызвать оправданное раздражение, особенно после длительной работы с документами в течение бесконечного количества часов. Поэтому далее мы предоставим несколько советов, как заставить офисное приложение «Microsoft Word» снова взаимодействовать с вашим принтером.
Перейти к просмотру
🖥️ Компьютер с Windows 10 не видит 🖨️ подключенный или сетевой принтер
Произведите основные аппаратные проверки
Первоначально, прежде чем приступить к устранению возможных неполадок программной среды, необходимо выполнить некоторые базовые проверки оборудования, чтобы убедиться, что все подключено должным образом.
Вот несколько ключевых элементов, которые нужно проверить, прежде чем приступать к рассмотрению предполагаемых неисправностей «Microsoft Word»:
- Убедитесь, что «USB-кабель», непосредственно соединяющий компьютер с принтером, подключен правильно. Если используемый образец печатного устройства беспроводной, то удостоверьтесь, что данный тип соединения включен.
- Дважды проверьте подключение к сети «Интернет» (проводной или беспроводной способ соединения).
- Убедитесь, что питание принтера включено.
- Просмотрите, не застряла ли в принтере бумага, заполнены ли печатные емкости (картриджи), отсутствует ли индикативная световая сигнализация обнаруженной неполадки на корпусе принтера.
- Убедитесь, что используемый принтер совместим с вашим компьютером. Поищите на специализированных форумах, тематических площадках и на сайте производителя принтера дополнительную информацию.
Данный список шагов предварительной проверки оборудования может показаться слишком очевидным, но его часто забывают проверить. Поэтому всегда лучше сначала попробовать выполнить представленные начальные шаги и избежать ненужной траты времени.
Перейти к просмотру
Как настроить файловое хранилище, FTP, медиа сервер или сетевой принтер на роутере с USB портом
Быстрое решение при крайней степени необходимости печати
Данный совет не исправит возникшие проблемы с печатью документа в приложении «Microsoft Word», но он позволит пользователям в экстренном случае распечатать требуемый файл с вашего компьютера. Если в настоящий момент абсолютно нет времени выяснять, что происходит с офисным приложением единого пакета программ Microsoft Office, а важно и необходимо действительно распечатать документ, то преобразуйте его в файл с расширением «PDF». Затем пользователи смогут распечатать готовый файл из другого приложения.
Чтобы преобразовать исходный текстовый документ «Microsoft Word» в «PDF», потребуется выполнить простой порядок действий. Откройте документ, который необходимо преобразовать, и нажмите на ленте верхнего меню окна приложения на вкладку «Файл».
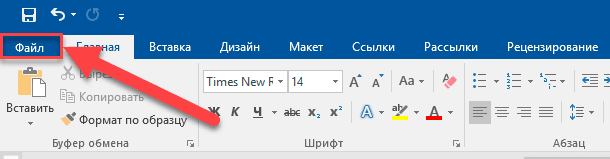
Затем на представленной странице сведений в левой боковой панели меню управления выберите раздел «Сохранить как».
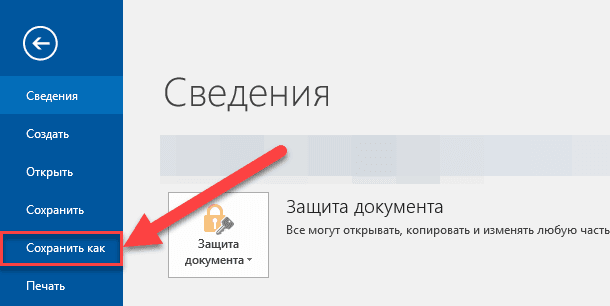
В новом всплывающем окне «Сохранение документа» отыщите поле «Тип файла» и нажмите на него, для мгновенного отображения раскрывающегося вложенного меню, содержащего доступные варианты форматов сохранения готового документа. Из представленного списка выберите параметр «PDF», а затем нажмите на кнопку «Сохранить» для подтверждения заданных изменений.
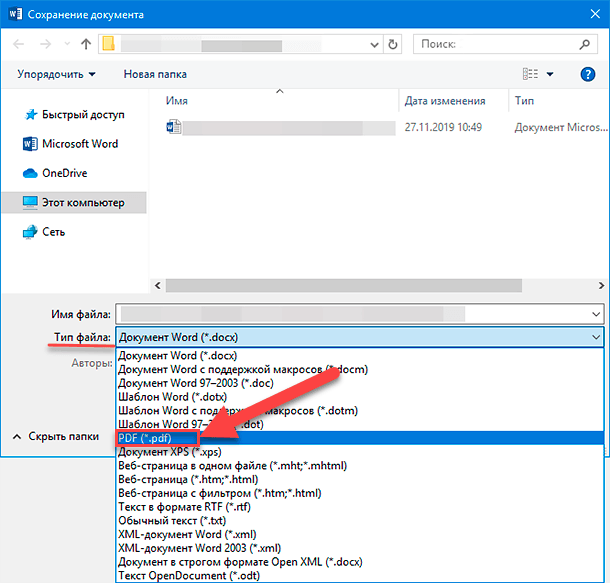
Теперь откройте файл в другой программе (например, «Acrobat» или «Microsoft Edge») и распечатайте его.
Запустите средство устранения неполадок печати
Для операционной системы «Windows 10» специалистами корпорации «Microsoft» разработано и представлено универсальное средство устранения неполадок печати, которое пользователи могут самостоятельно скачать с официальной «Интернет – страницы» службы поддержки «Windows». Для непосредственной загрузки инструмента исправления проблем печати нажмите на указанной странице на текстовую ссылку «Шаг 5» и следуйте представленным инструкциям.
Затем откройте предварительно скачанный инструмент. На домашней странице всплывающего окна «Принтер» пользователи смогут ознакомиться с основной информацией о возможностях данного программного обеспечения. Нажмите на кнопку «Далее» для запуска процедуры обнаружения проблем.
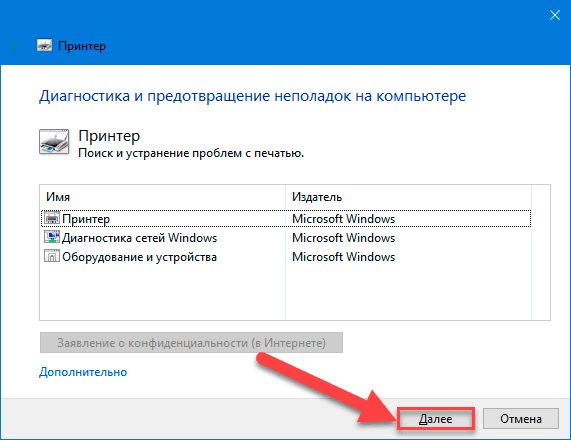
После диагностики, если средство устранения неполадок ничего не смогло обнаружить, пользователям будет предложено запустить инструмент повторно, наделив его правами администратора. Выберите раздел «Попробуйте выполнить устранение неполадок от имени администратора» для подготовки исполнения соответствующей процедуры.
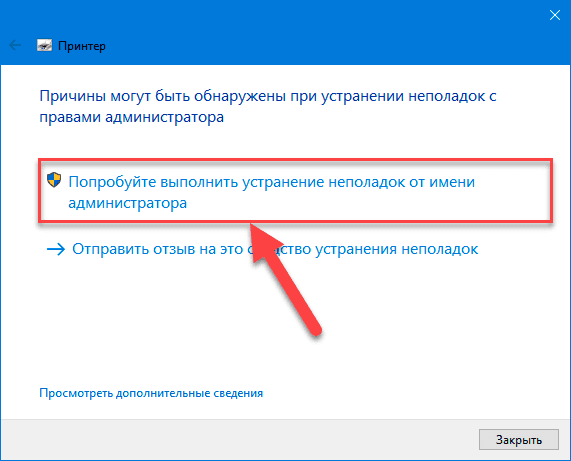
В новой странице окна пользователям потребуется выбрать принтер, функционирование которого вызывает определенные проблемы. Отметьте его в соответствующем поле и нажмите на кнопку «Далее».
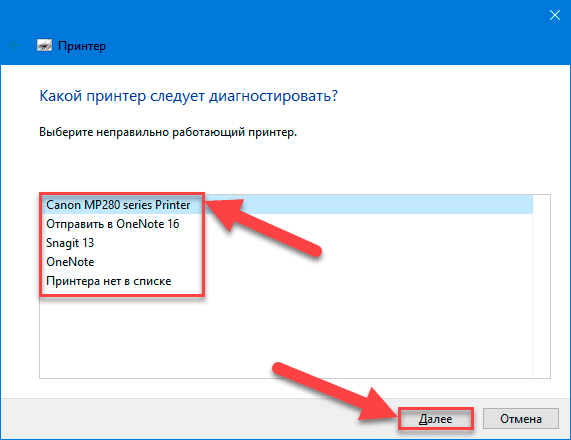
Программа запустить процесс диагностики и будет вносить предложения по мере их поступления. После устранения неполадок попробуйте снова распечатать документ «Microsoft Word».
Установите последнюю версию драйвера печатающего устройства
Устаревшие версии драйверов часто являются главной причиной возникновения проблем с печатью документов. Поэтому настоятельно рекомендуется убедиться, что на компьютерном устройстве установлены последние обновленные пакеты драйверов. Есть два простых способа выполнить это.
Сначала проверьте соответствующий раздел «Драйверы» на веб-сайте производителя конкретного принтера, чтобы узнать о каких-либо доступных вариантах обновлений. И при обнаружении новой версии, следуя предлагаемым инструкциям, выполните процесс установки пакета драйверов.
Второй способ предполагает выполнить обновление операционной системы, поскольку «Windows» может самостоятельно обнаружить обновленную версию драйвера используемого принтера. Чтобы проверить наличие обновлений, необходимо воспользоваться возможностями системного приложения «Параметры». Выполнить запуск приложения можно разными способами. Например, нажмите на кнопку «Пуск», расположенную на «Панели задач» в нижнем левом углу рабочего стола, и откройте главное пользовательское меню «Windows». Используя колесо управления ручного манипулятора (компьютерной мыши) или ползунок полосы прокрутки отыщите и нажмите, в списке установленных на компьютере приложений и системных служб, ответственный раздел «Параметры». Или сразу щелкните схематический значок шестеренки, представленный в боковой панели пользовательского меню, для запуска искомого приложения напрямую.
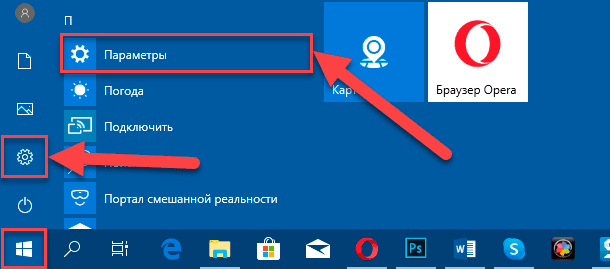
На главной странице окна «Параметры» выберите вкладку «Обновление и безопасность», ответственную за поддержку административных служб и инструментов операционной системы «Windows 10» в актуальном обновленном состоянии.
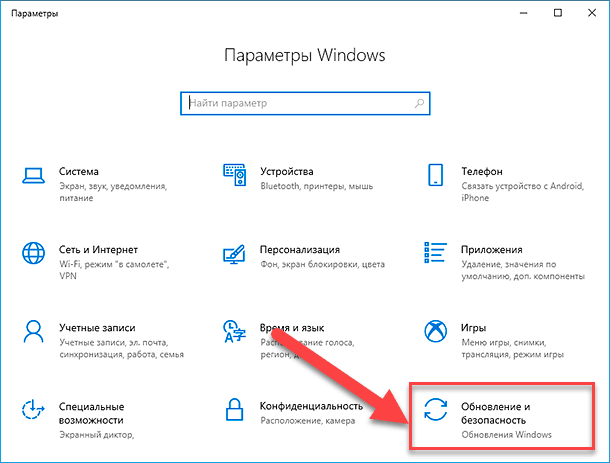
В левой боковой панели вкладки перейдите в раздел «Центр обновления Windows», а затем в правой панели связанного раздела нажмите на кнопку «Проверить наличие обновлений» для поиска и установки доступных корректирующих улучшений.
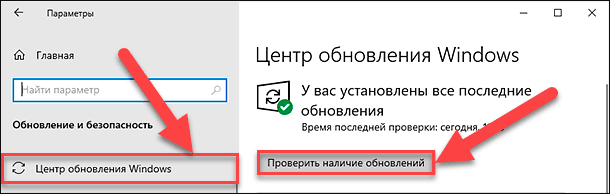
Система автоматически произведет загрузку и установку всех обновлений, подготовленных соответствующей службой и доступных в данный момент.
Если вы используете устройство «Mac», щелкните значок «Apple» в верхнем левом углу, а затем выберите ответственную службу обновления программного обеспечения.
После завершения процесса обновления, попробуйте снова распечатать документ «Microsoft Word».
Удалите и переустановите принтер в «Windows»
Одним из возможных решений по устранению проблем с печатающим устройством является принудительное удаление принтера из списка устройств операционной системы и последующая его повторная установка. Такой подход позволяет убрать неисправное приложение и получить новую версию, включающую все последние обновления.
Чтобы удалить принтер из системы, потребуется снова воспользоваться приложением «Параметры». Можно использовать ранее представленный способ доступа к приложению или применить совместное нажатие комбинации клавиш «Windows» + I, и осуществить запуск искомого приложения сразу напрямую.
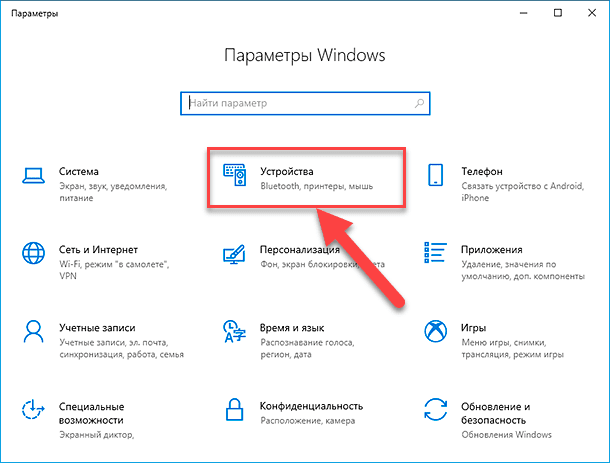
Теперь из списка доступных вариантов настроек выберите вкладку «Устройства». Затем в левой боковой панели перейдите в раздел «Принтеры и сканеры». Потом в правой панели в одноименном разделе отметьте принтер, который планируете удалить, щелкнув его один раз левой кнопкой мыши. Данная операция отобразит скрытую вложенную всплывающую панель управления, в которой, из доступных вариантов, отыщите и нажмите на кнопку «Удалить устройство».
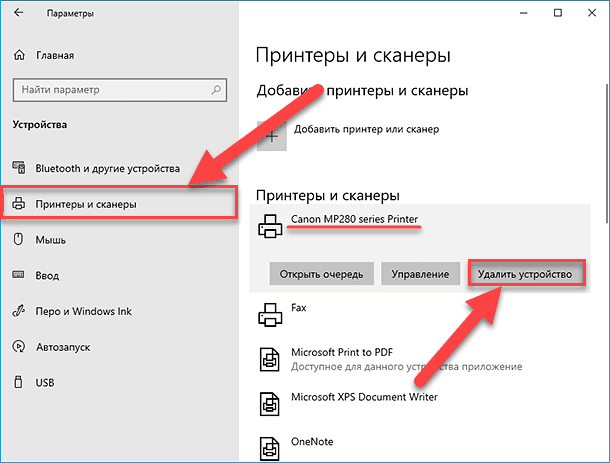
Подтвердите свое решение, нажав на кнопку «Да» во всплывающем сообщении на вопрос «Вы действительно хотите удалить это устройство», и устройство будет удалено.
Теперь, чтобы переустановить принтер, нажмите на кнопку «Добавить принтер или сканер» в верхней части правой панели ответственного раздела.
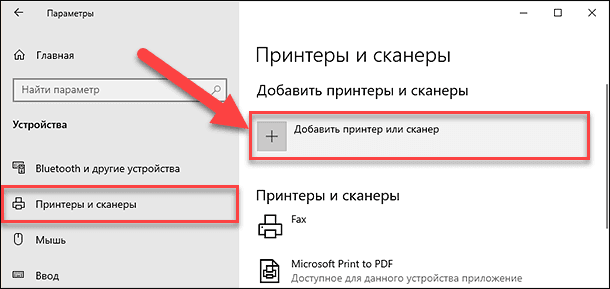
Система произведет поиск доступных подключенных принтеров и отобразит список, готовых к установке, печатающих устройств. Выберите свой принтер и завершите процедуру установки, воспользовавшись соответствующей кнопкой.
Теперь, после завершения установки, попробуйте распечатать документ «Microsoft Word».
Извлеките и переустановите принтер в «Mac OS»
На устройстве «Mac» с операционной системой «Mac OS» процесс удаления и переустановки принтера немного отличается.
Для начала щелкните значок «Apple» в верхнем левом углу и выберите раздел, ответственный за доступ к системным настройкам. Затем перейдите в раздел отвечающий непосредственно за печатные устройства и сканеры. Потом выберите принтер, который желаете удалить, и нажмите на знак «минус» («-») в нижней части экрана, для выполнения назначенной процедуры.
Чтобы переустановить принтер, нажмите знак «плюс» («+»), выберите свой принтер из появившегося списка, готовых к последующей установке, печатных устройств, и добавьте его в систему.
После переустановки принтера повторите процедуру распечатки документа «Microsoft Word» заново.
Низкие системные ресурсы
Низкие значения показателей системных ресурсов напрямую оказывают влияние на производительность устройства и могут определенно вызывать проблемы при попытке распечатать документ.
Чтобы определить, связана ли проблема отсутствия возможности печатать документы с чрезмерной загруженностью операционной системы «Windows», необходимо открыть системное приложение «Монитор ресурсов». Добиться отображения требуемого приложения можно разными способами. Например, нажмите на «Панели задач» на кнопку «Поиск», представленную в виде схематического изображения лупы рядом с кнопкой вызова главного пользовательского меню «Пуск», и откройте поисковую панель. В соответствующем поле запроса введите фразу «Монитор ресурсов». В разделе «Лучшее соответствие» будет представлен искомый результат. Щелкните его левой кнопкой мыши или нажмите на кнопку «Открыть» в правом боковом меню поисковой панели, и данное приложение будет запущено.
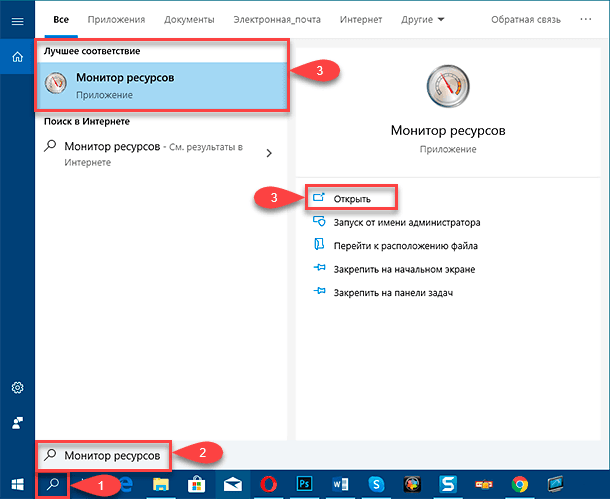
На устройствах «Mac» за аналогичные сведения отвечает монитор активности. Добиться его отображения можно совместным нажатием клавиш «Ctrl + пробел», а затем ввести фразу «монитор активности» в соответствующей строке поиска.
После открытия приложения пользователи смогут выяснить, вызваны ли существующие проблемы с печатью низкими системными ресурсами. Самый простой способ устранить чрезмерную загрузку системы – просто перезагрузить компьютер. А после запуска системы снова попытайтесь распечатать документ «Microsoft Word».
Заключение
Использование современных персональных компьютерных устройств для ведения пользователями деловой активности, в частности, связанной с управлением офисной документацией, а также созданием, обработкой, передачей и хранением цифровых материалов, значительно увеличивают общую производительность и сокращают конечное время исполнения множества процессов. Огромную помощь оказывает специализированное программное обеспечение (пакет приложений «Microsoft Office»), совокупно позволяющее обрабатывать любые типы документов.
Наиболее востребованным процессом офисного делопроизводства является создание и редактирование текстовых файлов. И часто специфика современной офисной организации требует наличия бумажных копий текстовых документов. Но не всегда удается быстро распечатать нужный документ из приложения «Microsoft Word», части программного пакета «Microsoft Office», и возникают отдельные неполадки, исключающие печать готового файла.
В нашем руководстве мы показали всего лишь несколько способов диагностики и устранения возможных проблем печати. Однако могут быть и другие причины, которые мы не рассмотрели.
Если в процессе использования «Microsoft Word» было найдено другое успешное решение проблемы отсутствия возможности производить печать документов, то поделитесь своими советами в разделе комментариев – это может помочь другим пользователям при возникновении подобных ситуаций.
Перейти к просмотру
🔝 Топ программ для восстановления удалённых документов Microsoft Office, OpenOffice, LibreOffice…
Microsoft Word — это один из самых распространенных текстовых редакторов, который широко используется для создания и редактирования документов. Однако иногда пользователи сталкиваются с проблемой, когда текст не отображается на печати или печатается некорректно. В этой статье мы рассмотрим некоторые из распространенных причин, по которым в Word может возникнуть проблема с печатью текста и как ее решить.
1. Проблемы с принтером
Перед тем как искать причину в программе Word, стоит убедиться, что ваш принтер работает корректно. Проверьте, что принтер включен, имеет достаточно бумаги и чернил, и не имеет других технических проблем. Иногда неправильно настроенный или неисправный принтер может быть причиной проблем с печатью текста.
2. Проблемы с документом
Если текст не печатается только в одном конкретном документе, возможно, в нем есть проблемы. Попробуйте создать новый документ и ввести туда текст для проверки. Если текст в новом документе печатается нормально, то проблема скорее всего заключается в текущем документе.
3. Неправильные настройки страницы
Другой распространенной причиной проблем с печатью в Word являются неправильные настройки страницы. Убедитесь, что вы выбрали правильный размер бумаги и ориентацию страницы (горизонтальную или вертикальную) в разделе «Разметка страницы». Также проверьте поля страницы, чтобы убедиться, что текст не выходит за их пределы.
4. Проблемы с шрифтами
Иногда текст может не печататься из-за проблем с шрифтами. Убедитесь, что вы используете шрифты, которые установлены на вашем компьютере, и что они не повреждены. Вы можете попробовать изменить шрифт в документе и проверить, будет ли текст печататься корректно.
5. Обновление программы
Если у вас устаревшая версия Microsoft Word, то проблемы с печатью могут возникать из-за несовместимости с операционной системой или драйверами принтера. Попробуйте обновить Word до последней версии и установить все доступные обновления для вашей операционной системы.
6. Драйверы принтера
Проверьте, что у вас установлены правильные драйверы для вашего принтера. Устаревшие или несовместимые драйверы могут вызывать проблемы с печатью. Попробуйте обновить драйверы до последней версии, которая подходит для вашей модели принтера.
7. Вредоносное программное обеспечение
Иногда проблемы с печатью могут быть вызваны вредоносным программным обеспечением, которое могло попасть на ваш компьютер. Сканируйте вашу систему антивирусным программным обеспечением, чтобы убедиться, что она чиста от вредоносных программ.
Важно помнить, что проблемы с печатью в Microsoft Word могут иметь разные причины, и их решение может потребовать некоторого времени и терпения. Если после выполнения вышеуказанных шагов проблема с печатью текста все равно остается, рекомендуется обратиться к специалисту по информационным технологиям или технической поддержке Microsoft для дальнейшей диагностики и решения проблемы.
- Проверьте состояние принтера и его подключение.
- Проверьте документ на наличие ошибок или повреждений.
- Проверьте настройки страницы в документе.
- Убедитесь, что используемые шрифты доступны и целы.
- Обновите программу и драйверы принтера.
- Проверьте систему на наличие вредоносного программного обеспечения.
Следуя этим советам, вы сможете выявить и устранить причины проблемы с печатью текста в Microsoft Word и снова начать эффективно использовать этот мощный текстовый редактор.
 .
. , что означает, что принтер приостановлен. Нажмите кнопку Продолжить для печати.
, что означает, что принтер приостановлен. Нажмите кнопку Продолжить для печати.


