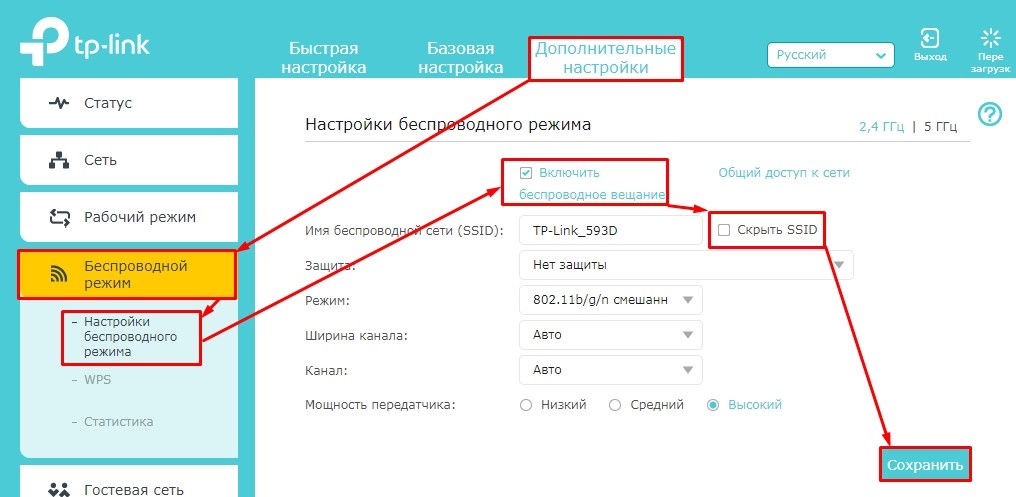Что делать, если не удаётся найти беспроводную сеть или подключиться к ней (новый логотип)?
Выберите проблему, с которой вы столкнулись:
- В списке беспроводных сетей на компьютере нет ни одной сети.
- Вы видите другие беспроводные сети, но не видите своей.
- При попытке подключения появляется ошибка «Не удаётся подключиться к этой сети» / «Windows не может подключиться к XXXX» / «Для подключения к этой сети требуется больше времени, чем обычно».
- Не подходит пароль беспроводной сети.
- При подключении появляется ошибка «Без доступа в интернет» или «Нет подключения к интернету».
В списке беспроводных сетей на компьютере нет ни одной сети
1. Если у вас ноутбук, на нём может быть выключен Wi-Fi.
У каждого ноутбука Wi-Fi включается по-своему. Ниже приведено несколько примеров. Чтобы узнать, как включить Wi-Fi именно на вашем ноутбуке, воспользуйтесь инструкцией к нему или свяжитесь со службой техподдержки производителя.
Пример 1. Нажмите сначала клавишу Fn, затем, не отпуская её, нажмите клавишу, отвечающую за включение Wi-Fi (обычно она находится среди клавиш F1–F12).
Пример 2. Нажмите кнопку включения/выключения Wi-Fi.
2. На ноутбуке или стационарном компьютере может быть отключена служба беспроводной сети.
Windows 8, 8.1, 10
Шаг 1. Нажмите сочетание клавиш Windows + X на клавиатуре и выберите Панель управления.
Шаг 2. Перейдите в раздел Система и безопасность > Администрирование и откройте пункт Службы.
Шаг 3. В открывшемся окне щёлкните дважды левой кнопкой мыши по пункту Служба автонастройки WLAN.
Шаг 4. Выберите Автоматически напротив пункта Тип запуска. Нажмите кнопку Запустить. Нажмите OK.
Windows 7, Vista
Шаг 1. Нажмите Пуск > Панель управления > Система и безопасность > Администрирование и откройте Службы.
Шаг 2. В открывшемся окне щёлкните дважды левой кнопкой мыши по пункту Служба автонастройки WLAN.
Шаг 3. Выберите Автоматически напротив пункта Тип запуска. Нажмите кнопку Запустить. Нажмите OK.
Windows XP
Обратитесь к инструкции на официальном сайте Microsoft.
3. Также, возможно, неправильно установлен драйвер сетевой карты.
Переустановить драйвер можно, скачав его с сайта производителя вашего устройства.
Вы видите другие беспроводные сети, но не видите своей.
Шаг 1. Убедитесь, что устройство расположено в хорошем месте. Роутер не следует располагать в закрытых металлических или деревянных боксах, рядом с микроволновыми печами и другими устройствами, излучающими электромагнитные волны. Устройство Wi-Fi нужно установить как можно ближе к центру зоны, в которой планируется использовать беспроводную сеть. Также попробуйте ближе подойти к роутеру со своим устройством.
Шаг 2. Проверьте, горит ли на устройстве индикатор сигнала Wi-Fi.
Если не горит, возможно, на роутере отключена функция Wi-Fi. Попробуйте нажать кнопку включения/отключения Wi-Fi на корпусе роутера.
Примечание: в некоторых случаях кнопку необходимо удерживать нажатой в течение нескольких секунд. Чтобы узнать, как именно работает эта функция в случае с вашей моделью, обратитесь к инструкции, которая поставляется в комплекте с устройством.
Шаг 3. Найдите на этикетке на нижней панели роутера надпись SSID, после которой указано название беспроводной сети роутера по умолчанию. Попробуйте найти в списке беспроводных сетей сеть с таким названием. Если вы нашли такую сеть, значит, по какой-то причине настройки роутера были сброшены до заводских. Подключитесь к этой сети, используя пароль, указанный на этикетке рядом с SSID.
Если на этикетке не удаётся найти SSID, можно узнать имя беспроводной сети по MAC‑адресу устройства. Сеть будет называться TP‑LINK_XXXXXX, где XXXXXX — последние 4 или 6 символов MAC‑адреса устройства.
Шаг 4. Если у вас есть устройство, уже подключённое к беспроводной сети роутера, или есть возможность подключить роутер к компьютеру кабелем, Перейдите в настройки роутера, используя Данные для входа по умолчанию, указанные на этикетке на нижней панели роутера.
Если не удаётся войти в настройки роутера, обратитесь к этой инструкции.
Перейдите к этому разделу, если открылся интерфейс следующего вида:
Перейдите к этому разделу, если открылся интерфейс следующего вида:
Перейдите к этому разделу, если открылся интерфейс следующего вида:
Перейдите к этому разделу, если открылся интерфейс следующего вида:
Перейдите к этому разделу, если открылся интерфейс следующего вида:
Перейдите к этому разделу, если открылся интерфейс следующего вида:
Первый тип интерфейса
Шаг 5. Выберите в меню слева Беспроводной режим — 2,4 ГГц. Выберите 6 в поле Канал и 20 МГц — в поле Ширина канала. Убедитесь, что напротив параметра Беспроводной режим — 2,4 ГГц выбрано Включить и стоит галочка возле Включить широковещение SSID. Нажмите Сохранить.
Второй тип интерфейса
Шаг 5. Перейдите в Дополнительные настройки — Беспроводной режим — Настройки беспроводного режима. Выберите 6 в поле Канал и 20 МГц — в поле Ширина канала. Убедитесь, что стоит галочка возле Включить беспроводное вещание и снята галочка возле Скрыть SSID. Нажмите Сохранить.
Шаг 6. Нажмите 5 ГГц. Выберите 36 в поле Канал и 40 MHz — в поле Ширина канала. Попробуйте разную ширину канала. Убедитесь, что стоит галочка возле Включить беспроводное вещание и снята галочка возле Скрыть SSID. Нажмите Сохранить.
Третий тип интерфейса
Шаг 5. Перейдите в Дополнительные настройки — Беспроводной режим — Настройки беспроводного режима.
Шаг 6. Выберите 6 в поле Канал и 20 MHz — в поле Ширина канала в разделе 2,4 ГГц. Выберите 36 в поле Канал и 40 MHz — в поле Ширина канала в разделе 5 ГГц. Попробуйте разную ширину канала. Убедитесь, что для обоих режимов стоит галочка напротив параметра Включить и снята галочки напротив Скрыть SSID. Нажмите Сохранить.
Четвёртый тип интерфейса
Шаг 5. Перейдите в Беспроводной режим — Настройки беспроводного режима. Выберите 6 в поле Канал и 20 МГц — в поле Ширина канала. Убедитесь, что стоят галочки напротив Включить беспроводное вещание и Включить широковещание SSID. Нажмите Сохранить.
Пятый тип интерфейса
Шаг 5. Перейдите в Interface Setup (Настройка интерфейса) — Wireless (Беспроводной режим). Выберите 6 в поле Channel (Канал) и 20 MHz — в поле Channel Bandwidth (Ширина канала). Убедитесь, что напротив параметра Access Point (Точка доступа) выбрано Activated, а напротив параметра Broadcast SSID (Широковещание SSID) выбрано Yes (Да). Нажмите Save (Сохранить).
Шестой тип интерфейса
Шаг 5. Перейдите в Wireless (Беспроводной режим) — Advanced (Дополнительные настройки). Выберите 6 в поле Channel (Канал) и 20 MHz — в поле Bandwidth (Ширина канала). Нажмите Save/Apply (Сохранить/Применить).
Шаг 6. Перейдите в Wireless (Беспроводной режим) — Basic (Основные настройки). Убедитесь, что стоит галочка напротив Enable Wireless (Включить беспроводное вещание) и снята галочка напротив Hide Access Point (Скрыть точку доступа). Нажмите Save/Apply (Сохранить/Применить).
Появляется ошибка «Не удаётся подключиться к этой сети» / «Windows не может подключиться к XXXX» / «Для подключения к этой сети требуется больше времени, чем обычно».
Шаг 1. Удалите существующий профиль данной беспроводной сети. После этого повторите попытку подключения.
Windows 8, 10
Нажмите значок сетевого подключения в правом нижнем углу экрана. Нажмите на название вашей беспроводной сети правой кнопкой мыши и выберите Забыть.
Windows 7
Обратитесь к этой инструкции.
Windows XP
Обратитесь к этой инструкции
Шаг 2. Проверьте уровень сигнала беспроводной сети. Если он слабый (1–3 деления), переместите роутер ближе и повторите попытку.
Шаг 3. Обратитесь к этой части инструкции, чтобы настроить беспроводную сеть роутера. После этого повторите попытку подключения.
Шаг 4. Переустановите или обновите драйвер Wi-Fi адаптера на компьютере. Переустановить драйвер можно, скачав его с сайта производителя вашего устройства.
Не подходит пароль беспроводной сети
Если используется Windows 7, то при подключении будет запрошен не пароль, а PIN‑код. В таком случае нажмите Подключиться, используя ключ безопасности под окном для ввода PIN‑кода и введите в появившемся окне пароль беспроводной сети.
Если используется Windows XP, необходимо убедиться, что установлен Service Pack 3 — он необходим для корректной работы с современными беспроводными сетями.
Шаг 1. Попробуйте ввести заводской пароль беспроводной сети (указан на этикетке на нижней панели роутера).
Шаг 2. Если есть устройство, уже подключённое к беспроводной сети роутера, или есть возможность подключить роутер к компьютеру кабелем, перейдите в настройки роутера, используя Данные для входа по умолчанию, указанные на этикетке на нижней панели роутера.
Если такой возможности нет, перейдите к Шагу 4.
Если не удаётся войти в настройки роутера, обратитесь к этой инструкции.
Перейдите к этому разделу, если открылся интерфейс следующего вида:
Перейдите к этому разделу, если открылся интерфейс следующего вида:
Перейдите к этому разделу, если открылся интерфейс следующего вида:
Перейдите к этому разделу, если открылся интерфейс следующего вида:
Перейдите к этому разделу, если открылся интерфейс следующего вида:
Перейдите к этому разделу, если открылся интерфейс следующего вида:
Первый тип интерфейса.
Шаг 3. Перейдите в Беспроводной режим — 2,4 ГГц — Защита беспроводного режима. Пароль будет указан в поле Пароль беспроводной сети.
Второй тип интерфейса.
Шаг 3. Перейдите в Базовую настройку — Беспроводной режим. Пароли для сетей 2,4 ГГц и 5 ГГц будут указаны в соответствующих полях.
Третий тип интерфейса
Шаг 3. Перейдите в Беспроводной режим. Пароли для сетей 2,4 ГГц и 5 ГГц будут указаны в соответствующих полях.
Четвёртый тип интерфейса
Шаг 3. Перейдите в Беспроводной режим — 2,4 ГГц — Защита беспроводного режима. Пароль будет указан в поле Пароль беспроводной сети.
Пятый тип интерфейса
Шаг 3. Перейдите в Interface Setup (Настройка интерфейса) — Wireless (Беспроводной режим). Пароль будет указан в поле Pre‑Shared Key (Совместно используемый ключ).
Шестой тип интерфейса
Шаг 3. Перейдите в Wireless (Беспроводной режим) — Security (Защита). Нажмите ссылку Click here to display (Нажмите здесь, чтобы отобразить) напротив параметра WPA/WAPI passphrase. Пароль отобразится в новой вкладке.
Шаг 4. Если ваш пароль, а также пароль, указанный на этикетке на нижней панели роутера, не подходят и не удаётся войти в настройки роутера, сбросьте настройки роутера до заводских. Для этого нажмите кнопку Reset на корпусе роутера и удерживайте её в течение 15 секунд. Затем обратитесь к этому шагу, чтобы подключиться к сети.
Примечание: после сброса все настройки устройства, сделанные до этого, пропадут, и его нужно будет полностью настраивать заново. Это означает, что, в большинстве случаев, при подключении к этому устройству до повторной настройки интернет будет недоступен. Прибегайте к этому методу только в крайнем случае и перед сбросом убедитесь, что знаете настройки своего интернет‑провайдера.
При подключении появляется ошибка «Без доступа в интернет» или «Нет подключения к интернету».
Если появляется вышеуказанное сообщение и на значке Wi-Fi отображается восклицательный знак, это значит, что подключение к беспроводной сети прошло успешно, но доступа в интернет через маршрутизатор нет. В таком случае обратитесь к этой инструкции.
Для получения подробной информации о каждой функции и настройке, перейдите в Загрузки, чтобы загрузить руководство пользователя по своему устройству.
TP-Link: не работает Wi-Fi. Роутер не раздает Wi-Fi сеть
Проблемы с работой Wi-Fi сети можно встретить не только на роутерах компании Tp-Link. Но конкретно в этой статье, мы попробуем разобраться именно с этими роутерами. Рассмотрим возможные причины, по которым может не работать Wi-Fi сеть, и почему роутер Tp-Link не раздает Wi-Fi. Если более конкретно, то попытаемся разобраться с такими проблемами:
- Роутер включен и работает, но устройства не видят Wi-Fi сеть. То есть, роутер ее не раздает.
- Когда роутер Tp-Link раздает Wi-Fi, но интернет не работает.
Со второй проблемой, когда Wi-Fi есть, но интернет не работает, мы уже разбирались в статье «Без доступа к интернету» в Windows 7, «Ограничено» — в Windows 10 и Wi-Fi в Windows 11 без подключения к интернету. Смотрите эти статьи, там есть вся необходимая информация по решению этих проблем.
Ну, а если ваши ноутбуки, планшеты, смартфоны и другие устройства вообще не видят Wi-Fi, то искать причину нужно первым делом в роутере. Сейчас разберемся.
Эта статья подойдет для всех Tp-Link: TL-WR741N, TL-WR841N, TL-WR1043ND и т. д.
Что делать, если роутер TP-Link не раздает Wi-Fi?
Делаем в первую очередь:
- Убедитесь в том, что Wi-Fi на вашем устройстве включен. Если вы видите сети ваших соседей, а свою нет, то смотрите эту статью дальше. Если же ваша Wi-Fi сеть не отображается например на телефоне, а на компьютере, или планшете она есть, то смотрите эту статью по смене канала.
- Если роутер новый, вы его только купили, то сеть будет иметь стандартное название. Вы ее можете просто не сразу увидеть среди других беспроводных сетей ваших соседей. Попробуйте выключить роутер, и посмотрите, какая сеть пропадет. Или просто выполняйте настройку вашего маршрутизатора по кабелю. Так же имя Wi-Fi сети может измениться на заводское после сброса настроек роутера (когда вы сами сделали сброс, или когда он произошел из-за сбоя в работе роутера).
- Перезагрузите свой роутер.
Если проблема осталась:
Убедитесь в том, что ваш роутер включен. Если в розетку вы его включили, а индикатор питания не горит, то возможно, что питание выключено кнопкой на самом роутере. Если такая кнопка есть. Обычно, она подписана ON/OFF.
TP-Link может не раздавать Wi-Fi потому, что беспроводная сеть может быть отключена. Снова же, кнопкой на самом роутере. Не на всех моделях есть такие кнопки. Посмотрите внимательно на свой роутер. Такая кнопка, как правило, подписана Wi-Fi и утоплена в корпус. Нажать ее можно чем-то острым. Вот как это сделано на Tp-link TL-MR3220:
Нажмите на эту кнопку, и посмотрите, не появилась ли Wi-Fi сеть на ваших устройствах.
Если нет, то будем проверять настройки. Зайдите в настройки своего роутера по кабелю. Как это сделать, я писал в статье как зайти в настройки роутера TP-Link? Ничего сложного: подключаемся, набираем в браузере адрес 192.168.1.1, или 192.168.0.1 (в зависимости от модели), и указываем имя пользователя и пароль. Если не меняли их, то должны подойти заводские admin и admin.
В настройках переходим на вкладку Wireless. Если прошивка на русском, то Беспроводной режим. И внимательно посмотрите, установлены ли галочки возле двух пунктов: Enable Wireless Router Radio (Включить беспроводное вещание роутера) и Enable SSID Broadcast (Включить широковещание SSID). Если нет, то установите, и нажмите кнопку Save (сохранить). Перезагрузите роутер.
Кстати, в поле Wireless Network Name (Имя сети), можете задать новое имя для вашей Wi-Fi сети, которую будет раздавать Tp-Link.
На новых роутерах Tp-Link, с новым веб-интерфейсом эти настройки могут выглядеть иначе:
В принципе, это все настройки роутера, которые отвечают за трансляцию Wi-Fi сети и имени сети. Если у вас двухдиапазонный роутер, то эти настройки нужно менять (проверять) отдельно для сети в диапазоне 2.4 ГГц и для 5 ГГц.
Не помешает еще проверить, хорошо ли закреплена антенна на самом роутере (если она съемная). Ну и можно еще попробовать сбросить настройки, и настроить маршрутизатор заново. Не нужно конечно же исключать поломку самого роутера. Можете еще почитать общую статью на эту тему: Роутер не раздает интернет по Wi-Fi. Что делать?
Очень важно, после чего у вас роутер Tp-Link перестал раздавать Wi-Fi. Может что-то меняли, или настраивали. Можете описать вашу проблему в комментариях. Постараюсь помочь советом. Ну и не забывайте делится решениями, информация пригодится многим.
Роутеры TP-Link являются популярным выбором для домашних и офисных сетей благодаря своей надежности и простоте использования. Однако, как и с любым другим устройством, у TP-Link роутеров могут возникнуть проблемы, в результате которых устройства не подключаются к Wi-Fi сети. Проблема подключения может быть вызвана различными факторами, от неправильных настроек до механических сбоев, но существуют способы решения этих проблем.
Одной из основных причин, по которой устройства не подключаются к роутеру TP-Link, может быть неправильно введенный пароль для Wi-Fi сети. Проверьте правильность введенного пароля и убедитесь, что он соответствует символам внутри вашего роутера. Если пароль неправильный или забыт, вы можете сбросить настройки роутера TP-Link и создать новый пароль.
Еще одной причиной, по которой устройства не могут подключиться к роутеру TP-Link, может быть наличие слишком большого количества подключенных устройств. Если ваш роутер имеет ограниченную пропускную способность, это может привести к перегрузке сети и проблемам с подключением устройств. Попробуйте отключить некоторые устройства или ограничить их использование для улучшения качества сигнала.
Также стоит обратить внимание на физическую близость устройства к роутеру. Стены, металлические предметы и другие преграды могут затруднять сигнал Wi-Fi. Попробуйте переместить роутер в центр помещения или ближе к устройству, чтобы улучшить качество сигнала.
В случае, если эти методы не помогают, можно попробовать обновить прошивку вашего роутера TP-Link или обратиться в службу поддержки TP-Link для получения дополнительной помощи. Они смогут помочь вам с диагностикой и решением более сложных проблем
Следуя этим советам, вы сможете решить проблемы с подключением устройств к роутеру TP-Link и насладиться стабильной и надежной Wi-Fi сетью в доме или офисе.
Содержание
- Частая причина проблемы
- Нет соединения с роутером TP-Link
- Первый шаг к решению
- Проверка подключения к роутеру
- Решение проблемы с DHCP
- Необходимо проверить настройки DHCP
- Возможная причина конфликта IP-адресов
Частая причина проблемы
Чтобы решить эту проблему, необходимо убедиться, что вы правильно вводите пароль на каждом устройстве. Если вы не уверены, какой пароль был установлен, вам придется запустить конфигурацию роутера заново. Для этого подключите компьютер к роутеру через Ethernet-кабель и зайдите в его настройки через веб-браузер. В разделе «Wireless» вы найдете вкладку «Wireless Security», где сможете изменить пароль Wi-Fi.
Не забудьте обновить пароль на всех подключенных устройствах после изменения на роутере. Это может потребоваться ручной перезагрузки устройств или выполнения других действий, указанных в их инструкциях по использованию.
Нет соединения с роутером TP-Link
1. Проверьте подключение устройства к роутеру. Убедитесь, что устройство, которое вы пытаетесь подключить к роутеру TP-Link, находится в зоне покрытия Wi-Fi и правильно подключено к роутеру посредством Wi-Fi или сетевого кабеля.
2. Перезагрузите роутер TP-Link. Иногда простая перезагрузка роутера может устранить проблему с отсутствием соединения. Отключите питание роутера, подождите несколько секунд и снова включите его.
3. Проверьте настройки безопасности Wi-Fi. Убедитесь, что на роутере правильно настроена безопасность Wi-Fi, например, введен правильный пароль или отключена фильтрация MAC-адресов.
4. Проверьте наличие обновлений прошивки. Проверьте, нет ли доступных обновлений прошивки для вашего роутера TP-Link. Возможно, проблема с отсутствием соединения может быть связана с устаревшей версией прошивки.
5. Восстановите настройки роутера по умолчанию. Если все вышеперечисленные меры не помогли, попробуйте восстановить настройки роутера TP-Link по умолчанию. Обратитесь к инструкции по эксплуатации, чтобы узнать, как это сделать.
Мы надеемся, что данные способы помогут вам решить проблему с отсутствием соединения с роутером TP-Link и вернуть функциональность вашей сети Wi-Fi.
Первый шаг к решению
Если устройства не подключаются к роутеру TP-Link, первым делом проверьте следующие основные причины и примите меры по их устранению:
- Проверьте подключение роутера к электрической сети и убедитесь, что он работает. Проверьте, светятся ли индикаторы на передней панели роутера и нет ли ошибок или предупреждений.
- Убедитесь, что устройства корректно подключены к роутеру по Wi-Fi или с помощью сетевого кабеля. При необходимости перезагрузите устройства и попробуйте подключить их снова.
- Проверьте настройки сети устройств. Убедитесь, что они находятся в одной подсети и используют одинаковые настройки подключения, такие как SSID (имя сети) и пароль.
- Установите последнюю версию прошивки для роутера. Часто обновление прошивки может решить проблемы с подключением устройств к роутеру TP-Link.
- Перезагрузите роутер и устройства. Иногда простая перезагрузка может устранить временные проблемы с подключением.
- Проверьте наличие конфликтов с другими Wi-Fi устройствами в окружающей среде. Убедитесь, что роутер настроен на использование неиспользуемых каналов для минимизации помех и конфликтов.
Если после выполнения указанных шагов проблема не решается, рекомендуется обратиться к сервисному центру TP-Link или квалифицированному специалисту для получения дополнительной помощи.
Проверка подключения к роутеру
Прежде чем приступить к решению проблемы с подключением устройств к роутеру TP-Link, необходимо выполнить несколько шагов для проверки соединения между устройством и роутером:
- Проверьте физическое подключение: убедитесь, что все кабели (Ethernet-кабель и питание) надежно подключены к роутеру и устройству.
- Проверьте индикаторы на роутере: убедитесь, что индикаторы на роутере горят соответствующим образом. Например, индикаторы LAN-портов должны гореть или мигать при подключении устройств к роутеру.
- Попробуйте перезапустить роутер: выключите роутер, подождите несколько секунд, а затем включите его снова. Это может помочь сбросить временные проблемы и восстановить подключение.
- Проверьте другие устройства: попробуйте подключить другое устройство к роутеру, чтобы убедиться, что проблема не связана с конкретным устройством.
- Убедитесь, что роутер настроен правильно: проверьте настройки роутера, такие как SSID (имя сети) и пароль Wi-Fi. Убедитесь, что устройства, с которыми вы пытаетесь подключиться, используют правильные настройки.
Если после выполнения этих шагов проблема не устранена, возможно, стоит обратиться к специалисту или службе поддержки TP-Link для получения дополнительной помощи.
Решение проблемы с DHCP
Причиной неподключения устройств к роутеру TP-Link может быть проблема с DHCP (Dynamic Host Configuration Protocol). DHCP отвечает за автоматическое назначение IP-адреса устройствам в сети, и если он не функционирует должным образом, устройства могут не получить IP-адрес и, следовательно, остаться неподключенными к сети.
Чтобы решить проблему с DHCP, можно предпринять следующие шаги:
- Перезагрузите роутер и устройства, которые не удается подключить. Иногда простая перезагрузка может помочь исправить некоторые неполадки.
- Проверьте настройки DHCP на роутере. Убедитесь, что функция DHCP включена.
- Проверьте доступность диапазона IP-адресов для распределения. Убедитесь, что диапазон IP-адресов, определенных для DHCP, не пересекается с другими IP-адресами в вашей сети.
- Проверьте, возможно ли получить IP-адрес от другого устройства в сети. Если другое устройство успешно получает IP-адрес, проблема может быть связана с конкретным устройством, которое не подключается. Попробуйте выполнить сброс настроек сети на этом устройстве.
- Обновите прошивку роутера. Иногда, проблемы с DHCP могут быть исправлены путем обновления прошивки роутера до последней версии.
- Если вы все еще сталкиваетесь с проблемой, попробуйте связаться с технической поддержкой TP-Link или обратитесь к специалисту в области сетевых технологий.
Выбирая решение проблемы с DHCP на роутере TP-Link, помните, что эти рекомендации предоставляются в общих чертах и могут не решить вашу конкретную проблему. В некоторых случаях может потребоваться определенная настройка или вмешательство специалиста.
Необходимо проверить настройки DHCP
Одной из основных причин, по которым устройства не подключаются к роутеру TP-Link, может быть неправильная настройка DHCP.
DHCP (Dynamic Host Configuration Protocol) — протокол автоматической настройки сетевых параметров устройств в локальной сети. Он отвечает за выделение IP-адресов, субнет-масок, шлюзов и других параметров, необходимых для работы устройства в сети.
Если настройки DHCP на роутере TP-Link заданы неправильно или выключены, устройства не смогут получить необходимые сетевые параметры и, следовательно, не смогут подключиться к сети.
Для решения этой проблемы необходимо перейти в настройки роутера TP-Link и убедиться, что DHCP включен и настроен правильно.
Чтобы проверить настройки DHCP на роутере TP-Link, выполните следующие действия:
- Откройте веб-браузер и введите IP-адрес роутера TP-Link в адресную строку. Обычно это 192.168.0.1 или 192.168.1.1. Нажмите Enter.
- В появившемся окне авторизации введите логин и пароль от роутера.
- После успешной авторизации откроется панель управления роутера.
- Перейдите в раздел «Настройки сети» или «Network Settings».
- Найдите вкладку или пункт меню «DHCP» или «Dynamic IP».
- Убедитесь, что DHCP включен. Если нет, включите его и сохраните настройки.
- Убедитесь также, что диапазон IP-адресов, выделяемых DHCP, настроен правильно. Обычно это диапазон адресов от 192.168.0.100 до 192.168.0.199 или от 192.168.1.100 до 192.168.1.199.
После внесения необходимых изменений сохраните настройки и перезагрузите роутер.
Теперь устройства в вашей локальной сети должны успешно подключаться к роутеру TP-Link.
Возможная причина конфликта IP-адресов
Причина: Конфликт IP-адресов может возникать, когда два или более устройства в одной сети используют один и тот же IP-адрес.
Решение: Для решения проблемы с конфликтом IP-адресов можно выполнить следующие действия:
- Проверьте настройки каждого подключенного устройства и убедитесь, что IP-адрес каждого из них уникален.
- В случае, если устройства используют статические IP-адреса, измените адреса таким образом, чтобы они не совпадали.
- Если устройства получают IP-адрес автоматически от роутера (через DHCP), попробуйте включить и выключить функцию DHCP на роутере. Это может привести к перераспределению IP-адресов и решению конфликта.
- Если ни одно из вышеперечисленных действий не помогло, попробуйте временно отключить некоторые устройства от сети и постепенно добавлять их обратно, чтобы выяснить, какое из устройств вызывает конфликт IP-адресов.
Устранение конфликта IP-адресов позволит устройствам успешно подключаться к роутеру TP-Link и корректно функционировать в сети.
Роутер TP-Link является одним из самых популярных роутеров на рынке. Он обеспечивает стабильное и быстрое подключение к интернету, позволяет создать домашнюю сеть и подключить к ней несколько устройств. Однако, иногда возникают проблемы с подключением к роутеру через кабель, когда компьютер не видит устройство.
Если компьютер не видит роутер TP-Link через кабель, первым делом стоит проверить правильность подключения. Убедитесь, что кабель Ethernet надежно соединен сетевыми разъемами роутера и компьютера. Проверьте, не поврежден ли кабель и не затерлись ли контакты разъема.
Если подключение осуществлено правильно, но компьютер все равно не видит роутер, возможно, проблема в настройках. Проверьте, включен ли роутер и работает ли его сетевой адаптер. Обычно, роутер TP-Link имеет светодиодные индикаторы, которые горят, когда устройство подключено и функционирует нормально.
Если роутер включен и работает, но компьютер по-прежнему не видит его через кабель, проверьте настройки сетевого адаптера компьютера. Убедитесь, что сетевой адаптер включен, функционирует корректно и не имеет конфликтующих настроек. В некоторых случаях, может потребоваться обновление драйверов сетевого адаптера или операционной системы, чтобы исправить проблему.
Содержание
- Неисправный сетевой кабель
- Проблемы с сетевым адаптером
- Неправильные настройки сетевых параметров
- Конфликт IP-адресов
- Вопрос-ответ
- Почему компьютер не видит роутер TP-Link через кабель?
- Как исправить проблему, когда компьютер не видит роутер TP-Link через кабель?
Неисправный сетевой кабель
Одна из причин, по которой компьютер может не видеть роутер TP-Link через кабель, это неисправный сетевой кабель. Сетевой кабель служит для передачи данных между компьютером и роутером, поэтому его работоспособность очень важна для установления соединения.
Если ваш компьютер не видит роутер TP-Link через кабель, попробуйте проверить следующие вещи:
- Убедитесь, что сетевой кабель правильно подключен к компьютеру и роутеру. Проверьте, что кабель надёжно вставлен в порт Ethernet на обоих устройствах.
- Попробуйте использовать другой сетевой кабель, чтобы исключить возможность неисправности текущего кабеля. Если компьютер начал видеть роутер с другим кабелем, то проблема скорее всего в текущем кабеле.
- Обратите внимание на состояние сетевого кабеля. Проверьте, нет ли видимых физических повреждений, таких как обрывы или изломы, на самом кабеле или на его коннекторах. Если кабель повреждён, замените его новым.
Если после всех проверок проблема не решена, возможно, в неисправности замешан роутер или сетевая карта компьютера. В этом случае, вам может потребоваться получить помощь от специалиста или обратиться в сервисный центр для диагностики и ремонта.
Проблемы с сетевым адаптером
Одна из причин, по которым компьютер может не видеть роутер TP-Link через кабель, может быть связана с проблемами с сетевым адаптером.
Сетевой адаптер – это устройство, которое отвечает за передачу данных между компьютером и сетевым подключением (например, роутером). Если у вас возникли проблемы с сетевым адаптером, компьютер может не распознать роутер TP-Link через кабель.
Вот некоторые из причин, почему возникают проблемы с сетевым адаптером:
- Драйверы адаптера. Если драйверы сетевого адаптера не установлены или устарели, это может привести к проблемам с подключением к роутеру. Рекомендуется установить последние версии драйверов.
- Неправильные настройки адаптера. Некорректные настройки адаптера могут вызывать проблемы с подключением к роутеру. Проверьте настройки сетевого адаптера и убедитесь, что они соответствуют настройкам роутера.
- Повреждение адаптера. Если ваш сетевой адаптер поврежден, он может не работать должным образом и не распознавать роутер TP-Link через кабель. В таком случае, возможно, потребуется заменить адаптер.
- Конфликт IP-адресов. Если есть конфликт IP-адресов между вашим компьютером и роутером TP-Link, это может привести к проблемам с подключением. Убедитесь, что у всех устройств в сети установлены уникальные IP-адреса.
Если у вас возникли проблемы с сетевым адаптером, вы можете попробовать следующие решения:
- Переустановить драйверы адаптера. Вы можете скачать последние версии драйверов с официального сайта производителя и установить их на компьютере.
- Проверить настройки адаптера. Убедитесь, что настройки сетевого адаптера соответствуют настройкам роутера. При необходимости, откорректируйте их.
- Проверить работу адаптера. Если сетевой адаптер поврежден, попробуйте подключить компьютер к другому роутеру или к другому компьютеру, чтобы выяснить, где именно проблема.
- Изменить IP-адреса устройств. Если есть конфликт IP-адресов, измените IP-адреса на компьютере и/или роутере, чтобы решить эту проблему.
Если ни одно из этих решений не помогло решить проблему, возможно, стоит обратиться за помощью к специалистам или связаться с технической поддержкой TP-Link.
Неправильные настройки сетевых параметров
Если ваш компьютер не видит роутер TP-Link через кабель, одной из возможных причин может быть неправильная настройка сетевых параметров. В этом случае необходимо провести диагностику и возможно изменить следующие настройки:
-
Проверьте IP-адрес компьютера и роутера: Убедитесь, что IP-адрес компьютера и IP-адрес роутера находятся в одной подсети. Для этого откройте командную строку и выполните команду
ipconfig(для операционной системы Windows) илиifconfig(для операционных систем на основе Linux), чтобы узнать значения IP-адреса компьютера. Затем войдите в настройки роутера TP-Link, набрав его IP-адрес в строке браузера, и убедитесь, что в разделе «LAN» IP-адрес роутера совпадает с подсетью компьютера. -
Проверьте настройки DHCP: Убедитесь, что в настройках роутера включен DHCP-сервер и выделяются достаточные адреса IP-адресов для подключаемых устройств.
-
Проверьте настройки сетевого адаптера: Откройте «Панель управления» и перейдите к разделу «Сеть и интернет» или «Сетевые подключения». Проверьте, чтобы сетевой адаптер был включен и не имел конфликтующих настроек, таких как неправильно заданные IP-адрес или DNS-серверы.
-
Убедитесь, что используется правильный сетевой кабель: Проверьте, что используется правильный сетевой кабель и он надежно подключен как к компьютеру, так и к роутеру TP-Link. Если возможно, попробуйте использовать другой сетевой кабель для проверки.
Если вы проверили все вышеперечисленное и проблема не устранена, возможно, вам стоит обратиться за помощью к специалисту или связаться с технической поддержкой TP-Link.
Конфликт IP-адресов
Один из возможных причин, почему компьютер не видит роутер TP-Link через кабель, может быть связан с конфликтом IP-адресов. Каждое устройство в сети должно иметь уникальный IP-адрес, который позволяет его идентифицировать и установить связь с другими устройствами. Если два устройства имеют одинаковый IP-адрес, возникает конфликт, который может привести к неполадкам в работе сети.
Конфликт IP-адресов может возникнуть, например, если у вас есть два устройства в сети с одинаковым статическим IP-адресом. Статический IP-адрес задается вручную и не меняется автоматически. Если вы случайно назначили двум устройствам одинаковый статический IP-адрес, они не смогут правильно общаться друг с другом.
Для решения проблемы с конфликтом IP-адресов вам понадобится проверить настройки сетевого подключения на вашем компьютере и роутере TP-Link. Убедитесь, что у вас используется правильный IP-адрес для каждого устройства.
- Проверьте IP-адрес вашего компьютера. Если вы используете статический IP-адрес, убедитесь, что он уникален и не конфликтует с другими устройствами в сети.
- Проверьте IP-адрес вашего роутера TP-Link. Обычно роутер по умолчанию имеет IP-адрес 192.168.0.1 или 192.168.1.1. Если другие устройства в сети имеют такой же IP-адрес, возможно, происходит конфликт. Измените IP-адрес роутера на уникальный.
- Используйте DHCP (динамическое получение IP-адреса) на компьютере и роутере TP-Link. DHCP автоматически присваивает уникальный IP-адрес устройствам в сети, избегая конфликтов. Убедитесь, что DHCP включен и правильно настроен на компьютере и роутере.
После проверки и настройки IP-адресов компьютера и роутера TP-Link, перезапустите оба устройства и проверьте, видит ли компьютер роутер через кабель. Если проблема с конфликтом IP-адресов была решена, то теперь компьютер должен успешно подключиться к роутеру и обмениваться данными в сети.
Если проблема не решена или вы не уверены в правильности настроек, рекомендуется обратиться за помощью к специалисту или к службе технической поддержки TP-Link.
Вопрос-ответ
Почему компьютер не видит роутер TP-Link через кабель?
Возможно, причиной того, что компьютер не видит роутер TP-Link через кабель, является неправильное подключение кабеля. Убедитесь, что кабель правильно подключен к компьютеру и роутеру, а также проверьте его целостность. Если кабель исправен и правильно подключен, то проблема может быть связана с настройками сети на вашем компьютере. Попробуйте проверить настройки сетевого адаптера, а также сбросить настройки TCP/IP. Если проблема все еще не решена, попробуйте обратиться за помощью к специалисту.
Как исправить проблему, когда компьютер не видит роутер TP-Link через кабель?
Если компьютер не видит роутер TP-Link через кабель, первым делом проверьте правильность подключения кабеля. Убедитесь, что кабель правильно подключен к компьютеру и роутеру. Попробуйте использовать другой кабель или проверить его целостность. Если проблема остается, проверьте настройки сети на вашем компьютере. Убедитесь, что сетевой адаптер включен и правильно настроен. Если все настройки верны, попробуйте сбросить настройки TCP/IP. Если ничего не помогает, возможно, проблема связана с самим роутером. Обратитесь к специалисту для дальнейшей диагностики и решения проблемы.
Всем привет! Совсем недавно столкнулся с проблемой, когда не работает вай-фай на роутере TP-Link. При этом беспроводную сеть вообще не видно, то есть аппарат её даже не раздает, хотя совсем недавно все было нормально. При этом если посмотреть на индикаторы, то он также не горит, и даже не мигает как обычно.
Вообще лампочки на маршрутизаторы — это отличная вещь, которая может подсказать многое, поэтому стоит с ними ознакомиться сразу. Wi-Fi индикатор имеет стандартный значок волны. Он должен гореть или хотя бы мигать. Если он потух, то это может означать, что с беспроводной сетью, что-то не так.
Ещё один индикатор, который нам нужен — это лампочка интернета, обычно имеет значок круга, планетки или надписи «WAN». Дело в том, что некоторые люди все же путают названия и понятия «Wi-Fi» и «Интернет» – а это разные вещи. Ничего страшного я сам раньше путал эти названия.
Тогда проблема сразу же разделяется на две части. Когда всё же вай-фай есть, но вот при подключении – интернета нет. При этом если подключиться с ноутбука, то можно увидеть надпись «Без подключения к интернету» и жёлтый треугольник. По решению именно данной проблемы у нас на портале есть отдельные статьи:
- Без доступа к интернету
- Ограниченный доступ на Windows 7
- Общая статья
А вторая проблема – когда вайфай сети вообще нет или к ней нельзя подключиться. Вот именно про эту проблему мы и поговорим далее, так как она решается абсолютно под другому. Конечно, если беспроводной сети нет или к ней невозможно подключиться, то это проблема может быть или в вашем устройстве (компьютер, ноутбук, планшет, смартфон), с которого вы пытаетесь подключиться или в самом маршрутизаторе.
Далее я приведу несколько вариантов решения, который должны помочь. Вы также можете писать свои вопросы или даже рекомендации в комментариях ниже. Поехали!
ПРИМЕЧАНИЕ! Если в процессе что-то будет непонятно, возникнут какие-то вопросы – то пишем срочно в комментарии и я вам помогу. Можете также подробно описать именно свою ситуацию.
Содержание
- Первые действия
- Новый роутер ТП-Линк
- Нет нужной сети
- Проблема осталась
- Задать вопрос автору статьи
Первые действия
Если WiFi Роутер или модема TP-link не раздает вай-фай, то в первую очередь перезагрузите маршрутизатор. Выключите его, но не спешите его включать снова, подождите хотя бы минуты две, чтобы аппарат остыл. Можно его потрогать, возможно он просто перегрелся. Проверьте, чтобы интернет кабель был вставлен и плотно сидел в порту. После включения еще раз посмотрите на индикаторы – загорелась или нет, лампочка Wi-Fi.
Новый роутер ТП-Линк
На старых роутерах на некоторых моделях Wi-Fi сеть отключена по умолчанию. Также она может иметь стандартное название, которое может быть не сразу заметно. Поэтому можно просто выключить и включить аппарат и посмотреть какая сеть вновь появилась. Название сети обычно дублирует название модели. Её также можно найти на этикетке под корпусом. В другом случае пока вы его не настроите, беспроводной сети может и не быть. По настройке у нас на сайте есть все инструкции – просто вбейте название вашей модели в поисковую строку сайта.
Нет нужной сети
И так, вы пытаетесь подключиться к сети, но её в списке вообще нет. Проверьте, чтобы в списке были хоть какие-нибудь сети, например ваших соседей. Если никаких сетей нет, то могут быть проблемы с драйверами. Поэтому я советую переустановить драйвер на Wi-Fi адаптер у компьютера или ноутбука. Поэтому поводу идём сюда. Там описана подробная инструкция для всех ноутбуков. Для компьютера смотрите главу установки по ID.
Но вот если вы не видите только одну сеть – вашу. То можно также попробовать переустановить драйвера на Wi-Fi. Если это не поможет, то проблема скорее всего именно в канале связи. Роутер выбрать 12 или 13 канал, а ноутбук не может с ним работать. В таком случае нужно зайти в настройки маршрутизатора и поменять канал вручную.
- Та как у нас беспроводная сеть не работает, будем подключаться к локальному порту по проводу. Вставляем кабель именно в LAN порт, который обычно имеет жёлтый цвет.
- Открываем браузер и вводим один из адресов: tplinkwifi.net, 192.168.1.1 или 192.168.0.1.
- Вводим логин и пароль от админки. По умолчанию это: «admin-admin».
Далее на старой прошивке нужно слева в меню выбрать «Беспроводной режим» – «Настройки беспроводного режима». Далее выбираем канал от 1 до 10 и нажимаем «Сохранить».
На новой прошивке надо перейти сначала на третью вкладку «Дополнительные настройки». Далее слева в меню переходим: «Беспроводной режим» – «Настройка беспроводного режима». Также нужно установить канал от 1 до 10 и сохраниться.
Если после этого скорость будет падать или будут какие-то проблемы с интернетом, то идём на эту статью. Там я рассказываю, как правильно выбрать канал.
Если сеть не появилась, то снова проверьте, чтобы аппарат был включен. Если индикатор вообще не горит, то, возможно, Wi-Fi сеть вообще отключена. По умолчанию он должна быть включена, но её также можно выключить с помощью кнопки. Не на всех аппаратах есть такая кнопка и она обычно скрыта от глаз, поэтому поищите её на своем корпусе. Далее используя скрепку или что-то тонкое и нажмите на неё.
Если такое кнопки нет или сеть не появилась, то можно попробовать включить её также из настроек аппарата. Возможно кстати, что сеть просто невидимая или скрытая, а подключиться к ней можно только по имени.
На старой прошивке в том же разделе, где мы меняли канал, убедитесь, чтобы стояли эти две галочки. Первая – включает и выключает WiFi, а вторая скрывает или показывает имя сети.
На продвинутой прошивке в том же разделе обязательно установите галочку «Включить». И обязательно уберите галочку «Скрыть SSID». В конце для изменения параметров нажмите «Сохранить».
Проблема осталась
Посмотрите, чтобы на пути радиоволны не было зеркал или металла. Данные конструкции полностью тушат сигнал. Я бы ещё попробовал подключиться с телефона или планшета рядом с роутером. Если сети все равно не будет, то возможно в маршрутизаторе поломался передатчик. Также проверьте, чтобы антенны были в целостности.
Ещё один вариант, который я бы попробовал — это заново его настроить. Сначала надо его скинуть на заводские настройки. Для этого находим кнопку «Reset» и зажимаем её на 10 секунд, не более. Как я уже и говорил, все инструкции по настройке любого маршрутизатора есть на нашем портале. Вы можете обратиться к общей инструкции или найти отдельную именно по вашему аппарату.
ПОМОЩЬ ОТ СПЕЦИАЛИСТА! В любом случае вы всегда можете задать свой вопрос или описать именно свою ситуацию в комментариях, и я вам помогу. Только старайтесь писать как можно подробнее. Но я всё же надеюсь, что у вас всё получилось.