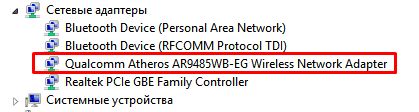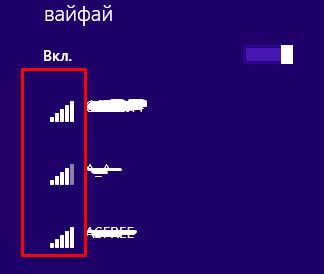Мы уже рассматривали решения множества проблем, которые могут возникнуть при подключении ноутбука к Wi-Fi сети, или в процессе пользования. Но, есть одна популярная проблем, о которой я еще не писал. Это когда ноутбук не видит Wi-Fi сеть. В принципе, проблема относится не только к ноутбукам, но и к стационарным компьютера, которые подключены к Wi-Fi через адаптер (внешний, или внутренний). С проблемой, когда ноутбук не видит Wi-Fi, можно столкнутся в Windows XP, Windows 7, Windows 8, Windows 10, и даже в Windows 11. Если у вас установлена Windows 10, и компьютер не видит ваш роутер, то смотрите отдельную инструкцию: Windows 10 не видит Wi-Fi сети. А если у вас установлена Windows 11, то смотрите эту статью: Windows 11 не видит Wi-Fi сети. Так как решения там практический одинаковые, то не важно, на какой системе работает ваш ноутбук. Сейчас мы попробуем разобраться, почему же ноутбук не видит беспроводные сети, на примере Windows 7.
Прежде, чем перейти к каким-то настройкам, давайте попробуем разобраться, какая проблема конкретно у вас. Есть два варианта:
- Когда в списке доступных для подключения сетей не отображается ни одна Wi-Fi сеть. То есть, компьютер вообще не находит Wi-Fi. Но, вы уверены, что в радиусе есть беспроводные сети. Другие устройства их видят.
- И когда ноутбук не видит только вашу Wi-Fi сеть, а другие, соседние сети видит.
На такие две части я разделю эту статью. Можете сразу переходить к необходимому разделу с решением вашей проблемы.
Важный момент! Вам нужно проверить, раздает ли ваш роутер Wi-Fi сеть. Нужно убедится в том, что ноутбук находится в радиусе действия Wi-Fi сети. Если другие устройства, которые находятся рядом с компьютером видят беспроводные сети, а компьютер нет, тогда смотрите эту статью дальше. Если вы подозреваете, что проблема в роутере, то читайте эту статью: Роутер не раздает интернет по Wi-Fi. Что делать?
Еще один важный момент. Если у вас на компьютере ошибка «Нет доступных подключений», и красный крестик возле значка подключения к Wi-Fi, то по решению этой ошибки есть отдельная инструкция для Windows 7.
Почему ноутбук не видит беспроводные сети (ни одной)?
Самые популярные причины:
- В радиусе нет доступных сетей (это мы уже исключили)
- Не установлен драйвер беспроводного адаптера, и поэтому он не может находить беспроводные сети. Или драйвер установлен, но работает неправильно.
- Wi-Fi на ноутбуке просто выключен.
- Бывает, что Wi-Fi приемник просто неисправен, или отключен (например, во время чистки ноутбука от пыли).
Но, чаще всего, конечно же проблема в выключенном беспроводном адаптере, или в отсутствии нужного драйвера. Это мы сейчас и рассмотрим.
Для начала, я бы советовал просто попробовать подключить свой ноутбук к беспроводной сети по этой инструкции. И отдельная инструкция по подключению в Windows 10 и Windows 11. Возможно, у вас все получится, и не понадобится копаться в настройках.
Проверяем драйвер беспроводного адаптера
Если у вас на панели уведомлений отображается значок подключения в виде компьютера с красным крестиком, то драйвер скорее всего не установлен.
Что бы проверить, нам нужно зайти в диспетчер устройств. Откройте меню Пуск, нажмите правой кнопкой мыши на Компьютер, и выберите Управление. В новом окне перейдите на вкладку Диспетчер устройств. Откройте раздел Сетевые адаптеры, и посмотрите, есть ли там адаптер, в имени которого есть слова «Wi-Fi», или «Wireless». Выглядит это примерно вот так:
Если такого адаптера там нет, как правило, в таком случае там отображается только один адаптер (сетевая карта), то его нужно установить. Если он там есть, то он должен быть без каких либо значков, как у меня на скриншоте выше. Если возле Wi-Fi адаптера есть какой-то значок, то нажмите на него правой кнопкой мыши, и выберите Задействовать. Скорее всего, вам придется установить необходимый драйвер. У нас есть отдельная инструкция по установке: https://help-wifi.com/raznye-sovety-dlya-windows/kak-ustanovit-drajvera-na-wi-fi-adapter-v-windows-7/.
Если же с драйвером все в порядке, то давайте проверим включен ли Wi-Fi на вашем компьютере.
Нажмите правой кнопкой мыши на значок подключения к сети, и выберите Центр управления сетями и общим доступом. Затем, выберите Изменение параметров адаптера.
Дальше нажмите правой кнопкой мыши на адаптер Беспроводное сетевое соединение (или Беспроводная сеть), и выберите Включить.
После этого, компьютер должен увидеть беспроводные сети, и вы сможете без проблем подключится к своей Wi-Fi сети.
Возможно, у вас беспроводные сети выключены сочетанием клавиш на ноутбуке. Нужно проверить, более подробно об этом я писал в статье: как включить Wi-Fi на ноутбуке с Windows 7?. Если у вас «десятка»: как включить Wi-Fi в Windows 10. Для Windows 11 так же есть отдельная инструкция: Wi-Fi в Windows 11: как включить, почему нет кнопки Wi-Fi, нет настроек и адаптера «Беспроводная сеть»?.
После этих действий, у вас все должно заработать. Главное, что бы появился значок Wi-Fi сети с желтой звездочкой, это значит, что есть доступные для подключения сети.
Ноутбук не видит мой Wi-Fi, а другие видит. Решение проблемы.
Если выше мы рассматривали ситуацию, когда на ноутбуке вообще не отображаются беспроводные сети, то сейчас мы разберемся из-за чего ноутбук не видит только одну, нужную нам Wi-Fi сеть. А другие сети, соседние, отображаться в списке доступных. Такая проблема чаще появляется на мобильных устройствах: смартфонах и планшетах. Но, компьютеры не исключение.
В таком случае, проблему уже нужно искать на стороне Wi-Fi роутера. Практически всегда, решение одно и то же: смена канала Wi-Fi сети. Если роутер сам, или вы в ручном режиме выставили в настройках статический 13 канал, то компьютер сеть скорее всего не увидит. Поэтому, нужно проверить, и сменить канал в настройках роутера. Как сменить канал на разных маршрутизаторах, я писал в статье: Как найти свободный Wi-Fi канал, и сменить канал на роутере?
Вот для примера, смена канал на Tp-Link. Сменить его можно настройках, на вкладке Wireless (Беспроводной режим). Попробуйте поставить статический канал (только не ставьте 12 и 13), или установите Auto.
Не забудьте сохранить настройки и перезагрузить роутер. После этого, ваша домашняя сеть должна появится в списке доступных.
Если не помогает, то можно еще сменить имя Wi-Fi сети. Сделать это так же можно в настройках, на вкладке с настройками беспроводной сети.
Еще один совет: попробуйте поднести свой ноутбук ближе к роутеру, или наоборот. Возможно, в этом проблема. Часто бывают случаи, когда Wi-Fi ловит вообще вблизи от роутера, а на небольшом расстоянии не работает. Это конечно же не нормально, но какого-то конкретного решения я не знаю. Снова же, нужно пробовать экспериментировать с каналами.
Обновление: заметил, что подобные проблемы возникают еще в тех случаях, когда Wi-Fi сеть работает в диапазоне 5 ГГц, а ноутбук просто не поддерживает этот диапазон и соответственно не видит данную Wi-Fi сеть. Я уже отвечал на вопрос почему ноутбук, смартфон, или планшет не видит Wi-Fi сеть 5 GHz.
Компьютер не видит роутер
Автор:
Обновлено: 30.10.2018
Роутер (маршрутизатор) – своего рода сетевой «компьютер», предназначенный для передачи данных между устройствами, имеющими различные интерфейсы и протоколы.
Если ПК не имеет возможности выйти в Интернет или зайти на страницу настроек роутера, требуется выполнить ряд операций с роутером и ПК.
Компьютер не видит роутер
Содержание
- Методы устранения неисправности
- Сброс роутера на заводские настройки
- Видео — Что делать, если ноутбук не видит Wi-Fi сеть
- Обновление прошивки роутера
- Процесс настройки роутера проводной сети
- Процесс настройки Wi-Fi
- Жутко тормозит компьютер?
- Видео — Почему не работает интернет на компьютере
Методы устранения неисправности
Чаще всего проблема связи с маршрутизатором определяется по сообщениям «Сетевой кабель не подключен» или «Без доступа к Интернету» в виде перечеркнутого изображения или восклицательного знака в области уведомлений на панели задач.
При проблеме с подключением сети появится сообщение типа «Сетевой кабель не подключен» или «Без доступа к Интернету» и будет перечеркнут значок
Шаг 1. Первое, что необходимо сделать в этом случае – это проверить, правильно ли подключены разъемы сетевых (LAN, Ethernet) кабелей к портам (разъемам) роутера.
Порт роутера, подписанный как «INTERNET» или «WAN», используется для подсоединения кабеля, идущего от Интернет-провайдера. Обычно этот порт обозначен на маршрутизаторе другим цветом и иногда расположен на некотором расстоянии от других портов.
Интернет-кабель подключается к порту роутера с надписью «Internet» или «Wan»
ПК и маршрутизатор, в свою очередь, соединяются Ethernet-кабелем, один край которого подключается к разъему RJ-45 на ПК, а другой к одному из портов LAN маршрутизатора.
Соединяем Ethernet-кабель с роутером, один конец подключаем к разъему RJ-45 на ПК, а другой к какому-либо из портов LAN роутера
Шаг 2. Перезагрузить роутер, т.к. ему свойственны «зависания». Для этого нажать кнопку «On/Off» или «Power» на устройстве. Индикаторы маршрутизатора должны погаснуть. Через 15 секунд нажать кнопку питания маршрутизатора для его включения.
Справка! Если кнопка питания на маршрутизаторе отсутствует, отключить его ненадолго от сети 220В и через 30 секунд снова включить.
Нажимаем на кнопку «On/Off» или «Power» на роутере
Шаг 3. Протестировать выход в Интернет. Если связь с роутером не появилась, возможно, это связано со сбоем настроек сети. Для их устранения нужно выполнить диагностику подключения.
- Нажать на клавиатуре сочетание «Win+R» («Win» находится слева от «Alt»).
Нажимаем на клавиатуре сочетание «Win+R»
- В запустившемся окне набрать «control» и нажать «ОК».
В поле «Открыть» набираем «control», нажимаем «ОК»
- Запустится «Панель управления». Если проведена сортировка, щелкнуть на «Просмотр состояния сети…». Если отображаются значки, выбрать «Центр управления сетями…».
В режиме «Просмотр» выставляем «Категория», щелкаем по ссылке «Просмотр состояния сети и задач»
Если в режиме «Просмотр» выставлены «Крупные значки», щелкаем по ссылке «Центр управления сетями и общим доступом»
- Щелкнуть слева «Изменение параметров адаптера».
Щелкаем слева «Изменение параметров адаптера»
- Правым щелчком мыши кликните на пиктограмме сети, и левым щелчком «Диагностика» («Исправить»).
Щелкаем правой кнопкой мыши на пиктограмме сети, и левой кнопкой «Диагностика» («Исправить»)
Windows проанализирует состояние сети и выявит неисправности, сообщив об устранении неполадок или выявленных проблемах.
Шаг 4. Повторить подключение к сети. При отрицательном результате заменить, если повреждены, LAN-кабели, соединяющие ПК и роутер. Кабели могут повреждаться их перегибом или зажимами мебелью.
При повреждении кабелей перегибом или зажимами мебелью, меняем их на новые
Шаг 5. Повторить подключение. Если соединения нет, вероятно, имеется неисправность сетевой платы ПК. Рекомендуется переустановить ее драйвер или заменить в случае неисправности. Это особенно актуально, если по Wi-Fi соединение работает.
- Нажать «Win+R» на клавиатуре.
Нажимаем на клавиатуре сочетание «Win+R»
- В консоли обработчика команд набрать «devmgmt.msc» и кликнуть «ОК».
В поле «Открыть» вводим команду «devmgmt.msc», нажимаем «Enter»
- Открыть в запустившемся «Диспетчере устройств» двойным левым кликом мыши категорию «Сетевые адаптеры» и, щелкнув на плате правой кнопкой, выбрать «Обновить драйвер».
Двойным щелчком мыши открываем категорию «Сетевые адаптеры»
Щелкаем на плате правой кнопкой мыши, выбираем щелчком левой кнопки «Обновить драйвер»
- Выбрать «Автоматический поиск…».
Выбираем «Автоматический поиск…»
Windows найдет и проведет обновление драйвера платы.
Процесс поиска и обновления драйверов
Шаг 6. Если подключения отсутствует, подсоединить кабель провайдера напрямую в разъем ПК и произвести настройку Интернет по рекомендациям, указанным в договоре с провайдером. Это позволит убедиться в исправности Ethernet-порта на ПК.
Подсоединяем кабель провайдера напрямую в разъем ПК, производим настройку Интернет по рекомендациям провайдера
Примечание! Возможно также, что проблема доступа происходит со стороны провайдера.
Если Интернет появился, значит, неисправность локализована в роутере и требуется его сброс к настройкам по умолчанию.
Сброс роутера на заводские настройки
Рассмотрим такой сброс на примере маршрутизатора Linksys WRT160NL. Необходимо учитывать, что имя, пароль и IP-адрес роутера являются уникальными для данного устройства.
Справка! Чтобы узнать имя, пароль и IP-адрес роутера, необходимо обратиться к его документации (в т.ч. к его этикетке) или выяснить эти данные через Интернет.
Шаг 1. Отключить компьютер и роутер от сети 220В.
Отключаем компьютер и роутер от сети 220В
Шаг 2. Отсоединить от роутера все провода.
Отсоединяем от роутера все провода
Шаг 3. Включить его и подождать 1-2 минуты до его полной загрузки.
Включаем роутер, ждем 1-2 минуты до его полной загрузки
Шаг 4. Нажать тонким предметом (напр., разжатой скрепкой) и удерживать кнопку сброса в течение примерно 5 секунд. Кнопка сброса роутера находится снизу справа на этикетке продукта (отмечена красным). Отпустить кнопку и подождать перезагрузки и запуска маршрутизатора 2-3 минуты.
Нажимаем тонким предметом и удерживаем кнопку сброса в течение примерно 5 секунд
Шаг 5. Выключить роутер.
Выключаем роутер
Шаг 6. Подключить один ПК к роутеру. Для этого один край LAN-кабеля вставьте в разъем на ПК, а другой в порт 1 роутера. Включить роутер и подождать, пока он загрузится 1-2 минуты.
Подключаем один ПК к роутеру
Шаг 7. Включить ПК. Отключите WI-Fi, если на компьютере он включен. Обычно для включения-отключения Wi-Fi требуется нажать одну из кнопок «F1»–«F12», имеющую значок «антенны», иногда совместно с кнопкой «Fn», или сдвинуть специальный переключатель.
После сброса роутера к заводским настройкам для проверки его связи с ПК необходимо выполнить команду «ping».
Шаг 8. Нажать на клавиатуре «Win+R» и в запустившемся меню набрать «cmd», нажав «ОК».
В поле «Открыть» вводим команду «cmd», нажимаем «ОК»
Шаг 9. Ввести в запустившемся окне «ping 192.168.1.1» и нажать клавишу «Enter». Появится 3 или 4 строки, начинающиеся или с «Ответ от» («Reply from»), или с «Превышен интервал ожидания для запроса» («Request timed out»). Если в строке написано «Ответ от», значит, компьютер видит маршрутизатор.
Вводим в запустившемся окне «ping 192.168.1.1», нажимаем клавишу «Enter»
Справка! Если получено сообщение «Превышен интервал ожидания для запроса», и при этом сетевая плата и соединяющий ПК с роутером LAN-кабель исправны, это означает, что маршрутизатор неисправен и требует ремонта.
Шаг 10. Откройте браузер и наберите IP маршрутизатора 192.168.1.1, нажмите кнопку «Enter».
Открываем браузер и наберите IP маршрутизатора 192.168.1.1, нажимаем кнопку «Enter»
Шаг 11. В меню входа оставить «Имя пользователя» незаполненным, а в поле «Пароль» впишите admin. Нажать «Вход».
В поле «Пароль» вводим admin, нажимаем «Вход»
Откроется интерфейс настроек.
Окно настроек роутера
Шаг 12. Попробовать настроить роутер с помощью установочного CD-диска или вручную по инструкции провайдера и посмотреть, сможет ли он нормально работать.
- Вставить (если имеется) CD-диск с установочным ПО роутера в привод CD.
Вставляем CD-диск с установочным ПО роутера в привод CD
- Если установка не запустится автоматически, открыть ярлык «Этот компьютер» на рабочем столе двойным щелчком мыши.
Открываем ярлык «Этот компьютер» на рабочем столе двойным щелчком мыши
- Открыть привод CD двойным щелчком.
Открываем привод CD двойным щелчком
- Найти среди папок запускаемый файл установки run.exe, setup.exe и т.д. и запустить его.
Находим среди папок файл установки Run.exe, Setup.exe и т.д., запускаем его
- Следовать инструкциям на экране.
Читаем и следуем инструкциям на экране
Шаг 13. При нормальной работе маршрутизатора выйти из браузера. Маршрутизатор исправен.
Справка! Если получен «Ответ от», но меню входа и страница настройки маршрутизатора не открываются, это означает либо неисправность маршрутизатора, либо неисправность его прошивки.
В этом случае необходимо использовать программу Linksys tftp.exe, чтобы запустить роутер с помощью обновления его последней прошивки.
Важно! После обновления прошивки повторить описанные выше шаги, начиная с «Шаг 1».
Видео — Что делать, если ноутбук не видит Wi-Fi сеть
Обновление прошивки роутера
Шаг 1. Перейти по адресу ссылки: https://www.linksys.com/ru/support/, в поисковике ввести имя оборудования, для которого требуется скачать файлы.
Скопированную ссылку вставляем в поле поиска, нажимаем «Enter»
В поле для поиска вводим название модели роутера
Шаг 2. Кликнуть слева по найденному оборудованию.
Щелкаем слева по найденному оборудованию
Шаг 3. Нажать «Downloads\Firmware» («Загрузки»).
Нажимаем «Downloads-Firmware» («Загрузки»)
Шаг 4. Открыть ссылку «Version» («Версии») и под словом «FIRMWARE» («Прошивка») нажать «Download» («Загрузка»).
Щелкаем левой кнопкой мыши по ссылке «Version» («Версии»)
Под словом «FIRMWARE» («Прошивка») нажимаем «Download» («Загрузка»)
Шаг 5. Нажать «Agree» («Согласен»). Начнется скачивание файла прошивки.
Нажимаем «Agree» («Согласен»)
Шаг 6. Далее необходимо загрузить программу-установщика прошивки. Для этого перейти по адресу ссылки: https://www.linksys.com/ru/support-article/?articleNum=137928.
В поле поиска любого браузера вставляем скопированную ссылку, щелкаем «Enter»
Шаг 7. После загрузки страницы щелкнуть по слову с ссылкой для скачивания «here» («здесь») в строке «i. TFTP Utility — To download the TFTP utility, click here».
Щелкаем по ссылке «here» («здесь»)
Примечание! Скачанный файл можно открыть в параметрах «Настройки» – «Загрузки».
Щелкаем по иконке трех полосок в правом верхнем углу «Настройки», затем по строке «Загрузки»
Шаг 8. Запустить установочный файл Tftp.exe, кликнув левой клавишей мыши по опции «Открыть».
Запускаем скачанный файл Tftp.exe, щелкнув левой клавишей мыши по опции «Открыть»
Шаг 9. Ввести в строке «Server» («Сервер») — 192.168.1.1, в «Password» — admin.
Вводим в строке «Server» («Сервер») 192.168.1.1, в «Password» («Пароль») admin
Шаг 10. Нажать в строке «File» («Файл») кнопку выбора (с тремя точками), щелкнуть в меню на загруженном файле прошивки, затем «Open» («Открыть»).
Нажимаем в строке «File» («Файл») кнопку выбора (с тремя точками), щелкаем в меню на скачанном файле прошивки, нажимаем «Open» («Открыть»)
Шаг 11. Нажать «Update» («Обновить»).
Нажимаем «Update» («Обновить»)
Появится индикатор обновления прошивки и по его завершении сообщение об успешном ее выполнении.
Шаг 12. Ввести в поиске браузере 192.168.1.1, щелкнуть «Enter». Появится меню входа. Оставить «Имя пользователя» незаполненным, а в поле «Пароль» вписать admin. Нажать «Вход».
В поле «Пароль» вводим admin, нажимаем «Вход»
Страница настроек маршрутизатора должна открыться и доступ к ней должен быть восстановлен.
Окно настроек роутера
Процесс настройки роутера проводной сети
Интернет-провайдеры применяют несколько протоколов для пользовательского подключения:
- динамический (выдаваемый) IP-адрес (DHCP);
- фиксированный пользовательский IP;
- PPTP (соединение точка-точка);
- L2TP (туннель 2-го уровня);
- PPPoE (канальный уровень).
Перед подключением нужно выяснить, какой протокол использует провайдер, а также (если имеется) имя пользователя и его пароль. Обычно эти сведения приведены в договоре, заключаемом с провайдером.
Если используется DHCP, что бывает в большинстве случаев, то Интернет должен заработать сразу после соединения роутера с кабелем от провайдера, т.к. маршрутизаторы настроены на протокол DHCP по умолчанию. Если же используется другой протокол, необходимо прописать его в маршрутизаторе.
Рассмотрим использование протокола PPPoE на примере маршрутизатора TP-LINK.
Шаг 1. Подключите роутер к ПК и кабелю провайдера. Включить оба устройства.
Подключаем роутер к ПК и кабелю провайдера
Шаг 2. Нажмите правым щелчком мыши на значок соединения, выбрав «Центр управления сетями…».
Нажимаем правой кнопкой на изображении соединения, выбрав «Центр управления сетями…»
Шаг 3. Щелкните по опции «Ethernet».
Щелкаем на опцию «Ethernet»
Шаг 4. Щелкните правым кликом мыши по ярлыку «Подключение…», левым кликом по строке «Свойства».
Щелкаем правой кнопкой мыши по иконке «Подключение…», левой кнопкой по строке «Свойства»
Шаг 5. Левым кликом мыши щелкните по строке «TCP/IPv4» (в Win XP – «TCP/IP»). Нажмите «Свойства».
Левым щелчком мыши выделяем строчку «TCP/IPv4», нажимаем «Свойства»
Шаг 6. Отметьте левым щелчком мыши строки «Получить IP-адрес автоматически», «Получить адрес DNS-сервера автоматически». Щелкните «ОК».
Отмечаем левым щелчком мыши строки «Получить IP-адрес автоматически» и «Получить адрес DNS-сервера автоматически», затем «ОК»
Шаг 7. Запустите браузер, введите 192.168.0.1, нажмите «Enter». В «Имя…» и «Пароль» наберите admin. Нажмите «Вход».
Вводим в поле поиска браузера 192.168.0.1, нажимаем «Enter», в окне входа набираем в обеих строках admin, нажимаем «Вход»
Шаг 8. Выберите слева «Network» – «WAN».
Выбираем слева «Network», затем подпункт «WAN»
Шаг 9. Справа в открывающемся списке выберите в строке «WAN Connection Type» тип «PPPoE/Russia PPPoE». Введите (отметьте) остальные, указанные на фото ниже, данные. Нажмите «Save» («Сохранить»).
Выбираем в строке «WAN Connection Type» тип «PPPoE/Russia PPPoE», отмечаем параметры, как на фото, нажимаем «Save»
Шаг 10. Щелкните слева на раздел «Status» и запишите Mac-адрес роутера, который, если потребуется, нужно сообщить провайдеру.
Щелкаем слева на раздел «Status», записываем Mac-адрес роутера
Процесс настройки Wi-Fi
Шаг 1. Щелкнуть слева на раздел «Wireless» – «Wireless Settings».
Щелкаем слева на раздел «Wireless», затем подраздел «Wireless Settings
Шаг 2. В строке «Wireless Name» задать название сети, которое будет отображать роутер для подключения к Wi-Fi. Ввести (отметить) остальные данные, указанные на фото ниже. Нажать «Save» («Сохранить»).
В строке «Wireless Network Name» вводим название сети, отмечаем параметры, как на фото, нажимаем «Save»
Шаг 3. Щелкнуть слева на подраздел «Wireless Security».
Щелкаем слева на подраздел «Wireless Security»
Шаг 4. Пролистать страницу вниз и ввести (отметить) данные, указанные на фото. В строку «PSK Password» ввести пароль соединения с Wi-Fi. Нажать «Save» («Сохранить»).
Пролистываем страницу вниз, отмечаем параметры, как на фото, в строку «PSK Password» вводим пароль соединения с Wi-Fi, нажимаем «Save»
Подключение роутера к Интернет завершено.
Жутко тормозит компьютер?
Многим знакома досадная ситуация, когда операционная система замедляется и тормозит, иногда настолько, что теряет важные данные из-за невозможности их сохранения. Существуют способы избавиться от этих проблем, но лучше не попадать в них.
Полезные шаги в этом случае:
- Просканировать компьютер на вирусы. Если ПК постоянно тормозит, скорее всего, он содержит вредоносную программу, рекламное ПО или вирус. Сканирование позволит выявить проблему и, как правило, устранить ее.
Наличие вирусов на компьютере может ухудшить его производительность, при медленной работе компьютера проверяем его установленным антивирусом
- Избавиться от неиспользуемых программ. Лучше удалять ненужное ПО вместе с записями реестра, которые могут замедлить работу компьютера.
Удаляем ненужное ПО с помощью хорошего чистильщика, например CCleaner
- Очистить реестр. Это может иметь большой эффект, и лучше сделать очистку с помощью специализированного ПО, т.к. ручная очистка требует специальных знаний.
Очищение реестра с помощью утилиты CCleaner поможет освободить место на компьютере и улучшить скорость его работы
- Дефрагментировать жесткий диск. Это позволит собрать вместе «разбросанные» по диску файлы, что ускорит ОС доступ к ним.
Дефрагментация жесткого диска собирает вместе «разбросанные» по диску файлы и оптимизирует работу ПК
- Не слишком использовать многозадачность. Пользователь может быть продуктивным при работе только с несколькими программами, а вероятность того, что ПК будет тормозить, значительно уменьшится.
Открытие большого количества программ и вкладок в браузере может привести к медленной работе ПК
- Обновить оборудование. Компьютеры в среднем рассчитаны на срок службы до 5 лет, так как технологии очень быстро развиваются.
Медленная работа ПК возможна из-за устаревшего оборудования, периодически его обновляем
- Переустановить операционную систему. Это крайняя мера, но иногда единственная, которая возвращает «старый быстрый» ПК.
Самым последним этапом в повышении производительности ПК является переустановка системы
Как видно, все, что обычно нужно сделать, если компьютер «тормозит и зависает», это время от времени уделять ему немного внимания, на что требуется найти лишь несколько минут.
Видео — Почему не работает интернет на компьютере
Рекомендуем похожие статьи
Содержание
- Роутер отсутствует в системе
- Причина 1: Неправильное подключение
- Причина 2: Сбой в работе роутера
- Причина 3: Неисправность порта или кабеля
- Причина 4: Режим восстановления
- Причина 5: Некорректная работа сетевых компонентов Windows
- Причина 6: Скрытая сеть
- Заключение
- Вопросы и ответы
Ситуации с неполадками сети на компьютере случаются довольно часто. Это могут быть различные сбои в виде дисконнектов, ошибки в работе сетевых компонентов Windows, неисправность или некорректная работа оборудования. В этой статье мы осветим одну из проблем – невозможность определения системой роутера, подключенного к ПК.
Роутер отсутствует в системе
Далее мы рассмотрим шесть причин, по которым происходит такой сбой. Как и прочие проблемы, эта может быть вызвана ошибками в сетевом программном обеспечении или неисправностями самого роутера, порта или кабеля.
Причина 1: Неправильное подключение
При подключении роутера к ПК ошибиться довольно сложно, но никто от этого не застрахован. Проверьте правильность подсоединения кабеля к портам маршрутизатора и сетевой карты ПК. Разобраться здесь просто: провод от провайдера включается в отдельный порт с названием WAN или Internet, обычно выделенный другим цветом, нежели остальные разъемы. К последним подключается сетевой кабель, передающий сигнал от роутера к компу.
Причина 2: Сбой в работе роутера
Роутер – это весьма сложное техническое устройство, управляемое специальным ПО. Это может стать причиной возникновения различных проблем, связанных с работой «железа» и (или) софта. Системные драйвера, участвующие во взаимодействии ОС с устройством, также подвержены сбоям. Для того чтобы исключить данный фактор, необходимо перезагрузить роутер.
Данный процесс нельзя назвать сложным. Достаточно отключить устройство, а затем, через 30 – 60 секунд, включить его снова. Делается это специальной кнопкой на корпусе, а при ее отсутствии отключением от розетки блока питания.
Причина 3: Неисправность порта или кабеля
Ни для кого не секрет, что технические средства имеют свойство со временем приходить в негодность. Утратить работоспособность могут как кабели, так и порты с обеих сторон. Проверить исправность этих компонентов можно следующим образом:
- Заменить кабель другим, заведомо исправным.
- Подключить провод к другому порту на роутере и сетевой карте.
Подробнее: Компьютер не видит сетевой кабель
Причина 4: Режим восстановления
Еще одна причина обсуждаемого сегодня поведения роутера – переход в режим восстановления микропрограммного обеспечения (прошивки). Такое может произойти по причине повреждения уже установленного управляющего ПО или файла прошивки, которую пользователь инсталлировал самостоятельно. Кроме того, такой режим может быть активирован вручную, о чем было благополучно забыто.
Определить, что роутер пытается восстановиться, можно по нескольким признакам. Это мигающие индикаторы и другое необычное поведение устройства. В таких случаях необходимо обратиться в сервисный центр для установки корректной прошивки или воспользоваться инструкциями на нашем сайте. Сделать это можно, введя в поисковую строку на главной странице фразу «прошивка роутера».
Причина 5: Некорректная работа сетевых компонентов Windows
Мы сейчас не будем описывать все возможные факторы, влияющие на «плохую» работу сети в «винде». Достаточно знать, что в системе присутствует инструмент, позволяющий выявить и, если такое возможно, устранить программные неполадки.
- Кликаем правой кнопкой мыши по значку сети в области уведомлений (возле часов) и выбираем пункт «Диагностика неполадок».
- Ждем, пока данное средство просканирует систему и выдаст результат. В зависимости от ситуации, мы получим либо сообщение об успешном решении проблемы, либо описание ошибки.
Если диагностика не помогла, то идем дальше.
Причина 6: Скрытая сеть
Данная причина касается работы Wi-Fi. Компьютер может не видеть беспроводную сеть, если она скрыта. Подобные сети не показывают своего имени, и подключиться к ним возможно, только введя их название и пройдя авторизацию.
Решить проблему можно, зайдя в веб-интерфейс роутера в браузере. Адрес и данные для подключения прописаны в руководстве пользователя или на наклейке на корпусе устройства.

Среди всех настроек маршрутизатора необходимо найти параметр с названием (для разных устройств оно будет разное) «Сделать сеть скрытой», «Скрыть SSID», «Скрыть имя сети» или «Включить широковещание SSID». Возле опции будет установлена галочка, которую нужно убрать.
Заключение
Устранение неполадок с сетью может оказаться нетривиальной задачей, особенно при отсутствии знаний и опыта. Причины, приведенные в данной статье, стоят в порядке их выявления, то есть сначала определяем, имеют ли место физические неисправности и ошибки подключения, а затем переходим к решению программных проблем. В том случае, если ни одна рекомендация не сработала, обратитесь со своим роутером в специализированную мастерскую.
FAQ
[Беспроводное устройство] Устранение неисправности — роутер не виден в списке обнаружения сетей компьютера
[Беспроводное устройство] Устранение неисправности — роутер не виден в списке обнаружения сетей компьютера
1. Проверьте наличие модуля Wi-fi на вашем компьютере:
- 1-1. Зажмите сочетание клавиш: “Windows logo key
“ + “R ”, на экране появится диалоговое окно «Выполнить», в нём введите: «devmgmt.msc», нажмите Enter. Откроется Диспетчер устройств.
- 1-2. Откройте раздел «Сетевые адаптеры».
- 1-3. Найдите адаптер, который относящийся к беспроводным сетям (пример на изображении).
2. Убедитесь, что поиск ближайших сетей Wi-Fi по списку обнаружения SSID-именам работает.
В области уведомлений выберите значок необходимой сети.
Если столкнулись с проблемами подключения на ОС Windows 10, используйте статью от Microsoft: Устранение проблем беспроводной сети в Windows 10
Если столкнулись с проблемами подключения на Mac OS X, используйте статью от Apple: Управление подключением Wifi на компьютере MAC и Устранение проблем с подключением Wi-Fi.
3. Убедитесь, что при подключении к сети Wi-Fi правильно выбрали имя SSID и правильно ввели пароль от сети.
3-1. Подключите компьютер к локальной сети роутера, используя проводное соединение или Wi-Fi. В адресной строке браузера введите LAN IP — адрес роутера или URL — адрес: http://www.asusrouter.com. Войдите в веб-меню роутера.
Подробнее в статье: [Беспроводное устройство] Как войти на страницу настроек роутера (WEB UI)?
3-2. Нажмите на значок
3-3. Убедитесь, что сеть защищена паролем и имеет SSID-имя.
4. Убедитесь, что сеть роутера не скрыта от обнаружения (Hide SSID).
- 4-1. В адресной строке браузера введите: https://router.asus.com для входа в меню настроек роутера.
- 4-2. Откройте вкладку [Беспроводная сеть] — закладка [Общие].
- 4-3. Проверьте, скрыта ли сеть (опция «Hide SSID»).
Если проблему решить не получается, обратитесь в техническую поддержку ASUS
Как получить (Утилиту / Прошивку)?
Последние версии драйверов, программного обеспечения, прошивок и руководств пользователя можно скачать через Центр загрузок ASUS.
Подробную информацию о Центре загрузок ASUS можно получить, перейдя по ссылке.
Эта информация была полезной?
Yes
No
- Приведенная выше информация может быть частично или полностью процитирована с внешних веб-сайтов или источников. Пожалуйста, обратитесь к информации на основе источника, который мы отметили. Пожалуйста, свяжитесь напрямую или спросите у источников, если есть какие-либо дополнительные вопросы, и обратите внимание, что ASUS не имеет отношения к данному контенту / услуге и не несет ответственности за него.
- Эта информация может не подходить для всех продуктов из той же категории / серии. Некоторые снимки экрана и операции могут отличаться от версий программного обеспечения.
- ASUS предоставляет вышеуказанную информацию только для справки. Если у вас есть какие-либо вопросы о содержании, пожалуйста, свяжитесь напрямую с поставщиком вышеуказанного продукта. Обратите внимание, что ASUS не несет ответственности за контент или услуги, предоставляемые вышеуказанным поставщиком продукта.
Пользователи Сети нередко сталкиваются с ситуацией, когда роутер не видит компьютер при подключении с помощью кабеля или по Wi-Fi. При возникновении такой ситуации важно сразу провести диагностику, определить причину и принять меры для устранения проблемы. Ниже приведем инструкцию, позволяющую решить озвученные задачи без привлечения специалистов.
Диагностика
Если компьютер не видит Вай Фай роутер, важно знать, что делать в таких обстоятельствах, и какие действия предпринимать на начальном этапе.
Для выявления причины и быстрого устранения проблемы сделайте такие шаги:
- Проверьте правильность соединения. При подключении ПК через кабель убедитесь, что провод вставлен в нужный слот. Чаще всего входной разъем имеет синий цвет, а выходные — желтый. Если роутер подключен к ноутбуку через Вай Фай, будет занято только синее гнездо.
- Посмотрите на само раздающее устройства и индикаторы на нем. Если на роутере горит красная лампочка LOS или еще какая, это поможет диагностировать проблему.
- Перезагрузите оборудование. В ситуации, когда компьютер не видит Интернет кабель от роутера, причиной может быть сбой в работе сетевой аппаратуры. Попробуйте перезапустить маршрутизатор путем нажатия на кнопку Power или Вкл/Откл. Как вариант, достаньте блок питания из розетки, а через 25-50 секунд подайте питание снова.
- Запустите диагностику Виндовс. Если роутер не видит компьютер через кабель, выручает встроенная проверка Windows. Войдите в центр управления сетями и запустите диагностику нужного адаптера. Система Виндовс 10 изучает систему на факто сбоев, выявляет и исправляет проблему. В любом случае владелец видит краткое сообщение с отчетом о проведенных действиях.
- Задействуйте другой способ подключения. Если комп не видит роутер через кабель, попробуйте подсоединиться к маршрутизатору иным способом. К примеру, используйте соединение по Вай Фай. Такое действие позволяет определить, где именно скрыта неисправность. Минус в том, что подключение по WiFi возможно, как правило, при наличии ноутбука, ведь в компьютере должен быть выносной адаптер.
- Убедитесь в открытости SSID. Иногда Wi Fi роутер не видит компьютер или ноутбук, если в настройках маршрутизатора настроена скрытая сеть. В этом случае пользователи не видят название и не могут соединиться с Интернетом. В таких обстоятельствах войдите в настройки маршрутизатора путем ввода логина и пароля (указываются на днище оборудования). В настройках перейдите в раздел беспроводной сети, найдите надпись с именем сети SSID и уберите галочку возле пункта, позволяющего сделать ее скрытой. После этого перезапустите оборудование и проверьте его работоспособность по Вай Фай.
- Замените провод. Как правило, ПК не видит роутер по кабелю, если тот имеет повреждения. Осмотрите его по всей длине, а главное внимание уделите местам перехода через бытовую технику или открытым участкам, где изделие может быть повреждено домашними животными. Используйте другой провод для проверки своей теории.
- Подключите Интернет напрямую. Попробуйте подсоединить глобальную сеть без применения роутера. Если компьютер подключается и видит Сеть, проблема вызвана неисправностью маршрутизатора и его настройками.
- Установите сетевой кабель в другой разъем. Нередко происходят ситуации, когда роутер не видит на компьютере, а Интернет не появляется из-за повреждений LAN-порта. Для проверки версии попробуйте переключить провод в другой разъем. Если компьютер видит сетевое оборудование, проблема была именно в гнезде.
Рассмотренные выше шаги по диагностике можно закончить сбросом настроек до заводских и внесением новых данных с учетом правил провайдера.
Как поступить, если роутер не видит компьютер по кабелю
Выше мы рассмотрели главные шаги, что делать, если компьютер не видит Интернет кабель от роутера. Указанные действия позволяют провести диагностику и определить, что именно является корнем проблемы — маршрутизатор, ПК или другое оборудование.
Рассмотренные раннее причины, почему роутер не видит комп, одни из самых распространенных. Но если действия в процессе диагностики не дали результата, попробуйте еще ряд методов:
- Проверьте правильность обжима сетевого провода. Бывают ситуации, когда компьютер не видит маршрутизатор из-за неправильного обжима основного Интернет-кабеля. К примеру, при выполнении работ специалист перепутал провода или отсутствует контакт в каком-либо соединении. Важно учесть, что обжато должно быть восемь, а не четыре жилы. Последний вариант подходит только для порта WAN оборудования.
- Настройте сетевую карту. Распространенная ситуация, когда после подключения справа внизу появляется желтый треугольник. Это свидетельствует о возможных проблемах с сетевыми настройками. В таких обстоятельствах нужно знать, что делать, если компьютер не видит роутер через кабель, а Интернет есть.
Эксперты рекомендуют проверить сетевую карту. Войдите в Центр управления сетями, а после найдите подключение по локальной сети и жмите по нему правой кнопкой мышки. Перейдите в раздел свойства и протокол TCP/IP v4.
Здесь в свойствах установите автоматическое получение IP и DNS.
Если это не сработало, попробуйте установить данные вручную. К примеру, IP установите 192.168.1.13. Роль главного шлюза играет маршрутизатор. При указании маски подсети с последним нулем, а в графе DNS прописывается адрес маршрутизатора. Это одно из лучших решений, что делать, если компьютер не видит роутер по сетевому кабелю. По сути, имитируется подключение со статическим IP.
- Вставьте кабель LAN сильнее. Бывают ситуации, когда ПК не видит сетевое оборудование из-за плохого контактного соединения.
- Восстановите систему. Иногда работе сетевых устройств мешают установленные на компьютере программы или вирусы. В таких обстоятельствах необходимо знать, как избавиться от лишнего «мусора». Попробуйте вернуть ОС компьютера к моменту, когда все работало и он видел роутер. Для этого жмите на Пуск и пропишите слово Восстановление.
Выберите нужную службу и укажите точку для возврата, а после следуйте инструкции.
- Установите новые драйвера. Иногда причиной того, что роутер не видит компьютер, является устаревшее. ПО. Для устранения проблемы обновите программы для «железа» ПК и роутера. Необходимые программы можно найти на официальном сайте производителя.
Иногда в решении проблемы помогает банальное отключение брандмауэра, блокирующего возможность подключения роутера к ПК и Интернету.
ПК не видит WiFi роутер
Рассмотрения требует еще один вопрос — почему компьютер не видит Вай Фай роутер. К популярным причинам стоит отнести:
- в радиусе подключения отсутствуют доступные сети;
- нет драйвера для беспроводного адаптера, что не позволяет найти беспроводные сети (иногда драйвер установлен, но работает с ошибками);
- Вай-Фай отключен;
- неисправность WiFi приемника или его отключение.
В большинстве случаев компьютер не видит роутер по Вай Фай из-за беспроводного адаптера или проблем с ПО.
Если на панели справа внизу виден значок подключения в виде ПК с красным крестиком, программное обеспечение, скорее всего, не установлено. Для проверки войдите в диспетчер устройств. Там жмите на кнопку Пуск и кликните правой кнопкой на ПК, а там выберите Управление. В новом окне войдите в раздел Диспетчер устройств. Теперь перейдите в раздел Сетевые адаптеры и посмотрите, имеется ли там адаптер, в имени которого имеются можно найти слова WiFi или Wireless.
При отсутствии такого адаптера установите его, а при его наличии жмите правой кнопкой мыши на него и выберите пункт Задействовать. Дополнительно может потребоваться установка драйвера. Если с ПО проблем нет, перейдите в Центр управления сетями, а там войдите в раздел Изменения параметра адаптера.
Внесите необходимые настройки с учетом рекомендаций провайдера.
Еще один вопрос — что делать, если комп не видит Вай Фай роутер, а другое оборудование нормально подключается к сети. Такие ситуации часто встречается на мобильных устройствах, но иногда неисправность характерна для другого оборудования, к примеру, компьютеров.
Чаще всего причина в Вай Фай роутере. Для устранения неисправности войдите в настройки и смените канал сети. Здесь можно использовать автоматический выбор канала или установить любой другой, кроме 12 или 13. Правда, для начала лучше всё-таки разобраться с тем, какой канал лучше выбрать.
После внесения правок сохраните сведения и перезагрузите сетевое оборудование.
Иногда проблема связана с удаленностью компьютера, из-за чего роутер не видит устройство. Попробуйте поднести устройства ближе друг к другу.
Итоги
Выше мы подробно рассмотрели, как действовать, если роутер не видит компьютер при подключении по сетевому кабелю и Вай Фай. Если ни один из предложенных шагов не дал результата, всегда можно связаться со службой поддержки оператора и попросить консультацию. При неспособности решить ситуацию в удаленном режиме по вызову выезжает специалист, который помогает устранить неисправность на месте. Если диагностика показал неисправность роутера, его придется отдать для ремонта или купить новое оборудование.

















































































 “ + “R ”, на экране появится диалоговое окно «Выполнить», в нём введите: «devmgmt.msc», нажмите Enter. Откроется Диспетчер устройств.
“ + “R ”, на экране появится диалоговое окно «Выполнить», в нём введите: «devmgmt.msc», нажмите Enter. Откроется Диспетчер устройств.