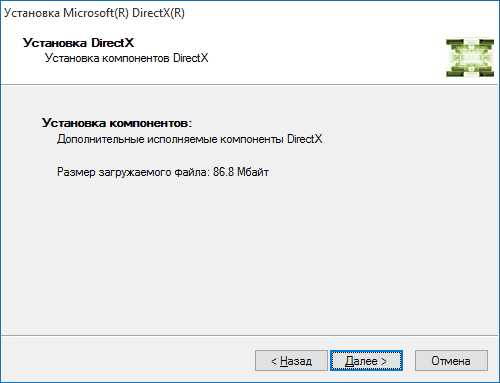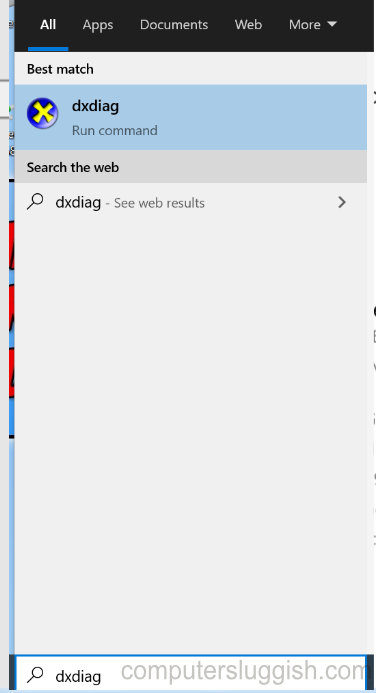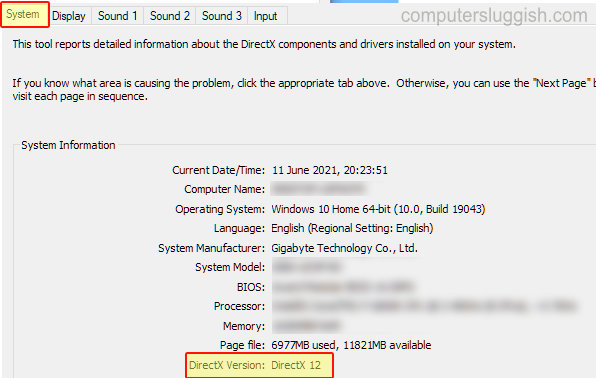В этой статье — подробно о текущем состоянии дел с DirectX 12 для Windows 10, почему эта версия может быть не задействована на вашем компьютере, а также о том, где скачать DirectX и зачем это нужно, с учетом того, что этот компонент уже имеется в ОС.
Как узнать версию DirectX в Windows 10
Сначала о том, как посмотреть используемую версию DirectX. Для этого достаточно нажать клавиши Windows (которая с эмблемой) + R на клавиатуре и ввести dxdiag в окне «Выполнить».
В результате будет запущено Средство диагностики DirectX, в котором на вкладке «Система» можно увидеть и версию DirectX. В Windows 10 вы с большой вероятностью увидите там либо DirectX 12 либо 11.2.
Последний вариант не обязательно связан с неподдерживаемой видеокартой и точно не вызван тем, что вам нужно предварительно скачать DirectX 12 для Windows 10, поскольку все основные необходимые библиотеки уже имеются в ОС сразу после обновления или чистой установки.
Почему вместо DirectX 12 используется DirectX 11.2
Если в средстве диагностики вы видите, что текущая версия DirectX 11.2, это может быть вызвано двумя основными причинами — неподдерживаемая видеокарта (причем, возможно, она будет поддерживаться в будущем) или устаревшие драйвера видеокарты.
Важное обновление: в Windows 10 Creators Update в главном dxdiag всегда отображается 12-я версия, даже если она не поддерживается видеокартой. О том, как узнать поддерживаемую, см. отдельный материал: Как узнать версию DirectX в Windows 10, 8 и Windows 7.
Видеокарты, которые поддерживают DirectX 12 в Windows 10 на настоящий момент:
- Интегрированная графика Intel процессоров Core i3, i5, i7 Haswell и Broadwell.
- NVIDIA GeForce серий 600, 700, 800 (частично) и 900, а также видеокарты GTX Titan. NVIDIA также обещает поддержку DirectX 12 для GeForce 4xx и 5xx (Fermi) в ближайшем будущем (следует ожидать обновленных драйверов).
- AMD Radeon серий HD 7000, HD 8000, R7, R9, а также интегрированные графические чипы AMD A4, A6, A8 и A10 7000, PRO-7000, Micro-6000 и 6000 (здесь также есть поддержка у процессоров E1 и E2). То есть Kaveri, Millins и Beema.
При этом, даже если ваша видеокарта, казалось бы, попадает в этот список, может оказаться, что конкретная модель пока не поддерживается (производители видеокарт все еще работают над драйверами).
В любом случае, одно из первых действий, которое следует выполнить, если вам требуется поддержка DirectX 12 — установить последнюю версию драйверов для Windows 10 вашей видеокарты с официальных сайтов NVIDIA, AMD или Intel.
Примечание: многие столкнулись с тем, что драйвера видеокарты в Windows 10 не устанавливаются, выдавая различные ошибки. В этом случае помогает полное удаление старых драйверов (Как удалить драйвера видеокарты), а также программ наподобие GeForce Experience или AMD Catalyst и установка их по-новому.
После обновления драйверов, посмотрите в dxdiag, какая версия DirectX используется, а заодно и версию драйвера на вкладке экран: для поддержки DX 12 должен быть драйвер WDDM 2.0, а не WDDM 1.3 (1.2).
Как скачать DirectX для Windows 10 и зачем это нужно
Несмотря на то, что в Windows 10 (также, как и в двух предыдущих версиях ОС) основные библиотеки DirectX присутствуют по умолчанию, в ряде программ и игр вы можете столкнуться с ошибками наподобие «Запуск программы не возможен, поскольку d3dx9_43.dll отсутствует на компьютере» и другими, связанными с отсутствием отдельных библиотек DLL предыдущих версий DirectX в системе.
Чтобы избежать этого, рекомендую сразу скачать DirectX для Windows 10. После загрузки Веб-установщика, запустите его, и программа автоматически определит, каких библиотек DirectX не хватает на вашем компьютере, загрузит и установит их (при этом не обращайте внимания, что заявлена поддержка лишь Windows 7, в Windows 10 все функционирует точно так же).
Если у вас возникла проблема с отсутствием DirectX 12 на вашей операционной системе Windows 10, то не стоит паниковать. В этой статье мы рассмотрим несколько причин такой неполадки и способы ее устранения.
Почему может не быть DirectX 12?
Существует несколько возможных причин того, почему у вас нет DirectX 12 на Windows 10:
- Устаревшие драйверы видеокарты — для корректной работы DirectX 12 необходимо иметь надлежащие драйверы для вашей видеокарты.
- Неподдерживаемая видеокарта — не все видеокарты поддерживают DirectX 12, поэтому проверьте, соответствует ли ваша видеокарта требованиям.
- Отключен DirectX на вашем компьютере — необходимо проверить, активирован ли DirectX на вашем компьютере.
Как решить проблему с DirectX 12?
Если у вас все еще нет DirectX 12 на Windows 10, следуйте инструкциям ниже:
- Обновите драйверы видеокарты — проверьте, имеется ли на официальном сайте производителя вашей видеокарты самая последняя версия драйверов. Если есть, загрузите и установите их на ваш компьютер.
- Убедитесь, что ваша видеокарта поддерживает DirectX 12 — проверьте требования к вашей видеокарте для работы с DirectX 12 на официальном сайте Microsoft.
- Активируйте DirectX на вашем компьютере — выполните следующие действия:
- Нажмите «Пуск» и выберите «Выполнить».
- Введите «dxdiag» и нажмите «OK».
- Перейдите на вкладку «DirectX» и проверьте, включен ли DirectX на вашем компьютере.
- Если он не включен, нажмите на кнопку «Включить DirectX».
Заключение
Отсутствие DirectX 12 на Windows 10 может быть вызвано несколькими причинами, такими как устаревшие драйверы видеокарты, неподдерживаемая видеокарта или отключенный DirectX на вашем компьютере. Чтобы устранить эту проблему, обновите драйверы видеокарты, проверьте требования к вашей видеокарте для работы с DirectX 12 и включите DirectX на вашем компьютере.
- Почему меня парень никуда не зовет с собой?
- Установил GTA4 на Entel Core 2 Duo, но игры не нашел ни в одной папке
- Вы любили или любите так, чтобы крышу сносило?
- Где можно бесплатно и без вирусов посмотреть порно
- Немецкий язык. Побуждение
- Почему мы живем по сценарию?
- Serialyvam.ru: обзор сериала «Фильм» / «s1e9»
- Как лечить воспаление тазобедренного сустава
В 2015 году компания Microsoft представила новый графический API (средство интеграции приложений) — DirectX 12 для Windows 10. Как отметили многи пользователи, новый «директ икс» намного лучше и шустрее предыдущего. Однако и в его работе есть определённые огрехи. Благо, устранить их не так сложно.
DirectX 12 — это компонент интерфейса, который нужен для корректной работы приложений, использующих ресурсы видеокарты. Другими словами, DirectX 12 обеспечивает взаимодействие между операционной системой и аппаратной частью, позволяя максимально использовать все возможности компьютера.
Зачем DirectX 12 в Windows 10
Как и любой другой графический API, DirectX 12 нужен в основном для корректной работы компьютерных игр с качественной графикой. Он позволяет использовать все ресурсы компьютера, чтобы добиться лучшей производительности и получить «красивую картинку».
Кроме того, этот компонент обеспечивает эффективное использование возможностей многоядерных процессоров и поддерживает новые графические ускорители. То есть, если ваш компьютер оснащён одной из новых высокопроизводительных видеокарт, то DirectX 12, в отличие от предыдущих версий, позволит использовать все её возможности по максимуму.
Чем DirectX 12 отличается от предыдущих версий
Ещё при разработке DirectX 12 производители сообщили, что он разрабатывается для более качественного взаимодействия с современной аппаратной частью. Если сравнивать его с предыдущими версиями, то можно отметить следующие отличия:
- технологии Tiled Resources, Typed UAV и Bind, которые являются частью нового API, экономнее распределяют ресурсы памяти между процессами и облегчают использование ядер процессора;
- новые режимы наложения и консервативная растеризация ускоряют расчёт теней и MSAA (метод полноэкранного сглаживания, который немного ухудшает качество изображения, но даёт огромную экономию вычислительной мощности);
- возможность объединения видеокарты разных производителей в единую графическую подсистему;
- снижение уровня абстрагирования оборудования, что даёт разработчикам лучший доступ к использованию возможностей графического чипа;
- поддержка объектов состояния конвейера и таблиц дескрипторов, что улучшает производительность в алгоритмах определения коллизий, расчёта прозрачности и построения геометрической модели местности.
Вышеперечисленные преимущества имеют значение для разработчиков игр и программистов. Если говорить о среднестатистическом пользователе ПК, то для него главным отличием DirectX 12 от предыдущих версий является лучшая производительность при одновременной экономии ресурсов памяти.
Видео: сравнение DirectX версий 11 и 12
Можно ли использовать DirectX 11.2 вместо DirectX 12
DirectX 12 идёт в комплекте с Windows 10: все необходимые библиотеки уже имеются на компьютере после установки операционной системы или её обновления до 10 версии. Другими словами, если вы поставили Windows 10, то DirectX 12 уже тоже установлен. Однако не все видеокарты его поддерживают, поэтому иногда, даже с последней Windows, используется DirectX 11.2. Сегодня это не оказывает значительного влияния на работу компьютера, так как DirectX 12 ещё довольно «сырой» продукт. Вы можете использовать DirectX 11.2 вместо версии 12.
Почему в Windows 10 установлен DirectX 11.2, а не DirectX 12
Вы установили Windows 10, но вместо DirectX 12 используется версия 11.2. Почему так происходит? Есть две причины:
- DirectX 12 не поддерживается видеоадаптером (временно, пока производители не выпустили новые драйверы);
- драйверы графической карты устарели (их можно обновить на официальных сайтах NVIDIA, AMD или Intel).
Учитывайте, что производители не будут выпускать драйверы под старые модели видеокарт, поэтому вам, возможно, придётся либо менять графический адаптер, либо использовать предыдущие версии DirectX.
Как узнать версию установленного DirectX
- Нажмите одновременно клавиши Win + R. Откроется окно «Выполнить».
Заметьте, что для диагностики системы нужны права администратора - Введите dxdiag в строке для текста. Нажмите «ОК».
Команда dxdiag открывает «Средство диагностики DirectX» - Найдите во вкладке «Система» пункт «Версия DirectX».
Если у вас стоит Windows 10, то версия DirectX либо 11.2, либо 12
Видео: как узнать версию DirectX
Как установить DirectX 12 на Windows 10
Если вы хотите установить DirectX 12 на Windows 10 с нуля, то вам понадобится установщик. Его можно скачать с официального сайта компании Microsoft:
- Перейдите на страницу загрузки библиотек DirectX 12 на сайте Microsoft.
Файл скачается автоматически, а вы увидите сообщение о начале загрузки - Дождитесь начала автоматической загрузки установщика.
Вы скачаете файл-установщик DirectX 12 - Запустите скачанный файл.
Запустите скачанный файл, чтобы начать установку - Подтвердите, что принимаете условия пользовательского соглашения. Нажмите «Далее».
Вы сможете выбрать кнопку «Далее» после принятия условий соглашения - Откажитесь от «Установки Панели Bing» (она не нужна для DirectX 12), убрав флажок.
По желанию можно установить «Панель Bing» - Нажмите «Далее», чтобы начать установку.
Подождите, пока DirectX установится на ваш компьютер - Нажмите «Готово», чтобы завершить установку.
Нажмите на кнопку «Готово», чтобы завершить установку
Как обновить установленный DirectX до версии 12
Если у вас на компьютере уже установлен DirectX, то вы можете просто обновить его до версии 12:
- Выберите значок Windows в левом нижнем углу экрана.
Прокрутите колёсико мыши, чтобы найти «Параметры» - Найдите и выберите пункт «Параметры».
Выберите «Обновление и безопасность» - Выберите пункт «Обновление и безопасность». Вы перейдёте в «Центр обновления Windows». Система начнёт автоматическую загрузку обновлений, которые подходят для компьютера, в том числе и DirectX 12, если этот компонент поддерживается видеокартой.
Windows сама скачает доступные обновления - Подождите, пока все обновления скачаются. Они вступят в силу после перезагрузки Windows.
Завершите установку, выбрав «Перезагрузить сейчас»
Обратите внимание, что обновление до DirectX 12 возможно только в том случае, если ваша видеокарта поддерживает эту версию.
Нужно ли настраивать DirectX 12
DirectX 12 не является пользовательской программой в привычном смысле: её не нужно запускать (она работает постоянно) или настраивать.
Когда вы устанавливаете или обновляете DirectX 12, то все настройки, которые нужны для её работы, задаются по умолчанию. Фактически DirectX — средство связи между «железом» и компьютерными программами, к которому у вас нет доступа.
Все ваши действия по настройке DirectX ограничиваются установкой или обновлением программы.
Проблемы установки DirectX 12 и способы их решения
При работе с DirectX 12 могут возникнуть проблемы двух видов:
- внутренняя системная ошибка (во время процесса установки);
- постоянные сбои в работе уже установленной программы.
Что делать, если возникает внутренняя системная ошибка
Самой очевидной причиной сбоя установки является повреждение файла установщика. Чтобы избежать этого, скачивайте обновления только с официального сайта Microsoft.
Если вы скачали DirectX с Microsoft, а ошибка возникла, то нужно проверить жёсткий диск:
- Нажмите Win + R для открытия «Командной строки».
Комбинация клавиш Win + R всегда используется для работы с командами - Напишите в текстовом поле chkdsk и нажмите «ОК».
Команда chkdsk запустит утилиту, проверяющую жёсткий диск на ошибки файловой системы - Дождитесь окончания проверки жёсткого диска, не закрывая окно. Нас интересует наличие повреждённых файлов.
Посмотрите на строку «Обработка повреждённых файлов», чтобы определить их наличие - Если повреждённых файлов нет, то перейдите к следующей инструкции. Если есть, то нужно использовать утилиту повторно. Откройте «Командную строку» нажатием Win + R и напишите команду chkdsk /F. Эта утилита исправит ошибки файловой системы.
Команда chkdsk /F запустит утилиту, которая исправит повреждённые файлы - Дождитесь автоматического закрытия окна «Командной строки». Исправление ошибок может занять некоторое время.
Дальше следует проверить системные файлы и восстановить те, что повреждены. В Windows есть встроенная защита системных файлов, поэтому если они некорректно выполняются, то это легко исправить:
- Откройте «Командную строку» комбинацией клавиш Win + R. Введите команду sfc /scannow и нажмите «ОК».
Утилита просканирует и восстановит системные файлы - Дождитесь окончания работы утилиты.
Утилита нашла и восстановила повреждённые файлы - Перезагрузите компьютер.
Может быть и такое, что проверка жёсткого диска не помогла решить проблему. В этом случае нужно проверить совместимость DirectX 12 с вашей системой:
- Откройте на компьютере папку, куда скачан установщик DirectX 12. Щёлкните правой кнопкой мыши по названию файла и выберите «Исправление проблем с совместимостью».
Кнопка «Исправление проблем с совместимостью» открывает нужный нам режим диагностики - Выберите пункт «Использовать рекомендованные параметры» в окне «Устранение проблем с совместимостью».
Выберите первый пункт, чтобы параметры DirectX соответствовали возможностям вашего компьютера - Дождитесь, пока завершится поиск параметров. Нажмите «Проверить программу», чтобы запустить установку DirectX. После установки нажмите «Далее».
С помощью кнопки «Проверить программу» вы установите DirectX 12 на компьютер - Выберите «Да, сохранить эти параметры для программы».
Сохраните подобранные параметры, чтобы DirectX стабильно работал в будущем
Видео: устранение системной ошибки в процессе установки DirectX 12
Что делать, если DirectX 12 работает некорректно
DirectX установился на компьютер, но постоянно возникают сбои в его работе. Если окно с предупреждением об ошибке DirectX выпадает довольно часто, то можно:
- обновить DirectX 12 в «Центре обновления Windows» (последовательность действий описана в пункте «Как обновить установленный DirectX до версии 12»). Обновление настроено таким образом, что недостающие файлы просто подгружаются в уже существующий пакет библиотек на вашем компьютере. Система выдаёт ошибки, потому что ей не хватает каких-то файлов для стабильной работы, а обновление DirectX это исправит;
- удалить DirectX 12 и установить с нуля (пошаговые инструкции описаны в «Как полностью удалить DirectX 12» и «Как установить DirectX 12 на Windows 10»). Этот вариант следует использовать только в том случае, если обновление DirectX не помогло, так как вам придётся работать с системными файлами.
Как откатить DirectX 12 до предыдущей версии
DirectX 12 нельзя откатить, так как он разрабатывается по принципу накопительности. Другими словами, DirectX 12 включает в себя библиотеки всех предыдущих версий.
Даже полное удаление DirectX 12 и установка одной из предыдущих версий не помогут, так как в Windows 10 нельзя отключить обновление системы. Даже если вы вручную установите, к примеру, DirectX 11, то он автоматически обновится до версии 12.
Если вам кажется, что с DirectX 12 компьютер стал работать хуже, то нужно исправить проблемы с совместимостью (последовательность описана в третьей инструкции пункта «Что делать, если возникает внутренняя системная ошибка»). Не беспокойтесь о том, что для некоторых игр нужны предыдущие версии DirectX: библиотеки предыдущих версий обновляются во время установки всех обновлений для Windows 10.
Как полностью удалить DirectX 12
DirectX 12 является встроенным в Windows 10 приложением, то есть его нельзя удалить обычными способами. Для корректной работы вам нужно, чтобы эта программа присутствовала на компьютере, поэтому разработчики Windows убрали возможность её удаления. Однако бывают случаи, когда необходимо переустановить DirectX из-за постоянных сбоев в его работе. Для этого придётся использовать сторонние программы. Если есть возможность избежать удаления DirectX (например, проблема решается простым обновлением системы), то лучше ею воспользоваться. Перед удалением DirectX обязательно создайте точку восстановления системы, чтобы в случае некорректного удаления иметь возможность восстановить все данные.
Восстановление системы
Функция восстановления системы нужна для того, чтобы вернуть Windows 10 в рабочее состояние и исправить ошибки, которые возникли при удалении или установке новых программ.
Как создать точку восстановления в Windows 10
- Щёлкните по значку поиска в левом нижнем углу экрана.
Щёлкните по полю поиска, чтобы ввести текст - Напишите «Панель управления». Откройте её.
«Панель управления» позволяет выполнять основные действия по настройке системы - Выберите раздел «Система и безопасность».
Раздел «Система и безопасность» позволяет отслеживать состояние компьютера и восстанавливать систему - Выберите подраздел «Система».
Раздел «Система» позволяет совершать администрирование ПК - Выберите пункт «Защита системы».
Пункт «Защита системы» откроет окно «Свойства системы» - Нажмите «Настроить», чтобы включить защиту диска С.
Нажмите «Настроить», чтобы открыть окно настройки защиты диска - Выберите «Включить защиту системы», объем дискового пространства и кликните «Применить».
Нажмите «Применить», чтобы вернуться к окну «Свойства системы» - Нажмите «Создать» для создания точки восстановления системы.
Кнопка «Создать» стала активна, так как вы включили защиту диска С - Укажите дату. Нажмите «Создать».
Точка восстановления сохранит все программы и состояние вашего компьютера на эту конкретную дату - Дождитесь сообщения о завершении процесса и нажмите «Закрыть».
Теперь вы сможете восстановить систему, если удаление DirectX пройдёт некорректно, или компьютер станет хуже работать.
Видео: как создать точку восстановления системы
Как восстановить систему
- Выполните пункты 1–5 инструкции «Как создать точку восстановления в Windows 10», чтобы открыть окно «Свойства системы». Кликните «Восстановить».
Вы можете восстановить предыдущее состояние компьютера в любой момент - Нажмите «Далее» в окне восстановления системы.
Обратите внимание, что восстанавливаются только системные файлы и параметры - Выберите точку восстановления системы с нужной датой, которую вы указали во время создания. Нажмите «Далее».
Тип точки восстановления будет «Вручную», так как её создали вы, а не Windows - Подтвердите выбор точки восстановления.
Нажмите «Готово», чтобы запустить восстановление системы - Согласитесь с запуском процесса восстановления.
Учитывайте, что вы не сможете работать за компьютером до тех пор, пока не закончится восстановление системы - Дождитесь окончания восстановления системы.
Видео: как восстановить Windows 10
Удаление DirectX 12
Так как удаление DirectX в Windows 10 не предусмотрено, то придётся использовать стороннее ПО. Программа DirectX Happy Uninstall — довольно распространённая утилита, которая поможет полностью удалить все библиотеки DirectX с компьютера.
DirectX Happy Uninstall не является официальным ПО. Скачивайте её только с проверенных сайтов.
Чтобы удаление DirectX произошло корректно, воспользуйтесь следующими советами:
- Создайте точку восстановления.
- Скачайте установщик DirectX с сайта Microsoft.
- Скачайте и установите программу DirectX Happy Uninstall.
- Отключите интернет, чтобы система не смогла автоматически скачать и установить DirectX.
- Отключите защиту системных файлов:
Теперь можно приступать к удалению DirectX 12:
- Запустите DirectX Happy Uninstall. Создайте точку восстановления системы во вкладке «Backup». При необходимости вы сможете вернуть удалённый DirectX с её помощью.
Нажмите «Start Backup», чтобы создать точку восстановления - Выберите вкладку «Uninstall», чтобы удалить программу.
Нажмите «Uninstall», чтобы запустить удаление DirectX - Дождитесь завершения удаления и закройте программу.
Видео: как удалить DirectX
Windows 10 сама скачивает и устанавливает необходимые обновления, в том числе и для DirectX. Большинство проблем, возникающих во время работы этой программы, можно решить запуском обновления системы вручную. Постарайтесь не прибегать к полному удалению DirectX, если это возможно, так как тогда придётся использовать сторонние программные продукты.
- Распечатать
Занимаюсь копирайтингом и переводом 3 года. Имею неоконченное высшее образование в сфере IT.
Оцените статью:
- 5
- 4
- 3
- 2
- 1
(6 голосов, среднее: 3.7 из 5)
Поделитесь с друзьями!
Предлагаем в этой статье разобраться, что нужно знать обычному пользователю о приложении DirectX.

Для обычного игрока разработка компьютерных программ может показаться сложным и длительным процессом. И это действительно так. Например, каждая модель консолей (Xbox, PlayStation, Nintendo) содержит в себе один конкретный процессор, видеокарту, встроенную память, слоты ввода и другие аппаратные компоненты. Поэтому для них не требуется дополнительное ПО.

В то же время разработчики компьютерных игр сталкиваются с большим изобилием аппаратных конфигураций. Как следствие, возникает необходимость в приложении, способном заставить весь этот “зоопарк” работать слаженно и без ошибок.
Содержание статьи:
- Что такое DirectX в Windows 10
- Преимущества DirectX 12
- Частые вопросы о DirectX
- Как определить версию DirectX
- Почему установлен DirectX 11.2, а не DirectX 12
- Как обновить DirectX
- Нужно ли настраивать приложение DirectX
- Проблемы при установке DirectX 12
Что такое DirectX в Windows 10
Простыми словами, DirectX это программное обеспечение, взаимодействующее с аппаратными компонентами ПК. Оно участвует в вычислительных процессах, связанных с рендерингом 2D и 3D графики, рендеринге видео и воспроизведении звука на платформе Windows.
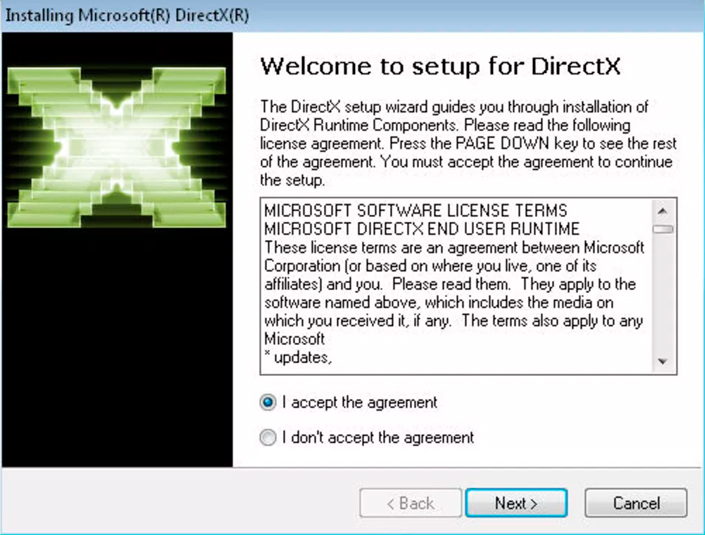
Комментарий NVIDIA: Основное внимание DirectX 12 направлено на значительное увеличение качества графики за счет снижения нагрузки на центральный процессор.
Приложение яростно соперничает с OpenGL, другим графически ориентированным софтом, представленным в 1992 году. Он представляется с открытым исходным кодом и находится в непрерывной разработке технологического консорциума Khronos Group. И хотя OpenGL является кросс-платформенным API, он вряд ли когда-либо станет конкурентом для DirectX в Windows.
Преимущества DirectX 12
Вплоть до выхода DirectX 12, недостатком программы было отсутствие низкоуровневого доступа к аппаратным компонентам компьютера. Для решения этой проблемы AMD выпустили свой собственный пакет, под названием Mantle API. Это помогло оптимизировать работу старых версий DirectX с аппаратурой AMD. Тем не менее, данный софт никак не повлиял на владельцев видеокарт NVIDIA.
Исторически сложилось так, что драйверы и программное обеспечение ОС управляли памятью и другими ресурсами ПК отдельно от имени их разработчиков. Однако это было неэффективно. Низкая производительность связана в первую очередь с тем, что данный алгоритм не мог проанализировать потребности активной программы. DirectX 12 в свою очередь помогает приложениям напрямую управлять ресурсами компьютера и выполнять синхронизацией аппаратуры. В результате разработчики игр могут наладить эффективную работу GPU относительно других компонентов.
Дополнительной особенностью DirectX 12 является функция распределения нагрузки между ядрами центрального процессора. Если раньше, в DirectX 11, “отдуваться за всех” могло лишь одно ядро, то теперь задействованы все элементы ЦП.
Частые вопросы о DirectX
Как определить версию DirectX
Часто на DirectX не обращают такого же внимания, как оно уделяется версии драйвера видеокарты или любого другого устройства. Это вполне естественно. И по этой причине многие пользователи не знают какая версия программного обеспечения у них установлена. К счастью, уточнить ее довольно легко.
1. Воспользуйтесь комбинацией клавиш Windows + R и откройте утилиту Выполнить.
2. Введите команду dxdiag и нажмите Enter.
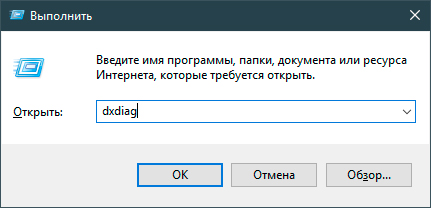
3. Перед вами появится окно под названием Средство диагностики DirectX.
4. Обратите внимание на раздел Сведения о системе и найдите в нем пункт Версия DirectX.
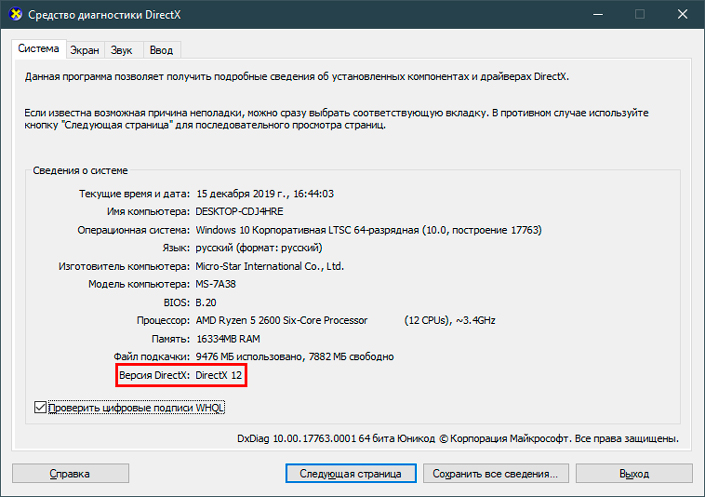
При желании, вы можете экспортировать найденную информацию в текстовый файл, щелкнув по клавише Сохранить все сведения.
Почему установлен DirectX 11.2, а не DirectX 12
Частый вопрос. В некоторых случаях даже при наличии Windows 10 у пользователей отображается версия установленного DirectX — 11.2 или даже ниже. Причины тому две:
- DirectX 12 не поддерживается вашим видеоадаптерам. Это касается старых видеокарт.
- Устаревший драйвер графического адаптера. Если ваша видеокарта относительно новая, то она наверняка поддерживает DirectX 12. Просто обновите драйвер на официальном сайте производителя вашего устройства.
Как обновить DirectX
Если вы владелец современной видеокарты, но “Средство диагностики DirectX” оповещает о наличии старой версии программы, существует два способа решить проблема. Первый — скачать DirectX 12 с сайта Microsoft, второй — провести обновление Windows 10.
Как обновить систему:
1. Откройте Параметры Windows с помощью комбинации клавиш Windows + I.
2. Откройте раздел Обновление и безопасность.
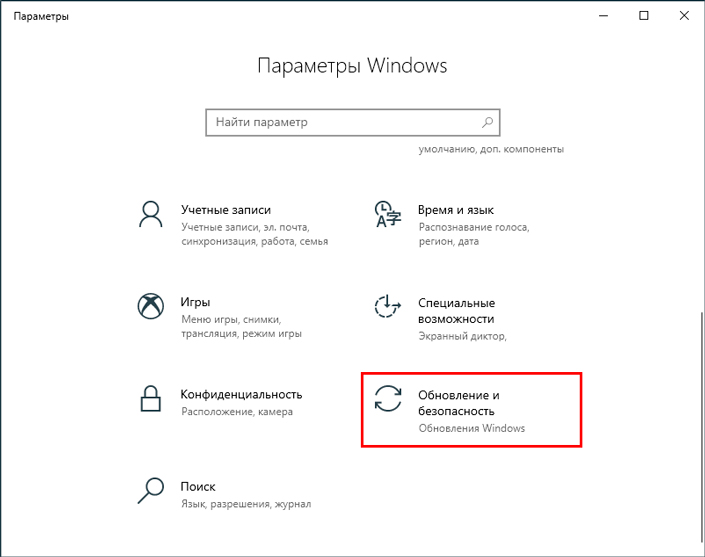
3. Перейдите в Центр обновления Windows и щелкните по клавише Проверить наличие обновлений.
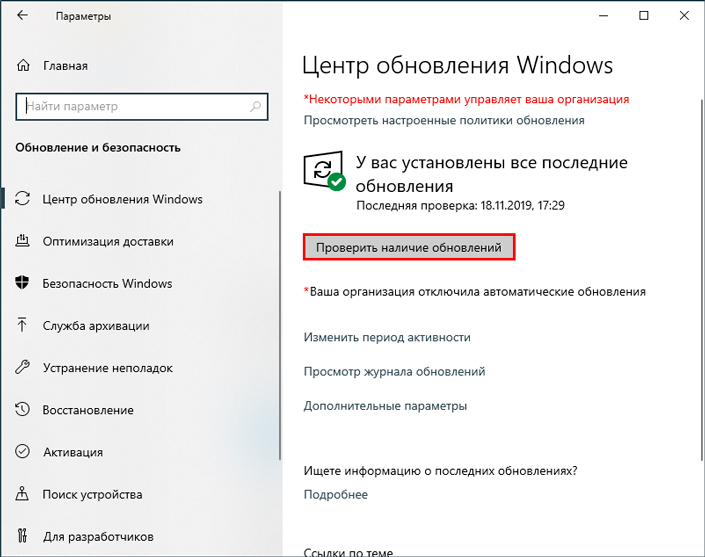
4. Дождитесь завершения обновления операционной системы.
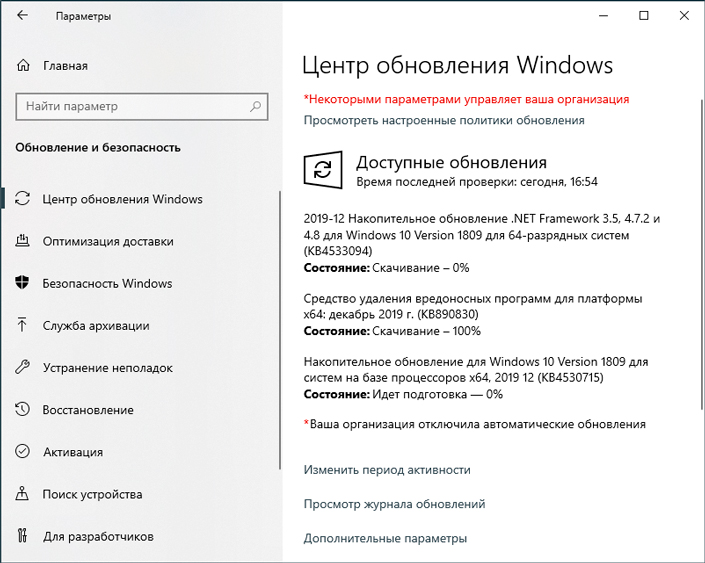
Как только скачается и установится последнее обновление, перезапустите компьютер, чтобы внесенные изменения вступили в силу. Затем проверьте обновился ли DirectX до последней версии.
Нужно ли настраивать приложение DirectX
DirectX 12 не является привычной нам программой с “экзешником”, которую можно запустить и настроить под собственные нужны. Она всегда работает в фоновом режиме с дефолтными параметрами. Грубо говоря, DirectX — это средство коммуникации между вашими программами и железом.
Проблемы при установке DirectX 12
Ошибки в работе DirectX случаются крайне редко. Тем не менее, вы можете столкнуться с двумя проблемами:
- Внутренняя системная ошибка. Например, что-то пошло не так в момент установки программы.
- Постоянные сбои в уже установленной программе.
Чтобы избежать первой проблемы, достаточно скачать DirectX 12 с официального сайта — с сайта Microsoft. Сторонние ресурсы могут поставлять такие файлы или битыми или же с вирусами. Поэтому лучше всего загружать их с проверенных источников.
Для решения второй потребуется воспользоваться командной строкой.
1. Откройте командную строку от имени администратора.
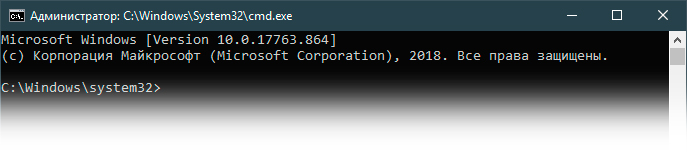
2. Введите команду chkdsk и нажмите клавишу Enter.
3. Дождитесь завершения сканирования.
4. В разделе Этап 1 найдите пункт Обработано поврежденных файловых записей. Если его значение равно 0, значит ошибок не найдено. Если же значение равно 1 или выше, продолжите выполнение инструкции.

5. Введите команду chkdsk /f и нажмите Enter. Утилита автоматически восстановит поврежденные файлы.
В некоторых случаях, после ввода команды chkdsk /f, вы можете получить следующее сообщение:
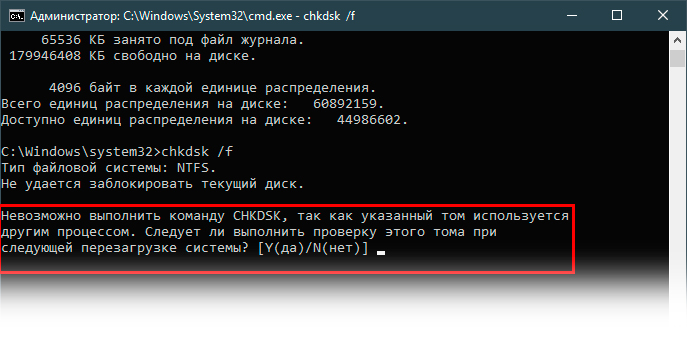
Согласитесь на повторный запуск восстановительного процесса после перезапуска компьютера.
Иногда даже незаметное программное обеспечение может быть ключом к согласованной работе всех установленных комплектующих. Своевременная диагностика проблем с DirectX поможет вам избежать ряда неприятных последствий, таких как, например, краша или сбоев приложений.
Надеемся, статья оказалась для вас полезной и помогла узнать что-то новое о DirectX 12.
Похожие статьи про восстановление данных:
Дата:
Теги: Windows, Компьютер, обновление, Ошибка, Программа
DirectX 12 Missing From Windows 10 PC Or Laptop
DirectX 12 comes pre-installed with Windows 10. However, if your Windows 10 for some reason is missing DirectX 12 then you can download it through the Check for updates.
We will show you below how you can do this and also how to check that DirectX 12 has successfully been installed on your Windows 10 computer.
Installing DirectX 12 In Windows 10:
1. DirectX 12 can only be installed through the Windows 10 updates so you need to right-click the Windows Start Menu icon > Click on Settings
2. Select Update & Security
3. Click on Check for updates and see if there are any pending updates that say DirectX 12 (They might show under Optional updates) > If you can see an update for DirectX 12 go ahead and click install
To Check you have DirectX 12 installed on your PC or laptop:
1. Open the Windows start menu and search and open “dxdiag”
2. Select the System tab and next to DirectX Version it should say “DirectX 12“
That’s how easy it is to install and make sure you have the latest DirectX 12 version installed on your Windows 10 PC or Laptop. If you would like to install an older version of DirectX check out this post here.
Check out our latest guides: