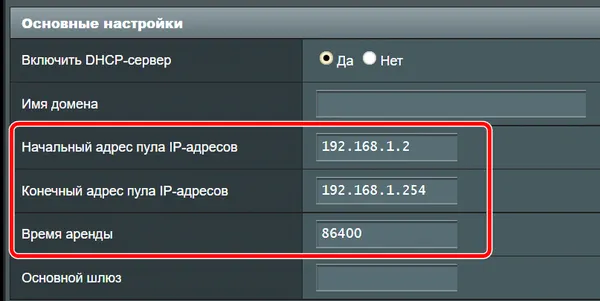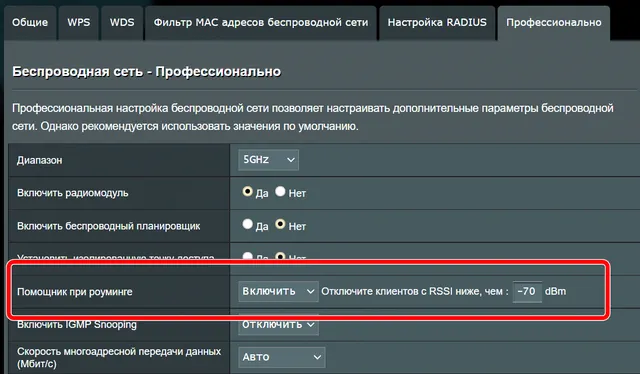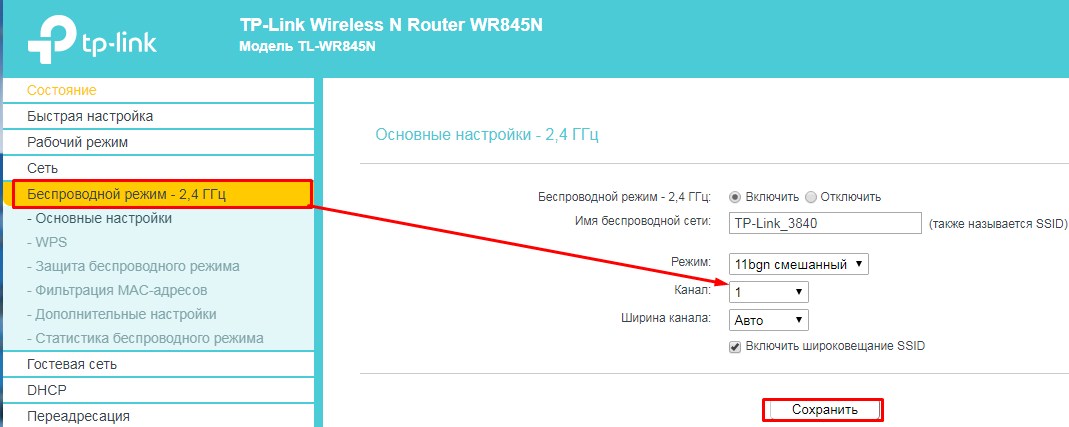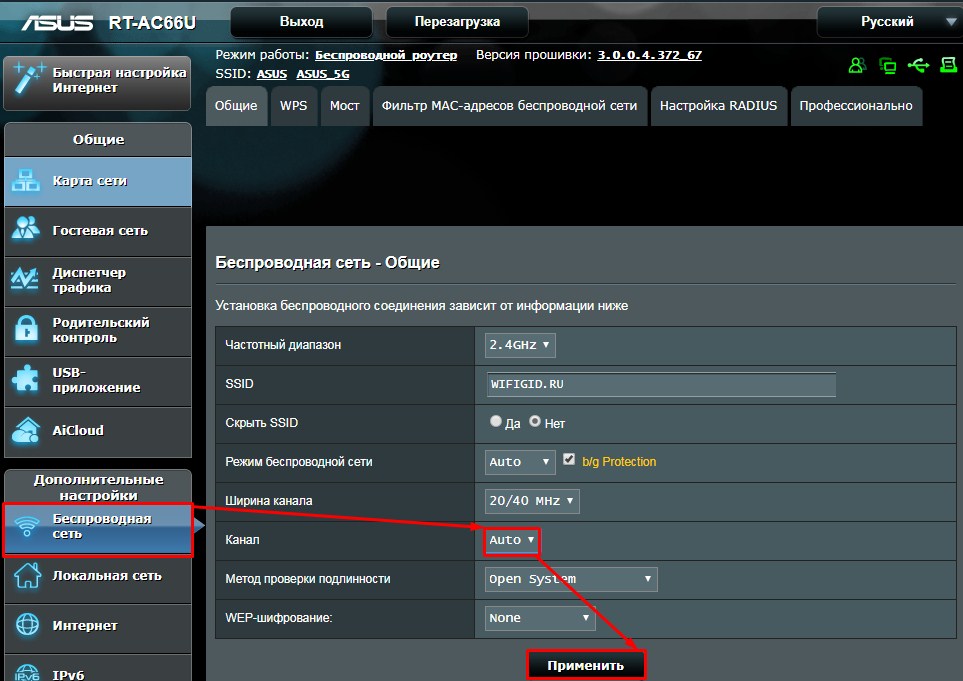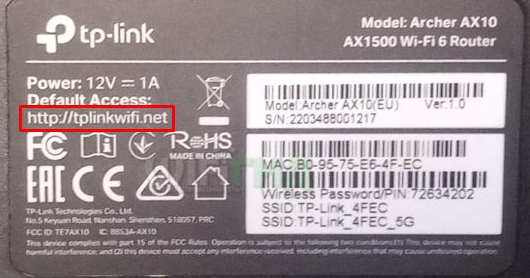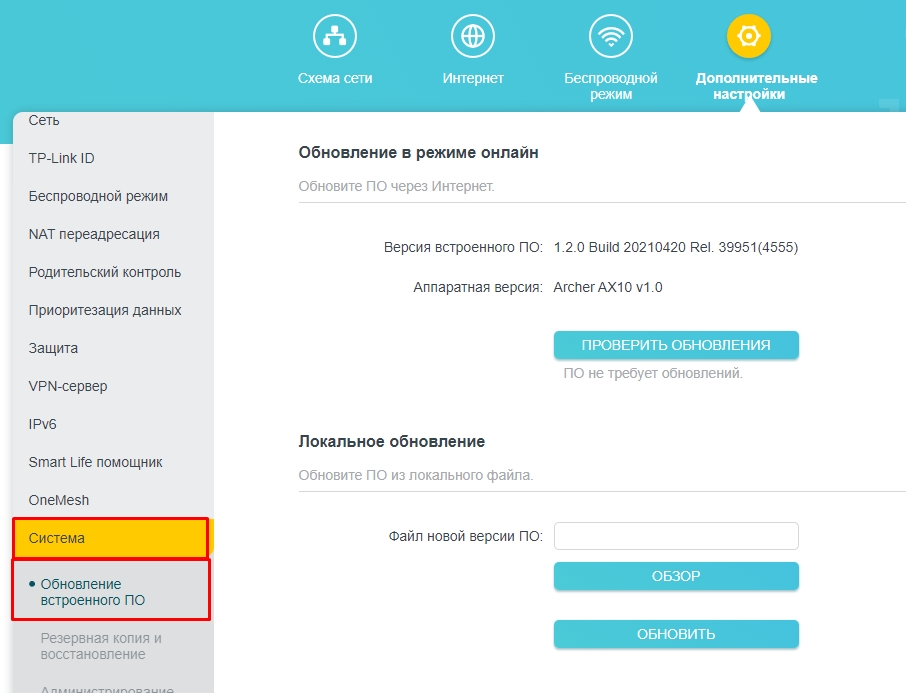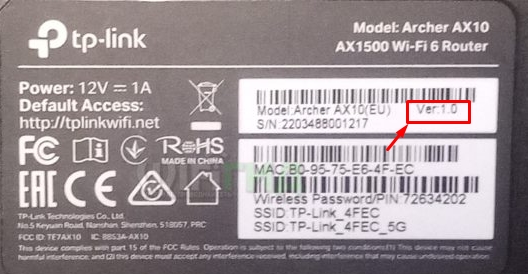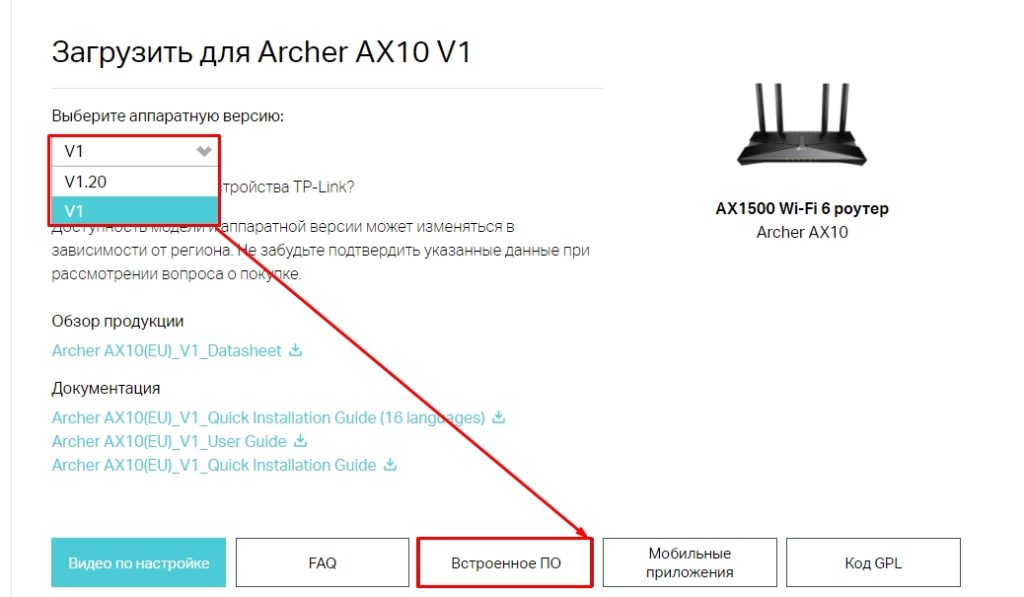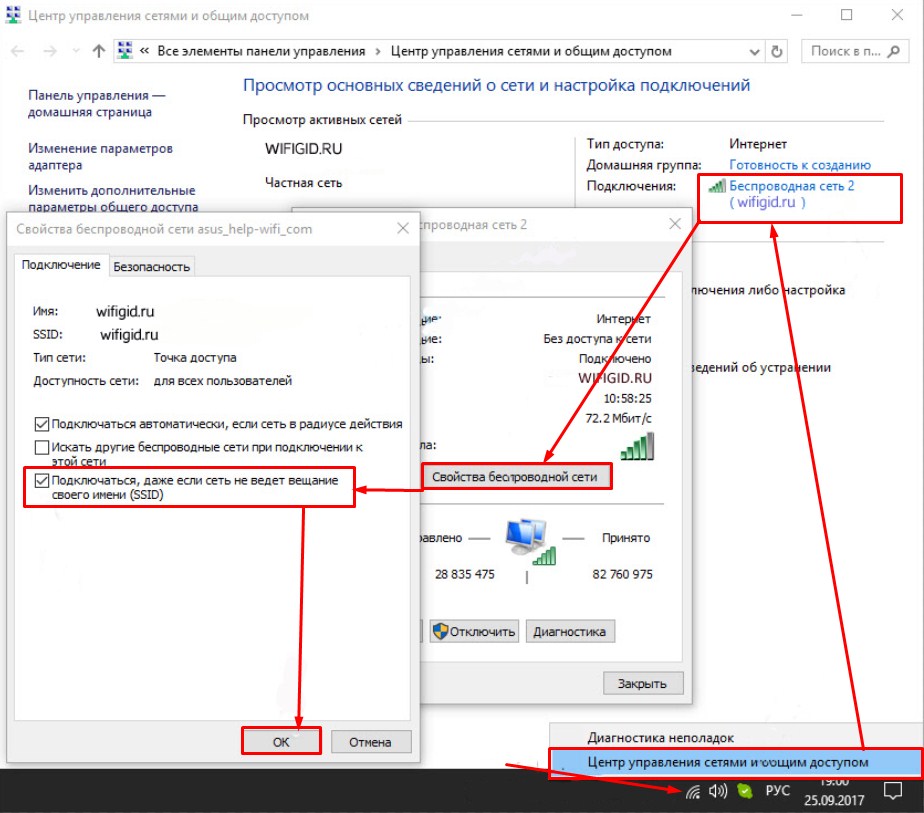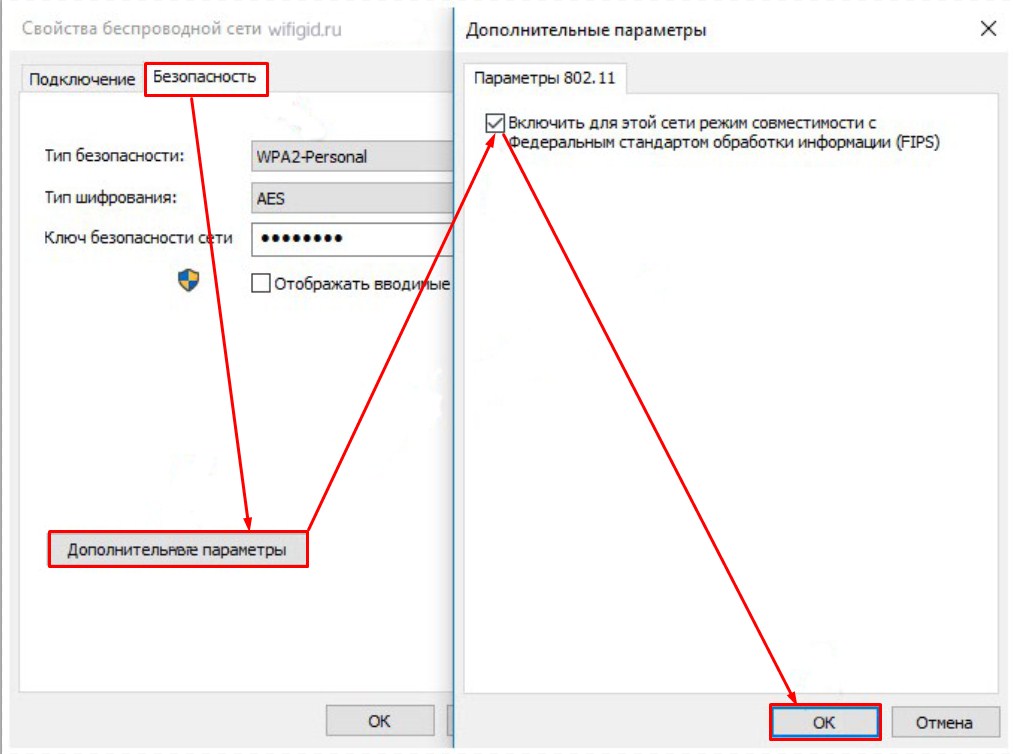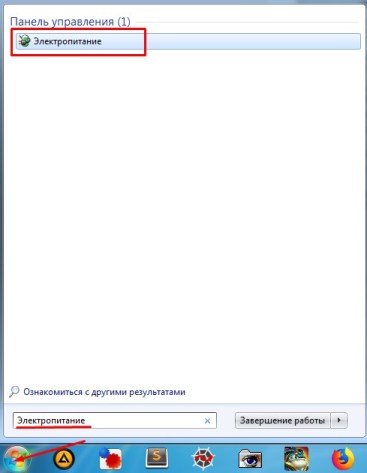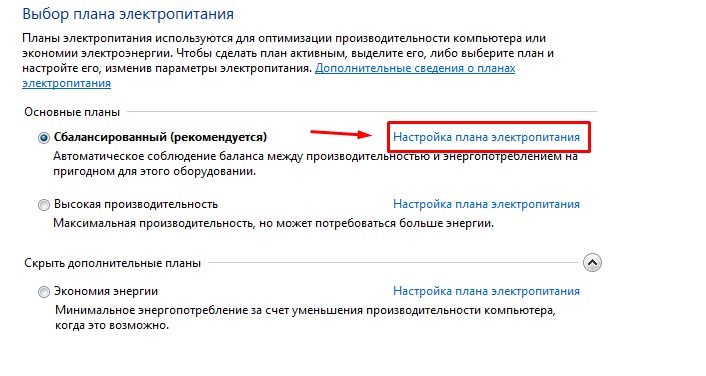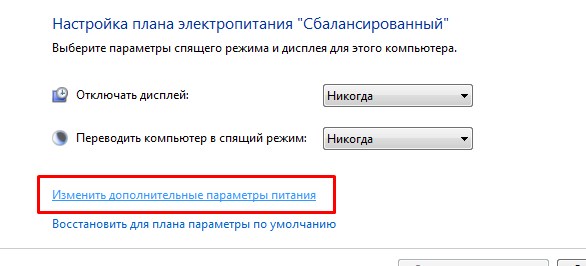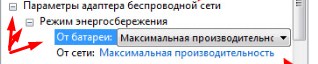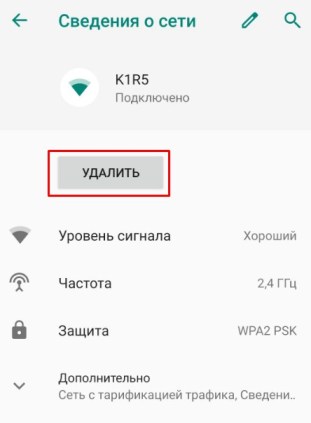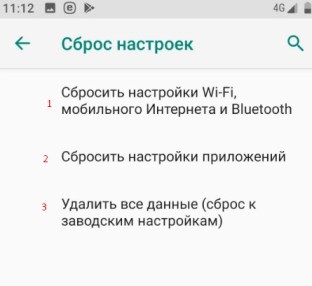Рассмотрим сегодня проблему, когда Wi-Fi сеть работает нестабильно, и когда периодически обрывается подключение к Wi-Fi сети, или пропадает подключение к интернету. Мне кажется, что это еще хуже, чем когда интернет вообще не работает. Потому-что проблема не понятная, вроде все работает, но не так как нужно, пропадает сигнал, отключаются устройства, и другие непонятные моменты. Просто когда что-то не работает, то хотя бы понятно где искать решение, а в такой ситуации вообще ничего не понятно.
В чем проявляется нестабильная работа подключения по Wi-Fi:
- Периодические отключения устройств от Wi-Fi сети. Либо просто обрывается интернет на некоторое время (без доступа к интернету), и снова все начинает работать. Очень популярная проблема, которая доставляет много неудобств. Например, ноутбук подключен к Wi-Fi сети, и интернет работает. Но периодически возле иконки подключения появляется желтый восклицательный знак, и интернет пропадает. Сбивается загрузка файлов и т. д. И как правило, через некоторое время подключение восстанавливается.
- Устройства не подключаются к Wi-Fi сети с первого раза, либо не видят Wi-Fi сеть.
- Wi-Fi сеть полностью пропадает, и появляется.
- Очень низкая скорость интернета по беспроводной сети (по кабелю все хорошо).
- Когда подключение к Wi-Fi работает только вблизи от роутера.
- Постоянно меняется уровень сигнала беспроводной сети.
Это конечно же не весь список проблем, которые связаны с нестабильной работой беспроводных сетей. Их может быть намного больше. Очень часто, Wi-Fi некоторое время работает отлично, а потом начинаются проблемы, которые снова проходят. Так же, можно заметить появление проблеем например по вечерам, или в другое время суток.
Если у вас что-то похожее, и подключение к интернету как бы есть, но пользоваться им не всегда получается (пользоваться без каких-либо проблем), то сейчас мы постараемся все исправить.
Смена канала беспроводной сети при нестабильной работе Wi-Fi
Это первый, и самый главный совет, который обязательно нужно попробовать. Мы знаем, что каждая Wi-Fi сеть работает на каком-то канале. Если этих сетей много, то они начинают мешать одна одной, и появляются помехи. А в итоге нестабильная работает Wi-Fi. Ну и разные непонятные проблемы, о которых я писал выше, и с которыми вы уже скорее всего столкнулись.
Нужно сменить канал Wi-Fi сети в настройках роутера. Подробно о каналах, о поиске свободного и о смене на разных моделях маршрутизаторов, я писал в отдельной инструкции: Как найти свободный Wi-Fi канал, и сменить канал на роутере?
Можете попробовать задать какой-то статический канал (если у вас стоит Auto), или наоборот, поставить Auto, если был выбран статический канал. В статье по ссылке выше, я писал о поиске самого свободного канала с помощью программы inSSIDer. Можете воспользоваться.
Нужно просто зайти в настройки роутера, перейти на вкладку где настраивается беспроводная сеть, и в пункте Канал (Channel) сменить канал. Вот так это выглядит на роутерах компании Tp-Link:
И на роутерах Asus:
После каждой смены канала, не забывайте сохранять настройки, и перезагружать роутер. Обязательно попробуйте несколько вариантов. Должно помочь.
Что еще касается помех, то их могут создавать бытовые приборы. Не ставьте роутер рядом с микроволновками, радиотелефонами и т. д.
Обривается интернет через Wi-Fi: прошивка роутера, и другие советы
Практически всегда, такие неполадки в работе беспроводной сети возникают из-за роутера. Не редко, это связано с прошивкой. Поэтому, настоятельно рекомендую обновить прошивку вашего роутера. У нас на сайте есть инструкции для всех популярных производителей. Вот для примера, инструкция для Tp-Link.
Так же не исключено, что беспроводная сеть может работать нестабильно из-за каких-то технических проблем с роутером. Что-то с самой платой, или адаптером питания. Кстати, именно адаптеры питания очень часто являются причиной таких проблем. Роутер просто не получает нужного питания и появляются обрывы соединения и т. п. Ну и сильные перепады в электросети могут влиять на работу роутера. Если интернет обрывается после того, как вы создаете какую-то нагрузку на роутер (онлайн видео, игры, торренты, подключение новых устройств и т. д.), то этот быват как правило из-за недорогого (не мощного) роутера.
Нужно исключить проблемы на стороне интернет-провайдера. Вполне может быть, что это на его тороне происходит обрыв соединения, и роутер здесь не при чем. Проверить очень просто, достаточно подключить интернет напрямую к компьютеру и проверить его работу.
У многих соединение обрывается в тех комнатах, где очень плохой сигнал Wi-Fi сети. Когда на устройстве остается например только одно деление сигнала сети.
В такой ситуации, нужно увеличить радиус действия вашей Wi-Fi сети. По этой теме у нас есть статья: Как усилить сигнал Wi-Fi сети? Увеличиваем дальность Wi-Fi. Или, установить репитер. После этого, проблемы с обрывом интернета должны исчезнуть.
А если у вас дома устройства находят очень много доступных сетей, которые работают на частоте 2.4 GHz (как скорее всего и ваша сеть), и смена канал, и даже смена роутера не дает результата, и Wi-Fi сеть работает очень нестабильно, то решить эту проблему можно покупкой роутера, который поддерживает работу на частоте 5 GHz. Эта частота практически свободна. Я просто знаю случай, когда в доме было много беспроводных сетей, и Wi-Fi просто невозможно было пользоваться, пока не перешли на частоту 5 GHz.
Если интернет пропадает только на одном ноутбуке
Ну и конечно же не редкость, когда все устройства подключаются и работают с беспроводной сетью без каких-либо проблем и обрывов соединения, а одно устройство все время отключается, теряет соединение и т. д. Не сложно догадаться, что чаще всего это устройство называется ноутбук и работает на Windows.
В таких случаях, обязательно нужно обновлять драйвер беспроводного адаптера. Как это сделать, я писал здесь. Не исключено, что проблема может быть в железе. И появляется она очень часто после разборки ноутбука (чистки от пыли). Почему так? При сборке не редко страдает антенна, которая встроена в ноутбуке. Вот и проблемы в работе с Wi-Fi сетями. Очень часто, после этого интернет работает только возле самого роутера.
Обновление: изменяем свойства Wi-Fi сети
Откройте «Центр управления сетями и общим доступом» и нажмите на свою Wi-Fi сеть. В новом окне нажимаем на кнопку «Свойства беспроводной сети» и ставим галочку возле «Подключаться, даже если сеть не ведет вещание своего имени (SSID)». Нажимаем Ok.
Если не поможет, и Wi-Fi будет по прежнему отваливаться, то в этом же окне, на вкладке «Безопасность» можно нажать на кнопку «Дополнительные параметры» и поставить галочку возле «Включить для этой сети режим совместимости с Федеральным стандартом обработки информации (FIPS)».
Можно перезагрузить компьютер. За этот совет спасибо Александру. Он подсказал его в комментариях к этой статье.
Обновление: отключаем WMM в свойствах адаптера
Еще одно рабочее решение, которым поделились в коммерциях. Александр написал, что в его ноутбуке Wi-Fi модуль сам отключался от Wi-Fi и подключение восстанавливалось только после перезапуска модуля. Помогло отключение функции WMM в свойствах Wi-Fi адаптера в диспетчере устройств.
Откройте диспетчер устройств, затем откройте свойства Wi-Fi адаптера. Перейдите на вкладку «Дополнительно», найдите и выделите свойство WMM и установите значение «Отключено». Нажмите Ок и перезагрузите компьютер.
Свойство WMM может отсутствовать. Это зависит от беспроводного модуля или драйвера. WMM отвечает за повышение производительности при передаче мультимедиа (видео, голосовая связь).
Вот такие советы, если у вас есть интересная информация по этой теме, личный опыт, то пишите в комментариях. Там же можете задавать вопросы, обязательно отвечу!
Содержание
- Возможные причины и их решения
- Перезагрузка
- Помехи
- Много клиентов
- Расположение роутера
- Сброс настроек
- Прошивка
- Отдельная антенна, повторители
- Интернет пропадает только на одном устройстве
- Ноутбук
- Смартфон
Постоянные перебои с беспроводным интернетом не только привносят дискомфорт в работу, но и выводит из себя. Прерываются загрузки, изменяется IP-адрес, регулярно приходится перезагружать роутер или восстанавливать связь. Рассмотрим распространенные ситуации, когда Wi-Fi работает нестабильно, и способы выхода из них.
Проблемы с интернетом проявляются в:
- периодических обрывах связи ноутбука с роутером: возле значка Wi-Fi в трее появляется пиктограмма с восклицательным знаком, а через время (несколько минут) сеть функционирует исправно и так циклически;
- исчезновении сигнала, который вскоре обнаруживается;
- падениях скорости без видимой причины;
- слабом уровне сигнала.
Возможные причины и их решения
Факторов, отрицательно сказывающихся на работе беспроводной сети, немало. При возникновении описанной выше или аналогичной ситуации прочитайте статью до конца, и лишь после этого – действуйте. Советы приведены в случайном порядке. В первую очередь логичнее перезагрузить роутер, убедиться, что провайдер в проблеме не виновен, и проверить, повторится ли ситуация на других устройствах. Лишь после этого сбрасываются настройки беспроводного маршрутизатора, а прошивается он в последнюю очередь.
Перезагрузка
Если на роутере пропал Wi-Fi, устройство следует перезагрузить. Есть вероятность возникновения ошибки в работе микропрограммы устройства.
Названия и даже размещение пунктов меню у различных производителей отличается. Мы рассмотрим на примере популярной модели маршрутизаторов от TP—Link с классическим интерфейсом.
- Откройте браузер и перейдите по адресу 192.168.0.1 или иному, указанному на наклейке на корпусе маршрутизатора (чаще всего она прилеплена на дно), с компьютера или ноутбука, подключенного к роутеру через кабель.
- Введите указанные там же данные для авторизации, чтобы попасть в веб-интерфейс с настройками.
Большинство роутеров не имеют собственной оболочки, взаимодействие с пользователем производится через браузер.
- В меню слева разверните список «Системные инструменты».
- Кликните по пункту «Перезагрузка», затем – по кнопке «Перезагрузить» и подтвердите действие.
В новой прошивке с сине-белым оформлением кнопка перезапуска маршрутизатора вынесена на главный экран.
На других устройствах кнопка перезагрузки находится в настройках системы, дополнительных параметрах или в главном окне.
После перезагрузки роутер нужно заново настроить.
Помехи
Большинство беспроводных маршрутизаторов работает в частотном диапазоне 2,4 ГГц – это 14 каналов с частотой от 2,412 ГГц до 2,472 ГГц с шагом 0,005 Гц. Из физики известно, что электромагнитные волны одной частоты перекрывают друг друга, из-за чего теряется полезный сигнал. Неперекрывающихся каналов в диапазоне 2,4 ГГц всего 3: 1-й, 6-й и 11-й.
Есть смысл переключиться в один из них как на самые незагруженные. В физику и требования IEEE углубляться не будем, проблему это не решит, лишь позволит глубже понять ее суть. При помощи утилиты inSSIDer можете изучить загруженность частотного диапазона окружающего пространства, чтобы выбрать канал посвободнее. Ситуация может изменяться, и при появлении проблемы вновь придется периодически переключать сеть на иной канал. Это в случае, если вокруг очень много точек доступа.
Из диаграммы видно, что выбирать нужно между каналами номер 1-3, 5, 11-14, идеально – 13-й. Если хотите простое решение – активируйте функцию автоматического определения.
- Зайдите в настройки устройства через браузер.
- Кликните по разделу «Беспроводной режим».
- В строке «Канал» укажите вариант «Авто» и сохраните настройки.
Если все устройства, подключающиеся к точке доступа, и сам роутер поддерживают диапазон 5 ГГц, переходите на эту частоту.
Много клиентов
При медленном интернете (например, роутер подключается к сети через беспроводной модем), или, когда в сети много клиентов, которые занимают весь канал, есть смысл проверить количество подключенных устройств. Точку доступа нужно защитить паролем, если трафик не шифруется, или заменить, вдруг знают соседи.
Процессор старого маршрутизатора с большими нагрузками может не справляться, отчего нагревается и подвисает.
- Посетите настройки оборудования через браузер.
- В разделе «Беспроводной режим» кликните по последнему пункту.
Здесь можно увидеть много полезной информации: число подключенных устройств, их MAC-адреса и активность и действовать по ситуации:
- заблокировать лишних клиентов по MAC-адресу, если они вам не знакомы (определить чужие устройства несложно, поочередно отключая и подключая свои, но это отдельная тема);
- ограничить скорость для самых активных, например, соседей, которым предоставили пароль – определить MAC таких устройств, присвоить им статический IP внутри сети и урезать скорость в разделе «DHCP»;
- установить/изменить пароль для защиты точки доступа – к незащищенной сети может подключиться любой, а один сосед – поделиться данными для подключения с остальными.
Значительно увеличивать количество соединений могут торрент-клиенты. В настройках таких программ их число ограничивается.
Расположение роутера
Место размещения маршрутизатора играет большую роль в направлении распространения сигнала и дальности его прохождения. Электромагнитная волна распространяется в пространстве в виде тороидальных волн – торов (бублика), а не сферы, как считает множество людей. От расположения антенны зависит зона покрытия пространства Wi-Fi-сигналом.
При горизонтальном расположении антенны сигнал распространится по дому или квартире равномерно, причем:
- строго под и над роутером он будет самым слабым, в непосредственной близости может вовсе отсутствовать;
- этажом выше и ниже уровень сети заметно снизится.
Второй момент – роутер нужно замещать на равном удалении ото всех клиентов (в центре квартиры).
Третий – преграды. Каждая дверь, шкаф, стена (тем более бетонная/каменная) с металлическими конструкциями (профиль, арматура) – препятствие для электромагнитной волны. Роутер старайтесь располагать так, чтобы между ним и устройством было минимум препятствий.
Роутеры поновее позволяют управлять мощностью передатчика. Если проблема вызвана слабым сигналом (он теряется, потом опять обнаруживается, низкая скорость), попробуйте увеличить ее, но заметного эффекта можно не дождаться – повышается только мощность передатчика роутера, но не смартфона или ноутбука.
Закажите бесплатную консультацию
Сброс настроек
Перед обнулением конфигурации и прошивки роутера убедитесь, что сможете настроить самостоятельно (например, сфотографируйте конфигурацию). Для сброса зажмите кнопку «Reset» на корпусе маршрутизатора и подержите ее не менее 10 секунд. Обычно лампочки начинают мигать, и он перезагружается. Кнопка спрятана в корпус от случайного нажатия, поэтому воспользуйтесь тонким предметом (булавкой, ампулой от шариковой ручки).
Прошивка
Для замены микропрограммы ее необходимо загрузить.
- Зайдите на официальный сайт производителя роутера (для TP-Link – www.tp-link.com) и найдите свое устройство (его название смотрите на наклейке на дне корпуса).
- Выберите аппаратную версию и кликните «Встроенное ПО».
- Скачайте архив с прошивкой и распакуйте.
- Войдите в веб-интерфейс настройки устройства через браузер – перейдите по адресу, указанному на наклейке, и введите представленные там же данные для авторизации.
- В разделе «Системные инструменты» кликните «Обновление встроенного ПО».
- Щелкните по кнопке «Выберите файл», укажите место расположения прошивки (с расширением bin) и жмите «Обновить».
- Подтвердите выполнение и подождите.
- Настройте роутер под провайдера и личные предпочтения.
Отдельная антенна, повторители
Метод не самый практичный – направленная антенна со SMA-коннектором, изменяющая диаграмму направленности сигнала. Он становится узконаправленным, но мощнее. Спасет в частном доме и на даче, где интернет должен быть на нескольких устройствах, расположенных далеко от точки доступа.
Повторители сигнала или репитеры актуальны для домов, дач и огромных квартир, где сигналом нужно покрыть пару этажей в нескольких подъездах. Оборудование размещается в зоне действия маршрутизатора и вещает сигнал дальше, увеличивая зону покрытия до 2 раз.
Интернет пропадает только на одном устройстве
Роутер не всегда виновен в перебоях с беспроводным интернетом.
Ноутбук
В случае с ноутбуком есть два возможных варианта: обновление драйвера Wi-Fi модуля и редактирование плана питания.
В первом случае зайдите на сайт поддержки ноутбука, загрузите оттуда официальный драйвер для Wi-Fi модуля и переустановите его. Обновлять драйвер через Диспетчер устройств, сторонние программы и драйверпаки не рекомендуется.
Для оптимизации расхода электроэнергии Windows 10 отключает периферийные устройства во время их простоя. Если интернет исчезает после пробуждения или простоя ноутбука – запретите операционной системе отключать Wi-Fi адаптер.
- Откройте Диспетчер задач через контекстное меню Пуска, разверните ветку «Сетевые адаптеры» и откройте «Свойства» беспроводного модуля.
Устройств может быть много, ищите, где в названии есть 802.11 либо Wireless. - Во вкладке «Управление питанием» снимите флажок возле пункта «Разрешить отключение этого устройства…» и сохраните настройки.
Если Wi-Fi отваливается все равно, откройте «Свойства беспроводной сети» через «Центр управления сетями и общим доступом» (иконка Wi-Fi в трее).
Перейдите во вкладку «Безопасность». В ней щелкните «Дополнительные параметры», включите единственную опцию и сохраните настройки.
Смартфон
Источниками перебоев работы беспроводного интернета могут быть:
- точки доступа со слабым сигналом – их желательно «забыть» – удалить из телефона и не подключаться к таким;
- изготовленный из металла или иного экранирующего электромагнитное излучение чехол;
- включенный сервис для туннелирования трафика – VPN;
- функционирующий на iPhone «Wi-Fi Assist» («Помощь Wi-Fi») – отключите функцию в настройках сотовой связи;
- параметры сети – сбрасываются в соответствующем разделе настроек.
Без комплексного подхода к выяснению причин и даже экспериментов проблему с нестабильно работающим Wi-Fi не решить. Иногда придется поэкспериментировать.
Я написал эту статью, основываясь на мириадах вопросов, которые мне задают ежедневно. Я отвечу на них, объясню, как всё работает, и проведу вас по списку конкретных приёмов, которые, вероятно, улучшат ситуацию.
«Вероятно», потому что есть шанс, что проблему невозможно решить в вашем конкретном случае. Иногда это просто природа беспроводного подключения. Но, по крайней мере, вы будете знать, что сделали всё возможное, чтобы улучшить ситуацию с Wi-Fi.
Прежде чем продолжить, убедитесь, что вам удобно пользоваться вашим домашним роутером.
Сигналы Wi-Fi (и скорости) – краткая перспектива
Прежде чем что-либо исправлять, неплохо понять это на определенном уровне – не пропускайте эту часть!
Искажение и отключение сигнала являются частью природы радиопередачи. Когда радиоволны распространяются по воздуху, они сталкиваются со многими вещами, которые нарушают их целостность.
Если вы хотите представить, как происходит беспроводная передача данных, бросьте камешек в тихий пруд и наблюдайте, как рябь движется к берегам. Это сигналы Wi-Fi – они измеряются в герцах.
Теперь бросьте ещё один камень в другое место. Это сигнал Wi-Fi вашего соседа. Бросьте резиновую утку в воду! Это ваша микроволновка. Посмотрите, что происходит, когда рябь сталкивается? Это искажение сигнала – это когда связь Wi-Fi пропадает.
Возможно, вы заметили, что пруд никогда не был полностью безмятежным. Были и другие факторы, такие как ветер, насекомые, рыба, движения жидкости и т.д., которые повлияли на рябь, созданную вашим камешком.
Дело в том, что в любой момент времени больше вещей мешают вашему Wi-Fi работать должным образом, чем тех, которые помогают. И тот факт, что он вообще работает – доставляя сотни мегабит данных в секунду 24/7 – уже весьма примечателен.
Но, человеческая природа – принимать вещи как должное. Поскольку Wi-Fi с годами совершенствуется, мы привыкли ожидать от него большего. Как и все технологии, Wi-Fi – это нечто большее, чем мы видим. И мы даже не можем этого увидеть.
Так что умерьте свои ожидания. Ваш Wi-Fi никогда не будет таким быстрым, как заявляет производитель, и его скорость всегда будет колебаться. И это потому, что ваш дом, который отличается от любого другого дома, не идеален для этого.
Отключение Wi-Fi, разрывы и невозможность подключения – общие причины
Чтобы иметь хороший Wi-Fi, вам необходимо подходящее оборудование. Так что возьмите роутер (или ячеистую систему), подходящий для вашего места, и настройте его должным образом.
Подсказка: по возможности используйте сетевые кабели, чтобы соединить части вашей сети вместе. Кроме того, если вы покупаете «дешёвый лимон», никакие меры по устранению неполадок не помогут – сначала убедитесь, что вы инвестируете в подходящее оборудование.
Однако, учитывая, что вы находитесь на этом веб-сайте, я бы предположил, что у вас уже есть один из лучших роутеров, что оставляет нам три других распространенных причины, которые вызывают падение вашего сигнала Wi-Fi или невозможность подключения некоторых устройств.
-
Несовместимость оборудования
Несовместимость, вероятно, является наиболее частой причиной – как упоминалось выше, Wi-Fi может быть сложным.
Есть так много поставщиков оборудования с большим количеством устройств. Трудно поддерживать их взаимодействие во всех сценариях. Это не говоря уже о качестве оборудования и программного обеспечения, а также о различных стандартах и уровнях Wi-Fi.
Но, по сути, эта проблема возникает из-за того, что ваш вещатель (роутер) и клиент, например, ваш ноутбук или IoT-устройство, плохо работают вместе из-за несовместимости аппаратного или программного драйвера.
-
Насыщение сигнала или помехи
Насыщение сигнала очень типично, особенно в городских условиях. Просто посмотрите на сканирование Wi-Fi вашего смартфона, и, скорее всего, вы увидите длинный список доступных сетей. Несмотря на то, что у вас нет доступа к большинству из них, все они находятся в одном пространстве, занимая драгоценное распределение спектра.
Таким образом, чем больше рядом вещателей разных типов, тем больше вероятность того, что вам придётся столкнуться с помехами. Это не говоря уже о других типах устройств (таких как микроволновые печи, беспроводные телефоны и т.д.), которые могут использовать те же частоты.
Дополнительно: любопытная ситуация с Bluetooth
Популярный метод подключения Bluetooth также использует диапазон 2,4 ГГц. Однако, это совсем другое дело и обычно не вызывает (сильных) помех.
Это потому, что Bluetooth предназначен для одноранговых соединений, которым не требуется фиксированный канал. В результате он может «переключаться между каналами», что означает, что он выбирает наиболее незанятый канал для использования в режиме реального времени. И это происходит 1600 раз в секунду.
В результате, Bluetooth не влияет на Wi-Fi. За исключением двух случаев:
- Полоса частот 2,4 ГГц полностью насыщена: теперь никакие переключения не могут помочь.
- Совместное использование оборудования: это относится только к клиентам. Многие (более старые) комбинированные чипы Wi-Fi / Bluetooth не работают должным образом при одновременном использовании обеих беспроводных функций. С более новыми чипами это случается редко, если вообще случается.
-
Прочие факторы
Есть и другие факторы. Некоторые из них вы не можете контролировать.
Примеры: проблемы с оборудованием, работа радара, толстые стены или даже глушилка возле вашего дома. Или тот факт, что ваш дом сделан из материалов, которые блокируют радиоволны.
Теперь, когда мы определили проблемы, давайте узнаем, как их исправить.
Как исправить пропадание Wi-Fi и проблемы с подключением
Мы можем исправить только то, над чем имеем контроль. В частности, мы обычно не можем вносить изменения в радиолокационную станцию поблизости – мы можем только переехать, – но есть уловки, позволяющие справиться с несовместимостью оборудования и конфликтами / насыщением сигналов.
У беспроводного соединения есть две стороны: вещатель и приёмник. У каждого могут быть свои проблемы.
Начнем с вещателя, поскольку здесь мы можем сделать больше.
Отключение Wi-Fi, сбой подключения и отключение роутера
Роутер – это центр вашей сети Wi-Fi. Если с ним что-то не так, пострадают все устройства в доме.
Примечания:
Если это не очевидно, вам не следует закрывать свой роутер – и любой другой вещатель. Не поддавайтесь на такие глупости, как защитные клетки для Wi-Fi роутера!
Кроме того, не связывайтесь с антеннами для роутера, в том числе из алюминиевой фольги и тому подобное. Если возможно, держите эти маленькие столбы открытыми и в вертикальном положении.
Обычное домашнее хозяйство – что сделать в первую очередь
Убедитесь, что вы позаботились об «обычных подозреваемых», включая вещи, которые кажутся очевидными:
- Подключите роутер: все верно, ничего не работает без подключения к сети. О, кстати, вам также нужно включить его – на некоторых роутерах есть кнопка включения / выключения питания или Wi-Fi.
- Перезапустите роутер: вам следует перезапускать – не путать с «перезагрузкой» – ваш роутер время от времени, например, раз в месяц. Многие роутеры позволяют запланировать автоматический перезапуск. В этом случае рекомендуется перезапускать роутер раз в неделю – выберите время, когда все спят! Перезапуск занимает не более нескольких минут, но приведёт к кратковременному отключению всех устройств.
- Обновите прошивку роутера: обновление микропрограммы до последней версии обычно способствует повышению безопасности, совместимости и производительности. Использование устаревшей версии прошивки, как правило, является основной причиной ненадежности роутера по мере его старения. Некоторые роутеры имеют функцию автоматического обновления, подумайте о её включении. Обновление прошивки может занять до 10 минут – снова выберите для этого подходящее время.
- Слишком много настроек: если вы слишком много «играли» с настройками маршрутизатора, это может вызывать проблемы. Я видел, как люди по ошибке блокировали клиентов через MAC-адрес, а затем удивлялись, почему они не могут подключиться. В этом случае выполните сброс настроек роутера и настройте его с нуля.
Также обратите внимание:
- Отдавайте предпочтение роутерам с пользовательским веб-интерфейсом (тот, что доступен через браузер). Если вы используете маршрутизатор, который управляется только через мобильное приложение и не использует веб-интерфейс, ваши шансы исправить ситуацию минимальны.
- Сделайте резервную копию настроек роутера: вы можете сбросить настройки и восстановить его до предыдущего состояния, если вы ошиблись.
Разобравшись с этим, давайте посмотрим на более конкретные вещи, которые вы можете сделать.
-
Какая самая важная настройка Wi-Fi для оптимальной скорости подключения? Канал!
Роутер Wi-Fi должен выполнять три задачи в любой момент времени: лучшая скорость соединения, самое обширное покрытие и максимальная совместимость с клиентами. Последнее наиболее важно, поскольку первые два не имеют значения, если клиент не может подключиться.
Тем не менее, наиболее важная настройка Wi-Fi – выбор правильного канала. По умолчанию большинство маршрутизаторов используют настройку «Авто», что означает, что маршрутизатор сам определит лучший канал на основе реальных условий.
И в большинстве случаев это срабатывает. Если у вас есть автономный роутер, это может быть всё, что вам нужно сделать.
Однако, роутер может обеспечивать сигнал только относительно своего местоположения, а не во всём доме. В результате, когда вы рядом, всё может быть в порядке, но по мере удаления ваше устройство может периодически отключаться.
Отключение часто происходит, когда вы используете ячеистую систему с несколькими вещательными станциями в разных местах вашего дома.
Чтобы улучшить ситуацию, выберите канал, который меньше всего используется на всей территории желаемого покрытия Wi-Fi.
Вот как это сделать: получите бесплатное приложение для анализа Wi-Fi, чтобы исследовать воздушное пространство во время прогулки. Вы сможете «просматривать» каналы в режиме реального времени. Вы заметите, что канал может быть полностью свободен в одном месте, полностью использоваться в другом и слегка использоваться в третьем.
Выберите тот, который в среднем используется меньше всего. Сделайте это для всех задействованных диапазонов маршрутизатора. Кстати, в ячеистой системе основной маршрутизатор и спутник(и) будут использовать один и тот же канал Wi-Fi для каждого диапазона.
Кстати, чтобы понять мощность и использование сигнала Wi-Fi, вам необходимо знать значение dBm. Я подробно объяснил dBm в этом посте, но суть в том, что вы имеете дело с отрицательным числом, поэтому чем ближе значение к нулю, тем лучше сигнал.
И это всё. Теперь скрестите пальцы и примените изменения к роутеру, если применимо.
-
Многие (устаревшие) устройства не могут подключиться к Wi-Fi
Эта проблема возникает, когда вы обновляете свой роутер до более нового стандарта. Существующие клиенты могут быть к этому не готовы.
Быстрое решение
Измените настройки Wi-Fi роутера в пользу совместимости. Вы также можете разделить его диапазоны (5 ГГц и 2,4 ГГц) как разные SSID (сеть Wi-Fi).
Подробнее о совместимости
Хотя все стандарты Wi-Fi якобы имеют обратную совместимость, дьявол кроется в деталях.
Если у вас много устаревших клиентов, таких как Wi-Fi 4 или Wi-Fi 5 первого поколения, и вы получаете новый роутер Wi-Fi 6/E, вы можете столкнуться с проблемами, если будете требовать от роутера максимальной скорости.
В этом случае рекомендуется сделать (новый) роутер совместимым со старыми клиентами. (Подробнее о том, как улучшить это на клиенте, ниже).
Как правило, это можно сделать в разделе Wi-Fi или Беспроводная сеть интерфейса маршрутизатора. Следует учитывать две вещи: совместимые настройки Wi-Fi и разделение полос.
Совместимые настройки Wi-Fi
Обратите внимание, что существует множество настроек Wi-Fi, и некоторые маршрутизаторы могут дать вам больше, чем другие. Кроме того, для решения проблемы может быть достаточно одного из следующих элементов. Так что попробуйте их по очереди.
- Беспроводной режим: используйте смешанный или автоматический. Если вы выберете определенный стандарт, например, 802.11ac (Wi-Fi 5) или 802.11ax (Wi-Fi 6), клиенты других стандартов не будут поддерживаться.
- Ширина канала: выберите значение, которое учитывает все доступные полосы пропускания, включая 20 МГц, 40 МГц, 80 МГц и 160 МГц. Если вы выберете только одно значение, чем больше вы выберете здесь, тем меньше клиентов будет поддерживаться. Параметры, которые включают всю доступную ширину каналов, являются наиболее совместимыми. (Подробнее о 160 МГц и канале DFS ниже.)
- Уровень безопасности: уровень, балансирующий между безопасностью и совместимостью, на данный момент – это WPA2/WPA3. Если вы используете только WPA3, многие клиенты не смогут подключиться. Но, если вы выберете WPA или более низкий уровень, ваша сеть станет уязвимой для взлома. Было бы лучше, если бы вы перестали использовать клиентов, которым требуются менее безопасные методы (WEP).
- Support HE Frame 802.11ax: доступна в некоторых маршрутизаторах; этот параметр способствует производительности клиентов Wi-Fi 6. Если у вас много Wi-Fi 5 и более старых устройств, вам следует выключить её.
- Включите расширенный NSS: доступно не во всех маршрутизаторах, но если ваш поддерживает его, то ищите в разделе профессиональных настроек. Кроме того, вероятно, он уже включен по умолчанию.
- Smart Connect (если доступно): этот параметр объединяет диапазоны 2,4 и 5 ГГц в одну сеть Wi-Fi. Это не обязательно улучшает совместимость, но помогает поддерживать согласованность вашего соединения, поскольку клиенты могут автоматически переключаться между ними.
Разделите полосы
Эта настройка противоположна пункту № 6 ниже. Я знаю, что это сбивает с толку, но в определенных ситуациях лучше всего разделить каждую полосу вещателя в отдельную сеть Wi-Fi (SSID).
Это касается случаев:
- У вас есть старые или однопоточные (5 ГГц или 2,4 ГГц) клиенты.
- У вас есть трёхдиапазонный вещатель, который имеет два разных диапазона 5 ГГц, например, Asus RT-AX92U.
- У вас есть традиционный трёхдиапазонный маршрутизатор, и вы хотите использовать один из двух его диапазонов 5 ГГц в режиме совместимости, а другой – в режиме производительности.
- Вы хотите иметь полный контроль над тем, какой диапазон должен использовать клиент или группа клиентов. Например, вы можете установить частоту 2,4 ГГц для устройств Интернета вещей с низкой пропускной способностью и 5 ГГц для высокопроизводительных игровых устройств.
Между прочим, если вы используете трёхдиапазонную беспроводную сеть, установите диапазон обратной связи как самый быстрый, поддерживаемый спутниками. О совместимости с этим диапазоном не нужно беспокоиться – он работает исключительно для спутников.
-
Периодическое отключение Wi-Fi на дорогих / новых устройствах
Эта проблема относится к тем, у кого есть высокопроизводительный роутер Wi-Fi 6, и они испытывают периодические кратковременные отключения, казалось бы, неожиданно.
Вероятно, это связано с тем, что роутер работает с шириной канала 160 МГц, что необходимо для максимальной производительности.
Быстрое решение
Избегайте каналов с динамическим выбором частоты (DFS) и используйте роутер с шириной канала 80 МГц. Вы можете отключить ширину 160 МГц и использовать маршрутизатор в настройке Авто.
Подробнее о проблеме с DFS
DFS разделяет воздушное пространство с радаром и, по правилам, отходит на задний план. Следовательно, роутер автоматически переключает свои каналы DFS на свободный при обнаружении радиолокационных сигналов.
Когда это произойдёт, клиенты испытают кратковременное отключение, которое длится от нескольких секунд до минуты. Это дилемма, поскольку каналы DFS необходимы для максимальной скорости Wi-Fi 6.
В зависимости от того, насколько часто присутствуют радиолокационные сигналы, вы можете даже не заметить отключения. Но если это происходит, когда вы используете приложение для общения в реальном времени, такое как видеоконференцсвязь или онлайн-игры, это определенно неприятно.
Если вы живёте рядом с радиолокационной станцией – в пределах десятков километров – лучше не использовать каналы DFS. Обратите внимание, что во всех аэропортах есть радары, и почти в каждом городе есть метеорологические радиолокационные станции.
Дополнительно: как не использовать каналы DFS
То, как мы обрабатываем DFS, зависит от роутера – некоторые вообще не поддерживают DFS. Как правило, вы можете заставить роутер игнорировать все каналы DFS или вручную выбрать тот, который не входит в спектр DFS.
Однако, прежде чем вы сможете это сделать, обратите внимание, что DFS доступен только в диапазоне частот 5 ГГц. Сначала вам может потребоваться отделить его от 2,4 ГГц, то есть отключить Smart Connect, прежде чем вы сможете вносить определенные изменения.
После этого имейте в виду, что для ширины канала 160 МГц требуется DFS, поэтому не используйте её.
Наконец, DFS находится в диапазоне от канала 52 до 144. Это означает, что каналы вне этого диапазона, включая 36, 40, 44, 48, 149, 153, 157, 161 и 165, не являются частью этого конкретного спектра. Убедитесь, что ваш маршрутизатор (и транзитный канал, если у вас есть беспроводная ячеистая система) использует один из них.
-
Время от времени отключаются сетевые принтеры, IP-камеры и другие устройства
Это любопытный случай, когда устройства работают нормально после первой настройки, но через некоторое время вы не можете использовать их, даже если они остаются подключенными – что можно видеть на экране состояния.
Быстрое решение
Зарезервируйте IP-адреса. Другими словами, сделайте так, чтобы устройства каждый раз подключались к сети, используя один и тот же IP-адрес.
Подробнее резервировании IP-адресов
Эта проблема возникает на всех устройствах, которые используют IP-адрес как единственный способ идентифицировать себя в сети – современные устройства используют что-то ещё, чтобы избежать этой проблемы.
Но эта проблема будет возникать во всех приложениях, где требуется фиксированный IP-адрес. Примерами являются сервер VPN (или сервер любого типа) или удаленное администрирование.
В этом случае, когда его IP-адрес изменяется – часто при перезапуске роутера или самого устройства – устройство отображается как новое, в результате чего остальная часть сети больше не видит его таким, каким оно было раньше.
Чтобы этого не происходило, вам необходимо зарезервировать IP-адрес для рассматриваемого устройства, чтобы убедиться, что у него всегда один и тот же IP-адрес. Резервирование IP означает, что вы «привязываете» конкретный IP-адрес к уникальному MAC-адресу устройства.
Дополнительно: прекратите использовать расширитель
Что касается резервирования IP-адресов, обратите внимание, что вы не можете сделать это с большинством, если не со всеми, расширителями Wi-Fi. Потому что они автоматически выдают виртуальные MAC-адреса своим клиентам.
Если вам нужно резервирование IP-адресов, прекратите использовать расширители в своём доме или подключите соответствующее устройство напрямую к роутеру.
-
Смарт-устройства Интернета вещей (IoT) или устаревшие устройства не могут подключиться к Wi-Fi
Прежде всего, когда дело доходит до устройств IoT, то, что в их названии написано «умные», не означает, что их разумно использовать.
Быстрое решение
Не покупайте дешёвые умные устройства, особенно от неизвестных поставщиков. Для остальных используйте простой SSID (имя Wi-Fi) и пароль.
Подробнее о подключении умных устройств к Wi-Fi
По моему опыту, большинство умных устройств ужасны и подвержены риску – это почти всегда так, если вы покупаете деш`вое устройство неизвестного бренда.
Но даже когда вы покупаете его у уважаемой компании, имейте в виду, что эти устройства имеют низкую вычислительную мощность, поэтому они используют минимальные спецификации Wi-Fi.
В результате вещатель (роутер) должен работать в режиме, который поддерживает наименьшее количество клиентов, что является медленным. Другими словами, наличие этих устройств дома может отрицательно сказаться на производительности всей вашей сети Wi-Fi.
В этом случае может помочь следующий трюк.
По моему опыту, сложность имени сети Wi-Fi (SSID) может быть причиной того, что некоторые клиенты, особенно устройства IoT, не могут подключиться к ней.
Вот рекомендуемые правила создания имени вашей сети Wi-Fi для умных устройств:
- Используйте простые латинские буквы
- Избегайте использования специальных символов или пробелов
- Сделайте его коротким
Что касается пароля, лучше всего использовать длинную строку цифр. Вы можете сделать её длинной и случайной, чтобы было сложно угадать.
Советы по паролям
Когда дело доходит до паролей, важно всегда держать их в секрете. Но, не связывайте сложность с безопасностью.
Цель состоит в том, чтобы ваш пароль было трудно угадать, но вы легко его запомнили. Ваш пароль не должен быть настолько сложным, чтобы вам было сложно его использовать.
Вот один из многих способов сделать пароль, состоящий только из цифр, случайным и лёгким для запоминания: выберите длинное предложение и используйте количество букв в каждом слове, чтобы сформировать пароль. (Это будет 3426876962491631187111111041655126, если воспользоваться предыдущим предложением – вы можете использовать своё собственное.)
Пароль Wi-Fi, состоящий из букв, цифр и специальных символов, может быть проблемой, когда вам нужно ввести его в устройство IoT.
Если вам по той или иной причине необходимо использовать причудливое название и пароль для вашего Wi-Fi, вы можете создать отдельную простую сеть Wi-Fi только для устройств, которые не могут подключиться к оному.
В этом случае вы можете сделать для этой цели гостевую сеть.
Кстати, многие устройства IoT работают только с диапазоном 2,4 ГГц, поэтому убедитесь, что вы включили этот диапазон и применили указанные выше правила имени и пароля.
-
Устройство не может повторно подключиться к Wi-Fi
Предполагая, что вы не блокируете устройство по ошибке, вероятно, проблема связана с пулом IP-адресов.
Быстрое решение
Убедитесь, что пул IP-адресов достаточно велик. Как правило, лучше иметь пул, значительно превышающий общее количество устройств.
Подробнее о пуле IP-адресов
По умолчанию большинство роутеров (и ячеистых систем) ограничивают свой пул IP-адресов, чтобы принимать не более определенного количества клиентов, например, 25, 30 или 50 – намного меньше, чем общее количество IP-адресов, которые может выдать любой маршрутизатор, – 253.
Хотя желательно иметь меньше активных клиентов, вполне нормально сделать пул адресов намного больше, чем количество устройств, которое может обрабатывать роутер. Это потому, что не все клиенты активны постоянно.
Кроме того, иногда одно устройство может использовать более одного IP-адреса по разным причинам. Таким образом, ограничение пула может исчерпаться раньше, чем вы ожидаете, в результате чего новые или вернувшиеся клиенты не смогут подключиться.
Как правило, рекомендуется устанавливать ограничение пула IP-адресов значительно выше, чем количество устройств, которые вы хотите использовать.
Дополнительно: время аренды IP и вы
Как видно на скриншоте ниже (под пулом IP-адресов) есть настройка времени аренды IP-адреса – это интервал времени, в течение которого роутер будет сохранять IP-адрес для определенного устройства – даже если устройство не подключено. В течение этого периода IP-адрес не будет доступен другим клиентам.
Этот период начинается, когда устройство впервые подключается, и не изменится, пока он не закончится, если вы не перезапустите роутер до этого, что приведёт к повторному подключению всех устройств с новой арендой.
Время аренды указывается в секундах, и по умолчанию большинство роутеров используют значение 86400 (24 часа). И это нормально для домашнего использования. Но если у вас есть среда, в которой вы хотите, чтобы IP-адрес стал доступен немедленно, вы можете сократить это время до часа или двух.
Когда срок аренды истечет, клиенту потребуется повторно подключиться и получить новый IP. Этот процесс занимает короткую секунду и требует согласования между маршрутизатором и клиентом, поэтому не рекомендуется делать аренду слишком короткой.
-
Быстрый интернет на модеме, но медленный через Wi-Fi
Это несоответствие скорости широкополосного доступа становится всё более распространенным по мере того, как становится всё более популярным доступ в Интернет класса Gigabit, Gig+ или даже более быстрый.
Быстрое решение
Проверьте уровень скорости вашего клиента, проверьте QoS, MTU и Jumbo Frame и убедитесь, что их настройки применимы.
Подробнее о соответствии скорости Интернета и сети Wi-Fi
Если у вас уже есть отличный роутер, это может стать сложной проблемой. В этом случае попробуйте выполнить несколько действий в таком порядке:
- Выключите или перенастройте QoS на роутере. QoS – это функция регулирования доступа в Интернет, которая может замедлять скорость широкополосного доступа в зависимости от приложения. В любом случае помните, что QoS не предназначено для ускорения вашего Интернета.
- Убедитесь, что клиент, который вы используете для тестирования, единственный, использующий Интернет. Помните, что пропускная способность разделяется между устройствами.
- Роутер должен иметь быстрый порт WAN. Это должен быть один из роутеров, готовых к работе с несколькими гигабайтами.
- Wi-Fi (или проводное) соединение между роутером и клиентом имеет определенные ограничения скорости. Дело в том, что соединение между роутером и клиентом должно быть таким же или более быстрым, чем соединение между роутером и Интернетом.
Поэтому:
- Если это проводное соединение, убедитесь, что оно гигабитное или быстрее. Ясно, что оно должно быть того же класса скорости, что и ваш широкополосный доступ.
- Если это соединение Wi-Fi, имейте в виду, что согласованные 2,4 Гбит/с – лучшее, что вы можете получить на данный момент (реальная скорость значительно ниже), если вы используете Wi-Fi 6/E. Если у вас Wi-Fi 5, общая скорость составляет около 800 Мбит/с.
Дополнительно: настройки Jumbo Frame или MTU могут стать исправлением для Gig+ и более быстрой сети
Если Jumbo Frame и MTU кажутся вам чуждыми, это потому, что они не предназначены для использования в качестве популярных настроек. И на то есть веские причины.
Однако, во многих случаях включение Jumbo Frame или установка оптимального значения MTU является последним важным шагом в достижении наилучшей скорости соединения.
-
Новый высококлассный роутер Wi-Fi не улучшил скорость доступа в Интернет
Мне часто задают этот вопрос. Люди покупают новый замечательный роутер Wi-Fi и автоматически ожидают, что их Интернет станет быстрее. В частности, они хотят, чтобы он соответствовал новой скорости Wi-Fi.
Быстрое решение
Wi-Fi не может автоматически увеличить скорость вашего Интернета – это может сделать только ваш провайдер.
Подробнее влиянии Wi-Fi на скорость Интернета
Интернет и Wi-Fi – это разные вещи. Если у вас медленный широкополосный доступ, никакой Wi-Fi не сможет его ускорить.
Но, вам может помочь правильная конфигурация QoS. Кроме того, уменьшите количество интеллектуальных устройств, особенно облачных камер видеонаблюдения, чтобы освободить канал загрузки.
Обратите внимание, что использование QoS может снизить скорость вашего Интернета в тесте скорости.
-
Устройствам с частотой 2,4 ГГц сложно оставаться на связи или подключение слишком медленное
Это относительно редкий случай, когда диапазон 2,4 ГГц работает на очень низкой скорости, даже если вы оставляете устройство рядом с роутером.
Быстрое решение
Если возможно, переключите порт USB 3.0 маршрутизатора в режим USB 2.0. Или отсоедините от него подключенное USB-устройство.
Подробнее о влиянии USB на скорость роутера
Это применимо только к роутерам с портом USB 3.0 и которые позволяют управлять скоростью этого порта.
Во многих случаях использование порта USB роутера в стандарте Fast USB 3.0 (5 Гбит/с) оказывает неблагоприятное воздействие на полосу Wi-Fi 2,4 ГГц маршрутизатора.
Я испытал это на маршрутизаторах от Asus и Synology, но проблема может быть более распространенной.
Решение: используйте порт USB в режиме USB 2.0, скорость которого составляет «всего» 480 Мбит/с. Обычно это можно сделать в веб-интерфейсе маршрутизатора, через раздел USB или Wi-Fi 2,4 ГГц.
Вам может потребоваться подключить портативный диск к порту, прежде чем можно будет внести изменения.
Очевидно, что этот параметр не идеален для тех, кто использует роутер в качестве мини-сервера NAS, поскольку скорость NAS будет низкой. Но это всего лишь пример того, как у нас не может быть всего.
-
У меня гигабитный Интернет, я обновил роутер до Wi-Fi 6, но смартфон не может подключаться со скоростью более 350 Мбит/с. Почему?
Это еще одно предположение, подобное случаю вопроса №8 выше. Скорость соединения – это скорость самой слабой участвующей стороны.
Быстрое решение
Купите новый смартфон. Или просто прекратите тестирование скорости.
Подробнее о слабом звене в сети Wi-Fi
Роутер и ваш смартфон – две разные вещи. Обновление одного не означает, что второй автоматически подстроится под новое.
Для сравнения: то, что вы приобрели новую красивую машину, не означает, что ваша личность автоматически становится более привлекательной.
Что ещё более важно, вашему телефону не нужно подключаться на сверхбыстрой скорости. А 350 Мбит/с быстрее, чем требуется любому приложению.
-
У меня ячеистая система Wi-Fi, и некоторые устройства часто отключаются или снова подключаются в определенных местах
Это загадочный, но довольно распространенный случай, когда ваш Wi-Fi хорошо работает в (большом) доме, но некоторые устройства – часто Apple – отключаются и снова подключаются в определенных местах.
Быстрое решение
Немного переместите свои вещатели (роутер или ячеистые спутники) или отрегулируйте dBm, когда это возможно.
Подробнее о проблемах подключения в ячеистой сети
Когда вы используете несколько вещателей в ячеистой системе, идея состоит в том, что все они транслируют единую унифицированную сеть, чтобы устройства могли подключаться по мере их перемещения.
На самом деле, клиенту Wi-Fi все равно приходится переходить от одного вещателя к другому. Это называется бесшовной передачей обслуживания или помощь в роуминге.
Передача может быть сложной, поскольку она зависит как от вещателя, так и от принимающего устройства. В любом случае, когда это происходит, устройство кратковременно отключается.
Это потому, что ему нужно отключиться от удаляющегося вещателя, а затем подключиться к другому, который только что приблизился. Что запускает передачу обслуживания, так это заданный уровень dBm, также известный как индикатор мощности принятого сигнала – RSSI.
Я подробно описал dBm в этом посте, вот суть – чем выше значение, тем сильнее сигнал, но клиент будет чаще переключаться. Чем ниже значение, тем более привязан клиент к своему текущему вещателю – он может оставаться на связи на низкой скорости.
Настоящая проблема заключается в том, что для этого нет конкретного решения, потому что оно имеет нюансы. Тем не менее, изменение значения триггера dBm, безусловно, повлияет на ситуацию.
В определенных ячеистых системах, таких как AiMesh от Asus, вы можете довольно легко изменить это значение dBm. С теми, которые не позволяют вам это сделать, достаточно переместить вещатели, иногда всего на метр или около того.
Надеюсь, сейчас у вас всё хорошо. Если нет, пора проверить своих клиентов.
Проблема пропадания сети или отключения Wi-Fi: что делать клиенту
В клиентах есть две особенности: сам клиент и программный драйвер.
Настройки Wi-Fi клиента, физическое состояние и защитный чехол
Сначала проверьте клиента. Он физически цел? Если вы его уронили, это могло привести к повреждению некоторых аппаратных частей, и адаптер Wi-Fi мог быть среди них.
Опять же, убедитесь, что вы не отключили Wi-Fi (режим полета) или вручную не настроили Wi-Fi для работы определенным образом – используйте настройки по умолчанию, если вы не знаете, что делаете.
Если вы пользуетесь телефоном или планшетом, помните, что его защитный чехол отрицательно сказывается на беспроводном приёме.
Программные драйверы
Для правильной работы каждого клиента вам понадобится последняя версия драйвера Wi-Fi. Драйвер – это программное обеспечение, которое позволяет аппаратному компоненту работать с операционной системой.
Если вы используете Mac, вам необходимо обновить свой компьютер до последней версии macOS, а также до последней версии, предлагаемой через Mac Software Update. Другого пути нет.
На компьютере под управлением Windows или мобильном устройстве вы можете сделать ещё несколько вещей.
Как обновить драйвер Wi-Fi на компьютере с Windows
В Windows вы можете проверить драйвер адаптера Wi-Fi так же, как и любые другие компоненты оборудования:
- Щёлкните правой кнопкой мыши кнопку «Пуск» (нижний левый угол), чтобы открыть меню Windows X.
- В появившемся меню щёлкните элемент Диспетчер устройств, чтобы открыть его окно.
- В окне диспетчера устройств перейдите к нужному компоненту оборудования. В данном случае это один из сетевых адаптеров. Выберите адаптер Wi-Fi и дважды щелкните по нему, чтобы открыть окно «Свойства» этого устройства.
- В окне «Свойства» щёлкните вкладку Драйвер, чтобы просмотреть значение «Дата драйвера».
Для адаптера Wi-Fi дата выпуска драйвера не должна быть раньше 2019 г. Если это так, значит, он слишком старый, и вам нужно обновить драйвер. Для этого нажмите кнопку Обновить драйвер, а затем – Автоматический поиск обновленного программного обеспечения драйвера.
Если доступен новый драйвер, он будет загружен и установлен автоматически. Кроме того, вы можете проверить веб-сайт производителя, чтобы узнать, есть ли новый драйвер. Загрузите его и установите вручную.
Если нет обновления драйверов и Wi-Fi компьютера не работает с вашим новым роутером, даже после того, как вы выполнили все описанные выше трюки, связанные с роутером, что ж, вам не повезло. Пришло время подумать о полной замене этого адаптера Wi-Fi или хост-устройства.
Исправить проблему Wi-Fi на мобильном устройстве: обновления и сброс
Вы не можете обновить только драйвер программного обеспечения Wi-Fi на мобильном устройстве. Единственный способ обновить что-либо – дождаться обновления всей системы от производителя устройства.
Однако, есть способы исправить ваше мобильное устройство, особенно iDevice, от проблем с отключением Wi-Fi без получения каких-либо обновлений.
Вот несколько вещей, которые можно попробовать – любая из них может решить проблему, поэтому попробуйте по очереди:
- Перезагрузите устройство: когда вы перезагружали телефон? Рекомендуется закрыть все открытые приложения и время от времени перезапускать их. Это может решить множество проблем, в том числе связанных с подключением к Wi-Fi (и сотовой связи).
- Обновите своё устройство до последней версии ОС: это особенно актуально для инкрементных обновлений, которые, как правило, включают последние версии драйверов. Кстати, процесс обновления также перезагрузит ваше устройство.
- Сбросьте настройки сети: это приведёт к удалению всех сохраненных сетей Wi-Fi, и вам нужно будет ввести их снова. Однако, это также удаляет все неправильные настройки, которые могут вызывать проблемы с подключением.
- Сбросьте настройки устройства до значений по умолчанию: это сотрёт всё, что у вас есть на устройстве, поэтому сначала сделайте резервную копию. Этот радикальный шаг поможет обновить ваше оборудование и заставить его работать как новое в оптимальном состоянии, включая наилучшую возможную поддержку Wi-Fi.
Вывод – как решать проблемы с Wi-Fi
Wi-Fi намного сложнее проводной сети. Во-первых, он невидим. Вы не можете увидеть, что вызывает перебои в радиоволнах. Так что поиск того, что пошло не так, может быть проблемой.
Тем не менее, правильная настройка оборудования на роутере и использование клиентов с новейшим программным обеспечением являются ключом к хорошо работающей беспроводной сети. Кроме того, убедитесь, что вы выбрали лучшую настройку для вашей конкретной ситуации и среды.
Самое главное, не ждите волшебства! Найдите время и оцените, как эта технология сработала для вас.
Ещё можно понять, когда интернета вообще нет. Чаще всего это сигнализирует именно проблемы у провайдера, если ни одно из устройств не может подключиться. Но что делать, если с определённой периодичностью отваливается WiFi. Тут проблема может крыться почти везде. Иногда устройство постоянно отключается, но через несколько секунд связь возобновляется вновь. При этом можно заметить прерывание загрузки или лаги в игре.
В операционной системе в правом нижнем углу можно увидеть жёлтый треугольник или даже крестик. Или может быть низкая скорость подключения. Например, еле-еле загружаются страницы, хотя подключение есть. Уровень сигнала может быть сильным, а потом вновь исчезает и пропадает.
В первую очередь подойдите к своему роутеру и перезагрузите его. На всякий случай перед повторным включение подождите минуты 2, чтобы аппарат немного остыл, иногда такое бывает при активном использовании интернета большим количеством устройств. Устройство-приёмник также следует перезагрузить.
Содержание
- Причины
- Канал связи
- Перепрошивка роутера
- Настройка ноутбука
- Обновление драйверов
- Пропадает Wi-Fi после выхода из спящего режима
- «Откуда растут ноги»
- Проблема с телефоном Android
- Задать вопрос автору статьи
Причины
Давайте постараемся подумать, почему отваливается вай-фай:
- Постоянно пропадает беспроводная сеть из-за проблем на стороне провайдера – возможно днём или ночью выключали свет и центральный коммутатор, к которому подключен ваш аппарат просто повис;
- Периодически отваливается раз в несколько дней. Это может знаменовать – скорый конец роутера.
- Нестабильное или плохое подключение может быть из-за вирусов, поломанного драйвера. Или кто-то из семьи включил «Торрент» на скачку – тогда канал ложится у всех.
- Пропадает сигнал связи – или роутер отключается от сети из-за света, плохой розетки, или конечное устройство находится очень далеко от него. Как-то ко мне обратился читатель, который жаловался на подобную проблему. Позже оказалось, что всему виной одна несущая стена со стальным балками, который глушили сигнал.
- Интернет обрывается исключительно на одном устройстве: компьютере, ноутбуке, телефоне, планшете. Возможно, проблема во встроенном модуле или стоит режим энергосбережения, который сам отключает сеть.
Канал связи
Если подключение страдает только по беспроводному стандарту, то скорее всего есть какие-то недочеты в настройках роутера. Современные роутеры работают на стандарте 2.4 ГГц, это стандарт имеет всего 13 каналов. Из них чаще всего используется только 11. Если вы живете в многоквартирном доме и у вас очень много соседей, то они могут вас глушить.
Например, на одном канале с вами может сидеть пару роутеров. При активном использовании беспроводной сети, они просто будут создавать вам помехи. Вообще при перезагрузке роутера аппарат должен сам выбирать оптимальный канал. Но если все каналы забиты, он может самостоятельно это не сделать. Поэтому наша задача самостоятельно найти свободный канал – для этого есть ряд программ. А потом поменять его в настройках интернет-центра.
По этому поводу я уже писал подробную статью. В дополнение хочу сказать, что стоит также установить ширину канала в 20 Гц. Дело в том, что ширина канала может влиять на помехи, чем она уже, тем меньше помех от соседей.
Перепрошивка роутера
Данный способ помог лично мне. Мой новый TP-Link постоянно отваливался и переподключался к Wi-Fi – то каждые 5 секунд, то каждую минуту. При чем изначально я грешил, на сам роутер, так как он был новый. Уже думал нести его по гарантии, но решил все же пойти от обратного и обновил операционную систему маршрутизатора. Это можно сделать через Web-интерфейс. Так как прошивки у всех роутеров разные писать про каждую модель смысла нет. Я вам советую найти инструкцию по прошивке для вашей модели на нашем сайте через поиск. Сам принцип обновления одинаковый – опишу саму схему.
- В первую очередь вам нужно подключиться к роутеру. Лучше это сделать по проводу, подключившись в свободному локальному LAN-порту.
- Далее нужно зайти в Web-интерфейс аппарата. Для этого открываем любой браузер и вводим в адресную строку IP или доменное имя маршрутизатора. Очень часто используются такие адреса: 192.168.1.1 или 192.168.0.1 (адрес можно посмотреть на этикетке под корпусом аппарата).
СОВЕТ! Если вы не можете зайти в настройки роутера, то читаем эту статью.
- В настройках вам нужно найти раздел «Система», подраздел «Обновление ПО». И тут очень важный момент.
- В новых прошивках есть кнопка поиска обновления – вы просто на неё нажимаете и система сама его скачивает через интернет. Если же у вас старый роутер, то вам нужно будет найти эту прошивку самостоятельно. Находим этот роутер на официальном сайте производителя. Далее вам нужно обязательно знать аппаратную версию роутера – её можно найти как тут же в настройках. Или можно посмотреть на ту же самую этикетку – ищем три буквы «Ver».
- Когда вы уже найдете официальную страницу вашего роутера, перейдите в раздел «Загрузки» или «Обновление ПО», выберите вашу аппаратную версию и скачайте обновление. Далее распакуйте его и на странице обновление в Web-интерфейсе нажимаем на кнопку «Обзор» или «Выбрать файл», и кликаем по файлу прошивке. После этого нажимаем «Обновить». Я вам настоятельно рекомендую при это быть подключенным к роутеру по кабелю, в противном случае, если у вас опять отвалится вай-фай, а файл прошивки не загрузится, то маршрутизатор может превратиться в кирпич.
Настройка ноутбука
Очень часто такая проблема появляется на операционной системе Windows 10. Но возможно она поможет с версиями: 7 и 8.
- Нажимаем по «вифи» подключению.
- Выбираем коннект в правом верхнем углу, как на картинке выше.
- Заходим в свойства сети.
- Установите галочку, чтобы модуль ноута постоянно пытался подключиться к сети, даже если её не видит.
- Не отходя от кассы в том же окне во второй вкладке, включите режим «FIPS».
- И так проверяем наше соединение.
Обновление драйверов
Еще один вариант, что у вас на компьютере или ноутбуке стоят кривые драйвера на Wi-Fi модуль. Поэтому самый лучший вариант их обновить. При этом я советую скачивать драйвера с официального сайта производителя вашего ноутбука или адаптера. Про этом подробно написано тут. Если же вы их уже обновили и после этого началась эта проблема, то можно попробовать их откатить – об это подробно читаем в этой статье.
- В меню «Пуск» в поисковой строке пропишите «Электропитание» и перейдите в раздел.
- Напротив включенного режима нажимаем по ссылке. Если у вас включен режим «Экономия энергии» – советую выключить его и перевести в «Сбалансированный».
- Переходим по первой ссылке сверху.
- В параметрах адаптера беспроводной сети установите режим как на картинке выше.
«Откуда растут ноги»
Нужно понять, какое именно устройство отваливается. Можно также провести тест. Подключите сразу несколько устройств к маршрутизатору и посмотрите, какое именно устройство отваливается. Очень часто Wi-Fi отключается на телефонах от компании Apple. Но частенько это происходит из-за кривых настроек или старой ОС. По этому поводу у нас есть статья.
Если отключается на всех устройствах или очень плохая связь, то стоит позвонить провайдеру. Как-то у меня была такая же проблема – интернет был, но на сайты выйти было нельзя. В процессе решения проблемы, оказалось, что коммутатор, который стоит на чердаке повис. Поэтому находим номер телефона провайдера и звоним ему.
Если с провайдером всё в порядке, то проблема может быть в маршрутизаторе. Попробуйте его выключить на минут 10. Если это не поможет, то переключите блок питания в другую розетку – возможно проблема в ней. У моего знакомого была проблема из-за транзистора внутри блока питания. Он сгорел и постоянно отключался.
Ещё очень частой проблемой является маломощный роутер. Например, если вы купили дешёвый маршрутизатор за 1200 рублей, высока вероятность, что он будет выключаться при высокой нагрузке. Например, если вечером вся семья пытается пользоваться интернетом. Кто-то качает, кто-то смотрит фильмы, а кто-то играет.
Если роутер теряет соединение с периодичностью раз в неделю, но в последнее время промежуток стал меньше, то скорее всего аппарат начинает выходить из строя. Если он старый – то пора время подумать о приобретении нового интернет-центра. Даже у маршрутизатора есть свой срок годности – обычно это 6-7 лет.
Проблема с телефоном Android
- Зайдите в «Настройки» – «Сеть и интернет».
- Далее выбираем нашу сеть и удаляем её.
- Снова пытаемся подключиться.
- Если ничего не помогает, то попробуйте обновить операционную систему, если есть обновление. Также может помочь сброс настроек интернета и Wi-Fi. Можно попробовать сбросить настройки приложения. Если и это не поможет – я бы на вашем месте попробовал сделать жёсткий сброс до заводской конфигурации. Возможно, система поломалась из-за каких-то программ или даже вирусов.
- Ничего не помогло? – тогда дуем сюда, здесь более детально проблема расписана.
Связь с wifi роутером может быть потеряна по разным причинам, причем иногда это может быть довольно неприятно и мешать нормальному функционированию устройств в доме или офисе. Поэтому важно знать, какие проблемы могут возникнуть и как их решить, чтобы снова наслаждаться стабильным и быстрым интернетом.
Первая причина, по которой теряется связь с wifi роутером, — это физические преграды. Если между вами и роутером находятся толстые стены, металлические конструкции или другие объекты, они могут значительно ослабить сигнал wifi. Чем больше преград, тем хуже качество связи. Решение этой проблемы может быть простым — попробуйте переместить роутер в другую точку или использовать wifi-усилитель сигнала.
Второй причиной потери связи с роутером может быть конфликт с другими электронными устройствами. Микроволновая печь, беспроводной телефон или другое устройство, работающее на частоте 2.4 ГГц, может помешать работе wifi. Можно попробовать изменить настройки роутера, выбрав более свободный канал, или отключить или переместить другие электронные устройства, чтобы избежать конфликтов.
Третья причина — устаревшее программное обеспечение роутера. Если роутер работает на устаревшей прошивке, это может вызвать проблемы со связью, а также угрозу безопасности. Регулярно проверяйте наличие новых обновлений и устанавливайте их, чтобы обеспечить надежную работу роутера.
Четвертая причина — перегруженность сети. Если в вашей домашней сети подключено много устройств или они одновременно используют большую пропускную способность, это может вызвать перегрузку и потерю связи. В этом случае рекомендуется перезагрузить роутер и ограничить количество подключенных устройств или использовать более мощный роутер.
И, наконец, пятая причина — проблемы с провайдером или интернет-проводом. Иногда проблема не в роутере, а в работе интернет-провайдера или повреждении провода. Проверьте статус подключения интернета и, если необходимо, свяжитесь с провайдером для решения проблемы.
Содержание
- Причины потери связи с wifi роутером
- Недостаточная мощность сигнала
- Перегруженность сети
- Интерференция от других устройств
- Неполадки с роутером
- Неподходящие настройки роутера
- Решение проблем
- Установите усилитель сигнала
Причины потери связи с wifi роутером
Связь с wifi роутером может быть потеряна по нескольким причинам. Рассмотрим основные из них:
- Сигнал роутера не может дойти до устройства
Возможно, что ваше устройство находится слишком далеко от роутера или на пути сигнала находятся препятствия, например, стены или мебель. Попробуйте приблизиться к роутеру или убрать препятствия. - Слабый сигнал роутера
Если роутер находится рядом с устройством, но связь все равно отсутствует, возможно, что сигнал роутера слишком слабый. Убедитесь, что роутер настроен на использование подходящего канала и попробуйте усилить сигнал, например, установив роутер на более высокое место. - Проблемы с устройством
Если проблема возникает только с одним устройством, то, скорее всего, причина кроется именно в нем. Попробуйте перезагрузить устройство или проверьте его наличие в списке подключенных устройств в настройках роутера. - Проблемы с настройками роутера
Иногда причиной проблемы может быть неправильная настройка роутера. Проверьте правильность настроек безопасности, пароля и использования определенных функций роутера. - Перегрузка роутера
Если в сети одновременно подключено много устройств или происходит передача большого количества данных, роутер может перегрузиться и потерять связь. Попробуйте отключить лишние устройства или ограничить использование интернета на некоторых устройствах.
Недостаточная мощность сигнала
Одной из основных причин потери связи с Wi-Fi роутером может быть недостаточная мощность сигнала. Если ваше устройство находится на большом расстоянии от роутера или находится за преградами, такими как стены или металлические объекты, сигнал может значительно ослабнуть, что приведет к проблемам с подключением.
Решение:
- Попробуйте приблизиться к роутеру, чтобы улучшить качество сигнала.
- Убедитесь, что между вашим устройством и роутером нет преград, таких как стены или металлические объекты. Если возможно, переместите роутер или устройство для улучшения сигнала.
- Установите усилитель сигнала Wi-Fi, который поможет расширить зону покрытия и усилить сигнал.
- Используйте репитер Wi-Fi, который позволяет распространять сигнал дополнительных точек доступа в доме.
- Если проблема сильно затрудняет подключение к Wi-Fi, рассмотрите возможность покупки нового и более мощного роутера с более высоким уровнем передачи сигнала.
Перегруженность сети
Чтобы устранить проблему с перегруженностью сети, можно предпринять несколько действий:
| 1. | Проверьте, сколько устройств подключено к wifi сети. Возможно, некоторые из них можно временно отключить или подключить к другой сети. |
| 2. | Попробуйте передвинуть роутер ближе к устройствам, которые активно используют интернет. Более близкое расстояние поможет получить более стабильное подключение. |
| 3. | Если перегруженность сети происходит из-за использования большого количества приложений и сервисов на одном устройстве, попробуйте закрыть неиспользуемые приложения или сервисы. Это поможет снизить нагрузку на роутер. |
| 4. | Если у вас есть возможность, увеличьте скорость интернет-подключения на домашнем роутере. Более высокая скорость позволит более эффективно обрабатывать запросы от подключенных устройств. |
| 5. | Если ни одно из вышеперечисленных действий не помогло, попробуйте обратиться к провайдеру интернет-услуг для увеличения пропускной способности вашего подключения. |
Устранение проблем с перегруженностью сети поможет вам наслаждаться стабильным и быстрым интернет-подключением.
Интерференция от других устройств
Одной из основных причин проблем со связью Wi-Fi может быть интерференция от других устройств, работающих на близкой частоте.
Беспроводная связь Wi-Fi осуществляется на частоте 2,4 ГГц или 5 ГГц, которые являются общедоступными частотными диапазонами. Однако, другие устройства, например, микроволновые печи, беспроводные телефоны, Bluetooth-устройства, могут также работать на тех же частотах, что может вызвать помехи и снижение качества Wi-Fi сигнала.
Для решения данной проблемы необходимо выполнить следующие шаги:
1. Перенесите роутер и другие устройства от источников интерференции. Попробуйте разместить маршрутизатор и другие устройства подальше от микроволновых печей, телефонов, Bluetooth-устройств и других устройств, которые могут вызывать помехи на частотах Wi-Fi.
2. Измените канал Wi-Fi. Роутер работает на определенном канале, и иногда перекрытие сигналов от других устройств может приводить к проблемам со связью. Вручную переключитесь на другой свободный канал в настройках роутера.
3. Используйте более современные устройства Wi-Fi. Новые модели маршрутизаторов обычно имеют технологии, которые позволяют уменьшить влияние интерференции от других устройств.
4. Включите функцию усиления сигнала. Некоторые роутеры имеют функции усиления сигнала, которые могут помочь улучшить качество связи и уменьшить влияние интерференции.
5. Поставьте экран против интерференции. Возможно, помехи от других устройств проникают извне. Поставьте экран против интерференции вокруг маршрутизатора, чтобы уменьшить влияние внешних сигналов.
Следуя этим рекомендациям, вы сможете снизить влияние интерференции от других устройств и улучшить связь с Wi-Fi роутером.
Неполадки с роутером
Неполадки с роутером могут привести к потере связи с wifi и создавать проблемы в работе интернета. Рассмотрим некоторые часто встречающиеся неполадки и их решения:
- Плохой сигнал. Если сигнал wifi слабый или прерывается, возможно, роутер находится слишком далеко от устройства или перегородки и другие препятствия ослабляют сигнал. Решение: попробуйте переместить роутер ближе к устройству или убрать препятствия.
- Перегрузка роутера. Если в вашем доме слишком много устройств подключено к роутеру или идет интенсивное использование интернета, роутер может перегрузиться. Решение: ограничьте количество одновременных подключений или разделите трафик на несколько частотных диапазонов.
- Отключение питания. Если роутер не работает или не выходит в сеть, возможно, проблема в отсутствии питания. Решение: проверьте подключение к сети электропитания и включите роутер.
- Неисправность оборудования. Если роутер поврежден или вышел из строя, он может перестать работать корректно. Решение: обратитесь к производителю или замените роутер.
- Проблемы с настройками. Неправильные настройки роутера могут привести к проблемам с подключением. Решение: проверьте настройки роутера на соответствие рекомендациям производителя или обратитесь за помощью к специалисту.
Помните, что неполадки с роутером могут быть вызваны разными факторами, поэтому лучше обратиться к специалистам, если простые решения не помогли решить проблему.
Неподходящие настройки роутера
Одной из причин проблем с подключением к wifi роутеру может быть неправильная конфигурация самого роутера. Вот несколько настройк, которые следует проверить и, при необходимости, скорректировать:
| 1 | Название сети (SSID) | Убедитесь, что название вашей wifi сети (SSID) указано корректно и не содержит нелегальных символов или пробелов. Также убедитесь, что название сети не слишком длинное или не чувствительно к регистру символов. |
| 2 | Канал | Проверьте, на каком канале работает ваш роутер. Если в округе есть другие роутеры, работающие на том же канале, это может привести к перегрузке и снижению качества сигнала wifi. Попробуйте изменить канал в настройках роутера. |
| 3 | Режим работы | Проверьте режим работы вашего роутера. Если вы используете только устройства с поддержкой 5 ГГц, убедитесь, что роутер работает в режиме 5 ГГц. Если же у вас есть устройства, подключенные через 2,4 ГГц, проверьте, что роутер также поддерживает эту частоту. |
| 4 | Аутентификация | Проверьте настройки безопасности роутера. Убедитесь, что пароль для доступа к wifi сети указан корректно и что включена правильная система аутентификации (например, WPA2). |
| 5 | DHCP | Убедитесь, что DHCP сервер включен в настройках роутера. Если он отключен, вашим устройствам не будет выдана сетевая конфигурация, что может привести к проблемам с подключением к сети. |
Проверьте эти настройки, и, если нужно, скорректируйте их для оптимальной работы вашего wifi роутера.
Решение проблем
Если вы столкнулись с проблемами со связью Wi-Fi роутера, не отчаивайтесь. В большинстве случаев эти проблемы можно решить самостоятельно. Вот несколько решений, которые могут помочь вам восстановить связь:
- Перезагрузите роутер. Иногда простое перезапуск устройства может решить проблему с подключением к сети Wi-Fi.
- Проверьте настройки роутера. Убедитесь, что правильно настроены параметры безопасности, такие как пароль и защита сети. Также проверьте, что роутер настроен на правильный режим работы и частоту сигнала.
- Удалите помехи. Если роутер находится рядом с другими электронными устройствами, они могут создавать помехи, мешая приему сигнала Wi-Fi. Переместите или выключите эти устройства для устранения помех.
- Измените местоположение роутера. Попробуйте переместить роутер в другую часть дома, особенно туда, где сигнал Wi-Fi оказывается слабым. Используйте усилитель сигнала или дополнительные антенны, чтобы улучшить покрытие сети.
- Обновите программное обеспечение роутера. Проверьте наличие обновлений для вашего роутера и, если они есть, установите их. Часто обновления содержат исправления ошибок и улучшения работы устройства.
Установите усилитель сигнала
Если у вас возникают проблемы с сигналом wifi роутера в отдаленных уголках вашего дома или офиса, установка усилителя сигнала может быть идеальным решением проблемы. Усилитель сигнала, также известный как ретранслятор, позволяет расширить покрытие вашей wifi сети и сделать ее доступной в тех местах, где ранее были проблемы с соединением.
Для установки усилителя сигнала необходимо выбрать правильное место, где сигнал будет сильным и не будет препятствий. Лучше всего установить усилитель там, где сигнал роутера все еще достаточно сильный, но слабеет в отдаленных местах. Это может быть где-то в середине вашего дома или офиса.
Монтаж усилителя сигнала обычно заключается в подключении его к вашему wifi роутеру с помощью Ethernet кабеля и настройке подключения. Большинство моделей усилителей сигнала имеют интуитивно понятный процесс настройки через веб-интерфейс.
Примечание: Установка усилителя сигнала может быть особенно полезной, если у вас большая площадь дома или офиса, или если есть множество стен или других преград, которые могут ослабить сигнал wifi.
Не забывайте, что ретранслятор не является универсальным способом решения всех проблем с wifi сигналом. Если вы все еще сталкиваетесь с проблемами после установки усилителя, возможно, проблема кроется в других областях, таких как настройки роутера или окружающее электромагнитное воздействие.