Дата последнего обновления : 27-09-2023
Если при попытке подключения беспроводной сети, телевизор не находит ни одной сети Wi-Fi, идет бесконечная загрузка или появляется пустой экран, следуйте инструкции ниже.
1
Проверьте, видят ли другие устройства нужную сеть Wi-Fi.
Если другие устройства не видят сеть, попробуйте перезагрузить ваш роутер. Выньте блок питания роутера из розетки, подождите 1-2 минуты, затем включите. Подождите, пока роутер полностью заработает и проверьте состояние беспроводной сети.
Если это не поможет, обратитесь к вашему провайдеру.
2
Выключите телевизор из розетки.
Подождите 10-15 секунд, затем включите телевизор.
3
Зайдите в Настройки > Поддержка > Об этом телевизоре. Найдите MAC-адрес беспроводной сети.
Если MAC-адрес отображается некорректно («00:00:00:00:00:00» или «ff:ff:ff:ff:ff:ff» или «****»), выполняйте следующие действия и после каждого шага проверяйте, сохраняется ли проблема:
Шаг 1. Проверьте версию программного обеспечения телевизора. Обновите прошивку, если доступна новая версия.
Шаг 2. Выполните сброс настроек телевизора.
Шаг 3. Отключите телевизор от электропитания на 10-15 минут – для этого отсоедините шнур от розетки. Затем подключит его снова и проверьте работу устройства.
4
Попробуйте сократить расстояние между телевизором и роутером.
На силу сигнала Wi-Fi могут влиять стены и металлические конструкции между устройствами.
5
Попробуйте подключиться к другой точке доступа Wi-Fi.
Например, в качестве точки доступа можно использовать смартфон. Если это подключение прошло успешно, причина ошибки подключения связана с работой роутера или с качеством Интернет-соединения.
6
Если все предыдущие шаги не помогли, рекомендуем обратиться в сервисный центр.
Благодарим за отзыв!
Подключение к сети Wi-Fi с использованием телевизора Samsung
- Сверьтесь с «Руководством пользователя» телевизора, присутствует ли в вашей модели встроенный модуль Wi-Fi.
- С помощью пульта дистанционного управления зайдите в меню телевизора. Выберите раздел Сеть → Настройки сети.
- Появится окно с инструкцией. Нажмите Далее
- Выберите беспроводной тип подключения. Нажмите Далее
- Из списка найденных телевизором сетей выберите сеть Wi-Fi с вашим названием. Современные роутеры способны создавать две сети:
- на 2,4 ГГц — широко распространенная, но зашумленная частота.
- на 5 ГГц — более скоростная частота, но с меньшим радиусом действия Wi-Fi.
Если ваш телевизор видит сеть, работающую на частоте 5 ГГц (например, Beeline_5G_XXXXXX), рекомендуем выбрать ее. Если вы подключились к сети 5 ГГц, но радиус действия Wi-Fi для вас недостаточен — переключитесь на сеть 2,4 ГГц (например, Beeline_2G_XXXXXX). Выберите сеть, нажмите Далее или OK.
- Если у вас защищенная сеть Wi-Fi, введите с помощью пульта пароль к ней и нажмите Далее
- При успешном подключении появится окно с сообщением о выполненных настройках.
Подключение к сети Wi-Fi с использованием телевизора LG
- Сверьтесь с «Руководством пользователя» телевизора, присутствует ли в вашей модели встроенный модуль Wi-Fi.
- С помощью пульта дистанционного управления зайдите в меню телевизора. Выберите раздел Сеть → Настройка сети: беспроводной.
- В появившемся окне выберите Настройка из списка точек доступа (AP):
- Из списка найденных телевизором сетей выберите сеть Wi-Fi с вашим названием. Современные роутеры способны создавать две сети:
- на 2,4 ГГц — широко распространенная, но зашумленная частота.
- на 5 ГГц — более скоростная частота, но с меньшим радиусом действия Wi-Fi.
Если ваш телевизор видит сеть, работающую на частоте 5 ГГц (например, Beeline_5G_XXXXXX), рекомендуем выбрать ее. Если вы подключились к сети 5 ГГц, но радиус действия Wi-Fi для вас недостаточен — переключитесь на сеть 2,4 ГГц (например, Beeline_2G_XXXXXX). Выберите сеть, нажмите «Далее» или кнопку «ОК».
- Если у вас защищенная сеть Wi-Fi, введите с помощью пульта пароль к ней и нажмите OK
- Телевизор проверит настройки сети и выведет на экран результат подключения.
Подключение к сети Wi-Fi с использованием телевизора Philips
- Сверьтесь с «Руководством пользователя» телевизора, присутствует ли в вашей модели встроенный модуль Wi-Fi.
- Нажмите на пульте дистанционного управления кнопку Домик для входа в главное меню. Выберите раздел Конфигурация.
- Выберите Подключение к сети и нажмите кнопку OK на пульте.
- Выберите беспроводной тип подключения. Нажмите на пульте кнопку OK.
- Выберите Сканировать.
- Из списка найденных телевизором сетей выберите сеть Wi-Fi с вашим названием. Современные роутеры способны создавать две сети:
- на 2,4 ГГц — широко распространенная, но зашумленная частота.
- на 5 ГГц — более скоростная частота, но с меньшим радиусом действия Wi-Fi.
Если ваш телевизор видит сеть, работающую на частоте 5 ГГц (например, Beeline_5G_XXXXXX), рекомендуем выбрать ее. Если вы подключились к сети 5 ГГц, но радиус действия Wi-Fi для вас недостаточен — переключитесь на сеть 2,4 ГГц (например, Beeline_2G_XXXXXX). Выберите сеть, нажмите Далее или OK.
- Если у вас защищенная сеть Wi-Fi , потребуется ввести пароль. Выберите Ввод ключа и нажмите кнопку OK.
- Введите ключ шифрования с помощью пульта или нажмите OK для использования экранной клавиатуры. После ввода ключа шифрования выберите Готово и нажмите кнопку OK для подтверждения.
- Когда ключ шифрования будет принят, выберите Далее и нажмите кнопку OK.
- Подождите. Подключение телевизора к домашней сети может занять некоторое время. При успешном подключении появится окно с сообщением о выполненных настройках.
Ваш телевизор подключен к домашней сети.
Подключение к сети Wi-Fi с использованием телевизора другой модели
- Сверьтесь с «Руководством пользователя» телевизора, присутствует ли в вашей модели встроенный модуль Wi-Fi.
- С помощью пульта дистанционного управления зайдите в меню телевизора.
- Найдите в меню раздел, отвечающий за настройки сети. Раздел может как находиться в основном меню, так и быть в составе раздела настроек телевизора. Названия могут быть разными, например, Сеть, Сетевые настройки, Подключение к сети.
- Если телевизор спросил вас о типе сетевого соединения, к которому вы собираетесь подключиться, выберите беспроводное.
- Телевизор автоматически выполнит поиск доступных беспроводных сетей, либо предложит на выбор – подключение WPS или сканирование. Выберите вариант проведения сканирования и дождитесь результата поиска сети.
- Из списка доступных для подключения сетей выберите сеть с вашим названием. Современные роутеры способны создавать две сети:
- на 2,4 ГГц — широко распространенная, но зашумленная частота.
- на 5 ГГц — более скоростная частота, но с меньшим радиусом действия Wi-Fi.
Если ваш телевизор видит сеть, работающую на частоте 5 ГГц (например, Beeline_5G_XXXXXX), рекомендуем выбрать ее. Если вы подключились к сети 5 ГГц, но радиус действия Wi-Fi для вас недостаточен — переключитесь на сеть 2,4 ГГц (например, Beeline_2G_XXXXXX). Выберите сеть, нажмите Подключение или кнопку OK. Если сеть защищена, то появится окно ввода пароля. С помощью пульта и экранной клавиатуры введите ключ безопасности от вашей сети. Подтвердите ввод.
- Подключение будет выполняться некоторое время. При успешном завершении настройки телевизор сообщит об этом сообщением на экране. Настройка завершена.
Процесс подключения к сети Wi-Fi схож для телевизоров различных моделей. Если с помощью данной инструкции вам не удалось подключиться, рекомендуем ознакомиться с инструкциями выше и действовать по аналогии с ними.
Что делать, если телевизор Самсунг не подключается к WiFi роутеру? Убедитесь, что другие устройства видят сеть или попробуйте раздать новую точку со смартфона, а пока перезагрузите роутер и сам телек, и проверьте прописан ли MAC-адрес, при необходимости обновите ПО. Кроме того, проверьте настройки роутера (в тч номер канала и черный список), пропишите на Смарт ТВ DNS-сервер и IP. И попробуйте переместить маршрутизатор поближе к телеоборудованию, чтобы стены не мешали прохождению сигнала или вообще соедините их с помощью кабеля Ethernet.
Причины и пути решения
Причины, почему телевизор Samsung TV не подключается к WiFi роутеру, можно свести к следующим пунктам:
- Местоположение маршрутизатора;
- Сбились или неправильно выставлены изначально настройки роутера или самого телека;
- Устаревшее программное обеспечение;
- Технический сбой;
- Неправильно указанный пароль сети. На этом пункте мы подробно останавливаться не будем, так как суть в том, что нужно внимательно следить за тем, какие клавиши Вы называете, какой регистр выбираете;
- Вышедший из строя модуль WiFi (или его отсутствие).
Конечно, это далеко не все причины, почему телевизор Самсунг Смарт ТВ не подключается к WiFi. Но это самые частые варианты, и решить их сможет сам пользователь без помощи сервисного центра. Итак, начнем.
Шаг 0
Частая причина, почему не работает интернет на телевизоре Samsung через WiFi, — это обычный технический сбой. В этом случае от Вас требуется только перезагрузить оборудование. Для этого выключите ТВ с кнопки на пульте либо на корпусе, а затем выдерните шнур питания из розетки. Выждите пару минут, после чего включите устройство заново. Часто этого бывает достаточно, чтобы все заработало.
Шаг 1
Одна из самых популярных ситуаций, почему телевизор Samsung не видит WiFi роутер, — это неправильно расположение маршрутизатора. Стены/массивные металлические конструкции могут существенно исказить сигнал. В результате он банально не «доходит» до Смарт ТВ. Поэтому прежде всего, попробуйте переместить маршрутизатор поближе.
Шаг 2
Если телевизор Самсунг не видит сеть WiFi, а раньше подключался без проблем, попробуйте поймать ее с помощью другого устройства (того же телефона). Если он тоже не видит эту точку доступа, то нужно перезагрузить маршрутизатор. Для этого отключите его от сети на пару минут, а затем снова включите. Кроме того, лучше всего сразу же выполнить перезагрузку ТВ (выполняется по тому же принципу, выключаем с кнопки, а затем отключаем от сети на несколько минут, а затем включаем). После чего можно проверять работу. Если перезагрузка ничего не дала, обратитесь к провайдеру. А пока следуйте следующим шагам.
Шаг 3
Если телевизор Самсунг ТВ не видит Вай-Фай сеть, то возможно дело в устаревшем программном обеспечении. Одним из косвенных признаков того, что требуется обновления, может быть пустая строка MAC-адреса. Увидеть его можно в настройках, в разделе «Поддержка» (подраздел «Сведения о ТВ»). Если в строке с МАК-адресом стоят нули, звездочки или буквы f, обновите программное обеспечение. Сделать это можно как через интернет (если получится подключиться к другой точке) либо с помощью флешки (на которую с официального сайта нужно записать новую версию ПО).
- В меню откройте раздел «Поддержка»;
- Перейдите в подраздел «Обновление ПО»;
- Жмите «Обновить сейчас». Если пункт неактивен, выдерните ТВ из розетки, предварительно выключив его, выждите минут 5, включите и проверьте активна строка или нет;
- Система автоматически проверит наличие свежей версии. От Вас потребуется только дать согласие на установку и дождаться окончания загрузки;
- После того, как телек загрузит свежее ПО, он выключиться и снова включиться сам.
Шаг 4
Если телевизор Самсунг перестал подключаться к WiFi роутеру, попробуйте выполнить соединение с другой точкой доступа. Удобнее всего использовать для этих целей телефон. Если с другим оборудованием коннект был установлен сразу же, то скорее всего проблема кроется в самом роутере, качестве сигнала либо настройках маршрутизатора. В первых двух вариантах вопросы надо задавать провайдеру, а вот с настройками можно разобраться самостоятельно. Хотя если не хочется тратить на это время, то задавайте и этот вопрос интернет-оператору.
Шаг 5
Если телевизор Самсунг не подключается к Вай-Фай, то возможно проблема кроется в неправильно выставленных (или сбившихся) настройках роутера.
- Поэкспериментируйте с шириной канала и режимом (пробуйте ставить «Смешанный» вариант либо «Только n»).
- Убедитесь, что в настройках безопасности стоит тип шифрования WPA2-PSK.
- Включите на роутере DHCP-сервер.
- Если в настройках роутера включена фильтрация по МАК-адресам, отключите ее или поменяйте параметры.
- Кроме того, обратите внимание, что не все телеки способны увидеть роутер на частоте 5GHz (это тоже стоит учитывать).
Шаг 6
В ситуации, когда телевизор Самсунг не подключается к интернету, то возможно дело в настройках самого ТВ. Прежде всего, попробуйте прописать DNS-сервер вручную. Для этого:
- В меню откройте раздел «Общие»;
- А затем переходите в подраздел «Сеть»;
- Кликните по строке «Состояние сети»;
- Теперь тапните по кнопке «Настройки IP»;
- В пункте, относящемуся к DNS-серверу, выставьте параметр «Ввести вручную»;
- Наберите 8.8.8.8 либо комбинацию 208.67.222.222.
Сохраните настройки и пробуйте подключиться заново.
Шаг 7
Еще один вариант, почему телевизор Самсунг не видит Вай-Фай, — это неверно установленный параметр IP. Для того, чтобы исправить ситуацию, перейдите на страницу с настройками сети и выберите пункт «Управление настройками сети». Откройте раздел «Показать дополнительные». В пункте «Настройки IP» поставьте «Статический». В «Параметрах» откройте «Маска подсети» и укажите 255.255.255.0. Не забудьте сохранить изменения.
Шаг 8
Если телевизор Самсунг не ловит Вай-Фай по-прежнему, то попробуйте выполнить полноценный сброс параметров до заводских. Конкретная инструкция зависит от серии, модели и года выпуска. Поэтому для примера приведем руководство для R-серии 2019 года (и новее).
- Нажмите на пульте дистанционного управления Menu или Home (зависит от модели);
- Откройте настройки (иконка с шестеренкой в левом нижнем углу);
- Перейдите в раздел «Общие»;
- А затем тапните «Сброс»;
- Укажите ПИН-код (стандартная комбинация 0000, если Вы ее не меняли);
- И подтвердите, что готовы сбросить все параметры.
Остается только дождаться окончания процесса и начать настраивать устройство заново.
Шаг 9
Если ничего не помогло, со стороны провайдера всё отлично, все параметры выставлены корректно, но телевизор Самсунг не находит Вай-Фай сеть (притом ни одну), то скорее всего из строя вышел модуль WiFi. Попробуйте подключиться напрямую кабелем Ethernet.
А замену вышедшего из строя модуля лучше всего доверить профессионалам сервисного центра.
Как подключаться правильно?
А теперь кратко разберемся с тем, как правильно подключить телек к WiFi. Опять же конкретная инструкция зависит от модели и серии. Мы приведем для M-серии.
- Тапните Home и открывайте «Настройки» (значок шестеренки в левом нижнем углу);
- Откройте «Общие»;
- И перейдите в раздел «Сеть»;
- Нас интересует подраздел «Открыть настройки сети»;
- Укажите тип «Беспроводной»;
- В списке доступных сетей найдите свою точку доступа;
- Введите пароль и жмите «Готово».
Остается только дождаться проверки правильности ввода данных.
Одна из частых проблем, с которой сталкиваются владельцы телевизоров Samsung Smart TV – неполадки с подключением к интернету. И если при подключении телевизора к интернету по кабелю все работает более-менее стабильно, то с подключением по Wi-Fi бывают проблемы. Например, не редко пользователи пишут, что в настройках телевизора Samsung нет Wi-Fi, он не видит беспроводные сети, или не подключается к Wi-Fi. В некоторых случаях, после подключения к роутеру в меню Smart TV телевизора Samsung, нет доступа к интернету в приложениях и браузере. Ошибка подключения к интернету или к серверу («сеть не подключена», «отсутствует подключение к сети») в разных приложениях. Бывают ситуации, когда, например, интернет не работает только в YouTube, или в браузере телевизора не открываются сайты.
Если мы говорим о подключении по беспроводной сети, то нужно понимать, что причиной каких-то проблем может быть не только телевизор, но и маршрутизатор. Сам процесс подключения телевизора Samsung к Wi-Fi совсем не сложный. Рекомендую перейти по ссылке и попробовать подключиться следуя инструкции. Возможно, все получится, и вам не придется разбираться в решениях, о которых я буду рассказывать в этой статье.
Для начала я рекомендую убедится, есть ли вообще Wi-Fi в вашем телевизоре. Если вы уверены что есть – пропустите несколько абзацев. В многих моделях телевизоров Samsung (в основном старых) с функцией Smart TV нет встроенного Wi-Fi модуля. К интернету эти телевизоры можно подключить либо через внешний USB-приемник (фирменный, только от Samsung), либо по сетевому кабелю.
Проверить можно тремя способами:
- Если у вас телевизор Samsung без поддержки Wi-Fi, то в настройках скорее всего вообще не будет параметров беспроводного подключения, или эти настройки будут серые (неактивные). Либо телевизор попросит подключить USB-адаптер (в виде флешки).
- Можно зайти в настройки телевизора, в раздел «Поддержка» – «Обращение в Samsung» (или «Об этом телевизоре») и прокрутив страницу вниз, мы увидим информацию о МАС-адресе. Там будет указан MAC-адрес проводного и беспроводного подключения.
Если в строке «MAC-адрес беспр.инт.» не указан адрес, нет этой строки, или там все нули (или другие одинаковые знаки), то значит Wi-Fi в телевизоре нет. На старых моделях это меню выглядит немного иначе, но это не имеет значения.
- Узнать модель своего телевизора и через поиск (можно через поиск на сайте Samsung) найти и посмотреть его характеристики. В характеристиках будет указано, есть ли встроенная поддержка беспроводной сети. Если в характеристиках написано опционально (или что-то типа этого), то это значит, что встроенного Wi-Fi в телевизоре нет. Но поддержка беспроводного подключения появится после подключения фирменного USB-адаптера. Более подробно об этой проверке я писал в статье по ссылке выше.
Если в вашем телевизоре нет поддержки беспроводной сети (но есть Smart TV), то вы можете подключить его к интернету с помощью кабеля. Или использовать в качестве приемника обычный роутер, или репитер. Об этом я рассказывал здесь.
Не зависимо от того, какая у вас проблема (ошибка), прежде чем перейти к каким-то сложным решениям, я настоятельно рекомендую сделать это:
- Полностью отключить телевизор на 10-15 минут. Не просто выключить его с пульта дистанционного управления, а отключить питание (вытянуть вилку из розетки). Очень много случае, когда такая перезагрузка телевизора Samsung решает проблемы с подключением к интернету.
- Отключить роутер на секунд 30 и включить его обратно.
- Попробовать подключить телевизор к другой Wi-Fi сети. Это очень важно проверить, ведь так мы сможем выяснить, в чем причина того, что телевизор Samsung не подключается к Wi-Fi, или не работает интернет после подключения. Можно раздать Wi-Fi с телефона на Android, или поделиться интернетом с Айфона. Только обратите внимание, что некоторые операторы сейчас блокируют раздачу. Сеть создается, но без доступа к интернету. Так что перед подключением к этой сети телевизора, желательно для проверки подключить другое устройство.
- Убедиться, что другие устройства без проблем подключаются к домашней Wi-Fi сети и на них есть доступ к интернету.
Дальше мы рассмотрим решения в зависимости от возникшей проблемы:
- Телевизор не видит Wi-Fi сети
- Телевизор Samsung не видит Wi-Fi сети в диапазоне 5 GHz
- Телевизор не подключается к Wi-Fi
- Не работает интернет после подключения к беспроводной сети
- Универсальные решения: сброс настроек сети, полный сброс настроек телевизора и сброс Smart Hub
- Настройка Wi-Fi (смена региона) через сервисное меню телевизора
Вы можете сразу переходить к решениям определенной проблемы (используя навигацию по статье выше).
Samsung Smart TV не находит Wi-Fi сети
Тут может быть два варианта: телевизор не видит только нашу Wi-Fi сеть (а другие видит), или не находит ни одну беспроводную сеть. При этом другие устройства в этом же месте находят домашнюю и соседние Wi-Fi сети.
Чаще всего, конечно, в списке доступных сетей на телевизоре Samsung нет именно нашей беспроводной сети, к которой другие устройства подключены и отлично работают. Если телевизор не находит ни одну сеть (но они отображаются на других устройствах) то скорее всего это аппаратная проблема с телевизором, или в нем вообще нет беспроводного модуля. Вернемся к проблеме, когда в списке нет одной, нужной нам сети.
Можно нажать на кнопку «Обновить». Если есть не появится в списке, то первым делом убедитесь, что роутер раздает Wi-Fi (другие устройства видят сеть). Возможно, телевизор установлен далеко от роутера и возле него просто не ловит наша беспроводная сеть. Или сигнал очень плохой. Если есть такая возможность – установите телевизор ближе к роутеру. Перезагрузите роутер.
Если это не помогает, тогда смените канал вашей Wi-Fi сети в настройках роутера. Как это сделать, я писал в статье как найти свободный Wi-Fi канал, и сменить канал на роутере. Просто заходим в настройки роутера и ставим статический канал. Например, 6-той. Так же можно поэкспериментировать с настройками ширины канала и режима работы. Либо «смешанный», либо «только n». Никаких «только g», «b/g».
После смены настроек нужно сохранить изменения и перезагрузить маршрутизатор.
Телевизор Samsung не видит Wi-Fi сети в диапазоне 5 GHz
В новых моделях телевизоров Samsung встроенные беспроводные модули могут быть с поддержкой нового стандарта Wi-Fi 802.11ac. Эти телевизоры можно подключать к беспроводной сети в диапазоне 5 GHz. Скорость на этой частоте выше, а для просмотра онлайн видео в хорошем качестве это важно. Здесь есть два нюанса:
- Телевизор должен иметь поддержку беспроводного стандарта 802.11ac. Можно посмотреть характеристики, или узнать модель, позвонить в поддержку Samsung и спросить.
- У вас должен быть двухдиапазонный роутер и он должен раздавать сеть на частоте 5 GHz.
Если оба пункта выполнены, но телевизор не находит сеть, которая работает на частоте 5 GHz, то скорее всего проблема в канале, на котором работает ваша сеть в данном диапазоне. В настройках роутера, для сети в диапазоне 5 GHz нужно установить один из четырех каналов: 36, 40, 44, или 48.
Больше информации на эту тему есть в статье почему Smart TV телевизор не видит Wi-Fi в диапазоне 5 ГГц.
Если ничего не помогает, пробуйте сделать сброс сети, или полный сброс настроек телевизора (инструкции в конце статьи).
Обновление: есть поддержка Wi-Fi 5 GHz, но не находит сети
Благодаря информации из комментариев удалось выяснить, что бывают ситуации, когда конкретная модель телевизора Samsung поддерживает Wi-Fi 5 GHz (Wi-Fi 5, 802.11ac), об этом написано в характеристиках на официальном сайте, но телевизор все равно не видит Wi-Fi сети в диапазоне 5 ГГц и смена канала в настройках роутера не помогает.
Как оказалось, причина в том, что поддержка этого диапазона может быть заблокирована в самом телевизоре. По причине того, что конкретно этот телевизор поставлялся в странны, где запрещено использовать диапазон 5 ГГц.
Решение есть. Можно попробовать разблокировать поддержку данного диапазона в сервисном меню телевизора. В комментариях Valeriy поделился своим опытом и фотографиями, за что ему большое спасибо.
Все действия вы делаете на свой страх и риск.
Будьте внимательны!
Для входа в сервисное меню своего телевизора используем один из трех вариантов:
- Нажмите на кнопку Mute, затем последовательно нажмите «1» — «1» — «9» — «OK» — «1» — «2» — «3» — «4» — «OK».
- Быстро и последовательно нажать кнопки «Info» — «Menu» — «Mute» — «Power».
- Быстро и последовательно нажать кнопки «Menu» — «1» — «8» — «2» — «Power».
В сервисном меню делаем так:
- В разделе Option в пункте Local Set устанавливаем параметр CIS_RUSSIA.
- Переходим в раздел MRT Option. И меняем следующие параметры: Lenguage Set — CIS, Region — PANEURO, PnP Lenguge — ENG (можно RU).
После этого нужно выключить телевизор, включить его, зайти в настройки (Общие — Сеть) и посмотреть, есть ли наша сеть в диапазоне 5 ГГц в списке доступных сетей. Если есть – выбрать ее и подключиться.
Телевизор Samsung не подключается к интернету по Wi-Fi
Следующая проблема – ошибка в процессе подключения. Ошибки бывают разные. Чаще всего они связаны с паролем, или настройками безопасности Wi-Fi сети.
Если после выбора Wi-Fi сети и ввода пароля вы видите ошибку «недопустимы пароль», «неверный пароль» и т. д., то обязательно убедитесь, что вы правильно вводите пароль. Можете вспомнить пароль от своей сети по инструкции как узнать свой пароль от Wi-Fi, или что делать, если забыли пароль. Пароль должен быть минимум из 8 символов. Большая буква «A» в пароле и маленькая «a» – это разные символы.
При вводе пароля установите галочку «Показать пароль», чтобы видеть, какие символы вы вводите.
Другие причины и решения:
- Настройки безопасности. В параметрах маршрутизатора должен быть установлен современный тип безопасности и шифрования беспроводной сети. Ставьте WPA2-PSK.
- Там же должен быть установлен актуальный режим работы беспроводной сети. Либо смешанный режим (b/g/n), либо «только n» (если речь идет о сети в диапазоне 2.4 ГГц). Если что, вот инструкция: https://help-wifi.com/nastrojka-wi-fi-setej/rezhim-raboty-wi-fi-seti-b-g-n-ac-chto-eto-i-kak-smenit-v-nastrojkax-routera/
- На роутере должен быть включен DHCP-сервер. Он включен по умолчанию, но если его по какой-то причине отключили – телевизор не сможет подключиться к роутеру. Как минимум до той поры, пока вы на нем не пропишите статические IP-адреса.
- Возможно, на роутере настроена фильтрация устройств по MAC-адресам, или еще какие-то функции защиты. Если вы что-то похожее настраивали, то нужно проверить и отключить/изменить настройки этих функций.
- Если установлен усилитель Wi-Fi сигнала, то возможно телевизор пытается подключиться к нему. Это может быть причиной того, что телевизор Samsung не подключается к интернету.
Пробуйте подключить свой Smart TV к другой сети. Если подключится, то значит телевизору по какой-то причине не нравится ваша Wi-Fi сеть, и решение нужно искать на стороне маршрутизатора.
Не работает интернет на телевизоре Samsung Smart TV
Бывает, что телевизор без проблем подключается к беспроводной, или кабельной сети. Но доступа к интернету нет. В браузере, приложениях, каких-то функциях Smart TV интернет не работает. Если открыть «Состояние сети», то можно увидеть примерно такую картину:
Сообщение: «Не удалось подключиться к проводной (беспроводной) сети». «Телевизор подключен к локальной сети, но не удалось установить соединение с интернетом». И на картинке мы видим, что соединение между телевизором и роутером есть, а между роутером и интернетом – нет.
Конечно же, первым делом проверяем, работает ли интернет через роутер на других устройствах. Если работает – отключаем питание телевизора на 15 минут. Перезагружаем роутер и пробуем выполнить повторное подключение.
Если проблема не была решена – нужно попробовать в настройках сети на телевизоре Samsung прописать статический DNS-сервер.
Открываем «Состояние сети».
Переходим в «Параметры IP».
Ставим «Настройки DNS» в режим «Ввести вручную». Ниже вводим адрес 8.8.8.8 (это публичные DNS от Google) и нажимаем Ok.
Можно нажать на кнопку «Повторить». Если соединение с интернетом не появилось – перезагрузите телевизор (отключив питание на несколько минут). Пробуйте сделать сброс сети по инструкции ниже. Проверьте, будет ли работать интернет при подключении к другой сети.
На старых телевизорах Самсунг, Smart TV может не работать (сообщать, что отсутствует подключение к сети) из-за проблем с доступом к серверам компании. Была информация, что Российские провайдеры блокируют доступ к этим серверам. Можно уточнить эту информацию у поддержки интернет-провайдера, или Samsung.
Универсальные решения
Ниже я покажу, как выполнить сброс настроек сети и полный сброс настроек телевизора. Возможно, это поможет решить проблему с подключением к интернету.
Сброс сети в настройках телевизора Samsung Smart TV
Если я правильно понял, то функция «Сброс настроек сети» есть не на всех телевизорах Samsung. В моем случае один из новых телевизоров (серии M, Q, LS).
Открываем настройки и переходим в раздел «Общие» – «Сеть».
Выбираем «Сброс настроек сети» и подтверждаем сброс до заводских значений.
После восстановления заводских настроек сети на телевизоре Samsung пробуем подключить его к интернету еще раз.
Полный сброс настроек, или сброс Smart Hub
Если верить информации на сайте Samung, то при выполнении сброса настроек будут удалены все настройки, каналы, а параметры сети останутся. Так что в нашем случае это решение вряд ли даст какой-то результат.
Выполнить сброс можно в разделе «Поддержка» – «Самодиагностика». Пункт меню – «Сброс». Возможно, понадобится ввести пароль. Стандартный: 0000.
Если у вас другое меню и не можете найти эти настройки, то смотрите инструкцию (для всех серий) на сайте Samsung: https://www.samsung.com/ru/support/tv-audio-video/how-do-i-reset-settings-on-my-samsung-tv/
Там же можно выполнить «Сброс Smart Hub».
В некоторых телевизорах настройки Smart Hub можно сбросить в разделе настроек «Smart Hub» – «Сброс Smart Hub».
У Samung очень много моделей телевизоров, серий, версий системы Smart TV. Все они немного отличаются. Сделать подробную инструкцию для все моделей практически нереально.
Смена WIFI REGION через сервисное меню телевизора Samsung
Есть информация, что смена буквы в настройках «WIFI REGION» в сервисном меню телевизора позволяет восстановить работу Wi-Fi.
Важно! Все описанные ниже действия вы делаете на свой страх и риск. Не меняйте все подряд. Запоминайте, какие параметры вы меняете.
Чтобы открыть сервисное меню телевизора Samsung, нужно выключить телевизор и использовать одну из этих комбинаций:
- Быстро и последовательно нажать кнопки «Info» — «Menu» — «Mute» — «Power».
- Быстро и последовательно нажать кнопки «Menu» — «1» — «8» — «2» — «Power».
В сервисном меню нам нужно открыть раздел «Control».
Нас интересует пункт «WIFI REGION». В нем нужно поставить букву «А». Если не помогло – установите «B».
Возможно, кому-то это решение пригодится.
Послесловие
Надеюсь, интернет на вашем телевизоре Samsung все таки заработал. Если да – поделитесь, какое решение помогло. Возможно, у вас есть какая-то полезная информация, которой нет в статье. Если интернет на телевизоре по прежнему не работает – пишите в комментариях. Подробно опишите свою проблему, что уже пробовали делать для ее решения и прикрепите фото ошибки. Будем вместе искать решение. Новую и проверенную информацию буду сразу добавлять в статью.

Время от времени некоторые владельцы интеллектуальных телевизоров (Smart TV) от компании Samsung, сталкиваются с проблемой беспроводного подключения к сети Интернет. Как правило, в домашних условиях для беспроводного соединения с глобальной сетью пользователи используют Wi-Fi маршрутизатор. Однако не совершенство сетевого оборудования, неправильная настройка или сырая прошивка, может стать причиной, из-за которой телевизор Самсунг не подключается к интернету. Рекомендую обновлять прошивку телевизора, через USB-флешку, а не напрямую с серверов компании по сети Интернет.
В рамках этой публикации, мы с вами рассмотрим некоторые моменты, которые помогут устранить некоторые проблемы с соединением по Wi-Fi. Как вы понимаете, простое подключение телевизора к роутеру по Wi-Fi не вызывает трудностей, но вместе с тем обычный коннект не всегда проходит гладко и причины здесь могут быть самые разные. Вот о известных мне причинах мы и поговорим дальше, идя от простого к сложному.
Предполагаю, что у вас уже установлен и настроен Wi-Fi роутер, а беспроводные клиенты получают выход в сеть Интернет. Если же нет, то основные моменты по настройке Wi-Fi маршрутизатора (на примере модели от компании TP-Link) уже были ранее мною описаны. Все описанное в статье, нужно делать выборочно, а не все сразу.
Первым делом попробуйте вынуть штепсель из розетки на 10 минут, чтобы полностью обесточить телевизор (а после включить). Таким образом вы выведите телевизор из режима ожидания и с большой долей вероятности просто и безболезненно вернёте телевизор в нормальное рабочее состояние.
Если этот номер не прошёл, то попробуйте в деле нижеописанные способы. Удачи!
Определяем исправность встроенного Wi-Fi модуля.
Как бы это не банально звучало, но первым делом вам следует убедиться в том, что ваша модель телевизора имеет встроенный Wi-Fi модуль. Если же беспроводного модуля нет, то вы можете приобрести совместимый с вашей моделью внешний Wi-Fi адаптер. Предположим, что поддержка Wi-Fi на вашей модели есть, то в этом случае нужно проверить работу беспроводного модуля.
1. Зайдите на телевизоре в «Меню» — «Поддержка» — «Обращение в Samsung» и пройдите несколько страниц вниз. Если в строке MAC-адреса (уникальный ID) вы видите одни нули, прочерки или другие однообразные значения, то встроенный WI-Fi модуль телевизора не работает. Обычно производители на этой странице указывают два MAC-адреса. Один для беспроводного, а второй для проводного соединения. Также посмотреть значение MAC-адреса можно по адресу: «Меню» — «Сеть» — «Состояние сети».

В зависимости от создаваемого подключения (проводного или беспроводного) MAC-адрес автоматически будет подставляться для выбранного режима. Чтобы окончательно убедиться в исправности или поломке Wi-Fi модуля, создайте прямое подключение. Для этого можно взять смартфон и включить в нем точку доступа, а после попробовать подключиться с телевизора к мобильному интернету. Если Wi-Fi соединение или сеть отпадает, то обратитесь в специализированную мастерскую для последующей замены или в кибер сервис центр от компании Samsung.
2. Если мобильное соединение состоялось, то убедитесь в стабильности и качестве беспроводного сигнала от Wi-Fi роутера и при необходимости перейдите на другой канал. Что влияет на качество сигнала, читайте здесь, а о том как диагностировать беспроводную сеть Wi-Fi и выбрать менее загруженный в ранней статье. Можно просто поэкспериментировать с режимом «Авто» и 11 каналом и на бум поменять частоту с 2.4 на 5 или наоборот.
3. Попробуйте создать беспроводное подключение автоматически. Для этого в Wi-Fi роутере нужно активировать функцию DHCP-сервера и в автоматическом режиме попробовать создать подключение с телевизора. Здесь описано, как войти в интерфейс сетевого устройства.
4. Некоторые интернет-провайдеры могут блокировать IP-адреса серверов компании Samsung. Обратитесь к своему поставщику услуг и выясните у него эти моменты. Если все в порядке и блокировки нет, то идем дальше.
5. Попробуйте сбросить сетевые настройки беспроводного маршрутизатора, а при наличии новой официальной прошивки непременно обновите ее. В предыдущих публикациях писал, как прошить роутер TP-Link и Asus. Кстати, если вы используете Wi-Fi роутер, который любезно предоставила вам компания провайдера со своими зашитыми сетевыми настройками, то даже после обновления на нем прошивки, телевизор может к нему не подключиться.
Сброс сетевых настроек на телевизоре и смена стандартов.
Если все вышеописанное сделано, то возможно пора сбросить сетевые настройки телевизора на заводские. Из пользовательского «Меню» это сделать невозможно и придется залезть в «Сервисное меню» и выполнить системный сброс.
1. Выключить телевизор и на дистанционном пульте управления быстро нажать последовательно «Info» — «Menu» — «Mute» — «Power» и Smart TV включиться в режиме сервисного меню.

Здесь нужно выбрать пункт «Option» и нажать ввод (Enter). Выбрать функцию «Faktory Rezet» и дождаться пока закончиться процесс.

Выключите телевизор (если сам не выключиться) чтобы выйти из «Сервисного меню» минут на 10. После включите Smart TV и настройте все заново. Дайте другое имя сети и смените пароль на другой длительностью не менее 8 символов. Не помогло? Идем дальше…
2. Попробуйте в ручном режиме прописать публичные DNS сервера от компании Google 8.8.8.8 или 8.8.4.4 и создать подключение. Например, если адрес шлюза у маршрутизатора 192.168.1.1, то в настройках можно указать такие значения:
IP-адрес: 192.168.1.103
Маска подсети: 255.255.255.0
Шлюз: 192.168.1.1
Сервер DNS: 8.8.8.8 (или 192.168.1.1)
Предварительно отключите функцию DHCP на маршрутизаторе.
3. Если используете стандарт N, то проверку подлинности поставьте WPA2-PSK, а тип защиты AES и снова выполните подключение. Можно еще попробовать полностью отключить шифрование для беспроводной сети Wi-Fi в роутере.
4. Если активирован «Контроль доступа» в сетевом устройстве, то возможно ваш роутер блокирует IP-адрес телевизора. Отключите «Контроль доступа» (Access Control) на время или сразу создайте правило, используя MAC-адрес телевизора, чтобы он не проходил проверку.
5. При плохой связи, высоком пинге и прочих проблемах можно сделать проброс портов на роутере. Установите входящим порт 9441 и выберите протокол UDP.
Возможно, я какие-то моменты упустил из виду, но если вы хотите дополнить материал и поделиться своими решениями с подключением телевизора Самсунг к сети Интернет, то изложите свои мысли в комментариях. Желаю положительно решить возникшую у вас проблему. Пока!
Читайте также
- Как подключить Samsung Smart TV к сети интернет по Wi-Fi
- Как подключить Samsung Smart TV к компьютеру — медиа-сервер
- Приложения Samsung Smart TV для домашних развлечений
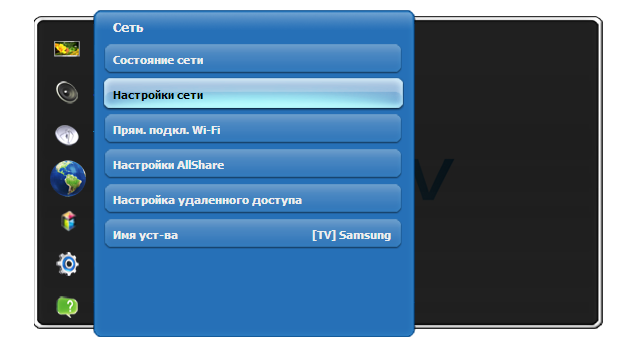
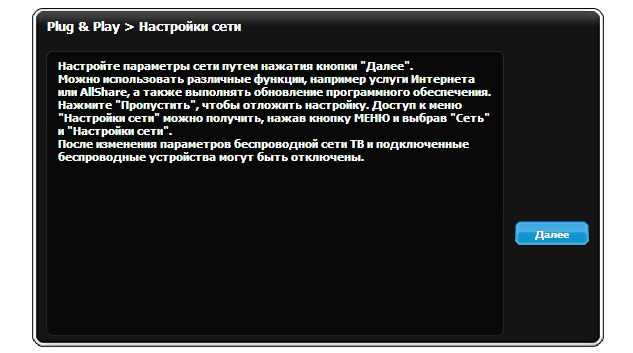
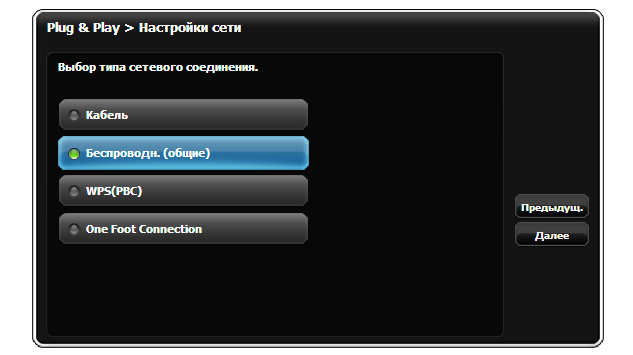
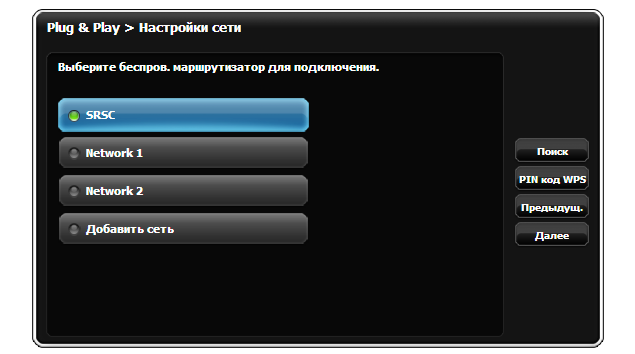
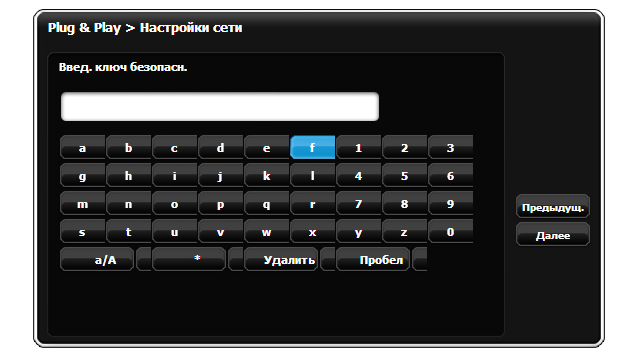
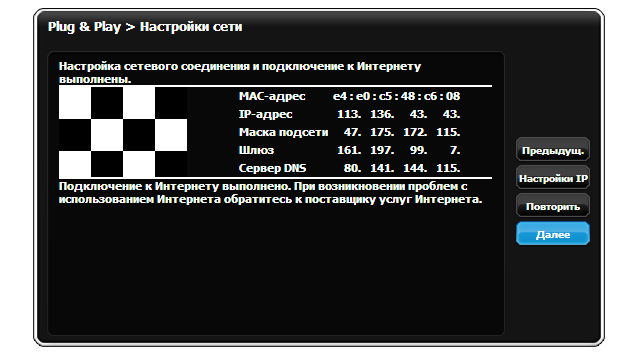
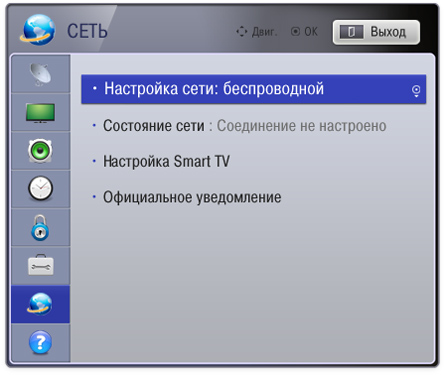
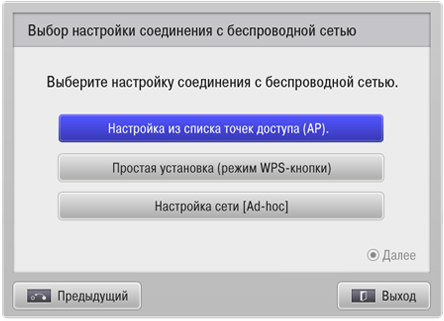
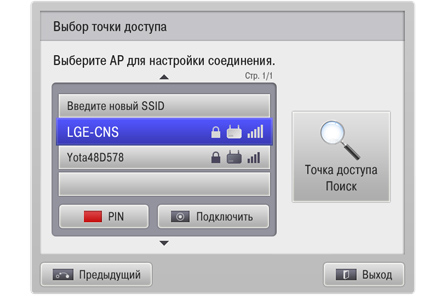
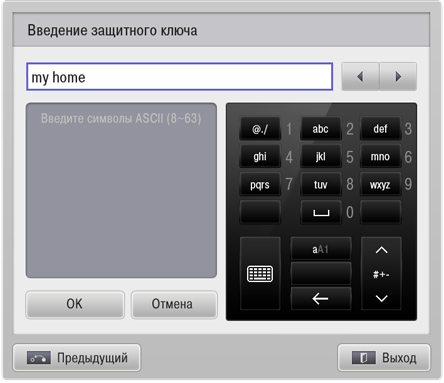
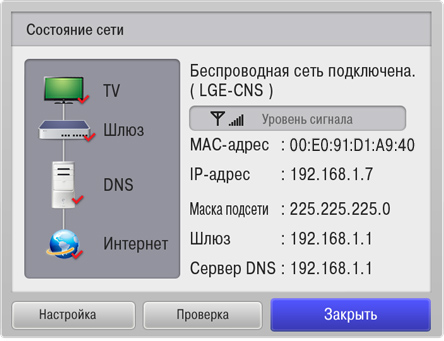
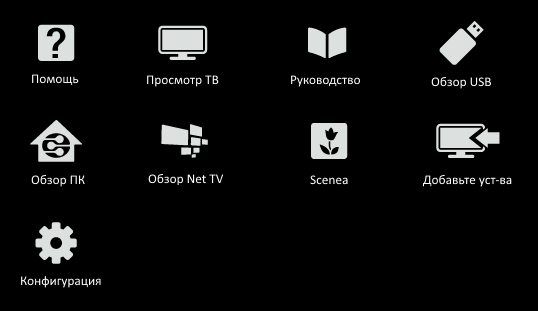
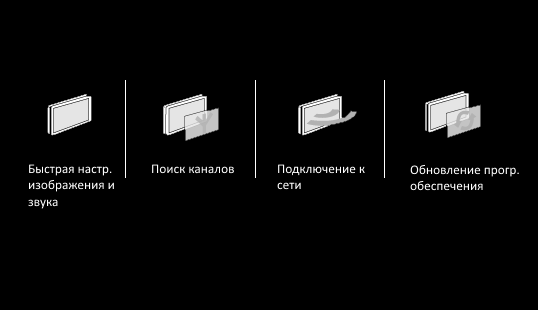
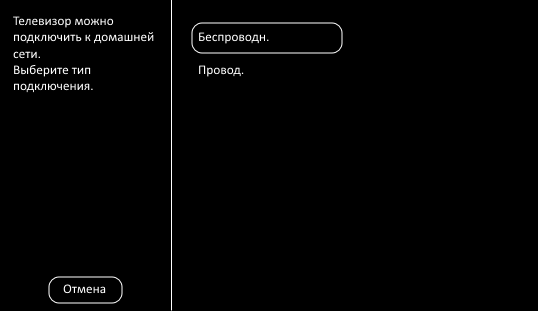
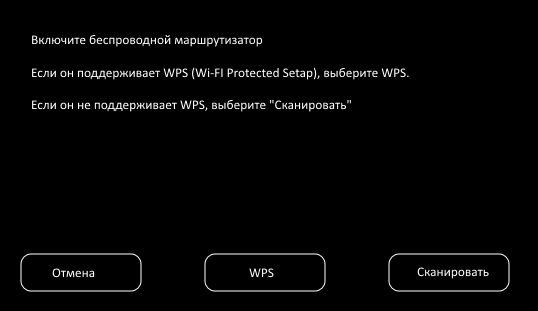
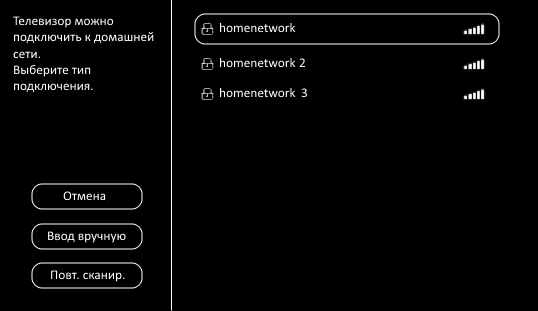
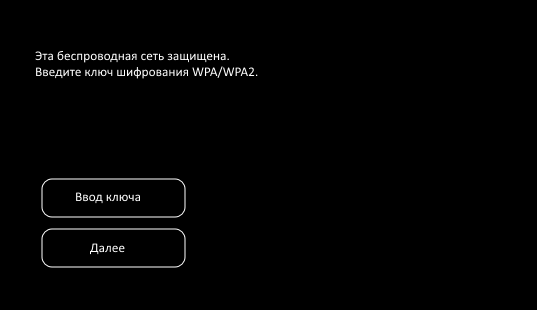
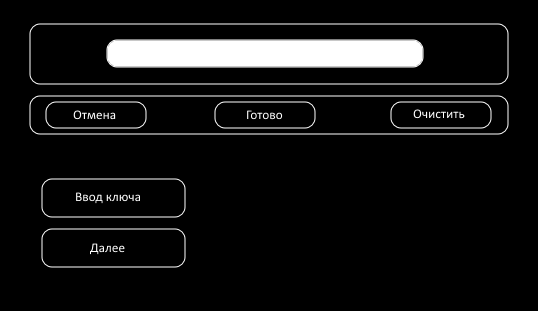
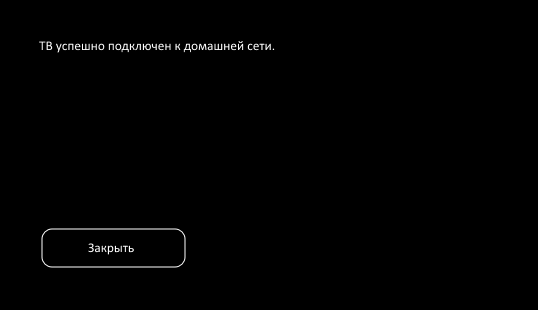















 Если в строке «MAC-адрес беспр.инт.» не указан адрес, нет этой строки, или там все нули
Если в строке «MAC-адрес беспр.инт.» не указан адрес, нет этой строки, или там все нули 













