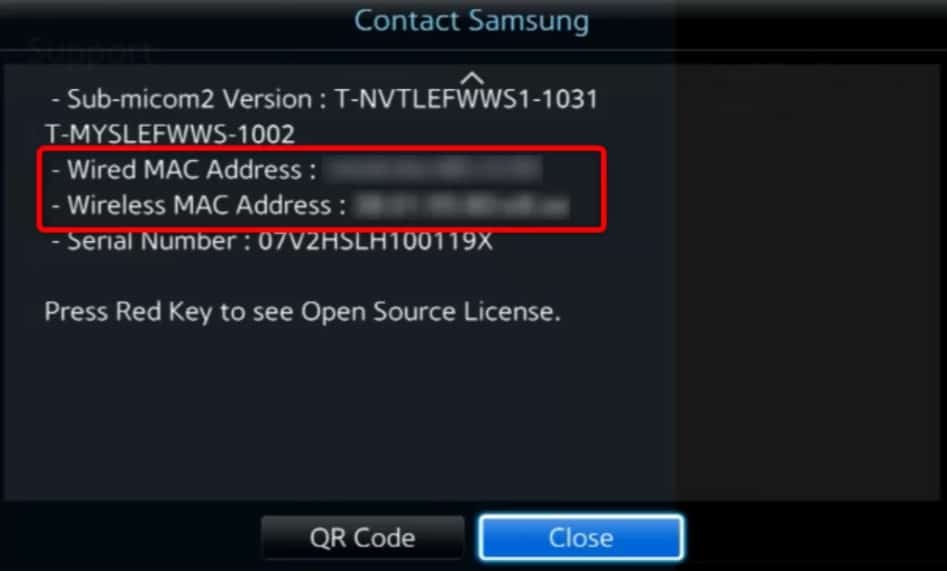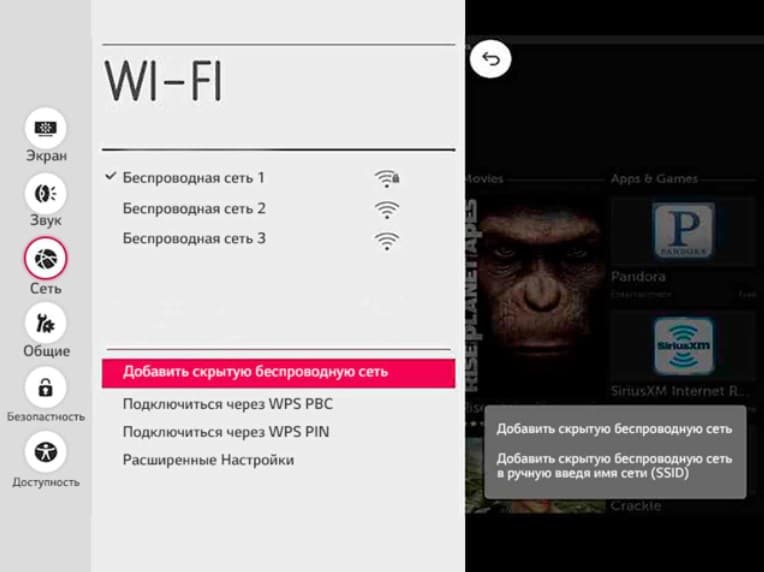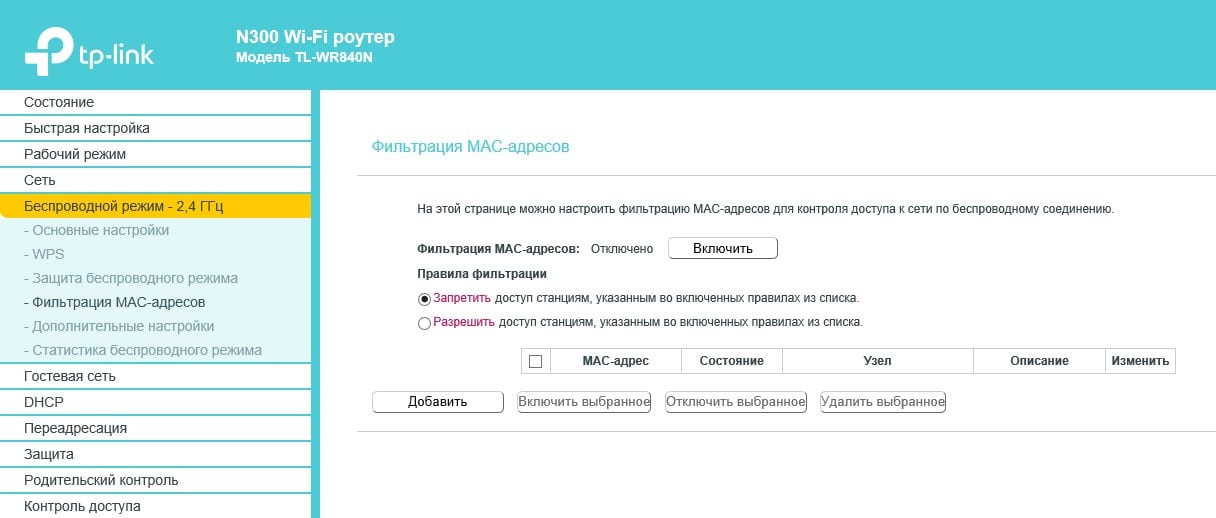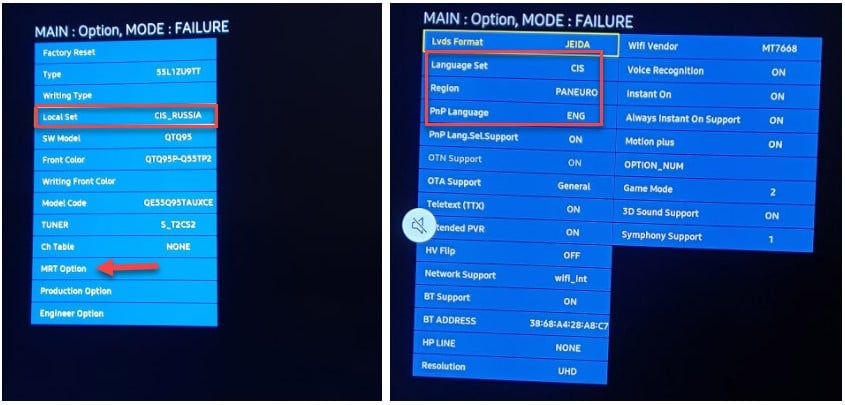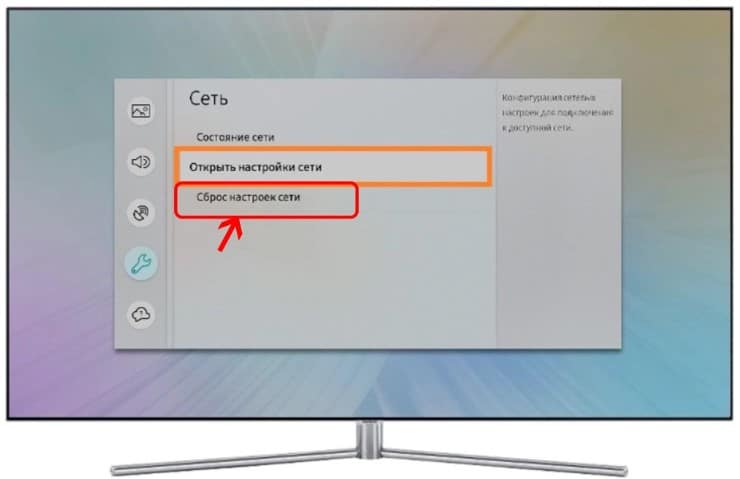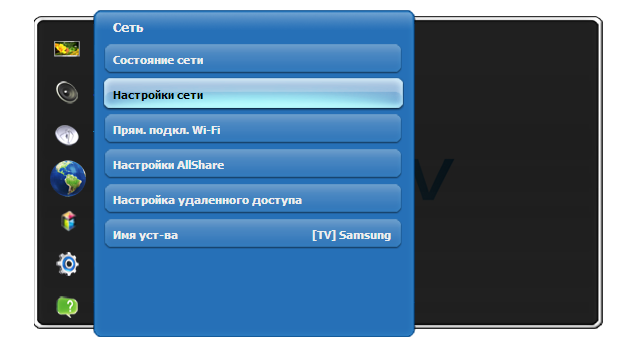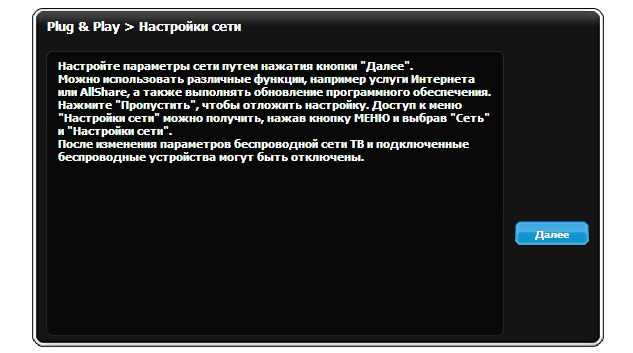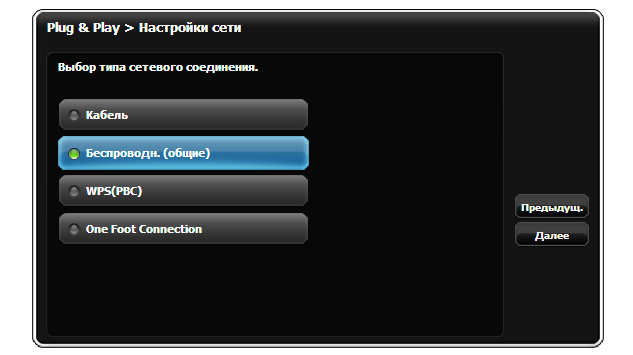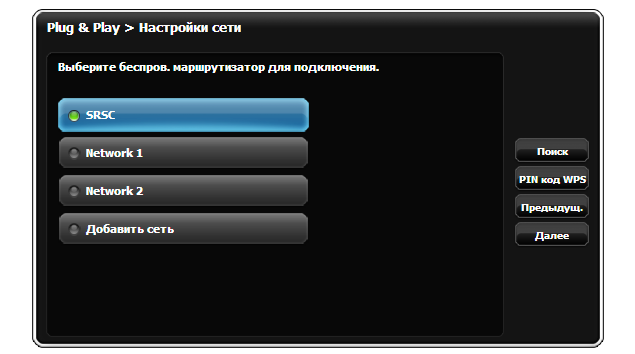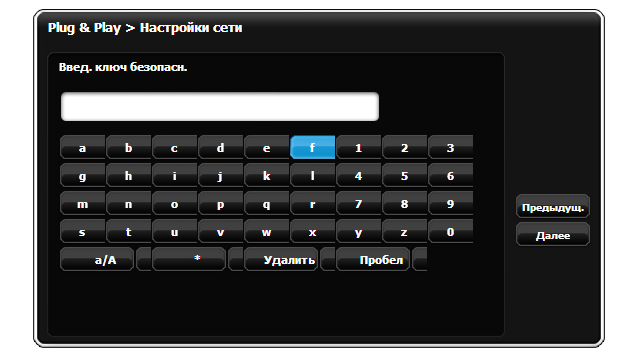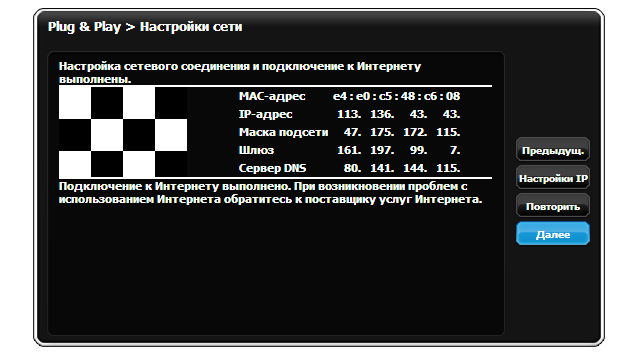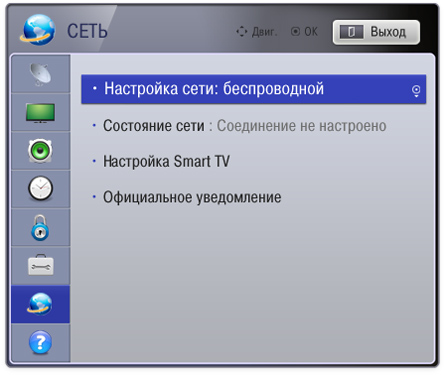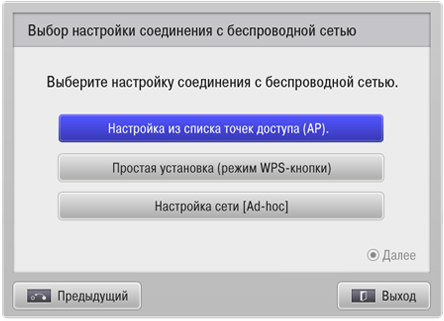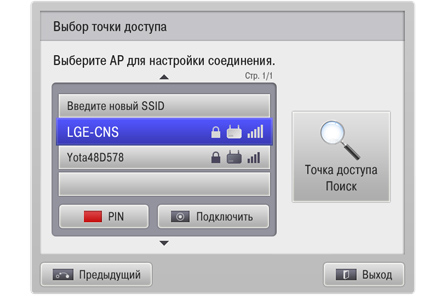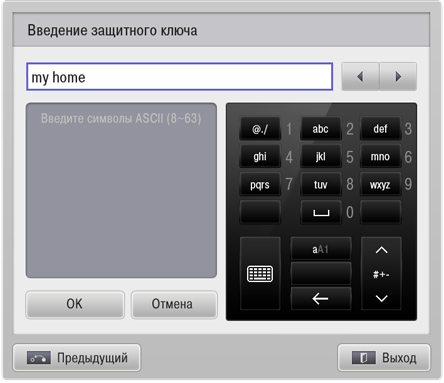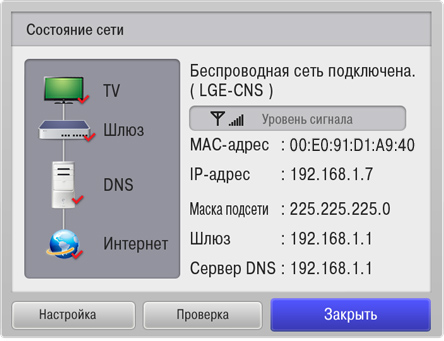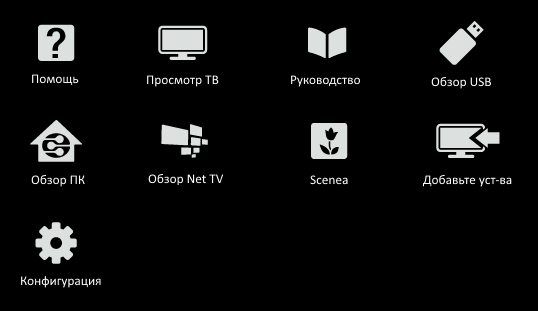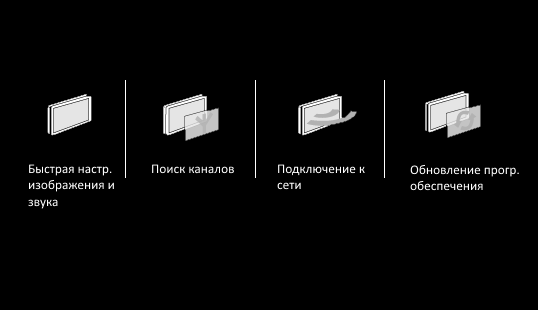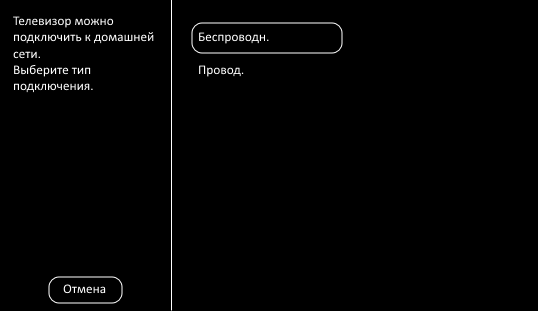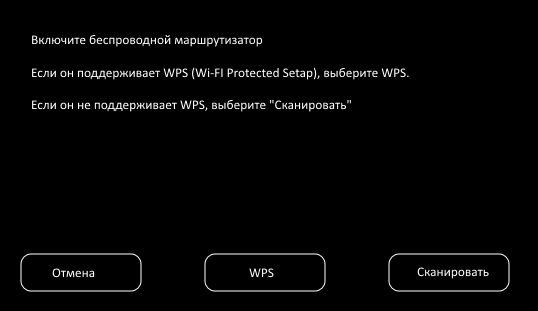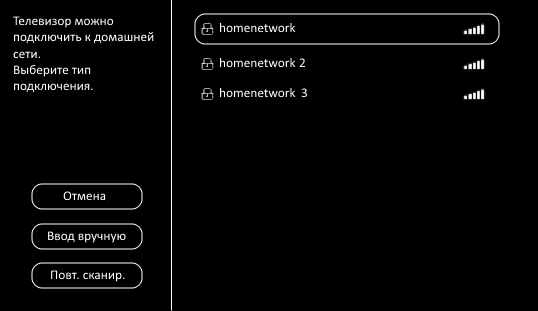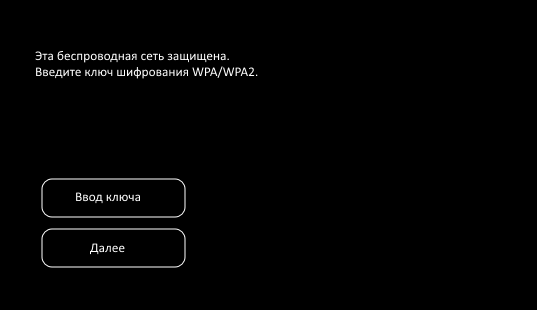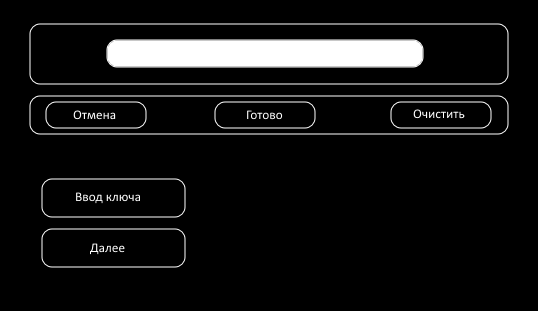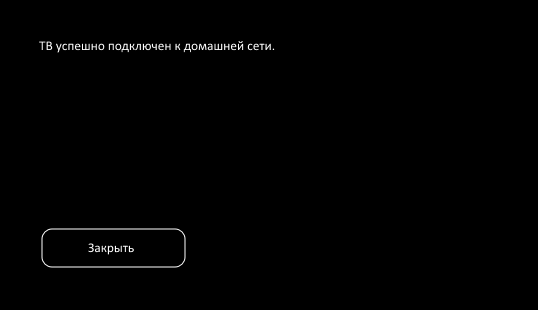Наиболее распространенный способ подключения ТВ к сети интернет — использование беспроводной технологии Wi-Fi. Однако, в некоторых случаях телевизор либо не видит нужную нам сеть, либо даже соединившись с ней — остается всё равно без Интернета…
Собственно, т.к. вопросов по подобной проблеме достаточно много (а особенно они участились после перехода на цифровое телевидение), решил набросать эту небольшую заметку.☝
Пройдясь по ней последовательно (по приведенным ниже шагам) — я думаю, многие пользователи смогут самостоятельно устранить сию проблему (и сэкономить толику денег, не оплачивая услуги специалистов).
Кстати, не могу не отметить, что для подключения ТВ к интернету — он должен иметь функцию Smart TV. Чтобы узнать есть ли она — достаточно посмотреть характеристики ТВ (как узнать точную модель ТВ).
А теперь ближе к теме…
*
Содержание статьи📎
- 1 👉 ТВ совсем не видит Wi-Fi сеть
- 1.1 ШАГ 1: перезагрузите ТВ и роутер
- 1.2 ШАГ 2: уточните, как далеко находится ТВ от Wi-Fi роутера
- 1.3 ШАГ 3: проверьте диапазон работы роутера (2,4 и 5 GHz) и рабочий канал
- 1.4 ШАГ 4: а видит ли ТВ хоть одну сеть?
- 2 👉 ТВ видит Wi-Fi сеть, но не подключается: ошибка
- 3 👉 ТВ соединился с Wi-Fi, но нет подключения к интернет
→ Задать вопрос | дополнить
👉 ТВ совсем не видит Wi-Fi сеть
Это наиболее распространенный тип проблемы. Обычно он заключается в том, что когда вы хотите подключиться к Wi-Fi — то телевизор просто не находит ее и не отображает в списке доступных (либо, реже, она видна серым цветом и с ней нельзя соединиться…).
Среди списка сетей (которые видит ТВ) — нет вашей…
ШАГ 1: перезагрузите ТВ и роутер
Этот шаг довольно банален, но весьма действенен (ведь при перезагрузке устройств происходит заново их инициализация и сопряжение, что устраняет многие сбои в работе ПО).
Кстати, если вы не знаете как перезагрузить Wi-Fi роутер — то его достаточно отключить от сети питания на 20-30 сек. (это нужно, чтобы предыдущая Интернет-сессия у провайдера была закрыта).
ШАГ 2: уточните, как далеко находится ТВ от Wi-Fi роутера
Обратите внимание на расстояние между Wi-Fi роутером и телевизором: чем они дальше друг от друга — тем хуже и слабее будет сигнал (т.е. качество интернета). Кстати, нельзя не отметить, что стены, мебель (в особенности зеркала), другие радио-приборы — могут существенно ослаблять радио-сигнал.
Ниже на скрине я представил типовую планировку 2-х комнатной квартиры: справа — вариант расположения роутера удачный; слева — не очень…
Расположение роутера в квартире: справа — вариант намного удачнее
В целях диагностики и поиска причины проблемы я бы порекомендовал следующее:
- попробовать взять телефон и, находясь возле ТВ, подключить его также к Wi-Fi (увидит ли он сеть? Какой будет уровень сигнала?);
- если есть возможность — перенести роутер поближе к телевизору (или наоборот). Не появится ли сигнал?..
ШАГ 3: проверьте диапазон работы роутера (2,4 и 5 GHz) и рабочий канал
Современные роутеры могут работать в двух диапазонах: 2,4 GHz и 5 GHz (предпочтение отдается последнему, т.к. скорость обмена данными выше). Однако, далеко не все ТВ поддерживают 5 GHz, поэтому, рекомендовал бы в настройках роутера включить вещание сразу в 2-х диапазонах.
👉 В помощь! Как открыть настройки Wi-Fi роутера (вход в веб-интерфейс) — https://ocomp.info/kak-zayti-v-nastroyki-routera.html
5 ГГц или 2,4 ГГц — настройка роутера TP-Link
Еще один важный момент: телевизоры для Европы и СНГ могут видеть сеть 5 ГГц только на 4-х каналах 36, 40, 44 и 48 (канал — это спец. настройка в роутере, указывающая ему точную частоту сети, на которой ему работать). Если говорить о сети 2,4 ГГц — то рабочий диапазон с 1 по 13 канал (Для России и СНГ).
Каналы задаются также в настройках роутера (в разделе «Беспроводной режим»).
Беспроводной режим — настройки канала (роутер TP-LINK)
Кстати, стоит сказать, что, если у вас ТВ или роутер локализован не для стран Европы или СНГ — возможно, что часть каналов он «не видит». Попробуйте поочередно в качестве эксперимента поменять несколько каналов в веб-интерфейсе роутера.
👉 В помощь!
Настройка канала в Wi-Fi роутере, как выбрать свободный: или почему частые обрывы Wi-Fi, низкая скорость, плохое качество покрытия — https://ocomp.info/wi-fi-kanal-na-routere.html
ШАГ 4: а видит ли ТВ хоть одну сеть?
Ну и последнее: видит ли ваш телевизор хоть одну Wi-Fi сеть вообще? Если вы живете в городе (в обычном многоквартирном типовом доме) — вы должны найти как минимум 3-10 Wi-Fi сетей ваших соседей 😊…
Выберите сеть для подключения
Если этого не происходит — возможно у вас поврежден модуль Wi-Fi. Как вариант, можно попробовать подключить ТВ к роутеру с помощью сетевого кабеля, либо использовать внешний Wi-Fi адаптер…
Подключение ТВ к роутеру с помощью сетевого кабеля
*
👉 ТВ видит Wi-Fi сеть, но не подключается: ошибка
ШАГ 1
Перепроверьте название сети и пароль для доступа к ней (у меня один знакомый упорно хотел подключиться к Wi-Fi сети соседа (сеть называлась почти также, как у него 😊)). Весьма удобно для этого использовать мобильный телефон с поддержкой Wi-Fi.
Вообще, обратите также внимание на код ошибки (если он отображается) и ее описание. В некоторых случаях, только этот код и позволяет добраться до «истины» (особенно, когда допущены какие-нибудь ошибки в ПО разработчиками).
ШАГ 2
Далее проверьте настройки роутера (вкладка «Настройки беспроводной сети» / «Wireless settings»). Правильное ли название Wi-Fi сети и пароль вы вводите, когда пытаетесь подключить ТВ?
Кстати, в качестве диагностики порекомендовал бы сменить название сети и ее пароль. После, сразу же попробовать подключить ТВ (как первое устройство) по этим измененным данным.
Wireless Settings — Tenda
Кроме этого, обратите внимание на раздел настроек «Контроль полосы пропускания» («Bandwidth Control»). При наличии подобной опции в вашей модели роутера — в некоторых случаях она может начать блокировать доступ к интернету определенным устройствам (в т.ч. и телевизору).
Если вы не знаете как отключить ее (или вообще, не можете найти ее) — попробуйте сбросить настройки роутера в дефолтные.
Контроль полосы пропускания (роутер Tenda в качестве примера)
👉 В помощь!
Как подключить и настроить новый Wi-Fi роутер самостоятельно — https://ocomp.info/kak-podklyuchit-i-nastroit-wi-fi-router.html
ШАГ 3
В ряде случае «не дают» установить сетевое подключение старые настройки (если ранее ТВ был подключен к другой сети). Чтобы точно устранить причины, связанные с этим, рекомендуется в целях диагностики произвести сброс параметров ТВ:
- у телевизоров LG меню следующее: «Настройки -> Дополнительно -> Общие -> Сброс настроек до заводских»;
- у ТВ Samsung: «Поддержка -> Самодиагностика -> Сброс» (см. скриншот ниже).
Самодиагностика — сброс (ТВ от Samsung)
Кстати, при сбросе настроек ТВ будут очищены не только сетевые параметры, но и списки телеканалов. Вам придется заново их настроить…
👉 В помощь!
Как настроить цифровые каналы на телевизоре (ТВ от LG, DVB-T2) — https://ocomp.info/kak-nastroit-tsifrovyie-kanalyi-na-tv-lg.html
ШАГ 4
Попробуйте вместо обычного подключения к Wi-Fi сети (с вводом в ручном режиме пароля) использовать технологию WPS. Если говорить кратко: то нажав спец. кнопку на Wi-Fi роутере и ТВ — устройства автоматически соединятся между собой…
Удобно?! Несомненно! К тому же в таких случаях, как наш — позволяет сэкономить кучу времени!
Обычно, все сводится к следующему:
- сначала нужно зайти в настройки ТВ и включить WPS;
Подключение через WPS — ТВ от LG
- далее на роутере нажать кнопку «WPS/Reset» на 1-3 сек. (не дольше, т.к. это может привести к сбросу настроек!);
Кнопка WPS на разных моделях роутеров (варианты компоновки)
- если все прошло успешно — через несколько секунд у ТВ будет доступ к интернету…
👉 В помощь!
WPS кнопка на Wi-Fi роутере: зачем она нужна и как ее использовать — https://ocomp.info/wps-knopka-na-wi-fi-routere.html
ШАГ 5
Если всё вышеперечисленное не дало результата, то возможно, как временная мера, вас устроит подключение ТВ к телефону или компьютеру (на которых есть интернет).
Это позволит просматривать фильмы и фотографии (которые на них сохранены), поиграть в компьютерные игры на большом экране, серфить по интернету, разглядывая Интернет-странички в полный их размер…
Пару статей по подключению и настройке привел ниже…
👉 В помощь!
1) Как подключить телефон к ТВ: 3 простых способа — https://ocomp.info/kak-podklyuchit-telefon-k-tv.html
2) Как подключить ноутбук к телевизору [по HDMI] — https://ocomp.info/kak-podklyuchit-noutbuk-k-tv.html
Важно!
В редких случаях виной некорректной работы ТВ с интернетом может стать прошивка (т.е. ПО, которое установлено в устройстве). Чтобы устранить сей дефект — необходимо загрузить с сайта производителя корректную прошивку и обновить ее.
Предупреждаю, что подобная процедура часто является причиной в отказе от гарантийного обслуживания (к тому же, может стать причиной поломки ТВ).
Более подробная информация о прошивке ТВ: https://www.samsung.com/ru/
*
👉 ТВ соединился с Wi-Fi, но нет подключения к интернет
Подобное «явление» в 99% случаев связано с настройками роутера и качеством работы Интернет-провайдера.
У ТВ есть доступ к роутеру, но нет к интернету / Статус подключения на ТВ
Вообще, рекомендую подключиться к этой же сети с помощью ноутбука (ПК), войти в настройки роутера и проверить:
- будет ли доступ к интернету на ноутбуке (если также нет —> рекомендую вот эту заметку);
- после, посмотрите параметры доступа к интернету в веб-интерфейсе роутера, не сбились ли они (прим.: эти данные (тип подключения, пароль, IP-адрес и пр.) можно узнать в договоре с Интернет-провайдером);
Настройка PPPoE подключения / Роутер Tenda
- нет ли ограничений в настройках роутера (например, могут быть заблокированы все устройства, кроме какого-то одного-двух…). Обычно, данная штука находится в разделе «Контроль полосы пропускания» («Bandwidth Control»);
Контроль полосы пропускания / Роутер Tenda
- если настройки роутера в порядке, и на подключенном к Wi-Fi сети ноутбуке (ПК) интернет есть — попробуйте в настройках ТВ вручную указать DNS от Google: 8.8.8.8 (8.8.4.4). Эта опция есть в расширенных параметрах доступа к сети;
Настройка DNS — ТВ от Samsung
- если всё вышеперечисленное не помогло — проверьте состояние кабеля Интернет-провайдера, цел ли он? Также попробуйте уточнить нет ли у них профилактических (восстановительных) работ, всё ли в порядке с сетью…
Вот так тоже бывает: кабель в подъезде дома был варварски оборван…
*
Дополнения по теме — приветствуются!
Всего доброго!
👋


Есть разные проблемы с интернетом, при которых выйти во всемирную паутину с телевизора не получается. Одна из них — телевизор не видит сеть или перестал обнаруживать точку доступа после определенного момента. То есть после запуска обнаружения Wi-Fi, устройство не видит конкретную сеть или вообще все. Мы постараемся помочь возобновить видимость домашней сети и расскажем, почему ваш телевизор ведет себя неправильно.
Почему телевизор не видит сеть?
Причин много, от самых банальных до достаточно специфических. Соответственно тому, в чем заключается проблема, будет зависеть и решение проблемы. Таким образом мы намекаем, что способов исправления будет немало, ничего с этим не поделаешь.
Почему телевизор не видит Wi-Fi сеть:
- на устройстве нет Wi-Fi модуля;
- отсутствует поддержка 5 ГГц диапазона;
- у вас настроена скрытая сеть (не отображается всем);
- некорректные параметры сети;
- весьма слабый сигнал от роутера или серьезные препятствия в его распространении;
- поломка Wi-Fi адаптера.
Если у вас телевизор видит сеть, но не подключается к ней, скорее всего дело в неправильном пароле или частоте. Бывают и ситуации, когда на телевизоре сеть без доступа к интернету и это тоже поправимо.
Как найти виновника проблемы?
Предлагаем выполнить одну простую, но весьма полезную процедуру – попробовать подключиться к другой беспроводной сети на вашем устройстве. Если это получится сделать, значит причина ошибки в самой сети, настройках роутера. Если план подключения провалится, скорее всего виновником является телевизор. При условии, что у вас нет под рукой доступа к другой Wi-Fi сети, просто раздайте интернет с телефона.
Что делать, если телевизор перестал видеть Wi-Fi сеть?
В результате диагностической процедуры мы должны были понять, в какой сфере нам дальше работать. Что именно нужно сделать, описано ниже.
Однако еще до начала следующих процедур рекомендуем убедиться, что в телевизоре есть Wi-Fi модуль. Если раньше все работало хорошо, просто переходите к решениям в следующих разделах. В сравнительно старых Smart TV Samsung, LG и других устройствах часто не ставили подобного компонента. Есть 2 простых способа проверить данный вариант:
- Из документации. В интернете можно найти характеристики устройства и посмотреть на поддержку Wi-Fi.
- В настройках. В разделе «Поддержка» ищем и открываем вкладку «Обращение в Samsung». Нас интересует параметр «MAC-адрес беспр. инт.», и если внутри стоят нули или FF, значит модуля нет. Если указаны различные цифры и буквы, адаптер беспроводного интернета присутствует.
Исправление проблем роутера
Если ваш телевизор Philips, Samsung или другой, смог подключиться к другой точке доступа, значит проблема конкретно в вашей сети. Следующие рекомендации помогут вам подобрать правильные настройки сети.
Что делать, если телевизор перестал видеть сеть:
- Изменить режим/частоту работы. Довольно часто Smart TV не видит 5 ГГЦ сеть Wi-Fi из-за отсутствия поддержки данной технологии. Это не большая проблема, ведь в админ-панели роутера (обычно на вкладке «Беспроводной режим» можно выбрать комбинированный или смешанный. В этом случае роутер будет поддерживать работу и 2,4 ГГц и 5 ГГц.
- Включить отображение Wi-Fi сети. Для этого во вкладке «Беспроводной режим» в разделе с основными настройками устанавливаем флаг в чекбокс «Включить широковещание SSID». Сеть станет видной для всех. Можно подключиться и к скрытой сети, просто нужно вручную указать SSID, а затем пароль. Если все данные будут указаны правильно, связь появится практически моментально. Выполняется процедура в «Настройки» — «Сеть» — «Вручную» (или что-то подобное в зависимости от прошивки ТВ).
- Изменить тип шифрования. Найти необходимые настройки можно в «Беспроводной режим» — «Защита беспроводного режима» и устанавливаем защиту WPA/WPA – Personal. Не используем корпоративные технологии, они могут не подходить для подключения телевизора.
- Переключиться на другой канал. В «Основных настройках» «Беспроводного режима» есть строка «Канал». В ней переключаемся на другой и проверяем результат. Что касается 5 ГГц диапазона частот, известно, что Samsung телевизоры могут работать только на каналах 36, 40, 44 или 48. В худшем случае, вручную все тестируем.
- Отключить фильтрацию по MAC—адресам. В разделе «Беспроводной режим» есть вкладка «Фильтрация MAC-адресов». Там может быть включена настройка, которая блокирует подключение с MAC-адреса телевизора. Или напротив, защита от подключений с тех устройств, которые не указаны в списке. Настройте функцию соответствующим образом или отключите ее.
Совет! Чтобы войти в админ-панель роутера, нужно посмотреть необходимые данные: IP-адрес (или даже домен), логин и пароль. Все указанные сведения можно найти на этикетке маршрутизатора, которая всегда клеится на нижней части корпуса. Адрес просто вбиваем в браузер на том устройстве, которое подключено к Wi-Fi. Например, можно подключить компьютер или телевизор по LAN.
Устранение неполадок телевизора
Если телевизор не захотел подключаться даже к другой точке доступа, проблема может быть в нем. Разумно разобраться, в чем может быть дело и исправить неполадки. Сперва уместно попробовать простую перезагрузку, оставив телевизор выключенным на 1 минуту перед повторным запуском. Это может сработать, так как устраняет случайные сбои.
Как исправить проблему, когда телевизор не видит Wi-Fi:
- Удалить сохраненное подключение. Если в разделе «Настройки» в блоке «Wi-Fi» есть какая-то сохраненная сеть, следует ее удалить. Для этого нужно нажать по ней или иконке рядом и выбрать «Забыть». Пока параметры сохранены, сеть может не отображаться в меню поиска.
- Включить поддержку 5 ГГц. Если в параметрах ТВ указана поддержка 5 ГГц, но данные сети не работают, мы можем сделать вывод о программной блокировке частоты. Подобное производитель делает, когда выпускает телевизоры для регионов, где запрещена 5 ГГц сеть. Чтобы обойти ограничение, нужно запустить сервисное меню. Набор комбинаций для этого может быть разный. В некоторых устройствах – это последовательность Mute-1-1-9-OK-1-2-3-4-OК, в других – Info-Menu-Mute-Power, бывает и Menu-1-8-2-Power. Далее переходим в Option, Local Set и задаем значение CIS_RUSSIA. Внутри MRT Option для Language Set выбираем CIS, для Region – PANEURO.
- Установка внешнего Wi-Fi-адаптера. Если на вашем телевизоре нет встроенного Wi-Fi модуля, вы можете купить внешний аналог. Однако нормально работать будет не каждый. Те же Samsung телевизоры обычно хорошо воспринимают только фирменные внешние модули.
- Изменить Wi-Fi регион телевизора. Чтобы это сделать, снова заходим в сервисное меню на вкладку Control. Ищем и выбираем параметр WIFI REGION. Сперва для него ставим значение А, если не поможет – B.
- Обновление прошивки. Обновить телевизор несложно, так как в нем встроен нужный инструмент. Только для этого нужно подключить телевизор по LAN к интернету или скачать прошивку на флешку. Лучше использовать официальный сайт производителя. Обычно в настройках есть вкладка «Сведения» или «Версия ПО», а там можно запустить автоматический поиск. Если удастся найти более свежую версию операционной системы, телевизор предложит скачать ее и установить.
- Сброс настроек телевизора. Сброс на разных телевизорах выполняется по-разному. В нашей инструкции подробно об этом рассказано.
Читайте также: Как подключить старый телевизор без Smart TV к интернету?
Другие решения
Есть некоторая вероятность, что проблема, когда телевизор не видит сеть, все еще сохранилась. Есть несколько дополнительных причин и своего рода «запасных» решений.
Что еще нужно попробовать:
- Проверить уровень сигнала. Можно даже визуально понять, насколько хорошо доходит сигнал до роутера. Обычно стабильная связь наблюдается на расстоянии до 10 м от маршрутизатора. Если есть стены с металлическими основаниями на пути, зона покрытия будет еще меньше (порой до 3-5 м). При подобных проблемах следует либо переместить роутер, либо добавить более мощные антенны, либо установить дома усилитель сигнала (можно сделать даже со старого роутера).
- Сбросить настройки сети. На некоторых телевизорах в разделе «Сеть» есть кнопка «Сбросить сети». Может сработать.
- Ремонт ТВ. Это нужно делать, если есть подозрение на неисправность Wi-Fi модуля и телевизор не видит ни одной сети. Также адаптер может вести себя странно: зависать на подключении, не позволять подключаться к интернету и т. п.
Даже если ваш телевизор не видит сеть, это не проблема с нашей полной инструкцией от А до Я. Здесь описаны все необходимые действия, чтобы вывести ТВ из подобного незавидного состояния. Надеемся, у вас это получится сделать.
Любые адекватные мысли и вопросы мы ждем от вас в комментариях.
- Частным лицам
- Помощь и поддержка
- Домашний билайн
- Домашний интернет
- Настройка роутера
- Инструкции по подключению устройств к Wi-Fi-сети роутера
- Подключение телевизоров с функцией Smart TV к Wi-Fi-сети роутера
- Сверьтесь с «Руководством пользователя» телевизора, присутствует ли в вашей модели встроенный модуль Wi-Fi..
- С помощью пульта дистанционного управления зайдите в меню телевизора. Выберите раздел Сеть → Настройки сети.
- Появится окно с инструкцией. Нажмите Далее
- Выберите беспроводной тип подключения. Нажмите Далее
- Из списка найденных телевизором сетей выберите wi-fi сеть с вашим названием. Современные роутеры способны создавать две сети:
- на 2,4 ГГц — широко распространенная, но зашумленная частота
- на 5 ГГц — более скоростная частота, но с меньшим радиусом действия Wi-Fi
Если ваш телевизор видит сеть, работающую на частоте 5 ГГц (например, Beeline_5G_XXXXXX), рекомендуем выбрать ее. Если вы подключились к сети 5 ГГц, но радиус действия Wi-Fi для вас недостаточен переключитесь на сеть 2,4 ГГц (например, Beeline_2G_XXXXXX). Выберите сеть, нажмите «Далее» или кнопку «ОК».
- Если у вас защищенная wi-fi сеть введите с помощью пульта пароль к ней и нажмите Далее
- При успешном подключении появится окно с сообщением об выполненных настройках.
- Сверьтесь с «Руководством пользователя» телевизора, присутствует ли в вашей модели встроенный модуль Wi-Fi.
- С помощью пульта дистанционного управления зайдите в меню телевизора. Выберите раздел Сеть → Настройка сети: беспроводной.
- В появившемся окне выберите Настройка из списка точек доступа (AP):
- Из списка найденных телевизором сетей выберите wi-fi сеть с вашим названием. Современные роутеры способны создавать две сети:
- на 2,4 ГГц — широко распространенная, но зашумленная частота
- на 5 ГГц — более скоростная частота, но с меньшим радиусом действия Wi-Fi
Если ваш телевизор видит сеть, работающую на частоте 5 ГГц (например, Beeline_5G_XXXXXX), рекомендуем выбрать ее. Если вы подключились к сети 5 ГГц, но радиус действия Wi-Fi для вас недостаточен переключитесь на сеть 2,4 ГГц (например, Beeline_2G_XXXXXX). Выберите сеть, нажмите «Далее» или кнопку «ОК».
- Если у вас защищенная wi-fi сеть введите с помощью пульта пароль к ней и нажмите ОК
- Телевизор проверит настройки сети и выведет на экран результат подключения.
- Сверьтесь с «Руководством пользователя» телевизора, присутствует ли в вашей модели встроенный модуль Wi-Fi.
- Нажмите на пульте дистанционного управления кнопку Домик для входа в главное меню. Выберите раздел Конфигурация.
- Выберите Подключение к сети и нажмите кнопку OK на пульте.
- Выберите беспроводной тип подключения. Нажмите на пульте кнопку ОК.
- Выберите Сканировать.
- Из списка найденных телевизором сетей выберите wi-fi сеть с вашим названием. Современные роутеры способны создавать две сети:
- на 2,4 ГГц — широко распространенная, но зашумленная частота
- на 5 ГГц — более скоростная частота, но с меньшим радиусом действия Wi-Fi
Если ваш телевизор видит сеть, работающую на частоте 5 ГГц (например, Beeline_5G_XXXXXX), рекомендуем выбрать ее. Если вы подключились к сети 5 ГГц, но радиус действия Wi-Fi для вас недостаточен переключитесь на сеть 2,4 ГГц (например, Beeline_2G_XXXXXX). Выберите сеть, нажмите «Далее» или кнопку «ОК».
- Если у вас защищенная wi-fi сеть, потребуется ввести пароль. Выберите Ввод ключа и нажмите кнопку OK.
- Введите ключ шифрования с помощью цифровых кнопок пульта ДУ или нажмите кнопку OK для использования экранной клавиатуры. После ввода ключа шифрования выберите Готово и нажмите кнопку OK для подтверждения.
- Когда ключ шифрования будет принят, выберите Далее и нажмите кнопку OK.
- Подождите. Подключение телевизора к домашней сети может занять некоторое время. При успешном подключении появится окно с сообщением об выполненных настройках.
Ваш телевизор подключен к домашней сети.
- Сверьтесь с «Руководством пользователя» телевизора, присутствует ли в вашей модели встроенный модуль Wi-Fi.
- С помощью пульта дистанционного управления зайдите в меню телевизора.
- Найдите в меню раздел отвечающий за настройки сети. Раздел может находиться как в основном меню, так и быть в составе раздела настроек телевизора. Название может различаться, например, Сеть, Сетевые настройки, Подключение к сети.
- Если телевизор спросил вас о типе сетевого соединения, к которому вы собираетесь подключиться, выберите беспроводное.
- Телевизор автоматически выполнит поиск доступных беспроводных сетей, либо предложит на выбор – подключение WPS или сканирование. Выберите вариант проведения сканирования и дождитесь результата поиска сети.
- Из списка доступных для подключения сетей выберите сеть с вашим названием. Современные роутеры способны создавать две сети:
- на 2,4 ГГц — широко распространенная, но зашумленная частота
- на 5 ГГц — более скоростная частота, но с меньшим радиусом действия Wi-Fi
Если ваш телевизор видит сеть, работающую на частоте 5 ГГц (например, Beeline_5G_XXXXXX), рекомендуем выбрать ее. Если вы подключились к сети 5 ГГц, но радиус действия Wi-Fi для вас недостаточен переключитесь на сеть 2,4 ГГц (например, Beeline_2G_XXXXXX). Выберите сеть, нажмите «Подключение» или кнопку «ОК». Если сеть защищена, то появится окно ввода пароля. С помощью пульта и экранной клавиатуры введите ключ безопасности от вашей сети. Подтвердите ввод.
- Подключение будет выполняться некоторое время. При успешном завершении настройки телевизор сообщит об этом сообщением на экране. Настройка завершена.
Процесс подключения к wi-fi сети схож для телевизоров различных моделей. Если с помощью данной инструкции вам не удалось подключиться, рекомендуем ознакомиться с инструкциями выше и действовать по аналогии с ними.
Тарифы на Домашний интернет в Москве
для дома 100 ›
100
Мбит/сек
Wi-Fi-роутер
не входит в тариф
В тариф не входит Wi-Fi-роутер. Вы можете взять Wi-Fi-роутер в аренду за 100,00 ₽/мес!
Для дома 500 Хит ›
500
Мбит/с
Wi-Fi-роутер
не входит в тариф
В тариф не входит Wi-Fi-роутер. Вы можете взять Wi-Fi-роутер в аренду за 100,00 ₽/мес!
Игровой Премиум ›
600
Мбит/с
Wi-Fi-роутер
не входит в тариф
В тариф не входит Wi-Fi-роутер. Вы можете взять Wi-Fi-роутер в аренду за 50,00 ₽/мес!
Домашний интернет с ТВ и мобильной связью ещё выгоднее
Дата последнего обновления : 27-09-2023
Если при попытке подключения беспроводной сети, телевизор не находит ни одной сети Wi-Fi, идет бесконечная загрузка или появляется пустой экран, следуйте инструкции ниже.
1
Проверьте, видят ли другие устройства нужную сеть Wi-Fi.
Если другие устройства не видят сеть, попробуйте перезагрузить ваш роутер. Выньте блок питания роутера из розетки, подождите 1-2 минуты, затем включите. Подождите, пока роутер полностью заработает и проверьте состояние беспроводной сети.
Если это не поможет, обратитесь к вашему провайдеру.
2
Выключите телевизор из розетки.
Подождите 10-15 секунд, затем включите телевизор.
3
Зайдите в Настройки > Поддержка > Об этом телевизоре. Найдите MAC-адрес беспроводной сети.
Если MAC-адрес отображается некорректно («00:00:00:00:00:00» или «ff:ff:ff:ff:ff:ff» или «****»), выполняйте следующие действия и после каждого шага проверяйте, сохраняется ли проблема:
Шаг 1. Проверьте версию программного обеспечения телевизора. Обновите прошивку, если доступна новая версия.
Шаг 2. Выполните сброс настроек телевизора.
Шаг 3. Отключите телевизор от электропитания на 10-15 минут – для этого отсоедините шнур от розетки. Затем подключит его снова и проверьте работу устройства.
4
Попробуйте сократить расстояние между телевизором и роутером.
На силу сигнала Wi-Fi могут влиять стены и металлические конструкции между устройствами.
5
Попробуйте подключиться к другой точке доступа Wi-Fi.
Например, в качестве точки доступа можно использовать смартфон. Если это подключение прошло успешно, причина ошибки подключения связана с работой роутера или с качеством Интернет-соединения.
6
Если все предыдущие шаги не помогли, рекомендуем обратиться в сервисный центр.
Благодарим за отзыв!
Что делать если телевизор не подключается к беспроводной сети
Если ваш телевизор не подключается к беспроводной сети, приведенные ниже методы помогут вам проверить и восстановить работу Wi-Fi.
- 1. Перезагрузка телевизора и роутера
- 2. Ручное указание данных подключения
- 3. Устранение ошибок DNS-серверов
- 4. Использование другого метода подключения к Wi-Fi
- 5. Сброс настроек телевизора
- 6. Изменение расположения маршрутизатора
- 7. Поиск проблем с Wi-Fi роутером
- 8. Настройка телевизора с помощью ручной настройки
- 9. Подключение телевизора к беспроводной сети Wi-Fi
- 10. Что делать, если телевизор показывает «нет сети»
- Полезные советы и выводы
1. Перезагрузка телевизора и роутера
Прежде всего, попробуйте перезагрузить как телевизор, так и роутер. Это может помочь исправить некоторые временные проблемы с подключением.
2. Ручное указание данных подключения
Если ваш телевизор не может автоматически подключиться к сети, попробуйте вручную указать данные подключения, такие как имя сети и пароль. Это может помочь обойти проблемы с автоматическим поиском сети.
3. Устранение ошибок DNS-серверов
Если ваш телевизор подключается к сети, но не может получить доступ к интернету, возможно, проблема связана с DNS-серверами. Попробуйте изменить DNS-серверы на более надежные.
Если ваш телевизор не подключается к беспроводной сети через Wi-Fi, попробуйте использовать другой метод подключения, например, Ethernet-кабель для прямого подключения к роутеру.
5. Сброс настроек телевизора
Если все вышеперечисленные методы не помогли, попробуйте сбросить настройки телевизора к заводским установкам. Это может помочь устранить какие-либо неправильные настройки, которые приводят к проблемам с подключением.
6. Изменение расположения маршрутизатора
Иногда местоположение вашего маршрутизатора может оказывать влияние на качество Wi-Fi сигнала. Попробуйте переместить маршрутизатор ближе к телевизору или изменить его расположение, чтобы улучшить сигнал.
7. Поиск проблем с Wi-Fi роутером
Если проблема все еще не решена, возможно, проблема связана с вашим Wi-Fi роутером. Проверьте его наличие неисправностей, а также убедитесь, что устройство настроено правильно для подключения к сети.
8. Настройка телевизора с помощью ручной настройки
Чтобы включить беспроводную сеть на телевизоре, выполните следующие шаги:
- Откройте настройки устройства при помощи пульта или кнопки, расположенной на самом телевизоре.
- Найдите блок «Беспроводной тип сети» или аналогичный блок.
- Выберите свою сеть из списка доступных и введите пароль от беспроводной сети.
- Дождитесь установления соединения.
9. Подключение телевизора к беспроводной сети Wi-Fi
Чтобы подключить телевизор к беспроводной сети Wi-Fi, следуйте этим шагам:
- Нажмите кнопку HOME на пульте дистанционного управления.
- Перейдите в раздел «Настройки».
- Выберите «Сеть» в категории «Сеть и принадлежности».
- Выберите «Настройка сети».
- Выберите «Просто».
- Выберите «Wi-Fi».
- Выберите метод подключения.
10. Что делать, если телевизор показывает «нет сети»
Если ваш телевизор показывает сообщение «нет сети», попробуйте следующие действия:
- Проверьте и перенастройте телевизор.
- Убедитесь, что антенна направлена в правильном направлении.
- Проверьте состояние кабеля подключения.
- Проверьте работу усилителя сигнала.
- Проверьте работоспособность ресивера.
- Установите обновление прошивки, если доступно.
Полезные советы и выводы
- Перезагрузка телевизора и роутера может решить множество проблем с Wi-Fi-соединением.
- Вручную указание данных подключения и изменение DNS-серверов могут помочь восстановить работу Wi-Fi на телевизоре.
- Если ничего не помогает, проверьте настройки роутера и убедитесь в его надлежащей работоспособности.
- Регулярное обновление прошивки телевизора может улучшить стабильность и производительность Wi-Fi-соединения.
- Если проблемы с подключением к Wi-Fi сохраняются, обратитесь за помощью к специалисту в области информационных технологий.
Как понять что телевизор умирает
Если на вашем телевизоре стала появляться мутная, двоющаяся или содержащая мусор картинка, это может свидетельствовать о проблеме с телевизионной матрицей. Матрица — это основной элемент, отвечающий за формирование изображения. Когда она неисправна, качество картинки существенно ухудшается.
Помимо этого, другим признаком проблемы может быть появление полос, пятен или тени на экране. Если на телевизоре давно есть какая-то неисправность, то со временем она может прогрессировать, и общее состояние матрицы будет только ухудшаться.
Если вы заметили эти признаки, рекомендуется обратиться к специалисту, который проведет диагностику и устранит проблему, если это возможно. Возможно, потребуется замена матрицы, что может быть довольно дорогостоящей процедурой.
Как настроить Wi-Fi на телевизоре hi
Для настройки Wi-Fi на телевизоре hi, нужно сначала войти в меню «Настройки телевизора» с помощью пульта управления. Затем перейти в раздел «Сеть». В этом разделе нужно открыть «Конфигурации сети». Далее нужно выбрать «Беспроводные сети» и найти свою сеть Wi-Fi. После этого требуется ввести пароль от сети и нажать кнопку OK. После нажатия кнопки OK, телевизор начнет подключаться к выбранной беспроводной сети Wi-Fi. При успешном подключении на экране появится сообщение об успешной настройке Wi-Fi. Теперь телевизор будет подключен к Wi-Fi и вы сможете пользоваться интернетом прямо на нем, смотреть онлайн-фильмы, использовать приложения и т. д. Удачной настройки Wi-Fi на телевизоре hi!
Почему телевизор Haier не подключается к вай фай
Чтобы установить соединение между телевизором Haier и Wi-Fi, необходимо убедиться, что телевизор поддерживает беспроводное подключение. Если это не так, то для подключения потребуется приобрести специальный адаптер.
Если же ваш телевизор уже оснащен Wi-Fi модулем, но вы не можете подключить его к сети, причиной этого могут быть следующие факторы. Во-первых, возможно, что ваш роутер передает слабый сигнал, из-за чего телевизор не может найти сеть. В таком случае рекомендуется установить роутер ближе к телевизору или использовать усилитель сигнала.
Во-вторых, возможно, что у вас устаревшая прошивка на телевизоре. В этом случае переустановите и обновите прошивку.
Также следует проверить настройки телевизора и роутера. Убедитесь, что вы ввели правильные данные и пароль для подключения.
Наконец, проблема может быть связана с модулем Wi-Fi или системной платой телевизора. В этом случае рекомендуется обратиться к сервисному центру для диагностики и ремонта.
Почему телевизор хайер не видит вай фай
Если у вас телевизор марки Haier и он не подключается к беспроводной сети Wi-Fi, то причиной этой проблемы может быть несколько факторов. Если в вашем телевизоре отсутствует встроенный Wi-Fi модуль, необходимо приобрести специальный адаптер. Если модуль Wi-Fi установлен на вашем устройстве, возможно, причина заключается в слабом сигнале от маршрутизатора или устаревшей прошивке. Также следует проверить настройки Wi-Fi модуля на телевизоре и роутере, их несовместимость может привести к проблемам с подключением. Возможно, проблема связана с модулем Wi-Fi и системной платой телевизора. Решение данной проблемы может быть связано с обновлением прошивки или поиском квалифицированной помощи специалиста.