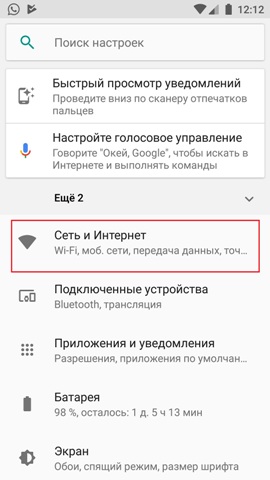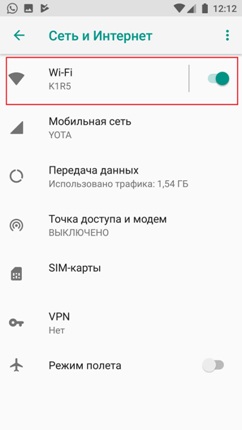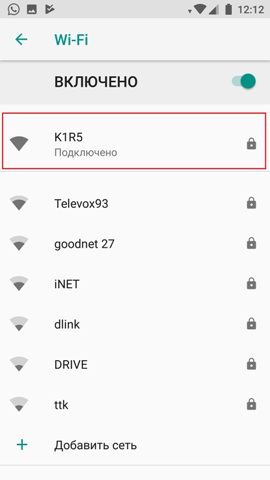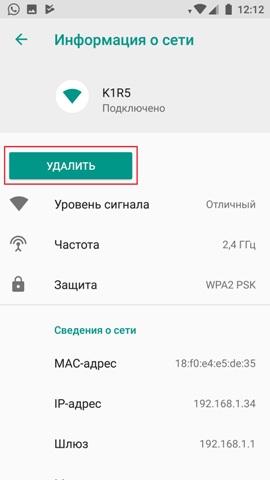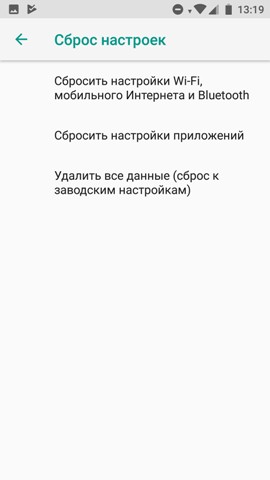Что делать при нестабильной работе беспроводной сети маршрутизатора/маршрутизатора с модемом?
Приготовление:
1. Пожалуйста, убедитесь, что подключение к Интернету является стабильным, когда компьютер подключён к маршрутизатору/маршрутизатору с модемом TP—LINK по кабелю. Если нет, попробуйте поменять кабель Ethernet, порт LAN или компьютер, чтобы выполнить проверку. Вы также можете обновить программное обеспечение маршрутизатора/маршрутизатора с модемом до последней версии.
2. Если вы используете модем от поставщика Интернет-услуг и маршрутизатор от TP—LINK, убедитесь, что Интернет работает стабильно, когда компьютер подключён напрямую к Интернет-модему. Если при таком подключении работа Интернета не является стабильной, свяжитесь с вашим поставщиком Интернет-услуг для устранения неисправностей.
Неисправность:
Беспроводные устройства попеременно отключаются от беспроводной сети, в то время как проводные устройства остаются подключёнными и работают исправно. Встроенное программное обеспечение маршрутизатора уже было обновлено до последней версии.
Причина:
В большинстве случаев данная проблема вызвана местными факторами окружающей среды, влияющими на качество беспроводного сигнала.
Решение:
1. Устанавливайте беспроводные клиентские устройства на разумном расстоянии. Чем больше расстояние устройства от маршрутизатора, тем слабее будет сигнал. Попробуйте приблизиться к маршрутизатору, чтобы проверить, улучшится ли соединение.
2. Размещайте устройство вдали от препятствий. Устанавливайте беспроводной маршрутизатор в центральной точке вашего дома и вдали от препятствий, которые могут блокировать беспроводной сигнал, например, вдали от больших металлических объектов или аквариумов, железобетонных или изолированных фольгой стен и прочих элементов, которые могут серьёзно ослабить беспроводной сигнал при его прохождении.
3. Уменьшите количество беспроводных клиентов. Чем больше устройств используют одну беспроводную сеть, тем меньше пропускной способности будет доступно каждому устройству. Некоторые устройства в сети могут использовать большую часть пропускной способности. Попробуйте отключать какие-либо устройства, чтобы улучшить производительность других устройств. Вы можете попробовать провести тестирование, подключая дополнительные устройства к беспроводной сети, чтобы определить максимально допустимое количество беспроводных клиентов в вашей сети.
4. Устраните интерференцию другого беспроводного оборудования. Все беспроводные устройства передают данные “по воздуху”. Беспроводные телефоны, устройства типа “радионяня”, устройства Bluetooth (например, беспроводные колонки, мыши) и беспроводные сети соседей могут влиять на качество работы вашей беспроводной сети. Переместите устройства Wi—Fi от прочих излучающих устройств или отключите их, если они не используются.
5. Переместите маршрутизатор в более подходящее место.
Для маршрутизаторов с внешними антеннами попробуйте изменить направление антенн для достижения максимальной производительности беспроводной передачи данных. Мы рекомендуем устанавливать устройство на возвышенности и устанавливать антенны под углом в 45˚ (диагонально) или 0˚ (параллельно полу), что будет более эффективно. Поскольку антенны всегда передают слабый сигнал у основания, не рекомендуется размещать беспроводное клиентское устройство под беспроводным маршрутизатором.
6. Измените некоторые настройки маршрутизатора/маршрутизатора с модемом TP—LINK. Если проблема сохраняется, вы можете попробовать изменить беспроводные настройки вашего беспроводного маршрутизатора/маршрутизатора с модемом.
Пожалуйста, выберите необходимую категорию продукции для получения информации об изменении настроек беспроводного режима:
2) Перейдите в Wireless(Беспроводной режим) — WirelessSettings (Настройки беспроводного режима) (или Wireless 2.4GHz(Беспроводной режим 2,4 ГГц) — WirelessSettings (Настройки беспроводного режима), выберите соответствующий регион/страну. Если в настройках указано местоположение, отличное от вашего, вы можете столкнуться со схожей проблемой разъединения беспроводного подключения.
3) Попробуйте использовать различные каналы беспроводной связи.
Каналы 1,6 и 11 обычно являются лучшими, но любой канал может быть использован. Вы можете использовать бесплатное ПО, которое называется inSSIDer или Acrylic Wi-Fi Free, для определения свободного канала. Вы также можете изменить ширину канала на 20 МГц, что обеспечит вам более стабильную и менее загруженную беспроводную среду. После выполнения всех настроек нажмите “Save” (Сохранить).
4) Перейдите в Wireless (Настройки беспроводного режима) — Wireless Security (Защита беспроводного режима). Рекомендованный тип шифрования – это WPA/WPA2 Personal (также называется WPA—PSK/WPA2-PSK). После выполнения всех настроек нажмите “Save” (Сохранить).
5) Перейдите в меню System Tools (Системные инструменты)– Reboot (Перезагрузка). Перезагрузите маршрутизаторы, чтобы сохранить настройки, протестируйте беспроводное соединение после перезагрузки.
TD—W8901G, TD—W8951NB, TD—W8151N,TD—W8901N,TD—W8951ND, TD—W8961NB, TD—W8961ND, TD—W8961N
2) Перейдите в меню Interface Setup (Настройка интерфейса) – Wireless (Беспроводная сеть) и выберите соответствующий регион/страну. Если в настройках указано местоположение, отличное от вашего, вы можете столкнуться со схожей проблемой разрыва беспроводного подключения.
3) Попробуйте использовать различные каналы беспроводной связи.
Каналы 1,6 и 11 обычно являются лучшими, но любой канал может быть использован. Вы можете использовать бесплатное ПО, которое называется inSSIDer или Acrylic Wi-Fi Free, для определения свободного канала. Вы также можете изменить ширину канала на 20 МГц, что обеспечит вам более стабильную и менее загруженную беспроводную среду. После выполнения всех настроек нажмите “Save” (Сохранить).
4) Перейдите в меню Interface Setup (Настройка интерфейса) – Wireless(Беспроводная сеть). Выберите наиболее защищённый тип подключения, чтобы избежать возможности подключения к вашей сети сторонних клиентов. Рекомендованный тип шифрования – это WPA—PSK,WPA2-PSK или WPA—PSK/WPA2-PSK (смешанный).
5) Перейдите во вкладку Maintenance (Эксплуатация устройства) –SysRestart (Перезагрузка системы). Выберите пункт Current Settings (перезагрузка с текущими настройками) для сохранения настроек и нажмите кнопку Restart (Перезагрузка). Повторно протестируйте беспроводное соединение после перезагрузки маршрутизатора с модемом.
Для маршрутизаторов с модемом ADSL:TD—W8950N ,TD—W8950ND, TD—W8960ND, TD—W8960N, TD—W8960NB, TD—W8910G, TD—W8920G, TD—W8968 V3
2) Перейдите в Wireless (Беспроводной режим) – Basic (Базовые настройки). Если в настройках указано местоположение, отличное от вашего, вы можете столкнуться со схожей проблемой разрыва беспроводного подключения. Нажмите Apply/Save (Применить/Сохранить) для завершения настроек.
3) Перейдите во вкладку Wireless (Беспроводной режим) – Advanced (Расширенные настройки) и попробуйте использовать различные каналы беспроводной связи. Каналы 1,6 и 11 обычно являются лучшими, но любой канал может быть использован. Вы можете использовать бесплатное ПО, которое называется inSSIDer или Acrylic Wi-Fi Free, для определения свободного канала. Вы также можете изменить ширину канала на 20 МГц, что обеспечит вам более стабильную и менее загруженную беспроводную среду. Нажмите Apply/Save (Применить/Сохранить) для завершения настроек.
4) Перейдите в меню Wireless (Беспроводной режим) – Security (Защита). Выберите наиболее защищённый тип подключения, чтобы избежать возможности подключения к вашей сети сторонних клиентов. Рекомендованный тип шифрования – это WPA—PSK (надёжный), WPA2-PSK (наиболее надёжный) или WPA—PSK/WPA2-PSK (адаптивный).
5) Перейдите в Management (Настройки) – Reboot (Перезагрузка). Перезагрузите модем с маршрутизатором для сохранения настроек. Повторно протестируйте беспроводное соединение после перезагрузки маршрутизатора с модемом.
Для маршрутизаторов с модемом ADSL(другие модели): ArcherD9, ArcherD7, ArcherD7b,ArcherD5, ArcherD2,TD—W8980, TD—W8980B,TD—W8970, TD—W8970B,TD—W8968 V1&V2, TD—W9980, TD—W9980B,TD—VG3631,TD—VG3511
2) Перейдите в Wireless (Беспроводной режим) – Basic Settings (Базовые настройки) (или Wireless 2.4 GHz (Беспроводной режим 2,4 ГГц) — Wireless Settings (Настройки беспроводного режима), выберите соответствующий регион/страну. Если в настройках указано местоположение, отличное от вашего, вы можете столкнуться со схожей проблемой разъединения беспроводного подключения.
3) Попробуйте использовать различные каналы беспроводной связи.
Каналы 1,6 и 11 обычно являются лучшими, но любой канал может быть использован. Вы можете использовать бесплатное ПО, которое называется inSSIDer или Acrylic Wi-Fi Free, для определения свободного канала. Вы также можете изменить ширину канала на 20 МГц, что обеспечит вам более стабильную и менее загруженную беспроводную среду. После выполнения всех настроек нажмите “Save” (Сохранить).
4) Перейдите в меню Wireless (Беспроводной режим) – Wireless Security (Защита беспроводного режима). Выберите наиболее защищённый тип подключения, чтобы избежать возможности подключения к вашей сети сторонних клиентов. Рекомендованный тип шифрования – WPA/WPA2-Personnal, в поле Encryption (Шифрование) необходимо выбрать AES. Нажмите Save (Сохранить) для сохранения настроек.
5) Перейдите в System Tools (Системные инструменты) – Reboot (Перезагрузка). Перезагрузите модем с маршрутизатором для сохранения настроек. Повторно протестируйте беспроводное соединение после перезагрузки маршрутизатора с модемом.
7. Протестируйте беспроводное устройство и подключение по Wi—Fi. Если все устройства обладают постоянным беспроводным соединением, но для некоторых наблюдаются разрывы, это может быть связано с проблемами в работе клиентского устройства.
Попробуйте подключить его к другой беспроводной сети, или попробуйте обновить систему или драйвер беспроводного адаптера.
Привет всем! Сегодня ко мне пришло письмо с вопросом: «Почему пропадает вай-фай на телефоне и что делать?». На самом деле тут проблема может иметь достаточно много граней причин. В первую очередь нужно понять – отключается Wi-Fi только на одном устройстве или на всех. Например, вы все вместе сидите в интернете через WiFi и он просто у всех отваливается.
Если только какой-то один планшет или смартфон теряет связь, то скорее всего проблема именно на конечном преемнике. Если отваливается интернет у всех – то проблема в домашнем маршрутизаторе. Тут нужно также выявить системность, то есть – как часто это происходит, или это произошло внезапно.
Бывает такое, что роутер просто виснет. Тогда помогает обычный перегруз – просто подойдите к роутеру, включите и выключите его. Но если это происходит постоянно, то в этом нужно разбираться. Начнем, наверное, с самого начала, а именно с решением проблем с телефона.
Содержание
- Телефон
- Роутер
- Задать вопрос автору статьи
Телефон
В первую очередь подумайте – устанавливали ли вы ранее какие-то приложения или программы, которые могут мешать работе системы. Лучше всего их удалить. На всякий случай скачайте антивирусную программу с Google Play или App Store и проверьте весь телефон на вирусы. Ещё раз попробуйте удалить беспроводную сеть и подключитесь к ней заново. На «Андроиде» и iOS принцип примерно одинаковый.
- Зайдите в раздел «Настройки», а далее выберите раздел «Сеть и интернет». Раздел может называться по-разному, но саму суть вы должны понять.
- Теперь нажмите на раздел Wi-Fi.
- Нажмите на подключенную сеть.
- Теперь удалите сеть.
Также сеть может банально теряться из-за плохого сигнала от маршрутизатора. Нужно чтобы на пути радиоволны от роутера было как можно меньше препятствий. Также избегайте зеркал, которые полностью глушат сигнал. У меня есть отдельная статья по улучшению сигнала роутера, которую вы можете прочесть тут.
В качестве последнего рывка, можно попробовать сбросить некоторые настройки телефона. Для этого нужно также зайти в «Настройки». Далее пролистываем в самый низ и выбираем «Система». Далее раздел «Сброс настроек». Теперь поэтапно нужно выполнить первые два сброса: сетевые настройки и сброс приложений. После каждого сброса перезагружайте телефон. В самом конце можно попробовать сбросить операционную систему телефона до заводской конфигурации.
Есть ещё один достаточно частый вариант – когда после падения телефона постоянно начинает отваливаться вай-фай. Дело в том, что системная антенна смартфона находится на задней части крышки. При падении контакт мог отслоиться и после этого может постоянно отходить. В таком случае нужно снять крышку, почистить контакты и поплотнее придавить контакты антенны.
ПРИМЕЧАНИЕ! Если у вас проблемы с доступом в интернет, то проблема может крыться в DNS адресах. Поэтому советую к прочтению вот эту коротенькую инструкцию. Там нужно будет просто вручную вбить ДНС от Google.
Роутер
В голову приходит несколько вариантов решений, но нужно в первую очередь понять – как часто происходит поломка беспроводной сети. Как я уже говорил, если вайфай преподает у всех пользователей сети, то скорее всего проблема в домашнем интернет-центре.
Если он постоянно отключает беспроводную сеть и это происходит все чаще. Ну например, раньше это происходило только раз в 2 месяца, а сейчас это происходит раз в неделю. Возможно, он просто старый и уже изжил себя. Второй вариант, что по вечерам, когда вся семья дома, он просто не выдерживает таких нагрузок.
Дешевый маршрутизаторы при подключении большого количества устройств могут зависать. А если вы его купили за 1500 или даже меньше, то скорее всего он просто не может справиться с таким большим количеством потоков данных.
Второй вариант — это сделать обновление прошивки. Прошивка обновляется достаточно просто через Web-интерфейс маршрутизатора. Также я бы посоветовал проверить каналы радиопространства. Дело в том, что если на одном с вами канале будут сидеть ещё несколько соседей, то связь будет плохая и будут такие прерывания. По решению этой проблемы есть отдельная статья здесь.
Также вас могли просто взломать. Очень часто пользователи ставят очень простые цифирные пароли. В особенности очень модно ставить пароли с номерами мобильных телефонов, дату рождения и т.д. Так что, если вас хорошо знают соседи, то это один из вариантов. К счастью, их можно «забанить» прям на самом роутере. Об этом я писал тут.
Рассмотрим сегодня проблему, когда Wi-Fi сеть работает нестабильно, и когда периодически обрывается подключение к Wi-Fi сети, или пропадает подключение к интернету. Мне кажется, что это еще хуже, чем когда интернет вообще не работает. Потому-что проблема не понятная, вроде все работает, но не так как нужно, пропадает сигнал, отключаются устройства, и другие непонятные моменты. Просто когда что-то не работает, то хотя бы понятно где искать решение, а в такой ситуации вообще ничего не понятно.
В чем проявляется нестабильная работа подключения по Wi-Fi:
- Периодические отключения устройств от Wi-Fi сети. Либо просто обрывается интернет на некоторое время (без доступа к интернету), и снова все начинает работать. Очень популярная проблема, которая доставляет много неудобств. Например, ноутбук подключен к Wi-Fi сети, и интернет работает. Но периодически возле иконки подключения появляется желтый восклицательный знак, и интернет пропадает. Сбивается загрузка файлов и т. д. И как правило, через некоторое время подключение восстанавливается.
- Устройства не подключаются к Wi-Fi сети с первого раза, либо не видят Wi-Fi сеть.
- Wi-Fi сеть полностью пропадает, и появляется.
- Очень низкая скорость интернета по беспроводной сети (по кабелю все хорошо).
- Когда подключение к Wi-Fi работает только вблизи от роутера.
- Постоянно меняется уровень сигнала беспроводной сети.
Это конечно же не весь список проблем, которые связаны с нестабильной работой беспроводных сетей. Их может быть намного больше. Очень часто, Wi-Fi некоторое время работает отлично, а потом начинаются проблемы, которые снова проходят. Так же, можно заметить появление проблеем например по вечерам, или в другое время суток.
Если у вас что-то похожее, и подключение к интернету как бы есть, но пользоваться им не всегда получается (пользоваться без каких-либо проблем), то сейчас мы постараемся все исправить.
Смена канала беспроводной сети при нестабильной работе Wi-Fi
Это первый, и самый главный совет, который обязательно нужно попробовать. Мы знаем, что каждая Wi-Fi сеть работает на каком-то канале. Если этих сетей много, то они начинают мешать одна одной, и появляются помехи. А в итоге нестабильная работает Wi-Fi. Ну и разные непонятные проблемы, о которых я писал выше, и с которыми вы уже скорее всего столкнулись.
Нужно сменить канал Wi-Fi сети в настройках роутера. Подробно о каналах, о поиске свободного и о смене на разных моделях маршрутизаторов, я писал в отдельной инструкции: Как найти свободный Wi-Fi канал, и сменить канал на роутере?
Можете попробовать задать какой-то статический канал (если у вас стоит Auto), или наоборот, поставить Auto, если был выбран статический канал. В статье по ссылке выше, я писал о поиске самого свободного канала с помощью программы inSSIDer. Можете воспользоваться.
Нужно просто зайти в настройки роутера, перейти на вкладку где настраивается беспроводная сеть, и в пункте Канал (Channel) сменить канал. Вот так это выглядит на роутерах компании Tp-Link:
И на роутерах Asus:
После каждой смены канала, не забывайте сохранять настройки, и перезагружать роутер. Обязательно попробуйте несколько вариантов. Должно помочь.
Что еще касается помех, то их могут создавать бытовые приборы. Не ставьте роутер рядом с микроволновками, радиотелефонами и т. д.
Обривается интернет через Wi-Fi: прошивка роутера, и другие советы
Практически всегда, такие неполадки в работе беспроводной сети возникают из-за роутера. Не редко, это связано с прошивкой. Поэтому, настоятельно рекомендую обновить прошивку вашего роутера. У нас на сайте есть инструкции для всех популярных производителей. Вот для примера, инструкция для Tp-Link.
Так же не исключено, что беспроводная сеть может работать нестабильно из-за каких-то технических проблем с роутером. Что-то с самой платой, или адаптером питания. Кстати, именно адаптеры питания очень часто являются причиной таких проблем. Роутер просто не получает нужного питания и появляются обрывы соединения и т. п. Ну и сильные перепады в электросети могут влиять на работу роутера. Если интернет обрывается после того, как вы создаете какую-то нагрузку на роутер (онлайн видео, игры, торренты, подключение новых устройств и т. д.), то этот быват как правило из-за недорогого (не мощного) роутера.
Нужно исключить проблемы на стороне интернет-провайдера. Вполне может быть, что это на его тороне происходит обрыв соединения, и роутер здесь не при чем. Проверить очень просто, достаточно подключить интернет напрямую к компьютеру и проверить его работу.
У многих соединение обрывается в тех комнатах, где очень плохой сигнал Wi-Fi сети. Когда на устройстве остается например только одно деление сигнала сети.
В такой ситуации, нужно увеличить радиус действия вашей Wi-Fi сети. По этой теме у нас есть статья: Как усилить сигнал Wi-Fi сети? Увеличиваем дальность Wi-Fi. Или, установить репитер. После этого, проблемы с обрывом интернета должны исчезнуть.
А если у вас дома устройства находят очень много доступных сетей, которые работают на частоте 2.4 GHz (как скорее всего и ваша сеть), и смена канал, и даже смена роутера не дает результата, и Wi-Fi сеть работает очень нестабильно, то решить эту проблему можно покупкой роутера, который поддерживает работу на частоте 5 GHz. Эта частота практически свободна. Я просто знаю случай, когда в доме было много беспроводных сетей, и Wi-Fi просто невозможно было пользоваться, пока не перешли на частоту 5 GHz.
Если интернет пропадает только на одном ноутбуке
Ну и конечно же не редкость, когда все устройства подключаются и работают с беспроводной сетью без каких-либо проблем и обрывов соединения, а одно устройство все время отключается, теряет соединение и т. д. Не сложно догадаться, что чаще всего это устройство называется ноутбук и работает на Windows.
В таких случаях, обязательно нужно обновлять драйвер беспроводного адаптера. Как это сделать, я писал здесь. Не исключено, что проблема может быть в железе. И появляется она очень часто после разборки ноутбука (чистки от пыли). Почему так? При сборке не редко страдает антенна, которая встроена в ноутбуке. Вот и проблемы в работе с Wi-Fi сетями. Очень часто, после этого интернет работает только возле самого роутера.
Обновление: изменяем свойства Wi-Fi сети
Откройте «Центр управления сетями и общим доступом» и нажмите на свою Wi-Fi сеть. В новом окне нажимаем на кнопку «Свойства беспроводной сети» и ставим галочку возле «Подключаться, даже если сеть не ведет вещание своего имени (SSID)». Нажимаем Ok.
Если не поможет, и Wi-Fi будет по прежнему отваливаться, то в этом же окне, на вкладке «Безопасность» можно нажать на кнопку «Дополнительные параметры» и поставить галочку возле «Включить для этой сети режим совместимости с Федеральным стандартом обработки информации (FIPS)».
Можно перезагрузить компьютер. За этот совет спасибо Александру. Он подсказал его в комментариях к этой статье.
Обновление: отключаем WMM в свойствах адаптера
Еще одно рабочее решение, которым поделились в коммерциях. Александр написал, что в его ноутбуке Wi-Fi модуль сам отключался от Wi-Fi и подключение восстанавливалось только после перезапуска модуля. Помогло отключение функции WMM в свойствах Wi-Fi адаптера в диспетчере устройств.
Откройте диспетчер устройств, затем откройте свойства Wi-Fi адаптера. Перейдите на вкладку «Дополнительно», найдите и выделите свойство WMM и установите значение «Отключено». Нажмите Ок и перезагрузите компьютер.
Свойство WMM может отсутствовать. Это зависит от беспроводного модуля или драйвера. WMM отвечает за повышение производительности при передаче мультимедиа (видео, голосовая связь).
Вот такие советы, если у вас есть интересная информация по этой теме, личный опыт, то пишите в комментариях. Там же можете задавать вопросы, обязательно отвечу!
Пользователи смартфонов часто теряются в догадках, почему Вай Фай отключается сам по себе на телефоне. Причины такой ситуации могут быть различными, начиная от действия установленных в телефоне программ и вирусов, заканчивая неправильными настройками маршрутизатора. Здесь важно диагностировать причину, а впоследствии понять, что делать, если отваливается Вай Фай на телефоне. Ниже подробно разберем этот вопрос, чтобы даже новичок мог справиться с ситуацией и наладить нормальную работу Интернета.
Определение причины и диагностика
Для начала нужно определиться с причиной нестабильности сети. Вай Фай на мобильном аппарате отключается по следующим причинам:
- действие фаервола на смартфоне, блокирующего соединение;
- неисправности в работе приложений;
- неправильные настройки или сбои в функционировании маршрутизатора;
- наличие вирусов, негативно влияющих на подключение (в том числе вирусы на роутере);
- ошибки в настройки Вай Фай сети;
- установлено некачественное ПО и т. д.
Это лишь часть причин, почему выключается Вай Фай на телефоне сам по себе. Перед выполнением каких-либо действий важно определить, что именно приводит к подобной ситуации. Для диагностики сделайте следующие шаги:
- Войдите в безопасный режим и подключитесь к Интернету. Если телефон теряет WiFi даже при отключенных программах, значит, проблема в роутере или настройках смартфона. Если же ситуация нормализуется, тогда работу Интернета блокирует какое-то приложение или вирус.
- Подключитесь к роутеру с помощью другого смартфона. Если здесь также отключается Вай Фай на телефоне с Андроид, причина может быть в настройках маршрутизатора.
- Соединитесь с другим роутером. Если проблема исчезла, причина, скорее всего, в самой точке доступа. Это может быть аппаратная или техническая неисправность.
Выше приведена лишь часть действий, позволяющих провести диагностику и понять, почему Вай Фай постоянно отключается на телефоне. Иными словами, удается определить слабые места и работать в конкретном направлении, а не распыляться одновременно на все устройства. Ниже рассмотрим, как действовать в каждой из приведенных ситуаций.
Почему Вай Фай отключается на смартфоне и что делать
После предварительной диагностики вы сможете ориентировочно сказать, что именно привело к возникшей ситуации, и почему Вай Фай пропала на телефоне.
Проверьте настройки роутера
Одна их распространенных причин, почему WiFi отключается сам по себе на смартфоне — неправильная настройка точки доступа. При этом маршрутизатор, скорее всего исправен, но внесенные в него настройки не позволяет корректно работать в Интернете. На качество подключения к Сети влияет и число других точек доступа. Так, в квартире многоэтажного домах их может быть до 10 и более. Не удивительно, что WiFi отключается на телефоне сам по себе из-за такого числа помех. В дальнейшем он снова подключается к Интернету, но разрыв соединения все равно создает дискомфорт.
Причиной, почему отключается Вай Фай сам по себе, могут быть бытовые электрические приборы. На мобильный аппарат влияют радиотелефоны, микроволновые печи и другое. При нахождении рядом с такими устройствами Интернет часто отключается, а при уменьшении уровня помех восстанавливается нормальная работа. В такой ситуации отключите и включите маршрутизатор, чтобы сбросить накопившиеся ошибки. Если это не поможет, переходите к настройкам самого роутера.
Теперь рассмотрим, что делать, если на телефоне пропал Вай Фай, а устранение помех не дало результата. Сделайте следующие шаги:
- Войдите в любой браузер и наберите IP установленного маршрутизатора. Данные для входа можно найти на дне устройства, а после этого кликните на кнопку Перейти.
- Укажите логин и пароль, которые прописаны та же, где находится IP.
- В появившемся меню жмите на кнопку Быстрая настройка, чтобы роутер сам ввел необходимые данные.
- Задайте правильный регион.
- Установите минимальную ширину канала.
- Поставьте наименее загруженный канал. Одна из причин, почему периодически отключается Вай Фай на телефоне — перегрузка канала, по которой подключается маршрутизатор. Используйте специальные программы для определения нужного варианта перед тем, как сменить канал.
Учтите, что на телефонах с iOS необходимо устанавливать маршрутизатор на каналы с 1 по 11. В ином случае Айфон не увидит Вай Фай.
Рассматривая причины, почему автоматически отключается WiFi на телефоне, нельзя отметать случайный сброс настроек. В таком случае может возникнуть ошибка аутентификации. Для ее устранения необходимо заново подключиться к Интернету и задать прежние настройки роутера — тип шифрования, сервер DHCP, пароль и так далее. Эти опции можно установить в режиме быстрой настройки.
Проверьте роутер на исправность
Еще одна причина, почему пропадает Вай Фай на телефоне — неисправность маршрутизатора. Если рассмотренные выше советы не дали результата, и Интернет все равно отключается, «залейте» новую прошивку. Для решения вопроса войдите в интерфейс модема и зайдите в настройки, связанные с программой.
Файл для установки скачайте на офсайте производителя маршрутизатора (название фирмы можно посмотреть на корпусе).
После установки нового ПО восстановите настройки и проверьте, отключается Вай Фай на мобильном аппарате сам по себе или нет. Если это не помогло, переходите к следующему шагу.
Рассматривая варианты, почему телефон сам отключается от WiFi, многие исключают механическую неисправность роутера. Теоретически это возможно. Прочтите инструкцию, где должно быть описано нормальное состояние прибора — какие должны гореть или мигать светодиоды после включения. При покупке устройства сразу проверьте его на исправность. Если Вай Фай отключается уже в магазине, откажитесь от покупки.
Один из ответов, почему WiFi сам выключается на телефоне — длительная работа прибора. Если маршрутизатор функционирует длительное время без перезагрузки, он начинает глючить. При этом подключенные к нему смартфоны периодически отключаются. Здесь есть два пути — попробовать сбросить настройки и заново ввести все данные или купить новое устройство, если рассмотренные выше шаги не помогают.
Проверьте и удалите лишние программы и вирусы
Распространенная причина, почему Wi Fi теряет связь на телефоне и отключается — приложения, которые работают нестабильно и мешают подключению. При этом телефон сам по себе отключается от Сети. Если проблема характерна для всех смартфонов, Вай Фай мешают приложения или вирусы. Для решения вопроса перейдите в безопасный режим и попробуйте подключиться к WiFi на «чистое устройство». Если проблема ушла, сканируйте телефон антивирусным ПО и удалите лишние приложения.
Если на телефоне отключается сам по себе Вай Фай, сделайте полный сброс для очистки аппарата от пользовательских программ.
После этого будьте более внимательны при установке программ и периодически проверяйте телефона на вирусы. Не пожалейте место на хороший антивирусный софт и периодически проверяйте аппарат на факт подобных «заражений». Если Вай Фай вдруг часто отключается, а раньше на телефоне не было таких проблем, сразу проверьте его на вирусы.
Проверьте настройки
Одна из причин, почему вылетает Вай Фай на телефоне Андроид — ошибки в задании настроек на смартфоне. Возможно, WiFi отключается из-за неправильных установок. Начните с проверки установок в вопросе энергосбережения. Многие современные смартфоны при дефиците заряда автоматически блокируют подключение к Вай Фай, из-за чего доступ к Сети на телефоне отключается сам по себе. Выключение происходит при снижении уровня заряда до определенного процента. Иногда Интернет отключается через какое-то время с начала использования.
На телефонах с Андроид от четвертой версии и выше отключите опцию следующим образом:
- откройте меню Настройки;
- войдите в Вай Фай;
- выберите пункт Дополнительно;
- найдите раздел Wi Fi в спящем режиме;
- установите Не выключать;
- сохраните настройки.
Если вы внесли изменения, а телефон отключает Вай Фай сам по себе, причиной являются не настройки, а какая-то другая причина.
Что делать, если ничего не помогает
Зная, что делать, если Вай Фай отключается сам по себе на телефоне, вы всегда сможете принять необходимые меры и восстановить работоспособность. Если ни одно из рассмотренных выше действий не помогло, причина может крыться в технической неисправности роутера или модуля Вай Фай. В таких случаях лучше обратиться в сервисный центр и доверить работу по восстановлению специалистам.
Download Article
Download Article
If your phone keeps disconnecting from the WiFi, it may stutter as it swings back and forth from WiFi to the mobile data. If it never reconnects, you may simply notice that the data is turned on when you didn’t mean to use it. In any case, it sure can be annoying! Luckily, this is one of the easier tech headaches to fix. The main trick is figuring out whether your phone or your router is at fault. If your phone drops connections everywhere, it’s probably the phone. If this only happens at home, it’s likely the router.
-
You may just have to wait for the internet to cut back on. Check to see if the WiFi is working on your computer, your friend’s phone, or some other electronic. If it isn’t, the internet may just be down wherever you are. If you’d like, call your internet service provider to figure out whatever’s going on, but this may just be a waiting game. Before you take any dramatic steps, just confirm that the internet is actually working.[1]
Advertisement
-
Turn your phone on and off to see if it reconnects to the WiFi. Settings on your phone can get screwed up for a variety of reasons, but restarting just might fix whatever the issue was. Hold the power button down on your phone and restart it. Wait for it to turn back on and check to see if the WiFi issue is fixed.[2]
- It’s a good idea to just restart your phone every other day or so anyway; when your phone is on for too long, it can cause all kind of issues with the performance.
- You can also just turn airplane mode on and then off. That basically severs your connection to the cellular network and WiFi, which may fix the problem as well.
-
Since routers have limited range, try getting closer to it. If the router is in the basement and you’re on a third-floor deck, the signal may not simply reach your phone.[3]
If you can, get closer to the router to see if the problem solves itself. Short of getting closer, there are a few things you can do to improve the connection:[4]
- Get a signal extender to increase the range of your WiFi.
- Place the router in a more central location, preferably on the middlemost floor (i.e. if you have a basement and second floor, put the router on the first floor).
- Keep the area around the router clear, especially when it comes to other electronics.
Advertisement
-
Try relocating so that there’s a clear path to the router. A decent WiFi signal should be able to penetrate thinner walls, but thicker materials can interrupt a connection.[5]
Other signals, like radios and microwaves, can interfere with your WiFi as well. If possible, change your location so that you’re in eyeshot of the router.[6]
- Set the router on a table or stand so that it isn’t resting directly on the floor.
- Since routers aren’t mobile and you won’t always be able to sit in front of the router when you’re using the WiFi, consider upgrading your internet or getting a signal extender.
- If you’re using a public signal, there may be no way to know where the router is located. You can always ask a worker if you’re at a coffee shop or something like that, though!
-
If there multiple WiFi signals, they may mess with your connection. If you walk down the street, your phone is going to spend some of its energy identifying every open WiFi connection you come across. To fix this on Android, go into your “Settings” and turn off “Smart Network Switch.” On iPhone, go into “Settings,” select “WiFi,” and turn on “Ask to Join Networks.”[7]
- At home, you can try changing then router’s band (think of it like switching lanes on a highway). To do this, open a web browser and type your router’s IP address into the address bar. Hit enter and sign into your router. Go to the “Wireless Settings” menu and click the drop down “Channels” menu to change which band you’re on.[8]
- Some phones (especially older phones) will not have a setting like this. If you don’t find a menu option for this in your phone, you don’t have it.
- At home, you can try changing then router’s band (think of it like switching lanes on a highway). To do this, open a web browser and type your router’s IP address into the address bar. Hit enter and sign into your router. Go to the “Wireless Settings” menu and click the drop down “Channels” menu to change which band you’re on.[8]
Advertisement
-
If you have an Android, try turning WiFi+ off to see what happens. WiFi+ is a special feature on some Android phones. Basically, it tells your phone to find the ideal WiFi signal when more than one option is available. If your phone is in between two similar signals, your phone may not be able to make up its mind. Go into “Settings” tap on the “WiFi” menu. Turn off the “WiFi+” to see if your phone’s connection stays consistent.[9]
- iPhones don’t have any features that are comparable, so you don’t need to worry about this one if you’re an Apple user.
-
If your phone has multiple options for a single network, drop the extras. Some routers will put out multiple signals (usually one of them is a faster option), and your phone may swap between them automatically. Your phone may also attempt picking up on an older version of your WiFi without asking. Go into your WiFi menu and “Forget” every network you no longer use or need.[10]
Advertisement
-
It’s a classic move, but try updating your phone. Go into the settings menu (for both Android and iOS) and check to see if there’s a pending update. Install it, then restart your phone. Developers often release patches and updates, and if your phone is running an older version of the firmware, it might mess with the WiFi connection.[11]
-
If you just downloaded a new app, uninstall it. It is possible that an app with permission for your WiFi is messing things up. If you recently installed an app and you’ve noticed that your WiFi connection is randomly turning on and off, try uninstalling the app (or disabling it manually if you really need it). If you aren’t sure which app is messing with the WiFi, you may need to uninstall multiple apps and then reinstall them one at a time to find the culprit.[12]
- This is particularly common with VPN apps, antivirus programs, and “WiFi prioritizer” apps.
- Unreputable apps and malware can also mess with your phone’s connectivity.
- If you’re given the option and it won’t interfere with the apps usability, don’t give apps permission to use Wi-Fi in the background when you aren’t actively using the app.
Advertisement
-
All kinds of whacky stuff can cause a router to act up, so try resetting it. Like any piece of tech, your router can get buggy. The easiest way to do this is to simply unplug your router, wait one minute, and then plug it back in again. Give this a shot to see if it fixes your connection.[13]
- There is also a reset button on your router. You can push that in with a paperclip, but it will also reset your router back to factory settings. If you had any hiccups setting the router up originally and you had to manually change any settings to get it to work, it’s probably best not to do this.
-
Go into your phone’s “System” folder and reset the WiFi. The option for to reset permissions typically says “Reset Wi-Fi, Mobile, and Bluetooth,” and pressing this may solve your problem.[14]
If it doesn’t, it might be an issue on your router’s side of things. Every router has different procedures for this, so read your router’s manual to see how you change permissions.[15]
- Typically, you’ll need to go on to a computer and enter a specific web address to access your router’s configuration page. On there, go to the “Access Control” menu and make sure that “MAC Address Filter” is off.
- You’ll need your routers IP address to do this. Type “cmd” in the search bar and enter “ipconfig” in the command prompt to pull up your router’s IP. A majority of the time, the IP will be 192.168.1.1.
Advertisement
-
When in doubt, reset your phone to put everything back where it was. If you’ve confirmed the WiFi is working just fine but your phone is still acting up with the WiFi, reset it to the original factory state. Make sure you’ve backed everything up and go into your phone’s settings. Hit the “Restore Phone” or “Reset to Factory Settings” and let your phone totally revert to its original settings.[16]
- If your WiFi still randomly turns off and on, it’s very likely that something is physically wrong with your phone’s hardware.
Add New Question
-
Question
Why does my router stop working randomly?
Luigi Oppido is the Owner and Operator of Pleasure Point Computers in Santa Cruz, California. Luigi has over 25 years of experience in general computer repair, data recovery, virus removal, and upgrades. He is also the host of the Computer Man Show! broadcasted on KSQD covering central California for over two years.
Computer & Tech Specialist
Expert Answer
You may just need to restart your router. After leaving it on for a long time, it can start to act buggy and a restart can help.
Ask a Question
200 characters left
Include your email address to get a message when this question is answered.
Submit
Advertisement
References
About This Article
Thanks to all authors for creating a page that has been read 153,007 times.
Is this article up to date?
wikiHow Tech Help Pro:
Level up your tech skills and stay ahead of the curve
Let’s go!
Do you have more questions about this article? Ask and get answers right away.
Ask Question
—
—