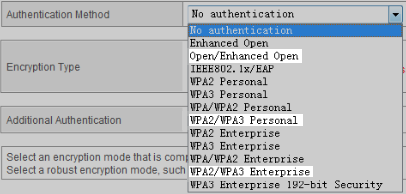Для работы проектов iXBT.com нужны файлы cookie и сервисы аналитики.
Продолжая посещать сайты проектов вы соглашаетесь с нашей
Политикой в отношении файлов cookie
Зачастую
смартфоны являются нашим основным источником доступа к интернету, и когда
возникают проблемы с подключением к Wi-Fi, это может стать довольно
раздражающей ситуацией. В данной статье мы разберемся, что можно сделать, чтобы
решить проблему и вновь подключить свой смартфон к Wi-Fi.

Содержание
- Шаг 1. Перезагрузите
смартфон и маршрутизатор - Шаг 2.
Проверьте настройки Wi-Fi на смартфоне - Шаг 3. Проверьте
пароль и сигнал Wi-Fi - Шаг 4.
Удалите сеть Wi-Fi и подключитесь заново - Шаг 5.
Проверьте настройки маршрутизатора - Шаг 6.
Обновите программное обеспечение - Шаг 7.
Свяжитесь с провайдером интернета - Шаг 8.
Проверьте наличие конфликтов IP-адресов - Шаг 9.
Проверьте наличие обновлений маршрутизатора - Шаг 10.
Проверьте работу смартфона с помощью других Wi-Fi-сетей - Вывод
Перезагрузка
устройств может решить множество проблем с подключением к Wi-Fi. Сначала
попробуйте перезагрузить свой смартфон, просто выключив его и снова включив
через несколько секунд. Затем перезагрузите маршрутизатор Wi-Fi, отключив его
от источника питания на несколько секунд, а затем снова включив. После
перезагрузки устройств попробуйте подключить смартфон к Wi-Fi и проверьте,
решена ли проблема.
Убедитесь,
что настройки Wi-Fi на вашем смартфоне корректно сконфигурированы. Перейдите в
«Настройки» на своем смартфоне, найдите раздел «Wi-Fi» и
убедитесь, что функция Wi-Fi включена. Проверьте, что ваш смартфон не подключен
к другой сети Wi-Fi или Bluetooth-устройству, которые могут конфликтовать с
подключением. Если смартфон уже подключен к Wi-Fi, попробуйте его отключить и
затем снова подключить.
Убедитесь,
что вы правильно вводите пароль Wi-Fi. Проверьте, нет ли опечаток или ошибок
при вводе пароля, возможно стоит неверный язык. Если вы не уверены в
правильности пароля, попробуйте подключить другое устройство к Wi-Fi, чтобы
убедиться, что пароль действительный.
Также
обратите внимание на сигнал Wi-Fi. Если вы находитесь далеко от маршрутизатора
Wi-Fi, сигнал может быть слабым или недостаточно сильным для стабильного
подключения. Попробуйте приблизиться к маршрутизатору и проверить, улучшается
ли подключение.
Если
предыдущие шаги были безуспешны, вы можете попробовать удалить сеть Wi-Fi на
своем смартфоне и затем подключиться заново. Для этого перейдите в настройки
Wi-Fi на своем смартфоне, найдите сеть Wi-Fi, с которой у вас возникают
проблемы, и выберите опцию «Удалить». Затем выполните поиск доступных сетей
Wi-Fi, найдите свою сеть и попробуйте подключиться заново, введя правильный
пароль.

Возможно,
проблема с подключением Wi-Fi связана с настройками вашего маршрутизатора.
Проверьте, что ваш маршрутизатор настроен на передачу сигнала Wi-Fi и что
ограничения доступа не применяются к вашему смартфону. Проверьте наличие
ограничений по времени или фильтров MAC-адресов, которые могут блокировать
подключение. Если вы не знаете, какие настройки маршрутизатора должны быть
установлены, попробуйте сбросить его к заводским настройкам и настроить заново.
Обновление
программного обеспечения на вашем смартфоне может помочь решить проблемы с
подключением Wi-Fi. Проверьте наличие обновлений операционной системы на вашем
смартфоне и установите их, если они доступны. Обновления могут содержать
исправления ошибок, которые могут повлиять на подключение Wi-Fi.
Если ни один
из предыдущих шагов не решает проблему, возможно, это связано с вашим
провайдером интернета. Свяжитесь с провайдером и сообщите о проблеме, описав
все выполненные шаги и сообщив им о возникших проблемах с подключением Wi-Fi.
Они могут предложить дополнительную помощь или отправить технического
специалиста к вам.
Иногда
возникают конфликты IP-адресов, которые могут препятствовать подключению к
Wi-Fi. В этом случае попробуйте изменить тип подключения с динамического на
статический IP-адрес на вашем смартфоне. Для этого перейдите в настройки Wi-Fi,
найдите свою сеть, нажмите на нее и выберите опцию «Изменить сеть» или «Дополнительно».
Затем измените тип IP-адреса на статический и введите новый IP-адрес, который
не конфликтует с другими устройствами в сети. Это может помочь устранить
проблемы с подключением.
Маршрутизаторы
имеют свое собственное программное обеспечение, которое время от времени
требует обновления. Убедитесь, что у вас установлена последняя версия
программного обеспечения для вашего маршрутизатора. Проверьте веб-интерфейс
маршрутизатора или обратитесь к документации производителя для получения
информации о том, как проверить наличие обновлений и как их установить.
Обновление маршрутизатора может исправить известные ошибки и проблемы,
связанные с подключением Wi-Fi.
Если ваш
смартфон все еще не подключается к Wi-Fi, попробуйте проверить его работу с
помощью других Wi-Fi-сетей. Подключитесь к другой доступной сети Wi-Fi,
например, в кафе, библиотеке или у другого провайдера, и проверьте, работает ли
подключение. Если смартфон успешно подключается к другим сетям, проблема,
скорее всего, связана с вашим домашним маршрутизатором или провайдером
интернета. В этом случае обратитесь к службе поддержки провайдера для получения
дополнительной помощи.
Проблемы с
подключением смартфона к Wi-Fi могут иметь разные причины — от неправильных
настроек до проблем с оборудованием или провайдером. Надеюсь, описанные выше шаги
помогли вам решить проблему с подключением. Ну, а на этом все, спасибо за
внимание. Делитесь в комментариях, как вы решаете проблему с подключением к Wi-Fi.
Вы наверняка сталкивались с такой проблемой или слышали от своих знакомых, что иногда подключение мобильного устройства на ОS Android по Wі-Fі. Например, сидя в уютном кафе или просто будучи в гостях вы пытаетесь подключить устройство к точке доступа Internet, но Android не подключается к Wi-Fi.
Содержание
- Выяснение причины
- Что делать если на Андроид не включается WiFi: Видео
- Как решить проблему
- Проблема в Android при получении IP Wi-Fi: Видео
- Настройка роутера
- Настройка подключения Wi-Fi на смартфоне или планшете
- Настройка Wi-Fi на планшете или смартфоне с Андроид: Видео
- Настройка Wi-Fi на планшете или смартфоне Android: Видео
Выяснение причины
Итак, ваш девайс не может уловить существующую сеть или не может совершить подключение к ней. Существует масса причин, почему Android не подключается к Wі-Fi:
- Ввод неверного пароля.
- Неподдерживаемый тип защиты.
- Нефункционирующая точка доступа.
- Неподдерживаемый вашим аппаратом стандарт сети.
- Сбои в работе системы телефона или роутера.
- Неправильные установки маршрутизатора.
- Ограниченное количество подключаемых устройств.
- Специфика прошивки устройства (установленная кастомная, необходимость в обновлении).
Что делать если на Андроид не включается WiFi: Видео
Как решить проблему
Теперь рассмотрим, что делать, когда не подключается к интернету через Wi-Fi Android устройство.
- Если вы пытаетесь подсоединиться к новой точке доступа, прежде всего убедитесь в верном вводе пароля.
- Если вы убеждены, что все данные введены верно, поменяйте тип защиты в параметрах роутера.
- Если не можете обнаружить необходимую сеть, перезагрузите роутер или проверьте, работает ли он.
- Если Android перестал подключаться к Wi-Fi, перезагрузите и ваш девайс, и роутер. Также советую установить приложение с Google Play, например,Wi-Fi Fixer. Данное приложение поможет, когда устройство показывает, что сеть подключена, но интернет не работает. Программа обнаруживает проблемы и предлагает пути их решения.
- Сделайте сброс параметров WIPE на Android.
- Посмотрите наличие обновлений прошивки и, если нужно, совершите обновление.
- Если вы перепробовали вышеперечисленные варианты и они вам не помогли, возможно, дело в прошивке смартфона или планшета. Возникнет необходимость перепрошить аппарат.
Какие еще причины и способы решения того, что а Android не включается Wi-Fi, можете прочитать тут.
Проблема в Android при получении IP Wi-Fi: Видео
Настройка роутера
Итак, возможно, загвоздка в настройках роутера. Экспериментальным путем постараемся их изменить. Для начала убедитесь, что ваша точка доступа действительно работает. Проверить это очень просто: подключитесь к сети с другого устройства, например, ноутбука. Если подключение произошло, и вы можете пользоваться интернетом, попробуйте для подключения нового устройства изменить настройки роутера. Рассмотрим эти действия на примере роутера TP-LINK.
Шаг 1. В браузере зайдите в параметры маршрутизатора. Для этого необходимо ввести IP-адрес.
Шаг 2. Перейдите в «Основные настройки», поменяйте существующий канал на любой другой.
Шаг 3. Поменяйте «Беспроводной режим», устанавливается в соответствии стандартом вашего устройства. Существует три режима: N, B, G. После каждой смены, проверяйте подключения.
Шаг 4. Установите регион, который соответствует вашему местонахождению.
Экспериментируйте, применяя различные каналы и стандарты. После каждого изменения не забывайте применять их. Если проблема не решится, необходимо изменить установки вашего смартфона или планшета.
Настройка подключения Wi-Fi на смартфоне или планшете
Рассмотрим два очень простых варианта. В первом случае необходимо будет изменить тип установки прокси-сервера, если это не поможет, в опциях маршрутизатора добавим MAC-адрес того устройства, которое не заходит в интернет. О том как узнать MAC-адрес устройства подробнее написано в данной статье.
Вариант 1
- Включите Wi-Fi.
- В списке «Сети» зажмите пальцем на точке доступа.
- Нажмите на «Изменить сеть».
- Установите галочку напротив «Показать дополнительные опции».
- В поле «Настройки прокси-сервера», установите значение «Нет».
Настройка Wi-Fi на планшете или смартфоне с Андроид: Видео
Вариант 2
- Убедитесь, что режимы «В самолете» и «Автономный режим» отключены.
- Зайдите в меню и включите Wi-Fi модуль.
- Перейдите в настройки Wi-Fi, отобразятся возможные точки доступа.
- Выберите необходимую и подключитесь к ней. Если точка доступа защищена, нужно будет ввести пароль. Если подключение не произошло, скорее всего в настройках маршрутизатора указаны вручную те MAC-адреса, которым будет предоставлен интернет. Если не указан MАC-адрес вашего устройства, то даже если вы и будете вводить правильный пароль, подключиться не удастся. С таким можно столкнуться в каких-нибудь офисах, которые используют дополнительную защиту, чтобы никто из посторонних не смог воспользоваться сетью.
Чтобы добавить свое устройство, выполните следующее:
Шаг 1. На Android пройдите по пути «Настройки/О телефоне/сведения об аппаратном оборудовании/MАС-адрес WІ-FI», чтобы узнать МAС.
Шаг 2. На маршрутизаторе (на примере TP-LINK). Через браузер на ПК набрать 192.168.1.1.
Шаг 3. Зайти в Whireless/Whireless MAС Filtering – в нашем случае фильтр (Wireless MAC Filtering) будет включен (Enable). Чтобы убрать ограничения, можно просто отключить его (Dіsabled). Но если нужно именно добавить ваш, допустим, телефон, выполните следующее:
Шаг 4. Удостоверьтесь, что стоит отметка на «Deny the stаtions specified by any enаbled entries in the list tо access».
Шаг 5. Выберите клавишу «Аdd New».
Шаг 6. Введите в поле «MAC Address» адрес своего Android. – Описание (Descriptiоn) напишите на свое усмотрение. – Статус (Stаtus) оставьте «Enablеd». – Сохраните настройку, тапнув по «Save».
Примечание: данные установки могут отличаться на маршрутизаторах других производителей, но вся логика действий останется такой же.
Мы разобрали множество причин и вариантов действий, когда ваш аппарат Аndroid Wі-Fi видит, но не подключается или вообще не видит необходимую точку доступа. Надеемся, что один из них вам подошел и вы с легкостью справились с проблемой.
На современных телефонах возможность звонить по мобильной связи, это всего лишь одна из функций. И у многих эта функция не самая востребованная. Что мы в основном делаем на смартфоне? Смотрим видео, сидим в социальных сетях, общаемся в мессенджерах, просматриваем сайты, играем и т. д., а для этого нам необходимо подключение к интернету. И вот когда телефон не подключается к Wi-Fi, а мобильный интернет очень медленный, дорогой, или вообще не доступен – то это целая трагедия. Телефон без интернета, как и компьютер – непонятно зачем нужен 🙂
Возможно я немного преувеличиваю, но в основном это так. Все телефоны, которые работают на Android (Samsung, Lenovo, Huawei, Xiaomi, Sony, Asus, Meizu и другие) и iOS (Apple iPhone) требуют подключение к интернету. Хотя бы для настройки, обновления программ и системы, синхронизации и т. д. Сейчас с этим проблем нет. Практически в каждом доме есть Wi-Fi роутер, который раздает беспроводную сеть. Есть открытые Wi-Fi сети соседей, и полно открытых сетей от торговых центров, кафе, магазинов и других заведений. Даже в метро, поездах, автобусах и самолетах есть Wi-Fi. Можно даже без мобильного интернета оставаться всегда в сети.
Но очень часто телефон просто не хочет подключатся к Wi-Fi. Такие проблемы бывают не только с открытыми, общественными сетями (где, как правило, проблема на стороне самой сети), но и с домашним Wi-Fi. Обычно возникаю проблемы с подключением к какой-то одной конкретной сети. А иногда смартфон просто работает с роутером, затем отключается от него и больше не подключается. Или отказывается подключаться после замены роутера, каких-то настроек, установки программ и т. д.
Мы будем рассматривать решения для телефонов на Android. Если у вас iPhone, то смотрите статью iPhone или iPad не подключается к Wi-Fi и что делать, если iPhone (iPad) не видит Wi-Fi.
Почему нет подключения к Wi-Fi на телефоне и что делать в первую очередь?
Первым делом очень важно определить, какая конкретно проблема в вашем случае:
- Телефон вообще не подключается к Wi-Fi сети. Пишет «Сохранено», постоянное получение IP-адреса, ошибка аутентификации, ошибка проверки подлинности, неверный пароль, ошибка подключения к Wi-Fi сети и т. д.
- Телефон к Wi-Fi роутеру подключен, но интернет не работает. Возле самой сети может быть сообщение «Интернет может быть не доступен», восклицательный знак, или просто не будет доступа к интернету через браузер смартфона, или в программах. Ошибка «Отсутствует интернет-соединение», или «Проверьте подключение к сети». При этом, телефон подключен к Вай-Фай.
- Есть еще один вариант, когда телефон не видит нужную Wi-Fi сеть. О решении этой проблемы я рассказывал в статье почему телефон не видит Wi-Fi сеть роутера. Ее мы сегодня рассматривать не будем.
Не зависимо от того, какая у вас проблема. Подключаетесь вы к своей домашней сети, или к общественной, попробуйте выполнить эти действия:
- Отключите и снова включите Wi-Fi на своем смартфоне. А еще лучше перезагрузите его.
- Перезагрузите маршрутизатор, если у вас есть к нему доступ. Просто отключите питание на несколько минут и снова включите.
- Проверьте, подключаются ли другие устройства и работает ли на них интернет. Это особенно актуально в том случае, когда проблема возникла с подключением к домашнему Вай-Фай роутеру.
- Если не удается подключить телефон к общественной Wi-Fi сети в метро, кафе, магазине, то скорее всего причина в самой точке доступа. Возможно, она просто заглючила, временно не работает, или не может выдержать огромное количество клиентов. Просто подключитесь к другой сети, или попробуйте подключится позже.
- Вспомните, после чего начались проблемы с подключением. Возможно вы меняли какие-то настройки роутера или телефона, подключали новые устройства, устанавливали какие-то программы, или что-то типа этого. Это поможет вам найти причину и быстро устранить ее.
Чтобы вам было проще найти и применить решение, дальше я разделю статью на две части: в первой части расскажу что делать, если смартфон не подключается к Wi-Fi (появляются разные ошибки, пишет сохранено и т. д.), а во второй части – как решить проблему, когда мобильное устройство подключено к беспроводной сети, но интернет не работает.
Смартфон не подключается к домашнему/общественному Wi-Fi (появляется ошибка)
Уточню: в этом разделе мы будем рассматривать случаи, когда при попытке подключится к какой-то беспроводной сети наше Android-устройство не подключается совсем (бывает, что подключение есть но не работает интернет, об этом читайте во втором разделе этой статьи).
Основные ошибки:
- Ошибка «Сохранено» (WPA2 или WPA).
- Пишет «Произошла ошибка проверки подлинности», или «Ошибка аутентификации».
- Долго подключается, или постоянно пишет «получение IP адреса».
Основные решения на телефоне
Эти решения часто помогают в том случае, когда устройство раньше уже подключалось к этой беспроводной сети, но внезапно перестало подключаться.
Не забудьте сначала перезагрузить мобильное устройство и роутер!
1
Удалите Wi-Fi сеть на телефоне. Просто зайдите в настройки Wi-Fi, выберите нужную сеть, нажмите на нее и подержите (или просто нажмите) и выберите «Удалить сеть», или «Забыть сеть».
Затем снова выберите сеть из списка, введите пароль и попробуйте подключится.
2
Рекомендую сделать полный сброс настроек сети. На Андроид это можно сделать в разделе «Сброс». Пункт «Сброс параметров сети». В зависимости от производителя телефона и версии Android, эти настройки могут немного отличатся.
После чего понадобится заново подключится к беспроводной сети. Возможно, все подключится и начнет работать.
Ошибка «Сохранено», «Проверки подлинности», «Ошибка аутентификации»
Такие сообщения очень часто появляются из-за того, что мы неправильно вводим пароль от Wi-Fi.
Поэтому, первым делом убедитесь в том, что пароль вы вводите правильно. Можно попробовать подключить с этим паролем другое устройство. Посмотрите (вспомните) пароль в настройках роутера, или компьютера, который уже подключен к этой сети. Подробнее читайте в статье: как узнать свой пароль от Wi-Fi.
Удалите сеть, или сделайте сброс сети (писал об этом выше).
По моим наблюдениям, при подключении телефона пишет сохранено, или ошибка аутентификации из-за того, что телефону «не нравятся» некоторые параметры Wi-Fi сети, которые установлены на маршрутизаторе. Я имею введу режим работы сети (b/g/n/ac), тип безопасности, канал и ширину канала, регион и т. д. Даже был случай, когда смартфон не подключался, пока не сменили имя Wi-Fi сети (SSID).
В таком случае можно попробовать сменить некоторые настройки на своем маршрутизаторе. Разумеется, только в том случае, если проблемы с домашней сетью. Настройки сети в том же метро мы менять не можем.
Об этой проблеме я так же писал в статье: ошибка аутентификации Wi-Fi на Android телефоне, планшете.
О решениях, которые можно применить на маршрутизаторе я напишу ниже в статье.
Получение IP адреса… и телефоне не подключается к Wi-Fi
Вводим пароль на телефоне и подключение к Вай-Фай зависает со статусом «Получение IP адреса…». Знакомая ситуация? Чаще всего это происходит по трем причинам:
- На телефоне отключены автоматические настройки IP (возможно, заданы статические адреса).
- На маршрутизаторе отключен, или заглючил DHCP-сервер. Но по умолчанию DHCP-сервер всегда включен, и его очень редко отключают.
- Другие ограничения со стороны точки доступа. Например, ваше устройство заблокировали в настройках маршрутизатора. Возможно, это сделал кто-то из ваших родственников. Или владелец той сети, к которой вы подключали свой телефон.
Решения:
На смартфоне откройте свойства конкретной беспроводной сети и проверьте, чтобы в настройках «Параметры IP» стояло «DHCP». Если там «Статический», то смените на «DHCP».
Проверьте, работает ли DHCP-сервер на роутере. Но скорее всего он работает, вряд ли в этом причина. Тем более, если другие устройства подключаются без ввода статических IP-адресов.
Ну и не забывайте, что вас (ваше устройство) могли просто отключить (заблокировать) в настройках роутера, который транслирует беспроводную сеть, к которой вы не можете подключить свой телефоне.
Настройка роутера для решения проблемы с подключением Android-смартфона?
Эти решения вы сможете применить только в том случае, когда у вас есть доступ к настройкам роутера. Вам понадобиться зайти в веб-интерфейс маршрутизатора. Если возникнут трудности, смотрите статью как зайти в настройки роутера.
Там найдите раздел с настройками Wi-Fi сети (Wireless) и попробуйте сменить такие параметры:
- Режим работы беспроводной сети (Mode). Если там стоит какой-то конкретный режим, например, n (Onlу n, или Onlу g), то поставьте «Авто». И наоборот, если стоит «Авто», то попробуйте поставить режим n, например. Сохраните настройки и перезагрузите маршрутизатор.
Больше информации в статье: режим работы Wi-Fi сети b/g/n/ac. Что это и как сменить в настройках роутера.
- В настройках безопасности (пароля) поставьте защиту WPA2-PSK и тип шифрования AES. Пароль минимум 8 символов. Как сменить тип безопасности я писал в статье: Тип безопасности и шифрования беспроводной сети. Какой выбрать?
- Регион установите свой, где вы находитесь. Канал Wi-Fi (Channel) лучше всего оставить на «Авто», ширину 20/40 MHz. Можно попробовать поставить ширину 40 MHz. В качестве эксперимента.
- В имени Wi-Fi сети (SSID) не должно быть русских букв.
Не забывайте каждый раз сохранять настройки и перезагружать свой маршрутизатор! Запоминайте, какие параметры и где вы меняете.
Телефон подключен к Wi-Fi но не работает интернет
Мне кажется, что проблема с отсутствием подключения к интернету при активном подключении к Wi-Fi встречается гораздо чаще, чем те ошибки при подключении, о которых я писал выше.
По своему опыту могу сказать, что это очень часто происходит из-за настроек Android (времени и даты, например), проблем с DNS-адресами и из-за каких-то программ (например, приложение Freedom). Иногда на телефоне не работает только YouTube и Google Play (магазин приложений). Пишет, что нет подключения к интернету. Но Wi-Fi подключен.
Не знаю как на других Android-устройствах, но на телефонах от Samsung возле Wi-Fi сети появляется надпись «Интернет может быть не доступен».
Что необходимо выяснить:
- Работает ли интернет на других устройствах, при подключении к этой «проблемной» сети. Если работает, значит ищм причину в телефоне. Если не работает, то проблема на стороне роутера (или провайдера) и нужно решать ее. Тут вам может пригодится моя статья что делать, если роутер не раздает интернет по Wi-Fi.
- Так же можно свой телефон, который подключается к Wi-Fi но на котором не работает интернет попробовать подключить к другим сетям. Так мы тоже сможем понять на чей стороне проблема.
Вроде выяснили. Если виновен роутер – то ищем и решаем проблему на его стороне. Если это не Wi-Fi сеть в метро, или в другом транспорте/заведении (к настройкам которой у нас нет доступа). Если же причина в нашем смартфоне, то смотрим решения и ссылки на другие статьи, которые я предоставлю ниже.
Время и дата
Кто бы мог подумать, что телефон может не подключатся к Wi-Fi из-за неверных настроек даты и времени. Но такое бывает!
Зайдите в настройки Android и проверьте, правильно ли настроено время и дата.
Можно попробовать отключить автоматические настройки и выставить все вручную.
Проблема с DNS
Не могу точно сказать по какой причине это происходит, но иногда интернет на телефоне начинает работать только после того, как в свойствах Wi-Fi сети прописываются DNS адреса от Google.
Для этого необходимо открыть свойствах Wi-Fi сети к которой подключен смартфон (но доступа к интернету нет) и в дополнительных параметрах прописать DNS:
8.8.8.8
8.8.4.4
Вот так это выглядит на телефоне Samsung:
После этого интернет должен заработать. Можно отключить/включить Вай-Фай, или перезагрузить телефон.
Прокси-сервер на Android
В параметрах беспроводной сети на телефоне есть настройки прокси-сервера. Так вот, если прокси-сервер включен, то подключение к интернету скорее всего работать не будет. Нужно открыть свойства определенной Wi-Fi сети и проверить/отключить прокси-сервер.
Проверьте, чтобы в настройках было выставлено «Прокси» – «Нет» (или отключено).
Не работает Wi-Fi из-за программ
Не раз уже слышал о программе Freedom, которая как-то отключает доступ к интернет через Wi-Fi сети. Специально, или случайно – не понятно. Но в тоге телефон к домашней Wi-Fi сети, или где-то в метро подключен, а ничего не грузит. Уверен, что таких программ не мало.
Если вы столкнулись с Freedom, то нужно зайти в настройки этой программы, нажать там на «Стоп» и только после этого удалять приложение. Можно так же установить на телефон антивирус Dr.Web и запустить проверку системы.
А возможно у вас эти проблемы с интернетом появились сразу после установки какого-то другого приложения. Постарейте вспомнить, что вы устанавливали в последнее время.
Сброс сети, или полный сброс настроек телефона (Android)
Если ничего не помогает, то сброс параметров сети нужно делать в любом случае. Как его сделать, я писал выше в этой статье. Очистка сетевых параметров никак не затронет ваши настройки, программы, или личные данные. Только придется вводить заново пароли от всех беспроводных сетей, к которым вы раньше уже подключались.
Ну а если вообще ничего не помогло, в том числе сброс сети, то скорее всего придется делать полный сброс настроек телефона.
Только если вы уже убедились, что причина отсутствия подключения к интернету именно в вашем смартфоне и никакие решения не принесли положительных результатов.
Если что, я на связи в комментариях. Можете там задать вопрос, рассказать о своей проблеме, или дополнить статью полезной информацией.
Если ваш Samsung Galaxy не подключается к Wi-Fi, необходимо сначала проверить, доступна ли сеть и определяется ли она телефоном.
Прежде чем выполнять приведенные ниже рекомендации, проверьте, обновлено ли программное обеспечение вашего устройства до последней версии.
Что делать, если телефон не находит сеть Wi-Fi?
Если телефон не подключается к Wi-Fi, причины могут быть разными: от выключенного роутера до неверных сетевых настроек телефона.
Выполните следующие рекомендации:
Убедитесь, что Ваш роутер работает корректно: включен в сеть, подключен к интернету, а Ваш телефон находится в зоне его действия.
Если к роутеру подключено одновременно много пользователей – соединение может быть нестабильным.
Изображения роутеров могут отличаться. Уточните у поставщика интернет-услуг.
Перезагрузите Ваши телефон и роутер.
Для перезагрузки роутера выключите его, затем выдерните шнур электропитания из розетки. Затем подключите к электросети обратно, после чего заново включите роутер.
Если рядом с сетью в меню Wi-Fi стоит иконка замка – сеть защищена паролем.
Убедитесь, что Вы вводите верный пароль.
Будьте внимательны: пароли чувствительны к раскладкам клавиатуры, а также к заглавным и строчным буквам.
- Откройте меню «Настройки» > «Общие настройки» > «Сброс».
- Выберит пункт «Сброс параметров сети».
- Нажмите «Сброс настроек».
- Нажмите «Сбросить».
Если телефон подключается к сети в безопасном режиме – проблема в одном из приложений, которое блокирует доступ к сети.
Рекомендуем удалять приложения, начиная с последнего установленного.
Сброс удаляет все данные, все загруженные приложения и возвращает телефон к моменту, когда Вы впервые его включили.
Обратите внимание: сброс телефона к заводским настройкам – необратимый процесс.
Убедитесь, что Вы сделали резервную копию всех необходимых файлов.
Что делать, если телефон подключается к Wi-Fi, но не выходит в интернет?
Если подключение к Wi-Fi сети происходит успешно, но интернет на устройстве по-прежнему не работает, выполните следующие рекомендации:
- Отключите ранее подключенные устройства и перезагрузите роутер.
- Проверьте настройки ограничения лимитированного подключения.
Откройте меню «Настройки» > «Подключения» > «Wi-Fi». Нажмите на любую сеть.Выберите пункт «Дополнительно» > «Сеть с лимитным подключением». Выберите «Автоматическое определение».
- Проверьте работу с другой точкой доступа.
Если с другим роутером проблем не возникает, обратитесь к производителю роутера или к интернет-провайдеру. - Проверьте настройку даты и времени.
- Проверьте работу в безопасном режиме.
- Выполните сброс параметров сети.
Откройте меню Настройки > Общие > Сброс > Сброс параметров сети. - Обратитесь в сервисный центр Samsung.
Существует несколько возможных причин сбоя соединения Wi-Fi. Чтобы решить проблему, выполните следующие действия.
Не получается подключиться к любой сети Wi-Fi
Откройте Настройки, найдите и выберите раздел Сброс настроек сети, нажмите на кнопку Сброс настроек сети и повторите попытку. (В результате все данные о соединениях Wi-Fi и Bluetooth будут удалены). Если проблема не решена, обратитесь в авторизованный сервисный центр Huawei.
Не удается подключиться к бесплатной публичной сети Wi-Fi
-
Не удается подтвердить подключение к публичной сети Wi-Fi торгового центра или железнодорожного вокзала на телефоне.
Перейдите в раздел , найдите сеть Wi-Fi, к которой подключено устройство, выберите опцию Удалить и повторно подключитесь к сети Wi-Fi. Подождите 30 секунд. Когда на экране телефона отобразится уведомление о подтверждении, выполните его согласно подсказкам.
-
Если количество подключенных к публичной сети Wi-Fi устройств превышает максимальное значение.
Роутер публичной сети Wi-Fi поддерживает ограниченное количество подключенных устройств. Если количество подключенных к публичной сети устройств превышает максимальное значение, роутер может быть слишком занят и не сможет подключить другие устройства. В таком случае вы можете подключиться к сети 4G.
При подключении к сети Wi-Fi отображается уведомление о неверном пароле
После ввода пароля сети Wi-Fi отображается уведомление о том, что введен неверный пароль, в результате чего телефон не может подключиться к сети Wi-Fi.
Проверьте корректность введенного пароля сети Wi-Fi. Чтобы посмотреть содержание введенного пароля, нажмите на значок глаза рядом с полем ввода пароля.
Проверьте, настроен ли на роутере белый список MAC-адресов. Перейдите в раздел , выберите пункт MAC-адрес Wi-Fi и добавьте данный адрес в белый список роутера. Для подробной информации см. раздел http://consumer-tkb.huawei.com/weknow/index.html#!a/detail.html?contextNo=ru-ru00761358 или обратитесь к администратору за помощью.
При подключении к сети Wi-Fi выберите пункт Дополнительно в меню входа. Перейдите в раздел и повторите попытку подключения.
При попытке подключения к сети Wi-Fi необходимы верификация или сертификат шифрования
Возможно, вы подключаетесь к сети Wi-Fi с шифрованием корпоративного класса.
- Свяжитесь с администратором сети Wi-Fi компании, чтобы получить инструкцию по подключению.
- При попытке подключения к сети бытового роутера проверьте способ шифрования. Настройте значения WPA2/WPA3 Personal или WPA2/WPA3 Enterprise для данного параметра. Если настроен способ шифрования Enhanced Open, WPA3 Personal или WPA3 Enterprise, класс шифрования роутера будет определен устройствами с интерфейсом EMUI 9.X или ниже как корпоративный.
Не получается повторно подключиться к сети Wi-Fi
Для повторного подключения нажмите имя точки доступа Wi-Fi, выберите Удалить и введите пароль.
Отображается сообщение «Доступ к сети запрещен», или нет ответа после подключения
Количество подключенных устройств превышает максимальное количество разрешенных устройств роутера, или на нем настроена фильтрация MAC-адресов (черный список).
- Если количество подключенных устройств превышает максимальное количество разрешенных устройств роутера, сеть Wi-Fi отклонит запросы на доступ других устройств или не будет отвечать на последующие запросы на доступ. В таком случае рекомендуется увеличить максимальное количество разрешенных устройств для роутера. Для изменения максимального количества разрешенных устройств роутера обратитесь к провайдеру услуг за помощью.
- Если MAC-адрес телефона добавлен в Черный список, отобразится сообщение «Доступ к сети запрещен», и телефон не сможет подключиться к сети Wi-Fi. В таком случае проблему решит изменение настроек фильтрации MAC-адресов. Для проверки MAC-адреса устройства на своем телефоне откройте Настройки, найдите и выберите раздел Статус, найдите пункт MAC-адрес Wi-Fi. Путь к MAC-адресу устройства может зависеть от модели телефона. Обратитесь к провайдеру услуг.
Другая проблема
Рекомендуется восстановить заводские настройки роутера и телефона, затем повторить попытку подключения телефона и роутера.
- Для восстановления заводских настроек роутера нажмите и удерживайте кнопку сброса (Reset) роутера до повторного включения светового индикатора. Для подробной информации о восстановлении заводских настроек обратитесь к руководству пользователя роутера. Затем перейдите в меню управления роутером и повторно настройте сеть широкополосного доступа согласно руководству пользователя.
- Для восстановления заводских настроек телефона откройте Настройки, найдите и откройте раздел Сброс настроек сети, затем нажмите на опцию Сброс настроек сети. (В результате все данные о соединениях Wi-Fi и Bluetooth будут удалены).
Если проблема не устранена, сохраните резервную копию данных и отнесите устройство в авторизованный сервисный центр Huawei.






 Больше информации в статье: режим работы Wi-Fi сети b/g/n/ac. Что это и как сменить в настройках роутера.
Больше информации в статье: режим работы Wi-Fi сети b/g/n/ac. Что это и как сменить в настройках роутера.