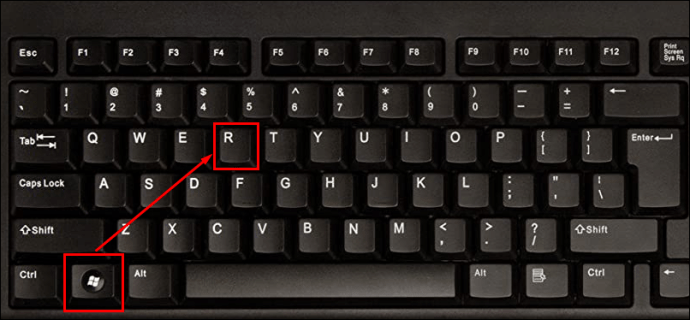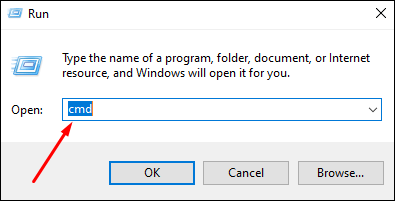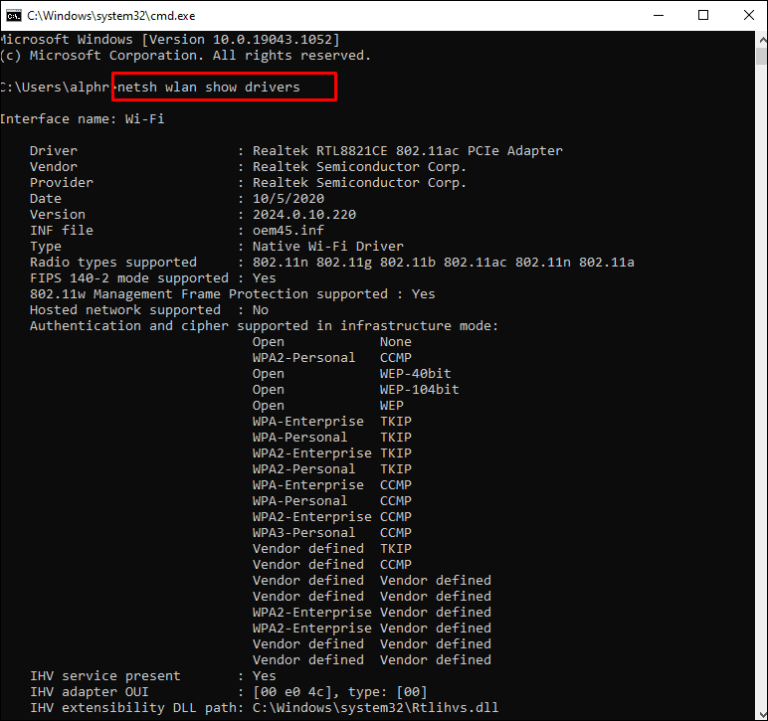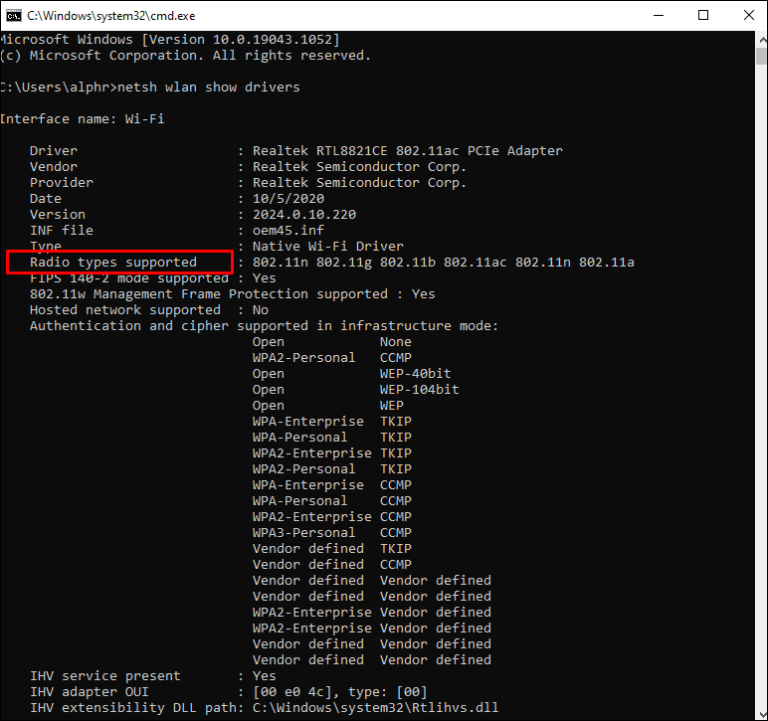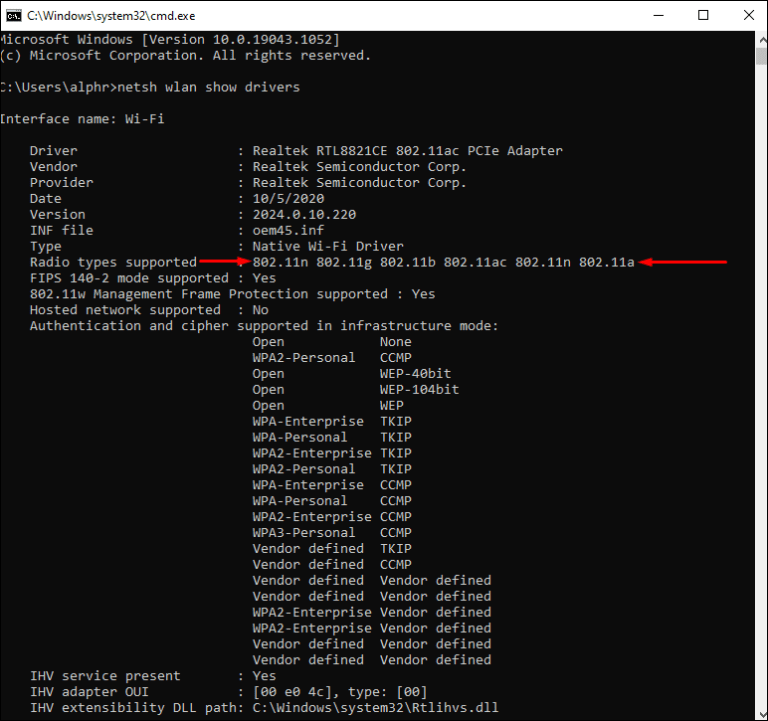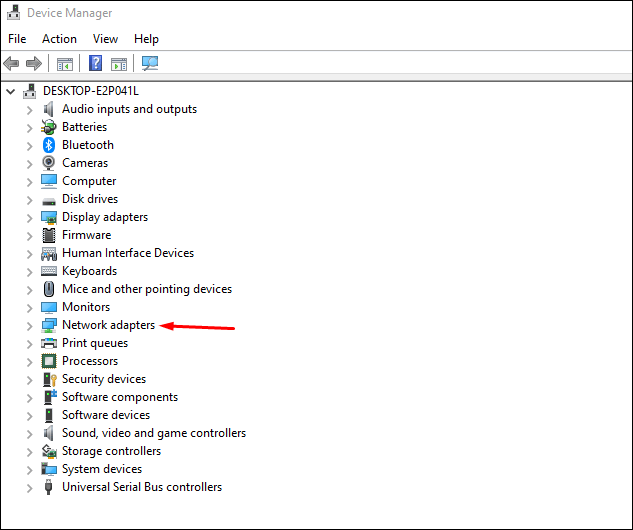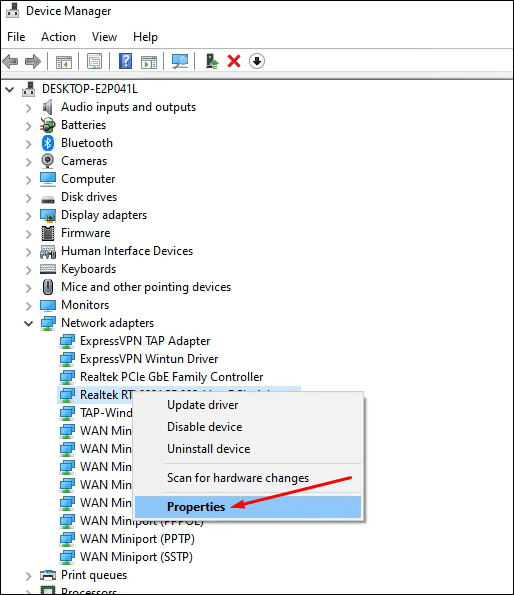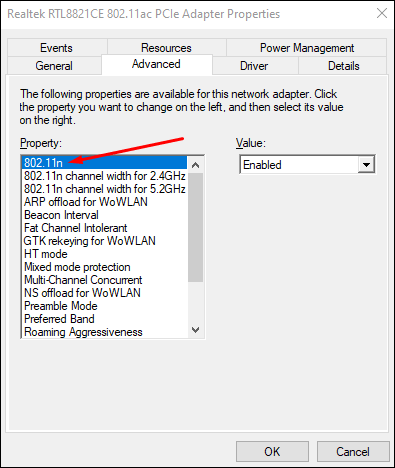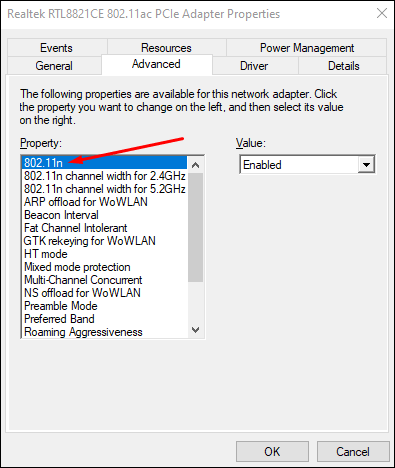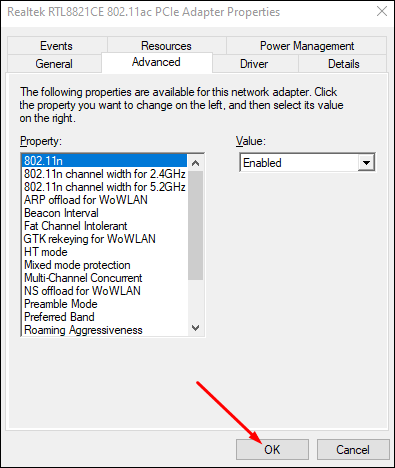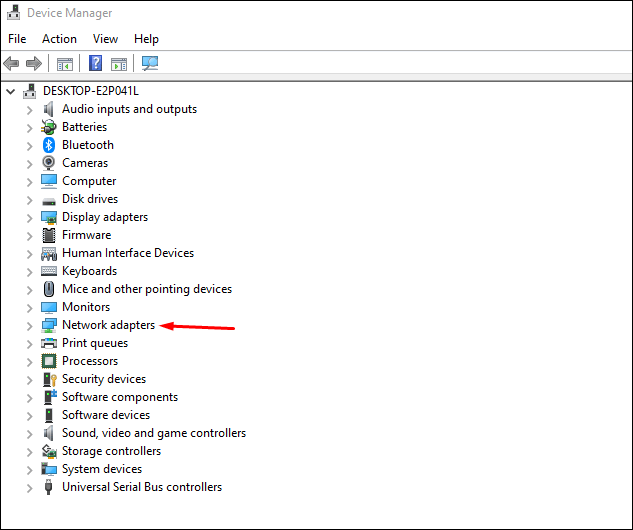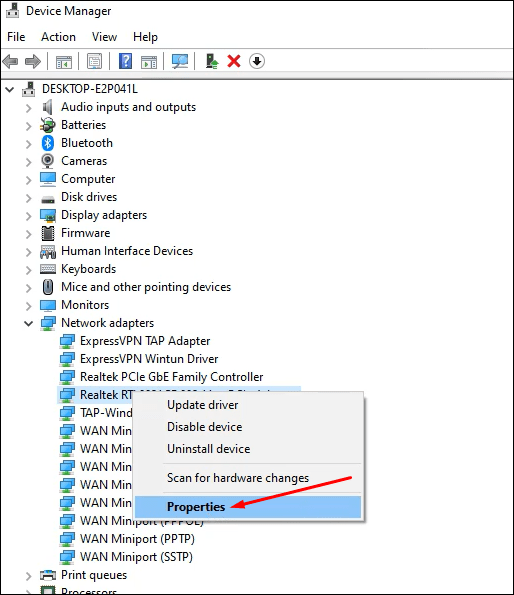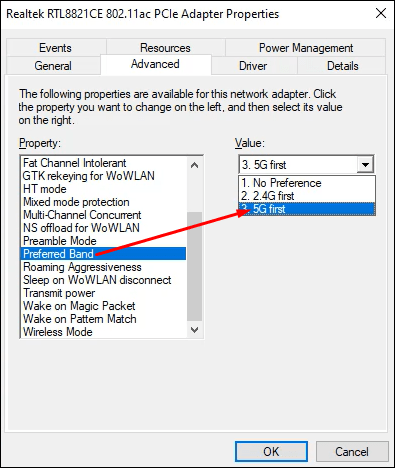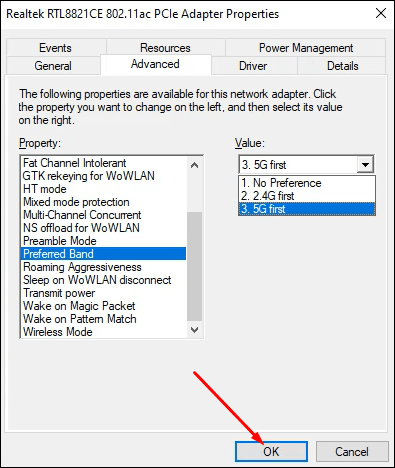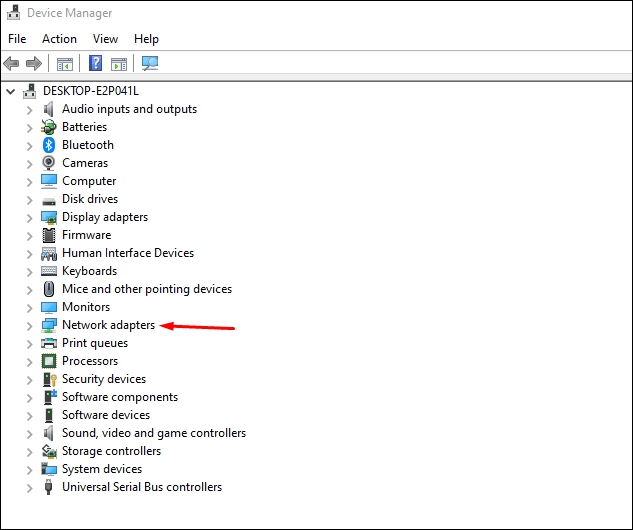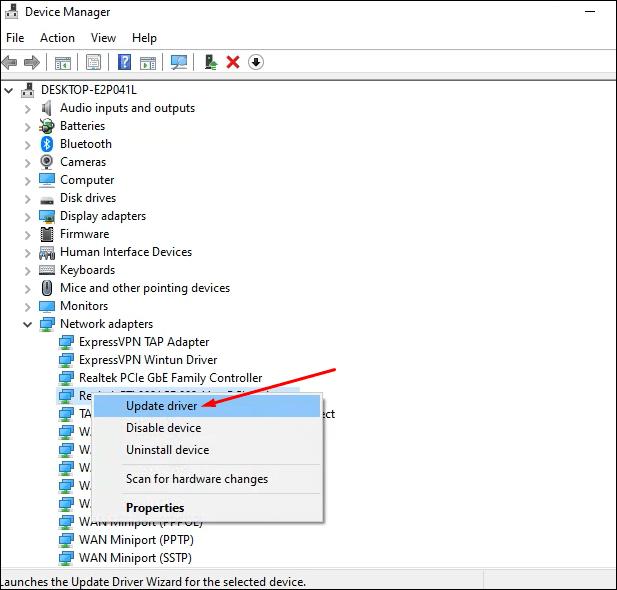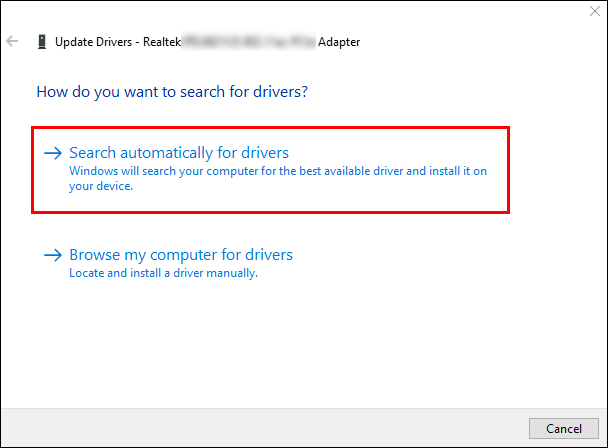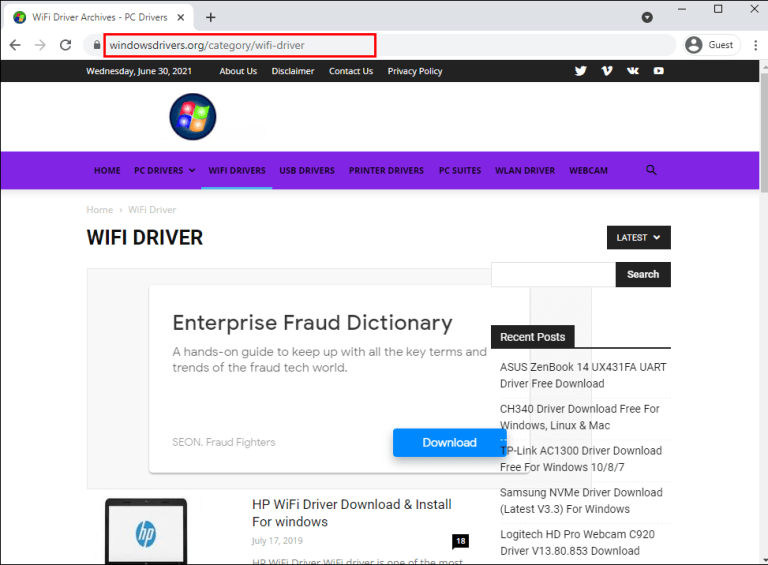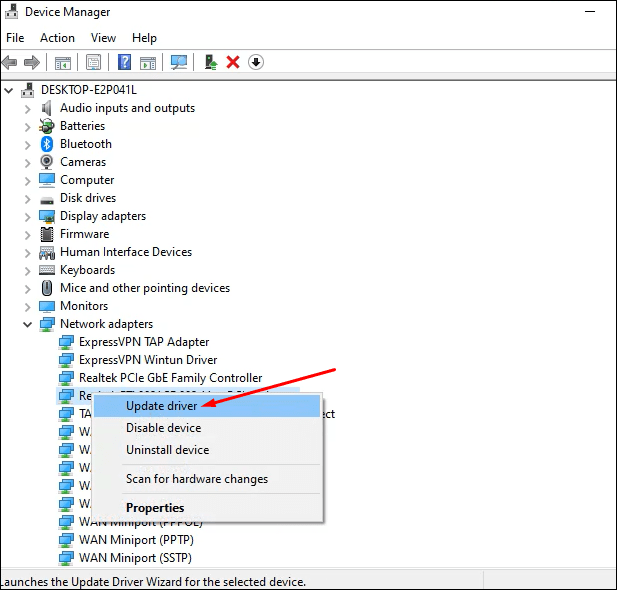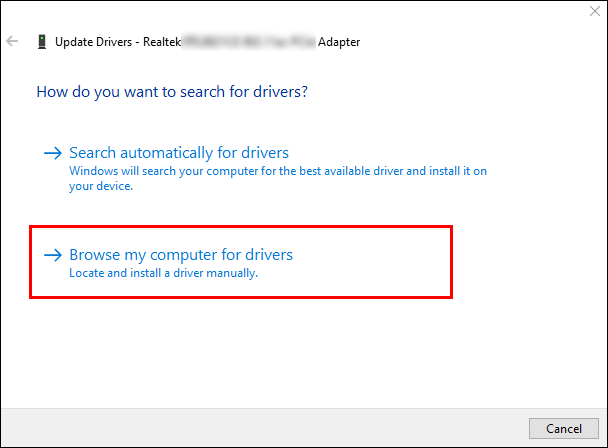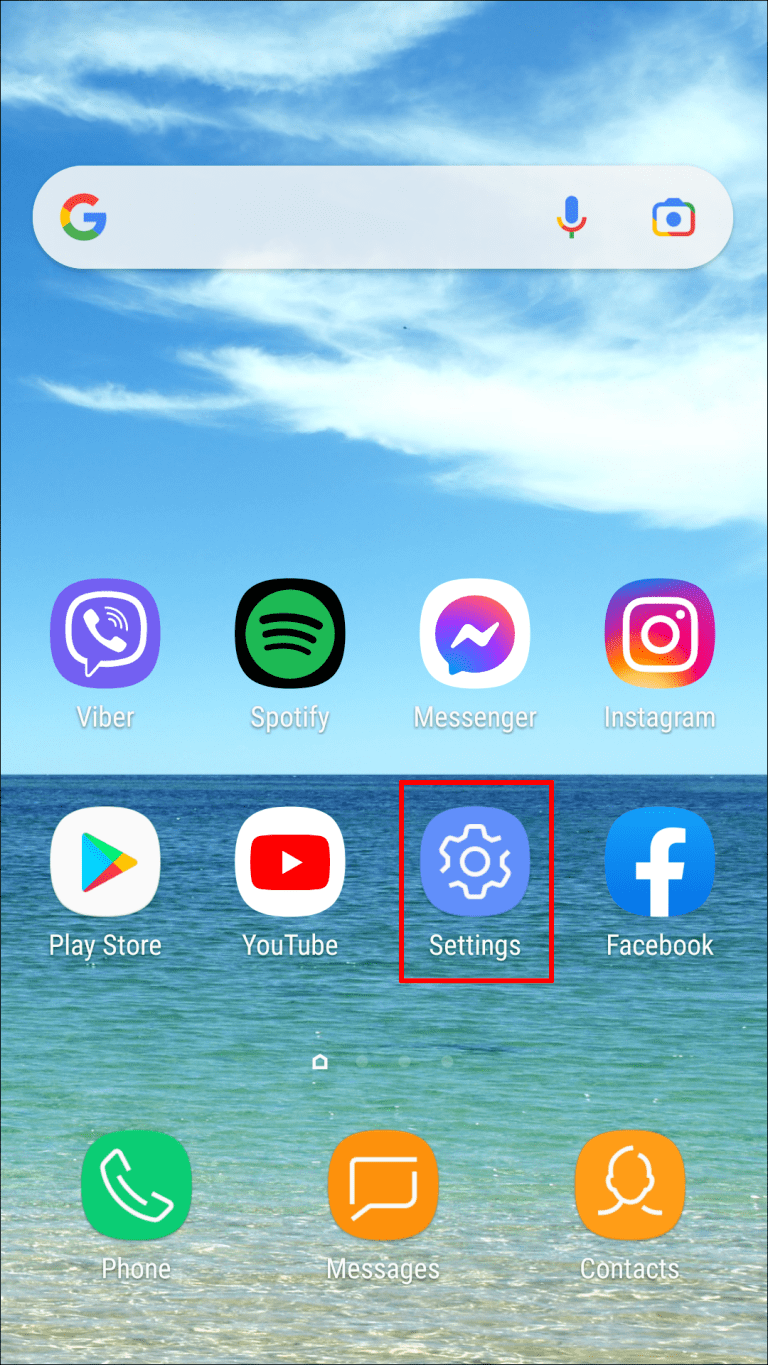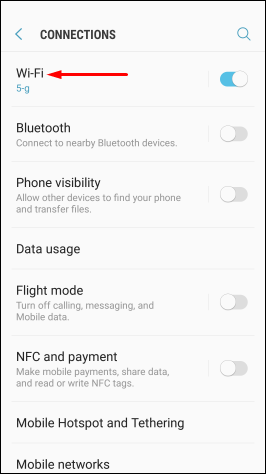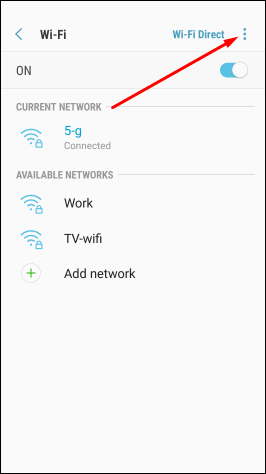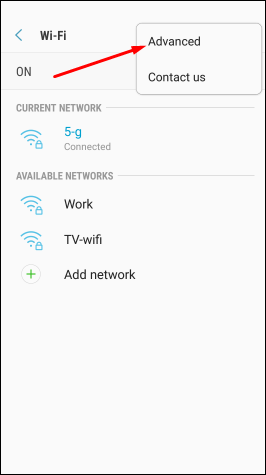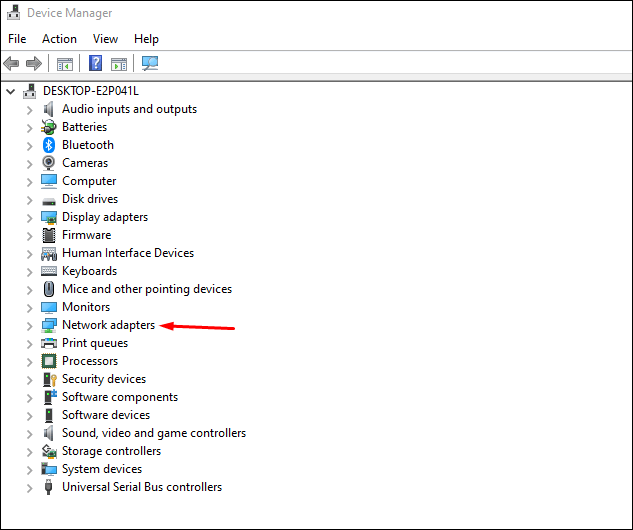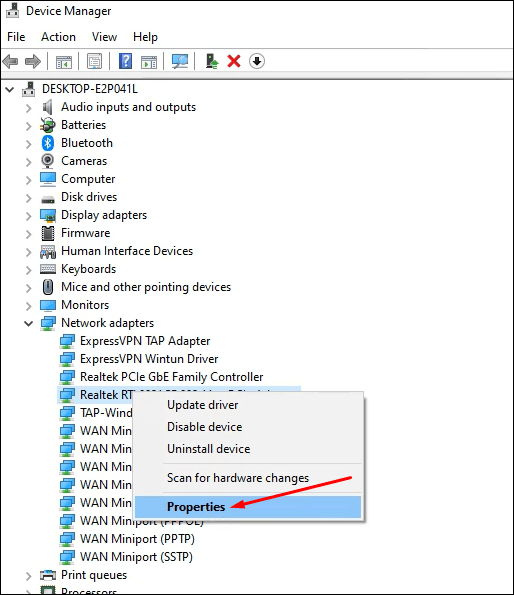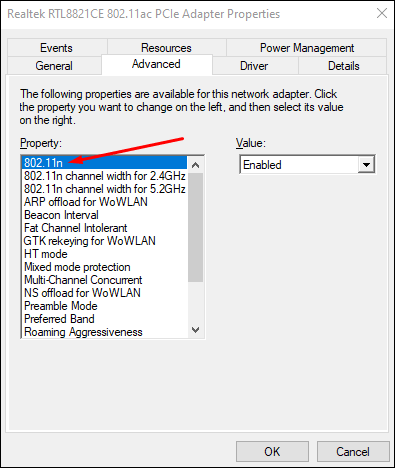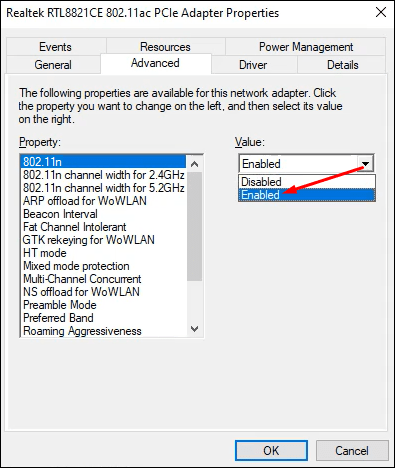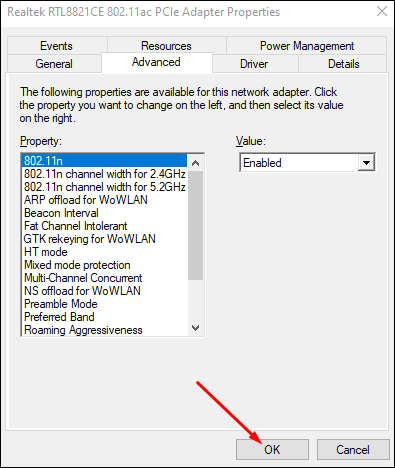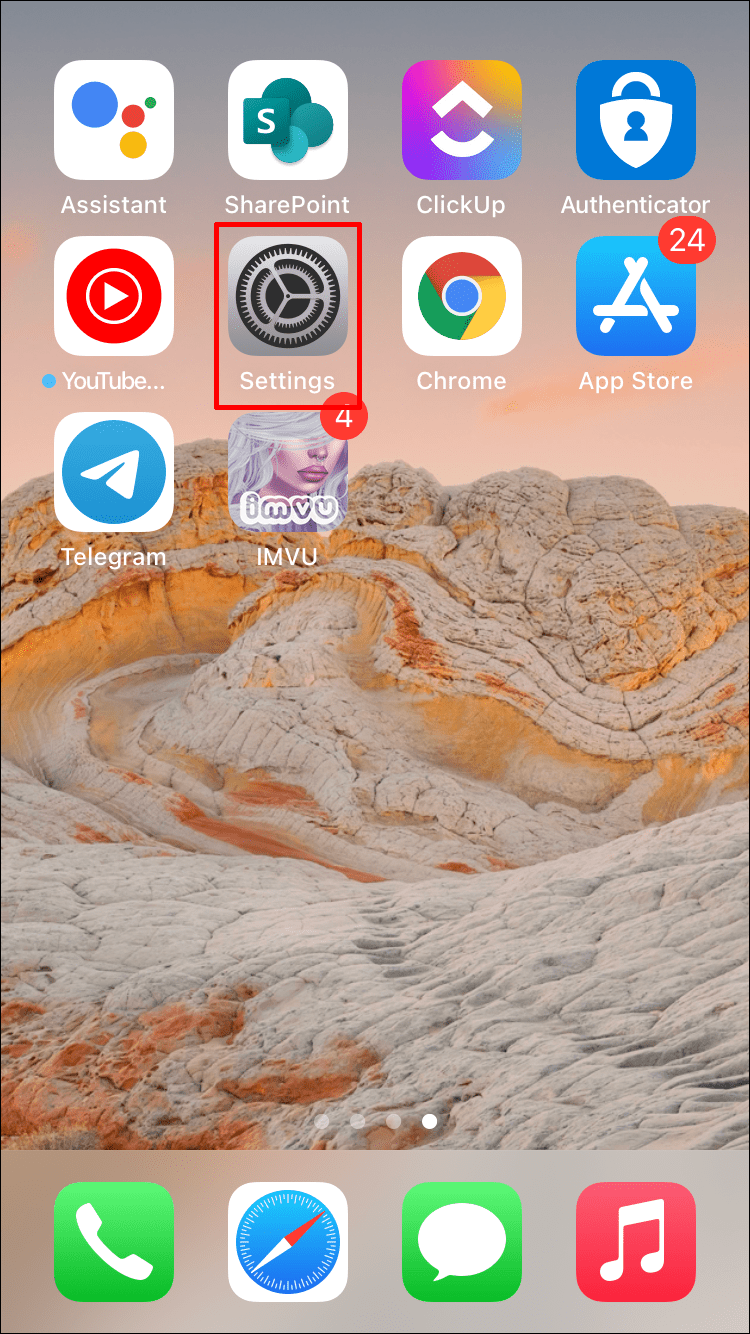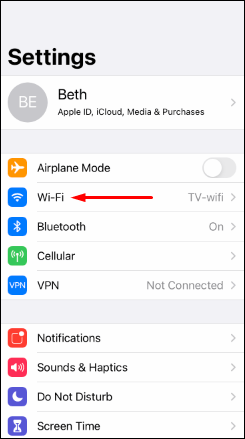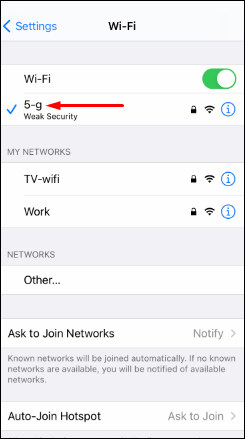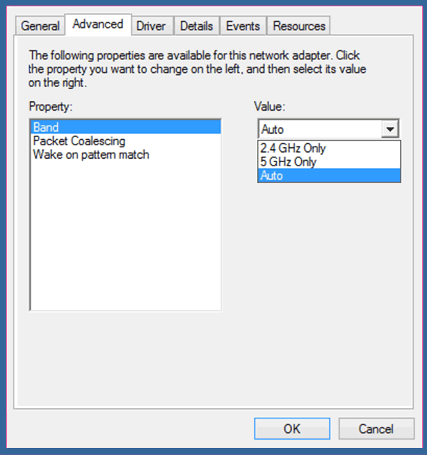Почему ноутбук, смартфон, или планшет не видит Wi-Fi сеть 5 GHz
Купил сегодня роутер Tp-link Archer C20i, что бы протестировать его, и написать несколько инструкций по настройке. Од двухдиапазонный, транслирует Wi-Fi сеть на частоте 2.4 GHz, и 5GHz. Включил его, и обнаружил, что ноутбук, и мой телефон не видит Wi-Fi сеть, которая транслируется на частоте 5 GHz. А вот планшет iPad mini 2 без проблем обнаруживал эту сеть, и подключался к ней. Новый телефон Meizu M2 Note так же без проблем увидел новую сеть.
Здесь все очень просто и понятно. Не все устройства могут подключаться к Wi-Fi сетям, которые работают на частоте 5 GHz. Встроенный в ноутбук адаптер просто не поддерживает эти сети. Так как двухдиапазонные маршрутизаторы появились относительно недавно, то только новые устройства могут работать в этих сетях. И если вы решили переходить на частоту 5 GHz, то нужно убедится, что ваши устройства ее поддерживают. Правда, двухдиапазонные роутеры транслируют две Wi-Fi сети, на 5 и 2.4 GHz. Поэтому, устройства которые не поддерживают новую частоту смогут подключаться к обычной беспроводной сети.
Если коротко о Wi-Fi сетях на частоте 5 GHz, то главное преимущество в том, что эта частота более свободна и на ней меньше помех. Просто уже есть места, где использовать 2.4 GHz просто невозможно, из-за большого количества сетей и помех. И даже смена канал не всегда спасает. Из минусов – меньшая дальность покрытия Wi-Fi сети, по сравнению с частотой 2.4 ГГц.
Вот решил сделать небольшой заметку, и объяснить, почему некоторые устройства не видят Wi-Fi сети на новой частоте, и как узнать, поддерживает ли ваш ноутбук, или другое устройство сети диапазона 5 ГГц.
Один важный момент. Если в характеристиках устройства указана поддержка Wi-Fi стандарта 802.11ac, то оно точно умеет работать с сетями в диапазоне 5 ГГц. Но если там указано только 802.11a/b/g/n, то это не значит, что нет поддержки новой частоты, так как частота 5 ГГц работает со стандартом 802.11n и 802.11ac.
Первым делом смотрите характеристики вашего ноутбука, желательно на официальном сайте. Если там указана поддержка 802.11ac, dual-band Wi-Fi, или же просто написано 5 ГГц, значит все хорошо.
Можно еще зайти в диспетчер устройств, и открыть вкладку Сетевые адаптеры, нажать правой кнопкой мыши на Wireless адаптер, и выбрать Свойства. Дальше, переходим на вкладку Дополнительно, и там должна быть указана информация по поддержке 5 GHz.
Сама надпись «Dual Band» в названии Wi-Fi адаптера говорит о том, что есть поддержка сетей в двух диапазонах.
У меня на ноутбуке, такой поддержки нет, и в диспетчере устройств нет по этому никакой информации.
А если вы включили двухдиапазонный роутер, и ноутбук видит только одну сеть, то понятное дело, что никакой поддержки сетей на частоте 5 ГГц нет.
Поддержка Wi-Fi 5GHz на смартфонах и планшетах
Что касается мобильных устройств, то вся информация по беспроводным модулям указана в характеристиках. Если там написано о поддержке 802.11ac, dual-band, или 5 GHz, то все поддерживается, и будет работать.
Что делать, если нет поддержки 5 GHz?
Просто подключайтесь к сетям на частоте 2.4 ГГц. А если вам просто необходимо перейти на новую частоту, а ноутбук ее не поддерживает, то в таком случае можно купить внешний USB Wi-Fi адаптер, который поддерживает частоту 5 ГГц. Подробнее об этих адаптерах я писал здесь. Правда, такое решение возможно только для ноутбуков, и стационарных компьютеров. Если у вас мобильное устройство, то придется смерится.
У новой частоты каких-то особых и серьезных плюсов нет. А переход на новые стандартны со временем произойдет автоматически, даже незаметно для нас. Как я уже писал выше, исключением являются места, где уже просто невозможно пользоваться беспроводным интернетом на частоте 2.4 ГГц, из-за большого количества помех.
Если устройство поддерживает сети на частоте 5 ГГц, но не видит их
Если вы уварены, что ваш адаптер, ноутбук, или мобильное устройство поддерживает сети на частоте 5 GHz, но не видит их, можно попробовать поэкспериментировать с настройками канала и ширины канала самой Wi-Fi сети. Сменить эти параметры можно в настройках маршрутизатора в разделе с настройками беспроводной сети. Попробуйте, например, поставить ширину канала 40 МГц, и какой-то статический канал из списка. Только не ставьте слишком высокий канал. Можете выставить 36-той. Или канал оставить на авто, а сменить только ширину канала. Я показал на примере роутера от TP-Link.
После смены настроек не забывайте сохранять параметры и перезагружать роутер.
Доступ к сетям Wi-Fi 5 ГГц обеспечивает очень высокую скорость подключения к интернету. Однако, пользы не будет, если подобная сеть не отображается в списке доступных на вашем устройстве. Или если вы не видите такую опцию в настройках маршрутизатора.
Если у вас обнаружилась такая проблема, вы не одиноки. Она встречается довольно часто и многие люди не знают, как её решить.
В данной статье даются рекомендации относительно решения проблемы с сетью Wi-Fi. После этого вы сможете продолжить смотреть на своих мобильных устройствах видео и заходить на сайты.
- Компьютер или смартфон могут быть несовместимы с сетями Wi-Fi 5 ГГц
- Другое оборудование, в том числе маршрутизатор, могут быть несовместимы с сетями Wi-Fi 5 ГГц
- На устройстве или на маршрутизаторе может быть неправильно настроен доступ Wi-Fi 5 ГГц
- Драйверы могут быть устаревшими или повреждёнными
Как устранить проблему с отображением Wi-Fi 5 ГГц на Windows 10
Не всегда бывает просто найти на компьютере сеть Wi-Fi 5 ГГц. Давайте рассмотрим несколько вариантов устранения неполадок.
Метод 1. Проверьте, есть ли у компьютера поддержка Wi-Fi 5 ГГц
Прежде чем прибегать к более сложным мерам, нужно убедиться, что компьютер совместим с нужными сетями. Для этого сделайте следующее:
- Откройте окно «Выполнить», нажав сочетание клавиш Windows + R. Или можно нажать на кнопку «Пуск», ввести в поиск «выполнить» и нажать на приложение «Выполнить».
- В появившемся окне наберите команду cmd. Откроется окно командной строки Windows 10.
- Введите следующую команду:
netsh wlan show drivers
Нажмите ввод. Появится окно свойств драйвера Wi-Fi Lan.
- Проверьте раздел «Поддерживаемые типы радио».
- Скорее всего вы увидите один из трёх доступных сетевых режимов:
- 11g 802.11n. Означает совместимость только с сетями на частоте 2,4 ГГц.
- 11n 802.11g 802.11b. Также означает совместимость только с сетями на частоте 2,4 ГГц.
- 11a 802.11g 802.11n. Означает совместимость с сетями на частотах 2,4 ГГц и 5 ГГц.
Если у вас есть третий из указанных режимов, на компьютере присутствует поддержка 5 ГГц. Значит, проблема заключается не в сетевом адаптере. Виноваты могут быть настройки, которые нужно исправить. Если же у вас отображается один из двух первых режимов, потребуется более современный сетевой адаптер с поддержкой частоты 5 ГГц.
Метод 2. Убедитесь, что маршрутизатор поддерживает Wi-Fi 5 ГГц
Чтобы проверить это, нужно будет провести кое-какие исследования.
Для начала можно прочитать руководство пользователя от вашего маршрутизатора. Большинство производителей указывают данную информацию. Также можно посмотреть на коробку от маршрутизатора.
Если поиск не даст результатов, можно посетить сайт производителя. Ищите нужный вам маршрутизатор по номеру модели. Найдя, ищите поддержку сети 5 ГГц. Если её нет, придётся купить другой маршрутизатор.
Метод 3. Включите режим 802.11n в адаптере Wi-Fi на компьютере
Быть может, сетевой адаптер вашего компьютера неправильно настроен. Например, не включен режим работы на частоте 5 ГГц. Это можно быстро исправить.
- Нажмите сочетание клавиш Windows + X для запуска диспетчера устройств.
- Нажмите «Сетевые адаптеры».
- Из раскрывающегося списка выберите «Беспроводной адаптер».
- Нажмите по нему правой кнопкой мыши и выберите команду «Свойства».
- Выберите режим 802.11n.
- В поле «Значение» справа выберите «Включён».
- Нажмите OK для сохранения новых настроек.
Чтобы узнать, решена ли проблема, перезагрузите компьютер и проверьте 5 ГГц в списке доступных подключений Wi-Fi.
Метод 4: установка частоты 5 ГГц в диспетчере устройств
Если проблема сохраняется, можно поставить частоту 5 ГГц при помощи диспетчера устройств.
- Нажмите сочетание клавиш Windows + X для запуска диспетчер задач.
- Нажмите «Сетевые адаптеры».
- Из раскрывающегося списка выберите «Беспроводной адаптер».
- Правой кнопкой мыши нажмите на беспроводной адаптер и на команду «Свойства».
- Нажмите вкладку «Дополнительно» и выберите «Предпочитаемая полоса частот».
- В раскрывающемся списке «Значение» выберите «Сначала 5G».
- Нажмите OK для сохранения настроек.
Если этот метод не сработал, нужно обновить драйверы Wi-Fi.
Метод 5: обновление драйверов Wi-Fi
Подключение к полосе частот 5 ГГц практически невозможно, если у вас не установлены современные драйверы. К счастью, обновить их нетрудно.
- Нажмите сочетание клавиш Windows + X для запуска диспетчера устройств.
- Нажмите «Сетевые адаптеры».
- Из раскрывающегося списка выберите «Беспроводной адаптер».
- Правой кнопкой мыши нажмите на беспроводной адаптер и затем на команду «Обновить драйвер». Появится новое окно с предложением найти драйверы автоматически или указать вручную на диске компьютера.
- Выберите «Искать автоматически».
Когда драйвер успешно обновлён, перезагрузите компьютер и попытайтесь подключиться к интернету на полосе частот 5 ГГц.
Метод 6: обновление драйверов Wi-Fi вручную
Если автоматическое обновление драйверов не сработало, можно сделать это вручную.
- Скачайте драйверы Wi-Fi из надёжного источника, вроде сайта Windowsdrivers.org .
- Нажмите на сочетание клавиш Windows + X для запуска диспетчера устройств.
- Нажмите на «Сетевые адаптеры».
- Из раскрывающегося списка выберите «Беспроводной адаптер».
- Правой кнопкой мыши нажмите на беспроводной адаптер и выберите команду «Обновить драйвер».
- Выберите команду «Найти драйвер на моём компьютере».
- Откройте место хранения скачанного драйвера и нажмите «Установить».
Как исправить ошибку 5 ГГц Wi-Fi, не отображающуюся на Android
Иногда проблемы с подключением к частоте 5 ГГц бывают и на Android-устройствах. Из-за этого у вас может быть низкая скорость доступа в интернет. Причиной могут быть неправильные настройки, кэш или маршрутизатор без поддержки полосы частот 5 ГГц. Можно попытаться решить проблему следующими способами.
Метод 1. Перезагрузите устройство
Не все предустановленные на смартфон приложения начинают работать при включении. По этой причине всегда стоит попытаться перезагрузить устройство, чтобы устранить проблемы с настройками сети. Для перезагрузки нужно нажать и удерживать кнопку питания. Через пару минут включите устройство.
Метод 2. Изменение настроек
Необходимо установить полосу частот 5 ГГц в качестве предпочтительной для доступа в интернет.
- Перейдите в системные настройки.
- Нажмите Wi-Fi.
- Нажмите на кнопку с тремя вертикальными точками в правом верхнем углу.
- Нажмите «Дополнительно».
- Выберите «Полоса частот Wi-Fi».
- Выберите 5 ГГц и сохраните настройки.
На разных моделях смартфонов эти шаги могут слегка отличаться.
Метод 3. Проверьте поддержку полосы частот 5 ГГц на маршрутизаторе
Если смартфон не может найти полосу частот 5 ГГц у вас дома, причиной может быть не поддерживающий эту полосу маршрутизатор. Чтобы узнать, так это или нет, необходимо посмотреть руководство пользователя от маршрутизатора. Также можно посмотреть на коробке и на сайте производителя.
Метод 4. Изменение настроек сетевого адаптера
Адаптер представляет собой центр беспроводного устройства. Если установлен неправильный сетевой режим, могут возникнуть проблемы с поиском и подключением к полосе частот Wi-Fi 5 ГГц. С помощью Windows-компьютера можно правильно настроить адаптер и выбрать подходящий сетевой режим.
- Нажмите сочетание клавиш Windows + X для запуска диспетчера задач.
- Нажмите «Сетевые адаптеры».
- Из раскрывающегося списка выберите «Беспроводной адаптер».
- Нажмите правой кнопкой мыши по беспроводному адаптеру и выберите команду «Свойства».
- Выберите режим 802.11n.
- Из раскрывающегося списка «Значение» установите «Включено».
- Нажмите OK для сохранения настроек.
Прежде чем выполнять описанные выше действия, установите соединение между компьютером и маршрутизатором.
Метод 5. Сброс настроек до заводских
Если описанные выше действия не помогают, последним вариантом является сброс настроек вашего смартфона. Все пользовательские данные на нём будут уничтожены, включая неправильные беспроводные конфигурации и другие системные настройки, которые могут мешать подключаться к Wi-Fi 5 ГГц. Будут восстановлены настройки, которые были на аппарате при покупке в магазине. Можно выполнить резервное копирование данных, прежде чем сбрасывать настройки.
Есть небольшая вероятность того, что и после этого полоса частот 5 ГГц не будет найдена. В таком случае необходимо связаться с производителем для получения помощи.
Вопросы и ответы
Как включить полосу частот Wi-Fi 5 ГГц на iPhone?
- Нажмите «Настройки».
- Нажмите Wi-Fi.
- Нажмите на название сети 5G, к которой хотите подключиться. Нужно будет ввести пароль от сети.
Как поменять настройки на маршрутизаторе?
- Подключите компьютер к сети Wi-Fi.
- Скопируйте адрес маршрутизатора и вставьте в браузер.
- Введите дефолтные логин и пароль для входа в интерфейс маршрутизатора.
- Откройте страницу настроек и выберите нужную сеть.
Какова дальность действия сети Wi-Fi 5 ГГц?
Маршрутизаторы Wi-Fi с поддержкой полосы частот 5 ГГц работают всего на треть расстояния по сравнению с маршрутизаторами на полосе частот 2,4 ГГц. Последние могут обеспечивать сигнал на расстоянии до 92 м в помещениях и 45 м на открытом воздухе, тогда как 5 ГГц позволяет работать на расстоянии 30 м в помещении и 15 м на открытом воздухе.
Заключение
Сеть Wi-Fi 5 ГГц позволяет избежать перегрузок в диапазоне частот 2,4 ГГц и повысить скорость доступа в интернет на вашем устройстве. К сожалению, данный диапазон не всегда автоматически отображается в списке доступных сетей. Теперь вы знаете, как решить эту проблему.
Об авторе
Александр
Специалист по информационной безопасности с 10-ти летним опытом. Отец троих детей. Независимый консультант по вопросам кибер безопасности. 6 лет опыта интеграции решений кибербезопасности с другими продуктами в существующих инфраструктурах на корпоративном уровне.
Почему телефон не видит Wi-Fi от роутера 5ГГц? Решение проблемы в несколько шагов
Проверьте поддержку телефоном сетей 5ГГц
— Шаг 1: Откройте настройки Wi-Fi на телефоне
— Шаг 2: Проверьте, есть ли у вас опция 5ГГц в списке сетей Wi-Fi
— Шаг 3: Если опции 5ГГц нет, значит ваш телефон не поддерживает эту частоту
— Шаг 4: В таком случае, вам нужно использовать роутер с поддержкой сетей 2.4ГГц или приобрести новый телефон, поддерживающий 5ГГц
Проверьте настройки роутера
— Шаг 1: Войдите в настройки роутера через браузер
— Шаг 2: Убедитесь, что включен режим 5ГГц и Wi-Fi работает
— Шаг 3: Перезагрузите роутер и повторите попытку соединения с телефоном
— Шаг 4: Если проблема не решена, попробуйте временно отключить пароль Wi-Fi или изменить его на другой
Проверьте удаленность телефона от роутера
— Шаг 1: Убедитесь, что телефон находится в пределах дальности действия сигнала Wi-Fi роутера
— Шаг 2: Попробуйте приблизиться к роутеру и повторить попытку соединения
— Шаг 3: Если желаемое соединение достигнуто, то проблема заключалась в удаленности
Дополнительные советы:
— Установите последние обновления операционной системы на вашем телефоне
— Попробуйте сбросить настройки сети на телефоне и настроить Wi-Fi заново
— Если возможно, обновите прошивку на роутере до последней версии
— Проверьте, нет ли в вашей квартире или доме других устройств, которые могут мешать Wi-Fi сигналу (микроволновка, другие роутеры и т. д.)
— Обратитесь за помощью к специалисту, если проблема не решается

Преимущества использования Wi-Fi сети с частотой 5 GHz
Главные преимущества Wi-Fi сети, работающей на частоте 5 GHz:
- Частота 5 GHz менее загружена и как следствие это приводит к меньшим количествам шумов/помех на ней будет меньше.
- На этой частоте можно достигнуть более высокой пропускной способности, а так же обеспечивается поддержка 23 отдельных каналов передачи (для сравнения в России в диапазоне 2,4 GHz поддрживается всего 3 канала).
Недостаток Wi-Fi сети, работающей на частоте 5 GHz:
- Меньшая зона покрытия в сравнении с частотой 2,4.
Как узнать, поддерживает ли ваше устройство сети Wi-Fi 5 GHz
Узнать поддерживает ли ваш ноутбук, компьютер, телефон или планшет работу с Wi-Fi сетями на частоте 5 GHz можно найдя вашу модель адаптера на сайте производителя и ознакомится с его характеристиками (часто в названии таких адаптеров указна фраза Dual Band). Но есть еще один, более простой способ произвести проверку в ОС Windows.
- Запускаем командную строку с правами администратора
- Вводим и выполняем команду:
netsh wlan show drivers
- Смотрим ответ в строке Radio types supported
Это список беспроводных стандартов, которые поддерживаются данный драйвером.
Адаптеры с поддержкой стандартов 802.11a, 802.11h, 802.11j и 802.11n могут работать как на частоте 5 GHz, так и на 2.4 GHz.
Важно: Есть нюанс касательно стандарта 802.11n, так как в нем определена поддержка стандарта 5 GHz, но работать в двух диапазонах умеют далеко не все сетевые адаптеры (дело в том, что есть два стандартна 802.11n от 2006 года и 802.11n Dual Band от 2009 года).
Стандарт 802.11ac означает, что устройство может работать только на частоте 5 GHz.
- Допустим в списке поддерживаемых стандартов указана поддержка 802.11b и 802.11g, это значит данный драйвер поддерживает только Wi-Fi сети на частоте 2.4 GHz.
- Если указано, что адаптер поддерживает 802.11a, 802.11g и 802.11n, значит поддерживаются оба частотных диапазона.
Таким образом, если в списке поддерживаемых стандартов нет строк, указывающих на наличие поддержки нового диапазона, стоит проверить на сайте производителя сетевой карты, поддерживает ли она Dual.
В некоторых случаях для корректной работы на частоте 5 GHz достаточно установить последнюю версию драйвера, скачанную с сайта производителя.
В том случае, если указано, что драйвер поддерживает 802.11ac/802.11n, но Windows не видит Wi-Fi сеть, работающую на частоте 5 GHz, нужно открыть свойства драйвера беспроводного интерфейса и в настройках проверить не выбран ли вручную только диапазон 2.4 GHz (см. скриншот ниже):
Windows 10 перестал видеть сеть Wi-Fi 5 GHz после установки обновления
Иногда после выполнения апгрейда Windows 10, система перестает видеть Wi-Fi сети с частотой 5 GHz. Эта проблема легко решается методом самостоятельного скачивания и установки последней версии драйвера для вашего беспроводного адаптера с сайта производителя Wi-Fi адаптера.
Что делать если адаптер не поддерживает сеть 5 GHz?
Если ваш сетевой адаптер не поддерживает работу с Wi-Fi сетями на частоте 5 GHz, просто используйте обычную сеть 2.4 GHz. Если уж очень нужно подключаться и работать на новой частоте, то нужно приобрести внешний USB Wi-Fi адаптер с поддержкой частоты 5 GHz. Другого варианта нет.
На этом на сегодня всё. Если у вас остались вопросы – задавайте их в комментариях.
А так же подписывайтесь на обновления:
Наша Группа ВКонтакте
Наш RSS-канал
Наш Telegram-канал
E-mail подписка
Всем огромное спасибо, помогла смена канала, но только не на 36-52, как вы советовали, а на 149)
2.2K
показов
494
открытия
Мать Msi mortar b660m mortar wifi ddr5
Память TEAM GROUP DDR5 32GB (2x16GB) 6000MHz
Проц i5 12400f
Карточка вывода изображения colorful igame rtx3060
Кулер id cooling se 224 xts
Видеокарта шла долго, поэтому сначала собрал комп со старой палит 1063, всё работало отлично, wifi модуль встроенный в материнку работал в обоих частотах, работало всё прекрасно, без отвалов. Дней через 10 пришла 3060, я её поставил, поставил драйвера, проверил на атомик харт, всё было хорошо, вечером того же дня поставил рамку термалрайт
Погонял аиду , всё прекрасно, температура 58 градусов, попробовал поиграть в несколько игр, в том числе онлайн, всё хорошо, никаких проблем. На следующий день зашёл в тарков на 15 минут, потом пошёл играть в атомик харт, часа через 2 ВК плей попросил разрешения на использование интернета
Часа через полтора после этого я вышел из игры и обнаружил, что нет подключения к интернету. Перезагрузил роутер, не работает, подключил 2,4ггц( у меня роутер работает на обоих частотах сразу, tp link c54) инет работает. Обновил дрова на вайфай, так же, 5ггц не работает, 2,4ггц работает. На телефоне и на телевизоре 5ггц работают отлично, поэтому проблему с роутером отмёл сразу. Запустил диагностику
Загуглил, ниче не понял, если есть такая проблема на 5ггц, то она должна быть и на 2,4ггц. Но 2,4 работает, правда с перебоями, иногда бывает,что комп не видит вайфай 5ггц, ни мой, ни соседский, иногда никакие сети не видит, поэтому инет пропадает.
Также подключал адаптер от старого компа , он тоже двухрежимный. та же фигня, 5ггц не работает, 2,4 работает
Антивирус отключал, брандмауэр тоже отключал, ничего не помогло
Подскажите пожалуйста, куда копать? И возможно ли это из за того, что я перетянул рамку термалрайт (оперативка работает нормально, если что)
P.S. Прошу прощения за обилие воды, постарался изложить всё в надежде на то, что хоть что-то из этого прольет воду на причину проблемы
P.P.S фоточки собранного компа( надо же похвастаться немного)