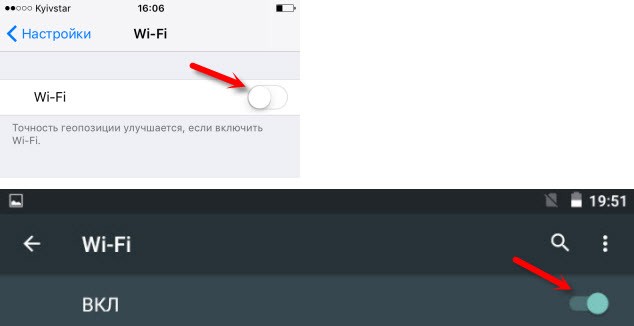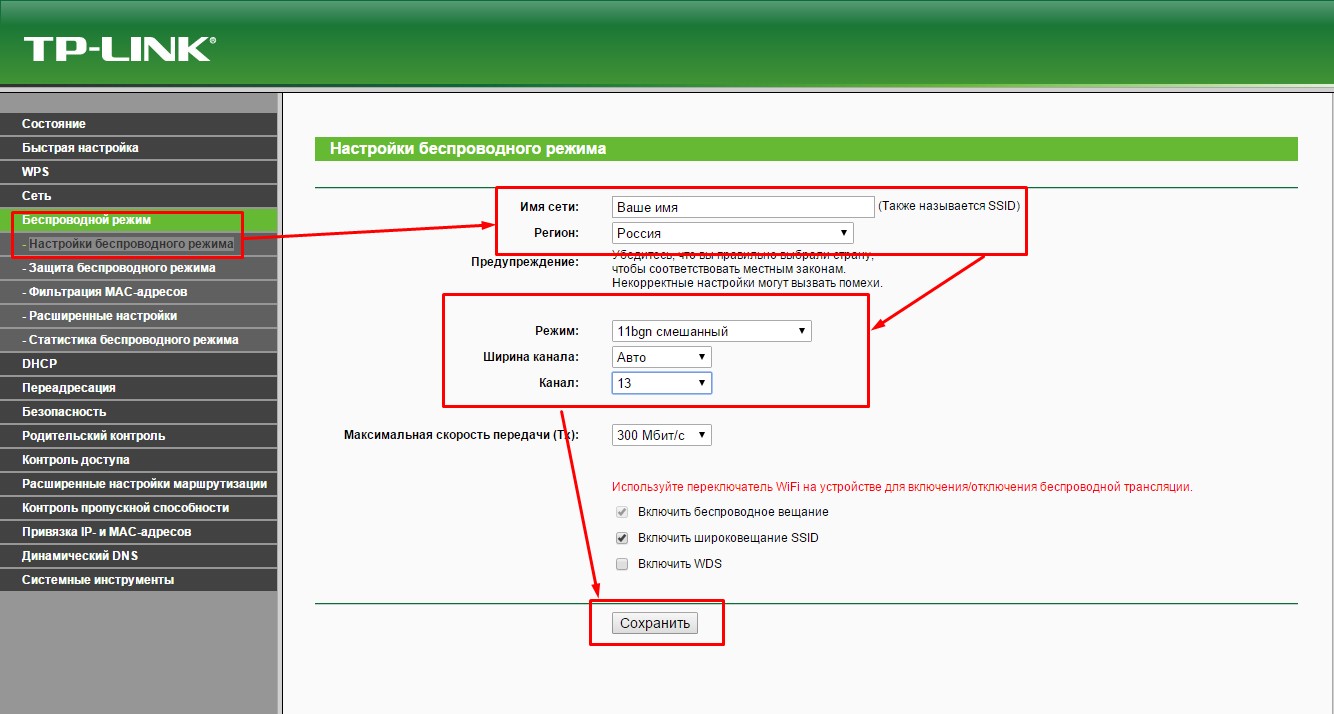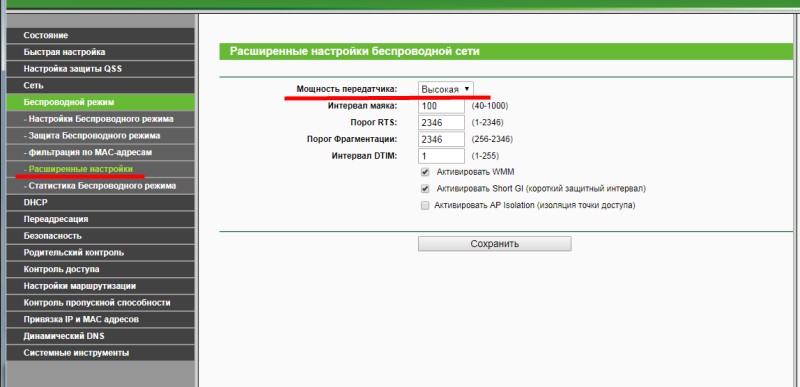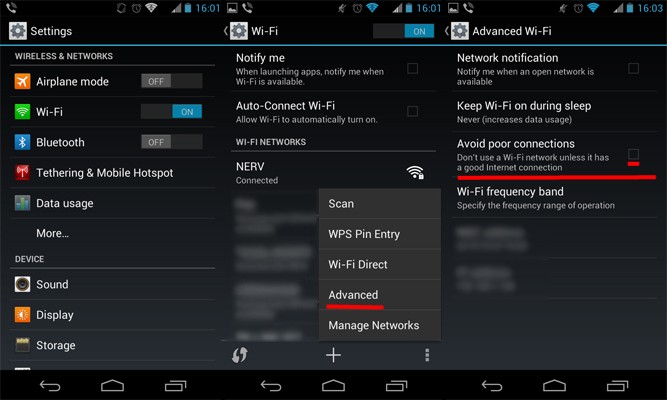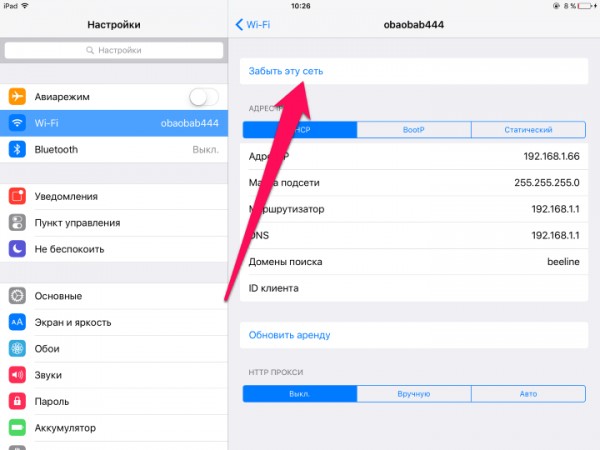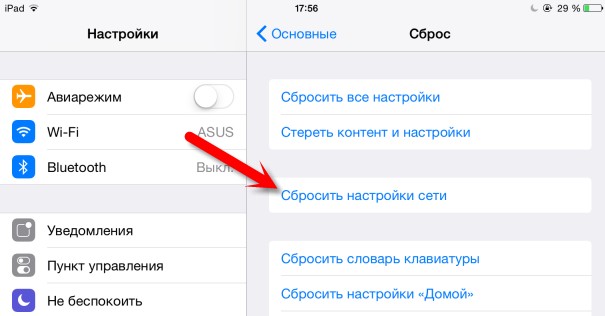Если вы зашли на эту страницу, то скорее всего ваш телефон перестал видеть Wi-Fi сеть, или сети. Это может быть домашняя сеть, где-то в гостях, общественная беспроводная сеть и т. д. Проблема в том, что нужная нам сеть не появляется в списке доступных на телефоне. Он ее просто не находит, не видит, и соответственно подключится к такой сети невозможно. Не редко бывают случаи, когда мобильное устройство не находит какую-то конкретную Wi-Fi сеть. Которую, например, ноутбук без проблем видит и подключается. А может быть такое, что телефон не находит ни одну сеть, а другие устройства их видят и отлично работают с ними.
В этой статье я постараюсь собрать все самые популярные причины и решения, которые могут вам помочь в решении данной проблемы. Как обычно, сначала желательно выяснить в чем проблема: в мобильном телефоне, или Wi-Fi роутере. Если проблема с Wi-Fi сетью дома, то у нас есть больше шансов все исправить, так как есть доступ к самому маршрутизатору. Если же это чужая сеть, то вряд ли получится что-то сделать.
По сути, нет большой разницы на каком устройстве у вас проблема. Понятно, что это скорее всего телефон на Android, или iOS. Ну может быть еще Windows Mobile. Так как в настройках самого мобильного устройства эту проблема вряд-ли можно решить, то без разницы какое у вас устройство. Точно так же с маршрутизатором.
Обратите внимание! Мы рассмотрим проблему, когда телефон вообще не видит нужную нам Wi-Fi сеть, или ни одной сети. А не когда возникает проблема с подключением, или доступом к интернету после подключения. Если у вас проблема именно с подключением/доступом к интернету, то читайте статью Телефон не подключается к Wi-Fi. Не работает интернет.
Я уже писал отдельные статьи по устройствам на Android и iOS:
- Что делать, если iPhone, или iPad не видит Wi-Fi
- Android планшет или смартфон не видит Wi-Fi
В этой статье я дам общие рекомендации, которые должны вам помочь.
Телефон не видит Wi-Fi роутер: возможные причины
Если у вас проблема с Wi-Fi сетью на частоте 5 GHz, то посмотрите эту статью: https://help-wifi.com/poleznoe-i-interesnoe/pochemu-noutbuk-smartfon-ili-planshet-ne-vidit-wi-fi-set-5-ghz/
1
Отключите/включите Wi-Fi, перезагрузите телефон и роутер. Для начала просто заходим в настройки своего телефона и отключаем Wi-Fi. Думаю, все знают как это сделать.
Затем обратно включаем.
Перезагружаем телефон:
- В Android достаточно нажать и подержать кнопку включения, затем выбрать «Перезагрузить». В зависимости от производителя и версии Android, действия могут немного отличатся.
- На iPhone нужно зажать и подержать кнопку «Домой» и кнопку «Питания». Телефон будет перезагружен.
Перезагружаем роутер. Если у вас есть к нему доступ. Достаточно на минуту отключить питание и снова включить роутер. Можно выполнить несколько перезагрузок подряд. Более подробно можно почитать здесь.
2
Определяем в чем причина.
Проверьте все три пункта:
- Если ваш телефон не видит ни одной Wi-Fi сети, но они есть и другие устройства их находят, то понятное дело, что проблема конкретно в вашем смартфоне. Все что могу посоветовать, это перезагрузить его, и снять с него чехол. Если он есть. Если это не поможет, то можно попробовать выполнить полный сброс настроек. Если и это не поможет, то придется нести устройство в сервисный центр.
- Когда устройство не находит одну сеть, то первым делом нужно проверить, видят ли ее другие устройства. Если не видят, то скорее всего проблема на стороне роутера. Сначала перезагружаем его. Если это не помогает, то смотрите статью: роутер не раздает интернет по Wi-Fi.
- Если другие устройства находят Wi-Fi сеть, а ваш телефон нет, но при этом видит другие сети, то скорее всего проблема в настройках маршрутизатора. Как правило, помогает смена канала беспроводной сети и региона. Ниже я расскажу об этом более подробно.
3
Меняем настройки маршрутизатора.
Нужно зайти в настройки своего маршрутизатора, перейти в раздел с настройками Wi-Fi, и попробовать выставить статический канал беспроводной сети и другой регион. Так же можно выставить ширину канала 20 MHz. Лучше по очереди.
На роутерах TP-Link это выглядит вот так:
Более подробно в статье: как найти свободный Wi-Fi канал, и сменить канал на роутере. С каналом и регионом можно поэкспериментировать. Например, поставить регион США. Если у вас в настройках был выставлен статический канал, то поставьте «Авто».
Другие проблемы с обнаружением Wi-Fi сетей
Еще заметил, что народ частенько пишет мол телефон не видит Wi-Fi ноутбука. Я так понимаю, что проблема возникает при раздаче интернета с ноутбука, или ПК. В таком случае, я советую первым делом убедится, что ноутбук раздает беспроводную сеть. Например, посмотреть с других устройств. Возможно, вы неправильно запустили точку доступа. Здесь вам пригодится статья как раздать Wi-Fi с ноутбука или компьютера без роутера. Поднесите телефон ближе к компьютеру.
Следующий случай, когда проблемы с Wi-Fi появляются после ремонта телефона. Например, после замены батареи, экрана, стекла, корпуса и т. д. В таких случаях, я советую сразу отнести телефон в мастерскую, где его ремонтировали. Так как мастер скорее всего не подключил антенну, или сам Wi-Fi модуль.
Ну и не нужно исключать аппаратную поломку. Все ломается, и модуль, который отвечает за подключите к Wi-Fi – не исключение.
Как обычно, вы можете оставить свой вопрос в комментариях, или поделится полезной информацией по этой теме. Всегда рад ответить на ваши вопросы и благодарен за дополнения к статье.
Телефоны, работающие на операционных системах Android или iOS, позволяют подключаться к беспроводным сетям Wi-Fi, что очень удобно в повседневной жизни. Однако иногда возникают ситуации, когда телефон не может обнаружить роутер TP-Link и подключиться к нему.
Существует несколько причин, по которым телефон может не видеть роутер TP-Link. Во-первых, возможно, роутер находится не в зоне досягаемости телефона, так как сигнал Wi-Fi имеет ограниченную дальность. В таком случае, рекомендуется приблизиться к роутеру или обратиться к провайдеру, чтобы улучшить качество сигнала.
Во-вторых, проблема может быть связана с настройками роутера TP-Link. Важно проверить, что роутер включен и функционирует корректно. Если у вас есть доступ к настройкам роутера, рекомендуется проверить, что функция беспроводной сети включена и правильно настроена. Также стоит убедиться, что в роутере не установлено ограничение по количеству подключаемых устройств, которое может ограничивать возможность подключения телефона.
Почему смартфон не распознает роутер tp link
Существует несколько причин, по которым ваш смартфон может не распознавать роутер TP-Link:
- Проблемы с Wi-Fi соединением. Возможно, ваш смартфон не видит роутер из-за проблем со своим Wi-Fi адаптером. Попробуйте перезагрузить смартфон и переподключиться к Wi-Fi сети. Также стоит проверить, что роутер работает в нужном диапазоне частот и не ограничивает доступ для определенных устройств.
- Включенное скрытие SSID. Если в вашем роутере включена опция скрытия имени Wi-Fi сети (SSID), то смартфон не сможет автоматически распознать и подключиться к ней. Введите имя сети и пароль вручную в настройках Wi-Fi на смартфоне.
- Неверный пароль. Убедитесь, что вы правильно вводите пароль от вашего роутера TP-Link. Проверьте регистр букв, наличие специальных символов и возможные опечатки.
- Настройки роутера. Проверьте настройки безопасности и авторизации на роутере. Убедитесь, что роутер не блокирует доступ для новых устройств и не ограничивает количество подключений.
- Проблемы с сетевым оборудованием. Иногда причина проблемы может быть в самом роутере или устройстве сообщающемся с ним. Попробуйте перезагрузить роутер и смартфон, обновить прошивку или выполнить сброс настроек роутера.
Если ни одно из этих решений не помогло, возможно проблема связана с неисправностью роутера или смартфона. В таком случае, рекомендуется обратиться к специалистам или сервисному центру для дополнительной диагностики и ремонта.
Возможные причины и решения
1. Отсутствие совместимости
Возможно, ваш телефон и роутер TP-Link несовместимы друг с другом. Убедитесь, что ваш телефон поддерживает работу с беспроводными сетями Wi-Fi в стандарте, которым работает роутер TP-Link. Если ваш телефон работает только в стандарте 802.11а/b/g и роутер поддерживает стандарт 802.11ac, то они не смогут подключиться друг к другу. В этом случае вам следует приобрести компоненты, совместимые по стандарту Wi-Fi.
2. Неправильные настройки роутера
Проверьте настройки вашего роутера TP-Link. Правильно настроенный роутер должен вещать сеть Wi-Fi с точным названием (SSID) и защитным паролем. Убедитесь, что SSID и пароль введены правильно на вашем телефоне. Если пароль вводится неправильно, телефон не сможет подключиться к сети. Также, убедитесь, что ваш роутер не находится в режиме «скрытой сети», который делает сеть невидимой для устройств.
3. Плохой сигнал
Если ваш телефон находится далеко от роутера или есть препятствия между ними (стены, перегородки), сигнал Wi-Fi может быть слабым или отсутствовать. Попробуйте подойти ближе к роутеру или перенести роутер в более центральное место в вашем доме. Вы также можете попробовать использовать усилитель сигнала Wi-Fi или создать множество точек доступа для лучшего покрытия.
4. Неправильные настройки сети на телефоне
Проверьте настройки беспроводной сети на своем телефоне. Убедитесь, что функция Wi-Fi включена и что ваш телефон ищет доступные сети. Попробуйте также перезагрузить телефон и роутер. Если все это не помогает, попробуйте забыть сеть Wi-Fi на вашем телефоне и повторное подключение к ней.
5. Проблемы с роутером TP-Link
Если после проверки всех вышеуказанных причин ваш телефон все равно не видит роутер TP-Link, возможно, проблема связана с самим роутером. Попробуйте перезагрузить роутер и проверить его настройки. Если это не помогает, обратитесь за помощью к технической поддержке TP-Link или попробуйте заменить роутер.
| Причина | Решение |
|---|---|
| Отсутствие совместимости | Проверьте совместимость стандартов Wi-Fi |
| Неправильные настройки роутера | Проверьте правильность ввода SSID и пароля, а также режим работы роутера |
| Плохой сигнал | Переместите телефон ближе к роутеру или используйте усилитель сигнала Wi-Fi |
| Неправильные настройки сети на телефоне | Проверьте настройки Wi-Fi на телефоне и перезагрузите его |
| Проблемы с роутером TP-Link | Перезагрузите роутер, проверьте его настройки или обратитесь в техническую поддержку |
Не всегда работа телефонов удовлетворяет пользователей. Часто возникают сбои, которые мешают полноценно использовать гаджет по назначению. Одна из таких проблем – телефон не видит Вай-Фай. Решение проблемы зависит от причины возникновения. В некоторых случаях ситуацию можно исправить самостоятельно, а иногда лучше всего обратиться к специалисту. Ниже будет рассмотрено, почему гаджет не видит сеть и как решить такую неприятность.
Содержание
- Возможные причины
- Способы решения
- Завис маршрутизатор
- WI-FI модуль телефона
- Неправильные настройки маршрутизатора
- Диапазон частоты
- Помехи и слабый сигнала
- Проверка гаджетов на базе Android
- Решение проблемы с WI-FI на iPhone
- Перезапуск адаптера WI-FI
- Сброс настроек
- Очистка оперативной памяти и перезапуск устройства
- Задать вопрос автору статьи
Возможные причины
Чтобы определить причину поломки, рекомендуется выполнить несколько простых действий, которые могут помочь устранить неисправность быстро и легко:
- проверяют работоспособность сети;
- отключают и включают WI-FI;
- перезагружают гаджет;
- перезагружают маршрутизатор;
- подносят гаджет к приемнику и смотрят на работу сети – если при приближении WI-FI стал ловить лучше, возможно, причиной сбоя стала низкая мощность маршрутизатора или препятствия на пути сети;
- проверяют пароль – если данные забыты, смените пароль роутера и выполните повторное подключение.
Если после проведения всех действий проблема не решилась, можно говорить о том, почему телефон не видит WI-FI. Этому может быть две причины:
- неполадки в самом мобильном устройстве;
- неисправности роутера.
Чтобы решить проблему, необходимо установить точную причину ее возникновения. Для этого рекомендуется подключить к маршрутизатору другой телефон. Если он примет сигнал, значит проблема в гаджете.
В том случае, если телефон и другие подключаемые устройства не видят роутер, можно с уверенностью сказать, что произошла поломка в маршрутизаторе. Для решения проблемы рекомендуется обратиться в сервисный центр или приобрести новый приемник.
Почему смартфон не видит сеть и как решить проблему, узнаете из следующего видео:
Способы решения
Ниже мы опишем самые распространенные причины неисправности и способы борьбы с ними.
Завис маршрутизатор
Если в течение длительного времени с обнаружением сигнала не было проблем, но внезапно сеть пропала, причиной тому может быть сбой работы маршрутизатора. Почему зависает роутер, не может точно сказать ни один специалист. Просто время от времени внезапно возникает такая проблема.
Чтобы устранить неисправность, следует перезагрузить роутер. Для этого нужно нажать на кнопку выключения на приборе, подождать 30 секунд и включить устройство. Можно также просто вынуть вилку из розетки на такой же промежуток времени и вернуть ее обратно.
WI-FI модуль телефона
Если сеть включена, но не обнаруживается. Такая ситуация возникает по причине сбоя работы внутреннего модуля гаджета. Обычно это происходит в кастомных прошивках, где не настроена сеть. Устранить такую неисправность можно следующим образом:
- выполняют перезагрузку телефона;
- возвращаются к заводским настройкам, если проблема возникла после проведения процедуры перепрошивки устройства.
Если это не помогает, следует обратиться в сервисный центр.
Неправильные настройки маршрутизатора
В том случае, если телефон не видит WI-FI только дома, можно смело начать подозревать свой роутер. Чаще всего проблемы с доступом в интернет на телефоне возникают из-за некорректной настройки устройства.
На картинке – правильные настройки роутера:
Чтобы устранить неисправность, выполняют такие манипуляции:
- Проверяют активность опции раздачи сети. Для этого заходят в подпункт «Настройки беспроводной сети». После этого ставят галочки напротив надписей: «Включить беспроводное вещание роутера» и «Включить Широковещание».
- Меняют режим работы. Некоторые модели телефона со старой прошивкой не видят сеть с новыми параметрами. По этой причине рекомендуется вернуться к старым стандартам.
- Выполняют смену ширины канала или самого канала, а также региона вещания. Такие действия выполнят в том случае, если предыдущие манипуляции не принесли желаемого результата.
- Меняют частоту сигнала. Чтобы устройство поймало WI-FI, необходимо приемник и гаджет настроить на одну частоту вещания.
Диапазон частоты
Многие модели телефонов оснащены двухчастотным модулем WI-FI. Для приема сигнала изначально стоит режим авто. Это означает, что устройство ловит сигнал сети, работающей на частоте 2,4 и 5 ГГц. Если же режим авто не выставлен, а установлена какая-то одна частота, то сигнал с другого диапазона приниматься не будет.
Решить проблемы помогают такие манипуляции:
- осуществляют вход в настройки телефона;
- выбирают вкладку «WI-FI»;
- выбирают «Продвинутые настройки» и «Диапазон частот»;
- выбирают режим «авто».
Помехи и слабый сигнала
О плохом сигнале свидетельствует одно или два деления значка на устройстве. Обычно такая ситуация возникает в том случае, если поставлена низкая мощность маршрутизатора.
Решить проблему помогут следующие действия:
- осуществляют вход в настройки передатчика;
- переходят в подпункт «Расширенные настройки беспроводной сети»;
- напротив надписи «Мощность передатчика» выставляют значение: «Высокая»;
- сохраняют изменения.
Сигнал то появляется, то пропадает также в том случае, если рядом с роутером расположена бытовая техника – микроволновые печи и другие приборы. Такая проблема решается легко – приемник переставляют в другое место.
Подключение мобильной сети к WI-FI может отсутствовать, если в настройках выставлена опция скрытия точек доступа к интернету со слабым сигналом. Чтобы исправить ситуацию, нужно просто отключить эту функцию. Делают это следующим образом:
- осуществляют вход в настройки гаджета;
- переходят в подпункт «WI-FI»;
- в продвинутых настройках убирают значок напротив надписи «Не использовать слабое подключение».
Проверка гаджетов на базе Android
Чтобы проверить работу WI-FI на телефонах с Android, необходимо сначала попытаться подключиться к сети. Для этого выбирают точку доступа и вводят подходящий ключ. Если после этого соединение не будет установлено, осуществляют вход в графу «Сведения о сети» и нажимают на кнопку «Удалить». Так осуществляется сброс параметров сети. Далее снова пробуют подключиться к WI-FI.
Если соединение отсутствует, можно попробовать перезагрузить гаджет. Сделать это можно с помощью кнопки включения/выключения.
Что делать, если указанные манипуляции не дали желаемого результата? Можно выполнить перенастройку устройства. Для этого выполняют сброс данных о пользователе и сброс параметров операционной системы. Чтобы сохранить нужные данные, их скидывают на флешку и вынимают карту памяти из устройства. После этого выполняют такие манипуляции:
- осуществляют вход в настройки;
- переходят во вкладку «Восстановление и сброс», а оттуда в «Сброс настроек»;
- нажимают на надпись «Сбросить настройки».
После этого подключаются к WI-FI и устанавливают все приложения, которые были удалены. Делают это с помощью соответствующих сервисов.
Решение проблемы с WI-FI на iPhone
Почему Айфон не подключается к WI-FI и как это исправить, узнаете в следующем видео:
Операционная система iPhone, iPad и других подобных гаджетов практически идентична. По этой причине решение проблемы с WI-FI на Apple будет актуально для всех устройств бренда.
Перезапуск адаптера WI-FI
Обычно с подключением сети на этих гаджетах не возникает проблем. Если же соединение установить не удалось, выполняют такие манипуляции:
- осуществляют вход в настройки WI-FI;
- выбирают сеть, к которой не получается подключиться;
- задают команду «Забыть эту сеть»;
- входят в настройки WI-FI и пробуют снова подключиться к этой сети или выбирают другую точку доступа.
Сброс настроек
Что делать, если предыдущая процедура не дала желаемого эффекта? В этом случае можно выполнить сброс настроек. Процедуру выполняют следующим образом:
- осуществляют вход в меню настроек;
- переходят во вкладку «Основные»;
- нажимают на графу «Сброс»;
- выбирают надпись «Сбросить настройки сети»;
- подтверждают свои действия, нажав на соответствующую надпись.
Очистка оперативной памяти и перезапуск устройства
Чтобы очистить оперативную память прибора, действуют следующим образом:
- нажимают кнопку выключения и удерживают ее в таком положении, пока на экране не возникнет значок выключения;
- кнопку отпускают, одновременно нажимая на кнопку «Home», которую также удерживают в течение нескольких секунд.
После этого экран выключения пропадет и появится обычный режим, при этом буфер будет очищен. Приложения, которые были запущены, перезапустятся.
Если указанные манипуляции не помогли устранить неисправность, скорее всего, произошла поломка гаджета. В этом случае прибор рекомендуется отнести в сервис.
Если телефон не видит WI-FI, не нужно сразу обращаться в сервисный центр. Даже неисправность таких устройств, как iPhone, iPad, Самсунг и других гаджетов в некоторых случаях можно устранить самостоятельно. Главное – выявить причину неполадки и знать, как ее исправить.
Друзья, а вы сталкивались с такой проблемой? Какой способ помог вам восстановить подключение к сети WI-FI? Делитесь опытом и способами, о которых мы забыли написать.
Современные телефоны являются незаменимыми устройствами для многих людей, и когда они не могут подключиться к Wi-Fi, это может вызвать серьезные неудобства. Одной из причин такой проблемы может быть то, что телефон не видит роутер TP-Link. TP-Link — один из лидеров на рынке сетевых устройств, поэтому отсутствие связи с их роутером является достаточно распространенной проблемой. В этой статье мы рассмотрим несколько возможных причин, по которым телефон не может обнаружить роутер TP-Link, а также предложим вам эффективные решения.
Первая возможная причина — неправильно настроенное подключение или ошибка в настройках роутера. Если у вас возникли проблемы с подключением телефона к роутеру TP-Link, проверьте настройки Wi-Fi в роутере. Убедитесь, что имя Wi-Fi сети и пароль введены правильно. Также может быть полезно проверить частоту Wi-Fi сети — некоторые телефоны могут иметь проблемы с подключением к 5 ГГц сети.
Вторая причина может быть связана с сигналом Wi-Fi. Если ваш телефон находится на большом расстоянии от роутера или есть препятствия, между ними (например, стены), сигнал Wi-Fi может быть слабым или вообще отсутствовать. Попробуйте приблизить телефон ближе к роутеру или проверьте сигнал Wi-Fi на других устройствах. Иногда помогает также перезагрузка роутера.
Третья возможная причина — проблема с самим телефоном. Если у вас есть другие устройства, которые успешно подключаются к роутеру TP-Link, а только телефон не видит его, то проблема может быть в самом телефоне. Попробуйте перезагрузить телефон или проверить его наличие обновлений программного обеспечения. Если это не помогает, попробуйте сбросить сетевые настройки на телефоне или обратитесь к производителю для получения помощи.
Важно помнить, что каждая ситуация может иметь свои особенности, поэтому, если у вас возникли проблемы с тем, что телефон не видит роутер TP-Link, рекомендуется проверить все указанные выше причины и принять соответствующие меры для решения проблемы. Если ни одно из этих решений не работает, не стесняйтесь обратиться к специалистам или технической поддержке TP-Link для получения дополнительной помощи.
Содержание
- Что делать, если телефон не видит роутер tp link?
- Причины отсутствия соединения между телефоном и роутером tp link:
- Определение и исправление проблемы на стороне телефона:
- Определение и исправление проблемы на стороне роутера tp link:
Что делать, если телефон не видит роутер tp link?
Если ваш телефон не видит роутер tp link, это может быть вызвано несколькими причинами. В этом разделе мы рассмотрим возможные причины и предложим решения для данной проблемы.
Первым делом, убедитесь, что роутер tp link включен и работает корректно. Проверьте, светятся ли все индикаторы на роутере и подключены ли все кабели правильно. Если все в порядке, проверьте, доступен ли Wi-Fi сигнал роутера на других устройствах, таких как ноутбук или планшет. Если другие устройства могут подключиться к роутеру, проблема может быть связана именно с вашим телефоном.
Если другие устройства также не могут подключиться к роутеру tp link, попробуйте перезагрузить роутер и ваш телефон. Часто это помогает решить проблему. Если проблема остается, попробуйте сбросить настройки роутера к заводским значениям. Обратитесь к руководству пользователя роутера tp link, чтобы узнать, как выполнить сброс.
Если проблема возникает только с вашим телефоном, попробуйте выполнить следующие действия:
- Проверьте, включен ли на вашем телефоне Wi-Fi. Проверьте также, не находится ли ваш телефон в режиме полета или в режиме энергосбережения, который может отключать Wi-Fi.
- Удалите из списка Wi-Fi сетей роутер tp link и заново попробуйте подключиться к нему. При этом убедитесь, что вы вводите правильный пароль для подключения к вашей сети Wi-Fi.
- Попробуйте подключиться к роутеру tp link через другое устройство. Если другое устройство может подключиться к роутеру, проблема может быть связана с вашим телефоном. В этом случае, попробуйте выполнить сброс сетевых настроек на вашем телефоне или обратитесь за помощью к производителю вашего телефона.
- Если все вышеперечисленные решения не помогли, обратитесь к специалисту или технической поддержке tp link для получения дополнительной помощи.
Не забывайте, что проблема может быть вызвана и другими факторами, такими как настройки безопасности вашего роутера или совместимость вашего телефона с беспроводными сетями. В таком случае, обратитесь к руководству пользователя роутера tp link и к производителю вашего телефона для получения дополнительной информации.
Причины отсутствия соединения между телефоном и роутером tp link:
1. Отключение Wi-Fi на телефоне: перед тем как устанавливать соединение с роутером, убедитесь, что Wi-Fi на вашем телефоне включен. Проверьте настройки и убедитесь, что режим Wi-Fi активирован.
2. Неправильные настройки роутера: возможно, вы неправильно настроили роутер tp link. Убедитесь, что имя сети (SSID) и пароль Wi-Fi точно соответствуют настройкам роутера. Также проверьте, что режим безопасности (например, WPA2) настроен правильно.
3. Различные частоты Wi-Fi: роутер tp link может работать на разных частотах (2.4 ГГц и 5 ГГц). Убедитесь, что ваш телефон поддерживает ту же частоту, на которой работает роутер. Если поддерживает только одну из них, то установите соединение на этой частоте.
4. Ограничение доступа: в настройках роутера может быть включена функция ограничения доступа к Wi-Fi. Проверьте настройки и убедитесь, что ваш телефон не заблокирован.
5. Перегрузка роутера: возможно, роутер tp link перегружен большим количеством подключенных устройств или активной сетевой активностью. Попробуйте перезагрузить роутер и повторите попытку соединения.
6. Проблемы с устройством: возможно, ваш телефон или роутер tp link имеют технические проблемы. Попробуйте подключить другое устройство к роутеру или проверьте работу роутера с помощью другого Wi-Fi-соединения.
Определение и исправление проблемы на стороне телефона:
Когда телефон не видит роутер TP-Link, причины могут быть разными, и многие из них связаны с настройками самого телефона. Вот несколько шагов, которые помогут вам определить и исправить проблему:
- Проверьте настройки Wi-Fi на вашем телефоне. Убедитесь, что функция Wi-Fi включена и она подключена к роутеру TP-Link.
- Удалите сеть Wi-Fi TP-Link с вашего телефона и заново подключитесь к ней. Иногда сеть может быть невидимой для телефона по разным причинам, и повторное подключение может помочь решить эту проблему.
- Перезагрузите телефон. Простая перезагрузка может помочь исправить некоторые временные проблемы с подключением к Wi-Fi.
- Обновите программное обеспечение вашего телефона. Некоторые проблемы с Wi-Fi могут быть вызваны устаревшей версией программного обеспечения, и обновление может помочь исправить эти проблемы.
- Сбросьте настройки сети на вашем телефоне. Если все остальные шаги не решают проблему, сброс настроек сети может быть последним решением. Обратите внимание, что это действие удалит все ранее сохраненные пароли Wi-Fi, так что будьте осторожны и убедитесь, что у вас есть необходимые данные для повторного подключения к сети.
Если после выполнения всех этих шагов ваш телефон по-прежнему не видит роутер TP-Link, возможно, проблема лежит не в вашем телефоне, а в самом роутере. В этом случае, рекомендуется обратиться к специалистам техподдержки TP-Link или провайдера интернета для дальнейших рекомендаций и решения проблемы.
Определение и исправление проблемы на стороне роутера tp link:
Если ваш телефон не видит роутер tp link, возможно, проблема кроется в самом роутере или его настройках. Вот несколько шагов, которые помогут вам определить и исправить проблему:
| Шаг | Решение |
|---|---|
| Шаг 1 | Убедитесь, что роутер tp link включен и работает. Проверьте, светится ли индикатор питания на роутере. |
| Шаг 2 | Проверьте настройки Wi-Fi на роутере. Убедитесь, что Wi-Fi включен и работает. Проверьте, правильно ли настроено имя сети (SSID) и пароль. |
| Шаг 3 | Проверьте, нет ли других устройств, которые могут вызывать помехи на частоте Wi-Fi. Например, беспроводные телефоны, микроволновые печи или другие беспроводные устройства могут влиять на качество сигнала Wi-Fi. |
| Шаг 4 | Перезагрузите роутер tp link. Иногда простая перезагрузка может решить проблему. |
| Шаг 5 | Обновите прошивку роутера tp link. Периодически выпускаются обновления прошивки, которые могут исправить известные ошибки и улучшить совместимость устройств. |
| Шаг 6 | Сбросьте настройки роутера tp link до заводских. Это можно сделать нажатием кнопки сброса или через веб-интерфейс роутера. Обратите внимание, что сброс настроек удалит все пользовательские конфигурации, поэтому убедитесь, что вы знаете все необходимые данные для настройки заново. |
Если после выполнения всех вышеуказанных шагов проблема не решена, рекомендуется обратиться в службу технической поддержки tp link или обратиться к специалисту.
Что делать, если не удаётся найти беспроводную сеть или подключиться к ней (новый логотип)?
Выберите проблему, с которой вы столкнулись:
- В списке беспроводных сетей на компьютере нет ни одной сети.
- Вы видите другие беспроводные сети, но не видите своей.
- При попытке подключения появляется ошибка «Не удаётся подключиться к этой сети» / «Windows не может подключиться к XXXX» / «Для подключения к этой сети требуется больше времени, чем обычно».
- Не подходит пароль беспроводной сети.
- При подключении появляется ошибка «Без доступа в интернет» или «Нет подключения к интернету».
В списке беспроводных сетей на компьютере нет ни одной сети
1. Если у вас ноутбук, на нём может быть выключен Wi-Fi.
У каждого ноутбука Wi-Fi включается по-своему. Ниже приведено несколько примеров. Чтобы узнать, как включить Wi-Fi именно на вашем ноутбуке, воспользуйтесь инструкцией к нему или свяжитесь со службой техподдержки производителя.
Пример 1. Нажмите сначала клавишу Fn, затем, не отпуская её, нажмите клавишу, отвечающую за включение Wi-Fi (обычно она находится среди клавиш F1–F12).
Пример 2. Нажмите кнопку включения/выключения Wi-Fi.
2. На ноутбуке или стационарном компьютере может быть отключена служба беспроводной сети.
Windows 8, 8.1, 10
Шаг 1. Нажмите сочетание клавиш Windows + X на клавиатуре и выберите Панель управления.
Шаг 2. Перейдите в раздел Система и безопасность > Администрирование и откройте пункт Службы.
Шаг 3. В открывшемся окне щёлкните дважды левой кнопкой мыши по пункту Служба автонастройки WLAN.
Шаг 4. Выберите Автоматически напротив пункта Тип запуска. Нажмите кнопку Запустить. Нажмите OK.
Windows 7, Vista
Шаг 1. Нажмите Пуск > Панель управления > Система и безопасность > Администрирование и откройте Службы.
Шаг 2. В открывшемся окне щёлкните дважды левой кнопкой мыши по пункту Служба автонастройки WLAN.
Шаг 3. Выберите Автоматически напротив пункта Тип запуска. Нажмите кнопку Запустить. Нажмите OK.
Windows XP
Обратитесь к инструкции на официальном сайте Microsoft.
3. Также, возможно, неправильно установлен драйвер сетевой карты.
Переустановить драйвер можно, скачав его с сайта производителя вашего устройства.
Вы видите другие беспроводные сети, но не видите своей.
Шаг 1. Убедитесь, что устройство расположено в хорошем месте. Роутер не следует располагать в закрытых металлических или деревянных боксах, рядом с микроволновыми печами и другими устройствами, излучающими электромагнитные волны. Устройство Wi-Fi нужно установить как можно ближе к центру зоны, в которой планируется использовать беспроводную сеть. Также попробуйте ближе подойти к роутеру со своим устройством.
Шаг 2. Проверьте, горит ли на устройстве индикатор сигнала Wi-Fi.
Если не горит, возможно, на роутере отключена функция Wi-Fi. Попробуйте нажать кнопку включения/отключения Wi-Fi на корпусе роутера.
Примечание: в некоторых случаях кнопку необходимо удерживать нажатой в течение нескольких секунд. Чтобы узнать, как именно работает эта функция в случае с вашей моделью, обратитесь к инструкции, которая поставляется в комплекте с устройством.
Шаг 3. Найдите на этикетке на нижней панели роутера надпись SSID, после которой указано название беспроводной сети роутера по умолчанию. Попробуйте найти в списке беспроводных сетей сеть с таким названием. Если вы нашли такую сеть, значит, по какой-то причине настройки роутера были сброшены до заводских. Подключитесь к этой сети, используя пароль, указанный на этикетке рядом с SSID.
Если на этикетке не удаётся найти SSID, можно узнать имя беспроводной сети по MAC‑адресу устройства. Сеть будет называться TP‑LINK_XXXXXX, где XXXXXX — последние 4 или 6 символов MAC‑адреса устройства.
Шаг 4. Если у вас есть устройство, уже подключённое к беспроводной сети роутера, или есть возможность подключить роутер к компьютеру кабелем, Перейдите в настройки роутера, используя Данные для входа по умолчанию, указанные на этикетке на нижней панели роутера.
Если не удаётся войти в настройки роутера, обратитесь к этой инструкции.
Перейдите к этому разделу, если открылся интерфейс следующего вида:
Перейдите к этому разделу, если открылся интерфейс следующего вида:
Перейдите к этому разделу, если открылся интерфейс следующего вида:
Перейдите к этому разделу, если открылся интерфейс следующего вида:
Перейдите к этому разделу, если открылся интерфейс следующего вида:
Перейдите к этому разделу, если открылся интерфейс следующего вида:
Первый тип интерфейса
Шаг 5. Выберите в меню слева Беспроводной режим — 2,4 ГГц. Выберите 6 в поле Канал и 20 МГц — в поле Ширина канала. Убедитесь, что напротив параметра Беспроводной режим — 2,4 ГГц выбрано Включить и стоит галочка возле Включить широковещение SSID. Нажмите Сохранить.
Второй тип интерфейса
Шаг 5. Перейдите в Дополнительные настройки — Беспроводной режим — Настройки беспроводного режима. Выберите 6 в поле Канал и 20 МГц — в поле Ширина канала. Убедитесь, что стоит галочка возле Включить беспроводное вещание и снята галочка возле Скрыть SSID. Нажмите Сохранить.
Шаг 6. Нажмите 5 ГГц. Выберите 36 в поле Канал и 40 MHz — в поле Ширина канала. Попробуйте разную ширину канала. Убедитесь, что стоит галочка возле Включить беспроводное вещание и снята галочка возле Скрыть SSID. Нажмите Сохранить.
Третий тип интерфейса
Шаг 5. Перейдите в Дополнительные настройки — Беспроводной режим — Настройки беспроводного режима.
Шаг 6. Выберите 6 в поле Канал и 20 MHz — в поле Ширина канала в разделе 2,4 ГГц. Выберите 36 в поле Канал и 40 MHz — в поле Ширина канала в разделе 5 ГГц. Попробуйте разную ширину канала. Убедитесь, что для обоих режимов стоит галочка напротив параметра Включить и снята галочки напротив Скрыть SSID. Нажмите Сохранить.
Четвёртый тип интерфейса
Шаг 5. Перейдите в Беспроводной режим — Настройки беспроводного режима. Выберите 6 в поле Канал и 20 МГц — в поле Ширина канала. Убедитесь, что стоят галочки напротив Включить беспроводное вещание и Включить широковещание SSID. Нажмите Сохранить.
Пятый тип интерфейса
Шаг 5. Перейдите в Interface Setup (Настройка интерфейса) — Wireless (Беспроводной режим). Выберите 6 в поле Channel (Канал) и 20 MHz — в поле Channel Bandwidth (Ширина канала). Убедитесь, что напротив параметра Access Point (Точка доступа) выбрано Activated, а напротив параметра Broadcast SSID (Широковещание SSID) выбрано Yes (Да). Нажмите Save (Сохранить).
Шестой тип интерфейса
Шаг 5. Перейдите в Wireless (Беспроводной режим) — Advanced (Дополнительные настройки). Выберите 6 в поле Channel (Канал) и 20 MHz — в поле Bandwidth (Ширина канала). Нажмите Save/Apply (Сохранить/Применить).
Шаг 6. Перейдите в Wireless (Беспроводной режим) — Basic (Основные настройки). Убедитесь, что стоит галочка напротив Enable Wireless (Включить беспроводное вещание) и снята галочка напротив Hide Access Point (Скрыть точку доступа). Нажмите Save/Apply (Сохранить/Применить).
Появляется ошибка «Не удаётся подключиться к этой сети» / «Windows не может подключиться к XXXX» / «Для подключения к этой сети требуется больше времени, чем обычно».
Шаг 1. Удалите существующий профиль данной беспроводной сети. После этого повторите попытку подключения.
Windows 8, 10
Нажмите значок сетевого подключения в правом нижнем углу экрана. Нажмите на название вашей беспроводной сети правой кнопкой мыши и выберите Забыть.
Windows 7
Обратитесь к этой инструкции.
Windows XP
Обратитесь к этой инструкции
Шаг 2. Проверьте уровень сигнала беспроводной сети. Если он слабый (1–3 деления), переместите роутер ближе и повторите попытку.
Шаг 3. Обратитесь к этой части инструкции, чтобы настроить беспроводную сеть роутера. После этого повторите попытку подключения.
Шаг 4. Переустановите или обновите драйвер Wi-Fi адаптера на компьютере. Переустановить драйвер можно, скачав его с сайта производителя вашего устройства.
Не подходит пароль беспроводной сети
Если используется Windows 7, то при подключении будет запрошен не пароль, а PIN‑код. В таком случае нажмите Подключиться, используя ключ безопасности под окном для ввода PIN‑кода и введите в появившемся окне пароль беспроводной сети.
Если используется Windows XP, необходимо убедиться, что установлен Service Pack 3 — он необходим для корректной работы с современными беспроводными сетями.
Шаг 1. Попробуйте ввести заводской пароль беспроводной сети (указан на этикетке на нижней панели роутера).
Шаг 2. Если есть устройство, уже подключённое к беспроводной сети роутера, или есть возможность подключить роутер к компьютеру кабелем, перейдите в настройки роутера, используя Данные для входа по умолчанию, указанные на этикетке на нижней панели роутера.
Если такой возможности нет, перейдите к Шагу 4.
Если не удаётся войти в настройки роутера, обратитесь к этой инструкции.
Перейдите к этому разделу, если открылся интерфейс следующего вида:
Перейдите к этому разделу, если открылся интерфейс следующего вида:
Перейдите к этому разделу, если открылся интерфейс следующего вида:
Перейдите к этому разделу, если открылся интерфейс следующего вида:
Перейдите к этому разделу, если открылся интерфейс следующего вида:
Перейдите к этому разделу, если открылся интерфейс следующего вида:
Первый тип интерфейса.
Шаг 3. Перейдите в Беспроводной режим — 2,4 ГГц — Защита беспроводного режима. Пароль будет указан в поле Пароль беспроводной сети.
Второй тип интерфейса.
Шаг 3. Перейдите в Базовую настройку — Беспроводной режим. Пароли для сетей 2,4 ГГц и 5 ГГц будут указаны в соответствующих полях.
Третий тип интерфейса
Шаг 3. Перейдите в Беспроводной режим. Пароли для сетей 2,4 ГГц и 5 ГГц будут указаны в соответствующих полях.
Четвёртый тип интерфейса
Шаг 3. Перейдите в Беспроводной режим — 2,4 ГГц — Защита беспроводного режима. Пароль будет указан в поле Пароль беспроводной сети.
Пятый тип интерфейса
Шаг 3. Перейдите в Interface Setup (Настройка интерфейса) — Wireless (Беспроводной режим). Пароль будет указан в поле Pre‑Shared Key (Совместно используемый ключ).
Шестой тип интерфейса
Шаг 3. Перейдите в Wireless (Беспроводной режим) — Security (Защита). Нажмите ссылку Click here to display (Нажмите здесь, чтобы отобразить) напротив параметра WPA/WAPI passphrase. Пароль отобразится в новой вкладке.
Шаг 4. Если ваш пароль, а также пароль, указанный на этикетке на нижней панели роутера, не подходят и не удаётся войти в настройки роутера, сбросьте настройки роутера до заводских. Для этого нажмите кнопку Reset на корпусе роутера и удерживайте её в течение 15 секунд. Затем обратитесь к этому шагу, чтобы подключиться к сети.
Примечание: после сброса все настройки устройства, сделанные до этого, пропадут, и его нужно будет полностью настраивать заново. Это означает, что, в большинстве случаев, при подключении к этому устройству до повторной настройки интернет будет недоступен. Прибегайте к этому методу только в крайнем случае и перед сбросом убедитесь, что знаете настройки своего интернет‑провайдера.
При подключении появляется ошибка «Без доступа в интернет» или «Нет подключения к интернету».
Если появляется вышеуказанное сообщение и на значке Wi-Fi отображается восклицательный знак, это значит, что подключение к беспроводной сети прошло успешно, но доступа в интернет через маршрутизатор нет. В таком случае обратитесь к этой инструкции.
Для получения подробной информации о каждой функции и настройке, перейдите в Загрузки, чтобы загрузить руководство пользователя по своему устройству.