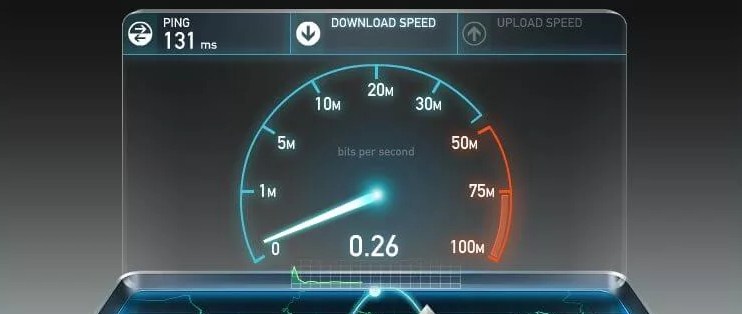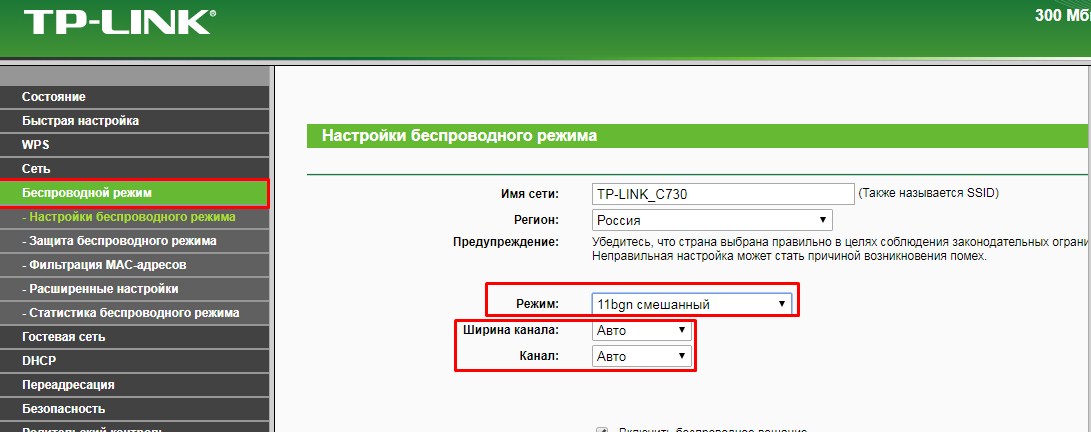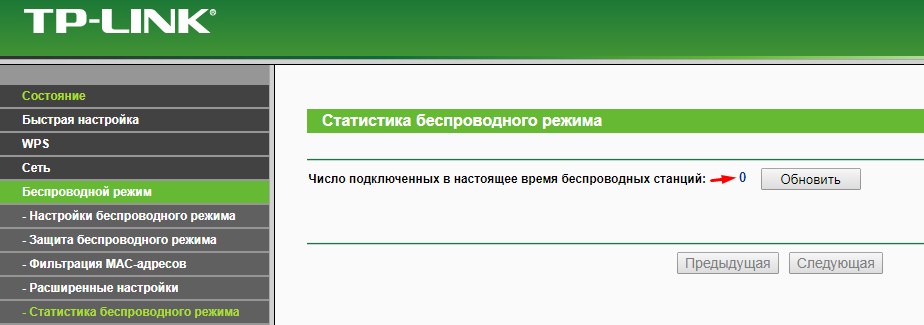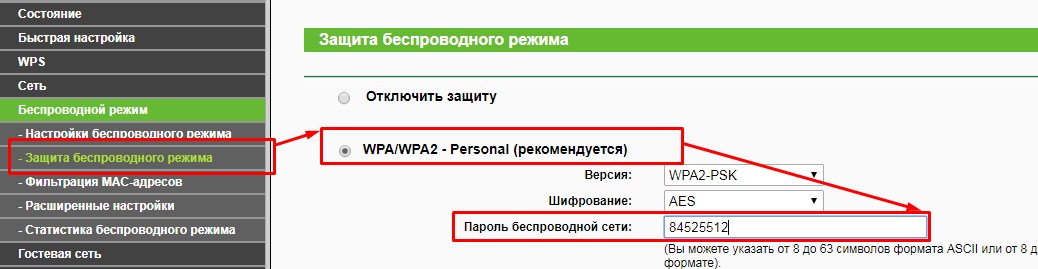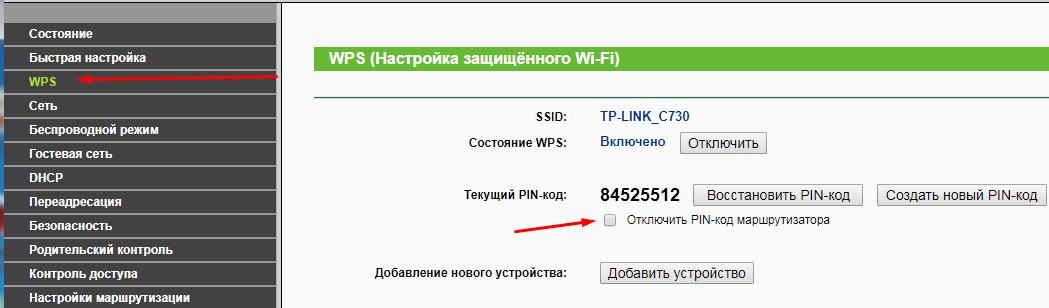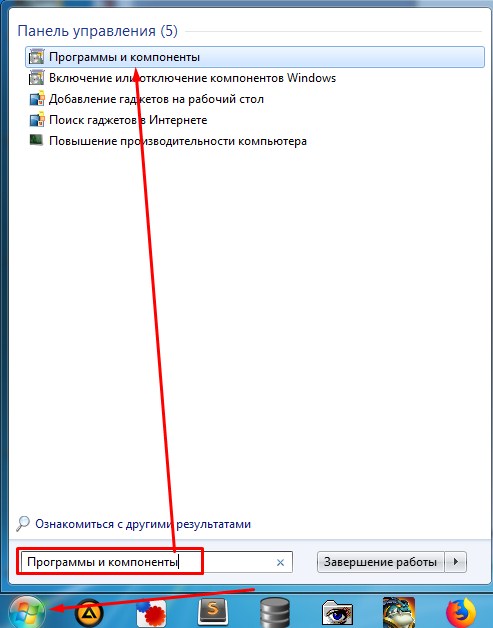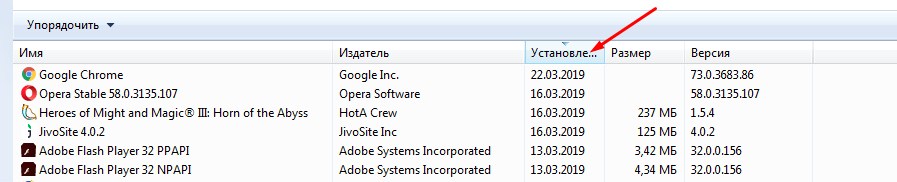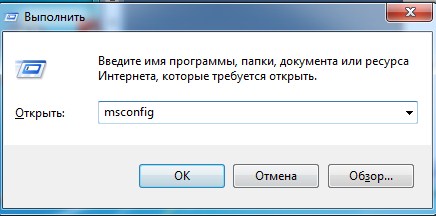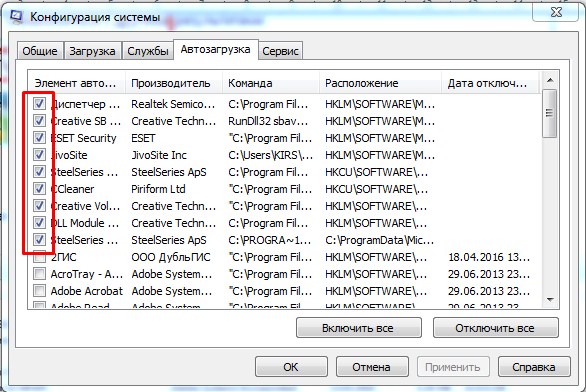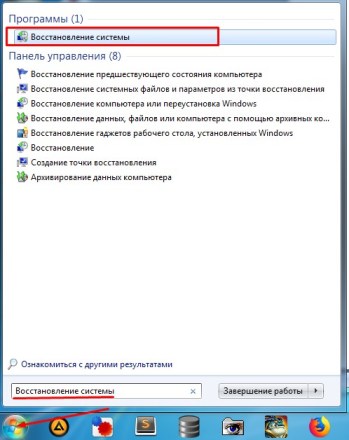Ох, у кого не было проблем с интернетом – жизнь не знает. Я думаю, с этой проблемой сталкивался каждый. Поэтому я решил написать более детальную, статью – без соли, так сказать. И так, у вас упал интернет по Wi-Fi и не хочет вставать. В первую очередь нужно понять – при каких условиях это происходит и таким образом вы примерно сможете ответить на вопрос – почему падает скорость интернета через Wi-Fi роутер.
Проблема может быть как со стороны маршрутизатора, так и со стороны компьютера. Так что, я бы советовал в первую очередь перезагрузить роутер. Просто выдерни его из розетки, подожди минут 5 и снова воткни его обратно. Возможно, он просто перегрелся. В это время можно перезагрузить ноутбук или компьютер. Также советую отключить антивирус и сделать проверку «инета» без него.
ПРИМЕЧАНИЕ! На телевизорах при тестировании скорости – она может падать на 10-20 Мбит в секунду — это нормально. Но можете для исправления обновить ОС телевизора. Это делается в «настройках». Где именно – сказать не могу, так как у всех теликов системы разные – просто поищите.
Содержание
- Причины
- Возможно проблемы нет
- Проблема в роутере
- У провайдера
- Проблема с ноутбуком или компьютером
- Задать вопрос автору статьи
Причины
- Проблемы у провайдера.
- Роутер перегрелся.
- Взлом беспроводной сети соседом.
- Большое количество устройств с активным использованием одного канала.
- Неправильные настройки роутера.
- Забитый вайфай канал.
- Вирусные программы и вредоносное ПО на ПК.
- Постоянно отваливающийся Wi-Fi, указывает на роутер – чаще это означает, что «пришло его время». Просто покупаем другой, если он старый. Старый маршрутизатор можно похоронить.
Возможно проблемы нет
Вот, что я советую сделать в первую очередь. Нужно понять в каком случае падает интернет и каким ресурсом вы при этом пользуетесь. Например, вы пытаетесь скачивать фильм с «Торрента», но скорость там низкая. А вот на другие ресурсы вы заходите нормально и «Спид-тест» интернета показывает нормальный показатель.
Или вы зашли посмотреть фильм на каком-то сайте, а он там лягает и еле грузится. Хотя на том же Youtube, вы спокойно можете смотреть видео в Full HD, с запасом загрузки. Вы должны понимать, что разные сервисы и сайты могут вручную снижать скорость загрузки. Или при большом количестве клиентов скорость может также падать.
При «Спид-тесте» интернета убедитесь, что программы, которые используют интернет выключены или бездействуют. Я как-то думал, почему у меня упала скорость на телевизоре, а оказалось, что я забыл вырубить «Торрент» на компьютере. Это может быть проблемой. Если у вас несколько подключенных устройств в доме. То один включенный «Торрент» на ноутбуке сына, дочери, брата может положить весь канал сети и интернет будет плохой у всех.
Если вы проводите тест интернета, а он все равно показывает плохую цифру при «чистой сети» – пробуем решить проблему другими способами.
Проблема в роутере
Если есть возможность, то подключитесь к роутеру по проводу. Сетевой кабель идёт в комплектации и может лежать в коробке. Один конец воткните в ноутбук или компьютер, а второй в свободный порт на роутере. Далее попробуйте протестировать скорость. Если скорость будет нормальная по проводу, то значит скорее всего проблема вай-фай передатчике или его настройках.
- И так, вы уже подключились к роутеру, надо зайти внутрь настроек. Для этого открываем любой браузер и вводим IP или DNS адрес маршрутизатора. Он находится на этикетке под корпусом.
- Далее вас попросят ввести логин и пароль. По умолчанию — это «admin-admin» или «admin-*пустая строка*».
- Теперь я буду давать общие рекомендации для разных моделей, но скриншоты будут на примере модели TP-Link.
- Ваша задача найти раздел связанный с Wi-Fi. Он может называться как «беспроводный режим», «беспроводная сеть» или иметь значок антенны с отходящими от неё волнами. Ничего страшного – просто поищите, полазайте по разделам. Но зачастую данная вкладка лежит на поверхности в первом меню.
- Как только вы туда попадете – посмотрите режим работы. Она может иметь такие буквы как: b, g, n. Это разные стандарты работы Wi-Fi модуля. Лучше всего установить в режим «авто» или «смешанный».
- Теперь очень важно посмотреть какой канал используется. Вообще на стандарте 2.4 ГГц есть всего 13 каналов. Но использовать стоит только 11, так как не все устройства могут работать со всеми каналами. По умолчанию во всех аппаратах стоит режим «Авто» – он автоматически ищет свободный канал. Дело в том, что если на одном канале будут сидеть ещё пару ваших соседских роутеров – то скорость будет ниже, будут лаги, прерывания. После перезагрузки интернет-центр должен был выбрать оптимальный канал. Если этого не произошло – советую прочесть мою статью – где я рассказываю, как выбрать оптимальный канал и протестировать беспроводное пространство.
- А теперь про ширину канала. Самое главное, чтобы не стояла «40 Гц». Дело в том, что при такой настройке скорость может повышаться, но также вы можете дополнительно ловить помехи от соседских каналов. Поэтому ставим или «Авто» (20/40 Гц) или пробует «20 Гц», если вы живете в многоквартирном доме.
- Теперь на «Главной» или там же в разделе должна быть вкладка, которая показывает – какие пользователи подключены по беспроводному стандарту. Возможно, вас взломал сосед и использует ваш интернет.
- Если такое произошло, зайдите и поменяйте пароль от роутера, а потом его перезагрузите. Обязательно должен стоять стандарт шифрования «WPA2-PSK» или «WPA2-Personal».
- Ещё, обязательно отключите WPS. Обычно этот пункт находится там же, но в моём случае в ТП-Линк есть отдельная вкладка в меню.
- Я бы советовал перепрошить роутер. На некоторых моделях это можно сделать прям из Web-интерфейса в разделе «Система». Иногда обновление прошивки нужно скачивать с официального сайта, а уже потом загружать их на роутер отсюда.
ПРИМЕЧАНИЕ! На некоторых моделях роутера можно установить правило для того, чтобы резать скорость для некоторых клиентов. Но по умолчанию эта функция выключена. Это полезная функция для большой семьи, когда все разом вечером начинают интенсивно пользоваться интернетом.
У провайдера
Если вы уже все перепробовали, то стоит обратиться к вашему провайдеру падение скорости интернета напрямую зависит и от него. Особенно это касается подключения типа aDSL. Чаще всего скорость падает на таких линиях. Нужно понимать, что телефонные провода вообще не предназначены для стабильной передачи сетевых данных. Иногда у провайдера проходят технические работы или на линии произошла авария. Возьмите договор, в котором должен быть указан телефон и позвоните технической поддержки. Номер телефона можно найти и в интернете.
Проблема с ноутбуком или компьютером
В первую очередь я бы советовал проверить вашу машину на наличие вирусов. Для этого подойдет любая антивирусная программа. Перед этим не забудьте обновить базы данных «Антивируса».
Вспомните не устанавливали ли вы какие-то программы или утилиты ранее. Они могут мешать нормальной работе сетевой карте или вай-фай модулю. Например, если вы включили на своём ноутбуке «точку доступа», то скорость будет резаться в два раза. Просто модулю нужно одновременно раздавать Wi-Fi и принимать от роутера.
- Зайдите в «Программы и компоненты».
- Удалите подозрительное ПО, которое устанавливалось совершенно недавно.
- Нажмите одновременно + R и пропишите команду «msconfig».
- В разделе «Автозагрузка» посмотрите, нет ли подозрительного софта, который грузится вместе с вашей системой. Отключите его – если найдёте.
- Если это не поможет, то попробуем откатить систему. Очень часто это помогает во многих проблем. При восстановлении выберите самую раннюю точку – если это возможно. Далее просто дождитесь, пока ОС выполнит процедуру и перезагрузится.
Уменьшение скорости трафика из-за перегруженности каналов Wi-Fi и способы устранения этой проблемы
У многих пользователей возникала ситуация, когда ранее нормально работающий роутер вдруг начинал уменьшать скорость интернет соединения (резать скорость), на первый взгляд по непонятным казалось бы причинам. Подобная ситуация очень часто происходит в распространенном и уже довольно устаревшем стандарте беспроводного доступа на частоте 2,4 ГГц.
Обычно пользователи, установив роутер и убедившись, что он работает, даже не заморачиваются над тем, на каких каналах он работает, на свободных или уже занятых соседями, какие в нем установлены настройки, оптимальные или нет. Чаще всего так и оставляют настройки установленными «по умолчанию». И не разобравшись по каким причинам снизилась скорость, и как изменить настройки своего роутера для устранения этой проблемы, сразу начинают обвинять провайдера в предоставлении им некачественных услуг в виде низкой скорости интернет трафика. Или делают вывод о неисправности роутера. Но чаще всего причина заключается в другом, в «замусоренности» сетей Wi-Fi, то есть в наложении друг на друга каналов Wi-Fi вашего роутера и роутеров ваших соседей.
При этом падение скорости интернет соединения происходит из-за того, что оконечное устройство (потребитель трафика) начинает получать наложенные друг на друга, искаженные пакеты данных, не поддающиеся обработке. В этом случае оконечное устройство отправляет запрос роутеру называемый переспросом о повторной передаче этих пакетов. Если повторный пакет данных будет принят опять с искажением, то последует опять переспрос, а после нескольких неудачных таких переспросов этот пакет и вовсе игнорируется. Вот по какой причине могут происходить постоянные срывы интернет соединения, зависания и рассыпания просматриваемого видео в онлайн режиме, тормоза в работе браузеров, и тому подобное.
Как узнать, сильно ли ваша сеть Wi-Fi перегружена каналами ваших соседей, и какие каналы сильно перегружены, а какие еще свободны. Для этого можно воспользоваться, например, программой
Wi-Fi Analyzer Open Source
установив ее на смартфон, которая просканирует весь диапазон сети Wi-Fi и виде графика покажет вам загруженность каналов.

Можно воспользоваться и другой программой, например WiFiInfoView.
И да, конечно же я знаю, что производители роутеров заверяют, что при установке в настройках роутера автоматического выбора канала, он сам будет выбирать наименее загруженный канал и работать на нем. Но на своем личном опыте скажу, что и при установленном автоматическом выборе канала, я много раз видел, как роутер выбирал первый канал, или реже другой канал, где как раз очень часто и было их максимальное наложение друг на друга. Потому и возникала необходимость вручную, принудительно переключать выбор канала роутера на другой, наименее загруженный канал.
Сделать это можно в настройках роутера войдя туда через браузер, введя в адресную строку 192.168.1.1 или 192.168.0.1. (этот адрес и пароль с логином должны быть указаны на наклейке с обратной стороны роутера).

Но бывают особо тяжелые случаи, когда весь диапазон забит настолько сильно, что никакие изменения номеров каналов и других настроек к заметному улучшению ситуации не приводят. В этом случае остается только один действенный метод, приобрести новый роутер, который будет поддерживать стандарт беспроводного доступа Wi-Fi 6, умеющего работать одновременно и в старом 2,4 ГГц. диапазоне и относительно новом 5ГГц. диапазоне. И даю вам гарантию, что в диапазоне 5 ГГц. у вас будет достаточное количество свободных каналов. Ну и поскольку роутер будет поддерживать стандарт Wi-Fi 6 и работать в обоих диапазонах 2,4ГГц. и более новом 5 ГГц. одновременно, то устройства умеющие работать в диапазоне 5 ГГц. получат кроме «чистого» диапазона еще и значительное увеличение скорости трафика благодаря наличию у 5 ГГц. диапазона широкополосных, высокоскоростных каналов. А для устройств умеющих работать только в диапазоне 2,4 ГГц. ровным счетом ничего не изменится.
Уменьшение скорости трафика всех устройств из-за одного низкоскоростного устройства.
Хочу остановиться еще на одной причине снижения скорости трафика. Если в вашем роутере в настройках беспроводного режима установлен протокол «802.11 b/g/n» или «Auto»., то это может сыграть с вами злую шутку. В случае работы с роутером устройств только с поддержкой протокола «802.11 n» все будет хорошо, будет обеспечиваться максимальная скорость передачи данных этой версии протокола (до 150 Мбит/с.). Но как только к сети вашего роутера подключится, или даже просто попытается подключиться древнее устройство с протоколом «802.11 b», скорость всей вашей сети (для всех подключенных устройств) уменьшится до скорости версии этого протокола (до 11 Мбит/с.). В этом случае в настройках роутера протокол обмена необходимо будет установить «802.11 n». Но нужно помнить, что в этом случае устройства со старым протоколом «802.11 b» подключится к сети Wi-Fi не смогут.
Надеюсь, что моя статья оказалась для вас полезна.
Пишите в комментариях, сильно ли перегружена ваша сеть Wi-Fi, и не мешает ли это ее работе.
рекомендации
4070 MSI по старой цене дешевле Palit
13900K в Регарде дешевле чем при курсе 60
Ищем PHP-программиста для апгрейда конфы
Для работы проектов iXBT.com нужны файлы cookie и сервисы аналитики.
Продолжая посещать сайты проектов вы соглашаетесь с нашей
Политикой в отношении файлов cookie
Wi-Fi-сеть не всегда работает стабильно,
поэтому снижение скорости интернета – довольно распространенная проблема, с
которой сталкивался почти каждый пользователь. В этой статье я разберу основные
причины снижения скорости, а также возможные способы решения проблемы.

Сразу отмечу, что скорость передачи данных
через Wi-Fi-соединение никогда не будет соответствовать заявленной скорости
вашего провайдера. Происходит это из-за принципа беспроводного подключения,
который замедляет начальный показатель скорости от 10% до 90%. Зависит это
замедление от частоты, на которой работает роутер (2,4 ГГц либо 5 ГГц), его
мощности, расстояния до подключенного устройства, а также самого устройства. К
примеру, при изначальных 100 Мбит/с, подключенный в дальней комнате компьютер
может иметь 30-45 Мбит/с – это вполне нормально.
Здесь же мы разбираем проблему существенного
снижения скорости относительно уже привычных показателей. Среди наиболее
распространенных причин замедления интернета могут быть:
- техническая неисправность роутера;
- сброс до заводских настроек;
- отсутствие пароля;
- устаревший драйвер;
- неправильные настройки роутера;
- неполадки на стороне провайдера;
- неисправность подключенного устройства.

Как клиент провайдера, вы всегда можете
вызвать мастера, который наверняка устранит проблему, однако в большинстве
случаев неполадку можно исправить самостоятельно. К тому же мастер часто не
спешит приходить на вызов сразу, поэтому предлагаю предварительно проделать
несложный алгоритм, прописанный в данном материале.
Причина достаточно банальная, но исключить
такую вероятность все же стоит. К незапороленному роутеру могут подключиться
соседи, распределяя скорость между пользователями. Запароленный Wi-Fi всегда
помечается соответствующим замком рядом с обозначением сигнала. Иногда пароль
может слететь вследствие долгого отключения от сети. Вместе с паролем часто
обнуляются и остальные настройки, влияющие на корректность работы. Как
установить пароль и посмотреть настройки, я опишу в следующих пунктах.

Не всегда проблема в самом роутере. Порой и
само подключенное устройство может быть неисправно. Для выявления подобной
проблемы попробуйте подключиться с другого компьютера или телефона, после чего
проверить скорость работы. Замерить скорость передачи данных можно через
специальный тестер. Самый популярный – Speedtest: его без проблем можно найти в
браузере, либо скачать одноименное приложение на любую ОС.
Ошибка может возникнуть и в ПО самого
маршрутизатора. Базовая мера для исключения такой вероятности – просто
перезагрузить его, нажав Reset или On/Off на панели устройства.
Чтобы попасть в панель управления
маршрутизатором, необходимо подключиться к Wi-Fi, открыть любой браузер и
ввести в поисковой строке следующий IP-адрес: 192.168.0.1 или 192.168.1.1. Один
из двух точно подойдет, но точный адрес указан на самом роутере, так же как и
логин с паролем для входа в панель (чаще всего логин: admin; пароль: admin; но
может отличаться в зависимости от производителя). Если панель открылась, идем
дальше. Здесь мы уже сможем установить пароль от сети, если его до этого не
было. Для этого заходим во вкладку «Беспроводной режим» — «Защита беспроводного
режима» (либо похожие названия). Здесь уже можно задать любой пароль от 8
символов.

Одной из самых распространенных причин
замедления интернета является именно работа на загруженном канале. По умолчанию
на роутерах этот канал устанавливается автоматически (от 1 до 14), однако
далеко не все роутеры делают это исправно. Для определения оптимального канала
нужно зайти в «Беспроводной режим» — «Основные настройки Wi-Fi» (или похожие
сочетания), а затем нажать галочку в поле «Режим беспроводного моста WDS»,
«Режим WDS» или похожее (главное наличие «WDS»). Снизу должен появиться отчет
или кнопка для его отображения, где будет показаны ближайшие роутеры и каналы,
на которых они работают. Выбираем свободный или наименее загруженный канал. Затем
обратно убираем отметку с «Режима WDS» и в поле «Канал» переставляем с «Авто»
на выбранный нами канал, после чего сохраняем настройки. Лучше проверить сразу
несколько каналов. Помните, что в разное время каналы могут нагружаться
по-разному, поэтому первые дни стоит отследить загруженность. Для более
удобного анализа можно скачать приложение на телефон. В магазинах приложений их
куча. Самое популярное – «Wi-Fi Analyzer».

Прошивка также обновляется через панель
управления роутера. Для каждого производителя и модели разные алгоритмы
обновления, поэтому лучше искать конкретную инструкцию вместе с прошивкой под
свой случай.
Здесь ситуация, как и с прошивкой, – все очень
индивидуально. Настройки, как правило, слетают вместе с паролем. Искать нужно
также под конкретную модель своего роутера, которая указана на этикетке
устройства. Желательно изучить несколько вариантов и протестировать каждый.
Если пароль у вас не слетал и вы не уверены, что настройки сбросились до
заводских, то лучше ничего не трогать.
Ну и напоследок стоит просто позвонить
провайдеру для получения актуальной информации насчет исправности внутренних
линий. Если ничего из вышеописанных рекомендаций не помогло, а провайдер не
обнаружил сбоев в своей работе, то лучшим решением в таком случае будет вызов
мастера. Самостоятельно лезть в аппаратуру без опыта и знаний не стоит, так как
часто эффект может только усугубиться.
Для тех, кто в поиске подарков, предлагаю
посмотреть подборки:
— Выбираем
диспенсер для дома: 10 моделей для жидкого мыла с АлиЭкспресс;
— Холодно
в машине? Выбираем автономный отопитель: 10 моделей с АлиЭкспресс;
Содержание
- Исправляем проблему со скоростью роутера
- Способ 1: Изменение конфигурации роутера
- Способ 2: Перепрошивка роутера
- Вопросы и ответы
Наверное, очень многие из нас вплотную сталкивались с одной неприятной проблемой. При подключении к интернету через роутер заметно падает скорость обмена данными, причём как через беспроводной интерфейс, так и по кабелю RJ-45. Сразу стоит отметить, что заявленная производителем маршрутизатора максимальная скорость завышена в целях рекламы и в реальных условиях, конечно же, будет ниже. Поэтому не ожидайте от роутера слишком многого. Так что можно предпринять простому юзеру, если роутер режет скорость соединения?
Исправляем проблему со скоростью роутера
Причин снижения скорости соединения с интернетом при подключении через маршрутизатор может быть множество. Например, большое расстояние от сетевого устройства, помехи радиосигнала, количество одновременно подключенных абонентов, устаревшая прошивка роутера, некорректно произведённые настройки. Поэтому старайтесь не удаляться слишком далеко от маршрутизатора и ограничить в разумных пределах число девайсов в сети. Попытаемся вместе решить задачу повышения скорости интернет-соединения через маршрутизатор.
Способ 1: Изменение конфигурации роутера
Для эффективной и стабильной работы вашей локальной сети необходимо правильно настроить конфигурацию роутера в зависимости от местных условий и поставленных задач. Скорость приёма и передачи данных является одним из важнейших критериев для каждого пользователя. Посмотрим, где именно в веб-интерфейсе маршрутизатора можно повлиять на улучшение этого показателя.
- На любом компьютере или ноутбуке, подключенным к сети по воздуху или проводу, открываем интернет-обозреватель. В адресное поле браузера вводим действующий в настоящий момент IP-адрес роутера. По умолчанию чаще всего это
192.168.0.1или192.168.1.1, возможны иные варианты. Нажимаем клавишу Enter. - В окошке аутентификации заполняем соответствующие строки с логином и паролем доступа. Если вы их не изменяли, то они одинаковы:
admin. Жмём на «OK». - В открывшемся веб-клиенте переходим на вкладку «Дополнительные настройки».
- На странице расширенных настроек выбираем раздел «Беспроводной режим», где мы найдём много полезного для успешного достижения поставленной цели.
- В выпавшем подменю заходим в блок «Настройки беспроводного режима».
- В графе «Защита» выставляем рекомендуемый режим безопасности «WPA/WPA2 Personal». Он вполне надёжен для обычного юзера.
- Затем устанавливаем тип шифрования сигнала Wi-Fi на AES. При использовании иных видов кодировки роутер будет автоматически подрезать скорость до 54 Мбит/с.
- Если к вашей локальной сети не подключаются совсем уж устаревшие устройства, то целесообразно в строке «Режим» выбрать положение «Только 802.11n».
- Далее выбираем наименее загруженный радиоканал. В России вы можете выбрать один из тринадцати диапазонов. Каналы 1, 6 и 11 по умолчанию свободны при автоматической настройке сетевых устройств. Назначаем для своего маршрутизатора один из них или применяем стороннее ПО для поиска свободных каналов.
- В параметре «Ширина канала» ставим значение с «Авто» на 20 или 40 Мгц. Опытным путём, с помощью онлайн-сервисов или специальных программ для измерения скорости интернет-соединения определяем наилучшее значение для ваших конкретных условий.
- В заключение настраиваем мощность передатчика в зависимости от расстояния до подключаемых девайсов. Чем дальше дистанция, тем выше должна быть мощность радиосигнала. Пробуем на практике и оставляем лучшее положение. Не забываем сохранить конфигурацию.
- Возвращаемся в предыдущее подменю и входим в «Дополнительные настройки» беспроводного режима. Включаем «Wi-Fi Multimedia», поставив отметку в поле «WMM». Не забудьте задействовать эту функцию в свойствах беспроводного модуля подключаемых устройств. Для завершения настройки роутера нажимаем кнопку «Сохранить». Маршрутизатор перезагружается с новыми параметрами.
Способ 2: Перепрошивка роутера
Улучшить работу роутера, в том числе и увеличить скорость обмена данными, может обновление встроенной микропрограммы маршрутизатора, так называемой прошивки. Известные производители сетевых устройств периодически вносят улучшения и исправляют ошибки в данном сегменте. Старайтесь вовремя обновлять прошивку роутера до самой свежей. О том, как это можно сделать, читайте в другом материале на нашем ресурсе. Кардинальных отличий в алгоритме действий в зависимости от бренда здесь не будет.
Подробнее: Перепрошивка роутера TP-Link
Как вы видите, попытаться увеличить скорость сетевого соединения через роутер вполне реально собственными силами. Но учитывайте, что в силу объективных причин проводное подключение всегда будет более быстрым, чем беспроводное. Законы физики не обманешь. Космической скорости вам и бесперебойного интернет-соединения!
Читайте также: Решаем проблему с отсутствием роутера в системе
Еще статьи по данной теме:
Помогла ли Вам статья?
Бывает так, что при подключении через роутер падает скорость интернета. При этом со стороны провайдера проблем нет, интернет работает стабильно и при прямом подключении снижения скорости не наблюдается. Получается, что виноват роутер. О причинах падения скорости и способах решения этой проблемы пойдёт речь в этой статье.
Причины падения скорости
Чаще всего пользователи интернета сталкиваются с проблемой падения скорости в беспроводной сети. При этом по кабелю всё работает нормально. Но бывает и так, что проводное соединение тоже нестабильно и заявленную скорость не выдаёт. Попробуем разобраться в причинах.

Нужно отметить, что большинство бюджетных роутеров действительно режут скорость. Связано это с аппаратными возможностями. На самом деле маршрутизатор за 20 долларов по своей производительности сильно отличается от маршрутизатора за 100 долларов. Если бы все маршрутизаторы работали одинаково, то никто бы не производил и не покупал бы дорогие роутеры. Дело в том что роутер это маленький компьютер со своим процессором, оперативной памятью и операционной системой. И от его аппаратной начинки многое зависит.
Если ваш провайдер использует для подключения статический IP или динамический IP, то такое подключение нагрузки на роутер не создаёт. Чуть больше «грузит» маршрутизатор соединение РРРоЕ. И совсем уж тяжело работается с подключением VPN или PPTP.
При этом наблюдается потеря скорости при маршрутизации. И чем слабее роутер, тем больше потери. При этом они наблюдается и по Wi-Fi, и по кабелю.
Количество подключений
Следующая причина – повышенная нагрузка на роутер внутри сети. Теоретически маршрутизатор, даже самый бюджетный, может поддерживать большое количество подключений. Но на практике повышенная нагрузка приводит к падению скорости, зависаниям, обрывам соединения и другим проблемам, влияющим на качество подключения.
Если в вашей сети одновременно работает много устройств, возможно, ваш роутер просто не справляется с такой нагрузкой. Большинство бюджетных роутеров испытывают проблемы при одновременном подключении трёх-четырёх устройств.
При большом количестве одновременных соединений роутер неизбежно режет скорость. При этом не обязательно речь идёт о подключенных к нему десятках устройств. Некоторые программы, например, торренты, могут создавать сотни соединений одновременно. И тогда даже при работе в сети всего лишь одного ПК скорость всё равно будет падать.
Другие причины
На скорость интернета может влиять его неправильная настройка или устаревшая версия прошивки. Также имеет значение расположение роутера относительно устройств, подключаемых к нему по Wi-Fi. На скорость работы могут влиять бетонные перекрытия, стены, помехи, создаваемые другими устройствами.
Причин падения скорости может быть множество. Давайте разберёмся, как определить в чём проблема и решить её.
Что делать если упала скорость интернета
Итак, вы уверены, что скорость интернета упала именно из-за роутера. Что делать дальше?
Как уже говорилось, маршрутизатор может быть просто недостаточно мощным для вашей сети. Изучите его аппаратные характеристики. Например, маршрутизаторы с частотой процессора 240 мегагерц и ниже вообще не могут нормально работать с подключением PPTP. Вообще, перед приобретением роутера, стоит ознакомиться с отзывами и результатами тестов конкретной модели в интернете. Тогда будет понятно подойдёт он вам или нет.
Если проблема в аппаратной составляющей, скорее всего, придётся менять роутер. Улучшить производительность может обновлённая прошивка, если таковая имеется на сайте производителя. Бывает, что маломощные роутеры после обновления микропрограммы демонстрируют гораздо лучшие результаты. Но не всегда новая прошивка это хорошо. Перед обновлением почитайте отзывы. Случается, что с новой версией устройство работает хуже.
Падение скорости по Wi-Fi
Если скорость режется только по беспроводному соединению, проверяем настройки роутера. Выставьте самый высокоскоростной режим передачи — 802.11n. А также установите максимальную ширину канала – 40 мегагерц. Перезагрузите роутер и проверьте результат. Некоторые ваши устройства могут не поддерживать такие параметры. Если ноутбук или смартфон не смог подключиться к роутеру после изменения настроек, верните всё к исходным значениям.
Также проблема может быть в большой загрузке каналов передачи данных. Посмотрите список доступных беспроводных сетей. Если их количество перевалило за десяток, это может существенно влиять на скорость работы Wi-Fi. Бывает так, что сначала роутер работал нормально, а потом появилось несколько новых сетей, и скорость резко упала. В этом случае стоит поискать наименее загруженный канал. В настройках этот параметр по умолчанию находится в положении «Авто». Поэкспериментируйте со значениями, выбирая канал вручную. После каждого изменения канала сохраните настройки, перезагрузите роутер и замеряйте скорость. Оставьте тот канал, где она будет самая высокая.
Если скорость по Wi-Fi низкая, просто попробуйте поставить маршрутизатор поближе к вашему компьютеру. Часто это помогает решить проблему.
Итак, если скорость интернета на роутере падает, попробуйте выполнить следующие манипуляции:
- Переставьте его так, чтобы расстояние до ваших клиентских устройств было минимальным.
- Обновите прошивку маршрутизатора.
- Выставьте настройки передачи данных в беспроводной сети на максимум.
- Выберите наименее загруженный канал.
Если всё перечисленное выше не помогло, скорее всего, ваш роутер просто не справляется с нагрузкой. В этом случае придётся заменить его на более мощный.