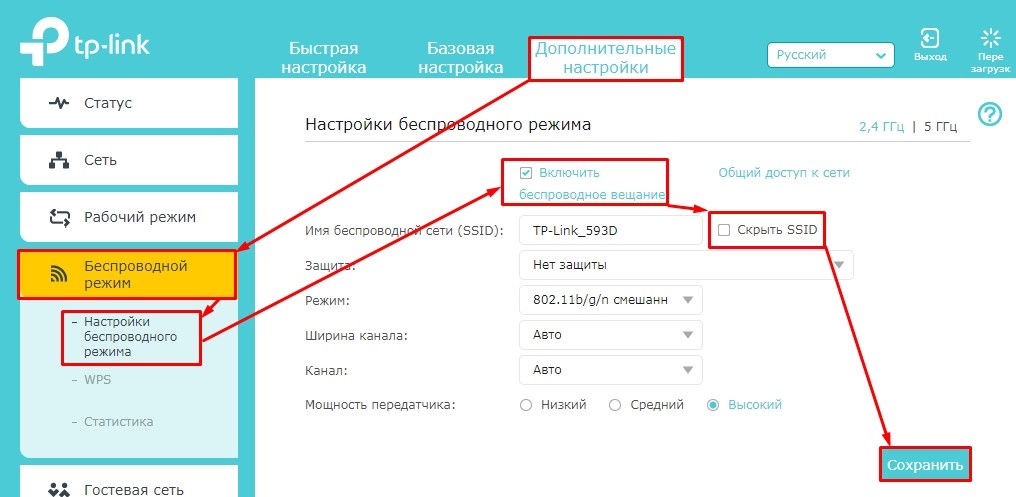Что делать при нестабильной работе беспроводной сети маршрутизатора/маршрутизатора с модемом?
Приготовление:
1. Пожалуйста, убедитесь, что подключение к Интернету является стабильным, когда компьютер подключён к маршрутизатору/маршрутизатору с модемом TP—LINK по кабелю. Если нет, попробуйте поменять кабель Ethernet, порт LAN или компьютер, чтобы выполнить проверку. Вы также можете обновить программное обеспечение маршрутизатора/маршрутизатора с модемом до последней версии.
2. Если вы используете модем от поставщика Интернет-услуг и маршрутизатор от TP—LINK, убедитесь, что Интернет работает стабильно, когда компьютер подключён напрямую к Интернет-модему. Если при таком подключении работа Интернета не является стабильной, свяжитесь с вашим поставщиком Интернет-услуг для устранения неисправностей.
Неисправность:
Беспроводные устройства попеременно отключаются от беспроводной сети, в то время как проводные устройства остаются подключёнными и работают исправно. Встроенное программное обеспечение маршрутизатора уже было обновлено до последней версии.
Причина:
В большинстве случаев данная проблема вызвана местными факторами окружающей среды, влияющими на качество беспроводного сигнала.
Решение:
1. Устанавливайте беспроводные клиентские устройства на разумном расстоянии. Чем больше расстояние устройства от маршрутизатора, тем слабее будет сигнал. Попробуйте приблизиться к маршрутизатору, чтобы проверить, улучшится ли соединение.
2. Размещайте устройство вдали от препятствий. Устанавливайте беспроводной маршрутизатор в центральной точке вашего дома и вдали от препятствий, которые могут блокировать беспроводной сигнал, например, вдали от больших металлических объектов или аквариумов, железобетонных или изолированных фольгой стен и прочих элементов, которые могут серьёзно ослабить беспроводной сигнал при его прохождении.
3. Уменьшите количество беспроводных клиентов. Чем больше устройств используют одну беспроводную сеть, тем меньше пропускной способности будет доступно каждому устройству. Некоторые устройства в сети могут использовать большую часть пропускной способности. Попробуйте отключать какие-либо устройства, чтобы улучшить производительность других устройств. Вы можете попробовать провести тестирование, подключая дополнительные устройства к беспроводной сети, чтобы определить максимально допустимое количество беспроводных клиентов в вашей сети.
4. Устраните интерференцию другого беспроводного оборудования. Все беспроводные устройства передают данные “по воздуху”. Беспроводные телефоны, устройства типа “радионяня”, устройства Bluetooth (например, беспроводные колонки, мыши) и беспроводные сети соседей могут влиять на качество работы вашей беспроводной сети. Переместите устройства Wi—Fi от прочих излучающих устройств или отключите их, если они не используются.
5. Переместите маршрутизатор в более подходящее место.
Для маршрутизаторов с внешними антеннами попробуйте изменить направление антенн для достижения максимальной производительности беспроводной передачи данных. Мы рекомендуем устанавливать устройство на возвышенности и устанавливать антенны под углом в 45˚ (диагонально) или 0˚ (параллельно полу), что будет более эффективно. Поскольку антенны всегда передают слабый сигнал у основания, не рекомендуется размещать беспроводное клиентское устройство под беспроводным маршрутизатором.
6. Измените некоторые настройки маршрутизатора/маршрутизатора с модемом TP—LINK. Если проблема сохраняется, вы можете попробовать изменить беспроводные настройки вашего беспроводного маршрутизатора/маршрутизатора с модемом.
Пожалуйста, выберите необходимую категорию продукции для получения информации об изменении настроек беспроводного режима:
2) Перейдите в Wireless(Беспроводной режим) — WirelessSettings (Настройки беспроводного режима) (или Wireless 2.4GHz(Беспроводной режим 2,4 ГГц) — WirelessSettings (Настройки беспроводного режима), выберите соответствующий регион/страну. Если в настройках указано местоположение, отличное от вашего, вы можете столкнуться со схожей проблемой разъединения беспроводного подключения.
3) Попробуйте использовать различные каналы беспроводной связи.
Каналы 1,6 и 11 обычно являются лучшими, но любой канал может быть использован. Вы можете использовать бесплатное ПО, которое называется inSSIDer или Acrylic Wi-Fi Free, для определения свободного канала. Вы также можете изменить ширину канала на 20 МГц, что обеспечит вам более стабильную и менее загруженную беспроводную среду. После выполнения всех настроек нажмите “Save” (Сохранить).
4) Перейдите в Wireless (Настройки беспроводного режима) — Wireless Security (Защита беспроводного режима). Рекомендованный тип шифрования – это WPA/WPA2 Personal (также называется WPA—PSK/WPA2-PSK). После выполнения всех настроек нажмите “Save” (Сохранить).
5) Перейдите в меню System Tools (Системные инструменты)– Reboot (Перезагрузка). Перезагрузите маршрутизаторы, чтобы сохранить настройки, протестируйте беспроводное соединение после перезагрузки.
TD—W8901G, TD—W8951NB, TD—W8151N,TD—W8901N,TD—W8951ND, TD—W8961NB, TD—W8961ND, TD—W8961N
2) Перейдите в меню Interface Setup (Настройка интерфейса) – Wireless (Беспроводная сеть) и выберите соответствующий регион/страну. Если в настройках указано местоположение, отличное от вашего, вы можете столкнуться со схожей проблемой разрыва беспроводного подключения.
3) Попробуйте использовать различные каналы беспроводной связи.
Каналы 1,6 и 11 обычно являются лучшими, но любой канал может быть использован. Вы можете использовать бесплатное ПО, которое называется inSSIDer или Acrylic Wi-Fi Free, для определения свободного канала. Вы также можете изменить ширину канала на 20 МГц, что обеспечит вам более стабильную и менее загруженную беспроводную среду. После выполнения всех настроек нажмите “Save” (Сохранить).
4) Перейдите в меню Interface Setup (Настройка интерфейса) – Wireless(Беспроводная сеть). Выберите наиболее защищённый тип подключения, чтобы избежать возможности подключения к вашей сети сторонних клиентов. Рекомендованный тип шифрования – это WPA—PSK,WPA2-PSK или WPA—PSK/WPA2-PSK (смешанный).
5) Перейдите во вкладку Maintenance (Эксплуатация устройства) –SysRestart (Перезагрузка системы). Выберите пункт Current Settings (перезагрузка с текущими настройками) для сохранения настроек и нажмите кнопку Restart (Перезагрузка). Повторно протестируйте беспроводное соединение после перезагрузки маршрутизатора с модемом.
Для маршрутизаторов с модемом ADSL:TD—W8950N ,TD—W8950ND, TD—W8960ND, TD—W8960N, TD—W8960NB, TD—W8910G, TD—W8920G, TD—W8968 V3
2) Перейдите в Wireless (Беспроводной режим) – Basic (Базовые настройки). Если в настройках указано местоположение, отличное от вашего, вы можете столкнуться со схожей проблемой разрыва беспроводного подключения. Нажмите Apply/Save (Применить/Сохранить) для завершения настроек.
3) Перейдите во вкладку Wireless (Беспроводной режим) – Advanced (Расширенные настройки) и попробуйте использовать различные каналы беспроводной связи. Каналы 1,6 и 11 обычно являются лучшими, но любой канал может быть использован. Вы можете использовать бесплатное ПО, которое называется inSSIDer или Acrylic Wi-Fi Free, для определения свободного канала. Вы также можете изменить ширину канала на 20 МГц, что обеспечит вам более стабильную и менее загруженную беспроводную среду. Нажмите Apply/Save (Применить/Сохранить) для завершения настроек.
4) Перейдите в меню Wireless (Беспроводной режим) – Security (Защита). Выберите наиболее защищённый тип подключения, чтобы избежать возможности подключения к вашей сети сторонних клиентов. Рекомендованный тип шифрования – это WPA—PSK (надёжный), WPA2-PSK (наиболее надёжный) или WPA—PSK/WPA2-PSK (адаптивный).
5) Перейдите в Management (Настройки) – Reboot (Перезагрузка). Перезагрузите модем с маршрутизатором для сохранения настроек. Повторно протестируйте беспроводное соединение после перезагрузки маршрутизатора с модемом.
Для маршрутизаторов с модемом ADSL(другие модели): ArcherD9, ArcherD7, ArcherD7b,ArcherD5, ArcherD2,TD—W8980, TD—W8980B,TD—W8970, TD—W8970B,TD—W8968 V1&V2, TD—W9980, TD—W9980B,TD—VG3631,TD—VG3511
2) Перейдите в Wireless (Беспроводной режим) – Basic Settings (Базовые настройки) (или Wireless 2.4 GHz (Беспроводной режим 2,4 ГГц) — Wireless Settings (Настройки беспроводного режима), выберите соответствующий регион/страну. Если в настройках указано местоположение, отличное от вашего, вы можете столкнуться со схожей проблемой разъединения беспроводного подключения.
3) Попробуйте использовать различные каналы беспроводной связи.
Каналы 1,6 и 11 обычно являются лучшими, но любой канал может быть использован. Вы можете использовать бесплатное ПО, которое называется inSSIDer или Acrylic Wi-Fi Free, для определения свободного канала. Вы также можете изменить ширину канала на 20 МГц, что обеспечит вам более стабильную и менее загруженную беспроводную среду. После выполнения всех настроек нажмите “Save” (Сохранить).
4) Перейдите в меню Wireless (Беспроводной режим) – Wireless Security (Защита беспроводного режима). Выберите наиболее защищённый тип подключения, чтобы избежать возможности подключения к вашей сети сторонних клиентов. Рекомендованный тип шифрования – WPA/WPA2-Personnal, в поле Encryption (Шифрование) необходимо выбрать AES. Нажмите Save (Сохранить) для сохранения настроек.
5) Перейдите в System Tools (Системные инструменты) – Reboot (Перезагрузка). Перезагрузите модем с маршрутизатором для сохранения настроек. Повторно протестируйте беспроводное соединение после перезагрузки маршрутизатора с модемом.
7. Протестируйте беспроводное устройство и подключение по Wi—Fi. Если все устройства обладают постоянным беспроводным соединением, но для некоторых наблюдаются разрывы, это может быть связано с проблемами в работе клиентского устройства.
Попробуйте подключить его к другой беспроводной сети, или попробуйте обновить систему или драйвер беспроводного адаптера.
TP-Link: не работает Wi-Fi. Роутер не раздает Wi-Fi сеть
Проблемы с работой Wi-Fi сети можно встретить не только на роутерах компании Tp-Link. Но конкретно в этой статье, мы попробуем разобраться именно с этими роутерами. Рассмотрим возможные причины, по которым может не работать Wi-Fi сеть, и почему роутер Tp-Link не раздает Wi-Fi. Если более конкретно, то попытаемся разобраться с такими проблемами:
- Роутер включен и работает, но устройства не видят Wi-Fi сеть. То есть, роутер ее не раздает.
- Когда роутер Tp-Link раздает Wi-Fi, но интернет не работает.
Со второй проблемой, когда Wi-Fi есть, но интернет не работает, мы уже разбирались в статье «Без доступа к интернету» в Windows 7, «Ограничено» — в Windows 10 и Wi-Fi в Windows 11 без подключения к интернету. Смотрите эти статьи, там есть вся необходимая информация по решению этих проблем.
Ну, а если ваши ноутбуки, планшеты, смартфоны и другие устройства вообще не видят Wi-Fi, то искать причину нужно первым делом в роутере. Сейчас разберемся.
Эта статья подойдет для всех Tp-Link: TL-WR741N, TL-WR841N, TL-WR1043ND и т. д.
Что делать, если роутер TP-Link не раздает Wi-Fi?
Делаем в первую очередь:
- Убедитесь в том, что Wi-Fi на вашем устройстве включен. Если вы видите сети ваших соседей, а свою нет, то смотрите эту статью дальше. Если же ваша Wi-Fi сеть не отображается например на телефоне, а на компьютере, или планшете она есть, то смотрите эту статью по смене канала.
- Если роутер новый, вы его только купили, то сеть будет иметь стандартное название. Вы ее можете просто не сразу увидеть среди других беспроводных сетей ваших соседей. Попробуйте выключить роутер, и посмотрите, какая сеть пропадет. Или просто выполняйте настройку вашего маршрутизатора по кабелю. Так же имя Wi-Fi сети может измениться на заводское после сброса настроек роутера (когда вы сами сделали сброс, или когда он произошел из-за сбоя в работе роутера).
- Перезагрузите свой роутер.
Если проблема осталась:
Убедитесь в том, что ваш роутер включен. Если в розетку вы его включили, а индикатор питания не горит, то возможно, что питание выключено кнопкой на самом роутере. Если такая кнопка есть. Обычно, она подписана ON/OFF.
TP-Link может не раздавать Wi-Fi потому, что беспроводная сеть может быть отключена. Снова же, кнопкой на самом роутере. Не на всех моделях есть такие кнопки. Посмотрите внимательно на свой роутер. Такая кнопка, как правило, подписана Wi-Fi и утоплена в корпус. Нажать ее можно чем-то острым. Вот как это сделано на Tp-link TL-MR3220:
Нажмите на эту кнопку, и посмотрите, не появилась ли Wi-Fi сеть на ваших устройствах.
Если нет, то будем проверять настройки. Зайдите в настройки своего роутера по кабелю. Как это сделать, я писал в статье как зайти в настройки роутера TP-Link? Ничего сложного: подключаемся, набираем в браузере адрес 192.168.1.1, или 192.168.0.1 (в зависимости от модели), и указываем имя пользователя и пароль. Если не меняли их, то должны подойти заводские admin и admin.
В настройках переходим на вкладку Wireless. Если прошивка на русском, то Беспроводной режим. И внимательно посмотрите, установлены ли галочки возле двух пунктов: Enable Wireless Router Radio (Включить беспроводное вещание роутера) и Enable SSID Broadcast (Включить широковещание SSID). Если нет, то установите, и нажмите кнопку Save (сохранить). Перезагрузите роутер.
Кстати, в поле Wireless Network Name (Имя сети), можете задать новое имя для вашей Wi-Fi сети, которую будет раздавать Tp-Link.
На новых роутерах Tp-Link, с новым веб-интерфейсом эти настройки могут выглядеть иначе:
В принципе, это все настройки роутера, которые отвечают за трансляцию Wi-Fi сети и имени сети. Если у вас двухдиапазонный роутер, то эти настройки нужно менять (проверять) отдельно для сети в диапазоне 2.4 ГГц и для 5 ГГц.
Не помешает еще проверить, хорошо ли закреплена антенна на самом роутере (если она съемная). Ну и можно еще попробовать сбросить настройки, и настроить маршрутизатор заново. Не нужно конечно же исключать поломку самого роутера. Можете еще почитать общую статью на эту тему: Роутер не раздает интернет по Wi-Fi. Что делать?
Очень важно, после чего у вас роутер Tp-Link перестал раздавать Wi-Fi. Может что-то меняли, или настраивали. Можете описать вашу проблему в комментариях. Постараюсь помочь советом. Ну и не забывайте делится решениями, информация пригодится многим.
На чтение 4 мин Опубликовано Обновлено
Wi-Fi является одной из самых важных и удобных технологий в наше время. Беспроводной интернет позволяет нам оставаться подключенными в любой точке нашего дома или офиса. Однако, иногда бывает так, что Wi-Fi на нашем роутере TP-Link перестает работать, и это может вызвать некоторые неудобства.
Существует несколько причин, по которым Wi-Fi может отключаться или отваливаться на роутере TP-Link. Одной из основных причин является неправильная конфигурация роутера. Неправильные настройки могут вызвать конфликт с другими устройствами, несовместимость с провайдером интернет-соединения или проблемы с безопасностью.
Если у вас возникла проблема с отключением Wi-Fi на вашем роутере TP-Link, есть несколько действий, которые можно предпринять, чтобы исправить ситуацию. Во-первых, вы можете попробовать перезагрузить роутер и устройства, подключенные к нему. Это может помочь в случае временных проблем с сетью.
Также, рекомендуется проверить настройки Wi-Fi на роутере. Убедитесь, что вы используете правильные параметры безопасности и что ваш пароль Wi-Fi достаточно сложный. Вы также можете попробовать изменить канал Wi-Fi, чтобы избежать помех от других беспроводных сетей в окружающей среде.
Если проблема с Wi-Fi на роутере TP-Link не исчезает после проверки и настройки, вы можете попробовать обновить прошивку роутера. Посетите официальный сайт TP-Link и загрузите последнюю версию прошивки для вашей модели роутера. Обновление прошивки может исправить известные проблемы и улучшить стабильность работы Wi-Fi.
В случае, если все вышеперечисленные действия не помогли и проблема с Wi-Fi на роутере TP-Link все еще остается, рекомендуется обратиться за помощью к специалистам. Профессиональные техники смогут провести более глубокую диагностику проблемы и предложить соответствующий способ ее решения.
Частые причины отвалов wifi на роутере TP-Link и способы решения проблемы
1. Низкий сигнал wifi:
Одна из наиболее распространенных причин отвалов wifi на роутере TP-Link — низкий сигнал wifi. Это может быть вызвано различными факторами, такими как дальнее расположение от роутера, наличие преград или интерференций, а также проблемы с антенной роутера.
Чтобы решить эту проблему, попробуйте следующие шаги:
- Убедитесь, что ваш роутер расположен в центре дома или офиса и находится на достаточной высоте.
- Установите антенны роутера в вертикальное положение, если это возможно.
- Избегайте расположения роутера рядом с другими электронными устройствами, такими как микроволновые печи или блоки питания.
- Если возможно, попробуйте использовать усилитель сигнала wifi.
2. Перегрузка беспроводной сети:
Если в вашей беспроводной сети одновременно активно много устройств или происходит потоковая передача большого объема данных, это может привести к перегрузке сети и отвалу wifi на роутере TP-Link.
Для устранения этой проблемы рекомендуется:
- Перезапустить роутер TP-Link.
- Настроить ограничение скорости для отдельных устройств в беспроводной сети, чтобы разгрузить сеть и поддерживать более стабильный сигнал wifi.
- Изменить канал wifi на менее загруженный. Вы можете использовать программу для анализа wifi-сети, чтобы определить наименее загруженный канал.
3. Обновление прошивки:
Устаревшая версия прошивки может стать причиной проблем с wifi на роутере TP-Link. Производитель регулярно выпускает обновления прошивки для своих устройств, которые исправляют ошибки и улучшают работу.
Для обновления прошивки роутера TP-Link выполните следующие действия:
- Посетите официальный сайт TP-Link и найдите страницу поддержки своей модели роутера.
- Скачайте последнюю версию прошивки для своей модели роутера.
- Перейдите в настройки роутера TP-Link через веб-браузер и найдите раздел «Обновление прошивки».
- Загрузите и установите скачанную прошивку.
4. Проблемы с настройками безопасности:
Некорректные настройки безопасности могут привести к отвалу wifi на роутере TP-Link. Неправильно настроенные пароли и шифрование могут вызывать проблемы со стабильностью сети.
Для исправления проблем с настройками безопасности роутера TP-Link рекомендуется:
- Проверить правильность введенных паролей и шифрования wifi.
- Изменить пароль wifi на более сложный и надежный.
- Использовать более безопасное шифрование, такое как WPA2.
Примечание: Перед изменением настроек роутера TP-Link рекомендуется создать резервную копию текущих настроек, чтобы можно было восстановить их, если что-то пойдет не так.
Всем привет! Совсем недавно столкнулся с проблемой, когда не работает вай-фай на роутере TP-Link. При этом беспроводную сеть вообще не видно, то есть аппарат её даже не раздает, хотя совсем недавно все было нормально. При этом если посмотреть на индикаторы, то он также не горит, и даже не мигает как обычно.
Вообще лампочки на маршрутизаторы — это отличная вещь, которая может подсказать многое, поэтому стоит с ними ознакомиться сразу. Wi-Fi индикатор имеет стандартный значок волны. Он должен гореть или хотя бы мигать. Если он потух, то это может означать, что с беспроводной сетью, что-то не так.
Ещё один индикатор, который нам нужен — это лампочка интернета, обычно имеет значок круга, планетки или надписи «WAN». Дело в том, что некоторые люди все же путают названия и понятия «Wi-Fi» и «Интернет» – а это разные вещи. Ничего страшного я сам раньше путал эти названия.
Тогда проблема сразу же разделяется на две части. Когда всё же вай-фай есть, но вот при подключении – интернета нет. При этом если подключиться с ноутбука, то можно увидеть надпись «Без подключения к интернету» и жёлтый треугольник. По решению именно данной проблемы у нас на портале есть отдельные статьи:
- Без доступа к интернету
- Ограниченный доступ на Windows 7
- Общая статья
А вторая проблема – когда вайфай сети вообще нет или к ней нельзя подключиться. Вот именно про эту проблему мы и поговорим далее, так как она решается абсолютно под другому. Конечно, если беспроводной сети нет или к ней невозможно подключиться, то это проблема может быть или в вашем устройстве (компьютер, ноутбук, планшет, смартфон), с которого вы пытаетесь подключиться или в самом маршрутизаторе.
Далее я приведу несколько вариантов решения, который должны помочь. Вы также можете писать свои вопросы или даже рекомендации в комментариях ниже. Поехали!
ПРИМЕЧАНИЕ! Если в процессе что-то будет непонятно, возникнут какие-то вопросы – то пишем срочно в комментарии и я вам помогу. Можете также подробно описать именно свою ситуацию.
Содержание
- Первые действия
- Новый роутер ТП-Линк
- Нет нужной сети
- Проблема осталась
- Задать вопрос автору статьи
Первые действия
Если WiFi Роутер или модема TP-link не раздает вай-фай, то в первую очередь перезагрузите маршрутизатор. Выключите его, но не спешите его включать снова, подождите хотя бы минуты две, чтобы аппарат остыл. Можно его потрогать, возможно он просто перегрелся. Проверьте, чтобы интернет кабель был вставлен и плотно сидел в порту. После включения еще раз посмотрите на индикаторы – загорелась или нет, лампочка Wi-Fi.
Новый роутер ТП-Линк
На старых роутерах на некоторых моделях Wi-Fi сеть отключена по умолчанию. Также она может иметь стандартное название, которое может быть не сразу заметно. Поэтому можно просто выключить и включить аппарат и посмотреть какая сеть вновь появилась. Название сети обычно дублирует название модели. Её также можно найти на этикетке под корпусом. В другом случае пока вы его не настроите, беспроводной сети может и не быть. По настройке у нас на сайте есть все инструкции – просто вбейте название вашей модели в поисковую строку сайта.
Нет нужной сети
И так, вы пытаетесь подключиться к сети, но её в списке вообще нет. Проверьте, чтобы в списке были хоть какие-нибудь сети, например ваших соседей. Если никаких сетей нет, то могут быть проблемы с драйверами. Поэтому я советую переустановить драйвер на Wi-Fi адаптер у компьютера или ноутбука. Поэтому поводу идём сюда. Там описана подробная инструкция для всех ноутбуков. Для компьютера смотрите главу установки по ID.
Но вот если вы не видите только одну сеть – вашу. То можно также попробовать переустановить драйвера на Wi-Fi. Если это не поможет, то проблема скорее всего именно в канале связи. Роутер выбрать 12 или 13 канал, а ноутбук не может с ним работать. В таком случае нужно зайти в настройки маршрутизатора и поменять канал вручную.
- Та как у нас беспроводная сеть не работает, будем подключаться к локальному порту по проводу. Вставляем кабель именно в LAN порт, который обычно имеет жёлтый цвет.
- Открываем браузер и вводим один из адресов: tplinkwifi.net, 192.168.1.1 или 192.168.0.1.
- Вводим логин и пароль от админки. По умолчанию это: «admin-admin».
Далее на старой прошивке нужно слева в меню выбрать «Беспроводной режим» – «Настройки беспроводного режима». Далее выбираем канал от 1 до 10 и нажимаем «Сохранить».
На новой прошивке надо перейти сначала на третью вкладку «Дополнительные настройки». Далее слева в меню переходим: «Беспроводной режим» – «Настройка беспроводного режима». Также нужно установить канал от 1 до 10 и сохраниться.
Если после этого скорость будет падать или будут какие-то проблемы с интернетом, то идём на эту статью. Там я рассказываю, как правильно выбрать канал.
Если сеть не появилась, то снова проверьте, чтобы аппарат был включен. Если индикатор вообще не горит, то, возможно, Wi-Fi сеть вообще отключена. По умолчанию он должна быть включена, но её также можно выключить с помощью кнопки. Не на всех аппаратах есть такая кнопка и она обычно скрыта от глаз, поэтому поищите её на своем корпусе. Далее используя скрепку или что-то тонкое и нажмите на неё.
Если такое кнопки нет или сеть не появилась, то можно попробовать включить её также из настроек аппарата. Возможно кстати, что сеть просто невидимая или скрытая, а подключиться к ней можно только по имени.
На старой прошивке в том же разделе, где мы меняли канал, убедитесь, чтобы стояли эти две галочки. Первая – включает и выключает WiFi, а вторая скрывает или показывает имя сети.
На продвинутой прошивке в том же разделе обязательно установите галочку «Включить». И обязательно уберите галочку «Скрыть SSID». В конце для изменения параметров нажмите «Сохранить».
Проблема осталась
Посмотрите, чтобы на пути радиоволны не было зеркал или металла. Данные конструкции полностью тушат сигнал. Я бы ещё попробовал подключиться с телефона или планшета рядом с роутером. Если сети все равно не будет, то возможно в маршрутизаторе поломался передатчик. Также проверьте, чтобы антенны были в целостности.
Ещё один вариант, который я бы попробовал — это заново его настроить. Сначала надо его скинуть на заводские настройки. Для этого находим кнопку «Reset» и зажимаем её на 10 секунд, не более. Как я уже и говорил, все инструкции по настройке любого маршрутизатора есть на нашем портале. Вы можете обратиться к общей инструкции или найти отдельную именно по вашему аппарату.
ПОМОЩЬ ОТ СПЕЦИАЛИСТА! В любом случае вы всегда можете задать свой вопрос или описать именно свою ситуацию в комментариях, и я вам помогу. Только старайтесь писать как можно подробнее. Но я всё же надеюсь, что у вас всё получилось.
Содержание
- Возможные причины и их решения
- Перезагрузка
- Помехи
- Много клиентов
- Расположение роутера
- Сброс настроек
- Прошивка
- Отдельная антенна, повторители
- Интернет пропадает только на одном устройстве
- Ноутбук
- Смартфон
Постоянные перебои с беспроводным интернетом не только привносят дискомфорт в работу, но и выводит из себя. Прерываются загрузки, изменяется IP-адрес, регулярно приходится перезагружать роутер или восстанавливать связь. Рассмотрим распространенные ситуации, когда Wi-Fi работает нестабильно, и способы выхода из них.
Проблемы с интернетом проявляются в:
- периодических обрывах связи ноутбука с роутером: возле значка Wi-Fi в трее появляется пиктограмма с восклицательным знаком, а через время (несколько минут) сеть функционирует исправно и так циклически;
- исчезновении сигнала, который вскоре обнаруживается;
- падениях скорости без видимой причины;
- слабом уровне сигнала.
Возможные причины и их решения
Факторов, отрицательно сказывающихся на работе беспроводной сети, немало. При возникновении описанной выше или аналогичной ситуации прочитайте статью до конца, и лишь после этого – действуйте. Советы приведены в случайном порядке. В первую очередь логичнее перезагрузить роутер, убедиться, что провайдер в проблеме не виновен, и проверить, повторится ли ситуация на других устройствах. Лишь после этого сбрасываются настройки беспроводного маршрутизатора, а прошивается он в последнюю очередь.
Перезагрузка
Если на роутере пропал Wi-Fi, устройство следует перезагрузить. Есть вероятность возникновения ошибки в работе микропрограммы устройства.
Названия и даже размещение пунктов меню у различных производителей отличается. Мы рассмотрим на примере популярной модели маршрутизаторов от TP—Link с классическим интерфейсом.
- Откройте браузер и перейдите по адресу 192.168.0.1 или иному, указанному на наклейке на корпусе маршрутизатора (чаще всего она прилеплена на дно), с компьютера или ноутбука, подключенного к роутеру через кабель.
- Введите указанные там же данные для авторизации, чтобы попасть в веб-интерфейс с настройками.
Большинство роутеров не имеют собственной оболочки, взаимодействие с пользователем производится через браузер.
- В меню слева разверните список «Системные инструменты».
- Кликните по пункту «Перезагрузка», затем – по кнопке «Перезагрузить» и подтвердите действие.
В новой прошивке с сине-белым оформлением кнопка перезапуска маршрутизатора вынесена на главный экран.
На других устройствах кнопка перезагрузки находится в настройках системы, дополнительных параметрах или в главном окне.
После перезагрузки роутер нужно заново настроить.
Помехи
Большинство беспроводных маршрутизаторов работает в частотном диапазоне 2,4 ГГц – это 14 каналов с частотой от 2,412 ГГц до 2,472 ГГц с шагом 0,005 Гц. Из физики известно, что электромагнитные волны одной частоты перекрывают друг друга, из-за чего теряется полезный сигнал. Неперекрывающихся каналов в диапазоне 2,4 ГГц всего 3: 1-й, 6-й и 11-й.
Есть смысл переключиться в один из них как на самые незагруженные. В физику и требования IEEE углубляться не будем, проблему это не решит, лишь позволит глубже понять ее суть. При помощи утилиты inSSIDer можете изучить загруженность частотного диапазона окружающего пространства, чтобы выбрать канал посвободнее. Ситуация может изменяться, и при появлении проблемы вновь придется периодически переключать сеть на иной канал. Это в случае, если вокруг очень много точек доступа.
Из диаграммы видно, что выбирать нужно между каналами номер 1-3, 5, 11-14, идеально – 13-й. Если хотите простое решение – активируйте функцию автоматического определения.
- Зайдите в настройки устройства через браузер.
- Кликните по разделу «Беспроводной режим».
- В строке «Канал» укажите вариант «Авто» и сохраните настройки.
Если все устройства, подключающиеся к точке доступа, и сам роутер поддерживают диапазон 5 ГГц, переходите на эту частоту.
Много клиентов
При медленном интернете (например, роутер подключается к сети через беспроводной модем), или, когда в сети много клиентов, которые занимают весь канал, есть смысл проверить количество подключенных устройств. Точку доступа нужно защитить паролем, если трафик не шифруется, или заменить, вдруг знают соседи.
Процессор старого маршрутизатора с большими нагрузками может не справляться, отчего нагревается и подвисает.
- Посетите настройки оборудования через браузер.
- В разделе «Беспроводной режим» кликните по последнему пункту.
Здесь можно увидеть много полезной информации: число подключенных устройств, их MAC-адреса и активность и действовать по ситуации:
- заблокировать лишних клиентов по MAC-адресу, если они вам не знакомы (определить чужие устройства несложно, поочередно отключая и подключая свои, но это отдельная тема);
- ограничить скорость для самых активных, например, соседей, которым предоставили пароль – определить MAC таких устройств, присвоить им статический IP внутри сети и урезать скорость в разделе «DHCP»;
- установить/изменить пароль для защиты точки доступа – к незащищенной сети может подключиться любой, а один сосед – поделиться данными для подключения с остальными.
Значительно увеличивать количество соединений могут торрент-клиенты. В настройках таких программ их число ограничивается.
Расположение роутера
Место размещения маршрутизатора играет большую роль в направлении распространения сигнала и дальности его прохождения. Электромагнитная волна распространяется в пространстве в виде тороидальных волн – торов (бублика), а не сферы, как считает множество людей. От расположения антенны зависит зона покрытия пространства Wi-Fi-сигналом.
При горизонтальном расположении антенны сигнал распространится по дому или квартире равномерно, причем:
- строго под и над роутером он будет самым слабым, в непосредственной близости может вовсе отсутствовать;
- этажом выше и ниже уровень сети заметно снизится.
Второй момент – роутер нужно замещать на равном удалении ото всех клиентов (в центре квартиры).
Третий – преграды. Каждая дверь, шкаф, стена (тем более бетонная/каменная) с металлическими конструкциями (профиль, арматура) – препятствие для электромагнитной волны. Роутер старайтесь располагать так, чтобы между ним и устройством было минимум препятствий.
Роутеры поновее позволяют управлять мощностью передатчика. Если проблема вызвана слабым сигналом (он теряется, потом опять обнаруживается, низкая скорость), попробуйте увеличить ее, но заметного эффекта можно не дождаться – повышается только мощность передатчика роутера, но не смартфона или ноутбука.
Закажите бесплатную консультацию
Сброс настроек
Перед обнулением конфигурации и прошивки роутера убедитесь, что сможете настроить самостоятельно (например, сфотографируйте конфигурацию). Для сброса зажмите кнопку «Reset» на корпусе маршрутизатора и подержите ее не менее 10 секунд. Обычно лампочки начинают мигать, и он перезагружается. Кнопка спрятана в корпус от случайного нажатия, поэтому воспользуйтесь тонким предметом (булавкой, ампулой от шариковой ручки).
Прошивка
Для замены микропрограммы ее необходимо загрузить.
- Зайдите на официальный сайт производителя роутера (для TP-Link – www.tp-link.com) и найдите свое устройство (его название смотрите на наклейке на дне корпуса).
- Выберите аппаратную версию и кликните «Встроенное ПО».
- Скачайте архив с прошивкой и распакуйте.
- Войдите в веб-интерфейс настройки устройства через браузер – перейдите по адресу, указанному на наклейке, и введите представленные там же данные для авторизации.
- В разделе «Системные инструменты» кликните «Обновление встроенного ПО».
- Щелкните по кнопке «Выберите файл», укажите место расположения прошивки (с расширением bin) и жмите «Обновить».
- Подтвердите выполнение и подождите.
- Настройте роутер под провайдера и личные предпочтения.
Отдельная антенна, повторители
Метод не самый практичный – направленная антенна со SMA-коннектором, изменяющая диаграмму направленности сигнала. Он становится узконаправленным, но мощнее. Спасет в частном доме и на даче, где интернет должен быть на нескольких устройствах, расположенных далеко от точки доступа.
Повторители сигнала или репитеры актуальны для домов, дач и огромных квартир, где сигналом нужно покрыть пару этажей в нескольких подъездах. Оборудование размещается в зоне действия маршрутизатора и вещает сигнал дальше, увеличивая зону покрытия до 2 раз.
Интернет пропадает только на одном устройстве
Роутер не всегда виновен в перебоях с беспроводным интернетом.
Ноутбук
В случае с ноутбуком есть два возможных варианта: обновление драйвера Wi-Fi модуля и редактирование плана питания.
В первом случае зайдите на сайт поддержки ноутбука, загрузите оттуда официальный драйвер для Wi-Fi модуля и переустановите его. Обновлять драйвер через Диспетчер устройств, сторонние программы и драйверпаки не рекомендуется.
Для оптимизации расхода электроэнергии Windows 10 отключает периферийные устройства во время их простоя. Если интернет исчезает после пробуждения или простоя ноутбука – запретите операционной системе отключать Wi-Fi адаптер.
- Откройте Диспетчер задач через контекстное меню Пуска, разверните ветку «Сетевые адаптеры» и откройте «Свойства» беспроводного модуля.
Устройств может быть много, ищите, где в названии есть 802.11 либо Wireless. - Во вкладке «Управление питанием» снимите флажок возле пункта «Разрешить отключение этого устройства…» и сохраните настройки.
Если Wi-Fi отваливается все равно, откройте «Свойства беспроводной сети» через «Центр управления сетями и общим доступом» (иконка Wi-Fi в трее).
Перейдите во вкладку «Безопасность». В ней щелкните «Дополнительные параметры», включите единственную опцию и сохраните настройки.
Смартфон
Источниками перебоев работы беспроводного интернета могут быть:
- точки доступа со слабым сигналом – их желательно «забыть» – удалить из телефона и не подключаться к таким;
- изготовленный из металла или иного экранирующего электромагнитное излучение чехол;
- включенный сервис для туннелирования трафика – VPN;
- функционирующий на iPhone «Wi-Fi Assist» («Помощь Wi-Fi») – отключите функцию в настройках сотовой связи;
- параметры сети – сбрасываются в соответствующем разделе настроек.
Без комплексного подхода к выяснению причин и даже экспериментов проблему с нестабильно работающим Wi-Fi не решить. Иногда придется поэкспериментировать.