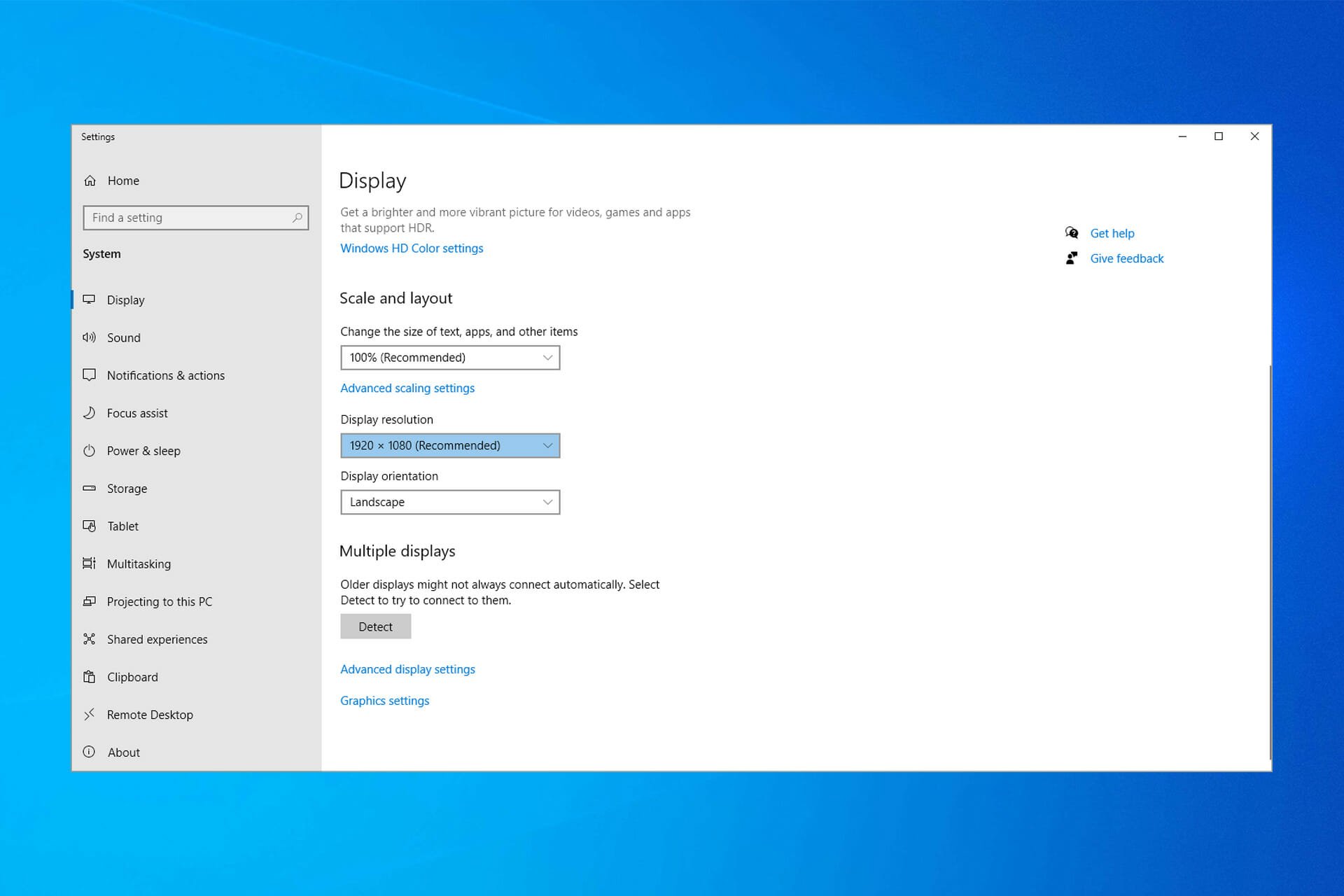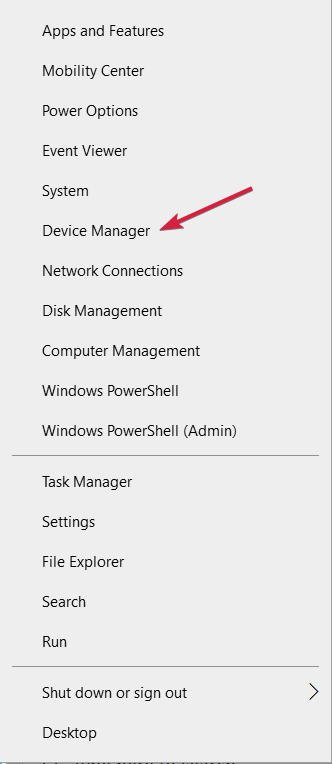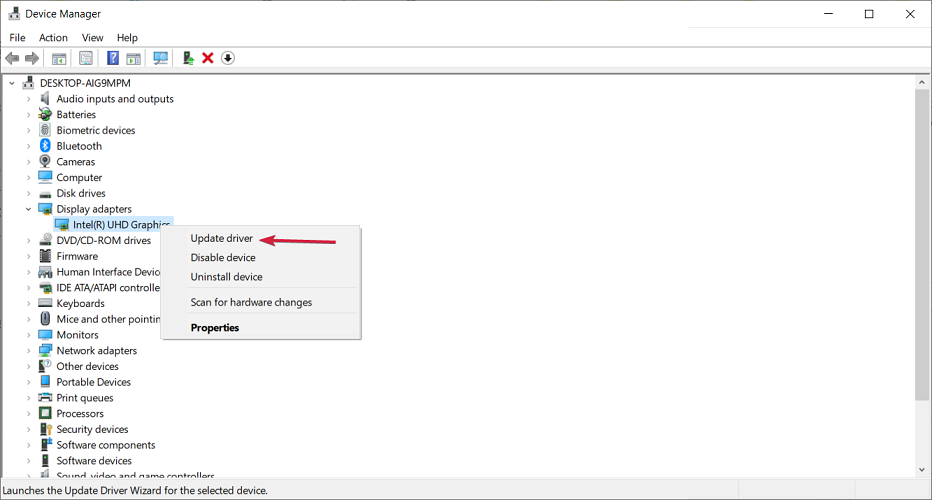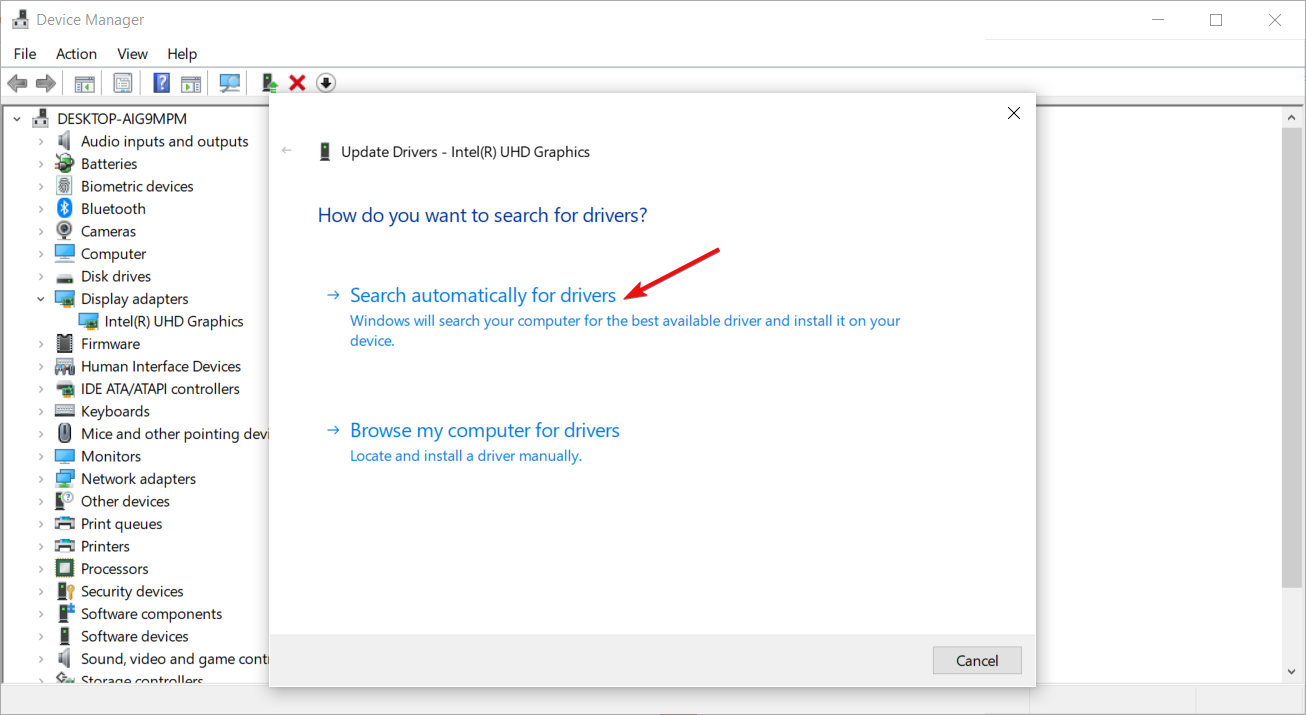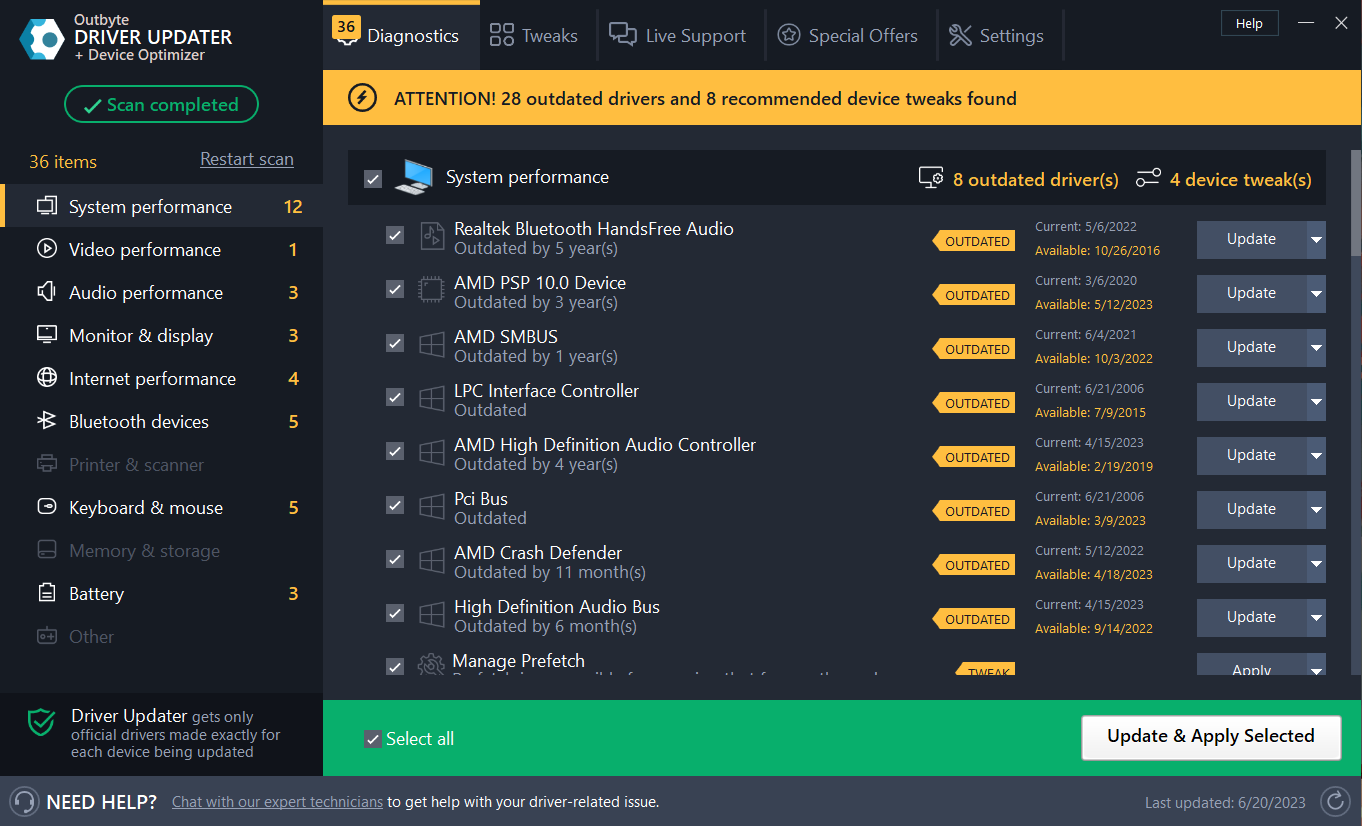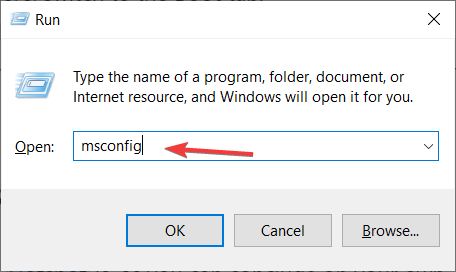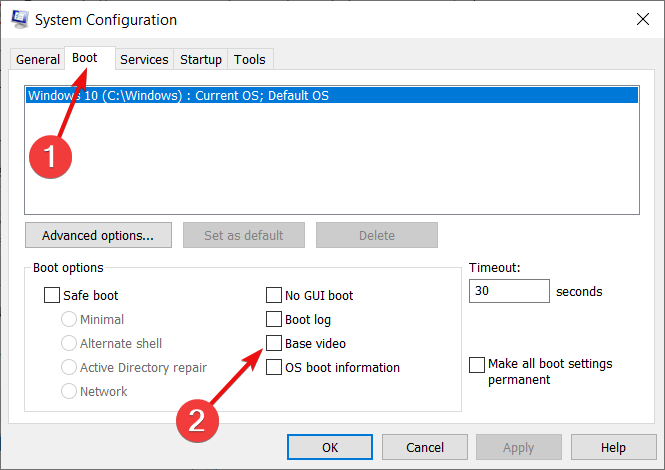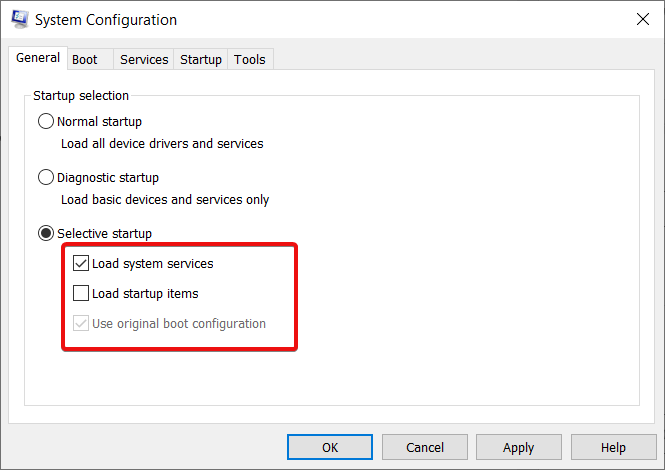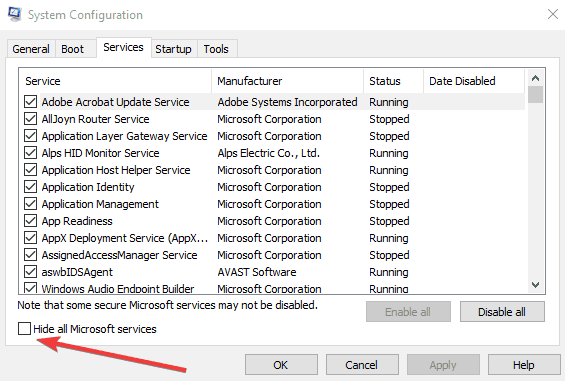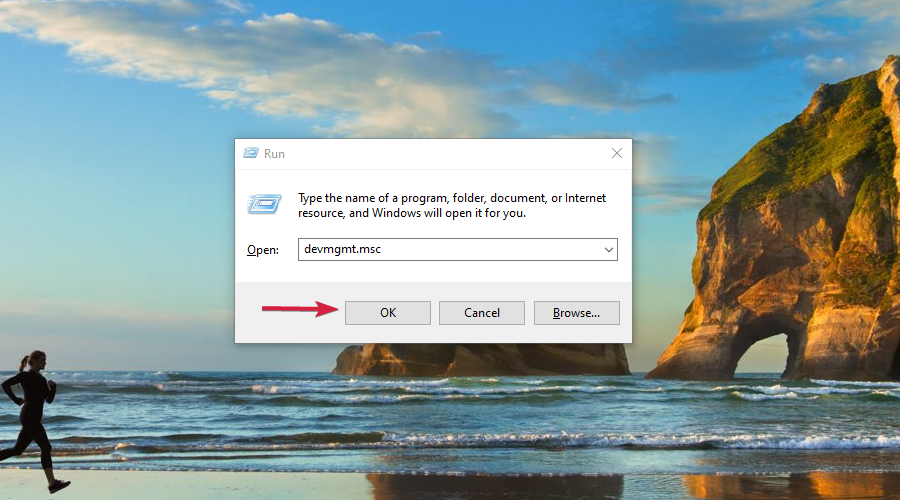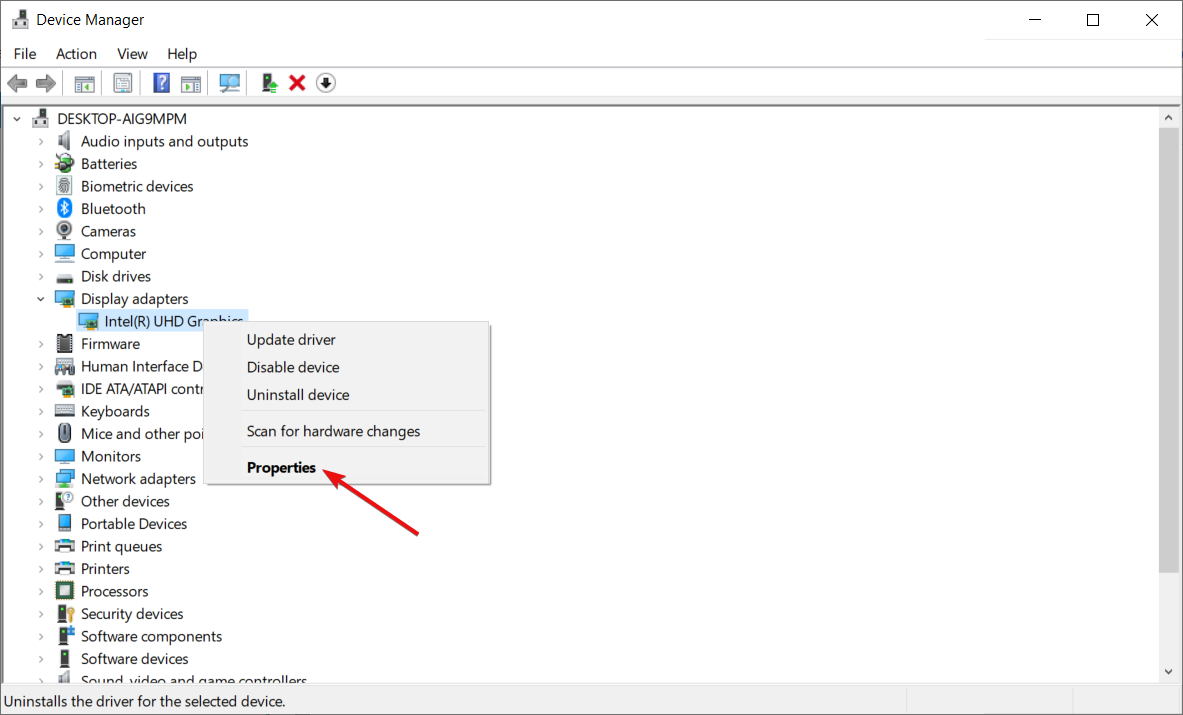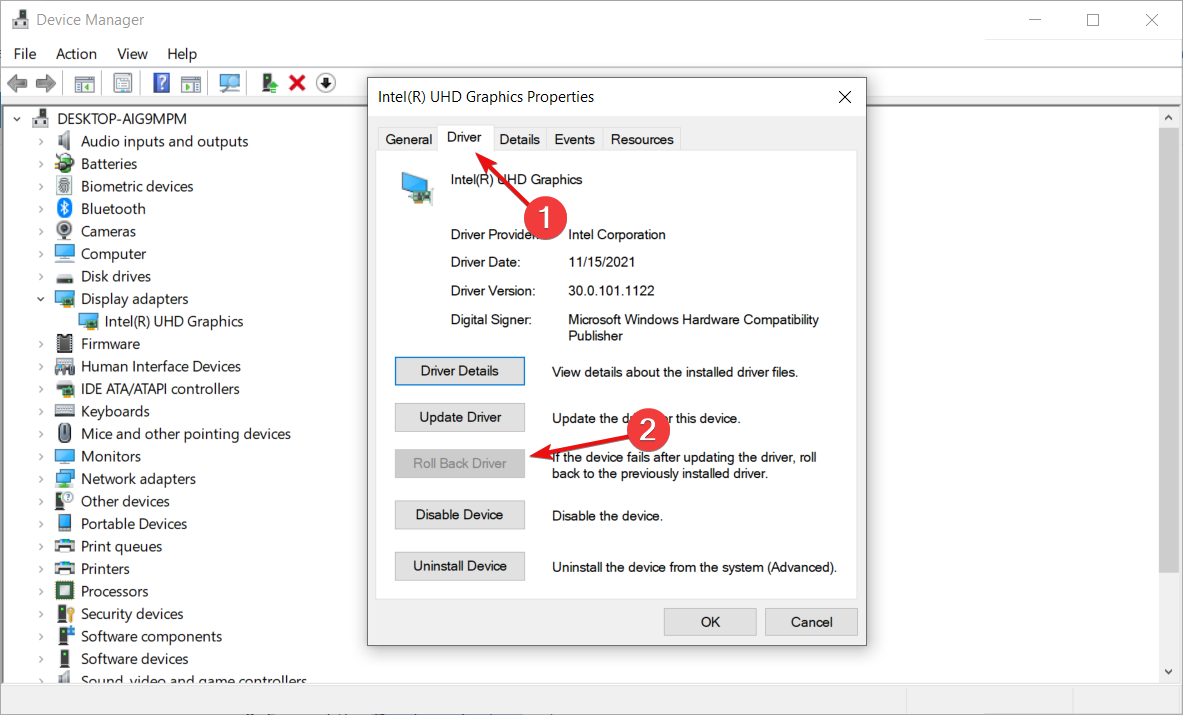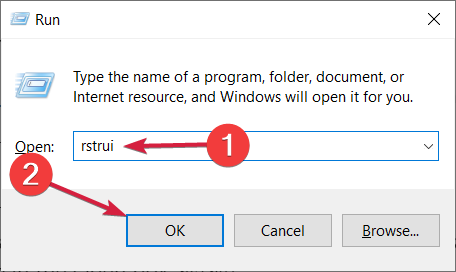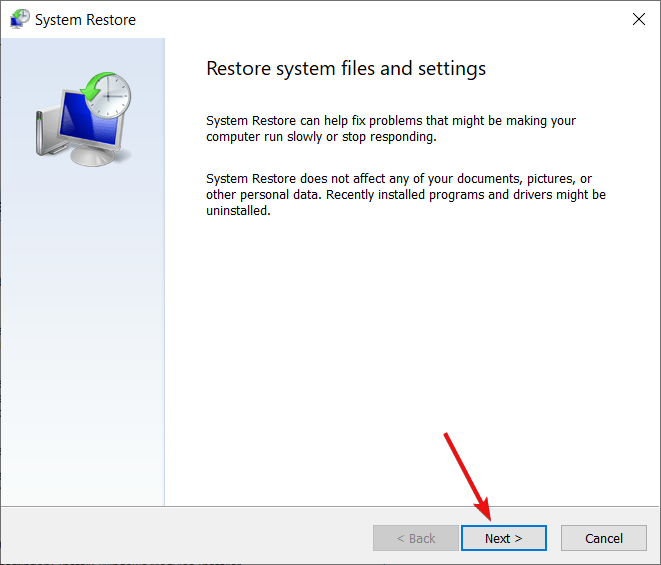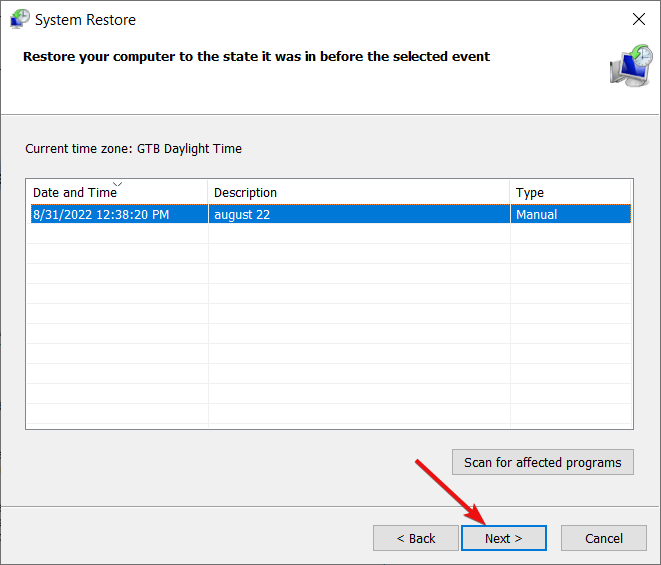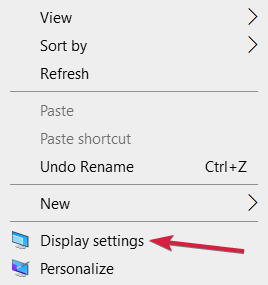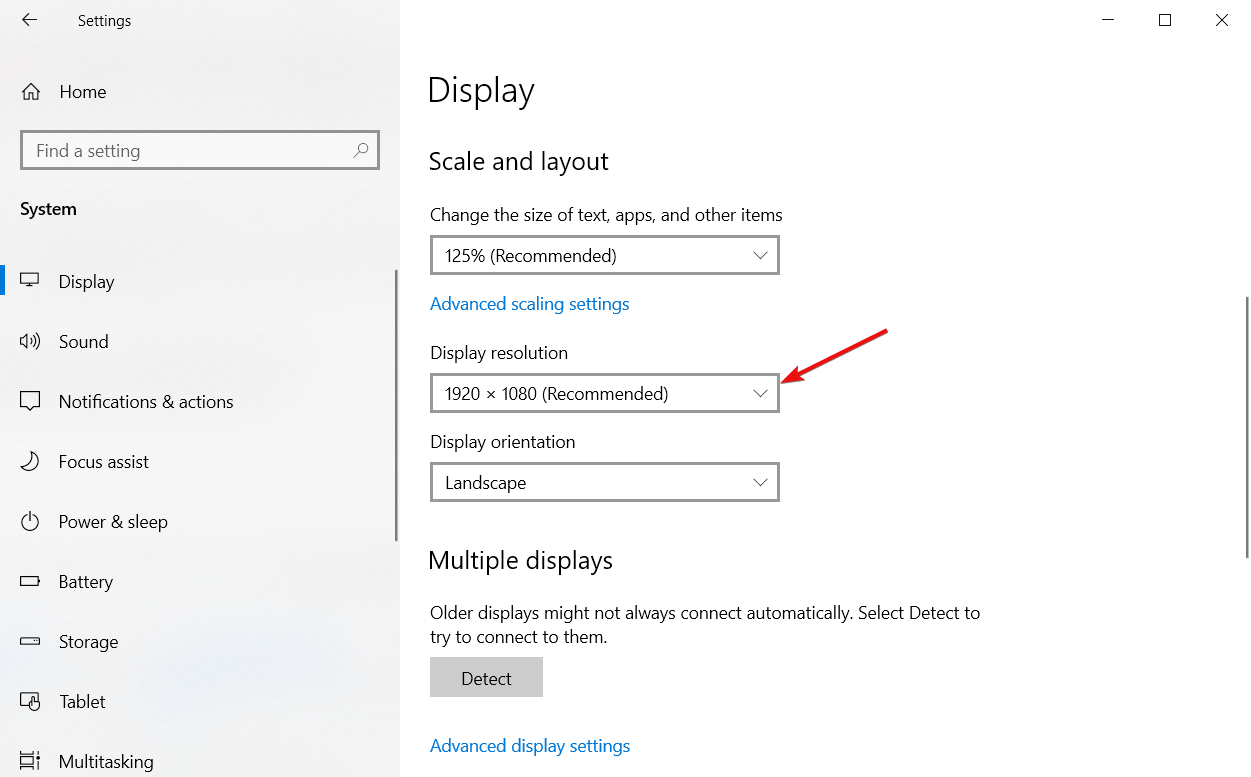A sudden resolution change is likely due to a faulty graphics driver
by Matthew Adams
Matthew is a freelancer who has produced a variety of articles on various topics related to technology. His main focus is the Windows OS and all the things… read more
Updated on
Reviewed by
Alex Serban
After moving away from the corporate work-style, Alex has found rewards in a lifestyle of constant analysis, team coordination and pestering his colleagues. Holding an MCSA Windows Server… read more
- If your display resolution keeps changing, a recent Windows update might be the cause.
- Faulty drivers can also cause a sudden monitor resolution change.
- Checking your GPU drivers is the first step to stop you pc from changing the resolution automatically.
XINSTALL BY CLICKING THE DOWNLOAD
FILE
The Windows 10 resolution setting doesn’t usually reconfigure itself. Yet, some users have said that their VDUs’ resolutions change from the default setting whenever they start Windows.
After adjusting the display resolution to a higher setting, it then dropdowns to a lower resolution after the users restart Windows. It is a somewhat baffling issue that arises for some users.
The resolution change can often be due to incompatible or corrupted graphics card drivers and the Base video option.
In addition, conflicting third-party software might adjust the resolution. In this article, we’ll show how you can fix the resolution in Windows 10 when it automatically changes.
Why does Windows 10 keep changing my screen resolution?
- Why does Windows 10 keep changing my screen resolution?
- Why does screen resolution change after sleep on Windows 10?
- How do I stop my screen resolution from changing?
- 1. Update your drivers
- 1.1 Update the drivers manually
- 1.2 Update the drivers automatically
- 2. Deselect the base video option
- 3. Clean boot Windows
- 4. Rollback graphics card driver update
- 5. Restore Windows to an earlier date
- What can I do if the resolution suddenly changes in Windows 11?
- How do I reset my screen resolution in Windows 10?
Here are a few reasons the resolution appears suddenly changed in Windows 10:
- Safe Mode is enabled: When you boot Windows into Safe Mode, the resolution is automatically decreased. So check if you have inadvertently enabled it.
- Incompatible, corrupt, or outdated driver: When the installed drivers are outdated, incompatible, or corrupt, especially an out-of-date graphics driver, the resolution may be affected.
- Conflicting third-party apps: Several third-party apps are found to change the display settings, especially the ones meant to optimize performance.
- Buggy Windows update: If the resolution suddenly changed in Windows 10 after an update, it could be a bug to blame. Check if others on the same version of the OS, too, are reporting the problem.
Why does screen resolution change after sleep on Windows 10?
There are many reasons for this issue, but the most common one is your drivers, however, this isn’t the only issue, and many reported that their screen became pixelated after Windows update.
Many users also reported that Windows goes to sleep too fast, which will cause your resolution to change more often than you would like.
Resolution change can also appear if your second monitor isn’t detected properly, but luckily there are ways to fix this issue, and in today’s guide, we’ll show you how to do it.
How we test, review and rate?
We have worked for the past 6 months on building a new review system on how we produce content. Using it, we have subsequently redone most of our articles to provide actual hands-on expertise on the guides we made.
For more details you can read how we test, review, and rate at WindowsReport.
How do I stop my screen resolution from changing?
1. Update your drivers
1.1 Update the drivers manually
- Right-click the Start button and select Device Manager.
- Expand the Display adapters section, right-click the device, and select Update driver.
- Choose Search automatically for drivers.
- If the system finds a newer driver, it will install it.
You can also perform this step to update the Monitor driver. You will find the device under the Monitors section.
There is also the option to select Uninstall device instead of Update driver in step 2 of this solution.
That will trigger the system to automatically look for a new driver and install it after the restart.
1.2 Update the drivers automatically
You can update the card drivers using dedicated software. Here are the steps you need to follow:
- Install and Download Outbyte Driver Updater and launch the tool.
- Wait for the automatic scan of your PC.
- Select the graphics card drivers from your list.
- Wait while it deals with your drivers.
- Restart your PC.

Outbyte Driver Updater
Update your device graphics card drivers with this amazing tool and stop Windows 10 from changing the resolution automatically.
2. Deselect the base video option
- Press the Windows+ X key and click Run on the menu to open that accessory.
- Enter msconfig in and click the OK button.
- Then click the Boot tab on the System Configuration window and deselect the Base video checkbox.
- Press the Apply button to confirm the new settings and click OK to close the window.
- Restart windows after closing System Configuration.
3. Clean boot Windows
1. Open Run with the Windows key + R hotkey.
2. In the text box, input msconfig, and click OK.
3. Click the Selective startup radio button on the General tab.
4. Deselect the Load startup items checkbox, then select the Load system services and Use original boot configuration options.
5. Select the Services tab and click the Hide all Microsoft services option.
6. Press the Disable all button.
7. Select the Apply option, and then press the OK button.
8. Lastly, select the Restart option on the System Configuration window.
Another great method that works for some users when encountering the screen resolution changing by itself problem is to perform a clean boot of your PC.
You can configure one via System Configuration in just a few steps, as seen above.
- Laptop screen keeps dimming or brightening [Windows 10/11]
- How to fix Windows 11’s screen dimming issue
- How to fix a pixelated screen after a Windows update
4. Rollback graphics card driver update
- Press the Windows key + R to launch Run, then input devmgmt.msc and click OK.
- Double-click Display adapters, right-click your video card, and select Properties.
- Then press the Roll Back Driver button on the Driver tab.
This solution is especially helpful if the problem started to occur after you installed a new graphics driver.
If the Roll Back Driver option is grayed out, it means that you don’t have an older driver to go back to so move on to the next solution.
5. Restore Windows to an earlier date
- Open Run with the Windows key + R hotkey, input rstrui, and press Enter.
- Click Next when the System Restore app opens.
- Select a listed restore point, and press the Next button.
- Press the Finish button to confirm your selected restore point and roll back the OS.
What can I do if the resolution suddenly changes in Windows 11?
The new OS looks nicer and comes with new and improved features but is not so different from Windows 10 at its core.
That is why all the solutions we outlined above will also work like a charm on Windows 11.
The windows will have a slightly different design, with round corners, but the function will perform identically.
How do I reset my screen resolution in Windows 10?
- Right-click on a free space on your desktop and select Display settings.
- Now, click on the Display resolution menu and choose a different resolution. If the resolution at this moment is different than the recommended one, we suggest switching to that one.
- Click Yes to accept the new resolution.
Those are some of the fixes users have fixed the display resolution with. In addition to those fixes, turning off the screen saver and fast startup mode might resolve the issue.
You might also be interested in reading our guide on how to set custom resolution on Windows 10.
Let us know in the comments section below if you have additional suggestions or recommendations.
На чтение 5 мин. Просмотров 16.1k. Опубликовано
Содержание
- Что делать, если Windows 10 сама меняет разрешение
- Почему вдруг изменилось разрешение экрана?
- 1. Снимите флажок «Базовое видео»
- 2. Очистите загрузочные окна
- 3. Откат обновления драйвера видеокарты
- 4. Переустановите драйвер видеокарты
- 5. Восстановите Windows на более раннюю дату
Что делать, если Windows 10 сама меняет разрешение
- Отключите параметр “Базовое видео” .
- Чистая загрузка Windows
- Откат обновления драйвера графической карты
- Переустановите драйвер видеокарты
- Восстановить Windows до более ранней даты
Настройка разрешения Windows 10 обычно не переконфигурируется. Тем не менее, некоторые пользователи говорят, что разрешения их VDU меняются по умолчанию при каждом запуске Windows. После настройки разрешения экрана на более высокое значение, после того, как пользователи перезагружают Windows, он падает до более низкого разрешения. Это несколько непонятная проблема, которая возникает у некоторых пользователей.
Почему вдруг изменилось разрешение экрана?
Изменение разрешения часто может происходить из-за несовместимых или поврежденных драйверов видеокарты и параметра Базовое видео . Кроме того, конфликтующее стороннее программное обеспечение может регулировать разрешение. Вот как вы можете исправить разрешение в Windows 10, когда оно автоматически меняется.
1. Снимите флажок «Базовое видео»
Опция Базовое видео запускает Windows в графическом режиме с минимальным разрешением VGA. Это, безусловно, вариант, который может повлиять на разрешение вашего ноутбука или рабочего стола. Таким образом, отмена выбора параметра Базовое видео является потенциальным исправлением для разрешения экрана. Вы можете отменить настройку Базовое видео следующим образом.
- Нажмите клавишу Windows + X, чтобы открыть меню Win + X в Windows 10.
- Нажмите Запустить в меню, чтобы открыть этот аксессуар.
- Введите “msconfig” в поле “Выполнить” и нажмите кнопку ОК .

- Затем перейдите на вкладку Boot в окне System Configuration.
- Снимите флажок Базовое видео .

- Нажмите кнопку Применить , чтобы подтвердить новые настройки.
- Нажмите ОК , чтобы закрыть окно.
- Перезагрузите окна после закрытия Конфигурации системы.
– СВЯЗАННО: РЕШЕНО: Windows 10 не позволяет мне регулировать разрешение экрана
2. Очистите загрузочные окна
Конфликтующее стороннее программное обеспечение также может быть другим фактором, стоящим за часто меняющимся разрешением. Таким образом, чистая загрузка, которая запускает Windows без лишних программ запуска и сторонних сервисов, также может исправить разрешение экрана. Следуйте приведенным ниже инструкциям, чтобы очистить загрузку Windows 10.
- Откройте Run с помощью клавиши Windows + R.
- Введите “msconfig” в поле “Выполнить” и нажмите ОК , чтобы открыть конфигурацию системы.
- Нажмите кнопку-переключатель Выборочный запуск на вкладке Общие.
- Снимите флажок Загрузить элементы автозагрузки .
- Выберите параметры Загрузить системные службы и Использовать исходную конфигурацию загрузки , как показано ниже.

- Выберите вкладку «Службы», показанную на снимке экрана ниже.

- Выберите вариант Скрыть все службы Microsoft .
- Нажмите кнопку Отключить все .
- Выберите параметр Применить и нажмите кнопку ОК .
- Затем выберите параметр Перезагрузить в открывшемся окне «Конфигурация системы».
3. Откат обновления драйвера видеокарты
Некоторые пользователи имеют фиксированные переменные разрешения в Windows, откатывая обновления драйверов видеокарты. Так что отмена недавнего обновления видеокарты может также решить проблему на вашем настольном компьютере или ноутбуке. Вот как вы можете откатить обновление драйвера видеокарты в Win 10.
- Нажмите клавишу Windows + R, чтобы запустить Run.
- Затем введите «devmgmt.msc» в «Выполнить» и нажмите ОК , чтобы открыть диспетчер устройств.

- Дважды нажмите Показать адаптеры , чтобы развернуть эту категорию.
- Нажмите правой кнопкой мыши свою видеокарту и выберите Свойства , чтобы открыть окно на изображении прямо ниже.

- Затем нажмите кнопку Откатить драйвер на вкладке Драйвер.
– СВЯЗАННО: исправлено: проблемы с низким разрешением в Windows 10
4. Переустановите драйвер видеокарты
Если кнопка Откатить драйвер неактивна, вы все равно можете переустановить драйвер видеокарты. Драйвер видеокарты может быть поврежден, поэтому его переустановка – еще одно возможное исправление. Вот как вы можете переустановить драйвер видеокарты в Windows.
- Откройте окно диспетчера устройств.
- Разверните категорию «Адаптеры дисплея».
- Нажмите правой кнопкой мыши видеокарту и выберите параметр Удалить устройство .

- Выберите параметр Удалить программное обеспечение драйвера для этого устройства в диалоговом окне Удаление устройства.

- Нажмите кнопку Удалить .
- Windows автоматически переустановит драйвер видеокарты при перезагрузке рабочего стола или ноутбука. Однако, если вы предпочитаете, вы все равно можете вручную загрузить последнюю версию драйвера видеокарты с веб-сайта производителя и установить его, как описано в этой статье.
– СВЯЗАННО: исправлено: разрешение экрана изменено после обновления драйвера Nvidia в Windows 8/10
5. Восстановите Windows на более раннюю дату
Восстановление Windows до предыдущей даты с помощью функции «Восстановление системы» приведет к удалению стороннего программного обеспечения, установленного после выбранной даты, которое может конфликтовать с разрешением экрана. Откат Windows 10 до точки восстановления также может откатить обновление драйвера видеокарты, которое также может исправить изменение разрешения экрана. Вы можете откатить Win 10 с помощью функции «Восстановление системы» следующим образом.
- Откройте Run с помощью клавиши Windows + R.
- Введите «rstrui» в текстовом поле «Выполнить» и нажмите Enter, чтобы открыть восстановление системы.

- Нажмите переключатель «Выбрать другую точку восстановления» и нажмите кнопку Далее .
- Установите флажок Показать больше точек восстановления , чтобы в окне были все точки восстановления.
- Выберите точку восстановления в списке и нажмите кнопку Далее .

- Нажмите кнопку Готово , чтобы подтвердить выбранную точку восстановления и откатить ОС.
Вот некоторые из исправлений, с которыми пользователи исправили разрешение экрана. В дополнение к этим исправлениям, проблема может также решаться отключением экранной заставки и режима быстрого запуска.

В этой инструкции подробно о том, что делать, если не меняется разрешение экрана Windows 10, способах исправить проблему и вернуть возможность настройки разрешение на компьютере и ноутбуке, если это возможно.
Почему нельзя изменить разрешение экрана
Стандартно, изменить разрешение в Windows 10 вы можете в параметрах, нажав правой кнопкой мыши в пустом месте рабочего стола, выбрав пункт «Параметры экрана» (или в Параметры — Система — Дисплей). Однако, иногда выбор разрешения не активен или в списке разрешений присутствует только один вариант выбора (также возможен вариант, когда список присутствует, но в нем нет правильного разрешения).
Существует несколько основных причин, по которым может не меняться разрешение экрана в Windows 10, которые будут рассмотрены подробнее далее.
- Отсутствие необходимого драйвера видеокарты. При этом, если вы нажимали «Обновить драйвер» в диспетчере устройств и получали сообщение о том, что наиболее подходящие драйверы для данного устройства уже установлены — это не говорит о том, что у вас есть и установлен правильный драйвер.
- Сбои в работе драйвера видеокарты.
- Использование некачественных или поврежденных кабелей, переходников, конвертеров для подключения монитора к компьютеру.
Возможны и другие варианты, но указанные встречаются чаще других. Перейдем к способам исправления ситуации.
Как исправить проблему
Теперь по пунктам о различных способах исправить ситуацию, когда нельзя изменить разрешение экрана. Первый шаг — проверить, всё ли в порядке с драйверами.
- Зайдите в диспетчер устройств Windows 10 (для этого можно нажать правой кнопкой мыши по кнопке «Пуск» и выбрать нужный пункт контекстного меню).
- В диспетчере устройств откройте раздел «Видеоадаптеры» и посмотрите, что там указано. Если это «Базовый видеоадаптер (Майкрософт)» или раздел «Видеоадаптеры» отсутствует, но зато в разделе «Другие устройства» есть «Видеоконтроллер (VGA-совместимый)», драйвер видеокарты не установлен. Если указана правильная видеокарта (NVIDIA, AMD, Intel), всё равно стоит выполнить дальнейшие шаги.
- Всегда помните (не только в этой ситуации), что правый клик по устройству в диспетчере устройств и выбор пункта «Обновить драйвер» и последующее сообщение, что драйверы для данного устройства уже установлены говорят лишь о том, что на серверах Майкрософт и у вас в Windows нет других драйверов, а не о том, что у вас установлен правильный драйвер.
- Установите «родной» драйвер. Для дискретной видеокарты на ПК — с сайта NVIDIA или AMD. Для ПК с интегрированной видеокартой — с сайта производителя материнской платы для вашей модели МП. Для ноутбука — с сайта производителя ноутбука для вашей модели. При этом для двух последних случаев, установите драйвер даже если на официальном сайте он не самый новый и нет драйвера для Windows 10 (устанавливаем для Windows 7 или 8, если не устанавливается — пробуем запустить установщик в режиме совместимости).
- Если установка не проходит успешно, а какой-то драйвер уже установлен (т.е. не базовый видеоадаптер и не видеоконтроллер VGA-совместимый), попробуйте предварительно полностью удалить имеющийся драйвер видеокарты, см. Как полностью удалить драйвер видеокарты.
В результате, если всё прошло гладко, вы должны получить правильный установленный драйвер видеокарты, а также возможность изменения разрешения.
Чаще всего дело именно в драйверах видео, однако возможны и другие варианты, а соответственно и способы исправления:
- Если монитор подключен через какой-либо адаптер или вы недавно приобрели новый кабель для подключения, дело может быть в них. Стоит попробовать другие варианты подключения. Если есть какой-то дополнительный монитор с другим интерфейсом подключения, можно провести эксперимент на нем: если при работе с ним выбор разрешения возможен, то дело явно в кабелях или переходниках (реже — в разъеме на мониторе).
- Проверьте, а появляется ли выбор разрешения после перезагрузки Windows 10 (важно выполнить именно перезагрузку, а не завершение работы и включение). Если да, установите с официального сайта все драйверы чипсета. Если проблема не решится, попробуйте отключить быстрый запуск Windows 10.
- Если проблема появляется спонтанно (например, после какой-либо игры), есть способ перезапуска драйверов видеокарты с помощью сочетания клавиш Win + Ctrl + Shift + B (однако можно в результате остаться с черным экраном до принудительной перезагрузки).
- Если проблема никак не решается, загляните в Панель управления NVIDIA, AMD Catalyst или Панель управления Intel HD (графической системы Intel) и проверьте, а возможно ли изменение разрешения экрана там.
Надеюсь, руководство оказалось полезным и один из способов поможет вам вернуть возможность изменения разрешения экрана Windows 10.
После завершения процесса установки Windows 10 многие пользователи, инсталлировавшие новую ОС на компьютер, сталкиваются с проблемами изменения разрешения экрана. Сегодня рассмотрим несколько методов решения этого вопроса.
Разрешение – это число отображаемых на экране пикселей (минимальная частица сформированного на дисплее изображения) по горизонтали и вертикали. В большинстве случаев Windows 10 автоматически подбирает оптимальное значение этого параметра, исходя их размера вашего монитора. Но работает эта функция далеко не идеально. А отсутствие видеодрайвера в установочном дистрибутиве с ОС вообще делает изменение разрешения невозможным.
Итак, рассмотрим, каким образом установить требуемое количество пикселей, формирующих картинку на матрице дисплея, в обеих плоскостях, подразумевая, что драйверы видеоадаптера инсталлированы.
Через диалог настроек
Самым распространённым методом изменения разрешения монитора является использование интерфейса настроек экрана.
- Для этого вызываем контекстное меню рабочего стола и переходим в пункт «Параметры экрана».
- После переходим во вкладку «Дополнительные параметры», где и увидим выпадающее меню с надписью «Разрешение» и поддерживаемыми вашим монитором вариантами установок.
- При наличии более чем одного монитора, выбираем монитор, настройка разрешения которого будет совершаться, иначе – пропускаем шаг.
- В выпадающем меню выбираем требуемое, а лучше рекомендуемое разрешение экрана и жмем «Применить».
После этого изменится изображение на дисплее на несколько секунд для оценки картинки и возможности восстановить предыдущие настройки разрешения. При возникновении неполадок (мерцание экрана, черный фон, артефакты) подождите 15 секунд, по истечению которых Windows 10 сбросит настройки на предыдущие.
Через Панель управления
Схожим образом разрешение дисплея изменяется и посредством Панели управления, причем в старом, знакомом еще с Windows XP интерфейсе:
- Вызываем контекстное меню свободной части рабочего стола.
- Выбираем вариант «Экран» из выпавшего списка или заходим в Панель управления и отыскиваем одноименный компонент, расположенный одним из последних.
- После открытия окна, где осуществляется изменение размеров текста и элементов интерфейса, переходим по ссылке «Настройка разрешения экрана», расположенной в левом меню диалога.
- Выбираем требуемое разрешение экрана и, если используете несколько мониторов, указываем, настройки которого намереваемся изменить.
После клика по кнопке «Применить», как и в первом случае, получим возможность оценить выбранные настройки и в случае неудовлетворенности ими, отменить изменения. После клика на «ОК» параметры вступят в силу мгновенно с закрытием окна.
Помимо названных классических способов существует возможность изменить разрешение экрана посредством специализированного программного обеспечения.
Приложение Carroll
Carrol – крохотная утилита, вызванная помочь настроить разрешение экрана. Простой пользовательский интерфейс позволяет выполнить изменение параметров монитора в два клика.
- Запускаем приложение на Виндовс
- Выбираем монитор компьютера.
- Указываем набор параметров (частота обновления, глубина цветовой гаммы).
- Кликаем: «Change screen…» для применения настроек без выхода из системы.
- Соглашаемся с внесением изменений.
Драйверы от AMD
Если используете видеокарту, выпущенную компанией ATI, то разрешение монитора в Windows 10 изменяется следующим образом:
- В контекстном меню свободной от элементов интерфейса области рабочего стола выбираем первый пункт, как на скриншоте.
- Переходим по ссылке: «Управление рабочим столом».
- Вызываем «Свойства…», кликнув по соответствующей надписи.
- В появившемся диалоге указываем присущее вашему дисплею значение и применяем внесенные изменения.
Драйвер Nvidia
- В контекстном меню рабочего стола выбираем вызов «Панели управления Nvidia».
- Открываем пункт меню под названием «Дисплей».
- Выбираем подходящие параметры (здесь также задается частота обновления экрана в Windows 10 и глубина цвета).
- Применяем новые настройки.
Возможные проблемы
Windows 10 является творением человека, из-за чего просто не может быть идеальной и работать безошибочно. Это касается и автоматического определения и установки разрешения дисплея. При отсутствии драйверов, естественно, такая функция нормально не работает. Но бывает, что проблема появляется и при наличии последней версии драйвера для видеоадаптера. Для ее решения пользуйтесь приведенными советами.
- Попробуйте перезапустить Windows 10 или переустановить драйверы для видеокарты.
- Инсталлируйте драйвер для монитора с сайта поддержки производителя.
- При возможности измените интерфейс подключения монитора.
- При отсутствии нужного разрешения компьютера в выпавшем списке опций вызовите «Свойства» графического процессора и кликните по кнопке отображения «Списка всех режимов».
Опубликовано в Windows 10
Содержание
- Решаем проблемы с отсутствием нужного разрешения экрана в Windows 10
- Способ 1: Установка или обновление драйвера видеокарты
- Способ 2: Настройка ПО графического адаптера
- Способ 3: Настройка свойств видеоадаптера для дисплея
- Вопросы и ответы
От установленного в операционной системе разрешения экрана зависит четкость картинки и масштаб элементов. Обычно устанавливается наибольшее значение, поддерживаемое монитором, что обеспечивает максимально комфортную работу. Однако иногда пользователи сталкиваются с необходимостью установки отсутствующего в списке разрешения или же сам список в настройках состоит лишь из нескольких пунктов. Тогда потребуется искать решение, которое в миг устранит возникшую проблему. Именно о доступных вариантах исправлений на примере Windows 10 мы и поговорим сегодня.
Иногда запросы пользователя специфичны, поэтому по стандарту в настройках не предусмотрен подходящий параметр. В других же ситуациях подобные проблемы возникают из-за отсутствия или поломки драйверов, установленных в Windows, поэтому юзеру предстоит выбрать требуемый для себя способ решения задачи, отталкиваясь от ситуации.
Способ 1: Установка или обновление драйвера видеокарты
Случается, что после установки Windows 10 встроенное средство некорректно подбирает совместимый драйвер для видеокарты или это вовсе не происходит, что и вызывает различные проблемы с отображением картинки. В первую очередь неполадка касается разрешения дисплея, а при попытке его изменить обнаруживается, что оптимальный параметр попросту отсутствует. Единственный правильный выход из этой ситуации — инсталляция подходящих драйверов для своего графического адаптера. Существует множество вариантов осуществления этого. Детально с каждым из них мы предлагаем ознакомиться в отдельной статье на нашем сайте, перейдя по указанной ниже ссылке.
Подробнее: Установка драйверов видеокарты
Способ 2: Настройка ПО графического адаптера
Следующий метод заключается в использовании программного обеспечения графического адаптера. Оно автоматически инсталлируется вместе с драйвером, поэтому имеется у все обладателей оборудования от AMD или NVIDIA. Давайте рассмотрим процесс установки интересующего разрешения через две этих программы, поочередно разобрав каждую.
Вариант 1: Настройки AMD
В первую очередь затронем ПО от компании AMD. В нем присутствует не так много разных настроек, которые еще и зависят от модели самого устройства, но с помощью него можно быстро справиться с поставленной задачей. Вам нужно просто следовать такой инструкции:
- Щелкните по свободному месту на рабочем столе ПКМ и в появившемся контекстном меню выберите пункт «Настройки Radeon».
- Откроется отдельное окно конфигурации. Там переместитесь в раздел «Дисплей».
- Отыщите надпись «Дополнительные настройки» и нажмите по ней.
- Обратите внимание на раздел «Поддержка HDTV (Цифровая плоская панель)». Здесь будет присутствовать ряд нестандартных режимов. Вы можете выбрать любой из них, настроив тем самым оптимальное разрешение экрана.
- В некоторых случаях имеется раздел «Свойства (VGA-экран)». Здесь включите поддержку EDID, отметив галочкой соответствующий пункт, и после этого перейдите к настройкам разрешения через стандартные средства Windows. Теперь там должны появиться интересующие параметры.

После этого разрешение экрана должно сразу же смениться и не собьется даже после перезагрузки компьютера. Теперь вы знаете, что через настройки Radeon можно выставить нестандартное значение пикселей.
Вариант 2: Панель управления NVIDIA
Далее давайте затронем обладателей графических адаптеров от компании NVIDIA. У них появляется больше возможностей настроить пользовательское разрешение экрана из-за особенностей реализации самого программного обеспечения.
- Для вызова «Панели управления NVIDIA» щелкните ПКМ по пустому месту на рабочем столе и выберите соответствующий пункт из контекстного меню.
- Через раздел «Дисплей» переместитесь в «Изменение разрешения».
- Здесь выберите одно из доступных значений или переходите в «Настройка» для создания собственного профиля.
- Отключенные режимы можно просмотреть, если активировать пункт «Включить режимы, не предлагаемые дисплеем». В этом списке находится несколько полезных вариантов, которые пригодятся некоторым пользователям. Для добавления собственного разрешения переходите в соответствующее меню.
- Откроется отдельное окно с формами, необходимыми для заполнения. Все пункты здесь написаны на русском языке и объясняют значение параметров, поэтому не будем останавливаться на каждом из них. Просто задайте оптимальные характеристики, а затем нажмите на «Тест».
- Если увиденный вариант вас устраивает, сохраните данные параметры. Нажмите на «Нет», чтобы вернуть прежнее состояние и попробовать настроить дисплей заново.

Способ 3: Настройка свойств видеоадаптера для дисплея
В конце данного материала хотим рассказать о способе, который связан с расширенными параметрами видеоадаптера. Для этого не придется скачивать дополнительных утилит или производить ручное создание системных файлов, все делается через меню с настройками.
- Откройте «Пуск» и перейдите оттуда в «Параметры», кликнув по значку в виде шестеренки.
- Здесь вас интересует первый же раздел под названием «Система».
- В категории «Дисплей» опуститесь вниз и выберите «Дополнительные параметры дисплея».
- Нажмите на надпись «Свойства видеоадаптера для дисплея 1».
- В открывшемся окне разверните «Список всех режимов».
- Установите предпочитаемое значение, а после клика на «ОК» все настройки автоматически применятся.

В этом меню нет каких-то очень необычных значений, которые бы подошли в крайне редких ситуациях, однако здесь должны присутствовать абсолютно все стандартные значения, поддерживаемые установленным монитором. При выборе обращайте внимание еще и на герцовку, чтобы случайно не поставить значение меньше требуемого/желаемого.
Это были три способа, позволяющие справиться с трудностью при выборе подходящего разрешения экрана в Windows 10. Если же проблема заключается в том, что ни один из доступных параметров не выбирается, изучите отдельное руководство по ее исправлению, кликнув по расположенной далее ссылке.
Подробнее: Устранение проблем с изменением разрешения экрана на Windows 10
Еще статьи по данной теме: