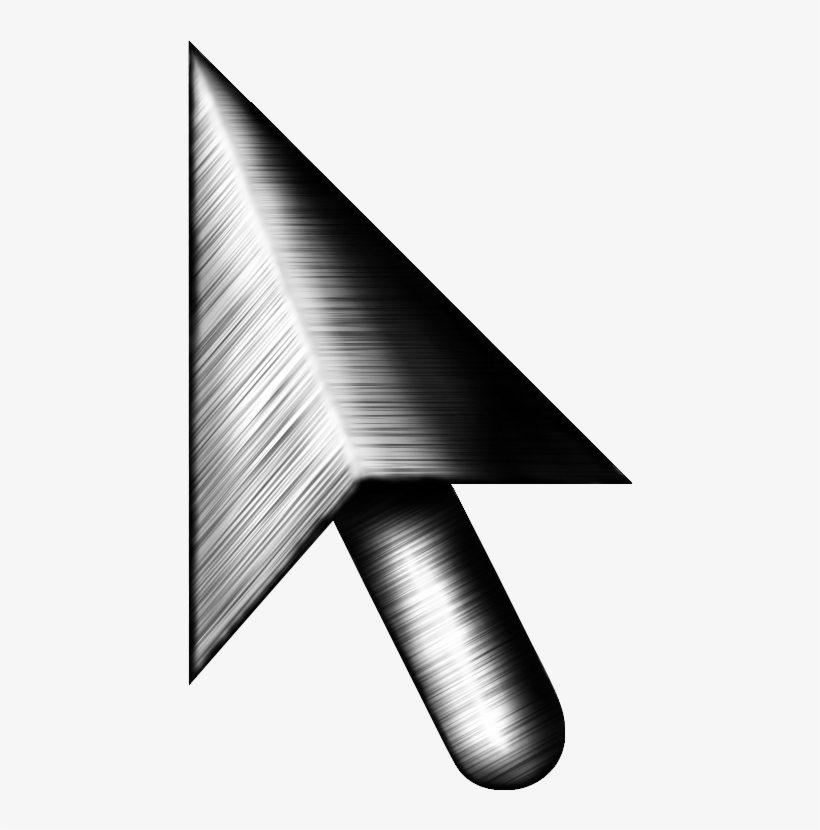- Компьютеры
- Cancel
22:30 24.02.2019
Не сохраняются изменения курсора мыши в Windows 10 после перезагрузки
Чтобы изменения курсора мыши оставались полсе перезагрузки необходимо файл с изображением курсора поместить в папку \Windows\Cursors
read more at Константин Лимонов
Содержание
- Проблемы с мышью в Windows 10
- Исправления мыши в Windows 10
- Несовместимые драйверы
- Если курсор зависает и исчезает
- Отставание мыши
- Устраните проблемы с мышью с помощью средства устранения неполадок оборудования
- Драйверы Nvidia
- Указатель мыши исчезает в Windows 10? 12 способов исправить
- 1. Перезагрузите компьютер.
- 2. Проверьте подключение и батареи.
- 3. Проверьте мышь на чем-нибудь еще или попробуйте другую мышь.
- 4. На ноутбуках проверьте наличие переключателя мыши.
- 5. Отключите «Скрывать указатель при вводе».
- Откатить последние изменения
- 7. Обновите прошивку или программное обеспечение мыши.
- 8. Убедитесь, что мышь переключаема.
- 9. Проведите некоторое обслуживание драйвера.
- 10. Если ваш указатель исчезает только в некоторых приложениях
- 11. Используйте Alt + Tab или Диспетчер задач, чтобы освободить записанный указатель.
- 12. Проверьте наличие вредоносного ПО.
- Добраться до сути (-ов)
- Курсор зависает, прыгает или исчезает в Windows 10, 8 или 7
- Шаги для решения курсора в Windows 8, 10, если он зависает, прыгает или исчезает
- Решение 1. Отключение исчезающей функции в Windows 8
- Решение 2. Исправление непредвиденных скачков или зависаний в Windows 8
- Решение 3 – Снимите флажок «Улучшить точность указателя»
- Решение 4. Переустановите драйвер мыши
- Решение 5 – Отключить зону управления HP
- Решение 6 – Удалить AdAware
- Решение 7. Отключите дополнительные драйверы мыши из диспетчера устройств
- Решение 8. Откат к предыдущему драйверу
- Решение 9 – Отключить Realtek HD Audio Manager
- Решение 10. Убедитесь, что ваше устройство включено
- Как исправить другие проблемы, связанные с курсором
- Пропал курсор мыши на Windows, что делать?
- Совет 1. Попробуйте использовать комбинации быстрых клавиш
- Совет 2. Попробуйте другую мышь
- Совет 3. Обновите драйвера
- Совет 4. Отключение конфликтующих устройств
- Совет 5. Запустите проверку на вирусы
- Как управлять курсором в Windows при помощи клавиатуры
- Мышь зависает, дергается и исчезает на Windows 10: причины и решения
- Причины зависания, подергивания и исчезновения мыши на Windows 10
- Исправляем зависания/подергивания/исчезновения мыши на Windows 10
- Решение №1 Отключаем скрытие указателя при вводе (исчезновение мыши)
- Решение №2 Выключаем повышенную точность установки мыши (зависания и подергивания)
- Решение №3 Отключаем возвращение курсора в исходное положение в диалоговом окне (подергивания и исчезновения)
- Решение №4 Переустановка драйвера мыши / удаление дополнительного драйвера (зависания, подергивания и исчезновения)
- Решение №5 Отключаем тачпад ноутбука
Мышь, как и клавиатура являются главными периферийными устройствами. И когда с ними случаются неприятности, компьютер становится бесполезен. Я хочу рассказать как можно исправить неприятности. Действия о которых пойдет речь актуальны, при условии, что сама мышь исправна и не имеет физических повреждений. Чтобы убедиться в этом, можно попробовать в другом устройстве, если доступно. Мы будем говорить об исправлении программного обеспечения.
Исправления мыши в Windows 10
В первую очередь конечно стоит проверить соединение, заряд батареи, подключить к другому порту. Да так бывает что проблема очевидна и проста. Ну в и конечно самое главное это перезагрузка системы Windows 10. Во всех непонятных ситуациях стоит делать это!
Если ничего из этого не помогло, движемся дальше.
Несовместимые драйверы
Одна из причин, по которой возникает проблема с мышью в Windows 10, — системные драйверы. Windows 10, как правило, автоматически обновляет драйверы для большей части оборудования. Процесс не идеален и случаются сбои, что не мешает выполнить их вручную.
Если драйвер, который уже установлен наилучший, то попробуйте удалить устройство и перезагрузить компьютер.
Нажмите Win+I и перейдите в параметрах в раздел Обновление и безопасность. Проверьте наличие новых обновлений. Так же обратите внимание на пункт необязательные обновления и обновление драйверов.
Если курсор зависает и исчезает
Довольно распространенная проблема с мышью в Windows 10 связана с устройством Realtek HD Audio Manager. Да это программное обеспечение для управления звуком, но известно, что отключение Realtek HD Audio Manager устраняет проблемы с зависанием и исчезновением курсора мыши.
Перейдите на страницу и скачайте последнюю версию для вашего устройства.
Отставание мыши
Третье исправление проблемы с мышью – это еще одна проблема, связанная с драйвером. Ваша мышь тормозит и издает странный звуковой сигнал. Microsoft впервые решила эти проблемы еще в апреле 2016 года с помощью накопительных обновлений KB3147458 и KB3147461.
Можно попробовать исправить задержку мыши в Windows 10 с помощью
Устраните проблемы с мышью с помощью средства устранения неполадок оборудования
Windows 10 попытается обнаружить любые проблемы с мышью, а затем спросит, хотите ли вы применить исправление. В принципе это можно было проделать и в первую очередь, часто это решает проблему автоматически.
Драйверы Nvidia
Одно из распространенных исправлений этой проблемы связано с устаревшими драйверами Nvidia.
Чтобы обновить драйверы Nvidia, сначала перейдите на страницу драйверов Nvidia. Выберите свой продукт Nvidia из раскрывающихся списков, затем выберите «Начать поиск». Скачайте и установите последнюю версию.
Если все перечисленные выше действия не помогли, то остается переустановка системы или сброс к начальным настройкам. Но я надеюсь что до этого не дойдет.
Источник
Указатель мыши исчезает в Windows 10? 12 способов исправить
С тех пор, как Apple «позаимствовала» концепцию графического интерфейса у Xerox, а Microsoft, в свою очередь, «позаимствовала» ее, указатель мыши стал центральной частью нашего взаимодействия с нашими компьютерами. Итак, представьте себе шок от загрузки вашего ПК, когда вы обнаружите, что указателя мыши нет вообще!
Хотя вполне возможно использовать компьютер без мыши, вы, вероятно, захотите вернуть указатель. Итак, давайте рассмотрим, что вы можете делать, когда ваша мышь продолжает исчезать.
Прежде чем что-либо пробовать, используйте несколько сочетаний клавиш, чтобы посмотреть, сможете ли вы вернуть курсор. Попробуйте Fn + F3, Fn + F5, Fn + F9 или Fn + F11 и посмотрите, работает ли что-нибудь из них. Это в основном повторно включает вашу мышь, если она по какой-то причине была отключена. Если это не помогло, продолжайте читать.
1. Перезагрузите компьютер.
Да, мы начинаем со стандартного совета. Выключите компьютер и снова включите его. Иногда это настолько очевидно, что люди вообще забывают это делать. Это устраняет любые временные сбои, которые могут больше никогда не повториться.
2. Проверьте подключение и батареи.
USB технология в наши дни очень надежен, но все же может быть привередливым. Так что отключите мышь, подождите секунду, а затем снова подключите ее. Вы также можете попробовать другой порт, что иногда также решает проблему.
Кроме того, если ваша мышь подключена через док-станцию или концентратор, попробуйте подключить ее напрямую к компьютеру или отключите концентратор и снова подключите его.
Наконец, что касается соединений, попробуйте отключить все другие устройства, кроме мыши, и посмотрите, поможет ли это.
Если вы используете беспроводную мышь, проблема может быть столь же простой, как необходимость замены батареек. На продуктах Apple обычно отображается сообщение о том, что вам необходимо заменить батареи, но это не всегда происходит в Windows.
3. Проверьте мышь на чем-нибудь еще или попробуйте другую мышь.
Если эти два быстрых исправления ничего не дают, важно определить, связана ли проблема с мышью или с самим компьютером. Самый простой способ сделать это — попробовать использовать другую мышь с соответствующим компьютером или подключить проблемную мышь к другому устройству, поддерживающему мышь.
Если мышь работает где-то еще, вы, вероятно, столкнулись с проблемой программного или аппаратного обеспечения компьютера. Если мышь больше нигде не работает, то тайна исчезающей мыши решена.
4. На ноутбуках проверьте наличие переключателя мыши.
Большинство ноутбуков имеют большую сенсорную панель под клавиатурой, и многих пользователей, которые используют внешнюю мышь или много печатают, это отвлекает. Может случиться так, что вы случайно коснетесь его большим пальцем во время использования клавиатуры, в результате чего указатель подпрыгнет.
Вот почему на большинстве ноутбуков есть переключатель для отключения тачпада. Если к вам не подключена внешняя мышь и тачпад отключен, указатель мыши может не отображаться.
Хорошая новость в том, что это можно исправить за несколько секунд. Обратитесь к своему руководству за конкретными инструкциями, но в подавляющем большинстве случаев переключатель будет одной из функциональных клавиш.
Вы увидите небольшую пиктограмму тачпада или чего-то подобного на этой клавише. Чтобы активировать переключатель, обычно сначала нужно удерживать кнопку Fn, которая изменяет функции клавиш в строке функциональных клавиш, пока она нажата.
5. Отключите «Скрывать указатель при вводе».
Иногда исчезновение вашей мыши является результатом какой-то настройки, которая была случайно активирована или включена другим пользователем. Если вы видите, что указатель мыши удаляется только во время набора текста, велика вероятность, что включена опция «Скрыть указатель при вводе».
Чтобы проверить, произошло ли это:
Откатить последние изменения
Если проблема возникает сразу после того, как что-то на вашем компьютере изменилось, вам следует подумать об отмене этих изменений, если это вообще возможно. Сюда входят последние обновления Windows, обновления драйверов мыши или новое установленное вами программное обеспечение.
Корреляция, конечно, не уравнивает причинно-следственную связь, но изменение системы, происходящее близко к проблеме, несколько повышает шансы на связь. Вот как откатить драйвер в Windows 10.
7. Обновите прошивку или программное обеспечение мыши.
Даже без установки проприетарного ПО все USB и Bluetooth мыши соответствуют общим стандартам интерфейса для обоих типов подключения. Что ж, это должно быть так, но иногда ваша мышь начинает работать только после установки утилиты конфигурации производителя.
С некоторыми беспроводными мышами, например, от Logitech, которые используют собственный приемник, вам может потребоваться сначала выполнить сопряжение приемника и мыши с помощью утилиты.
8. Убедитесь, что мышь переключаема.
Некоторые Bluetooth-мыши, например MX Мастер серии, поддерживают несколько профилей устройств. Таким образом, вы можете переключаться между различными устройствами одним нажатием кнопки. Если ваша мышь имеет эту функцию, убедитесь, что она настроена на правильный профиль для компьютера, на котором вы хотите ее использовать.
9. Проведите некоторое обслуживание драйвера.
Хотя Windows обычно хорошо справляется с обновлением данных, вы можете вручную проверить, обновлены ли драйверы мыши. В качестве альтернативы, возможно, вам следует откатить новый драйвер мыши, который может вызывать проблемы. Также может быть, что ваш драйвер графического процессора нуждается в обновлении, чтобы он хорошо работал с более новым драйвером мыши.
10. Если ваш указатель исчезает только в некоторых приложениях
Иногда указатель мыши исчезает только при наведении курсора на определенные приложения. Общие примеры включают приложения видеоплеера и веб-браузеры, такие как Хром. Это может произойти из-за того, что приложение пытается использовать аппаратное ускорение для более быстрого и плавного рендеринга.
К сожалению, иногда это означает, что указатель исчезает из-за проблем с совместимостью. Обновление приложения и драйверов графического процессора должно быть вашим первым действием, но если это не сработает, проверьте документацию по программному обеспечению, чтобы узнать, где вы можете отключить аппаратное ускорение.
11. Используйте Alt + Tab или Диспетчер задач, чтобы освободить записанный указатель.
Иногда указатель мыши продолжает исчезать из-за того, что он был захвачен внеэкранным приложением. Это может произойти, если некоторые приложения не закрываются должным образом и не возвращают мышь.
Есть два быстрых способа исправить это. Первый — нажать одновременно клавиши Alt и Tab на клавиатуре. Это переключит фокус приложения на другое приложение и, надеюсь, освободит мышь. Если это не сработает, используйте Ctrl + Shift + Esc, чтобы открыть диспетчер задач. Затем выберите подозрительное приложение и завершите его процесс, щелкнув его правой кнопкой мыши и выбрав «Завершить процесс».
Если ваша мышь не отпускала при переключении в диспетчер задач, вы можете просто нажать Alt + E, чтобы завершить выделенное приложение.
12. Проверьте наличие вредоносного ПО.
Последняя потенциальная причина отсутствия указателя — маловероятна, но если это действительно так, то это серьезная проблема. Некоторые вредоносные программы могут взять под контроль вашу систему, в том числе устройства ввода, такие как мышь и клавиатура.
Отсутствующий указатель может быть признаком этого, поэтому обязательно отключите компьютер от Интернета, а затем запустите на нем антивирусное программное обеспечение. Возможно, вам придется сделать это с загрузочной флешки, но в большинстве случаев вам будет достаточно просто установить и запустить такие приложения, как Malwarebytes.
Добраться до сути (-ов)
Существует так много возможных причин, по которым указатель мыши может уйти в самоволку, но решения, которые мы здесь перечислили, имеют наибольшую вероятность успеха, а также являются одними из самых быстрых.
Если после всего этого у вас по-прежнему нет указателя мыши на экране, возможно, вам придется подумать об установке или ремонте самой Windows. Вы можете попробовать загрузить живую версию Linux с флеш-накопителя или DVD, чтобы на 100% убедиться, что проблема в Windows, но как только вы убедитесь, что Windows нужен новый шанс, перейдите к 3 способа стереть и переустановить Windows 10.
Источник
Курсор зависает, прыгает или исчезает в Windows 10, 8 или 7
Если вы используете операционную систему Windows 8 или Windows 10, и ваш курсор зависает, прыгает или исчезает во время игры или во время выполнения каких-либо действий на работе, этот учебник поможет вам понять, почему он делает это, а также то, что вы можете сделать, чтобы это исправить проблема путем применения постоянного решения в Windows 8 или Windows 10.
Windows 8 и Windows 10 имеют встроенную функцию, которая должна заставить ваш курсор исчезать во время набора текста.
Эта функция удобна при использовании портативного устройства с Windows 8 или Windows 10, потому что если у вас активен курсор, он будет перепрыгивать повсюду, если вы случайно дотронетесь до него при вводе чего-либо.
Следуя приведенным ниже инструкциям, вы сможете решить проблемы с курсором в Windows 8, а также узнать, как правильно использовать функции курсора.
Шаги для решения курсора в Windows 8, 10, если он зависает, прыгает или исчезает
Проблемы с мышью могут повлиять на ваш пользовательский опыт, и пользователи сообщили о следующих проблемах с курсором мыши:
Курсор становится невидимым в Windows 10, 8.1? Добавьте эту страницу в закладки, если она понадобится вам позже.
Решение 1. Отключение исчезающей функции в Windows 8
Решение 2. Исправление непредвиденных скачков или зависаний в Windows 8
Многие пользователи столкнулись с проблемами зависания в Windows 8 после щелчка правой кнопкой мыши. Научитесь решать проблему здесь!
Решение 3 – Снимите флажок «Улучшить точность указателя»
По словам пользователей, если ваш курсор зависает, скачет или исчезает, вы можете легко решить эту проблему, просто отключив функцию рецессии Enhance. Для этого выполните следующие действия:
После отключения этой функции проблемы с курсором должны исчезнуть.
Решение 4. Переустановите драйвер мыши
Обновление драйверов вручную
Иногда эта проблема может возникнуть из-за вашего драйвера мыши. Несколько пользователей сообщили, что их мышь была распознана как мышь PS/2 вместо USB, и это вызвало различные проблемы.
Если ваш курсор зависает, скачет или исчезает, вы можете решить проблему, переустановив драйвер. Для этого выполните следующие действия:
После этого ваша мышь будет обнаружена, и вы сможете снова использовать ее без каких-либо проблем.
Это руководство поможет вам стать экспертом по обновлению драйверов!
Обновлять драйверы автоматически
Если этот метод не работает или у вас нет необходимых навыков работы с компьютером для обновления/исправления драйверов вручную, мы настоятельно рекомендуем сделать это автоматически с помощью инструмента Tweakbit Driver Updater.
Этот инструмент одобрен Microsoft и Norton Antivirus. После нескольких испытаний наша команда пришла к выводу, что это лучшее автоматизированное решение. Ниже вы можете найти краткое руководство, как это сделать.
Отказ от ответственности : некоторые функции этого инструмента не являются бесплатными.
Решение 5 – Отключить зону управления HP
Если курсор зависает, прыгает или исчезает, возможно, ваша проблема связана с HP Control Zone. Несколько пользователей сообщили, что они исправили проблему, просто отключив HP Control Zone. Для этого выполните следующие простые шаги:
После отключения этой функции проблемы с мышью должны быть решены. Помните, что HP Control Zone может быть недоступна на вашем ПК, если это не устройство HP.
Решение 6 – Удалить AdAware
Иногда сторонние приложения могут вызвать проблемы с вашей мышью. Многие пользователи сообщают, что их курсор зависает, скачет или исчезает из-за AdAware. Это надежное антишпионское приложение, но иногда оно может вызывать различные проблемы.
Пользователи сообщили, что удаление AdAware устранило проблему для них, так что не стесняйтесь попробовать это. Если вы хотите продолжить использовать это приложение, обязательно обновите его до последней версии и проверьте, решает ли это проблему.
Решение 7. Отключите дополнительные драйверы мыши из диспетчера устройств
По словам пользователей, проблемы с вашим курсором могут возникнуть из-за нескольких драйверов мыши на вашем компьютере.
Если ваш курсор зависает, скачет или исчезает, возможно, вам придется отключить дополнительные драйверы мыши на вашем компьютере. Для этого выполните следующие действия:
После удаления дополнительных устройств проблема должна быть полностью решена.
Решение 8. Откат к предыдущему драйверу
Иногда проблемы с вашим курсором могут появиться из-за новых драйверов. По словам пользователей, эта проблема может появиться, если вы недавно обновили драйвер мыши или сенсорной панели.
Если ваш курсор зависает, скачет или исчезает, вам нужно откатиться к более старому драйверу. Вы можете сделать это, выполнив следующие действия:
Стоит отметить, что Windows иногда может автоматически обновлять драйверы и вызывать появление этой проблемы.
Чтобы предотвратить это, обязательно ознакомьтесь с нашей статьей о том, как запретить Windows автоматически обновлять определенные драйверы.
Решение 9 – Отключить Realtek HD Audio Manager
По словам пользователей, иногда Realtek HD Audio Manager может вызвать проблемы с вашим курсором. Если ваш курсор зависает, скачет или исчезает, вам нужно предотвратить автоматический запуск Realtek HD Audio Manager с вашего ПК.
Для этого выполните следующие действия:
После этого приложение больше не будет запускаться автоматически с вашего ПК.
Решение 10. Убедитесь, что ваше устройство включено
Если эта проблема появляется на вашем ноутбуке, вам нужно проверить, включено ли ваше устройство. Для этого выполните следующие действия:
После этого ваша мышь снова появится, и все снова начнет работать. Имейте в виду, что вам, возможно, придется выполнять эти шаги с помощью клавиатуры.
Как исправить другие проблемы, связанные с курсором
Эта ошибка не единственная, которая может беспокоить вас. Есть много проблем, связанных с курсором, которые могут возникнуть на ПК с Windows.
Возможно, вы столкнулись с другими подобными проблемами с курсором, и у нас есть несколько решений для некоторых из них:
Сообщите нам в разделе комментариев, помогли ли эти решения исправить различные проблемы с курсором мыши. Мы постоянно ищем другие решения, и если мы их найдем, мы обязательно обновим статью соответствующими.
Поэтому, если вы будете тщательно следовать приведенным выше инструкциям, вы должны исправить все проблемы с курсором в Windows 8 или Windows 10 и продолжить работу.
Кроме того, не стесняйтесь писать нам, если у вас есть какие-либо вопросы по этой статье.
Примечание редактора . Этот пост был первоначально опубликован в октябре 2014 года и с тех пор был полностью переработан и обновлен для обеспечения свежести, точности и полноты.
Источник
Пропал курсор мыши на Windows, что делать?
Указатель курсора стал для нас уже настолько привычным инструментом работы, что мы понимаем всю его значимость, только когда он зависает или перестает отображаться на главном экране. С исчезновением курсора легко довольно быстро выйти из себя – работать в таком режиме неудобно и тяжело.
Но может быть сразу несколько причин исчезновения указателя мыши в Windows 10, в том числе обновление программного обеспечения, разблокировка экрана после долгих часов бездействия, выход компьютера из спящего режима, случайное отключение самого манипулятора или простое обновление Windows.
Иногда курсор исчезает при работе в Google Chrome, что потребует заново открывать все вкладки после перезапуска браузера. Какие-то люди решают проблему с помощью сенсорного экрана или стилуса для работы с активной поверхностью. Но это никак не может считаться универсальным подходом. Мы предлагаем вам ознакомиться с некоторыми быстрыми решениями, которые помогут вернуть исчезнувший указатель мыши.
Совет 1. Попробуйте использовать комбинации быстрых клавиш
Причиной исчезновения курсора могла стать некорректная установка Windows 10. Но на помощь тогда придут некоторые комбинации с участием функциональных клавиш. Попробуйте нажать Fn + F3, Fn + F9 или Fn + F11. Это может вернуть курсор обратно на экран.
Совет 2. Попробуйте другую мышь
Попросите кого-нибудь одолжить вам ненадолго свою мышь для проверки состояния вашего собственного устройства. С помощью временной замены удастся понять, кроется ли проблема в самой аппаратуре или заключается во внутренних драйверах системы. Если ваша мышь была подключена через Bluetooth, рекомендуется проверить, не мешает ли другое устройство с аналогичным беспроводным типом передачи данных.
Совет 3. Обновите драйвера
Понадобится открыть «Диспетчер устройств», нажав комбинацию клавиш Win + R и введя команду devmgmt.msc. С помощью клавиш Tab и стрелок курсора раскройте вкладку «Мыши и иные указывающие устройства», нажмите Alt + Ввод на вашем устройства и с помощью клавиши Tab перейдите на вкладку «Драйвер». Нажмите на кнопку «Обновить драйвер».
Совет 4. Отключение конфликтующих устройств
Различные одновременно подключенные к ПК устройства иногда конфликтуют между собой. Это может стать причиной исчезновения курсора. Просто отключите все, что можно от компьютера: USB-устройства, клавиатуру, принтер и т.д. Затем выключите компьютер и загрузите его снова. После этого снова подключите к ПК мышь и проверьте ее работоспособность.
Совет 5. Запустите проверку на вирусы
Сбои в работе операционной системы могут быть вызваны неизвестным вредоносным ПО. В результате это может стать причиной сбоя в работе мыши. Стоит проверить свой компьютер на вирусы как минимум с помощью встроенного защитника. В стартовом меню наберите Defender и запустите «Центр безопасности». Здесь в правой части окна выберите вариант «Защита от вирусов и угроз» со значком щита, а потом – «Выполнить проверку сейчас». Эта программа проведет глубокое и интеллектуальное сканирование системы на предмет поражения вредоносным ПО, но для спокойствия можно воспользоваться и аналогичными сторонними решениями.
Как управлять курсором в Windows при помощи клавиатуры
Убедитесь, что вы выполнили все наши советы для устранения неполадок в работе компьютера, связанных с исчезновением курсора мыши в Windows 10. Но если это не помогло, а необходимо срочно поработать с помощью одной лишь клавиатуры, то и для данного случая есть несколько советов:
С помощью комбинации клавиш Alt + F4 можно закрыть текущее открытое окно.
Источник
Мышь зависает, дергается и исчезает на Windows 10: причины и решения
Ваша мышь зависает, дергается или исчезает во время работы видеоигр и других приложений на операционной системе Windows 10? Вам жутко повезло, потому что сегодня мы расскажем вам, в чем может заключаться причина сей не самой приятной проблемы и как ее можно устранить, причем раз и навсегда.
Причины зависания, подергивания и исчезновения мыши на Windows 10
Существует масса причин, по которым вы можете испытывать подобный «дискомфорт» со своим указателем. Тем не менее вот список наиболее распространенных причин:
Ознакомившись с возможными причинами, давайте теперь попробуем исправить зависания/подергивания/исчезание вашей мыши.
Исправляем зависания/подергивания/исчезновения мыши на Windows 10
Решение №1 Отключаем скрытие указателя при вводе (исчезновение мыши)
Возможно, в настройках вашей ОС активирована опция по сокрытию указателя во время ввода с клавиатуры. Зачастую пользователям нравится эта опция, тем не менее некоторые пользователи все же предпочитают, чтобы их мышь всегда присутствовала на экране. Например, отключить данную функцию будет полезно людям, которые страдают от проблем со зрением.
Чтобы деактивировать сокрытие указателя при вводе, сделайте следующее:
Протестируйте свою мышь и убедитесь, что та больше не исчезает с экрана.
Решение №2 Выключаем повышенную точность установки мыши (зависания и подергивания)
Некоторые пользователи утверждают, что у них мышь зависала и дергалась из-за того, что у них в параметрах курсора была активирована опция, повышающая точность установки указателя. Казалось бы, крайне полезная опция, однако в сети можно найти множество сообщений, согласно которым она вызывает самые разные проблемы для пользователей Windows.
Чтобы отключить подобную опцию, выполните следующий ряд шагов:
То, как двигается ваша мышь по экрану, изменится, но подергивания и зависания должны исчезнуть. Конечно, это произойдет только в том случае, если в этой опции и заключалась проблема.
Решение №3 Отключаем возвращение курсора в исходное положение в диалоговом окне (подергивания и исчезновения)
Еще одна опция в параметрах указателя, которая может вызывать внезапные подергивания мышки и ее исчезновения. Если эта опция активна, то курсор вашей мыши будет автоматически перемещен на ту или иную кнопку в диалоговом окошке. Вот это может быть крайне неудобно, даже очень опасно в некоторых случаях.
Выключается эта опция вот так:
Теперь при появлении диалоговых окошек ваша мышь не будет дергаться в направлении кнопок в этих окнах.
Решение №4 Переустановка драйвера мыши / удаление дополнительного драйвера (зависания, подергивания и исчезновения)
Мышь могла начать зависать, дергаться и исчезать из-за того, что ее драйвер начал работать не совсем корректно. Обычная переустановка драйвера должна полностью разрешить проблему. Переустановка выполняется следующим образом:
Операционная система автоматически выполнит установку недостающих драйверов. Протестируйте мышь и убедитесь, что неполадки были устранены. Используете на своем ПК две мышки? Драйвера для второй мыши, которая не используется в данный момент, может входить в конфликт с вашим основным грызуном — удалите драйвера второй мышки.
Решение №5 Отключаем тачпад ноутбука
Оказывается, различные проблемы с мышкой могут возникать у владельцев ноутбуков. Причина — включенный тачпад. Благо, вы можете сделать так, чтобы тачпад отключался всякий раз, когда к ноутбуку подключается мышь. Сделать это можно следующим образом:
Решения, указанные в данной статье, должны были помочь вам устранить зависания, подергивания и исчезновения мыши на Windows 10. Если у вас так и не получилось устранить свою проблему, то, к сожалению, наверняка что-то не так с самой мышью. Попробуйте проверить ее на другом компьютере и если там будет такая же ситуация — меняйте мышь или отдайте ее на починку в мастерскую.
Источник
Содержание
- Устранение проблемы с пропавшим курсором мыши в Windows 10
- Методы решения проблемы с пропавшим курсором мыши
- Способ 1: Обновление ПО
- Способ 2: Проверка системных файлов
- Курсор зависает, прыгает или исчезает в Windows 10, 8 или 7
- Шаги для решения курсора в Windows 8, 10, если он зависает, прыгает или исчезает
- Решение 1. Отключение исчезающей функции в Windows 8
- Решение 2. Исправление непредвиденных скачков или зависаний в Windows 8
- Решение 3 – Снимите флажок «Улучшить точность указателя»
- Решение 4. Переустановите драйвер мыши
- Решение 5 – Отключить зону управления HP
- Решение 6 – Удалить AdAware
- Решение 7. Отключите дополнительные драйверы мыши из диспетчера устройств
- Решение 8. Откат к предыдущему драйверу
- Решение 9 – Отключить Realtek HD Audio Manager
- Решение 10. Убедитесь, что ваше устройство включено
- Как исправить другие проблемы, связанные с курсором
Устранение проблемы с пропавшим курсором мыши в Windows 10
Мышь – основное устройство управления компьютером. В случае ее поломки у пользователя могут возникнуть существенные трудности в использовании ПК. На ноутбуке можно прибегнуть к аналогу в виде тачпада, но что делать в такой ситуации владельцам стационарных компьютеров? Именно об этом вы и узнаете из данной статьи.
Методы решения проблемы с пропавшим курсором мыши
Существуют разные причины, по которым курсор компьютерной мышки может исчезнуть. Мы расскажем о двух самых эффективных решениях. Именно они помогают исправить проблему в большинстве случаев. Если вы используете беспроводное устройство, попробуйте в первую очередь кликнуть любой кнопкой мышки и заменить батарейки. Дело в том, что подобная периферия спустя некоторое время выключается автоматически. Возможно, именно это вам и поможет. Ну и не стоит забывать про такое банальное решение, как перезагрузка операционной системы. Вызвать нужное окно вы сможете путем нажатия комбинации «Alt+F4».
Теперь же перейдем к описанию самих методов.
Способ 1: Обновление ПО
Если вы убедились в том, что мышка рабочая и проблема не носит аппаратный характер, первым делом стоит попробовать обновить системные драйвера, которые устанавливаются в Windows 10 по умолчанию. Для этого сделайте следующее:
- Нажмите одновременно клавиши «Win+R». В открывшееся окно введите команду «devmgmt.msc» и нажмите «Enter».
В результате мышь будет удалена. После этого нажмите кнопку «Alt». В окне «Диспетчер устройств» в самом верху подсветится пункт «Файл». Нажмите стрелку вправо и выберите рядом с ним раздел «Действие». Откройте его, нажав «Enter». Ниже увидите список, в котором нас интересует строка «Обновить конфигурацию оборудования». Нажмите на нее. Эти действия позволят обновить перечень устройств, и мышка снова появится в списке.
Не закрывайте окно «Диспетчер устройств». Выберите снова мышку и откройте ее контекстное меню. На этот раз активируйте строчку «Обновить драйвер».
В следующем окне нажмите один раз клавишу «Tab». Это позволит выбрать кнопку «Автоматический поиск драйверов». Нажмите после этого «Enter».
Помимо этого, стоит запустить проверку обновлений. Возможно, неудачная инсталляция одного из них и стала причиной отказа мыши. Для этого нажмите вместе клавиши «Win+I». Откроется окно «Параметров» Windows 10. В нем следует выбрать стрелками раздел «Обновление и безопасность», после чего нажать «Enter».
Далее нажмите один раз «Tab». Так как вы будете находиться в нужной вкладке «Центр обновлений Windows», то в результате подсветится кнопка «Проверка наличия обновлений». Нажмите на нее.

Остается лишь немного подождать, пока все обновления для компонентов будут инсталлированы. После этого перезагрузите компьютер. В большинстве случаев такие простые действия возвращают мышь к жизни. Если же этого не произошло, попробуйте следующий метод.
Способ 2: Проверка системных файлов
Windows 10 весьма умная ОС. По умолчанию в ней есть функция проверки файлов. В случае если в них будут обнаружены проблемы, операционная система осуществит замену. Для использования этого способа вам нужно сделать следующее:
- Нажмите вместе клавиши «Win+R». Введите команду «cmd» в поле открывшегося окна. Затем зажмите вместе клавиши «Ctrl+Shift», и удерживая их нажмите «Enter». Подобные манипуляции позволят запустить «Командную строку» от имени администратора. Если запустить ее стандартным методом, последующие действия попросту не сработают.
В окно «Командной строки» введите следующую команду:
затем нажмите «Enter» и дождитесь окончания проверки.
По завершении операции не спешите закрывать окно. Теперь введите другую команду:
DISM.exe /Online /Cleanup-image /Restorehealth
И снова придется подождать. Данный процесс длится весьма долго, поэтому запаситесь терпением.
По завершении проверки и всех замен необходимо будет закрыть все окна и произвести перезагрузку системы.
Нами были рассмотрены самые эффективные методы исправления проблемы с неработающей мышкой в Windows 10. Если же вам совсем ничего не помогло, и при этом наблюдаются сбои в работе других USB-разъемов, стоит проверить состояние портов в БИОСе.
Курсор зависает, прыгает или исчезает в Windows 10, 8 или 7
Если вы используете операционную систему Windows 8 или Windows 10, и ваш курсор зависает, прыгает или исчезает во время игры или во время выполнения каких-либо действий на работе, этот учебник поможет вам понять, почему он делает это, а также то, что вы можете сделать, чтобы это исправить проблема путем применения постоянного решения в Windows 8 или Windows 10.
Windows 8 и Windows 10 имеют встроенную функцию, которая должна заставить ваш курсор исчезать во время набора текста.
Эта функция удобна при использовании портативного устройства с Windows 8 или Windows 10, потому что если у вас активен курсор, он будет перепрыгивать повсюду, если вы случайно дотронетесь до него при вводе чего-либо.
Следуя приведенным ниже инструкциям, вы сможете решить проблемы с курсором в Windows 8, а также узнать, как правильно использовать функции курсора.
Шаги для решения курсора в Windows 8, 10, если он зависает, прыгает или исчезает
Проблемы с мышью могут повлиять на ваш пользовательский опыт, и пользователи сообщили о следующих проблемах с курсором мыши:
- PЗамораживание замерзаетWindows 10 . По мнению пользователей, общая проблема с мышью – зависание указателя. Пользователи сообщили, что их указатель зависает случайным образом в Windows 10.
- Курсор останавливается каждые несколько секунд . Еще одна проблема с курсором мыши – частое зависание. Из-за этой ошибки вы не сможете выполнять даже основные задачи.
- Курсор зависает при наборе текста . Это вариант этой проблемы, и многие пользователи сообщали, что их курсор зависает при наборе текста. Это звучит как странная ошибка, но вы сможете исправить ее с помощью одного из наших решений.
- Курсор зависает, а затем исчезает . Иногда курсор может зависнуть, а затем исчезнуть. Это может быть большой проблемой, и это, скорее всего, вызвано проблемным драйвером.
- Курсор не будет двигаться . Еще одна проблема, которая может возникнуть при использовании мыши, – невозможность перемещения курсора. По словам пользователей, их курсор застрял на месте и совершенно не может двигаться.
- Курсор прыгает вокруг . Одной из наиболее распространенных проблем является прыгающий курсор. Это может быть раздражающей проблемой, но вы должны быть в состоянии решить ее с помощью одного из наших решений.
- Курсор не отображается . Это еще одна проблема, о которой пользователи сообщали на своих ПК. По их словам, их курсор исчезает, что делает их неспособными использовать свою мышь.
Курсор становится невидимым в Windows 10, 8.1? Добавьте эту страницу в закладки, если она понадобится вам позже.
Решение 1. Отключение исчезающей функции в Windows 8
- Щелкните левой кнопкой мыши значок на рабочем столе в меню «Пуск» Windows 8, 10.
- Переместите курсор мыши в нижний правый угол экрана.
- Должно появиться меню, и вам нужно щелкнуть левой кнопкой мыши на значке Настройки , который вы там видите.
- Нажмите левой кнопкой мыши на функцию Панель управления .
- Щелкните левой кнопкой мыши значок Мышь .
- Должно открыться окно с свойствами мыши ; вам нужно будет щелкнуть левой кнопкой мыши на вкладке Параметры указателя в верхней части окна.
- Вам придется снять флажок рядом с Скрыть указатель при вводе текста .
- Нажмите левую кнопку ОК в нижней части экрана.
- Закройте каждое открытое окно и перезагрузите устройство Windows 8 или Windows 10.
Решение 2. Исправление непредвиденных скачков или зависаний в Windows 8
- Откройте Панель управления .
- В окне Панель управления вам нужно будет щелкнуть левой кнопкой мыши на Найти и исправить проблемы .
Примечание. Найти и исправить проблемы эту функцию можно найти в разделе Система и безопасность . - В правой части окна появится окно Устранение неполадок , щелкните левой кнопкой мыши параметр Оборудование и звук .
- Теперь в категории Устройство щелкните левой кнопкой мыши кнопку Далее для Оборудование и устройства .
- Начнется сканирование, и после его завершения вам нужно будет нажать левой кнопкой мыши на Применить это исправление .
- Закройте окна, которые у вас есть.
- Перезагрузите устройство Windows 8 или Windows 10 и посмотрите, сохраняется ли эта проблема.
Многие пользователи столкнулись с проблемами зависания в Windows 8 после щелчка правой кнопкой мыши. Научитесь решать проблему здесь!
Решение 3 – Снимите флажок «Улучшить точность указателя»
По словам пользователей, если ваш курсор зависает, скачет или исчезает, вы можете легко решить эту проблему, просто отключив функцию рецессии Enhance. Для этого выполните следующие действия:
- Откройте Панель управления и перейдите в раздел Мышь .
- Перейдите на вкладку Параметры указателя и отключите функцию Повышение точности указателя . Теперь нажмите Применить и ОК , чтобы сохранить изменения.
После отключения этой функции проблемы с курсором должны исчезнуть.
Решение 4. Переустановите драйвер мыши
Обновление драйверов вручную
Иногда эта проблема может возникнуть из-за вашего драйвера мыши. Несколько пользователей сообщили, что их мышь была распознана как мышь PS/2 вместо USB, и это вызвало различные проблемы.
Если ваш курсор зависает, скачет или исчезает, вы можете решить проблему, переустановив драйвер. Для этого выполните следующие действия:
- Нажмите Ключ Windows+ X , чтобы открыть меню Win + X, и выберите в меню Диспетчер устройств .
- Найдите свою мышь, щелкните правой кнопкой мыши и выберите Удалить устройство .
- Когда появится подтверждающее сообщение, нажмите Удалить .
- После этого ваша мышь будет отключена. С помощью клавиш клавиатуры вы можете перейти в раздел Действие> Сканировать на предмет изменений оборудования . Если вы не можете открыть это меню с помощью клавиатуры, просто перезагрузите компьютер.
После этого ваша мышь будет обнаружена, и вы сможете снова использовать ее без каких-либо проблем.
Это руководство поможет вам стать экспертом по обновлению драйверов!
Обновлять драйверы автоматически
Если этот метод не работает или у вас нет необходимых навыков работы с компьютером для обновления/исправления драйверов вручную, мы настоятельно рекомендуем сделать это автоматически с помощью инструмента Tweakbit Driver Updater.
Этот инструмент одобрен Microsoft и Norton Antivirus. После нескольких испытаний наша команда пришла к выводу, что это лучшее автоматизированное решение. Ниже вы можете найти краткое руководство, как это сделать.
- Загрузите и установите средство обновления драйверов TweakBit
После установки программа автоматически начнет сканирование вашего компьютера на наличие устаревших драйверов. Driver Updater проверит установленные вами версии драйверов по своей облачной базе данных последних версий и порекомендует правильные обновления. Все, что вам нужно сделать, это дождаться завершения сканирования.
По завершении сканирования вы получите отчет обо всех проблемных драйверах, найденных на вашем ПК. Просмотрите список и посмотрите, хотите ли вы обновить каждый драйвер по отдельности или все сразу. Чтобы обновить один драйвер за раз, нажмите ссылку «Обновить драйвер» рядом с именем драйвера. Или просто нажмите кнопку «Обновить все» внизу, чтобы автоматически установить все рекомендуемые обновления.
Примечание.Некоторые драйверы необходимо установить в несколько этапов, поэтому вам придется нажмите кнопку «Обновить» несколько раз, пока все его компоненты не будут установлены.
Отказ от ответственности : некоторые функции этого инструмента не являются бесплатными.
Решение 5 – Отключить зону управления HP
Если курсор зависает, прыгает или исчезает, возможно, ваша проблема связана с HP Control Zone. Несколько пользователей сообщили, что они исправили проблему, просто отключив HP Control Zone. Для этого выполните следующие простые шаги:
- Перейдите в раздел Мышь на Панели управления .
- Перейдите на вкладку Зона управления HP и отключите Зону управления HP . Нажмите Применить и ОК .
После отключения этой функции проблемы с мышью должны быть решены. Помните, что HP Control Zone может быть недоступна на вашем ПК, если это не устройство HP.
Решение 6 – Удалить AdAware
Иногда сторонние приложения могут вызвать проблемы с вашей мышью. Многие пользователи сообщают, что их курсор зависает, скачет или исчезает из-за AdAware. Это надежное антишпионское приложение, но иногда оно может вызывать различные проблемы.
Пользователи сообщили, что удаление AdAware устранило проблему для них, так что не стесняйтесь попробовать это. Если вы хотите продолжить использовать это приложение, обязательно обновите его до последней версии и проверьте, решает ли это проблему.
Решение 7. Отключите дополнительные драйверы мыши из диспетчера устройств
По словам пользователей, проблемы с вашим курсором могут возникнуть из-за нескольких драйверов мыши на вашем компьютере.
Если ваш курсор зависает, скачет или исчезает, возможно, вам придется отключить дополнительные драйверы мыши на вашем компьютере. Для этого выполните следующие действия:
- Откройте Диспетчер устройств и перейдите в раздел Мыши и другие указывающие устройства .
- Если вы видите несколько записей в этом разделе, вам необходимо отключить все устройства, которые вы не используете. Для этого просто щелкните правой кнопкой мыши устройство, которое вы хотите отключить, и выберите в меню Отключить устройство .
- Появится окно подтверждения. Нажмите Да , чтобы продолжить.
После удаления дополнительных устройств проблема должна быть полностью решена.
Решение 8. Откат к предыдущему драйверу
Иногда проблемы с вашим курсором могут появиться из-за новых драйверов. По словам пользователей, эта проблема может появиться, если вы недавно обновили драйвер мыши или сенсорной панели.
Если ваш курсор зависает, скачет или исчезает, вам нужно откатиться к более старому драйверу. Вы можете сделать это, выполнив следующие действия:
- Откройте Диспетчер устройств и найдите проблемное устройство. Дважды щелкните устройство, чтобы открыть его свойства.
- Когда откроется окно Свойства , перейдите на вкладку Драйвер и нажмите кнопку Откатить драйвер .
После отката к более старому драйверу проверьте, решена ли проблема. Если опция Откатить драйвер недоступна, возможно, вам придется переустановить драйвер, выполнив действия из Решения 4 .
Стоит отметить, что Windows иногда может автоматически обновлять драйверы и вызывать появление этой проблемы.
Чтобы предотвратить это, обязательно ознакомьтесь с нашей статьей о том, как запретить Windows автоматически обновлять определенные драйверы.
Решение 9 – Отключить Realtek HD Audio Manager
По словам пользователей, иногда Realtek HD Audio Manager может вызвать проблемы с вашим курсором. Если ваш курсор зависает, скачет или исчезает, вам нужно предотвратить автоматический запуск Realtek HD Audio Manager с вашего ПК.
Для этого выполните следующие действия:
- Нажмите Ctrl + Shift + Esc , чтобы открыть Диспетчер задач .
- Когда откроется Диспетчер задач , перейдите на вкладку Запуск . Найдите Realtek HD Audio Manager , щелкните его правой кнопкой мыши и выберите Отключить .
После этого перезагрузите компьютер и проверьте, появляется ли проблема снова. Если вы не можете найти Realtek HD Audio Manager в списке, вы можете исправить проблему, перейдя в C: Program FilesRealtekAudioHDA и переименовав FMAPP.exe .
После этого приложение больше не будет запускаться автоматически с вашего ПК.
Решение 10. Убедитесь, что ваше устройство включено
Если эта проблема появляется на вашем ноутбуке, вам нужно проверить, включено ли ваше устройство. Для этого выполните следующие действия:
- Перейдите в Панель управления> Мышь .
- Перейдите к последней вкладке справа и убедитесь, что устройство включено.
После этого ваша мышь снова появится, и все снова начнет работать. Имейте в виду, что вам, возможно, придется выполнять эти шаги с помощью клавиатуры.
Как исправить другие проблемы, связанные с курсором
Эта ошибка не единственная, которая может беспокоить вас. Есть много проблем, связанных с курсором, которые могут возникнуть на ПК с Windows.
Возможно, вы столкнулись с другими подобными проблемами с курсором, и у нас есть несколько решений для некоторых из них:
- Черный экран с курсором в Windows 10
- Курсор мыши исчез в Windows 10
- Перемещение курсора мыши при наборе текста в Windows 8, 10
- Указатель мыши исчез в Windows 8.1
- Курсор становится невидимым в Windows 8.1
Сообщите нам в разделе комментариев, помогли ли эти решения исправить различные проблемы с курсором мыши. Мы постоянно ищем другие решения, и если мы их найдем, мы обязательно обновим статью соответствующими.
Поэтому, если вы будете тщательно следовать приведенным выше инструкциям, вы должны исправить все проблемы с курсором в Windows 8 или Windows 10 и продолжить работу.
Кроме того, не стесняйтесь писать нам, если у вас есть какие-либо вопросы по этой статье.
Примечание редактора . Этот пост был первоначально опубликован в октябре 2014 года и с тех пор был полностью переработан и обновлен для обеспечения свежести, точности и полноты.
- Windows 10 предоставляет вам ряд параметров настройки мыши, но это бессмысленно, если настройки постоянно меняются ни с того ни с сего.
- Это руководство познакомит вас с некоторыми комплексными решениями, которые вы можете применить дальше, включая чистую загрузку.
Если настройки вашей мыши продолжают сбрасываться в Windows 10, мы подготовили все, что вам нужно знать. Хорошей проводной мыши, беспроводной мыши или даже сенсорной панели может быть достаточно, чтобы сделать вашу жизнь проще. Но что делать, если мышь неправильно настроена?
Многие пользователи сообщают, что они изменили настройки мыши в соответствии со своими потребностями, и после перезагрузки ПК или обновления Windows 10 эти настройки вернулись.
Это распространенная проблема, хорошо известная Microsoft, и она решается в каждом новом обновлении. Когда проблема не решается сама по себе через обновление, вам придется сделать это самостоятельно.
Мы понимаем, что несколько элементов могут вызвать проблему у пользователей, которые зарегистрировали эту проблему. Вот некоторые из них, на которые вы должны обратить внимание:
- Устаревшие драйверы – Драйверы необходимы для связи аппаратного обеспечения с программным обеспечением, но если они устарели, могут возникнуть некоторые проблемы.
- Устаревшая ОС – Если Windows на вашем ПК старая, это может привести к конфликту с другими драйверами и модулями ОС, что может привести к повторному сбросу настроек мыши.
Хотя это не исчерпывающий список, он состоит из множества причин. Однако предлагаемые нами решения помогут, если настройки мыши сбрасываются сами по себе в Windows 10, если они не сохраняются или если настройки мыши Windows 10 сбрасываются при каждом входе в систему.
Кроме того, обратите внимание, что ранее подробные решения также работают, если вы столкнулись со следующими ошибками:
- Скорость указателя мыши продолжает сбрасываться в Windows 10 – Многие пользователи описывают, как параметры мыши сбрасываются каждый раз при перезагрузке или выключении ПК. В таком случае вы имеете право заподозрить проблему с драйвером или аппаратный конфликт.
- DPI мыши постоянно сбрасывается — Непрерывный сброс DPI мыши также является распространенной ошибкой. Если у вас есть драйверы Synaptics, изменение их настроек в реестре часто творит чудеса.
Что делать, если настройки мыши продолжают сбрасываться в Windows 10?
1. Бегать Средство устранения неполадок Windows
- Идти к Начинать и выберите Настройки приложение.
- в Настройки окно, выбирай Обновление и безопасность.
- Нажмите на Устранение неполадок.
- Появится список опций. Выберите один из них в зависимости от подключения мыши (проводное/беспроводное/Bluetooth).
- Запустите средство устранения неполадок и проверьте, решена ли проблема.
Во многих случаях драйверы мыши могут быть частично установлены или неисправны. Вы можете запустить средство устранения неполадок Windows, чтобы решить подобные проблемы.
2. Обновите драйверы мыши
- в Поиск коробка, тип Диспетчер устройств и нажмите на приложение.
- В списке нажмите на Мыши и другие указывающие устройства.
- Щелкните правой кнопкой мыши драйвер мыши и нажмите Обновить драйвер.
- Выбирать Автоматический поиск драйверов.
- Дождитесь окончания процесса и перезагрузите компьютер.
Кроме того, вы можете удалить драйверы, отключить мышь, перезагрузить компьютер, снова подключить мышь и подождать, пока Windows переустановит нужные драйверы.
Если это не сработает, мы рекомендуем попробовать DriverFix, который просканирует ваш компьютер и обновит все отсутствующие или устаревшие драйверы.

DriverFix
С легкостью обновите драйверы устройств и попробуйте DriverFix для получения новейших версий.
Бесплатная пробная версия Скачать сейчас
3. Используйте редактор реестра
- Нажимать Окна + ртип regedit, и ударил Входить.
- в Редактор реестраперейдите по указанному ниже пути:
Computer\HKEY_LOCAL_MACHINE\SOFTWARE\Synaptics\SynTP\Install - Вы найдете ключ под названием DeleteUserSettingsOnUpgrade. Двойной клик его и измените его значение на 0.
- Закройте редактор реестра, перейдите к настройкам мыши и измените их по своему усмотрению.
- Наконец, перезагрузите компьютер.
Если у вас есть драйверы Synaptics, это решение подойдет вам, как и многим пользователям.
Изменение ключей реестра может быть немного сложным и вызвать проблемы, поэтому обязательно измените ключи, как указано в руководстве.
4. Выполните чистую загрузку
- Нажимать Окна + ртип мсконфиг, и ударил Входить.
- Конфигурация системы появится окно. Выберите Услуги вкладка Проверять Скрыть все службы Microsoft а затем нажмите Отключить все.
- Перейти к Запускать вкладку и нажмите на Откройте диспетчер задач.
- в Диспетчер задач, Запрещать каждый элемент запуска.
- Перезагрузите компьютер.
Windows использует только минимальное количество драйверов и запускаемых программ в состоянии чистой загрузки. Это позволяет определить, вызывают ли проблему какие-либо сторонние приложения или элементы автозагрузки.
Мы надеемся, что эти решения сработали для вас. Кроме того, вы можете попробовать некоторые быстрые общие исправления, такие как проверка оборудования мыши и изменение порта подключения USB.
Установка последних обновлений для Windows 10 может помочь вам и на этот раз.
Если у вас есть вопросы относительно процесса или вы не понимаете какой-то конкретный шаг, не стесняйтесь писать в разделе комментариев ниже.
Описание проблемы
После перезагрузки компьютера с операционной системой Windows 10 может возникнуть проблема пропадания курсора. Эта проблема может быть очень неприятной, поскольку она мешает использовать компьютер и вынуждает пользователя искать способы ее решения.
Причины проблемы
Существует несколько причин, почему курсор может пропадать после перезагрузки компьютера. Некоторые из них включают:
- Неполадки в работе драйвера мыши;
- Некорректные настройки системы;
- Конфликты между программами, запущенными на компьютере;
- Вирусы.
Решение проблемы
Для решения проблемы пропадания курсора после перезагрузки Windows 10 можно попробовать несколько способов.
Способ 1: Переустановка драйвера мыши
Первым шагом рекомендуется переустановить драйвер мыши. Для этого нужно сделать следующее:
- Нажмите клавиши «Win + X» и выберите «Устройства и принтеры».
- Найдите свою мышь в списке устройств и нажмите правой кнопкой мыши на ее значок.
- Выберите «Удалить устройство» и подтвердите удаление.
- Перезагрузите компьютер.
- Скачайте новый драйвер мыши с официального сайта производителя и установите его.
Способ 2: Изменение настроек системы
Если переустановка драйвера мыши не помогла, можно попробовать изменить настройки системы. Для этого нужно сделать следующее:
- Нажмите клавиши «Win + R» и введите «regedit».
- Откроется реестр Windows. Найдите следующий ключ: «HKEY_LOCAL_MACHINE\SOFTWARE\Microsoft\Windows\CurrentVersion\Policies\System».
- Нажмите правой кнопкой мыши на свободном месте в правой части окна и выберите «Новый» -> «DWORD-значение».
- Назовите его «DisableCursorBlinking» и установите значение «1».
- Перезагрузите компьютер и проверьте, устранена ли проблема.
Способ 3: Антивирусная проверка
Некоторые вирусы и вредоносные программы могут вызывать проблему пропадания курсора на компьютере. Поэтому рекомендуется провести антивирусную проверку системы.
Вывод
Проблема пропадания курсора после перезагрузки Windows 10 может быть неприятной, но ее можно решить. Используйте вышеперечисленные способы, чтобы вернуть курсор в работу и наслаждаться работой на своем компьютере.
Windows lets you change the Mouse Properties as per your requirements. By opening the Mouse Properties, you can swap primary and secondary mouse buttons, change the pointer speed, change the mouse scroll wheel speed, etc. After applying changes, Windows saves these settings until you reset or change these settings again. But for some users, the mouse settings keep resetting automatically after restart. This is a very annoying issue as users have to do all the changes to mouse properties every time they boot their computer. If your mouse settings or properties reset on a restart, you can try the solutions provided in this post.
If your Mouse Settings or Properties reset on a restart on your Windows 11/10 computer, then these suggestions may help you resolve the issue:
- Uninstall additional mouse software
- Run Hardware and Devices Troubleshooter
- Update or reinstall your mouse driver
- Troubleshoot in a Clean Boot state
- Tweak Windows Registry
- Create a new user account
- Miscellaneous fixes
Let’s see all these solutions in detail.
1] Uninstall additional mouse software
Some users install more than one mouse software on their Windows devices. In this case, different mouse software can create a conflict and cause issues in a user’s system. If you have installed more than one mouse software, uninstall the additional software and keep only one of them. Uninstalling additional mouse software will eliminate the conflict among mouse software and the problem will get fixed.
2] Run Hardware and Devices Troubleshooter
The Hardware and Devices Troubleshooter is an automated tool that helps users fix hardware-related issues on a Windows computer, provided the hardware is not faulty or malfunctioned. Run Hardware and Devices Troubleshooter and see if it helps. You can launch it by executing the following command in the Command Prompt.
msdt.exe -id DeviceDiagnostic
3] Update or reinstall your mouse driver
The problem might be associated with your mouse or touchpad driver. If a driver gets corrupted, the respective hardware device doesn’t work properly. The corrupted driver issue on a Windows PC can be fixed by updating or reinstalling it.
Windows 11 and Windows 10 users can update any device driver via the Optional Updates feature. Open Windows 11/10 Settings and go to “Windows Update > Advanced options > Optional updates” and see if an update for your mouse or touchpad driver is available there. If yes, install the update.
If an update is not available, we suggest you uninstall and reinstall your mouse or touchpad driver. The steps for the same are:
- Press the Win + X keys and click Device Manager.
- When the Device Manager opens up, expand the Mice and other pointing devices node.
- Right-click on your mouse or touchpad driver and select Uninstall device.
- Close the Device Manager and restart your computer. You will not be able to use your mouse or touchpad after uninstalling the driver. Therefore, you have to use the keyboard shortcuts to restart your computer.
After restarting your computer, Windows will automatically detect the missing driver and install it.
4] Troubleshoot in a Clean Boot state
One cause of the problem is a conflicting startup program. You can identify it by troubleshooting your computer in a Clean Boot state. The Clean Boot is a state in which Windows loads itself with only required services. All the other third-party services and applications remain disabled in the Clean Boot state.
Change your mouse settings and restart your computer in a Clean Boot. Now, open the Mouse Properties and see if the changes are reset or not. If the mouse settings remain as is after restarting the computer in Clean Boot, the issue is occurring due to a conflicting third-party startup app. Now, restart your computer in normal mode and disable one of the startup programs from the Task Manager. After that, restart your computer and see if the mouse settings remain as is or reset to default.
If the mouse settings reset to default, disable another startup program and restart your computer again. See if the mouse settings reset this time too. Repeat this process until you find the problematic startup app. Once you find the culprit, consider uninstalling it. Or you can visit its vendor’s official website to check if an update for the software is available.
5] Tweak Windows Registry
This fix is for the users who have Synaptics touchpad. Tweaking Windows Registry has worked for many users with Synaptics touchpad. Hence, this method will surely resolve your problem. If you have a Synaptics touchpad, you can also try this. Before you proceed, we recommend you create a System Restore Point and backup your Registry.
Follow the instructions carefully as any mistake can lead to serious errors in your system.
Open the Run command box (Win + R keys) and type regedit. Click OK and click Yes in the UAC prompt. When the Registry Editor appears on your screen, copy the following path, paste it into the address bar of the Registry Editor, and hit Enter.
HKEY_LOCAL_MACHINE\SOFTWARE\Synaptics\SynTP\Install
Make sure that you have selected the Install folder on the left pane. Now, look for the DeleteUserSettingsOnUpgrade key on the right side. Once you find it, right-click on it and select Modify. Change its Value Data to 0. Click OK to save the changes. Restart your computer.
This should help.
6] Create a new user account
Sometimes the problems occur due to the corrupted user profile. If this is the case with you, the problem should not appear in a new user profile. We suggest you create a new user profile and see if the mouse settings change after restart in that user profile. If the problem does not appear in the new user profile, you can delete your old profile and start using the new one.
7] Miscellaneous fixes
Some users have reported that the mouse swap button settings keep resetting after every restart. In Windows, you can swap left and right mouse buttons. After changing this setting, the left mouse click will open the context menu and the right click will become the primary button. This setting is useful for users who work with their left hand. If the mouse swapping setting keeps resetting to default, you can change it in the Registry Editor.
Open the Registry Editor and go to the following path:
HKEY_CURRENT_USER\Control Panel\Mouse
Make sure that the Mouse folder is selected on the left side. Look for the SwapMouseButtons key on the right side. Now, right-click on the SwapMouseButtons key and select Modify. Because the mouse swap buttons keep resetting automatically after the restart, you should see 0 in its Value Data. Change its Value Data from 0 to 1 and click OK. Restart your computer. The issue should get fixed.
In Windows, you can also change your cursor to a custom cursor. Some users have reported that their cursor reset to default on every restart. See this post if your mouse cursor won’t stay permanent after a restart.
How do I change my mouse settings permanently?
To change your mouse settings in Windows 11/10, follow the steps listed below:
- Open the Control Panel.
- Click on the Control Panel Search Bar and type mouse.
- Select Mouse. This will open the Mouse Properties.
- In the Mouse Properties window, you can change different properties of your mouse in different tabs.
After changing your mouse settings, click Apply and then click OK to save the changes. If your mouse settings keep changing to default after every time you restart your computer, try the solutions provided in this article.
How do I reset my mouse properties?
In Windows 11/10, there is no option to reset all the mouse properties to default. However, you can reset your mouse pointer to default by opening the Mouse Properties window. Go to “Control Panel > Mouse > Mouse Properties” and select the Pointers tab. Now, click on the Use Default button.
I hope the solutions provided in this post helped you fix the issue.
Read next: Mouse pointer keeps changing to an arrow with a vertical scroll bar.