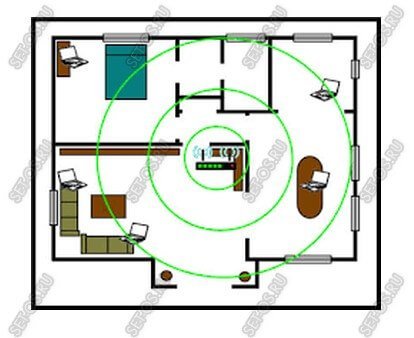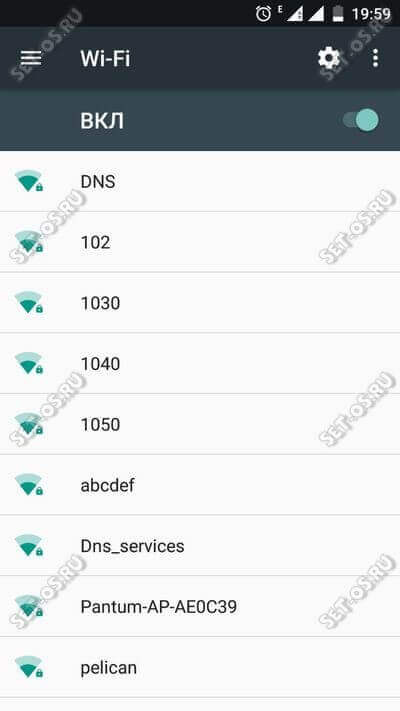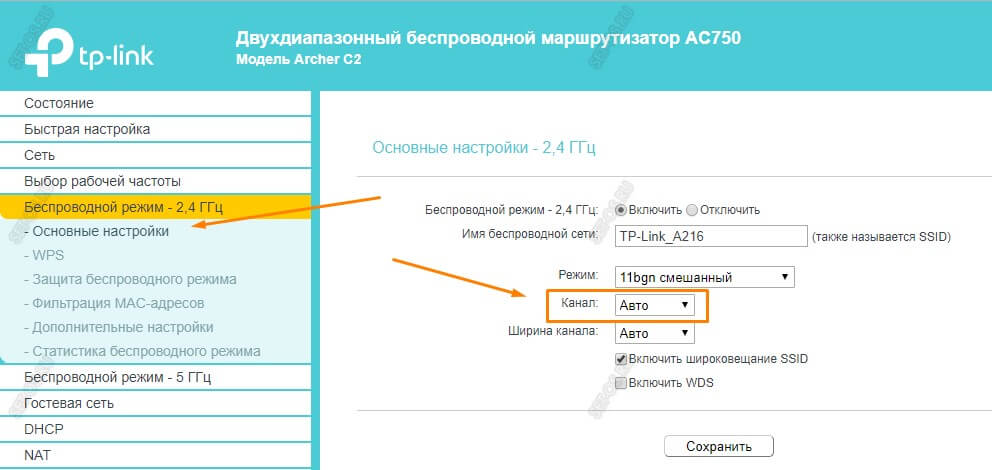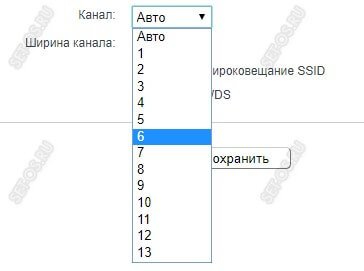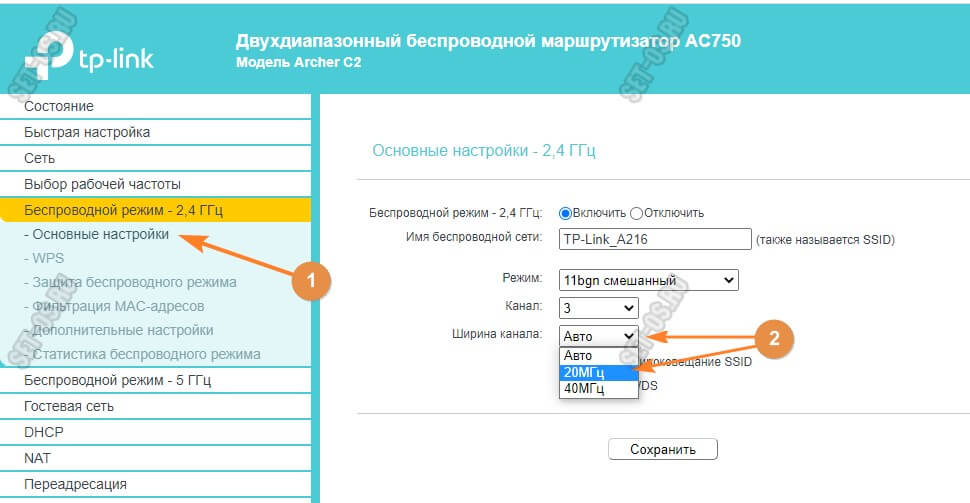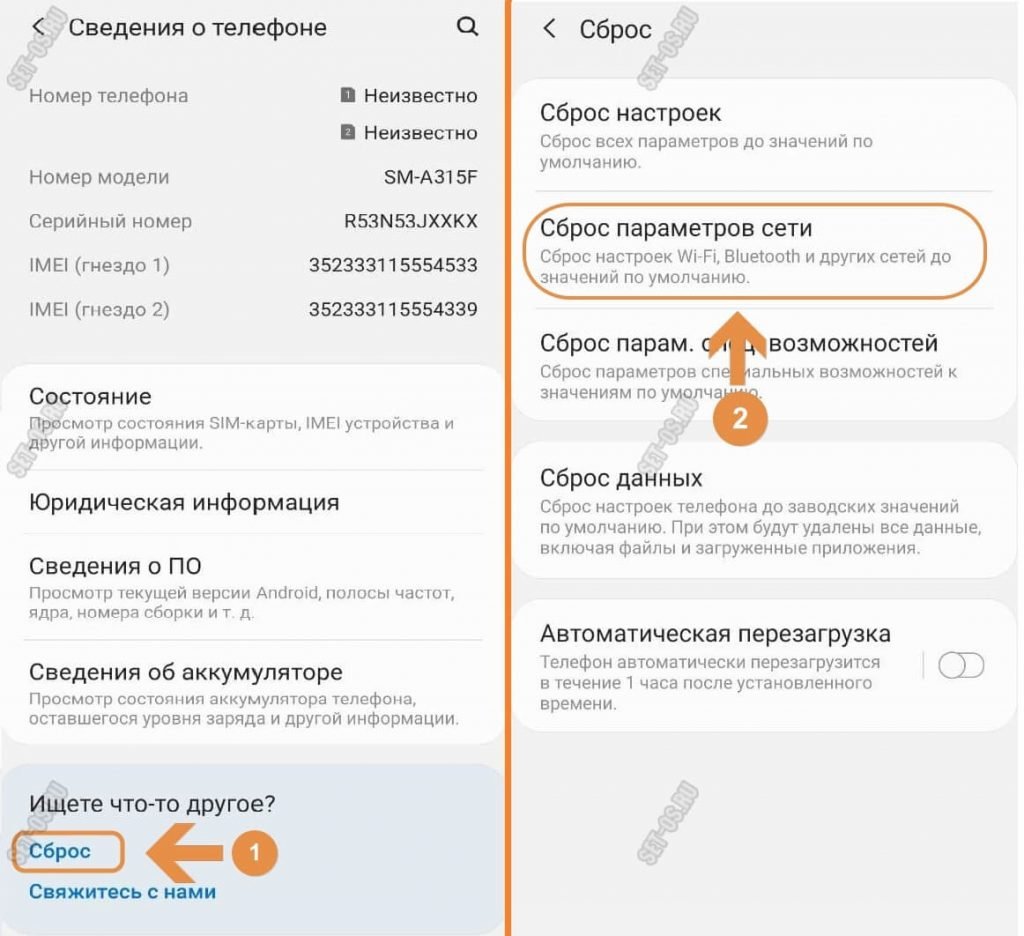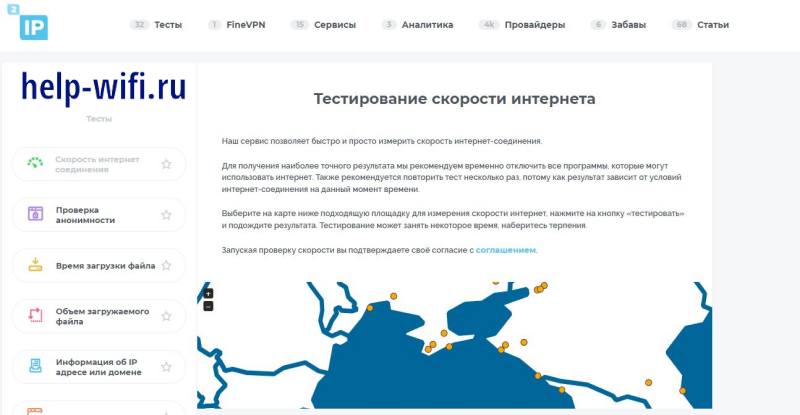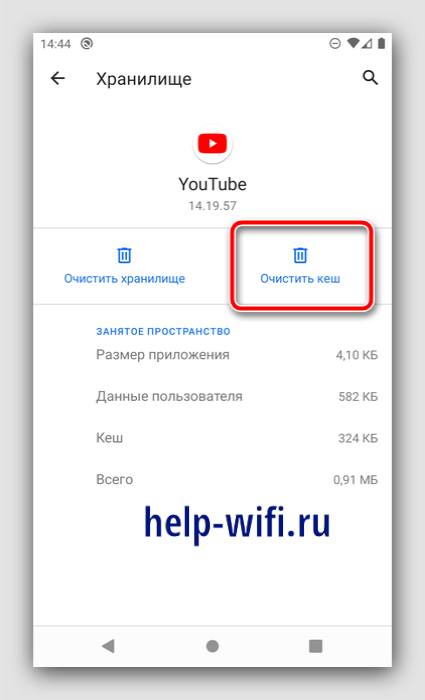Недавно был в гостях у родственников и, подключившись к их домашней сети, заметил что Интернет по WiFi работает очень медленно. Как оказалось, они уже достаточно давно так мучаются и не знают что делать. По личному опыту скажу, что с подобной проблемой пользователи сталкиваются достаточно часто, но не всегда могут её решить. Поэтому темой этого поста будет медленный интернет через WiFi на телефоне или планшете и способы борьбы с этой неприятной ситуацией.
Содержание
Правильность установки точки доступа
Первым делом убедитесь — правильно ли установлена в квартире беспроводная точка доступа или роутер. Что значит правильно? Зона покрытия WiFi — это круг, вернее сфера, с центром в том месте, где стоит точка доступа. Согласно этому, правильное расположение — это как можно ближе к центру квартиры или дома.
Чем дальше Ваш смартфон или планшет будет расположен от источника сигнала, тем ниже будет его качество, а ближе к границе вообще будет очень-очень медленный интернет по WiFi. Поэтому старайтесь находится как можно ближе к центру зоны покрытия. Правда, перегибать палку тоже не стоит. Один знакомый поставил роутер прямо рядом с ноутбуком. Эффект был противоположный ожидаемому — скорость стремилась к нулю при 100% сигнале сети. Поэтому самым оптимальным будет расстояние в 2-3 метра от точки доступа.
Второй момент — следите, чтобы между Вашим планшетом или телефоном и WiFi-роутером не было больших аквариумов, телевизоров на половину стены, водопроводных труб или громоздких металлических предметов. На качество приёма будут значительно влиять стены из кирамзитных блоков или с металлической обрешёткой. Сам лично наблюдал, как при закрытии межкомнатной полу-стеклянной двери качество сигнала падало на треть, равно как и скорость работы сети. Поразительно, но факт!
Очень много соседей
Как Вы уже наверное знаете, технологии Вай-Фай уже достаточно много лет и за это время очень многие успели обзавестись точками доступа и получают удовольствие от использования беспроводных сетей. Но этот факт имеет и отрицательную сторону — в крупных городах жители многоэтажек страдают от перегруженного диапазона 2,4 ГГц. Каналов, разрешенных для использования в России всего 13, а точек доступа порой в 2, а то и 3 раза больше. Вот яркий пример:
Поэтому нечего удивляться, что у Вас медленный интернет через WiFi на телефоне или планшете — радуйтесь что он у Вас вообще работает! Решение в этом случае одно и оно не всем понравится, так как сопряжено с финансовыми затратами — нужно переходить в диапазон 5 ГГц. Да, Вам придётся покупать новый, двухдиапазонный роутер и сетевые карты для компьютера и ноутбука с его поддержкой, но поверьте — в такой ситуации это единственный выход.
Настройки роутера
Если Ваш телефон находится близко от роутера, соседей рядом немного, на пути сигнала нет никаких препятствий, а интернет все равно сильно тормозит — возможно дело в самом маршрутизаторе. Для начала — перезагрузите его. У многих он работает месяцами без перезагрузки, что тоже не есть хорошо. Накопившиеся ошибки на интерфейсах или сбой работы может сильно отравить жизнь владельцу.
Во-вторых, обратите внимание на настройки используемого радиоканала. Зайдите в веб-интерфейс роутера и откройте основные параметры беспроводной сети. Там должен быть параметр Канал(Channel):
Если по соседству есть несколько беспроводных сетей, тогда поставьте значение «Авто». Тогда при инициализации сети, если радиоканал используется, роутер автоматически выберет другой, свободный канал.
Если же «соседей» нет, тогда выберите канал 6. Именно на этом канал скорость будет наиболее высокой:
Иногда, для решения проблемы низкой скорости Вай-Фай, бывает необходимо сбросить настройки маршрутизатора до заводских с помощью кнопки «Ресет». Имейте ввиду, что после этого придётся его настраивать заново.
Ширина канала WiFi
Владельцы китайских смартфонов Xiaomi Redmi достаточно часто сталкиваются с тем, что телефон не видит беспроводную сеть роутера, в то время, как другие гаджеты с ней спокойно работают. Как так? А дело вот в чём. Многие старые модели Xiaomi Redmi не умеют нормально работать с шириной радио-канала 40 MHz. В то же время, многие пользователи, чтобы получить максимальную скорость беспроводной сети в диапазоне 2,4 GHz, в настройках роутера выставляют принудительно ширину канала в 40 MHz. В результате телефон не видит Вай-Фай.
В этом случае надо зайти в настройки роутера, открыть параметры беспроводной сети и выставить ширину канала на 20 MHz. Вуа-ля и Ваш смартфон Сяоми увидел домашню сеть.
Старая прошивка роутера
Ещё один распространённый случай — старая версия прошивки, на которой работает роутер. Это очень актуально для устройств от D-Link, TP-Link и ASUS. В веб-интерфейсе посмотрите используемую в настоящее время версию и сравните с той, что выложена на официальном сайте производителя. Очень часто перепрошивка роутера решает многие проблемы, возникающие в процессе его работы.
Проблемы у провайдера
Иногда причина того, что WiFi медленно работает, находится не на стороне пользователя, а на стороне его Интернет-провайдера. При этом обе стороны начинают винить друг друга. Проверить свою зону ответственности Вы всегда можете достаточно просто, подключив к роутеру компьютер или ноутбук с помощью LAN-кабеля:
После этого запускаем тестирование скорости и смотрим результат. Если через кабель скорость в норме, а WiFi медленный, тогда читайте статью как ускорить WiFi. А вот когда и через кабель скорость низкая, то это однозначно повод для звонка в техническую поддержку оператора связи. При этом укажите оператору, что Вы делали замеры скорости именно через кабель!
Специально по просьбам читателей дополнил статью ещё одним разделом, где рассмотрю случаи, когда интернет не работает на одном конкретном телефоне, а на других телефона и планшетах, подключенных к этому роутеру проблем нет.
Чаще всего причиной этому является сбой — аппаратный или программный — на этом конкретном смартфоне. Главное правильно определить что заглючило и как.
Если проблема носит программный характер и не связана с физическими повреждениями устройства, то тогда практически в 9 случаях из 10 помогает полный сброс настроек смартфона к заводским.
Кстати, у многих современных смартфонов (например, у Samsung) в последних версиях ПО появилась возможность сделать сброс только сетевых настроек не трогая всё остальное.
Чтобы это сделать, нужно зайти в настройки телефона и найти раздел «Сброс». Например, на Самсунге с оболочной One UI, нужно сначала зайти в раздел «Сведения о телефоне» и там внизу будет ссылка на подраздел «Сброс». В следующем меню надо выбрать пункт «Сброс параметров сети» и дальше следовать указаниям системы.
Самая часто встречаемая аппаратная проблема — это отстегнувшиеся от разъёма антенны модуля. Стрелочками я показал как они выглядят:
Если телефон стал плохо ловить роутер или медленная скорость Вай-Фай стала сразу после того, как Вы его хорошенько бабахнули, уронив с высоты своего роста, то дальше уже имеет смысл смотреть именно крепления антенн и сами антенны на предмет повреждения. Если Вы не имеете опыта и никогда до этого не разбирали телефон — лучше доверьтесь профессионалам и посетите сервисный центр.
На чтение 11 мин Просмотров 7.2к.
Максим aka WisH
Высшее образование по специальности «Информационные системы». Опыт работы системным администратором — 5 лет.
Задать вопрос
Смартфоны есть у большинства людей, их используют для общения и для подключения к интернету. Почти каждый сталкивался с тем, что видео зависает, файлы грузятся долго или происходят другие проблемы с соединением. Сегодня поговорим о том, как увеличить скорость интернета на телефоне и с чем связаны проблемы с качеством связи.
Содержание
- Что влияет на скорость интернета в телефоне
- Через Wi-Fi
- Через связь от мобильного оператора
- Проверка скорости интернета на телефоне
- Внешние факторы
- Помещение, блокирующее соединение
- Ненужные аксессуары
- Смена сим-карты
- Устаревший тарифный план
- Доступ к Wi-Fi роутеру
- Если тормозит браузер
- Очистка кэша и cookies
- Выбор веб-обозревателя для телефона
- Системные факторы
- Предпочтительная сеть
- Отключение фоновых приложений
- Настойки автоматических обновлений и загрузок
- Очистка лишних данных и кэша приложений
- Настройки Android
- Как увеличить скорость соединения с помощью сторонних программ на телефон
- Улучшить скорость интернета телефона в режиме модема
Что влияет на скорость интернета в телефоне
Маленькая скорость – это проблема и на вайфае и на мобильном интернете. Причины у них разные, так что сначала стоит определиться с тем, как работает телефон в разных сетях.
Если проблемы есть при работе в вайфай и мобильном интернете, то причина в телефоне или приложениях.
Общие причины для обоих типов сетей:
- Текущие загрузки;
- Сбои в работе телефона;
- Проблемы из-за большого количества кэш-файлов и куки;
- Тарифы интернета.
Через Wi-Fi
При подключении к Wi-Fi на скорость оказывают влияние следующие факторы:
- Плохой сигнал. У него есть несколько причин, такое происходит из-за слабых антенн роутера, помещения со множеством плохо проницаемых стен.
- Устаревшая модель маршрутизатора. При соединении двух устройств они работают по лучшему, доступному ОБЕИМ моделям. Если вашему роутеру уже десяток лет, то он не сможет поднять скорость выше определенной границы.
- Проблемы с провайдером. С этим случаем разбирается сам провайдер, потому что сделать со стороны клиента ничего нельзя.
Через связь от мобильного оператора
Мобильный интернет также подвержен влиянию разных факторов. Часто определяющим здесь является тариф, но есть и другие причины для медленной работы интернета:
- Качество связи. Сюда относится сама проблема с соединением, когда смартфон почти не ловит сеть. Не на всех вышках стоит самое современно оборудование, так что при полном сигнале интернет оказывается доступен в качестве 2 или 3G.
- Sim–карта. При подключении через телефон к интернету многое зависит от симки. Старые карты иногда теряют подключения или не умеют работать с современными протоколами. Например, 4G оказывается просто недоступен.
- Ограничение. При лимитных тарифах на интернет, после того, как будут израсходованы все гигабайты включается ограничение скорости. Скорость будет 128 Кб/с и от качества сигнала зависеть не будет.
Проверка скорости интернета на телефоне
Перед тем как начинать проверять все причины подряд, стоит замерить скорость интернета. Перед проверкой стоит перезагрузить телефон, чтобы отключить текущие загрузки и сбросить некоторые параметры. Зайдите на любой сайт, который занимается замерами скорости и проведите тест. Например, 2ip умеет проверять не только скорость, но и проводит другие проверки.
Перейдите в «Тесты», найдите «Скорость интернет-соединения», нажмите на кнопку «Тестировать». Проверьте мобильное соединение и вайфай.
Также можно провести speed-тест онлайн на нашем сайте.
Внешние факторы
Перед проверкой настроек, стоит внимательно отнестись к окружающему пространству и некоторым тонкостям. Здесь неважно, какой у вас аппарат и под управлением какой операционной системы он работает. У iOS и Android это будет влиять одинаково.
Помещение, блокирующее соединение
Осмотрите помещение, из которого выходите в сети. Если это подвальное помещение, над которым много различных конструкций и земли, то сигнал будет плохим. Даже если там что-то ловит, то большая часть данных теряется при отправке или получении.
При плохом сигнале данные не всегда доходят с первого раза. Из-за нескольких попыток отправки скорость значительно падает.
Такая же ситуация с вайфаем и помещением. Если между роутером и смартфоном находятся стены их железобетона, металлические конструкции или другие толстые препятствия, то сигнал теряется, а данные доходят не всегда.
Ненужные аксессуары
Проверьте ваш телефон, на предмет надетых на него вещей и места для хранения. Некоторые защитные корпуса или чехлы уменьшают проходимость сигнала. Это относится к металлическим корпусам, бамперам и чехлам. Толстые резиновые или латексные аксессуары также способны ухудшать проходимость волн, хотя и не так сильно. Попробуйте снять все украшения и временно не использовать ничего постороннего.
Смена сим-карты
Время жизни симки, когда она гарантировано работает на полную мощность, составляет 2-3 года. Потом происходит деградация материала и её качества постепенно ухудшаются. Старые карточки могут не поддерживать некоторые новые опции от оператора, так что стоит заменить её, если она у вас давно. Делается это в любом салоне связи и достаточно быстро.
Устаревший тарифный план
Эта причина подходит для всех видов подключений. Если у вас старый тарифный план, то там прописаны скорости многолетней давности. Остальные условия будут хорошими, но вот интернет работает так, как будто ему много лет.
Если в тарифе стоят ограничения скорости, то выше этих значений она подниматься не будет. Относится к вайфаю, но и на телефонных тарифах встречается.
Доступ к Wi-Fi роутеру
Стоит проверить и то устройство, которое раздает интернет. Не закрывайте роутер или ретранслятор стенами и другими конструкциями. Не ставьте роутер за батарею, холодильник или другие электрические приборы, они вносят помехи в работу.
Также проведите сброс устройства до заводских настроек, его полную прошивку и заново настройте. Если он не поддерживает скорости, доступные на вашем тарифе, то его придется изменить.
Если тормозит браузер
Если проблемы происходят в браузере, а остальные приложения, например, ютуб работают хорошо, то стоит присмотреться к своему обозревателю. Причиной может быть его замусореность или слишком большие требования, которые не подходят для вашего устройства.
Старые версии браузеров могут не поддерживать работу по современным требованиям. Следите за тем, чтобы обозреватель вовремя обновлялся.
Очистка кэша и cookies
На каждом браузере очистка файлов делается немного разными способами. Здесь приведем общий алгоритм, который подойдет для большинства используемых обозревателей.
Перейдите в настройки, это делается нажатием на кнопку с тремя точками или другим способом. Найдите там строчку История/Журнал. В новом окне раздел «Очистить историю». Появится еще одно окошко, в нем отметьте галочками файлы кэша и куки, также удалите историю, если там нет ничего важного.
Выбор веб-обозревателя для телефона
Если проблемы возникают только при работе через браузер, то попробуйте другой. Здесь приведем общую характеристику всех доступных обозревателей.
| Безопасный браузер | Безопасность | Конфиденциальность | Расширения | Платформы |
| The Onion Router (Tor) | Отлично | Отлично | Несколько | Нет версии для iOS |
| Ungoogled Chromium | Отлично | Отлично | Несколько | Нет версии для iOS |
| Opera | Хорошо | Средне | Много | Нет версии для iOS |
| Epic Privacy Browser | Хорошо | Хорошо | Несколько | Все |
| Mozilla Firefox | Хорошо | Хорошо | Много | Все |
| Brave | Отлично | Отлично | Несколько | Все |
| Apple Safari | Хорошо | Средне | Несколько | Mac и iOS |
| Vivaldi | Хорошо | Средне | Много | Нет версии для iOS |
| Google Chrome | Хорошо | Ниже среднего | Много | Все |
| Microsoft Edge | Средне | Средне | Несколько | Все |
Также есть еще один вариант сравнений обозревателей от 2020 года, но там многое могло изменится.
Сюда не попал YandexBrowser-Лайт, его стоит использовать в тех случаях, когда мало трафика или нужно экономить скорость, потому что он режет большую часть ненужных данных. Загружает только после разрешения пользователя картинки и видео. Страницы открываются быстрее, а данные потом подгрузите, если они нужны.
Системные факторы
Этот фактор влияет на все устройства, на iPhone, устройства под управление андроида и Windows. Сами названия настроек немного отличаются, но найти их не составит труда. Если возникают какие-то проблемы, то лучше искать инструкцию под конкретную версию операционной системы, потому что их часто перемещают с места на место.
Предпочтительная сеть
Стоит поставить доступный вам вариант по скорости соединения, чтобы всегда телефон старался подключаться к такой сети. Настройки делаются так:
- Зайдите в «Настройки», потом перейдите к разделу «SIM-карты и мобильные сети». Внешний вид отличается на разных версиях операционных систем;
- Здесь найдите «Настройки SIM-карт»;
- Кликните по «Предпочтительный тип сети»;
- Здесь выберите «Предпочтительно 4G» или доступный для смартфона;
- Вернитесь назад в настройки симки и активируйте пункт «Мобильный интернет», если он у вас не включен.
Отключение фоновых приложений
Стоит отключить все программы, которые потребляют энергию, когда не работают. Это же относится к программам, которые обмениваются данными с сетью даже когда не запущены.
- Зайдите в «Настройки».
- Откройте «Для разработчиков», потом перейдите в «Статистика процессов» / «Работающие Службы».
- Кликайте по каждой ненужной программе и жмите «Остановить».
- Для принудительного завершения работы программы ее следует закрыть через «Диспетчер приложений».
Настойки автоматических обновлений и загрузок
Стоит отключить все возможные автоматические загрузки для телефона. Алгоритм отключения следующий:
- Перейдите в «Настройки»;
- Теперь отправляйтесь вниз и ищите раздел «О телефоне» → «Система»;
- На Samsung, названия могут отличаться, например, «Обновления системы», «О системе», «Параметры ОС» и др.
- Тут найдите строку «Обновление ПО», а там настройки или щелкните по разделу с тремя точками.
- Снимите галку с «Автоматическое обновление».
Если не можете найти, то есть еще один вариант. Зайдите в раздел «О телефоне» найдите «Номер сборки» и кликните по ней 6 раз. Это открывает работу в режиме разработчика. Перейдите к общему списку настроек и найдите раздел «Другие» («Система»), кликните по строке «Для разработчиков»: ищем пункт «Автоматическое обновление системы» и отключаем.
Очистка лишних данных и кэша приложений
Это процедуру проводят для очищения памяти. Удаление лишних данных в некоторых случаях может помочь в работе с интернетом. Перейдите в настройки, найдите там раздел с приложениями и откройте его. Кликайте по нужным программам, потом по «Очистить кэш». На некоторых устройствах придется щелкнуть по строчке с размером кэша или нажать на настройки.
Настройки Android
Для андроида есть еще несколько возможных решений:
- Скачайте документ с новыми параметрами соединения, для разных моделей это могут быть разные файлы.
- Распакуйте его и перекиньте на телефон.
- Запустите любой менеджер файлов, что поддерживает работу с рут режимом. Например, ES file Explorer.
- Отметьте галкой «Root-проводник».
- Переправьте полученный файл в раздел /system/etc/ppp. Перед заменой файла скопируйте оригинальный в другое место.
- Нажмите на новый файл и держите до появления окна с настройками.
- Щелкните по разделу «Свойства».
- Уберите все галки из вкладки «Write».
- «ОК».
- Выполните перезагрузку смартфона.
Для этого подхода у вас должен быть root доступ.
Есть еще один способ, связанный с редактирование файлов. Откройте каталог и файл system/build.prop через любой блокнот. В конце файла вставьте код (под спойлером):
Код для вставки
net.tcp.buffersize.default=4096,87380,256660,4096, 16384,256960
net.tcp.buffersize.wifi=4096,87380,256960,4096,16384,256960
net.tcp.buffersize.umts=4096,87280,256960,4096,16384,256960
net.tcp.buffersize.gprs=4096,87380,256960,4096,16384,256960
net.tcp.buffersize.edge=4096,87380,256960,4096,16364,256960
net.rmnet0.dns1=8.8.8.8
net.rmnet0.dns2=8.8.4.4
net.dns1=8.8.8.8
net.dns2=8.8.4.4
Как увеличить скорость соединения с помощью сторонних программ на телефон
Установите на свое устройство Internet Speed Master, там нажмите на «Improve Internet Connection», в открывшемся окне на «Restore», а потом на «ОК». Попробуйте использовать Speedify или другую аналогичную программу.
Программы, не требующие наличия прав суперпользователя работают хуже.
Во время работы они активно потребляют ресурсы устройства, так что скорость работы остальных приложений снизится, но скорость интернета повысится.
Улучшить скорость интернета телефона в режиме модема
Замените симку, проверьте качество соединения, поставьте предпочтительный тип сети, отключите все сторонние программы. Не стоит использовать длинные провода. Следите за тем, чтобы подключать телефон в нужные юсб гнезда на компьютере. USB 3.0 способно выдержать большую скорость, чем предыдущие типы.
Если делать вывод из всей стать, то влияние оказывает тариф и качество соединения с сетью. Остальные разделы — это совет по поводу того, как выжать наибольшее количество скорости, когда с первыми пунктами поделать ничего невозможно. Они помогут на 10-30% поднять скорость, но большего от них ждать не стоит. Если ничего не помогло, проверьте телефон на исправность антенн.
Сегодня мы поговорим о проблеме, когда на телефоне очень плохо работает Wi-Fi. Рассмотрим несколько решений, которые подойдут как для телефонов на Android, так и для iPhone. Под «плохо работает» могут скрываться самые разные неполадки. Но чаще всего это плохой прием, низкая скорость, нестабильное подключение к Wi-Fi сети, обрывы и другие неприятные моменты.
Несколько самых популярных случаев: подключили телефон к Wi-Fi, а он ловит сигнал только недалеко от роутера. Уходим в другую комнату и телефон отключается от Wi-Fi сети. Или когда после подключения очень плохая скорость. Видео не загружается. Или в некоторых приложениях интернет вообще не работает. Так же часто бывает, что телефон периодически сам отключается от Wi-Fi сети.
Обратите внимание, что проблемы с подключением мы разбирали в другой статье: Телефон не подключается к Wi-Fi. Не работает интернет. Если у вас проблема именно в процессе подключения, то переходите по ссылке и применяйте решения.
Я в таких ситуациях всегда советую в первую очередь подключить телефон к другой Wi-Fi сети. Так же проверить, как работает интернет на других устройствах от этой точки доступа. Это даст возможность понять в чем причина, и понять, в каком направлении двигаться для решения проблемы.
Простые решения и советы:
- Перезагрузите роутер и телефон, на котором плохо работает Wi-Fi. Так же на телефоне можно включить/отключить режим полета.
- Если на телефоне есть чехол – снимите его. Особенно, если на чехле есть какие-то металлические и блестящие элементы. Из-за него может быть плохой прием, и в результате низкая скорость, обрывы.
- Для проверки отключите Bluetooth на телефоне. Я встречал случаи, когда Bluetooth создавал нагрузку на беспроводной модуль, и по этой причине были проблемы с Wi-Fi.
- Обратите внимание на уровень сигнала на телефоне. Проверьте работу Wi-Fi соединения вблизи и вдали от роутера. Если Wi-Fi плохо ловит, то возможно есть смысл выбрать более правильное расположение роутера.
- Если сеть, к которой вы подключены построена из роутера и усилителя сигнала, то это может быть причиной плохой работы Wi-Fi на телефоне. На время отключите усилитель сигнала.
- Как проверить скорость подключения на смартфоне я писал здесь.
- Если телефон плохо работает с разными роутерами – значит причина в телефоне. Если на других устройствах проявляются такие же проблемы, как и на телефоне – значит причина в роутере. Или со стороны интернет-провайдера.
Решения со стороны телефона
По своему опыту могу сказать, что если причина именно в телефоне, то она как правило аппаратная. Ну нет там каких-то особых настроек, с помощью которых можно заставить Wi-Fi работать стабильно. Все что можно попробовать сделать, это сброс настроек сети и прописать вручную DNS-серверы от Google. Последнее решение не поможет в случае плохого сигнала и обрывов.
Сброс сети на телефонах с Android можно сделать в настройках, в разделе «Сброс». Там должен быть пункт «Сброс параметров сети». На iPhone эти настройки находятся в разделе «Основные» – «Сброс».
DNS 8.8.8.8 / 8.8.4.4 можно прописать в свойствах Wi-Fi сети. У нас на эту тему есть отдельная инструкция: как сменить DNS-сервера на iPhone и iPad. Как это сделать на Android-устройствах, я показывал здесь. Еще можно обновить прошивку смартфона.
Если Wi-Fi на телефоне плохо работает из-за роутера
Возможно, путем подключения к другим сетям вы выяснили, что телефон не дружит только с вашим роутером. В таком случае можно попытаться исправить это изменив некоторые настройки Wi-Fi сети и безопасности на вашем маршрутизаторе.
Если у вас двухдиапазонный роутер и телефон поддерживает диапазон 5 ГГц (стандарт 802.11ac), то подключайте телефон именно к этой сети. Так как канал 2.4 ГГц может быть загружен.
Необходимо зайти в настройки роутера. Перейти в раздел с настройками Wi-Fi сети. Так как веб-интерфейс на роутерах разных производителей разный, то у вас настройки могут немного отличаться. Я покажу на примере роутера TP-Link с новым веб-интерфейсом.
Режим сети – ставим b/g/n (смешанный), но если там есть возможность, то попробуйте выбрать «Только 802.11n». Канал можно попробовать поставить какой-то статический (например 6, но если не поможет — верните на Авто), а ширину канала ставим 20MHz. На этой же странице, или на странице с настройками пароля установите тип защиты сети WPA2-PSK (WPA/WPA2-Personal) и шифрование AES.
С этими настройками нужно экспериментировать. Например, попробовать разные каналы. А еще лучше, найти самый свободный канал по этой инструкции. Если после установки ширины канала 20MHz упадет скорость – верните на 40 MHz.
Так же обязательно убедитесь, что на вашем роутере установлена последняя версия прошивки.
Другие причины
Если Wi-Fi на телефоне начал плохо работать внезапно, или после обновления прошивки, то вполне возможно, что производитель накосячил в новой версии ПО. В таком случае нужно делать откат прошивки, если есть такая возможность. Или писать в поддержку производителя телефона. Можно еще сделать полный сброс настроек телефона. Но это помогает редко, а заново все настраивать и устанавливать не очень хочется. Разве что перед этим сделать резервную копию.
Причина может быть в беспроводном модуле. Это небольшой чип, который отвечает за подключение к Wi-Fi сети. Если он начинает работать нестабильно, то на телефоне появляются разные проблемы с Wi-Fi. В том числе плохой уровень сети, падает скорость, телефон отключается от сети и т. д. В таком случае определить причину и решить ее могут только специалисты из сервисного центра.
[Устранение неполадок] Медленная скорость интернета при подключении смартфона iPhone/Android к беспроводной сети (Wi-Fi)
В некоторых ситуациях беспроводная сеть (Wi-Fi) замедляется или это может быть проблема с телефоном или сетью. Если Ваш телефон iPhone или Android медленно подключается к беспроводной сети (Wi-Fi) маршрутизатора ASUS, следуйте приведенным ниже инструкциям.
Примечание:
а. Рекомендуется попробовать использовать другие устройства (ноутбуки или другие телефоны) для подключения к той же беспроводной (Wi-Fi) сети, чтобы убедиться, что такая же ситуация не существует.
Если проблема связана с телефоном, рекомендуется обратиться за помощью к производителю телефона.
б. После попытки удалить маршрутизатор ASUS используйте другие устройства (ноутбуки или другие маршрутизаторы) для подключения к модему Вашего интернет-провайдера, чтобы убедиться, что ситуация такая же.
Если проблема связана с модемом интернет-провайдера, рекомендуется связаться с Вашим интернет-провайдером (ISP) для подтверждения скорости сети.
Введение
1. Проверьте не слишком ли большое расстояние между телефоном и роутером
2. Если уровень сигнала сети 5GHz и 2.4GHz одинаков то сначала подключитесь к сети 5GHz
3. Проверьте используется VPN сеть на телефоне
4. Попробуйте очистить кеш браузера
5. Попробуйте перезагрузить смартфон и роутер
6. Попробуйте поменять канал (Wi-Fi) в настройках роутера
7. Попробуйте поменять DNS сервер для оптимизации скорости Интернета
8. Попробуйте обновить версии прошивки смартфона и роутера для оптимизации работы устройств
Пожалуйста, обратитесь к следующим инструкциям для устранения неполадок
1.Не слишком ли большое расстояние между телефоном и компьютером: Если расстояние слишком велико или имеются препятствия, сигналу беспроводной сети (Wi-Fi) будут создаваться помехи и скорость беспроводной сети (Wi-Fi) может снизиться.
Разместите маршрутизатор рядом с часто используемым мобильным телефоном. Сократите расстояние между мобильным телефоном и маршрутизатором и избегайте препятствий, а также избегайте влияния на мощность сигнала из-за расстояния передачи сигнала.
Вы можете судить о достаточности текущего уровня сигнала соединения по уровню сигнала, отображаемому на телефоне.
На изображении ниже в качестве примера используется ASUS ZenFone9:
Перейдите в [Настройки] > [Сеть и Интернет] > [Интернет] > Коснитесь имени подключенной сети Wi-Fi (SSID), чтобы проверить уровень сигнала.
Пожалуйста, обратитесь к FAQ ниже
[ASUS Беспроводной маршрутизатор] Как увеличить сигнал беспроводной сети (WiFi)(уменьшить беспроводные помехи)
[Беспроводной маршрутизатор] Как проверить информацию о подключенных устройствах, подключенный к роутеру ASUS
2. Если мощность сигнала 5 ГГц и 2,4 ГГц одинакова, сначала используйте сигнал беспроводной сети 5 ГГц (Wi-Fi): Низкая скорость подключения мобильного телефона к беспроводной сети маршрутизатора (Wi-Fi) может быть связана с тем, что Вы используете сигнал.
Сигнал 5 ГГц быстрее, чем сигнал 2,4 ГГц. Вы можете попробовать использовать сигнал 5 ГГц для увеличения скорости сети, когда мощность сигнала одинакова.
На изображении ниже в качестве примера используется ASUS ZenFone9:
Перейдите в [Настройки] > [Сеть и Интернет] > [Интернет] > Коснитесь имени подключенной сети Wi-Fi (SSID), чтобы проверить частоту 2,4 ГГц или 5 ГГц.
Пожалуйста, обратитесь к FAQ ниже
[Беспроводной маршрутизатор] Какая разница между 2.4GHz и 5GHz
[ZenFone] Как подключиться к WiFi сети
Для продуктов Apple посетите официальный веб-сайт Apple, чтобы узнать больше о том, как подключиться к Wi-Fi на iPhone, iPad или iPod touch.
3. Подтвердите, используется ли VPN на телефоне. Сеть, использующая VPN на мобильном телефоне, должна быть зашифрована и подключена к удаленному серверу VPN. При перегрузке VPN-сервера скорость соединения может снизиться.
Перед подтверждением скорости Wi-Fi отключите функцию VPN на своем телефоне.
На изображении ниже в качестве примера используется ASUS ZenFone9:
Перейдите в [Настройки] > [Сеть и Интернет] > [VPN].
4. Попробуйте очистить файлы cookie браузера и кэш приложений: веб-страницы и приложения работают очень медленно. Возможно, накопилось слишком много данных кэша, что влияет на работоспособность телефона.
Вы можете очистить куки и кэш перед подтверждением скорости интернета. Что касается метода настройки, пожалуйста, следуйте инструкциям по настройке программного обеспечения в Вашем телефоне.
Пожалуйста, обратитесь к статье:
[ZenFone/Pad] Как очистить память
Для продуктов Apple, пожалуйста, обратитесь к официальному веб-сайту Apple, чтобы узнать больше о том, как очистить кэш на iPhone.
5. Попробуйте перезагрузить маршрутизатор и телефон: Если у Вас возникли проблемы с телефоном или маршрутизатором, их перезапуск может решить проблему.
Попробуйте перезагрузить телефон и маршрутизатор, чтобы увидеть, улучшится ли это. На изображении ниже в качестве примера используется ASUS ZenFone9:
Прокрутите вниз меню быстрых настроек в верхней части экрана и коснитесь [Значок питания] > [Перезагрузить].
Пожалуйста, обратитесь к FAQ ниже
Для продуктов Apple, пожалуйста, обратитесь к официальному веб-сайту Apple, чтобы узнать больше о том, как перезапустить.
[Беспроводной маршрутизатор] Как настроить роутер ASUS для перезагрузки в определенное время
Примечание. Перезапуск маршрутизатора не повлияет на существующие настройки беспроводного маршрутизатора. Вместо этого он может освободить некоторое пространство для временного хранения данных (ОЗУ) для повышения производительности системы и обеспечения более плавной работы беспроводного маршрутизатора.
6. Попробуйте настроить беспроводной (Wi-Fi) канал маршрутизатора: Если Ваш маршрутизатор использует тот же канал, что и другие находящиеся поблизости беспроводные устройства, это может вызвать помехи и снизить скорость.
Беспроводной канал беспроводного маршрутизатора ASUS по умолчанию установлен на [Авто], Вы можете вручную настроить другие беспроводные каналы в соответствии со своими потребностями.
Пожалуйста, обратитесь к FAQ [Беспроводной маршрутизатор] Как установить вручную канал
7. Попробуйте подключиться к разным DNS-серверам, чтобы оптимизировать скорость Интернета: расстояние до сервера, трафик или частота обновления данных могут повлиять на скорость Вашего интернет-соединения.
По умолчанию маршрутизаторы ASUS автоматически получают IP-адрес DNS-сервера от интернет-провайдера (ISP). Вы можете вручную выбрать один из DNS-серверов в списке DNS, например DNS-серверы Google 8.8.8.8 и 8.8.4.4.
Пожалуйста, обратитесь к статье [Беспроводной маршрутизатор] Как вручную установить WAN DNS сервер в роутере ASUS
8. Попробуйте обновить версию системы/прошивки телефона и маршрутизатора: чтобы оптимизировать производительность устройства. Регулярно обновляйте версию прошивки, чтобы Ваше устройство оставалось в наилучшем состоянии.
Чтобы узнать, как обновить прошивку, перейдите по ссылке ниже. Для других телефонов или устройств рекомендуется обратиться за помощью к производителю Вашего устройства.
Для телефонов ASUS обратитесь к статье [Смартфон] Как обновить прошивку смартфон
Для продуктов Apple, пожалуйста, обратитесь к официальному веб-сайту Apple, чтобы узнать больше об обновлении.
Маршрутизаторы ASUS, пожалуйста, обратитесь к FAQ [Беспроводной маршрутизатор] Как обновить прошивку Вашего маршрутизатора через утилиту ASUS Router App
Примечание. После обновления прошивки роутера ASUS рекомендуется сбросить настройки роутера до заводских. После настройки маршрутизатора снова подключите телефон к беспроводной (Wi-Fi) сети маршрутизатора.
Пожалуйста, обратитесь к FAQ ниже
[Беспроводной маршрутизатор] Как сбросить роутера на заводские настройки по умолчанию
[Беспроводной маршрутизатор] Как использовать QIS (Быстрая настройка Интернета) для настройки роутера
[Беспроводной маршрутизатор] Как настроить роутер через приложение ASUS Router App? (QIS, Быстрая настройка Интернета)
Если ни один из вышеперечисленных способов не применим, рекомендуется обратиться за помощью к производителю Вашего телефона или маршрутизатора.
Очень часто возникает вопрос, почему медленный Wi-Fi на Android-устройстве. Здесь все зависит не столько от смартфона или планшета, сколько от точки доступа. Другими словами, проблему искать нужно в настройках роутера. Впрочем, часто причиной медленного соединения может быть некорректная работа ОС Android или мобильного браузера. Итак, обо всем по порядку.
Почему у Wi-Fi низкая скорость

- Тип шифрования данных в настройках роутера WPA2.
- Отключен WMM.
- Несоответствие режима беспроводной сети.
- Сбои в работе операционной системы Android.
- Используется браузер с багами (ошибками в работе).
Давайте рассмотрим подробнее все эти пункты.
Настройка точки доступа
Для начала подключитесь к маршрутизатору при помощи ноутбука или стационарного ПК по Wi-Fi либо же кабелем. Откройте браузер и в адресной строке пропишите IP точки доступа. Адрес обычно указан на самом роутере или в инструкции к нему. Теперь вам нужно авторизоваться. Для этого введите логин и пароль: admin, admin, соответственно.
Эти значения установлены по умолчанию. Дальнейшие действия рассмотрим на примере роутера D-Link Dir-320.
Итак, войдите в раздел «Установка беспроводной сети». Выберите пункт «Настройка беспроводного соединения вручную».
Опускаемся в самый низ странички. В категории «Режим беспроводной безопасности» следует установить «WPA\WPA2 расширенная». В других моделях роутеров тип шифрования может называться «WPA-PSK\WPA2\PSK mixed». По сути, это одно и то же. Немного ниже следует выбрать TKIP\AES (работают оба режима).
Если это не помогло, то можно попробовать вообще выключить шифрование данных. Таким образом вы отключите систему защиты сети. Попробуйте снова подключить свой телефон. Сохраняем настройки.
Выбор режима беспроводной сети
Очень часто из-за несоответствия режима Wi-Fi между роутером и подключенным устройством возникают различные проблемы. Одной из таких проблем может быть большой пинг (низкая скорость соединения). Проверить это можно в настройках маршрутизатора.
Заходим в категорию «Расширенные настройки». Далее откройте категорию «Расширенные настройки беспроводной сети». Здесь вы найдете выбор режима Wi-Fi. Пробуйте переключать их поочередно и проверять скорость соединения.
Также можно «поиграть» с каналами. Как правило, если установлено значение «Авто», то проблем быть не должно. Но иногда необходимо указать наиболее подходящий канал вручную. Поэтому попробуйте выбрать канал.
Для этого откройте вкладку «Установки». Далее войдите в категорию «Установка беспроводной сети» и выберите ручной режим настройки. Если напротив строки «Включить автовыбор канала» не стоит галочка, то поставьте ее. Если стоит, то снимите и попробуйте назначить канал вручную.
Если это не помогло, то идем дальше. Немного выше в разделе «Настройки беспроводной сети» вы увидите пункт «Включение WMM». Поставьте здесь галочку и сохраните настройки.
Часто причиной того, что на Android-устройствах долго загружаются веб-странички, является высокая загруженность канала передачи данных. Говоря простыми словами, на одном из подключенных устройств, к примеру, на ноутбуке что-то качается. Из-за этого «ложится» вся сеть. Поэтому попробуйте отключить от роутера все устройства и оставить только ваш смартфон/планшет.
Кроме этого, возможно, ваш провайдер просто ограничивает скорость. Проверить это просто. Подключитесь к интернету с любого другого устройства. Если скорость медленная, то дело в самом подключении. Если же все работает нормально, но на Android- устройстве соединение тормозит, то следует проверить настройки последнего.
Проверка настройки Android-устройства
Иногда само устройство может тормозить. Происходить это может по многим причинам, но в результате влияет и на скорость работы браузеров. Попробуйте перезагрузить смартфон/планшет и попытайтесь подключиться снова. Кроме этого, часто сами браузеры для Android могут работать некорректно. Поэтому стоит попробовать несколько вариантов. К примеру, Opera, Chrome и стандартный браузер.
Также на скорость передачи данных по Wi-Fi влияет удаленность от точки доступа.
Соответственно, чем дальше вы находитесь от источника сигнала, тем медленнее будет соединение. Для проверки соединения Wi-Fi на Android устройствах существует специальное приложение, которое называется Wi-Fi Analyzer.