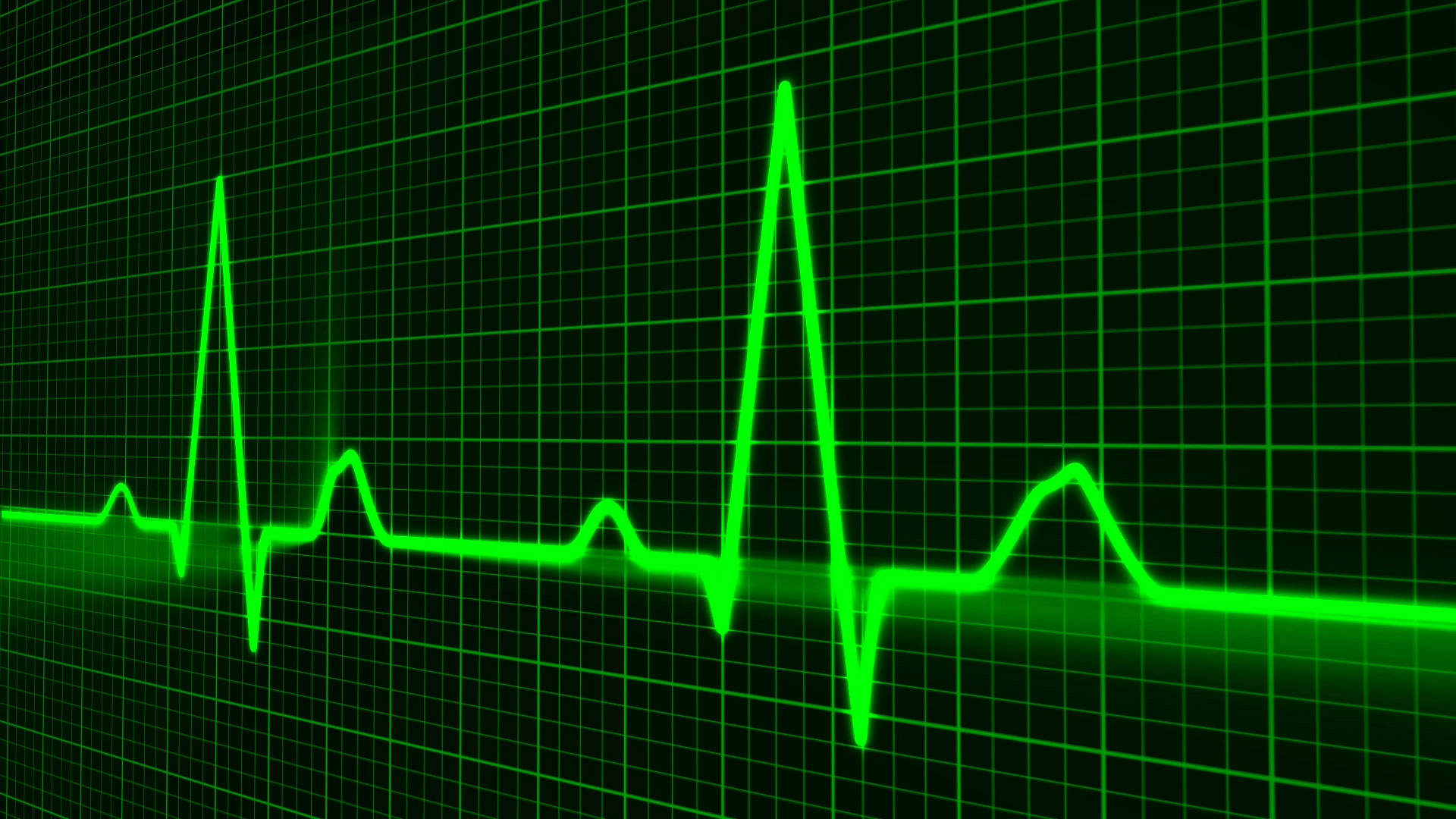Привет! У тебя тоже скачет скорость интернета? С этой бедой сталкиваются многие люди на нашей планете. Ты точно не один! Эта статья – универсальный сборник советов по разрешению этой проблемой. Личный опыт в каждом предложении. Смотрим на то, что близко к себе и делаем.
Если ничего не получилось или было найдено новое интересное решение – напишите об этом в комментариях! Вместе мы точно найдем все способы помощи.
Содержание
- Определение проблемы
- Звоним провайдеру
- Провод или Wi-Fi?
- На всех устройствах или только на одном?
- Где именно скачет скорость?
- Общие советы
- Задать вопрос автору статьи
Определение проблемы
Если вы хотите коротко узнать ответ на свой вопрос, почему это происходит – проблема может возникнуть вообще по любой причине, так что можете забить и сходить к местным специалистам. Если же любите покопаться – читаем статью дальше, где я попытаюсь верно посеять мысли для выявления точного источника проблемы.
Сначала выявим тип проблемы «скачет»:
- Интернета нет совсем – эта статья не про это.
- Интернет медленный – эта статья не про это.
- Скорость в разное время – разная. Эта статья именно про это.
А как вы определили, что скорость прыгает? Точно замеряли? На чем замеряли? Дело в том, что проблема может проявляться в разных условиях, и от этого источник проблемы тоже будет отличаться. Нет универсальной кнопки решения всего и вся – тогда бы и специалисты были бы не нужны.
Звоним провайдеру
Без шуток – в самом начале появления проблемы нестабильного интернета рекомендую позвонить своему провайдеру (те, кому вы платите за интернет). Обязательно дозвонитесь! Там посмотрят линию, все проверят, а при необходимости пришлют специалиста.
Представьте, что вы пишете нам, ругаетесь, злитесь, мучаете нас в течение нескольких часов – а потом выясняется, что проблема была вовсе не на вашей стороне, а в узловом коммутаторе провайдера, который нужно было всего лишь перезапустить. Но ведь вам это не под силу – доступ к нему имеет только провайдер. И таких причин за пределами вашей квартиры вагон и маленькая тележка.
Еще раз – прямо сейчас позвоните своему провайдеру с описанием проблемы. Продолжайте чтение статьи только после того, как там скажут, что с их стороны проблем нет.
Особенный признак проблем у провайдера – когда просадки возникают в зависимости от времени суток. Например днем наблюдаются проблемы, а ночью все работает стабильно.
Провод или Wi-Fi?
Теперь четко для себя ответьте – вы сейчас подключены к интернету по проводу или через Wi-Fi? А может вообще мобильное соединение?
- Соединение по проводу всегда стабильнее к внешним помехам. Если вы подключены по проводу – переходите в следующий раздел.
- Если вы подключены «по воздуху» настоятельно рекомендую сесть как можно ближе к роутеру и провести тесты на скорость возле него. Если же речь идет о мобильном сигнале – убедитесь, что он никуда «не ушел».
На всех устройствах или только на одном?
Тоже очень важно выявить, везде ли у вас дома скачет интернет или только на конкретном устройстве.
- Если везде – проблема с большой вероятностью именно у провайдера, а не у вас в квартире. Настаивайте на диагностике. Очень редко бывает проблема именно в роутере – рекомендую сделать сброс на заводские настройки, обновить прошивку, проверить, чтобы он не грелся.
- Если на конкретном устройстве – читаем дальше, здесь тоже есть очень много вариантов.
Где именно скачет скорость?
Удаленно в статье я не могу видеть всего, что происходит у вас дома, поэтому очень сильно интересует только один вопрос – как вы вообще определили, что скорость «скачет»? Осмелюсь предположить несколько вариантов:
- Вы маньяк, который на протяжении нескольких месяцев запускает тесты скорости и записывает их – вряд ли вы пришли сюда именно с такими запросами?
- Где-то прыгнула скорость на закачке – на Ютубе, торренте, при скачивании с сайта. Здесь хотелось бы отметить о важном влиянии третьей стороны. Так на торренте могут уходить и меняться сиды, которые будут влиять на скорость. А сторонний сайт может периодически подвисать. Все это будет влиять на скорость скачивания, и на это вы никак не повлияете.
Общие советы
После того, как вы пробежались по всем разделам выше (это важно) и осознали свое положение, самое время перейти к общим рекомендациям по устранению. Если же вы поняли, что это сделать невозможно – это тоже большой шаг.
- Перезагрузка. Перезагрузите роутер и все устройства в домашней сети. Очень часто это помогает в любой компьютерной проблеме.
- Смена канала для Wi-Fi. Если используете Wi-Fi, возможно, что ваш канал уже перегружен соседями. Заходите в настройки своего роутера и меняйте его.
- Замена роутера. Крайний случай, но очень актуален для стареньких моделей. Возможно, при длительной загрузке он «устает», а как итог – возникают просадки в работе.
- Обновления Windows или программ. Тоже интересная проблема – возможно у вас скачивается обновление Windows, какой-то программы или просто дома кто-то параллельно смотрит Youtube – как итог наблюдаются просадки интернета.
- Повреждения кабеля. На самом деле стоит проверить кабель на предмет целостности, но на своем опыте ни разу не видел случаев проблем со скоростью из-за кабеля, а значит вероятность этого очень мала.
Как видите, способов решения очень много и решить все можно только методом полного перебора. Поэтому не стесняемся описывать свою ситуацию в комментариях – только максимум информации по каждому из разделов, что делалось, какая обстановка. Всем до скорых встреч на нашем портале!
Если нестабильный интернет — это лишь разовое неудобство, то его можно списать на погодные условия или технические неполадки у провайдера, но когда сбои происходят регулярно, следует задуматься и начать поиски причины. Если не исправить неполадку сразу, Internet может прерваться в самый неподходящий момент. В обзоре будут проработаны основные аспекты, негативно влияющие на стабильный интернет-сигнал, методы устранения проблемы и профилактики оборудования, а также варианты того, что можно сделать, если стандартные способы не дали результат.
Причины, по которым нестабильно работает интернет
Специалисты выделяют три категории неисправностей: оборудование, методы использования интернет-соединения и провайдер. Поэтому, сначала лучше проверить технику, потом настройки и работу соединительных элементов (кабелей, адаптеров, проводов), а также технические параметры устройств (роутер, модем, мобильная и компьютерная техника) и наличие сбоев внутри системы.
Важно! Вне зависимости от того, с какого устройства заходит в сеть человек: ноутбук, телефон, ПК, последняя категория вынудит человека сменить оператора связи.
Оборудование провайдера и пользователя
Если дома почти каждый день нестабильно работает интернет, стоит искать причину в оборудовании или некачественных услугах провайдера. Первое, что должен сделать каждый пользователь — связаться со службой клиентской поддержки.
Интернет-операторы периодически проводят запланированные технические работы или экстренно устраняют возникшую неполадку. В таких ситуациях, во время звонка, голосовой помощник сообщает о наличии проблемы и говорит приблизительное время ее решения.
Когда на общей линии проблем нет, человеку следует попросить технического работника проверить персональный канал клиента. Если есть возможность, то лучше вызвать сотрудника компании на дом. Если поврежден кабель, то специалист сможет обновить соединительные детали или оборудование, а также провести ряд ремонтных мероприятий.
Если прерывается интернет соединение на несколько секунд, то вызвать мастера, который проверит сеть в рамках обслуживания (то есть бесплатно), не получится.
Придется объяснять ситуацию по телефону и надеяться, что мастер исправит положение дистанционно. Если ситуация не сложная, то техническому работнику достаточно переподключить канал и нестабильность исчезнет. Сложнее, когда такие мероприятия помогают на несколько дней или часов.
Варианты самостоятельной починки:
- Нужно обратить внимание на индикаторы, которые горят на роутере. Если хотя бы одна лампочка горит красным или желтым, значит поврежден центральный кабель и проблема не у человека, а вне его территории.
- Если дело в оптоволоконном кабеле, то можно проверить деталь, которая присоединяется к роутеру (витая пара проводков с колпачком). Стоит подключить его напрямую к компьютеру или ноутбуку и протестировать связь в таком режиме.
- Корректность работы маршрутизатора и сетевой платы можно оценить через рабочий компьютер. Для этого нужно воспользоваться техникой, к которой подключен роутер. Если причина в настройках, то в открывшейся странице человек увидит крест на интернет-шкале. Тогда можно провести диагностику. Если причина в канале, то будет стоять восклицательный знак.
Те, кто самостоятельно настраивал технику, должен провести этот процесс повторно. Если этим занимался мастер, то придется вызывать специалиста для повторной настройки интернет-соединения. В последнем случае, остается ждать, пока провайдер устранит внешние поломки.
Правильность введенных настроек
Связь может обрываться из-за того, что произошел сбой настроек. Что делать если вылетает интернет, подскажет пошаговая инструкция:
- зайти «Диспетчер устройств»;
- открывать «Мой Компьютер»;
- выбрать «Свойства»;
- сверить корректность прописанных данных.
Нужно заменить строчки, в которых прописана неверная информация, заполнить пустые строки. Данные, которые требуется прописывать должны быть указаны в договоре, который выдается человеку при подключении интернета.
Внимание! Сбой может быть связан с тем, что пользователь установил вредоносное программное обеспечение или скачал файл, которое влияет на работу системы. В такой ситуации потребуется выполнить дополнительную проверку.
«Лишние» пользователи Internet
Часто интернет работает с перебоями, когда кто-то посторонний вторгся в систему. Такое часто случается, когда на интернете не установлен сложный пароль или он вовсе отсутствует. Чтобы проверить это, необходимо зайти в «Панель управления», где человек сможет увидеть всех активных пользователей, которые подключены к сети.
Перегрузка канала другими программами
Чтобы выяснить, почему нестабильный интернет мешает работе в сети, можно совершить проверку с помощью специальных программ. Некоторые даже не придется скачивать, а другие потребуют оплату за использование сервиса.
С помощью таких приложений можно провести диагностику сетевого соединения. После анализа, программа выдаст список мест, где есть проблемы и рекомендации по их устранению.
На заметку! Устранить неполадки таким образом, смогут только люди, которые знают азы программирования.
Вирусные программы
Нестабильное подключение к интернету может быть вызвано тем, что компьютерная система заражена вирусом. Большинство пользователей не особенно переживают за безопасность техники и используют бесплатные антивирусные программы, которые не обеспечивают достойную защиту. Вирус может попасть в компьютер через скачивание файла или после посещения сайта, который заражен.
Хорошая антивирусная программа всегда сообщает об опасности, сразу блокирует контент или начинает «лечить» систему, если он уже попал в компьютер. Можно самостоятельно выявить вирус, если запустить диагностику через антивирус. После того, как проверка закончится, программа даст список вредоносных файлов, которые требуется удалить.
Проблемы с беспроводным соединением
Чтобы выяснить, почему скачет интернет, следует обратить внимание на работу оборудование. Если техника часто отключается или перезагружается, то точка доступа будет работать неправильно.
Такие неполадки будут сопровождаться снижением скоростного режима при передачи данных. Если происходит снижение уровня сигнала, то, значит, изменяется порядок передачи пакетов. Такую проблему сможет решить только специалист (технический мастер провайдера).
Способы решения проблем с нестабильным интернетом
Существуют другие варианты восстановления корректной работы соединения, которые смогут помочь в большинстве случаев. Нестабильность связи особенно проявляется во время скачивания объемных файлов или общения в режиме онлайн по видеозвонку. Наличие интернета, в принципе, заставляет отсечь такие варианты, как обрыв сети.
Если во время работы в Zoom интернет-соединение неустойчиво, следует проверить настройки и учесть ряд рекомендации, которые прописаны ниже.
Перезапуск сетевого устройства
Если выяснить, почему происходят перебои с интернетом не удалось, следует провести стандартные мероприятия. Самый распространенный способ — перезагрузка систему. Алгоритм действий:
- Отключается от питания компьютер и роутер.
- Запускается роутер.
- Запускается компьютер.
После перезагрузки маршрутизатора, проблема должна уйти. Если этого не произошло, потребуется менять канал связи.
Смена канала связи
Если после перезагрузки интернет перестает работать через некоторое время, следует зайти в настройки и проверить каналы связи.
Инструкция:
- открыть «Мой компьютер»;
- перейти в настройки маршрутизатора;
- выбрать вкладку «Беспроводная сеть», например, TP-Link;
- найти пункт «Канал».
Нужно выбрать другой канал взамен тому, который установлен. Например, «Авто». После внесенных изменений, важно сохранить их одноименной клавишей.
Решение проблем с маршрутизатором
Что делать, если скачет скорость интернета? Есть еще несколько рекомендаций специалистов:
- Если используется неправильная прошивка маршрутизатора, то нужно скачать новую версию.
- Провести переустановку программного обеспечения. Скачать файлы можно через iPhone, если ПК не загружает страницы, а потом перекинуть файлы на рабочий стол.
- Провести осмотр блока питания. Если кабель неплотно прилегает к гнездам, то следует исправить положение вручную (иногда приходится менять кабеля).
Иногда падает мощность, если перебит кабель или присутствует несущественный обрыв.
Если ничего не помогло
Если сеть плохо работает только в определенном месте, нужно перенести маршрутизатор в другую комнату или установить еще одну точку доступа Wi-Fi. Чтобы проверить безопасность сети, требуется:
- запустить в «Панели управления» раздел «Центр управления сетями…»;
- кликнуть на «Свойства беспроводной сети»;
- поставить галочку напротив «Подключаться».
Внимание! Существует еще один вариант проверки. Можно перевести оборудование в «Безопасный режим», если зажать клавишу F8 во время загрузки.
После возврата в нормальный режим, антивирус станет проверять систему самостоятельно и не позволит подключиться к интернету, пока проверка не подойдет к концу. Перебои должны пропасть. В этом случае станет понятно, что причина скрывалась в вирусной атаке.
Нестабильное соединение Wi-Fi — это вечная проблема тех пользователей, которые подключили себе интернет давно. У большинства из них стоит старая техника, которая уступает современному оборудованию. Если все перечисленные способы не помогли, скорее всего, придется заменить устаревшее оборудование, чтобы проблема ушла. Чтобы убедиться, что причина в этом, следует вызвать специалиста.
Содержание
- Что такое Wi-Fi и как он работает
- Как улучшить скорость и стабильность Wi-Fi
- Как устранить проблемы с Wi-Fi сигналом
- Какие другие способы повышения скорости и стабильности Wi-Fi существуют
Wi-Fi – это технология беспроводной связи, которая позволяет устанавливать соединение между устройствами через радиоволновой канал. Wi-Fi используется для передачи данных между устройствами, такими как компьютеры, ноутбуки, смартфоны и планшеты, без использования проводов.Wi-Fi работает на частоте 2,4 ГГц или 5 ГГц. Сигнал передается через антенну и принимается другой антенной на приемнике. Для того чтобы устройства могли общаться между собой, они должны иметь Wi-Fi-адаптер.Wi-Fi сеть состоит из точки доступа, которая обеспечивает беспроводное соединение, и клиентских устройств, которые подключаются к этой точке доступа. Точка доступа может быть подключена к интернету, что позволяет клиентам использовать интернет через беспроводное соединение.Для обеспечения безопасности Wi-Fi сети используются различные методы шифрования, такие как WEP, WPA и WPA2. Эти методы защиты паролем сети и шифрованием передаваемых данных.Неустойчивая скорость Wi-Fi может быть вызвана различными причинами, такими как международные помехи, перегруженные каналы, проблемы с оборудованием и настройками сети. Для решения проблемы можно попробовать изменить настройки маршрутизатора, удалить ненужные устройства из сети, установить дополнительные устройства для усиления сигнала или использовать проводное подключение. Влияние расстояния и препятствий на скорость Wi-Fi
Расстояние и препятствия могут существенно влиять на скорость Wi-Fi. Чем дальше находится устройство от роутера, тем слабее будет сигнал и меньше скорость передачи данных. Также, если между роутером и устройством находятся стены или другие препятствия, сигнал может быть ослаблен и скорость передачи данных уменьшена.
Для устранения этих проблем можно использовать усилитель сигнала Wi-Fi или установить роутер ближе к устройству, которое использует Wi-Fi. Также можно убрать препятствия между роутером и устройством, чтобы улучшить качество сигнала.
Не менее важным фактором для достижения максимальной скорости Wi-Fi является настройка роутера и устройства. Настройте роутер на максимальную скорость передачи данных, выберите наиболее подходящий канал Wi-Fi и убедитесь, что устройство, которое использует Wi-Fi, настроено на максимальную скорость передачи данных.
Помните, что многие факторы могут влиять на скорость Wi-Fi, и решение проблемы может потребовать некоторых усилий и экспериментов. Однако, правильная настройка и устранение препятствий помогут вам достичь максимальной скорости Wi-Fi и наслаждаться высококачественной передачей данных.
Кроме местоположения роутера и наличия препятствий на пути сигнала Wi-Fi, существует ряд других факторов, которые могут влиять на стабильность и скорость Wi-Fi. Например, количество подключенных устройств может оказывать существенное влияние на качество сигнала. Чем больше устройств подключено к сети, тем меньше скорость и стабильность Wi-Fi.
Еще одним фактором, который может негативно влиять на стабильность Wi-Fi, является наличие соседних сетей. Если в вашем доме находится несколько роутеров, которые работают на одном канале, то это может вызвать сбои в работе Wi-Fi. В таком случае можно изменить канал работы роутера или воспользоваться программными средствами для определения наименее загруженного канала.
Также стоит обратить внимание на тип используемого роутера. Если ваш роутер работает на стандарте 802.
11b/g, то скорость передачи данных может быть ограничена до 54 Мбит/с. Если же вы используете роутер с поддержкой стандарта 802.
11n или 802.
11ac, то скорость Wi-Fi может быть значительно выше.
Наконец, одним из наиболее важных факторов, влияющих на скорость и стабильность Wi-Fi, является качество оборудования. Если ваш роутер устарел или имеет низкое качество сборки, то это может привести к снижению скорости и стабильности Wi-Fi. В таком случае рекомендуется обновить оборудование или купить новый роутер с более высокими техническими характеристиками.
Wi-Fi – это удобный и популярный способ подключения к Интернету. Однако, скорость Wi-Fi может скачет, что может приводить к неудобствам и разочарованию.
Одной из причин, почему скорость Wi-Fi может скачет, является перегруженность сети. Если много устройств подключено к Wi-Fi, то скорость может значительно упасть. Также, качество сигнала может быть низким из-за препятствий на пути сигнала, таких как стены и мебель.
Это может проявляться в виде медленной загрузки веб-страниц, прерывистости потокового видео и задержек в онлайн-играх.
Чтобы решить эту проблему, можно попробовать следующие способы:
1. Оптимизировать настройки маршрутизатора Wi-Fi. Некоторые настройки могут повысить скорость и устранить проблемы со скачиванием.
2. Изменить местоположение маршрутизатора. Если маршрутизатор находится далеко от устройств, то сигнал может быть слабым. Попробуйте переместить маршрутизатор ближе к устройствам, которые часто используют Wi-Fi.
3. Использовать усилитель сигнала Wi-Fi. Устройства, такие как ретрансляторы и усилители, могут помочь улучшить качество и скорость сигнала Wi-Fi.
В целом, скорость Wi-Fi может скачет по разным причинам, но с помощью этих способов можно устранить проблему и наслаждаться быстрым и надежным соединением с Интернетом.
Нестабильная скорость Wi-Fi может привести к ряду проблем. Во-первых, медленный интернет может затруднить работу с онлайн-сервисами, такими как почта, облачное хранилище или видеоконференции. Это может привести к снижению производительности и ухудшению качества работы.
Во-вторых, нестабильный Wi-Fi может привести к частым обрывам соединения, что может повлечь за собой потерю данных и прерывание работы. Это может быть особенно проблематично для пользователей, которые работают с большими файлами или находятся в процессе загрузки большого объема данных.
Наконец, нестабильная скорость Wi-Fi может привести к тому, что некоторые приложения и игры будут работать медленно или вообще не будут загружаться. Это может привести к тому, что пользователи будут испытывать неудобства и не смогут получать полный доступ к функциональности устройства.
Для решения проблемы нестабильной скорости Wi-Fi можно использовать ряд методов, таких как перезапуск маршрутизатора, изменение настроек Wi-Fi или установка усилителя сигнала. Важно помнить, что проблема может быть вызвана не только техническими причинами, но и внешними факторами, такими как местоположение устройства или количество подключенных устройств.
Как улучшить скорость и стабильность Wi-Fi
Wi-Fi является неотъемлемой частью нашей жизни, но часто мы сталкиваемся с проблемой низкой скорости и нестабильного соединения. В этой статье мы рассмотрим причины и способы решения этих проблем.
1. Проверьте скорость интернет-соединения. Низкая скорость может быть вызвана не только проблемами Wi-Fi, но и провайдером интернет-услуг. Используйте специальные сервисы для проверки скорости.
2. Проверьте настройки маршрутизатора. Некоторые маршрутизаторы имеют ограничения на количество подключений или скорость передачи данных. Обратитесь к инструкции по эксплуатации или к производителю для получения информации о настройках маршрутизатора.
3. Проверьте наличие программ, использующих интернет. Если на вашем компьютере есть программы, которые потребляют большой объем трафика, они могут замедлить скорость Wi-Fi. Закройте все ненужные программы.
4. Перезагрузите маршрутизатор и устройства, подключенные к Wi-Fi. Это простой способ обновить соединение и устранить возможные ошибки.
5. Измените место расположения маршрутизатора. Металлические поверхности, стены и другие препятствия могут ослабить сигнал Wi-Fi. Попробуйте переместить маршрутизатор в другое место, ближе к устройствам, которые подключены к Wi-Fi.
Следуя этим простым советам, вы сможете улучшить скорость и стабильность Wi-Fi и наслаждаться быстрым и надежным интернет-соединением. Роутер – это основной источник Wi-Fi сигнала в доме или офисе. Выбор правильного роутера и его правильная настройка могут значительно повысить качество Wi-Fi сигнала и обеспечить максимальную производительность.
При выборе роутера необходимо обратить внимание на его характеристики, такие как скорость передачи данных, частотный диапазон и количество антенн. Рекомендуется выбирать роутеры с поддержкой стандарта Wi-Fi 6, так как они обеспечивают более высокую скорость передачи данных и более широкий диапазон частот.
После покупки роутера необходимо правильно настроить его для максимальной производительности. Важно правильно выбрать место для установки роутера, чтобы сигнал был равномерно распределен по всей территории. Также необходимо обновлять прошивку роутера и настраивать его на оптимальный канал передачи данных.
Если скорость Wi-Fi скачет, то причиной этой проблемы может быть множество факторов, например, перегрузка канала передачи данных, мешающие сигналу объекты или проблемы с настройками роутера. Для решения проблемы можно попробовать изменить канал передачи данных, убрать мешающие объекты или обратиться к специалисту для настройки роутера.
Важно понимать, что правильный выбор роутера и его настройка – это необходимые условия для обеспечения высокой производительности Wi-Fi сигнала. Без этого даже самый быстрый интернет провайдер не сможет обеспечить надежную и стабильную работу Wi-Fi в вашем доме или офисе.
Как устранить проблемы с Wi-Fi сигналом
Если вы столкнулись с проблемами со скоростью Wi-Fi сигнала, то есть несколько способов решения этой проблемы. Во-первых, попробуйте переместить роутер в более центральную точку дома или офиса, чтобы сигнал был более равномерным. Во-вторых, проверьте, работает ли ваш роутер на частоте 2,4 ГГц или 5 ГГц, и переключитесь на менее загруженную частоту, если это возможно.
Также стоит убедиться, что на вашем устройстве нет программ, которые могут влиять на скорость Wi-Fi сигнала, такие как антивирусные программы или файерволы. Если это так, то попробуйте временно отключить эти программы и проверить, как это повлияет на скорость сигнала.
Если эти методы не помогают, то может быть необходимо обновить прошивку роутера или даже заменить его на новый. Помните, что скорость Wi-Fi сигнала зависит не только от вашего устройства, но и от качества вашего роутера и сети в целом.
Какие другие способы повышения скорости и стабильности Wi-Fi существуют
Если у вас все еще есть проблемы со скоростью и стабильностью Wi-Fi, не отчаивайтесь. Существует несколько других способов, которые помогут улучшить качество сигнала:
- Обновление программного обеспечения маршрутизатора. Проверьте, есть ли доступные обновления для вашего маршрутизатора, и установите их, если это необходимо.
- Изменение канала Wi-Fi. Если на вашем районе много сетей Wi-Fi, они могут конкурировать за один и тот же канал, что приводит к перегруженности сети. Измените канал Wi-Fi, чтобы снизить конкуренцию.
- Установка усилителя сигнала. Если вы живете в большом доме или квартире, сигнал Wi-Fi может не доходить до отдаленных уголков. Установка усилителя сигнала Wi-Fi может помочь усилить сигнал и расширить зону покрытия.
Попробуйте эти простые способы, чтобы улучшить качество своей сети Wi-Fi и наслаждаться более стабильным и быстрым интернет-соединением.
Рассмотрим сегодня проблему, когда Wi-Fi сеть работает нестабильно, и когда периодически обрывается подключение к Wi-Fi сети, или пропадает подключение к интернету. Мне кажется, что это еще хуже, чем когда интернет вообще не работает. Потому-что проблема не понятная, вроде все работает, но не так как нужно, пропадает сигнал, отключаются устройства, и другие непонятные моменты. Просто когда что-то не работает, то хотя бы понятно где искать решение, а в такой ситуации вообще ничего не понятно.
В чем проявляется нестабильная работа подключения по Wi-Fi:
- Периодические отключения устройств от Wi-Fi сети. Либо просто обрывается интернет на некоторое время (без доступа к интернету), и снова все начинает работать. Очень популярная проблема, которая доставляет много неудобств. Например, ноутбук подключен к Wi-Fi сети, и интернет работает. Но периодически возле иконки подключения появляется желтый восклицательный знак, и интернет пропадает. Сбивается загрузка файлов и т. д. И как правило, через некоторое время подключение восстанавливается.
- Устройства не подключаются к Wi-Fi сети с первого раза, либо не видят Wi-Fi сеть.
- Wi-Fi сеть полностью пропадает, и появляется.
- Очень низкая скорость интернета по беспроводной сети (по кабелю все хорошо).
- Когда подключение к Wi-Fi работает только вблизи от роутера.
- Постоянно меняется уровень сигнала беспроводной сети.
Это конечно же не весь список проблем, которые связаны с нестабильной работой беспроводных сетей. Их может быть намного больше. Очень часто, Wi-Fi некоторое время работает отлично, а потом начинаются проблемы, которые снова проходят. Так же, можно заметить появление проблеем например по вечерам, или в другое время суток.
Если у вас что-то похожее, и подключение к интернету как бы есть, но пользоваться им не всегда получается (пользоваться без каких-либо проблем), то сейчас мы постараемся все исправить.
Смена канала беспроводной сети при нестабильной работе Wi-Fi
Это первый, и самый главный совет, который обязательно нужно попробовать. Мы знаем, что каждая Wi-Fi сеть работает на каком-то канале. Если этих сетей много, то они начинают мешать одна одной, и появляются помехи. А в итоге нестабильная работает Wi-Fi. Ну и разные непонятные проблемы, о которых я писал выше, и с которыми вы уже скорее всего столкнулись.
Нужно сменить канал Wi-Fi сети в настройках роутера. Подробно о каналах, о поиске свободного и о смене на разных моделях маршрутизаторов, я писал в отдельной инструкции: Как найти свободный Wi-Fi канал, и сменить канал на роутере?
Можете попробовать задать какой-то статический канал (если у вас стоит Auto), или наоборот, поставить Auto, если был выбран статический канал. В статье по ссылке выше, я писал о поиске самого свободного канала с помощью программы inSSIDer. Можете воспользоваться.
Нужно просто зайти в настройки роутера, перейти на вкладку где настраивается беспроводная сеть, и в пункте Канал (Channel) сменить канал. Вот так это выглядит на роутерах компании Tp-Link:
И на роутерах Asus:
После каждой смены канала, не забывайте сохранять настройки, и перезагружать роутер. Обязательно попробуйте несколько вариантов. Должно помочь.
Что еще касается помех, то их могут создавать бытовые приборы. Не ставьте роутер рядом с микроволновками, радиотелефонами и т. д.
Обривается интернет через Wi-Fi: прошивка роутера, и другие советы
Практически всегда, такие неполадки в работе беспроводной сети возникают из-за роутера. Не редко, это связано с прошивкой. Поэтому, настоятельно рекомендую обновить прошивку вашего роутера. У нас на сайте есть инструкции для всех популярных производителей. Вот для примера, инструкция для Tp-Link.
Так же не исключено, что беспроводная сеть может работать нестабильно из-за каких-то технических проблем с роутером. Что-то с самой платой, или адаптером питания. Кстати, именно адаптеры питания очень часто являются причиной таких проблем. Роутер просто не получает нужного питания и появляются обрывы соединения и т. п. Ну и сильные перепады в электросети могут влиять на работу роутера. Если интернет обрывается после того, как вы создаете какую-то нагрузку на роутер (онлайн видео, игры, торренты, подключение новых устройств и т. д.), то этот быват как правило из-за недорогого (не мощного) роутера.
Нужно исключить проблемы на стороне интернет-провайдера. Вполне может быть, что это на его тороне происходит обрыв соединения, и роутер здесь не при чем. Проверить очень просто, достаточно подключить интернет напрямую к компьютеру и проверить его работу.
У многих соединение обрывается в тех комнатах, где очень плохой сигнал Wi-Fi сети. Когда на устройстве остается например только одно деление сигнала сети.
В такой ситуации, нужно увеличить радиус действия вашей Wi-Fi сети. По этой теме у нас есть статья: Как усилить сигнал Wi-Fi сети? Увеличиваем дальность Wi-Fi. Или, установить репитер. После этого, проблемы с обрывом интернета должны исчезнуть.
А если у вас дома устройства находят очень много доступных сетей, которые работают на частоте 2.4 GHz (как скорее всего и ваша сеть), и смена канал, и даже смена роутера не дает результата, и Wi-Fi сеть работает очень нестабильно, то решить эту проблему можно покупкой роутера, который поддерживает работу на частоте 5 GHz. Эта частота практически свободна. Я просто знаю случай, когда в доме было много беспроводных сетей, и Wi-Fi просто невозможно было пользоваться, пока не перешли на частоту 5 GHz.
Если интернет пропадает только на одном ноутбуке
Ну и конечно же не редкость, когда все устройства подключаются и работают с беспроводной сетью без каких-либо проблем и обрывов соединения, а одно устройство все время отключается, теряет соединение и т. д. Не сложно догадаться, что чаще всего это устройство называется ноутбук и работает на Windows.
В таких случаях, обязательно нужно обновлять драйвер беспроводного адаптера. Как это сделать, я писал здесь. Не исключено, что проблема может быть в железе. И появляется она очень часто после разборки ноутбука (чистки от пыли). Почему так? При сборке не редко страдает антенна, которая встроена в ноутбуке. Вот и проблемы в работе с Wi-Fi сетями. Очень часто, после этого интернет работает только возле самого роутера.
Обновление: изменяем свойства Wi-Fi сети
Откройте «Центр управления сетями и общим доступом» и нажмите на свою Wi-Fi сеть. В новом окне нажимаем на кнопку «Свойства беспроводной сети» и ставим галочку возле «Подключаться, даже если сеть не ведет вещание своего имени (SSID)». Нажимаем Ok.
Если не поможет, и Wi-Fi будет по прежнему отваливаться, то в этом же окне, на вкладке «Безопасность» можно нажать на кнопку «Дополнительные параметры» и поставить галочку возле «Включить для этой сети режим совместимости с Федеральным стандартом обработки информации (FIPS)».
Можно перезагрузить компьютер. За этот совет спасибо Александру. Он подсказал его в комментариях к этой статье.
Обновление: отключаем WMM в свойствах адаптера
Еще одно рабочее решение, которым поделились в коммерциях. Александр написал, что в его ноутбуке Wi-Fi модуль сам отключался от Wi-Fi и подключение восстанавливалось только после перезапуска модуля. Помогло отключение функции WMM в свойствах Wi-Fi адаптера в диспетчере устройств.
Откройте диспетчер устройств, затем откройте свойства Wi-Fi адаптера. Перейдите на вкладку «Дополнительно», найдите и выделите свойство WMM и установите значение «Отключено». Нажмите Ок и перезагрузите компьютер.
Свойство WMM может отсутствовать. Это зависит от беспроводного модуля или драйвера. WMM отвечает за повышение производительности при передаче мультимедиа (видео, голосовая связь).
Вот такие советы, если у вас есть интересная информация по этой теме, личный опыт, то пишите в комментариях. Там же можете задавать вопросы, обязательно отвечу!
Если у вас упала скорость интернета, часто вы начинаете сразу же звонить в службу технической поддержки вашего интернет провайдера и заваливать бедных специалистов кучей вопросов и спрашивать почему упала скорость интернета, почему пропадает сеть.
Распространенные причины падения скорости сети

Но дело в том, что в большинстве случаев проблема исходит именно с вашей стороны или же не зависит от провайдера и уж тем более от сотрудника тех. поддержки. По каким причинам и почему резко падает скорость интернета:
- плохие погодные условия;
- причина на стороне интернет провайдера (авария, поломка, перегрузка серверов и так далее);
- загруженность серверов интернет компании, предоставляющей вам услуги;
- автообновления операционной системы или программ, которые включаются без оповещения;
- неполадки с сетевой картой или другими компонентами домашнего компьютера;
- неправильная настройка роутера/модема/маршрутизатора;
- устаревшее ПО;
- драйвера, которые давно не обновлялись;
- повреждённый сетевой кабель или вход;
- вирусное программное обеспечение, из-за которого пропадает скорость сети Internet;
- фоновые программы, использующие интернет ресурсы ПК;
- ограничение по скорости из-за истечения интернет трафика на тарифе;
- «забитый мусором» интернет браузер;
- посторонние пользователи, подключившиеся к вашему интернету.
Избегайте этих факторов, чтобы у вас не упала скорость интернета вплоть до нуля.
Способы решения проблем

Ограничение скорости со стороны провайдера (лимит трафика)
Часто (особенно на мобильном интернете) мы забываем про ограничение по трафику. Смотрим фильмы, скачиваем игры, блуждаем по социальным сетям, общаемся по Скайпу и в один момент нам приходит уведомление о том, что соединение с сетью пропало. Виной тому – полностью израсходованный интернет трафик.
В таком случае вам остается либо ждать следующей даты списания абонентской платы, либо подключать пакеты дополнительного трафика (всё зависит от предложений и условий вашего провайдера).
«Лишние» пользователи Internet
Многие пользователи почему-то не задумываются о том, чтобы поставить на свой WiFi хотя бы самый простой пароль, а потом задаются вопросом, почему скорость интернета вдруг упала. Все любят «халяву», а подключиться к чужому бесплатному WiFi – тем более.
Избежать такой участи для своего домашнего соединения проще простого – поставьте сложный пароль и не бойтесь, что в один момент ваш сосед решит скачать фильм через ваш WiFi.
Но не забывайте, что вы и сами можете стать «врагом» своего домашнего интернета, если подключите слишком много собственных устройств к одному WiFi. Старайтесь отключать сторонние устройства после того, как вы закончили работать с ними.
Перегрузка канала другими программами
Включили Скайп, включили браузер, забыли выключить пару загрузок на торренте и пытаетесь скачать книгу, удивляясь почему скорость интернета падает. Уверены, что знакомая ситуация. На самом ПК, как и в случае с WiFi – не следует сильно перегружать «машину».
Если вы поработали с одним приложением и переключились в другую среду – не забудьте выключить его, чтобы на компьютере не упала скорость сети интернет. Когда скапливается слишком много активных процессов, которые «едят» интернет трафик – это пагубно сказывается на общей работе сети (а иногда и на работу компьютера) и приводит к падению скорости.
Автообновления операционной системы и установленных программ
Автообновления – это удобно. Но данная функция может сыграть с вами злую шутку. Обычно система не предупреждает о том, что какое-то приложение резко начало обновляться и хорошо, если это обновление весом в несколько мегабайт. А что делать, если скорость интернета упала из-за того, что начинает обновляться Windows? Такие обновления часто занимают не один гигабайт. Хорошо, если у вас не стоит ограничение по трафику. В таком случае вы сможете обнаружить «утечку» ресурсов и выключить обновление, чтобы оно не мешало вашей работе. А что делать тем, кто экономит каждый мегабайт? «Последствия» будут более ощутимыми.
По возможности отключайте автообновления программ и операционной системы на компьютере. Лучше обновиться позже, но намеренно.
Вирусы, файервол и антивирус
Каждая операционная система, так или иначе, оснащена своим собственным защитником от посягательств извне. Интернет опасное место и среда для компьютера. Именно поэтому продвинутые пользователи ставят на свои ПК антивирусные программы.
Но «Лес рубят – щепки летят». Нередки случаи, когда файервол или антивирусник ограничивают порты, которые используются интернет соединением в данный момент. Особенно это чувствуется при работе с торрентами. P2P протоколы не слишком совместимы с торрент клиентами и скорость загрузки сильно скачет из стороны в сторону.
Но не забывайте про вирусы. Отключите ваш антивирусник или файервол и вы останетесь «один на один» с кучей вирусов, которые так и норовят забрать ваши Internet ресурсы и уменьшить скорость скачивания.
В таком случае старайтесь выключать антивирус и файервол лишь на время, а не на постоянной основе (когда нужно скачать что-то с торрента).
Проблемы с браузером
Браузер – это почти главный инструмент для работы в сети Internet. Именно с него начинается сеанс во всемирную паутину. Но, как и за любым инструментом, за ним тоже нужен особый уход. Старайтесь часто делать следующие процедуры, чтобы скорость не пропала:
- чистить кэш браузера;
- удалять устаревшие файлы cookies и данные с сайтов;
- обновлять ваш активный браузер;
- не засорять его лишними плагинами.
Соблюдайте все эти пункты и ваш браузер не будет доставлять вам дискомфорта при работе в сети Internet, а скорость не будет пропадать в неподходящий момент.
Неисправности в сетевых устройствах
Однако ещё раньше, чем настройка браузера, вам потребуется правильная настройка главных компонентов для работы в сети Internet, а именно:
- сетевая карта;
- сетевой кабель;
- роутер /модем/маршрутизатор.
Три ключевых компонента, поломка которых опустит скорость интернета на домашнем компе до нуля. Всегда проверяйте их исправность. Также периодически обновляйте сетевые драйвера для более быстрой работы сети.
Неполадки в компьютере (процессор, память)
Это косвенно, но всё же очень влияет на работу интернета. Если ваш процессор постоянно работает неподобающим образом, а память перегружена – то работа приложений ощутимо замедлится. Возможно, Internet будет работать очень быстро, но из-за постоянной перегрузки процессора ваш браузер будет открываться несколько минут. Такие моменты не могут не сказаться на работе в сети интернет. А иногда могут привести к падению скорости до нуля.
Время суток и погодные условия
Наверное, единственный фактор, на который мы не можем повлиять напрямую. Во время плохой погоды сеть очень скачет и работает намного хуже, поэтому резко падает скорость беспроводного и домашнего интернета. Старайтесь планировать свою работу и согласовывать её с погодными условиями. Не откладывайте написание важного отчета на вечер среды, если по прогнозу в это время будет сильная гроза.
Помните, что большинство пользователей «сидит» в интернете вечером. Именно в этот момент сеть перегружена больше всего. Так что не рассчитывайте на то, что у вас получится воспользоваться ресурсами сети Internet на полную мощность вечером.
Авария на стороне провайдера
Нередко случаются поломки станций интернет компании, которая предоставляет вам услуги связи. Это может быть одной из причин, почему скорость интернета на вашем устройстве резко падает.
Как и с погодой, вам лишь остается ждать, пока аварию устранят, и доступ в интернет на максимальной скорости снова будет открыт для вас.
Инструменты для проверки скорости интернета
После того, как вы опробуете новые методы ускорения сети Internet, обязательно проверьте ваши скоростные показатели скачивания и передачи данных через онлайн измерители.
Может произойти так, что при замере в одном сервисе скорость скачивания не пропала, а в другом буквально через минуту она сократится вплоть до нуля. Поэтому для получения более достоверных и точных результатов, скорость следует проверить как минимум через два сервиса по три раза (чтобы получить усредненные значения). Иначе не рассчитывайте узнать истинную скорость передачи данных на своем интернете, так как показания сильно скачут.
Онлайн-сервисы для измерения скоростных показателей сети: