В результате прерванных обновлений, а также после использования различных программ очистки могут возникнуть сбои в работе Windows. В том числе можно столкнуться с ошибкой при подключении к Wi-Fi, когда при правильной работе сетевого адаптера, он не видит сеть.
С этой проблемой можно столкнуться, например, при выключении компьютера в ходе установки обновления системы. При последующей загрузке обнаруживаем отсутствие подключения к интернету, а в системном трее видим перечеркнутый значок сети. Сетевой адаптер просто не видим никаких сетей поблизости, и предлагает только «диагностику неполадок». В свою очередь, диагностика отображает ошибку «Служба беспроводной связи Windows не запущена на этом компьютере».
Перезапуск службы
В первую очередь попробуйте перезапустить службу автонастройки WLAN.
Откройте системные службы командой services.msc из окна «Выполнить» (Win + R).
В списке найдите службу «Автонастройка WLAN», щелкните правой кнопкой мыши и выберите Свойства.
Служба должна быть запущена (состояние: Работает), а в типе запуска указано значение «Автоматически». Если установлен тип запуска «Вручную», измените его на автоматический и нажмите на кнопку «Запустить».
После посмотрите, обнаруживает ли сетевой адаптер локальную сеть по Wi-Fi.
Проверка записей в системном реестре
Откройте Редактор реестра командой regedit из окна «Выполнить» (Win + R).
Нужно проверить значение параметра Start в трех разделах Ndisuio, расположенных по пути:
- HKEY_LOCAL_MACHINE -> System -> ControlSet001 -> Services -> Ndisuio
- HKEY_LOCAL_MACHINE -> System -> ControlSet002 -> Services -> Ndisuio
- HKEY_LOCAL_MACHINE -> System -> CurrentControlSet -> Services -> Ndisuio
Перейдите по очереди в каждый раздел и дважды щелкните на Start, чтобы открыть его свойства. Проблемы с обнаружением сети возникают, когда в параметре Start установлено значение, отличное от «3». Если указано «2» или «4», меняем его на «3» и сохраняем изменения на «ОК».
Повторяем это действие для остальных разделов. После перезагрузки компьютера проверьте, видит ли Windows локальную сеть.
Исправление с использованием командной строки
Если сетевой адаптер по-прежнему не видит общие ресурсы в сети, попробуйте выполнить следующие команды.
Наберите в строке системного поиска «cmd», при отображении в результатах поиска командной строки, запустите ее от имени администратора.
В консоли запустите по очереди команды, подтверждая каждую на Enter:
- netsh winsock reset catalog
- netsh int ip reset reset.log
После успешного завершения перезагрузите компьютер.
Сканирование системы
Если не удалось запустить службу автонастройки WLAN, то это может связано с повреждением ее зависимостей, если не столкнулись с ошибкой 1079. Поэтому в этом решении проверим целостность системы утилитой SFC.
Откройте командную строку с правами администратора с помощью системного поиска.
В консоли выполните команду:
sfc /scannow
Подождите до ее завершения и перезагрузите компьютер. Проверьте, видит ли сетевой адаптер общие ресурсы по сети Wi-Fi.
Восстановление системы
Перед наступлением таких событий, как обновление системы, установкой драйверов и прочих, Windows автоматически создает точки (снимки) восстановления. Они предусмотрены на случай сбоя, чтобы была возможность вернуть ОС в рабочее состояние. Поэтому возврат системы в предыдущее состояние, при котором работала сеть Wi-Fi, может восстановить работу сетевой карты.
Вызовите мастер восстановления командой rstrui.exe из окна «Выполнить».
На втором экране выберите току, которая была создана до того момента, как компьютер перестал видеть сеть.
Подтвердите запуск восстановления нажатием на кнопку «Готово», и дождитесь завершения процесса. Проверьте, видит ли сетевой адаптер общие ресурсы.
Содержание
- 1 Адаптер определяет сеть домашнего роутера
- 2 Все беспроводные сети адаптер не определяет
- 3 ПК или ноутбук не могут определить конкретную сеть
- 4 Неполадки связаны с маршрутизатором
- 4.1 Сбрасываем маршрутизатор
- 5 Проверяем кабеля
- 6 Сбой настроек
- 7 Настройка канала радиовещания
- 8 Видимость идентификатора беспроводной сети
- 9 Неисправности связаны с самим устройством
- 10 Неисправности связаны с ПК или ноутом
- 10.1 Беспроводную сеть выключили при помощи клавиш
- 10.2 Включение адаптера
- 10.3 Отключаем режим «В самолете»
- 10.4 Проверяем драйвера
- 10.5 Включаем службу автонастройки WLAN
- 10.6 Диагностируем неполадки
- 10.7 Сбрасываем сетевые настройки
- 10.8 Не работает Wi-Fi адаптер
- 11 Видео по теме
Зачастую пользователи сталкиваются с тем, что их Вай-Фай адаптер на ноутбуке или компьютере не может найти беспроводные сети. Причины таких неполадок могут быть разными. Это может быть как программная, так и аппаратная неполадка. Устранение многих из таких проблем делается своими руками без вызова дорогостоящих специалистов, которые занимаются ремонтом этих электронных устройств. Далее в этой статье детально опишем, почему сетевой адаптер не видит беспроводную сеть Wi-Fi и способы самостоятельного устранения таких проблем.
Адаптер определяет сеть домашнего роутера
Самый первый шаг, который надо будет сделать, если Вай-Фай адаптер на компьютере или ноутбуке не видит маршрутизатор, установленный в вашем доме — сделать перезагрузку как электронного устройства, так и самого роутера. Возникновение аппаратных или программных сбоев довольно частое явление.
Если выполнить перезагрузку ПК или ноутбука, можно очистить его оперативную память, сделать перезапуск локальных служб, которые начинают функционировать нормально. При перезагрузке маршрутизатора происходит выделение нового IP-адреса для него, обновление сетевых настроек, а ОЗУ очищается от всех накопившихся данных. В том случае, когда после перезагрузки Wi-Fi адаптер все равно не подключается к сети, надо будет сделать диагностику и найти возможные причины таких проблем.
Все беспроводные сети адаптер не определяет
Может случиться так, что в зоне действия адаптера не будет никаких устройств, которые раздают беспроводные сети. На устройстве отобразится сообщение о том, что Вай-Фай сети не обнаружены. Однако в том случае, когда на вашем мобильном девайсе есть подключенный мобильный интернет, можно использовать его в качестве Вай-Фай модема. Если Wi-Fi адаптер работает правильно, то он сможет обнаружить такую сеть Wi-Fi. А вот если адаптер ее не нашел, это означает, что проблема связана с ноутбуком или ПК. Wi-Fi адаптер не видит сети в том случае, когда:
• Отсутствует драйвер беспроводного адаптера или его инсталлировали неправильно.
• Не включен Вай-Фай модуль.
• Отключение службы автонастройки WLAN.
ПК или ноутбук не могут определить конкретную сеть
Wi-Fi адаптер на компьютере или ноуте перестает определять домашнюю Вай-Фай сеть, когда возникают проблемы с самим маршрутизатором. Ведь, если он работает продолжительное непрерывное время, на нем могут сбиться установки. Интернет-сеть может пропасть также тогда, когда нет нормального контакта с проводом выделенной линии или произошло повреждение витой пары.
Неполадки связаны с маршрутизатором
Когда ПК или ноутбук перестают ловить беспроводную сеть, нужно будет сделать проверку маршрутизатора. Это устройство начинает работать с проблемами, если оно перегрелось или в нем установлены неправильные настройки.
Сбрасываем маршрутизатор
Клавиша перезагрузки зачастую расположена сзади устройства. Однако на некоторых моделях роутеров она может располагаться снизу или на боковой панели аппарата. Необходимо нажать данную кнопку и держать ее так около 10-15 секунд. Потом нужно будет отпустить ее и произойдет перезагрузка роутера. Нужно заново настроить подключение для вашего провайдера, если проблема не ушла, то продолжаем диагностику.
Проверяем кабеля
Необходимо проверить и убедиться, что разъем WAN-провода хорошо входит и плотно располагается внутри гнезда на роутере. Также нужно сделать проверку всего сетевого провода. Если вы видели, что в вашем подъезде делали какой-то ремонт, то работники во время него могли просто повредить кабель. В этом случае надо будет звонить в соответствующую службу поставщика услуг. Поставщик отправит своего специалиста для устранения такой проблемы.
Сбой настроек
Причинами такой проблемы могут действия вирусов или скачки электронапряжения. За счет этого изменяются настройки аппарата, и он перестает подключаться к беспроводной сети. Когда адаптер не подключается к беспроводному подключению из-за такой проблемы, надо будет делать настройку маршрутизатора при помощи web-интерфейса согласно инструкций, которые получены от поставщика интернет-услуг. В том случае, когда адаптер перестал работать из-за вирусов и другого вредоносного ПО, потребуется проверка и чистка компьютера при помощи антивирусных программ. Это может быть, например, такой антивирус, как AVAST, ESET Endpoint Antivirus, Антивирус Касперского и другие. Главное, чтобы у антивируса были обновлены антивирусные базы. Иначе он просто не сможет определить какой-нибудь «свежий» вирус.
Настройка канала радиовещания
В том случае, когда сетевой адаптер Вай-Фай не видит только беспроводную сеть внутри вашего дома, а другие сети им определяются, надо будет попробовать изменить радиоканал, на котором идет трансляция радиосигнала. Нужно будет войти в админку роутера и открыть пункт «Беспроводной режим». Далее необходимо выбрать в установках роутера любой один радиоканал из имеющихся. Ниже для примера приведена картинка раздела «Беспроводной режим» веб-интерфейса роутера ТП-Линк.
Установить радиоканал можно как вручную, так и при помощи сторонних приложений. Самой распространенной программой, которая занимается сканированием радиоканалов, является «WiFiInfoView». Работа данной программы возможна после активации Вай-Фай модуля на ПК или ноутбуке. Как только произойдет запуск софта, он просканирует радиоканалы и определит их номера.
Подключаемся к маршрутизатору через веб-инфтерфейс и выбираем любой свободный канал. Как только произойдет активация этих установок, адаптер должен увидеть данную сеть Wi-Fi.
Видимость идентификатора беспроводной сети
Хороший вариант для улучшения защиты беспроводных соединений — сокрытие данных сетей от посторонних лиц. Если сделана активация сокрытия идентификатора беспроводной сети, его не могут определить посторонние пользователи. Такие точки доступа просто не отображаются в листе активных беспроводных соединений. Однако другие люди подключаются к такой сети, если им известен SSID и пароль.
Скрыть SSID можно через web-интерфейс маршрутизатора. Если рассматривать аппараты Zyxel, этот функционал располагается во вкладке «Точка доступа» раздела «Сеть Wi-Fi». Для активации данного режима невидимки для сети Wi-Fi, нужно будет только проставить галочку около пункта «Скрывать SSD». После этого потребуется сохранение сделанных изменений. Здесь же происходит изменение наименования сети W-Fi.
Если рассматривать web-интерфейс маршрутизаторов ТП-Линк, то видимость SSID здесь делается через раздел «Беспроводной режим». Если требуется, чтобы сеть отражалась среди активных Вай-Фай соединений, нужно отметить галочкой пункт «Включить широковещание SSID». После этого нужно будет сохранить сделанные изменения при помощи клика по одноименной кнопке внизу страницы.
Неисправности связаны с самим устройством
Когда были проделаны все манипуляции, а ПК или ноутбук все равно видит не все сети Wi-Fi, которые создает ваш роутер, необходимо удостовериться, что данный роутер работает нормально. Подключите роутер к сетевой карте ПК или ноутбука. В том случае, когда ПК или ноутбук подключается к роутеру по проводу, то, скорее всего, плохо работают или не работают совсем антенны маршрутизатора.
Когда интернет-сеть не работает, можно проверить работоспособность роутера, подключившись при помощи кабеля провайдера услуг напрямую в сетевую карту. Затем надо повторно выполнить настройку интернет-подключения. В случае наличия подключения после таких манипуляций, можно констатировать, что интернет-сеть функционирует корректно, а вот сам маршрутизатор вероятно вышел из строя.
Неисправности связаны с ПК или ноутом
На ПК или ноутбуке Wi-Fi сети могут не определяться из-за того, что произошли сбои в работе ОС или иных возможных причин:
• Отключение адаптера в настройках.
• Настройка сети Wi-Fi сделана некорректно.
• Активирован режим «В самолете».
• Беспроводной адаптер вышел из строя.
Беспроводную сеть выключили при помощи клавиш
По дефолту в ноутбуках беспроводной модуль в ноутбуке отключен. Сделать запуск данного модуля позволяют горячие клавиши. Ниже на рисунке приведено сочетание таких клавиш для различных брендов. Горячие клавиши для различных моделей могут варьироваться.
На определенных электронных устройствах включить Wi-Fi модуль можно при помощи специального переключателя. Он располагается на клавиатуре или сбоку на корпусе ноутбука.
Включение адаптера
Зачастую Вай-Фай на ПК или ноутбуке не определяется потому, что адаптер просто отключили в настройках самой системы. Чтобы активировать данный модуль, нужно открыть «Центр управления сетями и общим доступом». Далее в новом окошке выбираем пункт «Изменение параметров адаптера». Потом кликаем правой кнопкой мышки по беспроводному сетевому подключению, потом выбираем в диалоговом меню пункт «Включить».
Как только беспроводной модуль на электронном устройстве будет активирован, он начнет искать беспроводные сети.
Отключаем режим «В самолете»
Данная опция была добавлена к функционалу ОС Windows 10. Иногда она активируется самопроизвольно, и после этого ПК или ноутбук не находят сети Вай-Фай.
В системном трее можно увидеть пиктограмму данного режима «В самолете». Чтобы деактивировать этот режим в Windows 10, надо кликнуть по иконке в виде самолетика, которая располагается в области уведомлений. Потом в новом окошке кликнуть по значку «Режим в самолете», чтобы выключить его. После этого будет активирован режим поиска сетей Wi-Fi на данном устройстве.
Проверяем драйвера
На ноутбуке сети Вай-Фай могут не определяться после установки обновлений драйвера адаптера. Зачастую данные элементы ноутбука выпускаются в виде отдельных чипсетов, но могут также иногда объединяться с сетевой картой. Чтобы исправить такую проблему, предлагается такой алгоритм действий:
• Открываем Диспетчер устройств. Для этого нажимаем комбинацию горячих клавиш «Win+R», потом вводим команду «devmgmt.msc».
• Затем открываем пункт «Сетевые адаптеры». Модуль Вай-Фай иногда может отображаться внутри раздела «Другие устройства».
• Далее нажимаем правой кнопкой мышки по сетевому адаптеру и в открывшемся меню обновляем драйвер при помощи клика по одноименной строчке. Далее нужно будет подождать, пока обновится драйвер данного модуля.
Специалисты рекомендуют делать загрузку драйверов только на официальном веб-сайте производителя.
Включаем службу автонастройки WLAN
Назначение данного компонента операционной системы — управление беспроводными соединениями (Вай-Фай, Блютус). В том случае, когда данную службу отключили, ОС просто не может видеть активные беспроводные подключения. В различных ОС Виндовс (7, 8 и 10), активация данной службы делается при помощи следующего алгоритма действий:
• Нажимаем горячие клавиши «Win+R», а потом в открывшемся окошке вводим команду «services.msc».
• Затем в новом окошке нужно найти строчку «Служба автонастройки WLAN». Далее кликаем по данной строчке правой кнопкой мышки и в открывшемся диалоговом меню выбираем пункт «Свойства».
• Потом в строчке «Тип запуска» выбрать режим «Автоматически». Данный вариант отвечает за автоматический запуск данной службы. Далее сохраняем сделанные изменения при помощи клика по OK.
• После этого делаем перезагрузку компьютера или ноутбука.
Если после вышеописанных манипуляций данная служба после перезагрузки не запускается, то это означает, что эту службу отключили в конфигурации системы. Чтобы включить данную службу, надо будет сделать такие шаги:
• Нажимаем комбинацию горячих клавиш «Win+R», а потом вводим команду «msconfig».
• Затем открывается вкладка «Службы». Потом в ней необходимо отыскать нужную службу.
• Надо убедиться, что нужная служба отмечена галочкой.
• Сохраняем сделанные установки и перезагружаем ПК.
Диагностируем неполадки
Наличие функции автоматической проверки беспроводных подключений в Windows дает возможность определить несложные неполадки с подключением, например, авторизация с проблемами и простые ошибки. Чтобы запустить такую проверку, надо кликнуть по иконке Вай-Фай правой кнопкой мышки, а потом в открывшемся меню нажать по строчке «Диагностика неполадок».
После этого начнется поиск возможных проблем, которые есть у данного сетевого подключения.
Затем отобразится информационное окошко с информацией о том, что ошибки исправлены, либо высветятся неполадки, исправление которых при помощи стандартных средств невозможно.
Сбрасываем сетевые настройки
Можно сбросить сетевые настройки. Данный вариант можно использовать, когда ПК или ноутбуке не видны сети Wi-Fi. В Windows 10 разработчики предусмотрели отдельную опцию, которая отвечает за данный процесс. Для запуска данной опции надо будет сделать следующее:
• В Windows 10 кликаем по меню «Пуск», потом в открывшемся меню открываем параметры ОС при помощи нажатия значка в виде шестеренки.
• Далее в открывшемся разделе «Сеть и Интернет» в правой части пролистываем вниз и выбираем пункт «Сброс сети».
• После этого откроется новое окошко. Чтобы подтвердить свои намерения по сбросу сетевых настроек в Windows 10 надо нажать по Сбросить сейчас.
В Виндовс 7 и более ранних версиях ОС, сброс сетевых настроек возможен через командную строку:
• Нажимаем комбинацию горячих клавиш «Win+R», потом вводим команду «cmd».
• Далее в новом окошке прописываем строку «netsh winsock reset», а нажимаем клавишу ввода.
• После этого надо подождать, пока не отобразится сообщение о том, что операция прошла успешно. Затем надо перезагрузить ПК или ноутбук.
В том случае, когда ноутбук или ПК не видят Wi-Fi, можно попробовать почистить DNS-кеш. Чтобы сделать очистку DNS-кеша в командной строке прописываем строчку «ipconfig /flushdns». Процедура считается успешной, когда на экране устройства пользователь увидит сообщение, что «Кэш сопоставителя DNS успешно очищен.»
В некоторых случаях восстановить работоспособность адаптера Wi-Fi позволяет обнуление протоколов «TCP/IP». Чтобы обнулить их, надо ввести в командной строчке текст «netsh int ip reset c:\resetlog.txt». Как только сброс настроек завершится, надо сделать перезагрузку ПК или ноутбука.
Не работает Wi-Fi адаптер
Иногда бывает такое, что смартфон видит беспроводную сеть, а вот компьютер не определяет их. При этом сброс настроек не помогает решить такую проблему. При таком варианте потребуется сделать диагностику адаптера Вай-Фай. Чтобы сделать такую диагностику, можно использовать встроенную сетевую карту или подключить внешний адаптер Wi-Fi через USB-порт. В том случае, когда данные функционируют корректно, значит проблемы именно у встроенного адаптера Вай-Фай. Потребуется замена поломанного адаптера на новый. Также можно воспользоваться внешним приемником Wi-Fi сигнала.
Видео по теме
Приветствую тебя, уважаемый читатель! В этой статье мы рассмотрим распространенные проблемы вайфай модулей – почему компьютер не видит Wi-Fi адаптер, почему сам адаптер не видит сети, почему вообще все не работает. Если это про тебя – читай статью дальше.
Некоторые моменты в статье могут быть не раскрыты и забыты – ведь за всем сразу и не уследишь. Если у тебя есть какие-то дополнения, пожелания, вопросы – добро пожаловать в комментарии.
Содержание
- Вместо введения
- 2 главные проблемы
- Нет драйвера
- Проблемы операционной системы
- Задать вопрос автору статьи
Вместо введения
Существует много адаптеров разных производителей, при этом они еще отдельно делятся на внешние (USB) и внутренние. Конечно, есть отдельные нюансы, но в основном все проблемы на них одинаковы, и решения для них тоже одинаковы.
Так что читаем последовательно, ищем свою проблему, задаем вопросы – вместе мы наверняка найдем решение любой сложной проблемы. Начинаем!
Почти под каждую модель адаптера у нас на сайте есть отдельная инструкция по настройке. Просто воспользуйтесь поиском по нашему сайту при возникновении проблемы с настройкой.
2 главные проблемы
По моему опыту есть всего 2 основные проблемы, связанные с адаптерами:
- Нет драйвера.
- Проблема в службах Windows.
На встроенных адаптерах еще можно было поискать включен ли он в настройках сетевых адаптерах, но здесь, как правило, при физическом подключении все и так уже должно быть включено. Так что если ничего из нижеописанного не сработает – можно подозревать аппаратную поломку.
Перед постановкой диагноза аппаратной поломки обязательно проверьте адаптер на другом ПК или ноутбуке. Были случаи, когда проблема была глубоко зашита в операционной системе и приходилось ее обновлять (современная «десятка» обычно справляется с новым железом лучше, но не для всего старого сейчас можно найти полностью рабочие драйверы).
Нет драйвера
Некоторые адаптеры ни в какую не хотят заводиться без драйвера. Особенно на старых операционных системах. Более того, некоторые старые адаптеры не хотят по этой же причине заводиться на новых системах, т.к. производитель не позаботился о выпуске обновленного драйвера.
В любом случае порядок действий по устранению проблемы такой:
- Подключаем адаптер – должен быть хоть какой-то звук подключения в колонках, или визуально он может подсветиться.
- Ждем – может система сама установит драйвер.
- Если ничего не случилось, может быть в комплекте шел диск с драйвером (уже встречается редко, но бывает) или на бумажках в комплекте был написан адрес для скачивания специальных утилит для работы с адаптером?
- Если ничего не выходит, идем на drp.su, скачиваем программу для проверки драйверов и пытаемся обновиться с ее помощью (не загружайте с ее помощью лишний мусорный софт, нас интересует только установка драйверов).
На выходе в Диспетчере устройств у вас должно отобразиться нормальное обнаруженное беспроводное устройство, примерно как здесь:
Если никакого беспроводного адаптера у вас в Диспетчере устройств нет, то проблему точно нужно искать на уровне драйверов или аппаратной поломки. Не забудьте проверить работу на другом устройстве!
Если же адаптер здесь спокойно находится, но при этом нет возможности поиска беспроводных сетей, начинаем копать в сторону настроек операционной системы.
Проблемы операционной системы
Проявляться эти проблемы могут по-разному:
- Появляется сообщение «Не подключено: нет доступных подключений».
- Специальные утилиты, идущие в комплекте с адаптером, (если таковые есть) перестают подключаться к сетям.
Вся соль этих проблем – адаптер вроде бы и работает, но сети почему-то отказывается искать напрочь. И обычно все дело в сетевой службе беспроводных подключений. Все, что нужно сделать – включить службу автонастройки WLAN. У некоторых она почему-то изначально выключена, и это затрудняет нормальную работу адаптеров. Как же ее включить?
Интерфейс Windows 7 и Windows 10 здесь расходится, но я нашел общий вариант включения настроек служб:
- Щелкаем правой кнопкой мыши по Моему компьютеру (или на рабочем столе, или в меню Пуск). Здесь выбираем Управление:
- Службы и приложения – Службы. Справа ищем «Служба автонастройки WLAN» и проверяем ее статус работы. Если она выключена, тут же можно ее и включить (а также задать автоматическое включение при старте операционной системы):
Альтернатива для всех Windows: жмем Win+R, а там пишем команду services.msc – появится то же окно служб.
Если ничего не заработало после применения параметров, попробуйте перезагрузиться.
Иногда сама утилита вызывает конфликт работы в службах, даже если сама служба отлично работает. Рекомендация на этот случай – удалить утилиту, перезагрузиться, попробовать установить чистые драйверы с официального сайта производителя адаптера.
Эта статья будет полезна всем, кто столкнулся с разными проблемами при настройке Wi-Fi адаптера от TP-Link. Не важно, внешний USB адаптер у вас, или внутренний PCI. Если после подключения адаптера к компьютеру, или ноутбуку и установки драйверов он не работает, не видит Wi-Fi сети, то у меня есть несколько советов, которые должны вам помочь.
У TP-Link есть много хороших и популярных адаптеров. По настройке многих моделей, я уже подготовил подробные инструкции. Сейчас у меня есть три адаптера, так что есть с чем экспериментировать.
В комментариях к статьям на этом сайте, и на разных форумах, я очень часто вижу одни и те же вопросы. Почему адаптер TP-Link не видит Wi-Fi сети, почему неактивно окно утилиты TP-Link, как подключится к Wi-Fi и что делать, если адаптер не работает? В чем проблема и как ее исправить?
Да, проблемы при настройке бывают. Сам сталкивался. И я знаю, как их решить. Уверен, мои рекомендации вам пригодятся.
Почему не работает Wi-Fi адаптер от TP-Link?
Важный момент! Мы рассмотрим решения проблем, которые возникают именно с подключением к Wi-Fi сетям. Когда после настройки адаптера Windows не видит доступные для подключения сети, а окно «Утилиты настройки беспроводного соединения TP-LINK», неактивно. Если эта утилита у вас установлена.
То есть, вы предварительно должны установить на компьютер драйвер (и по желанию утилиту) для своей модели адаптера. Без драйвера, он может заработать только в Windows 10. И то не всегда. Проще говоря, в диспетчере устройств у вас должен быть беспроводной адаптер. Он должен быть установлен и система должна его видеть.
Эта инструкция подойдет для всех адаптеров от компании TP-Link. Я наверное их перечислю, и на инструкции по настройке некоторых моделей оставлю ссылки. Возможно, они вам будут полезны.
TL-WN722N, TL-WN727N, TL-WN781ND, TL-WN821N, TL-WN822N, TL-WN725N, TL-WN823N, TL-WN851ND, TL-WDN4800, TL-WN881ND, Archer T9E, Archer T1U, Archer T4U, Archer T2U, T4UH, Archer T6E, T9UH, Archer T2UH
Частые проблемы:
- Не установлен драйвер. Эту проблему мы не будем рассматривать в этой статье. У вас все должно быть установлено. Выше я об этом писал и давал ссылки на инструкции по настройке разных адаптеров.
- Адаптер TP-Link не видит сети и не подключается к сети Wi-Fi. Это главная и самая популярная проблема. Все подключили и настроили, а статус подключения «Не подключено: нет доступных подключений». И красный крестик на иконке беспроводной сети.
Практически всегда эта проблема возникает из-за отключенной службы автонастройки WLAN. Ниже я напишу, как это исправить.
- Окно утилиты TP-Link неактивно. Очень часто, вместе с драйвером (с диска) устанавливается и утилита для управления Wi-Fi адаптером, сетями, для запуска точки доступа (SoftAP) и т. д. У вас этой утилиты может не быть. Да она по сути и не нужна. И часто, окно этой утилиты вообще не активно.
Активно только после, в котором можно сменить адаптер. И все, к Wi-Fi через адаптер не подключается. Как оказалось (только сегодня узнал), утилита эта неактивна так же из-за отключенной службы автонастройки WLAN. После ее активации все отлично работает. Можно подключатся к Wi-Fi, как через утилиту от TP-Link, так и через само меню Windows.
Если у вас именно такие проблемы, как я описывал и показывал на скриншотых выше, то сейчас все исправим.
Решение проблемы с неактивным окном утилиты TP-Link, когда адаптер не видит сети
Я сам все проверил, и действительно, проблемы из-за службы автонастройки WLAN. У многих, она почему-то отключена. А если она отключена, то компьютер просто не может видеть доступные Wi-Fi сети. И фирменная утилита от TP-Link так же не может без нее работать, поэтому и становится неактивной. Почему она отключена? Может быть много причин. Например, разные программы для оптимизации и ускорения компьютера. Да и не редко сами пользователи отключают как бы «ненужные» службы следуя инструкциям разных «мастеров», которые обитают в интернете.
Все что необходимо сделать, это включить данную службу и все заработает. В Windows 10 ищем и запускам «Службы» через поиск. Это самый быстрый и простой способ.
В окне находим «Служба автонастройки WLAN», открываем ее свойства, ставим тип запуска «Автоматически», нажимаем на кнопку «Запустить» и «Применить». Они у вас должны быть активны.
Если сразу все не заработает, компьютер не увидит сети, то попробуйте перезагрузить его.
Совет! Если у вас Windows 8, Windows 7, или Windows XP, то чтобы не искать окно с настройками служб в панели управления, можете нажать сочетание клавиш Win + R, ввести команду services.msc и нажать Ok.
Появится окно с списком всех служб. В Windows 10 эта команда так же работает.
Есть у нас и отдельная статья: cлужба автонастройки WLAN. Что это, и как включить в Windows.
Если служба запущена и работает, но адаптер не работает (компьютер не видит сети), то советую еще попробовать удалить фирменную утилиту через «Удаление и изменение программ» (обычным способом). И если после перезагрузки компьютера адаптер перестанет определятся, то установите только драйвер с сайта TP-Link или с диска. Без утилиты. Там можно выбрать такой вариант в процессе установки драйвера с диска.
После запуска службы WLAN, у вас сразу должна появится возможность подключатся к беспроводным сетям. Это можно делать через меню Windows (возле значка сети должна появится звездочка), или через утилиту от TP-Link, окно которой уже должно быть активно.
Как оказалось, проблема не в Wi-Fi адаптере, и не в утилите по управлению сетями от TP-Link, а в одной из служб Windows.
Не исключено, что бывают и другие причины. Возможно, я что-то упустил в статье. Если у вас есть проверенная информация по этой проблеме, то вы всегда можете поделится в комментариях, или оставить там свой вопрос. Как показывает практика, со временем в комментариях больше полезной информации чем в самой статье 🙂 Правда, я всегда стараюсь добавлять новые решения в статью.
Компьютер не видит роутер
Автор:
Обновлено: 30.10.2018
Роутер (маршрутизатор) – своего рода сетевой «компьютер», предназначенный для передачи данных между устройствами, имеющими различные интерфейсы и протоколы.
Если ПК не имеет возможности выйти в Интернет или зайти на страницу настроек роутера, требуется выполнить ряд операций с роутером и ПК.
Компьютер не видит роутер
Содержание
- Методы устранения неисправности
- Сброс роутера на заводские настройки
- Видео — Что делать, если ноутбук не видит Wi-Fi сеть
- Обновление прошивки роутера
- Процесс настройки роутера проводной сети
- Процесс настройки Wi-Fi
- Жутко тормозит компьютер?
- Видео — Почему не работает интернет на компьютере
Методы устранения неисправности
Чаще всего проблема связи с маршрутизатором определяется по сообщениям «Сетевой кабель не подключен» или «Без доступа к Интернету» в виде перечеркнутого изображения или восклицательного знака в области уведомлений на панели задач.
При проблеме с подключением сети появится сообщение типа «Сетевой кабель не подключен» или «Без доступа к Интернету» и будет перечеркнут значок
Шаг 1. Первое, что необходимо сделать в этом случае – это проверить, правильно ли подключены разъемы сетевых (LAN, Ethernet) кабелей к портам (разъемам) роутера.
Порт роутера, подписанный как «INTERNET» или «WAN», используется для подсоединения кабеля, идущего от Интернет-провайдера. Обычно этот порт обозначен на маршрутизаторе другим цветом и иногда расположен на некотором расстоянии от других портов.
Интернет-кабель подключается к порту роутера с надписью «Internet» или «Wan»
ПК и маршрутизатор, в свою очередь, соединяются Ethernet-кабелем, один край которого подключается к разъему RJ-45 на ПК, а другой к одному из портов LAN маршрутизатора.
Соединяем Ethernet-кабель с роутером, один конец подключаем к разъему RJ-45 на ПК, а другой к какому-либо из портов LAN роутера
Шаг 2. Перезагрузить роутер, т.к. ему свойственны «зависания». Для этого нажать кнопку «On/Off» или «Power» на устройстве. Индикаторы маршрутизатора должны погаснуть. Через 15 секунд нажать кнопку питания маршрутизатора для его включения.
Справка! Если кнопка питания на маршрутизаторе отсутствует, отключить его ненадолго от сети 220В и через 30 секунд снова включить.
Нажимаем на кнопку «On/Off» или «Power» на роутере
Шаг 3. Протестировать выход в Интернет. Если связь с роутером не появилась, возможно, это связано со сбоем настроек сети. Для их устранения нужно выполнить диагностику подключения.
- Нажать на клавиатуре сочетание «Win+R» («Win» находится слева от «Alt»).
Нажимаем на клавиатуре сочетание «Win+R»
- В запустившемся окне набрать «control» и нажать «ОК».
В поле «Открыть» набираем «control», нажимаем «ОК»
- Запустится «Панель управления». Если проведена сортировка, щелкнуть на «Просмотр состояния сети…». Если отображаются значки, выбрать «Центр управления сетями…».
В режиме «Просмотр» выставляем «Категория», щелкаем по ссылке «Просмотр состояния сети и задач»
Если в режиме «Просмотр» выставлены «Крупные значки», щелкаем по ссылке «Центр управления сетями и общим доступом»
- Щелкнуть слева «Изменение параметров адаптера».
Щелкаем слева «Изменение параметров адаптера»
- Правым щелчком мыши кликните на пиктограмме сети, и левым щелчком «Диагностика» («Исправить»).
Щелкаем правой кнопкой мыши на пиктограмме сети, и левой кнопкой «Диагностика» («Исправить»)
Windows проанализирует состояние сети и выявит неисправности, сообщив об устранении неполадок или выявленных проблемах.
Шаг 4. Повторить подключение к сети. При отрицательном результате заменить, если повреждены, LAN-кабели, соединяющие ПК и роутер. Кабели могут повреждаться их перегибом или зажимами мебелью.
При повреждении кабелей перегибом или зажимами мебелью, меняем их на новые
Шаг 5. Повторить подключение. Если соединения нет, вероятно, имеется неисправность сетевой платы ПК. Рекомендуется переустановить ее драйвер или заменить в случае неисправности. Это особенно актуально, если по Wi-Fi соединение работает.
- Нажать «Win+R» на клавиатуре.
Нажимаем на клавиатуре сочетание «Win+R»
- В консоли обработчика команд набрать «devmgmt.msc» и кликнуть «ОК».
В поле «Открыть» вводим команду «devmgmt.msc», нажимаем «Enter»
- Открыть в запустившемся «Диспетчере устройств» двойным левым кликом мыши категорию «Сетевые адаптеры» и, щелкнув на плате правой кнопкой, выбрать «Обновить драйвер».
Двойным щелчком мыши открываем категорию «Сетевые адаптеры»
Щелкаем на плате правой кнопкой мыши, выбираем щелчком левой кнопки «Обновить драйвер»
- Выбрать «Автоматический поиск…».
Выбираем «Автоматический поиск…»
Windows найдет и проведет обновление драйвера платы.
Процесс поиска и обновления драйверов
Шаг 6. Если подключения отсутствует, подсоединить кабель провайдера напрямую в разъем ПК и произвести настройку Интернет по рекомендациям, указанным в договоре с провайдером. Это позволит убедиться в исправности Ethernet-порта на ПК.
Подсоединяем кабель провайдера напрямую в разъем ПК, производим настройку Интернет по рекомендациям провайдера
Примечание! Возможно также, что проблема доступа происходит со стороны провайдера.
Если Интернет появился, значит, неисправность локализована в роутере и требуется его сброс к настройкам по умолчанию.
Сброс роутера на заводские настройки
Рассмотрим такой сброс на примере маршрутизатора Linksys WRT160NL. Необходимо учитывать, что имя, пароль и IP-адрес роутера являются уникальными для данного устройства.
Справка! Чтобы узнать имя, пароль и IP-адрес роутера, необходимо обратиться к его документации (в т.ч. к его этикетке) или выяснить эти данные через Интернет.
Шаг 1. Отключить компьютер и роутер от сети 220В.
Отключаем компьютер и роутер от сети 220В
Шаг 2. Отсоединить от роутера все провода.
Отсоединяем от роутера все провода
Шаг 3. Включить его и подождать 1-2 минуты до его полной загрузки.
Включаем роутер, ждем 1-2 минуты до его полной загрузки
Шаг 4. Нажать тонким предметом (напр., разжатой скрепкой) и удерживать кнопку сброса в течение примерно 5 секунд. Кнопка сброса роутера находится снизу справа на этикетке продукта (отмечена красным). Отпустить кнопку и подождать перезагрузки и запуска маршрутизатора 2-3 минуты.
Нажимаем тонким предметом и удерживаем кнопку сброса в течение примерно 5 секунд
Шаг 5. Выключить роутер.
Выключаем роутер
Шаг 6. Подключить один ПК к роутеру. Для этого один край LAN-кабеля вставьте в разъем на ПК, а другой в порт 1 роутера. Включить роутер и подождать, пока он загрузится 1-2 минуты.
Подключаем один ПК к роутеру
Шаг 7. Включить ПК. Отключите WI-Fi, если на компьютере он включен. Обычно для включения-отключения Wi-Fi требуется нажать одну из кнопок «F1»–«F12», имеющую значок «антенны», иногда совместно с кнопкой «Fn», или сдвинуть специальный переключатель.
После сброса роутера к заводским настройкам для проверки его связи с ПК необходимо выполнить команду «ping».
Шаг 8. Нажать на клавиатуре «Win+R» и в запустившемся меню набрать «cmd», нажав «ОК».
В поле «Открыть» вводим команду «cmd», нажимаем «ОК»
Шаг 9. Ввести в запустившемся окне «ping 192.168.1.1» и нажать клавишу «Enter». Появится 3 или 4 строки, начинающиеся или с «Ответ от» («Reply from»), или с «Превышен интервал ожидания для запроса» («Request timed out»). Если в строке написано «Ответ от», значит, компьютер видит маршрутизатор.
Вводим в запустившемся окне «ping 192.168.1.1», нажимаем клавишу «Enter»
Справка! Если получено сообщение «Превышен интервал ожидания для запроса», и при этом сетевая плата и соединяющий ПК с роутером LAN-кабель исправны, это означает, что маршрутизатор неисправен и требует ремонта.
Шаг 10. Откройте браузер и наберите IP маршрутизатора 192.168.1.1, нажмите кнопку «Enter».
Открываем браузер и наберите IP маршрутизатора 192.168.1.1, нажимаем кнопку «Enter»
Шаг 11. В меню входа оставить «Имя пользователя» незаполненным, а в поле «Пароль» впишите admin. Нажать «Вход».
В поле «Пароль» вводим admin, нажимаем «Вход»
Откроется интерфейс настроек.
Окно настроек роутера
Шаг 12. Попробовать настроить роутер с помощью установочного CD-диска или вручную по инструкции провайдера и посмотреть, сможет ли он нормально работать.
- Вставить (если имеется) CD-диск с установочным ПО роутера в привод CD.
Вставляем CD-диск с установочным ПО роутера в привод CD
- Если установка не запустится автоматически, открыть ярлык «Этот компьютер» на рабочем столе двойным щелчком мыши.
Открываем ярлык «Этот компьютер» на рабочем столе двойным щелчком мыши
- Открыть привод CD двойным щелчком.
Открываем привод CD двойным щелчком
- Найти среди папок запускаемый файл установки run.exe, setup.exe и т.д. и запустить его.
Находим среди папок файл установки Run.exe, Setup.exe и т.д., запускаем его
- Следовать инструкциям на экране.
Читаем и следуем инструкциям на экране
Шаг 13. При нормальной работе маршрутизатора выйти из браузера. Маршрутизатор исправен.
Справка! Если получен «Ответ от», но меню входа и страница настройки маршрутизатора не открываются, это означает либо неисправность маршрутизатора, либо неисправность его прошивки.
В этом случае необходимо использовать программу Linksys tftp.exe, чтобы запустить роутер с помощью обновления его последней прошивки.
Важно! После обновления прошивки повторить описанные выше шаги, начиная с «Шаг 1».
Видео — Что делать, если ноутбук не видит Wi-Fi сеть
Обновление прошивки роутера
Шаг 1. Перейти по адресу ссылки: https://www.linksys.com/ru/support/, в поисковике ввести имя оборудования, для которого требуется скачать файлы.
Скопированную ссылку вставляем в поле поиска, нажимаем «Enter»
В поле для поиска вводим название модели роутера
Шаг 2. Кликнуть слева по найденному оборудованию.
Щелкаем слева по найденному оборудованию
Шаг 3. Нажать «Downloads\Firmware» («Загрузки»).
Нажимаем «Downloads-Firmware» («Загрузки»)
Шаг 4. Открыть ссылку «Version» («Версии») и под словом «FIRMWARE» («Прошивка») нажать «Download» («Загрузка»).
Щелкаем левой кнопкой мыши по ссылке «Version» («Версии»)
Под словом «FIRMWARE» («Прошивка») нажимаем «Download» («Загрузка»)
Шаг 5. Нажать «Agree» («Согласен»). Начнется скачивание файла прошивки.
Нажимаем «Agree» («Согласен»)
Шаг 6. Далее необходимо загрузить программу-установщика прошивки. Для этого перейти по адресу ссылки: https://www.linksys.com/ru/support-article/?articleNum=137928.
В поле поиска любого браузера вставляем скопированную ссылку, щелкаем «Enter»
Шаг 7. После загрузки страницы щелкнуть по слову с ссылкой для скачивания «here» («здесь») в строке «i. TFTP Utility — To download the TFTP utility, click here».
Щелкаем по ссылке «here» («здесь»)
Примечание! Скачанный файл можно открыть в параметрах «Настройки» – «Загрузки».
Щелкаем по иконке трех полосок в правом верхнем углу «Настройки», затем по строке «Загрузки»
Шаг 8. Запустить установочный файл Tftp.exe, кликнув левой клавишей мыши по опции «Открыть».
Запускаем скачанный файл Tftp.exe, щелкнув левой клавишей мыши по опции «Открыть»
Шаг 9. Ввести в строке «Server» («Сервер») — 192.168.1.1, в «Password» — admin.
Вводим в строке «Server» («Сервер») 192.168.1.1, в «Password» («Пароль») admin
Шаг 10. Нажать в строке «File» («Файл») кнопку выбора (с тремя точками), щелкнуть в меню на загруженном файле прошивки, затем «Open» («Открыть»).
Нажимаем в строке «File» («Файл») кнопку выбора (с тремя точками), щелкаем в меню на скачанном файле прошивки, нажимаем «Open» («Открыть»)
Шаг 11. Нажать «Update» («Обновить»).
Нажимаем «Update» («Обновить»)
Появится индикатор обновления прошивки и по его завершении сообщение об успешном ее выполнении.
Шаг 12. Ввести в поиске браузере 192.168.1.1, щелкнуть «Enter». Появится меню входа. Оставить «Имя пользователя» незаполненным, а в поле «Пароль» вписать admin. Нажать «Вход».
В поле «Пароль» вводим admin, нажимаем «Вход»
Страница настроек маршрутизатора должна открыться и доступ к ней должен быть восстановлен.
Окно настроек роутера
Процесс настройки роутера проводной сети
Интернет-провайдеры применяют несколько протоколов для пользовательского подключения:
- динамический (выдаваемый) IP-адрес (DHCP);
- фиксированный пользовательский IP;
- PPTP (соединение точка-точка);
- L2TP (туннель 2-го уровня);
- PPPoE (канальный уровень).
Перед подключением нужно выяснить, какой протокол использует провайдер, а также (если имеется) имя пользователя и его пароль. Обычно эти сведения приведены в договоре, заключаемом с провайдером.
Если используется DHCP, что бывает в большинстве случаев, то Интернет должен заработать сразу после соединения роутера с кабелем от провайдера, т.к. маршрутизаторы настроены на протокол DHCP по умолчанию. Если же используется другой протокол, необходимо прописать его в маршрутизаторе.
Рассмотрим использование протокола PPPoE на примере маршрутизатора TP-LINK.
Шаг 1. Подключите роутер к ПК и кабелю провайдера. Включить оба устройства.
Подключаем роутер к ПК и кабелю провайдера
Шаг 2. Нажмите правым щелчком мыши на значок соединения, выбрав «Центр управления сетями…».
Нажимаем правой кнопкой на изображении соединения, выбрав «Центр управления сетями…»
Шаг 3. Щелкните по опции «Ethernet».
Щелкаем на опцию «Ethernet»
Шаг 4. Щелкните правым кликом мыши по ярлыку «Подключение…», левым кликом по строке «Свойства».
Щелкаем правой кнопкой мыши по иконке «Подключение…», левой кнопкой по строке «Свойства»
Шаг 5. Левым кликом мыши щелкните по строке «TCP/IPv4» (в Win XP – «TCP/IP»). Нажмите «Свойства».
Левым щелчком мыши выделяем строчку «TCP/IPv4», нажимаем «Свойства»
Шаг 6. Отметьте левым щелчком мыши строки «Получить IP-адрес автоматически», «Получить адрес DNS-сервера автоматически». Щелкните «ОК».
Отмечаем левым щелчком мыши строки «Получить IP-адрес автоматически» и «Получить адрес DNS-сервера автоматически», затем «ОК»
Шаг 7. Запустите браузер, введите 192.168.0.1, нажмите «Enter». В «Имя…» и «Пароль» наберите admin. Нажмите «Вход».
Вводим в поле поиска браузера 192.168.0.1, нажимаем «Enter», в окне входа набираем в обеих строках admin, нажимаем «Вход»
Шаг 8. Выберите слева «Network» – «WAN».
Выбираем слева «Network», затем подпункт «WAN»
Шаг 9. Справа в открывающемся списке выберите в строке «WAN Connection Type» тип «PPPoE/Russia PPPoE». Введите (отметьте) остальные, указанные на фото ниже, данные. Нажмите «Save» («Сохранить»).
Выбираем в строке «WAN Connection Type» тип «PPPoE/Russia PPPoE», отмечаем параметры, как на фото, нажимаем «Save»
Шаг 10. Щелкните слева на раздел «Status» и запишите Mac-адрес роутера, который, если потребуется, нужно сообщить провайдеру.
Щелкаем слева на раздел «Status», записываем Mac-адрес роутера
Процесс настройки Wi-Fi
Шаг 1. Щелкнуть слева на раздел «Wireless» – «Wireless Settings».
Щелкаем слева на раздел «Wireless», затем подраздел «Wireless Settings
Шаг 2. В строке «Wireless Name» задать название сети, которое будет отображать роутер для подключения к Wi-Fi. Ввести (отметить) остальные данные, указанные на фото ниже. Нажать «Save» («Сохранить»).
В строке «Wireless Network Name» вводим название сети, отмечаем параметры, как на фото, нажимаем «Save»
Шаг 3. Щелкнуть слева на подраздел «Wireless Security».
Щелкаем слева на подраздел «Wireless Security»
Шаг 4. Пролистать страницу вниз и ввести (отметить) данные, указанные на фото. В строку «PSK Password» ввести пароль соединения с Wi-Fi. Нажать «Save» («Сохранить»).
Пролистываем страницу вниз, отмечаем параметры, как на фото, в строку «PSK Password» вводим пароль соединения с Wi-Fi, нажимаем «Save»
Подключение роутера к Интернет завершено.
Жутко тормозит компьютер?
Многим знакома досадная ситуация, когда операционная система замедляется и тормозит, иногда настолько, что теряет важные данные из-за невозможности их сохранения. Существуют способы избавиться от этих проблем, но лучше не попадать в них.
Полезные шаги в этом случае:
- Просканировать компьютер на вирусы. Если ПК постоянно тормозит, скорее всего, он содержит вредоносную программу, рекламное ПО или вирус. Сканирование позволит выявить проблему и, как правило, устранить ее.
Наличие вирусов на компьютере может ухудшить его производительность, при медленной работе компьютера проверяем его установленным антивирусом
- Избавиться от неиспользуемых программ. Лучше удалять ненужное ПО вместе с записями реестра, которые могут замедлить работу компьютера.
Удаляем ненужное ПО с помощью хорошего чистильщика, например CCleaner
- Очистить реестр. Это может иметь большой эффект, и лучше сделать очистку с помощью специализированного ПО, т.к. ручная очистка требует специальных знаний.
Очищение реестра с помощью утилиты CCleaner поможет освободить место на компьютере и улучшить скорость его работы
- Дефрагментировать жесткий диск. Это позволит собрать вместе «разбросанные» по диску файлы, что ускорит ОС доступ к ним.
Дефрагментация жесткого диска собирает вместе «разбросанные» по диску файлы и оптимизирует работу ПК
- Не слишком использовать многозадачность. Пользователь может быть продуктивным при работе только с несколькими программами, а вероятность того, что ПК будет тормозить, значительно уменьшится.
Открытие большого количества программ и вкладок в браузере может привести к медленной работе ПК
- Обновить оборудование. Компьютеры в среднем рассчитаны на срок службы до 5 лет, так как технологии очень быстро развиваются.
Медленная работа ПК возможна из-за устаревшего оборудования, периодически его обновляем
- Переустановить операционную систему. Это крайняя мера, но иногда единственная, которая возвращает «старый быстрый» ПК.
Самым последним этапом в повышении производительности ПК является переустановка системы
Как видно, все, что обычно нужно сделать, если компьютер «тормозит и зависает», это время от времени уделять ему немного внимания, на что требуется найти лишь несколько минут.
Видео — Почему не работает интернет на компьютере
Рекомендуем похожие статьи










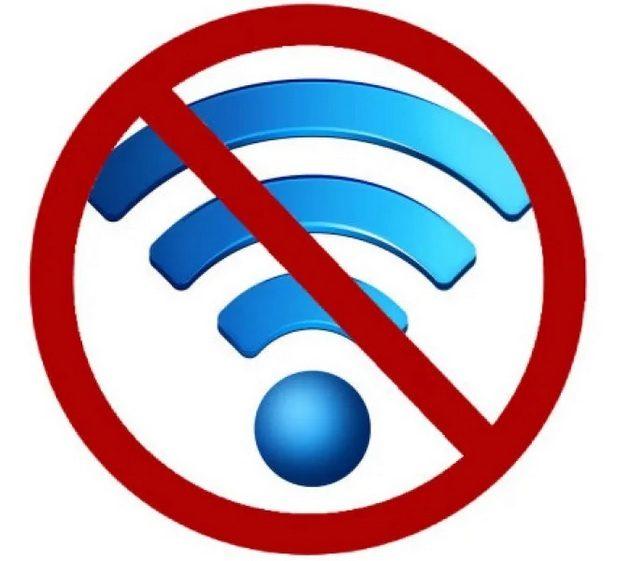


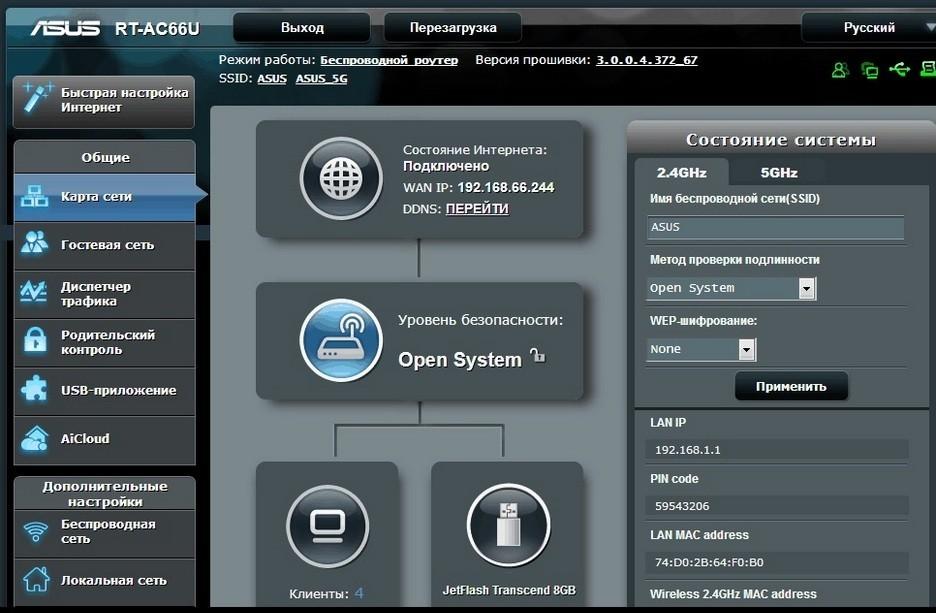
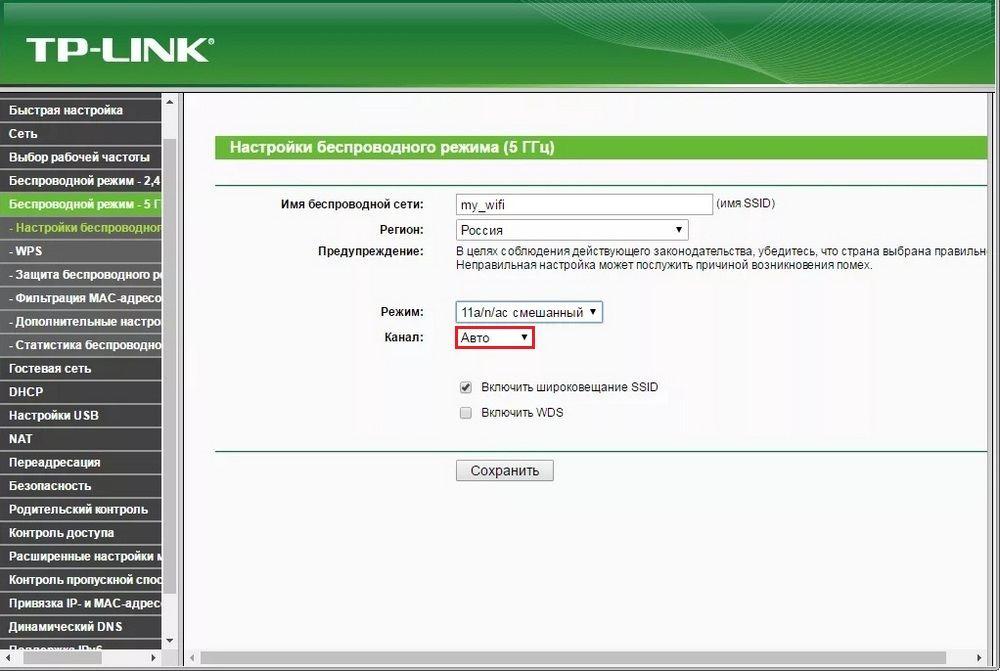
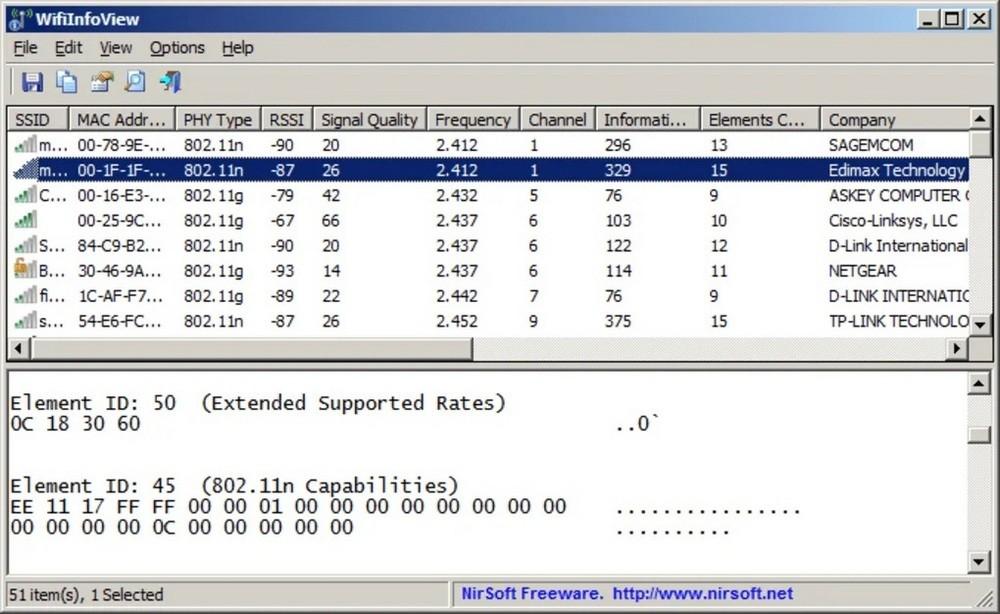
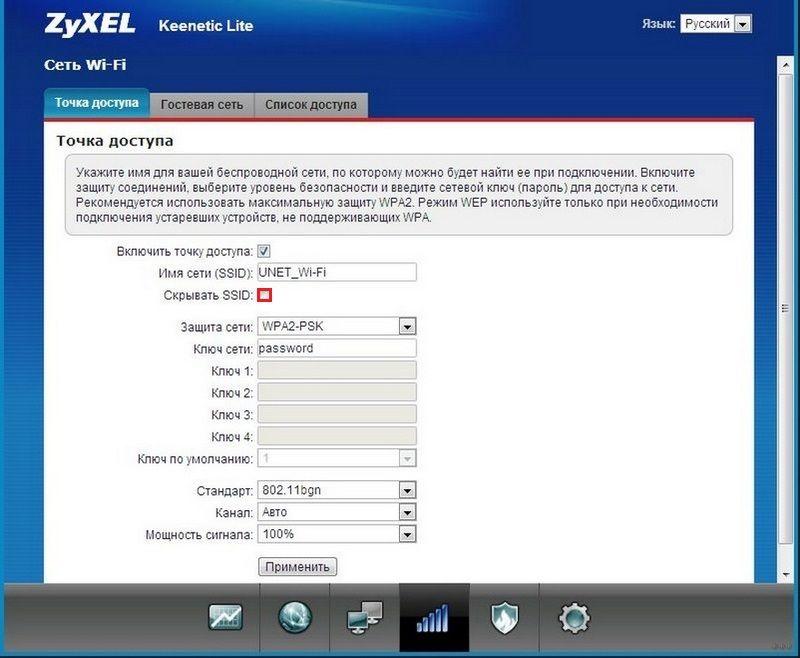
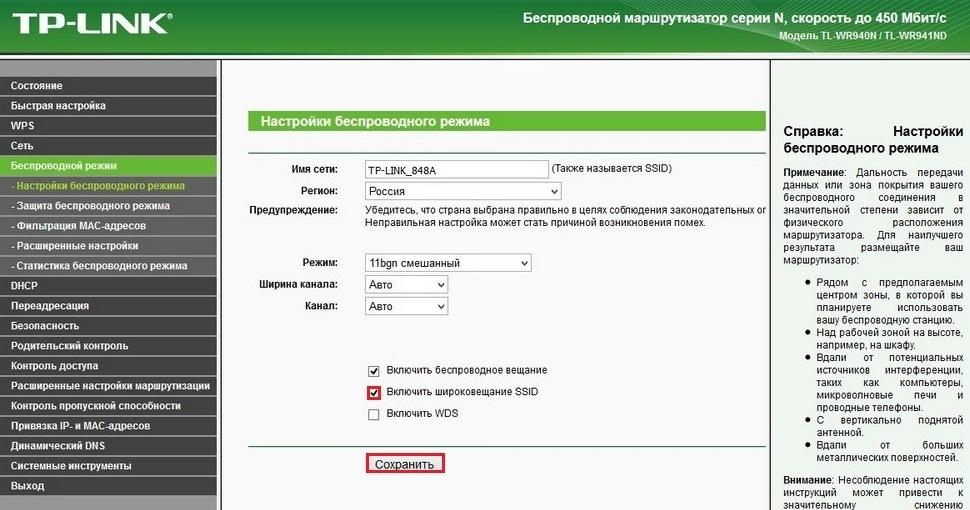

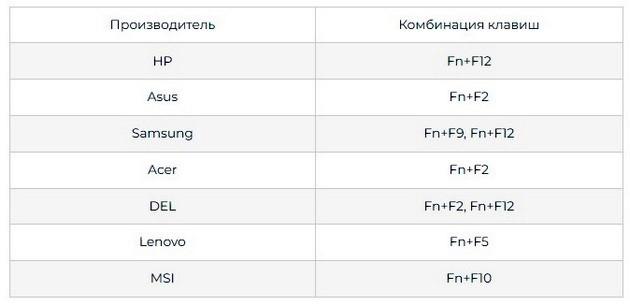
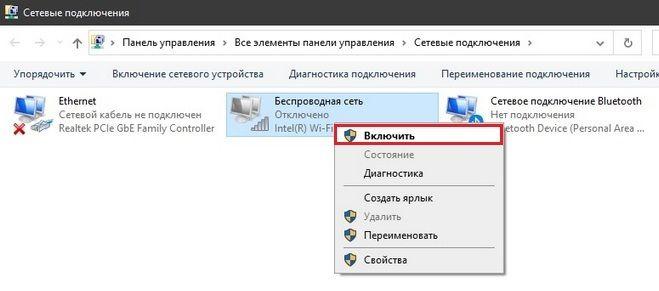
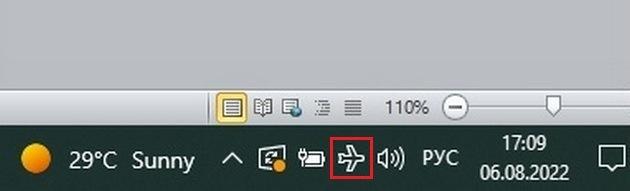
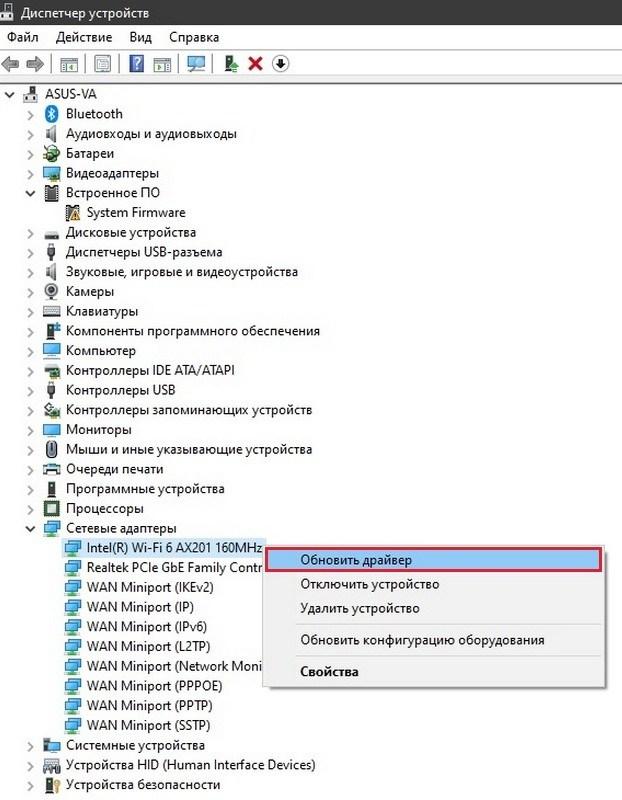
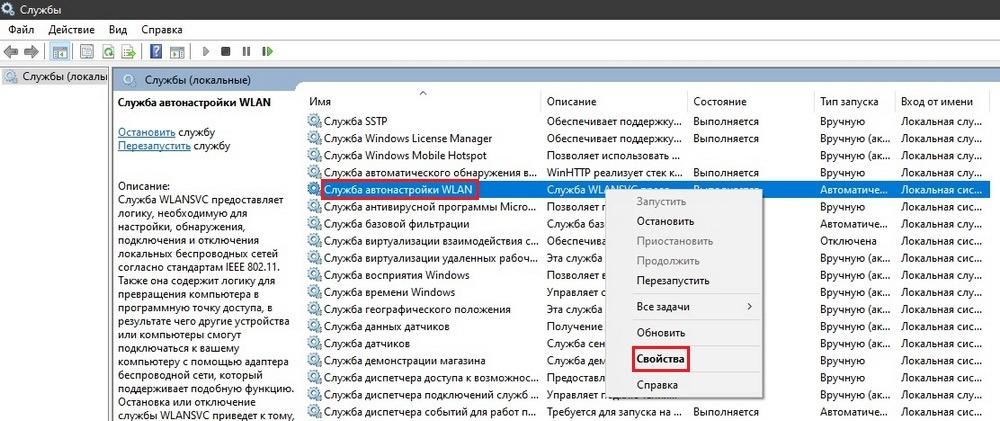
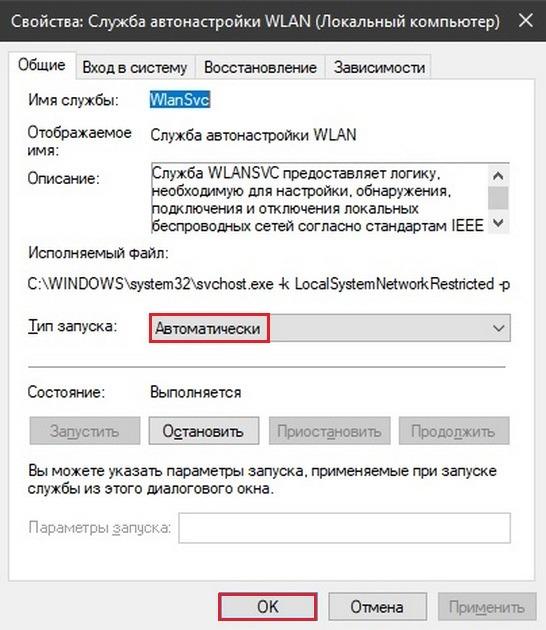
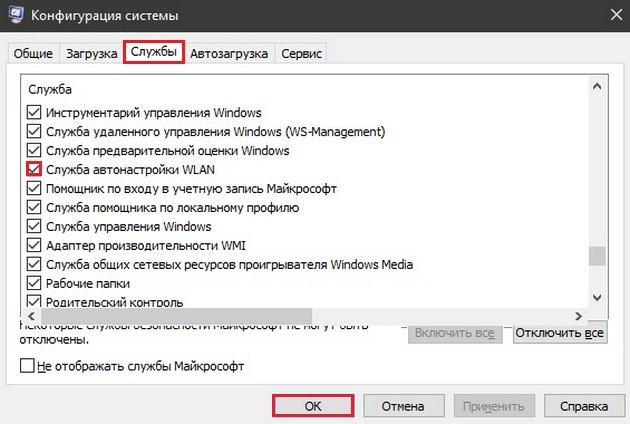


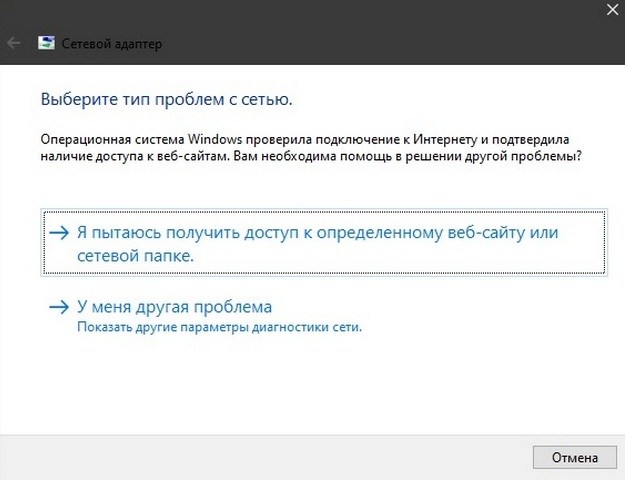
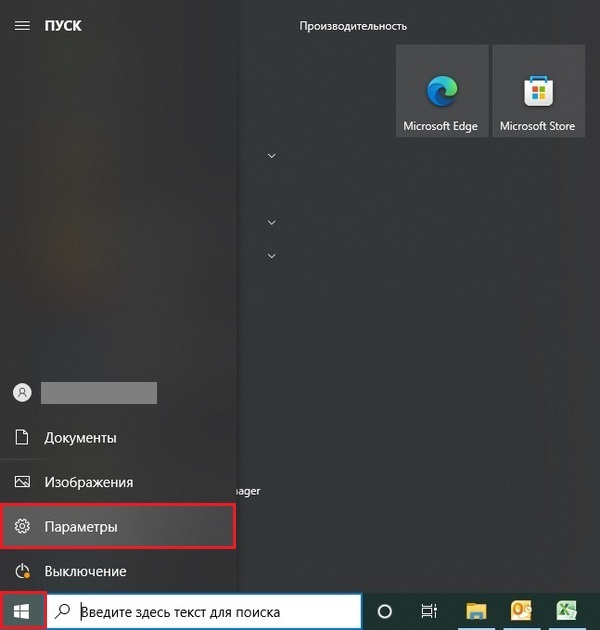
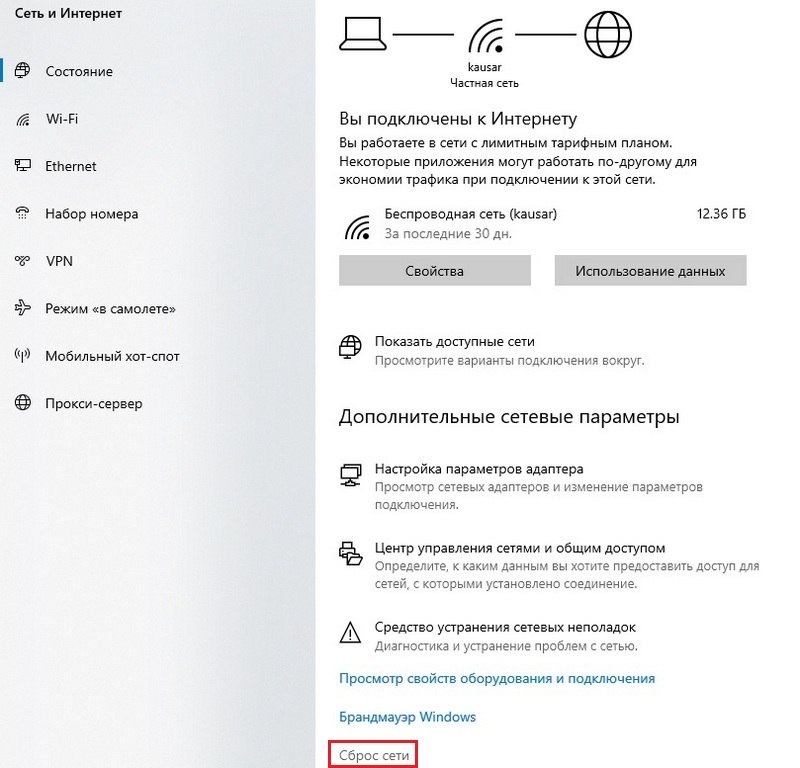
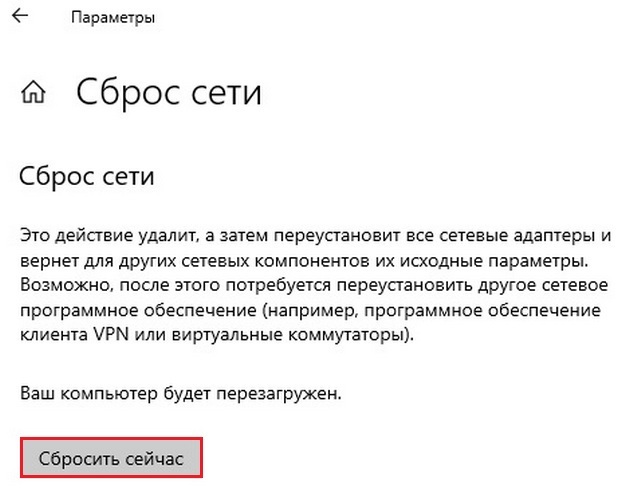





 Практически всегда эта проблема возникает из-за отключенной службы автонастройки WLAN. Ниже я напишу, как это исправить.
Практически всегда эта проблема возникает из-за отключенной службы автонастройки WLAN. Ниже я напишу, как это исправить.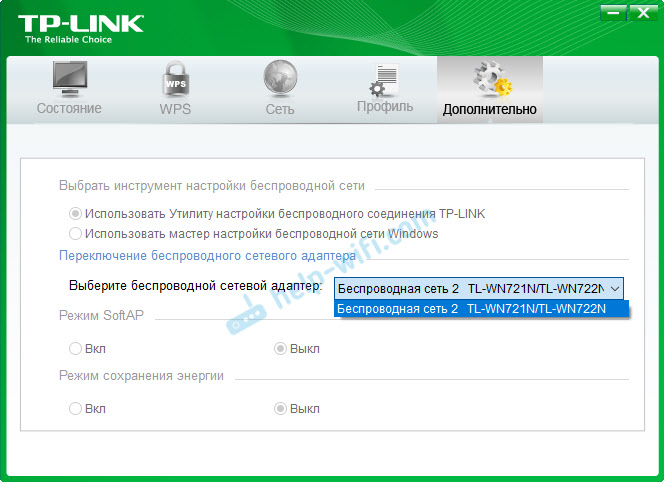 Активно только после, в котором можно сменить адаптер. И все, к Wi-Fi через адаптер не подключается. Как оказалось
Активно только после, в котором можно сменить адаптер. И все, к Wi-Fi через адаптер не подключается. Как оказалось 







































































