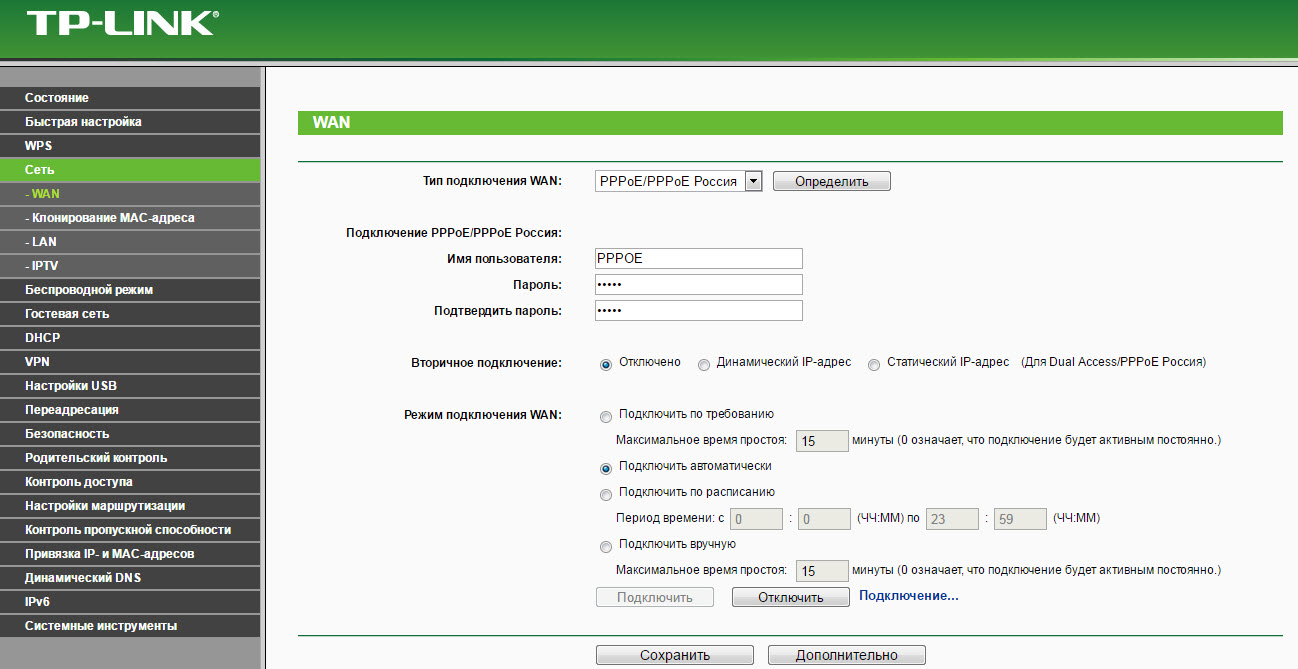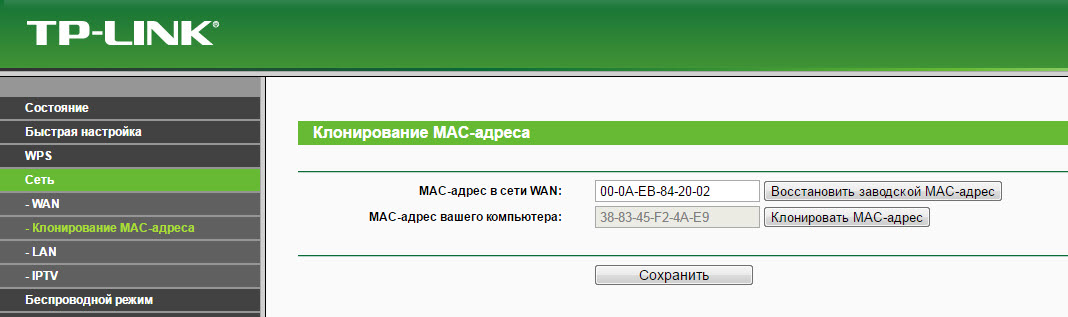На чтение 10 мин Просмотров 19.4к.
Максим aka WisH
Высшее образование по специальности «Информационные системы». Опыт работы системным администратором — 5 лет.
Если роутер не раздает вайфай, но проводной интернет на компьютере есть, проблема чаще всего в настройках маршрутизатора. Но причины могут быть и другими. Разберемся, почему роутер не раздает интернет по wi-fi, при том, что удается подключиться по кабелю. Если же интернета нет совсем, то это другой случай, хотя и он будет частично затронут в статье.
Содержание
- Причины сбоев
- Перезагрузите маршрутизатор
- Проверяем роутер и кабель
- Настройки сетевого адаптера
- Проверка настроек Wi-Fi, смена канала
- Сброс настроек роутера и перенастройка
- Аппаратные неисправности
- Проблемы на стороне провайдера
- Временные сбои
Причины сбоев
Прежде чем начинать разбираться с проблемой, следует проверить, работает ли интернет в принципе. Воткните кабель от провайдера в компьютер, проведите все настройки для прямого подключения интернета. Если на компьютере все работает, а роутер не раздает интернет, то причину ищите в нем. Если же роутер раздает вайфай, но не работает интернет, то причина в недоступности интернета со стороны провайдера.
Итак, возможные причины отсутствия Wi-Fi:
- ошибки в роутере, которые накопились от долгой и беспрерывной работы;
- проблема в настройках устройства;
- аппаратный сбой;
- проблема у провайдера.
Чтобы найти причину, придется провести несколько действий. Начнем с самого простого и будем двигаться дальше, чтобы охватить весь возможный спектр проблем.
Перезагрузите маршрутизатор
Первым делом, если роутер работает, но не раздает Wi-Fi, перезагрузите его. При длительной работе, когда маршрутизатор не отключается целыми неделями, в нем копятся ошибки. Мелкие сбои устраняются сами или не влияют на работу, но при накоплении некоторого критического числа может отказать одна из функций. Для профилактики рекомендуют отключать роутер, когда он не нужен, и включать, только когда вы им пользуетесь. Нет нужды всегда отключать и включать его, но если вы уходите на работу или ложитесь спать, а вайфай не нужен для подключения к домашним устройствам, то стоит его отключить. При следующем запуске устройство само загрузит стандартную прошивку и проведет самодиагностику, так что сбои не будут копиться, что повлияет на скорость работы.
Если роутер Tp-link (или любой другой марки) не раздает Wi-Fi, а интернет есть, перезагрузите роутер. Перезагрузку можно проделать с помощью обычного вытаскивания из розетки, но лучше сделать все правильно. Для перезапуска устройства используйте специальную кнопку. На некоторых есть большая кнопка для включения и отключения.
Нажмите на кнопку и чуть-чуть подержите. Когда отпустите, то убедитесь, что роутер перестал работать и все огоньки погасли. Подождите еще около минуты и затем включите его обратно. Произойдет загрузка системы, у которой в памяти не будет накопленных ошибок, но все настройки сохранятся.
Проверяем роутер и кабель
Если маршрутизатор перестал раздавать Wi-Fi, сначала проверьте кабель на предмет повреждений.
Если есть видимые повреждения, нужно отрезать проблемный участок и срастить провод. Если длина позволяет, нужно обжать витую пару, отрезав часть со старым коннектором.
Далее стоит проверить правильность подключения к самому устройству. Обычно каждый производитель выделяет цветом тот разъем, в который втыкается кабель от самого провайдера (обычно подписан WAN/Интернет).
Проверьте индикатор со значком глобуса или надписью WAN. Если он не горит, значит проблема в соединении или на стороне провайдера.
Вытащите кабель, проверьте, тот ли порт, и вставьте его до щелчка в нужный разъем.
Немного подождите и проверьте индикатор интернета. Если он загорелся, значит беспроводная сеть должна заработать.
Есть и другие устройства, где можно втыкать коннектор в любой порт. В них настройку проводят в самой системе, уже там задавая все параметры для подключения интернета. Обычно такие девайсы относятся к профессиональному сегменту и в домах их редко увидишь. Все же лучше проверить это и прочитать инструкцию для своего роутера. Название и модель написаны на этикетке на нижней части. Также там посмотрите данные для входа в настройки, это пригодится на следующих этапах.
Бывает и так, что вместо проводного интернета используется модем. В этом случае вытащите его из разъема роутера и проверьте контакты на нем и в маршрутизаторе.
Модемы отдельно настраиваются в самом маршрутизаторе, так что придется проверить правильность установленных параметров. Бывает, что они сбиваются или мобильный оператор меняет что-то в своих параметрах, и они перестают работать правильно со старыми настройками.
Настройки сетевого адаптера
Вайфай может и раздаваться, а проблема заключается в самом принимающем устройстве. Обычно такие проблемы случаются с ноутбуками и планшетами.
- Для проверки нажмите на «Пуск» и введите в нижней строчке ncpa.cpl.
- Откроется окно, в котором присутствуют все виды подключений ко всем сетям, которые были доступны на этом устройстве.
- Здесь найдите активное подключение к беспроводной сети, нажмите на него правой кнопкой мыши и выберите «Свойства». Проверьте, не отключено ли оно. Не перепутайте в windows настройку виртуальной беспроводной сети, которая служит для других целей.
- В открывшемся окне найдите «TCP/IPv4 протокол» и дважды кликните по нему. Откроется еще одно окно с параметрами.
- Здесь выставьте автоматическое получение всего. Если настройки и так стоят в нужном виде, то можно попробовать изменить получение DNS-сервера на ручное, для этого в строке «Предпочитаемый сервер» впишите DNS Google — 8.8.8.8.
При использовании интернета на телефоне или планшете зайдите в настройки и перейдите в раздел беспроводных сетей. Здесь найдите свой вайфай и удалите его. Для этого нажмите на него и подержите некоторое время, чтобы появилось еще одно окно с доступными опциями. Выберите «Удалить» или «Забыть». После этого попробуйте подключится.
Проверка настроек Wi-Fi, смена канала
Следующий этап – проверка настроек роутера. Просто так они редко сбиваются, но иногда это происходит. Здесь слишком много вариантов, чтобы их описать в одном разделе, так что придется описать общий алгоритм, который подойдет для большинства моделей.
Возьмите свое устройство, переверните его и посмотрите на нижнюю этикетку. Там написан логин и пароль для входа, а также адрес. Обычно адрес 192.168.1.1, его и вводите в адресной строке браузера. Логин и пароль чаще всего admin.
Если вы уже успели поменять связку логин/пароль или адрес устройства, придется вспомнить заданные параметры.
После ввода нужных данных откроется окно, в котором содержится вся информация об устройстве и его настройке. В верхней или левой части окна располагаются разделы, по которым осуществляется переход на разные вкладки. Выберите там беспроводную сеть или Wi-Fi и перейдите на вкладку. Здесь проверьте, что модуль беспроводной связи не отключен, имя задано правильно, пароль верный. На примере Tp-Link эти параметры настраиваются на первой и второй вкладке раздела «Беспроводной режим».
Здесь находится такая опция, как канал. Их есть несколько штук и стоит автоматический выбор. Проблема в том, что если вокруг вас много устройств, раздающих беспроводную сеть, то каналы будут забиты. В некоторых устройствах встроены программы для сканирования и отображения ситуации, но большинство их не имеет. Попробуйте поменять канал на роутере, сохранить настройки и попробовать подключится снова. Если получилось, то это значит, что на прошлом находилось столько маршрутизаторов, занятых раздачей, что сигнал просто не мог пройти. В некоторых случаях помогает покупка устройств, которые работают не только на частотах 2.4 Гц, но и на 5 Гц, тогда количество доступных каналов увеличится.
Сброс настроек роутера и перенастройка
Если ничего из перечисленного не помогло, роутер не хочет раздавать вайфай, то остается сбросить настройки до заводских. В этом случае все настройки сотрутся, роутер будет чистым, как только что купленный. Придется заново вводить все параметры, зато точно не установите никакой хитрой и ненужной опции, которая могла бы блокировать работу сети.
Кнопка сброса настроек прячется в углублении, чтобы её нельзя было нажать случайно. Используйте тонкий, но не острый предмет, чтобы надавить на неё. Подержите десять секунд, на роутере должны мигнуть индикаторы и после этого начнется перезагрузка. После включения подойдут те данные для входа, что написаны на нижней части маршрутизатора. Настройку роутера придется проводить самостоятельно, потому что для каждой модели они свои. Лучше зайти на сайт провайдера и скачать там инструкцию для своей модели, так точно все будет правильно.
Аппаратные неисправности
Если сброс настроек не помогает, то вариантов остается не так уж и много. После проверки кабеля от провайдера, подключением его к компьютеру, нужно проверить еще кое-что. Отнесите свой телефон или ноутбук к другой беспроводной сети и попробуйте подключится к ней. Если и здесь все работает, то остается всего пара вариантов:
- аппаратный сбой;
- проблема у провайдера.
Для исключения первого пункта попробуйте взять роутер к кому-то из своих знакомых, у кого точно все работает, и установите его там. Если ничего не заработало, то мог перестать работать модуль беспроводной связи. В этом случае остается отнести его в ремонт или покупать новый. Неизвестно, что выйдет дороже.
Проблемы на стороне провайдера
Когда сброс настроек не помог, а в другом месте устройство работает нормально, остается думать на провайдера. Звоните в техподдержку, описывайте все проведенные действия и их результат. Это может быть сбой в работе сервера или маршрутизатора в вашем доме или районе. Обычно пропадает сразу весь интернет, но бывает и так, что по кабелю он идет, а беспроводной сети нет. Об этих проблемах расскажите специалисту технической поддержки. Он скажет, что проверить и в чем проблема.
Временные сбои
Если устройства подключались только что и никаких проблем не было, то это временный сбой. Способов его устранения не так уж много. Перезагрузка роутера и сброс настроек помогут в том случае, если проблема была в маршрутизаторе. Если роутер по-прежнему не раздает вайфай, хотя проводной интернет на компьютере есть, то виноват провайдер. Он проводит ремонтные работы или в главном раздающем устройстве накопились ошибки. Подождите немного, обычно такое быстро чинят. Если интернет не появился, звоните в техподдержку. У провайдера есть средства диагностики всех устройств, которые находятся на линии.
После всех этапов диагностики, сброса настроек и звонка провайдеру проблема наверняка решится. В редких случаях бывает так, что приемник ломается в самих устройствах, вроде ноутбука или телефона. Исключить это можно, подключившись к любой другой сети.
Решил сегодня рассказать об одной не очень популярной проблеме, с которой иногда сталкиваются при настройке Wi-Fi роутера. Ситуация такая: устанавливаем Wi-Fi роутер, настраиваем его, интернет работает на всех устройствах, как по кабелю, так и по Wi-Fi. Но когда мы выключаем стационарный компьютер (или даже ноутбук), который подключен к роутеру по сетевому кабелю, то на всех устройствах пропадает подключение к интернету. То есть, подключение к Wi-Fi сети есть, но интернет не работает. Получается, что роутер раздает интернет только при включенном стационарном компьютере. Выключаем ПК, роутер перестает раздавать интернет.
Сразу скажу, что так быть не должно. Маршрутизатор это самостоятельное устройство, он раздает интернет без подключения к каким-то устройства, и никак не зависит от компьютеров. Если у вас возникла описанная выше проблема, то дело скорее всего в неправильной настройке Wi-Fi роутера. Именно в настройке подключения к интернет-провайдеру (WAN).
Интернет через роутер не работает после выключения компьютера
1
Скорее всего, у вас подключение к интернету через PPPoE, или PPTP. В этом вся суть. Для подключения к интернету, на компьютере нужно запускать высокоскоростное подключение. Само подключение идет через логин и пароль. И проблема в том, что после установки маршрутизатора, вы продолжаете запускать это подключение. А это делать не нужно, сейчас объясню.
Подключение, которое было настроено у вас на компьютере, после установки роутера запускать не нужно. Это подключение нужно настроить на роутере, это очень важный момент! То есть, в настройках роутера вы должны выбрать тип подключения, и задать необходимые параметры для подключения к интернету. Когда роутер сам установит подключение к провайдеру, то он будет раздавать интернет на все ваши устройства, и в том числе на компьютер по кабелю. А высокоскоростное подключение на компьютере можно удалить.
И еще раз: главное задать правильные параметры для подключения к интернеn-провайдеру. Если не знаете где указывать эти настройки на вашем роутере, то смотрите инструкцию по настройке маршрутизатора. Можете посмотреть у нас на сайте, на этой странице https://help-wifi.com/instrukcii-po-nastrojke-routerov/. В основном, эти настройки нужно задать на вкладке «WAN», или «Интернет». Вот так эти настройки выглядят на роутере TP-Link:
Если что, спрашивайте в комментариях, постараюсь помочь советом.
2
Проблема в MAC-адресе. Это еще одна причина, из-за которой роутер может переставать раздавать интернет после выключения компьютера. Здесь нужно точно знать, делает ли ваш провайдер привязку по MAC-адресу. Можете уточнить у поддержки провайдера.
Если привязка по MAC есть, то здесь уже два варианта:
- Позвонить в поддержку интернет-провайдера, и попросить прописать новый MAC-адрес. Адрес вашего роутера. Он указан на самом роутере, на наклейке. У некоторых провайдеров, это можно сделать самому, через личный кабинет.
- И второй варит, это клонировать MAC адрес на роутере с компьютера, к которому был подключен интернет. Это можно сделать самому в настройках роутера. Но, вы должны подключить роутер к тому компьютеру, MAC-адрес которого нужно клонировать. Более подробно об этом я писал в статье как клонировать (сменить) MAC-адрес роутера, и как узнать MAC-адрес?
Выводы
Возможно, есть еще какие-то причины, по которым работа роутера может зависеть от компьютера. Но, я думаю, что в первую очередь это неправильная настройка маршрутизатора. То есть, когда подключение к интернету запущено на компьютер, то интернет понятное дело есть на роутере. Когда же компьютер выключен, интернет на роутере пропадает, и он его не раздет. Все просто.
Если у вас остались вопросы по теме этой статьи, то задавайте их в комментариях. Всего хорошего!
Такая проблема, когда роутер не раздает Вай-Фай, но интернет на компьютере есть, может настигнуть любого пользователя. Здесь мы расскажем о причинах возникновения трудностей и приведем пошаговые способы решения – наши инструкции помогут избавиться от неполадок даже новичку!
Устройство работает, но подключение отсутствует
Первая часть нашего обзора даст ответ на вопрос, почему роутер не раздает Вай-Фай, но интернет есть. У этой проблемы существует несколько причин и способов решения.
#1. Первая причина, почему роутер не раздает интернет по WiFi на компьютер – это временный сбой. Он может быть связан с перегрузкой устройства:
- Нажмите кнопку отключения, подождите десять-пятнадцать секунд и включите устройство вновь;
- Проверьте правильность выставленных даты и времени;
- Попробуйте пересоздать подключение на компьютере.
Временный сбой чаще всего проходит самостоятельно после перезагрузки. Если это не помогло – рассмотрим, почему еще роутер перестал раздавать Вай-Фай, но интернет есть.
#2. Второй вариант – проблемы с кабелем:
- Для начала проверьте, что шнур интернета входит в WAN-порт, обозначенный синий цветом;
- Убедитесь, что кабель, идущий к компьютеру, входит в LAN-порт желтого цвета.
Если индикаторы на устройстве не загораются, проверьте состояние кабеля на отсутствие разрывов, изломов и иных механических повреждений. При наличии поломок необходимо заменить провода.
#3. Что делать в том случае, если роутер не раздает WiFi, а интернет есть: причина может крыться в неполадках самого устройства.
Об этом сигнализируют следующие параметры:
- Компьютер не видит беспроводную сеть;
- Скорость работы критически падает;
- Подключение крайне нестабильно.
Для начала стоит попробовать подключить к сети другое устройство – смартфон, планшет или ноутбук. Не помогло? Тогда проблема кроется в оборудовании:
- Нажмите на кнопку включения/выключения маршрутизатора и проследите, чтобы световой индикатор беспроводной сети загорелся.
- Если же это не помогло, то необходимо отнести мастеру на починку или заменить оборудование.
Исправление настроек системы
Переходим к исправлению настроек конфигурации операционной системы, которые влияют на то, что роутер работает, но не раздает WiFi:
- Откройте меню «Пуск» на компьютере и войдите в «Параметры»;
- Найдите иконку «Сеть и интернет»;
- Войдите в «Центр управления сетями и общим доступом»;
- Найдите нужное подключение и кликните на кнопку «Свойства»;
- В новом окне найдите строчку «TCP/IPv4 протокол» и вновь нажать иконку «Свойства»;
- Напротив строк с IP-адресом и адресами DNS нужно вписать собственные значения;
- Нажмите кнопку сохранения изменений и перезагрузите компьютер.
Изменение адреса в настройках адаптера
Роутер ТП-Линк не раздает Вай-Фай, но интернет есть, что делать? Следующая инструкция подходит и для других моделей – мы будем менять адрес в настройках самого адаптера:
- Введите айпи для входа в веб-интерфейс;
- Найти нужный адрес можно на обратной стороне устройства – он нанесен на специальную наклейку;
- Укажите пароль и логин. Стандартная пара приведена на той же наклейке, если вы не меняли комбинацию;
- Перейдите к блоку «Беспроводное соединение»;
- Перейдите к вкладке настроек;
- В поле Channel нужно стереть автоматическое значение и проставить собственный канал.
Изменение настроек беспроводной сети
Вы произвели все описанные выше действия, но ситуация осталась прежней: роутер Ростелеком не раздает Вай-Фай, но интернет на компьютере есть? На самом деле, о какой бы модели ни шла речь, попробуйте отладить настройки беспроводной сети:
- Повторите описанные выше шаги и войдите в веб-интерфейс;
- Залогиньтесь в системе;
- Перейдите к вкладке «Беспроводная сеть»;
- Найдите строчку с настройками и включите пункты, приведенные на изображении.
Напоследок разберемся, почему роутер не раздает Вай-Фай на телефон или ПК, что еще могло случиться? Проблемы могут быть вызваны неполадками у провайдера:
- Позвоните на горячую линию провайдера;
- Задайте вопрос специалисту колл-центра.
Рекомендуем связаться с провайдером сразу же, как были обнаружены неполадки – прежде чем вмешиваться в работу устройства, убедитесь, что вы не сможете устранить проблему самостоятельно.
Раздача идет, но подключение отсутствует
Рассмотрим, что делать, если роутер раздает Вай-Фай, но интернет на компьютере не работает. Для начала необходимо произвести профилактические меры:
- Перезагрузите маршрутизатор;
- Перезагрузите подключаемое устройство;
- Попробуйте подключить другой смартфон/ноутбук/компьютер или планшет;
- Убедитесь в верности выставленной даты и времени;
- Отключитесь от сети и произведите соединение заново.
Следующий шаг, если роутер не раздает интернет по кабелю – это проверка работоспособности проводов:
- Убедитесь в том, что ни один кабель не сломан или не согнут;
- Проверьте верность подключения проводов к нужным портам.
Почему не раздается WiFi с роутера, если вы проверили все приведенные выше показатели? Возможно, нужно исправить настройки оборудования:
- Войдите в веб-интерфейс и авторизуйтесь в системе;
- Откройте раздел «Беспроводная сеть»;
- Найдите настройки DHCP и включите работу сервера.
Теперь вы знаете, как справиться с возникшими проблемами!
Сегодня у каждого человека помимо персонального компьютера имеются дополнительно гаджеты, которые могут подключаться к интернету. Одним из наиболее удобных для этого способов является Wi-Fi, раздающий беспроводной интернет любому устройству с помощью одной точки – роутера.
Обычно после того, как мастер установит настройки сети и точки доступа, большая часть пользователей подозревает, что сбои невозможны. Раз в несколько месяцев хозяева роутера обнаруживают, что роутер не раздает Вай-Фай, но, если есть прямое подключение, интернет открывается. Причин того, что роутер перестал раздавать Wi-Fi, есть несколько. Поэтому нужно знать, как правильно решить эту проблему, чтобы не навредить еще больше.
Содержание
- Почему случаются сбои?
- Если проблема в роутере
- Ошибки доступа к интернету
- Как настроить Wi-Fi при помощи интерфейса роутера?
- Если сбои временные
- Если виноват провайдер
- Задать вопрос автору статьи
Почему случаются сбои?
Специально для любителей видео мы подобрали обзор основных проблем в следующем ролике:
Если у людей есть трудности с открытием интернета, а роутер не раздает Wi-Fi, вина падает на само устройство, и ошибочно считается, что оно должно быть заменено. Но ошибка может крыться не в самом маршрутизаторе, а неправильно настроенной сети и гаджете.
Примеры того, что есть проблема с беспроводным интернетом:
- Маршрутизатор не находит Вай-Фай сигнал;
- Сети нужно постоянное переподключение;
- При подключении скорость интернета падает;
- Показывается, что гаджет подключен, но доступа к интернету нет.
Если человек сталкивается с тем, что маршрутизатор не раздает интернет, необходима тщательная проверка и перенастройка роутера и того устройства, к которому осуществляется подключение: телефон, ноутбук или другие гаджеты, которые не соединяются с сетью.
Если проблема в роутере
Перед переходом к настройке на первом этапе должна быть исключена аппаратная неисправность устройства. С этой целью следует совершить следующее:
- Подключается LAN-кабель прямо к компьютерному устройству и проверяется соединение с сетью. При наличии возможности подключения абсолютно точно неисправности в устройстве. Это говорит о том, что перестал работатьроутер.
- Подключается ЛАН-кабель к коробке маршрутизатора и соединяется вторым компьютерным кабелем. При появлении доступа к интернету, значит, устройство рабочее, а неполадки кроются в самом Wi-Fi.
- Практически каждый маршрутизатор, вне зависимости от фирмы, имеет специальную кнопку, которая способствует включению и выключению Вай-Фай. Следует нажать на нее, не отпускать несколько секунд, пока на коробке не появится загоревшийся значок Wi-Fi. Это говорит об исправности датчика.
- После установления исправности роутера, нужно проверить, что устройство, которое подключается по Wi-Fi, имеет рабочее состояние.
Ошибки доступа к интернету
Есть и другие причины, почему модем не раздает Вай-Фай. Если у компьютера имеется доступ к подключению Wi-Fi, но интернет не работает, одной из возможных причин проблемы является ошибочная настройка конфигурации ОС. Если компьютерное устройство до этого имело подключение к сети другого провайдера, это может говорить о том, что настройки сохранили уже имеющийся IP-адрес и DNS-сервер.
Для перенастройки следует сделать следующее:
- Панель задач справа имеет знак беспроводного соединения с интернетом. Следует нажать правой кнопкой мышки, а далее выбрать пункт сетевого управления.
- После нажатия на сетевое управление, появляется окно, где нужно выбрать пункт изменения сетевого адаптера. Далее следует выбрать беспроводное соединение и «Свойства».
- После выбора Свойств разворачивается окно, где среди перечисленного следует выбрать «TCP/IPv4 протокол». После нажатия на него правой кнопкой следует выбрать «Свойства».
- Пользователю открывается сетевая карта с ее настройками. Это позволяет собственноручно прописать АйПи и адрес ДНС-сервера. Чтобы беспроводное соединение работало корректно, следует заняться установкой маркера напротив строчки автоматического получения АйПи-данных и автоматического получения данных ДНС-сервера.
- После того, как пункты будут выбраны, следует выбрать дважды «ОК». Чтобы завершить настройки, нужна перезагрузка компьютерного устройства.
- После этого следует переподключиться к беспроводной сети.
Каждый маршрутизатор занимается раздачей Вай-Фай при помощи каналов, которых может быть более тринадцати. Настройки роутера имеют в основном автоматический режим распознавания нужного канала. Если применяемые каналы будут совпадать с каналами находящихся рядом людей, Wi-Fi может работать с постоянными сбоями.
Для ручного изменения канала следует проделать следующие манипуляции:
- Переворачивается коробка роутера для изучения содержимого наклейки. Эта информация должна содержать указание IP-адреса, открывающего доступ к настройкам, а также данные для входа. Обычно для входа нужно указать admin/admin.
- Открывается удобный браузер, где в адресной строке прописывается IP, указанный на этикетке роутера. Прописывать нужно в точности так, как указанно на панели.
- После того, как будет прописано числовое значение с точками, следует перейти по указанному адресу. Перед пользователем откроются настройки маршрутизатора. Вводятся соответствующий логин и пароль, о которых мы писали выше.
- Далее следует перейти к беспроводному подключению, где будет пункт настроек. Справа находится «Channel», что имеет статус «Auto».
- Следует нажать на стрелку, чтобы открылся выпадающий список. После этого нужно выбрать один из каналов, а далее сохранить свой выбор.
- Роутеру необходима будет перезагрузка. После того, как будут настроены новые изменения, можно будет осуществить подключение к интернету по Вай-Фай.
Следует обратить внимание на то, что настройки осуществляются в зависимости от разновидности роутера по производителю и модели. Мы говорили о том, что делать, если роутер TP LINK не раздает интернет.
На роутерах ASUS также все просто. Заходим в настройки, переходим в пункт «Интернет» и настраиваем роутер. Стандартные логин/пароль для входа admin/admin.
Инструкция по настройке роутера ASUS доступна в следующем видео:
Если у вас роутер ZyXEL, также заходим в настройки и ищем вкладку «Интернет». После ввода пары логин/пароль откроется доступ к настройкам.
Если сбои временные
При непрерывной работе маршрутизатора могут быть сбои. Решение в этом случае достаточно простое: следует отключить роутер (сделать сброс настроек беспроводного устройства), а затем через несколько секунд включить заново.
Если сделать полный сброс системы, можно решить проблему подключения к Вай-Фай (для компьютера или планшета). Эта неполадка характерна для пользователей устройств, которые подключаются к разным беспроводным сетям.
Если виноват провайдер
Почему случается, что роутер не раздает интернет из-за провайдера? Если полная перезагрузка не поможет, остается вариант того, что поставщик услуг (провайдер) виноват в том, что устройства не подключаются к сети. Может быть авария на сервере, повреждение магистрального кабеля, проведение незапланированных профилактических работ. Как показывает практика, пользователи, которые резко теряют контакт с интернетом, сначала перезапускают маршрутизатор, а затем звонят провайдеру для получения дополнительной информации.
Следует сообщить номер договора и высвечивающуюся ошибку, чтобы специалисты смогли дать дальнейшие инструкции.
Проверить неисправность со стороны провайдера можно, подключив интернет по кабелю. В таком случае необходима проверка правильности подключения шнура интернета. Должно быть вхождение в WAN-разъема роутера, который чаще всего синего цвета. Также нужно, чтобы один из LAN-портов желтый (предназначенный для компьютерной сетевой карты) также был соединен с соответствующим кабелем.
Если интернет не работает даже через кабель, скорее всего есть проблемы на линии. В такой ситуации нужно звонить провайдеру.
И напоследок – совет. При обнаружении проблем с беспроводным интернетом в первую очередь посмотрите на роутер. Индикаторы на маршрутизаторе не просто мигают, а дают сигнал о том, в каком состоянии на данный момент находится интернет, есть ли неисправности в использовании какого-либо порта. Если в сетевом кабеле нет нареканий к подключению, но от индикаторов нет сигнала, необходима проверка состояния изоляции, которая может быть механически повреждена: разорваться, перегнуться и т. д. Если у роутера будут неполадки такого рода, сеть раздаваться не будет.
Содержание
- Не работает интернет по Wi-Fi от рутера, только по кабелю
- Очень важные советы
- Послесловие
Сколько же раз, я уже писал об этой проблеме, только под разными заголовками. Но, видимо придется написать еще раз. Очень часто, в комментариях, или на форуме вижу вопросы, в которых пишут о проблеме которая возникает после установки и настройки Wi-Fi роутера.
А проблема выглядит следующим образом: приносим роутер домой, подключаем к нему интернет, и сетевым кабелем соединяем с компьютером. На компьютере подключаемся к интернету, и все отлично работает. Где проблема? А проблема в том, что устройства, которые мы подключим к этому роутеру по Wi-Fi – подключатся, но интернет на них работать не будет.
Если это будет ноутбук, или стационарный компьютер, то скорее всего просто появится желтый значок возле иконки сети, и будет статус «Без доступа к интернету», о котором я писал в этой статье (не зря же, эта статья самая популярная на сайте). А ваши телефоны и планшеты на Android или Windows Phone, iPhone, iPed и прочая техника, будет подключатся к беспроводной сети, но интерне работать не будет. В этом и вся суть проблемы.
Сейчас, я постараюсь объяснить все это простым языком.
В начале статьи, я писал о том, что об этой проблеме я уже писал много раз. Да, вот одна из этих статей «Самая распространенная ошибка при настройке Wi-Fi роутеров» Почитайте ее так же.
Проблема есть, она понятна, и ее нужно решать. А в дальнейшем, в ответ на комментарии по этой проблеме, я буду просто давать ссылку на эту статью. Во какой я хитрый 🙂
Не работает интернет по Wi-Fi от рутера, только по кабелю
Происходит это как правило в том случае, когда ваш провайдер использует соединения PPPoE, L2TP, или PPTP. Проще говоря, когда для подключения к интернету, вы запускали на компьютере специальное соединение (высокоскоростное подключение). А не так, что просто подключили кабель к компьютеру и интернет работает, как это происходит при подключении по технологии Динамический IP.
Так вот, вы подключили роутер, возможно, даже попробовали его настроить 🙂 . Почему я так пишу? А просто не все пытаются настраивать. Просто подключают его, Wi-Fi сеть конечно же появляется, они подключаются к этой сети, но интернет скорее всего не работает. Вот отсюда и вопросы, что почему и как исправить.
Дальше, вы запускаете на компьютере подключение к интернету, и он, как правило подключается. Хм, странная штука, на компьютере интернет работает, а на остальных устройствах, по беспроводной сети – нет. Кстати, возможно, при запуске подключения на компьютере, вы получите ошибку 651. Это еще хуже, так как вообще ничего не работает.
И начинается вся эта каша. Вы уже не знаете что делать с этим роутером, выбросить его в окно, или отнести назад в магазин. Злость, отчаяние, слезы… Я немного преувеличил, но примерно все так и происходит 🙂 .
Вдохнули, выдохнули – сейчас разберемся 🙂
Очень важные советы
Все, что я буду сейчас писать, очень важно. Пожалуйста, прочитайте это внимательно (в идеале, нужно читать всю статью, но я то понимаю, что это мало кто делает).
1. Друзья, очень простое правило: роутер нужно настраивать.
Не важно, какой фирмы у вас маршрутизатор, или какая модель, его нужно настроить. Так, как я показывал на примере роутера P-Link TL-WR841N. Если не найдете инструкцию на этом сайте (можете воспользоваться поиском по сайту, вверху), то ищите в интернете. Есть очень много хороших инструкций, практически для каждого роутера.
2. Самое главное, это правильно настроить роутер именно для вашего интернет-провайдера. В противном случае, интернет работать не будет. Либо он будет работать только на одном компьютере, который подключен по сетевому кабелю, либо совсем нигде. Ни на смартфоне, планшете, телевизоре и других устройствах, которые вы подключите по Wi-Fi.
Многие пишут: «но как же так, моя сеть то появилась, я подключаюсь к ней, но почему интернет тогда не работает?». Сразу после включения, роутер транслирует беспроводную сеть — это нормально. Но, роутер не может подключится к интернету, что бы раздать его по этой сети.
Я по этому вопросу, писал специальную статью «Без доступа к интернету» — решаем главную причину. Настраиваем Wi-Fi роутер на работу с провайдером. В ней есть все нужные советы технического плана. Как указать тип подключения, как задать нужные параметры, как клонировать MAC адресс и т. д. Почитайте ее внимательно!
Главное, что вы должны понять, что нужно настроить роутер, что бы он установил соединение с вашим провайдером. Так, как вы (или может не вы), настраивали компьютер. Когда маршрутизатор подключится к интернету, он сможет раздавать его по сетевому кабелю, и по Wi-Fi. И все ваши проблемы пропадут.
3. После установки роутера, подключение к интернету, на компьютере, запускать не нужно. Если вы хотите подключатся по Wi-Fi, то можете сделать это. Все нюансы этого процесса, с возможными проблемами, описаны в этой статье. Что касается подключения по кабелю, то просто подключаем кабель от маршрутизатора к компьютеру, и интернет сразу же должен заработать.
Конечно же, все при одном условии, что вы правильно настроили свой роутер.
Послесловие
Все, послесловие писать не буду– устал 🙂 .
По-моему, очень информативная статья получилась. Но, если все же возникнуть какие-то вопросы, задавайте их в комментариях.
Понравилась статья? Оцените её: