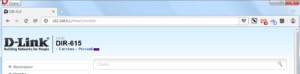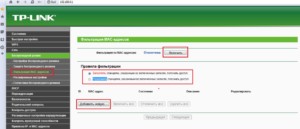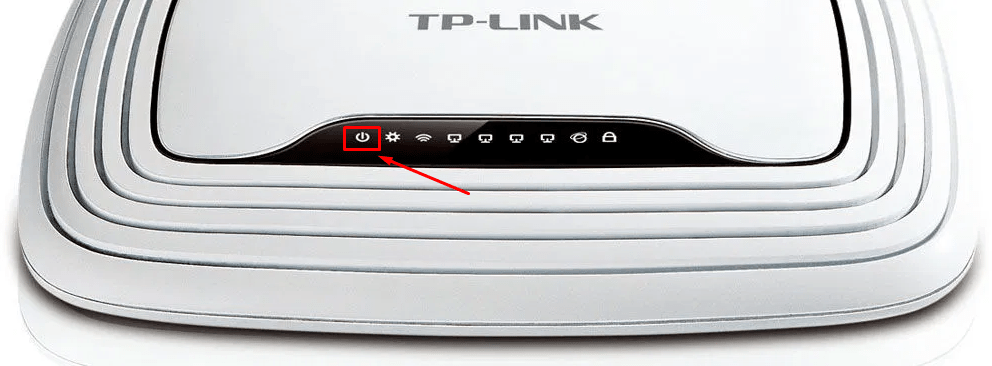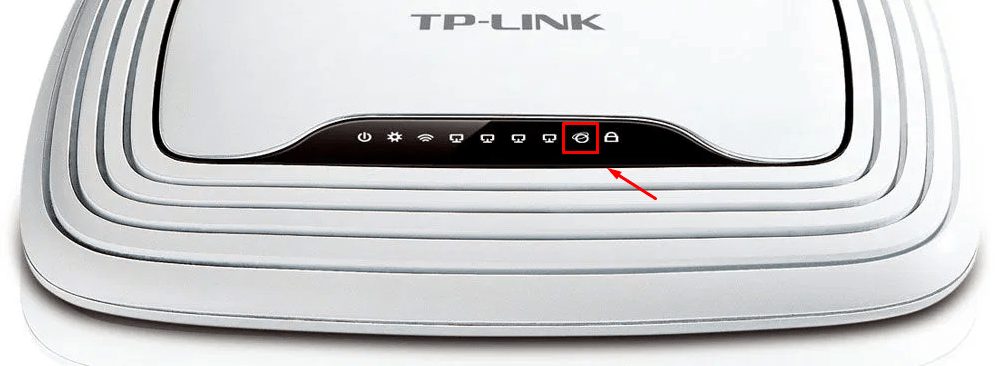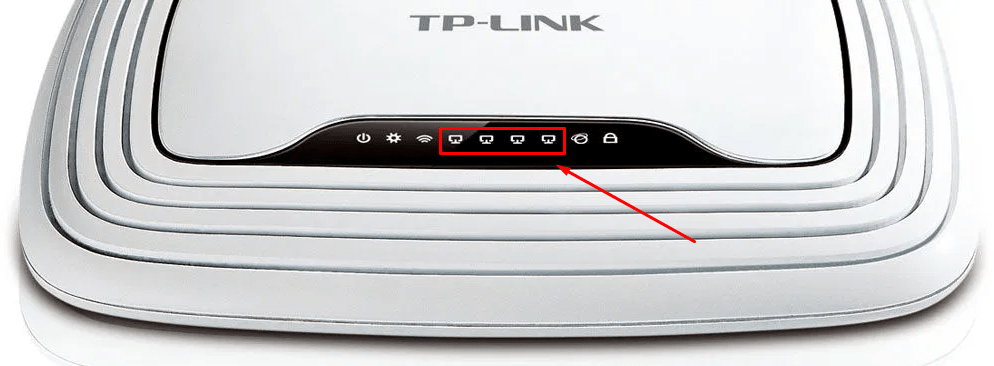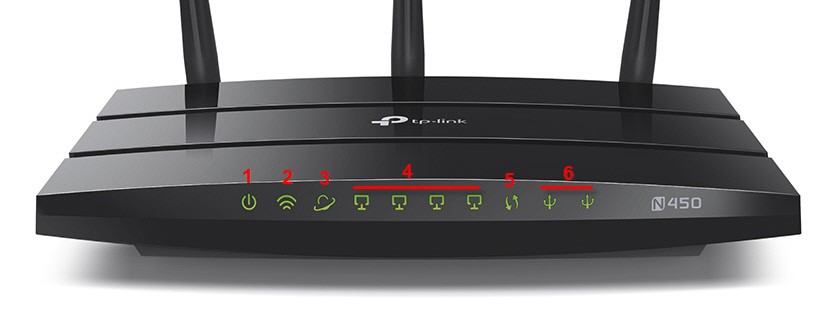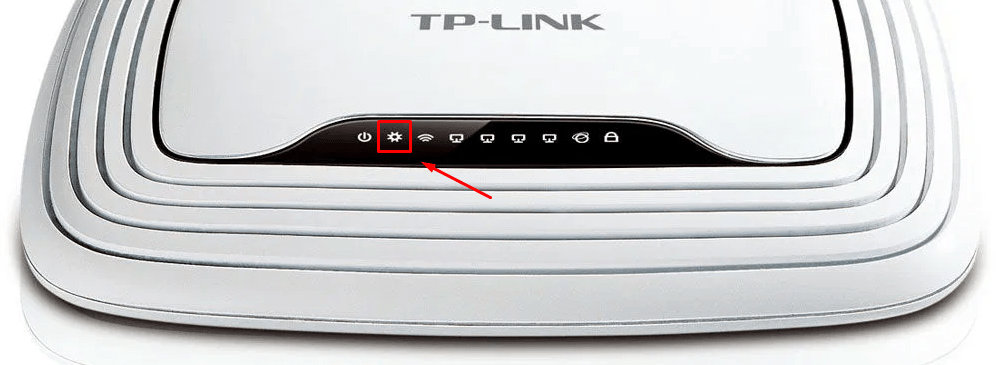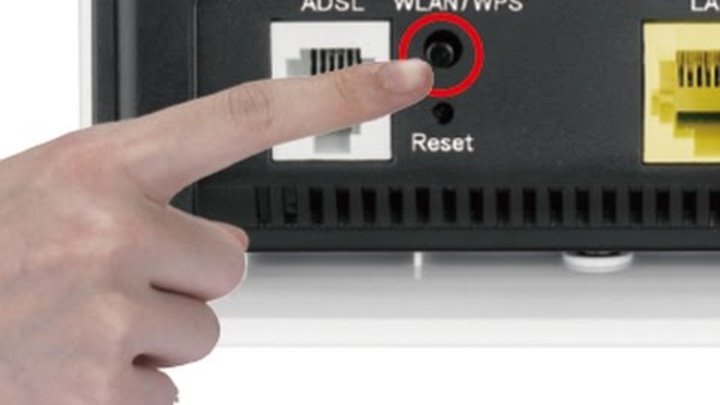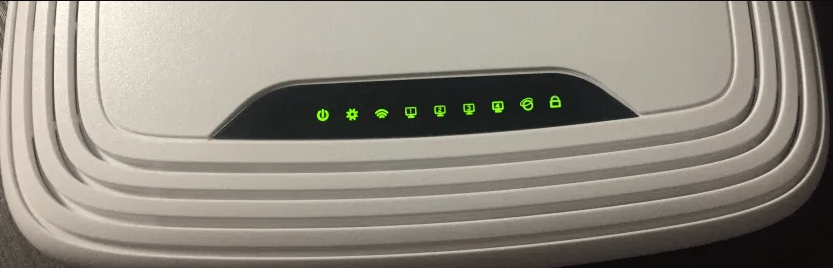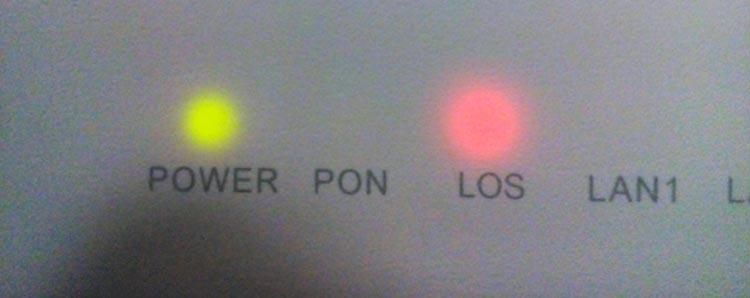Практически на всех роутерах, или модемах есть индикаторы. Чаще всего их называют просто лампочки. Их задача информировать нас о состоянии роутера, подключении устройств и работе определенных функций. По состоянию индикаторов мы можем сразу определить, раздает ли роутер Wi-Fi, подключен ли он к интернету, активно ли подключение по LAN и т. д. Так же по индикаторам можно определить неисправность роутера. В этой статье мы разберемся с индикаторами на роутерах TP-Link.
Практически на всех роутерах TP-Link индикаторы работают одинаково. Но на новых моделях есть небольшие изменения. Они могут гореть другим цветом (при определенных ошибках), нет индикатора в виде шестеренки (система, SYS), и может быть два индикатора Wi-Fi (отдельно для диапазона 2.4 ГГц и 5 ГГц).
Многих интересует вопрос, как же должны гореть, или мигать лампочки на маршрутизаторах TP-Link при нормальной работе устройства. Что означает каждый индикатор и что делать, если, например, горит только индикатор питания (Power), горят все лампочки, или не активный значок Wi-Fi.
Для начала нужно разобраться, что к чему.
Что означают индикаторы на роутере TP-Link?
Думаю, будет правильно рассмотреть два маршрутизатора TP-Link. Выше я уже писал, что в новых моделях есть некоторые изменения.
И так, для начала рассмотрим индикаторы на примере популярной модели TP-Link TL-WR740N.
За что они отвечают и как должны работать:
- Индикатор питания (Power). Когда питание маршрутизатора включено – он горит. Отключено – не горит.
- Это системный индикатор (SYS). У него три режима: не горит – системная ошибка, горит – роутер загружается, или системная ошибка, мигает – все нормально, так и должно быть.
- Индикатор работы беспроводной сети WLAN. И если он не горит, то это значит, что Wi-Fi сеть отключена кнопкой на маршрутизаторе, или в настройках.
- LAN порты. Не горит – значит к порту ничего не подключено, горит — подключено устройство, но не активно, мигает – идет передача данных.
- Индикатор подключения к интернету (WAN). По индикации все так же, как в случае с LAN. На некоторых моделях он может гореть оранжевым, когда нет (или не настроено) подключения к интернету.
- WPS. Медленно мигает – идет процесс подключения устройства по WPS. Быстро мигает – устройство не смогло подключится, время ожидания истекло. Не горит – функция неактивна. Горит – при загрузке маршрутизатора и 5 минут после успешного подключения устройства.
И на примере более нового роутера, TL-WR942N.
Я не буду заново описывать все индикаторы. Рассмотрим только некоторые изменения.
- Если у вас на маршрутизаторе TP-Link два индикатора Wi-Fi, то они отвечают за индикацию работы беспроводной сети в разных диапазонах: 2.4 GHz и 5 GHz.
- Может быть один значок LAN. Он активный, если по кабелю подключено хотя бы одно устройство.
- На роутерах с USB-портом есть соответствующий индикатор (под номером 6 на картинке выше). Не горит – когда по USB ничего не подключено, мигает – когда идет определение устройства, горит – когда устройство определено.
- Индикатор WAN (Интернет, в виде земного шара) горит оранжевым (красным) когда кабель к маршрутизатору подключен в WAN порт, но нет соединения с интернетом. Роутер не может подключится к провайдеру. Как показывает практика, чаще всего из-за настроек. Это очень популярная проблема, расскажу о ней ниже в статье.
Давайте рассмотри три основные проблемы, с которыми чаще всего сталкиваются пользователи этих маршрутизаторов, и определяют их по лампочкам на корпусе устройства.
Оранжевый, или красный индикатор WAN (Интернет)
Это не поломка маршрутизатора, или еще что-то. Оранжевый индикатор интернета на маршрутизаторе TP-Link означает, что кабель в WAN порт подключен, но нет подключения к интернету. То есть, маршрутизатор не может установить соединение с провайдером.
И если при прямом подключении кабеля к компьютеру интернет работает, то в большинстве случаев необходимо правильно настроить роутер. Указать тип подключения и задать все параметры, которые вам должен выдать интернет-провайдер. Так же, возможно, нужно клонировать MAC-адрес.
На эту тему я писал отдельную статью: почему на роутере TP-Link индикатор интернета (WAN) горит оранжевым.
Почему на роутере TP-Link не горит значок (лампочка) Wi-Fi?
Бывают и такие случаи. При нормальной работе (когда подключено хотя бы одно устройство и идет обмен данными), индикатор беспроводной сети должен мигать. Если он не горит вообще, то это значит, что маршрутизатор не транслирует беспроводную сеть.
Попробуйте сначала перезагрузить роутер. Если не поможет, то проверьте копку Wi-Fi (Wireless) On/Off, которая есть на многих моделях. Ее нужно нажать и подержать секунды 3.
Если индикатор Wi-Fi не загорится, то зайдите в настройки, и в разделе «Беспроводной режим», проверьте, включено ли вещание беспроводной сети. Если это не поможет, или в настройках будет сообщение, что для включения используйте переключатель на корпусе устройства (а он точно включен), то придется делать сброс настроек. А если и сброс не поможет, то придется отнести роутер в ремонт, или по гарантии.
Подробнее в статье: TP-Link: не работает Wi-Fi. Роутер не раздает Wi-Fi сеть.
Горит только индикатор питания, или горят/мигают все лампочки
Бывает, что индикаторы ведут себя странно, например, горит только лампочка питания (Power) даже через некоторое время после включения.
Или после включения маршрутизатора TP-Link горят все индикаторы и не гаснут. А еще бывает, что все лампочки одновременно мигают (это режим восстановления).
Скорее всего, это программный сбой, или аппаратная поломка маршрутизатора.
Первым делом сделайте сброс настроек к заводским.
Можете попробовать восстановить прошивку. Особенно, если эта проблема появилась в процессе обновления прошивки. Возможно, что-то пошло не так, или вы «залили» в роутер не ту прошивку.
Если проблема осталась, роутер не включается, не загружается, то ничего не остается, как обратится в сервисный центр. Можно по гарантии. А если роутер не дорогой, да еще и старый, то лучше купить новый.
Если вы потеряли инструкцию к роутеру бренда TP-Link или не можете в ней разобраться, эта статья поможет вам понять базовые приемы подключения и настройки любого маршрутизатора этой фирмы. В инструкции мы с вами разберем назначение кнопок роутера, выясним, почему индикаторы могут мигать или светиться красным, а также детально рассмотрим шаги подключения и настройки роутера.
В этом разделе мы выясним, что обозначает тот или иной индикатор, разберемся с непонятными кнопками вроде WPS, QSS и тем, как их использовать на практике.
Почему на TP-Link индикатор мигает, не горит или стал красным (оранжевым)
Многих смущает, когда какой-то из индикаторов на роутере TP-Link вдруг начинает мигать, горит оранжевым цветом или вообще не активен. Но вы должны знать, что для некоторых индикаторов мигание или смена цвета является нормой. Чтобы понимать показания роутера, рассмотрим таблицу ниже, в которой представлены типичные обозначения индикаторов большинства моделей бренда TP-Link.
Как мы видим, индикатор «Система» в своем нормальном рабочем состоянии всегда должен мигать. Если мигают индикаторы WLAN, WAN или LAN, это говорит о том, что между подключенными устройствами происходит обмен данными (прием или передача). Мигать может и значок WPS, причем медленное мигание сообщает о процессе подключения устройств, а быстрое мигание говорит о том, что подключение не удалось.
Выключенный индикатор также не всегда означает проблему. Так, погасший индикатор питания говорит об отсутствии энергопотребления, если не горят индикаторы WAN, LAN или WLAN, то к соответствующим портам ничего не подключено или не подключены устройства по Wi-Fi. Однако погасший индикатор системы говорит о возникновении системной ошибки. Часто она исправляется при помощи обновления прошивки роутера.
Что касается красного или оранжевого индикатора интернета, то он появился в новых аппаратных версиях некоторых моделей TP-Link. Индикатор горит красным (оранжевым) в том случае, если кабель подключен, но доступа к интернету нет. Наиболее частыми причинами отсутствия доступа могут быть проблемы на стороне провайдера (авария, замена оборудования и пр.) или неверная настройка роутера (выбран не тот тип подключения WLAN, заданы ошибочные данные и пр.).
Зачем на TP-Link нужны кнопки Reset и Wi-Fi
Кнопка Reset пригодится вам в том случае, если нужно обнулить настройки роутера. Например, если вы поменяли пароль к панели управления, но вспомнить его не смогли. А также если купили маршрутизатор с рук, если сделали какие-то неудачные настройки, после которых пропал интернет, или в работе устройства произошел сбой. Во всех этих случаях можно вернуть роутер к заводским настройкам.
При этом для панели управления и вашей сети Wi-Fi вновь установятся имя и пароль, указанные на наклейке на корпусе вашего роутера. Остальные настройки также вернутся к тем, что были по умолчанию, а это потребует повторной настройки маршрутизатора. Поэтому перед использованием кнопки настоятельно рекомендуем вначале выполнить через панель управления резервное копирование. План действий здесь такой: создать резервную копию настроек (они сохранятся в файл на вашем компьютере), выполнить сброс, дождаться перезагрузки роутера и затем восстановить прежние настройки из сохраненного файла. Все действия выполняются в разделе «Системные инструменты», а сброс можно выполнить как через меню, так и кнопкой Reset, которая зажимается на 5-8 секунд до смены индикации.
С кнопкой Wi-Fi все намного проще. Нажав ее, вы выключите в доме сеть Wi-Fi, и ваши дети или гости быстрее отложат смартфоны и займутся другими делами. Эта кнопка может быть отдельной или совмещать две функции. Например, в модели Archer C20 она получила название Wireless (англ. — беспроводной), в модели Archer C6 она совмещена с функцией WPS, в моделях TL-WR940N и TL-WR941ND совмещена с функцией Reset. Длительность нажатия также во всех моделях разная: где-то Wi-Fi активируется коротким нажатием, где-то удержанием около трех секунд.
Зачем на TP-Link нужна кнопка WPS (QSS)
Самой сложной для понимания является кнопка WPS или QSS. Начнем с расшифровки этих понятий. Wi-Fi Protected Setup переводится как защищенная установка по Wi-Fi, а Quick Security Setup — быстрая настройка безопасности. За этими названиями скрывается одна и та же функция создания полуавтоматической беспроводной сети. Поясним это на примере. Если вам захотелось подключить к роутеру по Wi-Fi какое-то устройство, то вам нужно найти в списке доступных сетей сеть Wi-Fi-роутера и задать пароль от нее. Это не всегда удобно, так как многие из нас не помнят длинных паролей своих домашних сетей. Вместо вспоминания пароля можно нажать на роутере кнопку WPS (QSS), а затем нажать такую же кнопку на устройстве, которое мы хотим подключить. При этом роутер автоматически передаст этому устройству сгенерированный ключ шифрования. Таким образом, и устройства оказываются защищены, так как связаны сложным паролем, и прежний пароль знать не нужно. Но все же уточним, что хакеры могут взломать ключ и несанкционированно подключиться к вашему роутеру.
Как подключить Wi-Fi-роутер TP-Link
Как подготовить место и устройства
Некоторые игнорируют совет по выбору места для роутера, а затем страдают от того, что в каких-то местах дома сигнал слишком слабый или не ловится вовсе, а также вынуждены тянуть длинные провода. Поэтому не торопитесь и продумайте, какие устройства будете подключать к роутеру по проводу и по Wi-Fi. По проводу чаще всего подсоединяют компьютеры, TV-приставки, игровые консоли, разнообразные мультимедийные центры и другую технику с сетевым портом, для которой желателен мощный стабильный сигнал. По Wi-Fi вы сможете подключать телефоны, планшеты, роботы-пылесосы, веб-камеры и прочие гаджеты с Wi-Fi-модулем. Оцените, где находятся эти устройства, и расположите роутер по возможности в центре вашего Wi-Fi-пространства, а также подготовьте провода подходящей длины для всех проводных устройств.
Чтобы роутер раздавал интернет в вашем доме, вам нужны следующие устройства: модем (не требуется, если к вам в квартиру заходит кабель провайдера) и компьютер (мобильный телефон). ПК или смартфон необходимы для того, чтобы зайти в панель управления и ввести необходимые регистрационные данные, выданные вам провайдером. Для подключения к маршрутизатору компьютера и модема вам нужны соответствующие Ethernet-кабели, которые часто идут в комплекте с роутерами и модемами. Для подключения мобильного телефона провода не нужны, но рекомендуется скачать мобильное приложение Tether.
Как подключить роутер TP-Link к интернету
После подготовки всех устройств, проводов и выбора места, вам нужно подключить роутер к интернету. В случае кабеля интернет-провайдера все просто — вставьте его в порт WAN (обычно синего цвета) роутера. В случае модема соедините Ethernet-кабелем порт WAN роутера и порт LAN модема. Модем подключите к интернету, например, вставьте в порт модема телефонный провод. Все соединения делайте при выключенных устройствах.
Как подключить роутер TP-Link к компьютеру (ноутбуку) или телефону
Для соединения компьютера или ноутбука с роутером воспользуйтесь все таким же Ethernet-кабелем. Вставьте этот кабель одним концом в какой-либо порт LAN, а другим в подходящий порт компьютера. Возможен и такой вариант, когда ноутбук или ПК подключаются к роутеру по Wi-Fi (у них должен быть адаптер Wi-Fi). Этот же способ используется и для мобильного телефона. В этом случае на ПК или телефоне нужно включить Wi-Fi, построить список доступных сетей, найти в нем сеть, указанную на наклейке вашего роутера, и подключиться к ней (заводской пароль тоже прописан на наклейке).
Как настроить Wi-Fi-роутер TP-Link
Заход в панель управления
Настройка роутера с телефона или ПК не отличается по своей сути, так как в любом случае требуется вводить регистрационные данные через панель управления. Для захода в нее вам нужно знать адрес, имя и пароль администратора. Все эти сведения указаны на этикетке вашего роутера. Перейдите по адресу http://192.168.0.1 или http://tplinkwifi.net/ и введите имя и пароль пользователя. Чаще всего имя и пароль по умолчанию такие: admin и admin.
Сама админ-панель может иметь разный дизайн в зависимости от модели и версии прошивки роутера. Поэтому не смущайтесь, если вместо дизайна в зеленых тонах встретите голубой дизайн. Админ-панель последнего типа в чем-то удобнее «зеленой» версии, например в ней объединены в одно окно резервное копирование, восстановление и сброс и есть дополнительные функции вроде проверки последней версии обновления. Однако все базовые настройки выполняются примерно одинаково там и там.
Запуск быстрой настройки или самостоятельный ввод данных
Для настройки роутера в любой версии панели управления есть вариант запустить быструю настройку и ответить на все вопросы или задавать данные самостоятельно через разные разделы меню. С некоторыми роутерами TP-Link в комплекте идут установочные CD-диски, которые по сути заменяют быструю настройку через панель управления.
При запуске быстрой настройки или самостоятельном вводе данных важно не ошибиться с регистрационной информацией, полученной от провайдера. Вам необходимо верно выбрать тип подключения, задать соответствующие ему данные, настроить Wi-Fi-сеть (придумать ей имя и пароль) и сменить пароль к панели управления. Понять это вам помогут примеры настроек в статьях: «Инструкция к роутерам TP-Link TL-WR740N и TL-WR741ND», «Инструкция по настройке роутера TP-Link TL-WR840N», «Инструкция по настройке роутера TP-Link Archer C6».
Дополнительные настройки
Многие не используют дополнительные настройки, так как попросту не знают о них. В то же время во многих роутерах TP-Link есть возможность настраивать интернет для детей (запрещать некоторые сайты, задавать расписание и пр.), обустраивать гостевую сеть, задавать ночной режим работы роутера и другое. Изучите самостоятельно возможности вашего маршрутизатора и опробуйте те функции, которые вас заинтересовали. Но перед началом экспериментов советуем сделать резервную копию настроек, так как неправильные настройки могут привести к исчезновению доступа к интернету. Если это произойдет, выполните сброс роутера кнопкой Reset и восстановите файл через раздел восстановления панели управления.
Надеемся, что после выполнения шагов этой инструкции вас уже не будет смущать необходимость подключения роутера TP-Link. Поняв принципы настройки один раз, вы легко подключите другую модель маршрутизатора этой компании и быстрее освоитесь с роутерами других производителей.
Когда дома нет интернета, а на роутере TPLink горит красная лампа WAN, необходимо придерживаться плана решения данной проблемы. Устройство способно сигнализировать об ошибках системы, есть инструкции по этому поводу. Необходимо затронуть тему индикации маршрутизатора и основных причин сбоя.
Содержание
- Оранжевый (красный) индикатор интернета
- Не горит значок Wi-Fi
- Горит только индикатор питания или мигают все лампочки
- Не подключен кабель провайдера
- Сбились настройки подключения
- Проблемы на стороне провайдера
- Слетела прошивка роутера
- Инструкции и советы
Оранжевый (красный) индикатор интернета
Люди сталкиваются с ситуацией, когда на роутере горит красная лампочка интернет TP Link. Она сигнализирует о проблемах с провайдером. Оборудование не может подключиться, поэтому срабатывает индикатор WAN. На некоторых моделях TP-Link лампочка светится оранжевым, на других — красным цветом.
У старых маршрутизаторов индикатор мигал. С появлением новых моделей TL-WR941ND, TL-WR842ND всё изменилось. Яркий зеленый цвет порта WAN свидетельствует о бесперебойной работе роутера. Если индикатор не активен, то маршрутизатор не реагирует на сигналы.
Вероятные причины:
- проблемы с оборудованием;
- неверная настройка.
Говоря об оборудовании, необходимо разбирать устройства, которые использует провайдер при подключении интернета. При настройке маршрутизатора учитывается параметр ip-адреса. Пользователи часто приобретают новый роутер, подключают его к сети и просто ждут. Оборудование подвисает, поэтому индикатор интернета не всегда горит зелёным.
Важно! С динамическим подключением всё намного проще, поскольку нет привязки к MAC-адресу. Такой маршрутизатор не нуждается в настройках.
Если не изменять заводские параметры, подключение произойдет автоматически. Чтобы перейти к просмотру характеристик роутера, необходимо знать имя пользователя, адрес сервера. Провайдеры могут использовать привязку к MAC-адресу, лучше почитать договор.
В настройках можно изменить сеть. Перейдя в браузер по адресу 192.168.2.1, надо выбрать вкладку «интернет». В окне отображаются следующие пункты:
- быстрая настройка;
- стандартные параметры;
- дополнительные характеристики.
В стандартных настройках выбирается «подключение», необходимо поставить динамический IP. Если настройка произведена правильно, то индикатор WAN наконец станет зелёным. Если с mac-адресом возникла путаница, придётся обращаться в компанию, которая предоставляет услугу интернета. Самостоятельно либо со специалистом производится клонирование mac-адреса. Учитывается тип модели, на примере Archer C60 всё смотрится просто.
Осуществляется вход в настройки IPTV, далее выбирается режим моста. Лучше начинать со сброса настроек и затем вводить IP, MAC-адрес. При подключении роутера необходимо проверить, находит ли его компьютер. Для этого осуществляется переход в беспроводные сетевые соединения. В панели управления представлен центр общего доступа.
В браузере нужно перейти по официальной ссылке производителя или выбрать комбинацию 192.168.0.1. После того как осуществляется вход на сайт tplinkwifi.net, потребуется войти в учетную запись. На панели управления предлагается придумать новый пароль, его надо подтвердить. Далее можно выбрать язык, открываются вкладки дополнительных настроек.
Важно! Когда введен IP и MAC-адрес, стоит выбрать кнопку Connect.
Не горит значок Wi-Fi
Пользователей интересует вопрос, почему вай фай оранжевый, а ранее лампочка не горела. Когда маршрутизатор способен передавать данные по беспроводной сети, индикатор демонстрирует свечение. Как только связь с Wi-Fi теряется, лампочка гаснет. На панели имеется обозначение WLAN, поэтому индикатор легко найти.
Горит только индикатор питания или мигают все лампочки
Распространённой считается проблема, когда на панели активным остаётся лишь индикатор питания. Его легко найти по обозначению power. Произвести настройки в такой ситуации невозможно. Если в браузере ввести 192.168.1.1, система не будет отвечать. Когда другие лампочки не мигают, скорее всего, это техническая неисправность.
На примере модели TR-740N видно, что срабатывание всех индикаторов не свидетельствует о наличии интернета. Проблема может крыться в блоке питания либо неисправности платы. Когда лампочки мигают, невозможно подключиться к роутеру из другого устройства. Пользователи могут наблюдать временный сбой сети либо постоянное мерцание.
Важно! Специалисты указывают на системную ошибку, предлагают делать перепрошивку.
Не подключен кабель провайдера
Бывает, что значок «интернета» горит красным в случае подключения кабеля. При вытаскивании провода индикатор WLAN не должен загореться. Рекомендуется проверить целостность кабеля и заняться поиском причины.
Сбились настройки подключения
Пользователей интересует вопрос, почему на роутере горит красная лампочка интернет. Когда сбиваются настройки в роутере, передача сигнала через беспроводные системы невозможна. Благодаря индикатору WLAN быстро распознаётся проблема и можно предположить, что она заключается в несохраненных настройках подключения.
Чтобы произвести повторный вход в меню, стоит перейти в браузер, пропечатать 192.168.1.1 и нажать Enter. Маршрутизатор способен работать в нескольких режимах. Прежде чем настроить защиту, проверить связь, необходимо сделать определенные действия в панели управления. Осуществляется вход в адаптер, стоит найти протокол IPv4. Поэтапно в маске, а также шлюзе выбираются автоматические настройки.
В командной строке прописывается ipconfig /all и в окне обязательно отобразится физический адрес. Когда пользователь перейдет в браузер по ссылке 192.168.1.1, откроется окно безопасности Windows. Система попросит ввести логин, пароль, можно заполнить учётную запись. По умолчанию указывается admin, на упаковке роутера может быть прописан другой логин. Находясь на официальной страничке TP-Link, нужно выбрать Quick Setup.
Осуществляется переход на следующую страницу, где есть строка Dynamic IP. В окне попросят выбрать уровень безопасности и придумать уникальный пароль. Новички чаще всего совершают ошибку, когда не указывают MAC адрес. Он водится в поле WAN и далее требуется сохранить данные, нажав кнопку Save.
Проблемы на стороне провайдера
Когда значок интернета на роутере TP Link горит красным, пользователи редко грешат на провайдера. Сообщение об отсутствии доступа к интернету должно насторожить.
Важно! Прежде чем осуществлять настройку маршрутизатора, проверять кабель, рекомендуется связаться с провайдером. Он способен дать консультацию, независимо от установленной операционной системы.
Большинство пользователей редко обращают внимание на индикаторы роутера. Первым звоночком является ярлык интернета на панели Пуск, рядом с часами. Если высвечивается надпись «без доступа к интернету», в 50% случаях виноват провайдер.
Слетела прошивка роутера
Проблема восстановление роутера после прошивки является актуальной, поскольку многие пользователи самостоятельно занимаются этим, заходя на непроверенные сайты. Людей предупреждают об ответственности, однако они игнорируют инструкции. К счастью роутер можно восстановить после неудачной прошивки.
Когда начинает загораться индикатор LAN, стоит перепроверить настройки. Когда бокс не отвечает, лампочка продолжает гореть, вначале рекомендуется попробовать простые действия. Рекомендуется перезагрузка, а также сброс настроек. При восстановлении рекомендуется придерживаться последовательности:
- скачивание программы Tftpd;
- сохранение файла;
- создание ярлыка;
- запуск программы;
- выбор файла boot;
- переименование документа;
- перепрошивка роутера.
Далее производится смена айпи адреса. С этой целью осуществляется вход в центр управления сетями, необходимо выбрать «адаптер». Появляется кнопка локальной сети, открываются свойства. Следующим шагом происходит переход в протокол IPv4 и опять нужны свойства.
На примере маршрутизатора TL-WR842 вводится IP192.168.1.66. После изменения данных настройки сохраняются. Маршрутизатор подключается к персональному компьютеру, ноутбуку. Далее проверяется интернет, необходимо взглянуть на значок сети.
Инструкции и советы
Отсутствие интернета огорчит любого пользователя. Причин может быть масса, поэтому рекомендуется разобраться в индикации маршрутизатора. Модели TP-Link выпускаются с типичной панелью управления, легко запомнить основные функции.
Есть лампочка питания интернета, беспроводной сети, подключенного оборудования, а также настроек. Некоторые индикаторы должны мигать, гореть красным и оранжевым цветом в зависимости от типа роутера. Когда отсутствует доступ к интернету, рекомендуется довериться советам экспертов. Они предлагают следующий алгоритм:
- проверка роутера;
- перезагрузка компьютера;
- обновление драйверов;
- восстановление системы;
- проверка на вирусы;
- перезагрузка роутера;
- сброс настроек IP адреса.
Начинать рекомендуется с простых действий и далее исключать одну причину за другой. Проще всего перезагрузить роутер и компьютер. Восстановление системы, а также поиск вирусов отнимает время, поэтому лучше оставить их напоследок. Звонок провайдеру в большинстве случаев решает проблему, лучше оставаться на связи.
Выше рассмотрено, почему значок интернета на модеме горит красным. Есть случаи, когда мигают некоторые или все лампочки. Инструкция поможет разобраться с повреждённым кабель или настройками.
Подгорнов Илья Владимирович
Всё статьи нашего сайта проходят аудит технического консультанта. Если у Вас остались вопросы, Вы всегда их можете задать на его странице.
На каждом Wi-Fi-роутере, независимо от модели, расположены светодиодные лампочки. Они выступают в качестве индикаторов, каждый из которых несет определенную информацию. По их состоянию определяется правильность подключения устройств, включение функций, задействование портов. Лампочки на роутере могут гореть или мигать. Рассказываем, что обозначает каждая индикация.
Индикаторы на роутере – назначение
Маршрутизаторы отличаются по модели, производителем. Но на модемах применяются единые обозначения. Существуют модели устройств, отличающиеся цветом или количеством диодов. На роутерах присутствует 8 общих индикаторов, о которых поговорим подробнее.
Power
Обозначает включение/отключение питания сети. Если значок горит, значит, маршрутизатор включен в сеть, и питание подается. Выключенный диод сигнализирует о том, что устройство отключено от электросети.
WLAN
Подключение беспроводной сети. Имеет три основных режима:
- Значок не светится – подключения отсутствуют.
- Мигающая лампочка – идет процесс передачи данных.
- Диод, работающий в постоянном режиме, – точка подключения создана и готова к работе.
WAN
Индикатор соединения с сетью интернет. Обычно значок выполнен в виде глобуса, который показывает наличие соединения с глобальной сетью. В определенных сериях маршрутизаторов, при отсутствии подключения, значок загорается оранжевым цветом.
LAN
Порт для подключения интернет-кабеля. На роутерах маркируется светодиодами, показывающими подключение по локальной сети. Они не загораются при отсоединении провода или отсутствии подключения. При передаче данных диоды начинают мигать.
USB
Присутствует на модемах с USB-портом. Если маршрутизатор не подключен, значок не загорается. При выполнении обмена данными начинает мигать. Постоянный режим говорит об успешном подключении к USB-порту (№6 на рисунке).
WPS
Присутствует не на всех роутерах. Работает в трех режимах:
- Модем подключен и работает исправно – лампочка горит непрерывно.
- Лампочка медленно мигает – происходит подключение.
- Частое мигание – произошел сбой.
SYS
Лампочка отвечает за ошибки в работе системы. Также бывает только на определенных моделях модемов. Лампочка работает в трех режимах:
- Мигающий диод – устройство функционирует исправно.
- Лампочка отключена – произошел сбой во время работы модема.
- При загрузке устройства диод загорелся и не мигает.
Работа лампочки в постоянном режиме больше минуты означает, что произошел сбой в системе.
LOS и PON
Такой значок установлен на моделях, подключенных через оптоволокно, а не обычный кабель. Это высокоскоростное соединение позволяет пользоваться услугами телефонии, ТВ. Индикатор PON работает непрерывно, отвечает за регистрацию в сети. Лампочка LOS показывает соединение.
Какие индикаторы и когда должны гореть
Если к модему не подключен сетевой кабель, отсутствует питание в сети, то все индикаторы будут отключены. Нужно проверить его подключение, узнать, подается ли ток в электросети. Если причины не обнаружены, тогда присутствуют неполадки в работе роутера или адаптера.
В устройстве, которое подключено к электросети, должны гореть: значок Power, мигать диод SYS, гореть или мигать WAN, а также Wi-Fi и LAN. Остальные индикаторы могут быть выключены, если порты не задействованы.
Частые проблемы и их решение
При работе маршрутизатора случаются сбои, на которые указывает специальная подсветка лампочек, расположенных на верхней части корпуса гаджета. Изучим основные проблемы, наиболее часто возникающие во время его использования.
Не горит WAN или горит не тем цветом
Индикатор загорелся желтым, оранжевым, красным цветом. Это связано с определенной моделью и изготовителем. При подключенном кабеле, но отсутствии интернета, появляется оранжевая подсветка значка. Неполадки также возникают при неверных настройках, сбоя в системе либо причин, связанных с провайдером.
Чтобы устранить неполадки, пользователю потребуется перезапустить гаджет, перепроверить настройки подключения. Если эти действия не устранили проблему, нужно подключить сетевой кабель к ПК. При отсутствии интернета потребуется помощь техподдержки.
Если значок WAN вовсе не горит, нужно проверить целостность провода, правильность его подключения. При отсутствии видимых проблем придется обратиться в службу техподдержки.
Не горит Wi-Fi
На определенных моделях имеется кнопка включения Wi-Fi. Она находится на задней части корпуса устройства. Для включения беспроводного интернет-соединения достаточно один раз нажать нее, затем подождать несколько секунд. Индикатор должен загореться зеленым цветом. Если он не включился, потребуется перезагрузка устройства, затем повторное нажатие кнопки. В зависимости от модели, способ включения интернета может отличаться, поэтому пользователю следует предварительно ознакомиться с инструкцией.
Еще одной причиной может быть отключение Wi-Fi в настройках. Потребуется зайти в меню настроек, выбрать раздел «Беспроводные сети». Если ползунок выключен напротив надписи «Wi-Fi», его следует включить.
Если после выполнения всех действий интернет-соединение так и не появилось, потребуется обратиться в сервисный центр за помощью.
Горит только индикатор питания
Если после включения модема загорается только кнопка Power, а остальные диоды выключены или работают в постоянном режиме, это связано с программным сбоем. Нарушение связано не только с отсутствием подключения к сети интернет, но и к веб-интерфейсу роутера.
К основным причинам возникшей проблемы относятся:
- Скачивание несоответствующей версии прошивки. Пользователю нужно проверить, подходит ли файл к модему. Также причиной может послужить заражение вирусом или файл во время скачивания не загрузился полностью. Рекомендуется скачивать файл только с официального источника.
- Отключение электричества также становится причиной сбоя в работе модема. Устройство зависает и перестает функционировать. Здесь поможет сброс до заводских настроек. Пользователь должен воспользоваться кнопкой Reset. После долгого нажатия диоды погаснут, начнется перезагрузка аппарата.
Горят или мигают все индикаторы
После включения прибора все диоды загораются одновременно и продолжают работать беспрерывно. Или же начинают моргать, не переставая. Обычно это связано с программным сбоем или с поломкой маршрутизатора.
В первую очередь, пользователю нужно выполнить сброс до заводских настроек. Возможно, причина кроется в установке несоответствующей прошивки.
Индикатор питания горит красным
Если значок Power горит красным цветом, это связано с одной из причин:
- некорректной работой электросети;
- неисправностью работы стабилизатора напряжения, удлинителя или другого промежуточного оборудования;
- неисправной розеткой;
- неисправностью работы роутера или сетевого адаптера.
Для исправления неполадок пользователю нужно проверить исправность работы оборудования, розетки электросети. Возможно, поможет отключение блока питания модема, затем его повторное подключение. После подключения к электросети нужно включить кнопку питания на корпусе модема. Если это не помогло, потребуется помощь сервисного центра. Возможно, блок питания или роутер неисправны.
Индикатор LOS горит красным
При подключении модема по оптоволокну значок горит красным цветом, устройство при этом не может выполнить соединение. Основной причиной становится повреждение кабеля. Мигающий диод означает, что сигнал слабый для распознания через приемник. Пользователю нужно убедиться, что кабель оптоволокна надежно соединен с устройством (закреплен коннектор в разъеме).
Индикаторы на корпусе маршрутизатора позволяют визуально определить исправность работы устройства. Также диоды сигнализируют о том, правильно ли подключены провода, какие задействованы порты. При обнаружении каких-либо неполадок в работе поможет инструкция, описанная выше. Если все шаги выполнены правильно, а устройство все равно не работает, потребуется обращение в службу поддержки.
На чтение 8 мин Просмотров 36.4к.
Максим aka WisH
Высшее образование по специальности «Информационные системы». Опыт работы системным администратором — 5 лет.
Задать вопрос
Пожалуй, нигде прогресс не идет так быстро, как в сфере информационных технологий. Когда-то интернет работал по телефонной линии, потом все перешли на витую пару, где предел скорости достигает 1 Гбит/с. Сейчас провайдеры переходят на оптоволоконные сети. Их используют для связи давно, но в квартиры начали заводить только несколько лет назад. Сегодня разберем проблему, почему на вайфай роутере горит красная лампочка los, pon и нет интернета.
Содержание
- Технология gpon
- Обозначение индикаторов
- Основные причины
- Решение проблемы
- LOS
- PON
- Индикатор интернет
- Индикатор питания
Технология gpon
Технология широко используется именно для конечных абонентов. Gpon буквально означает Gigabit Passive Optical Network, Гигабитная пассивная оптическая сеть. Первое слово говорит о стандартной скорости передачи информации, а «пассивная оптическая сеть» — о принципах построения и передачи данных.
Отличие от предыдущих технологий состоит в том, что передаются световые сигналы, а не электрические импульсы. Свет движется очень быстро, так что преимущество в скорости очевидно. На него не влияют магнитные и электрические поля, затухание со временем меньше. Получается, что свет передается быстрее и на большие расстояния. Нет необходимости в частой установке активного оборудования для усиления сигнала.
Преимуществом является и то, что по таким сетям передаются сигналы любого типа. Они расшифровываются в gpon ont терминалах, а оттуда распределяются по устройствам. В квартирах в качестве терминала используется маршрутизатор. Вот только бывает так, что на роутере Ростелекома горит красная лампочка интернета или другой индикатор, и сигнала нет. Разберемся, какие у этого бывают причины.
Обозначение индикаторов
Индикаторы означают следующее:
- индикатор питания «Power»;
- линия «Link» или «PON»;
- подключение к глобальной сети «Internet»;
- состояние портов LAN;
- Tel- подключение кабеля телефонных аппаратов.
Здесь со значением индикаторов все относительно понятно. Бывают и другие изображения и значки, только надписи выглядят одинаково. Лос изображают в виде восклицательного знака, либо в виде солнышка, у которого верхний луч больше остальных. На роутере диод означает, что los отвечает за сбои в подключении. Если на модеме горит красная лампочка los, это значит, что где-то на линии есть проблемы, требующие устранения. Pon отвечает за само соединение. Обычный цвет индикатора – зеленый. Если лампочка pon на роутере горит красным, то роутер не подключается к сети.
Если роутер горит оранжевым или любой из индикаторов выдает красный цвет, то нужно смотреть на причину сбоя. Часто мигает красная лампочка на роутере Ростелеком, а обозначения на таком маршрутизаторе непонятные. Приходится смотреть инструкцию или догадываться методом исключения, за что отвечает индикатор.
Основные причины
Если на маршрутизаторе Tp-Link горит красная лампочка и нет интернета, то это означает проблемы на линии или в самом устройстве. Видов сбоев может быть много, поэтому рассмотрим наиболее частые из них. Для начала стоит обратить внимание на комбинацию горящих и мигающих индикаторов.
- «PON» на роутере мигает и «LOS» отключено. Происходит переподключение к сети.
- Если отключились сразу оба индикатора (и «ПОН», и «ЛОС»), то полностью пропало соединение. Обычно проблема с кабелем подключения к устройству.
- Если «PON» загорелся красным и мигающим очень быстро, а на роутере индикатор «LOS» мигает медленно, значит, мощность сигнала недостаточна.
- «PON» на роутере постоянно светится и «LOS» не горит — подключение есть.
- Оранжевая лампочка на обоих индикаторах мигает. Проблемы с авторизацией в сети. Устройство не может пройти идентификацию у провайдера.
- Медленно мигающий светодиод на обоих индикаторах означает неисправность маршрутизатора.
Решение проблемы
Способ решения зависит от того, что вышло из строя, а что продолжает работать. Если LOS мигает красным на модеме Huawei или любом другом роутере, то придется проверять все соединения. Кстати, на некоторых моделях pon alarm заменяет или дублирует индикатор Лос, так что если pon alarm не горит, то это нормально.
LOS
Если los горит красным, то стоит проверить соединение. Для начала тот кабель, что идет к самому роутеру от розетки, поставленной провайдером. Он выглядит примерно так:
Проверьте, плотно ли он воткнут в оба разъема. Также достаньте и аккуратно протрите спиртовой салфеткой оба конца и сами разъемы. Оптика очень чувствительна к любым загрязнениям.
В случае, когда индикатор горит, это означает, что нет оптического сигнала. В простейшем случае все решится перетыканием и протиркой кабеля. Если это не помогло, то можно попробовать купить новый. Оптика очень чувствительна к изгибам, при слишком большом угле она просто ломается внутри. Здесь поможет замена, потому что починка кабеля обойдется едва ли не дороже его самого.
Если после этого Лос горит красным, то проблема где-то в сети. Здесь нужно звонить провайдеру, к которому подключены. Они уже сами будут проверять линии и искать обрыв. Обычно кабель ломается в подъезде, из-за ударов или по другой причине. В любом случае, даже если вы найдете обрыв, то сделать без специального сварочного аппарата ничего не сможете, так что оставьте все это специалистам.
PON
Если pon alarm красный или сам значок Пон горит таким цветом, то есть проблемы с подключением. Если Лос при этом не активен, то это означает, что обрывов нет, сигнал проходит, но есть какая-то проблема. Если активен только PON, то проблемы с соединением с провайдером. Попробуйте зайти на страницу роутера, ввести там логин, пароль, а потом перезагрузить его.
Если это не помогло, то остается проверять все настройки, возможно, что-то сбилось и теперь соединения с сетью не происходит. Попробуйте обновить прошивку своего устройства. Для этого на Windows 10 откройте браузер, перейдите на страницу устройства и там откройте раздел обновлений. Если там нет автоообновления, то придется идти на сайт производителя и качать там файл прошивки. Настройки могут сбросится, так что будьте готовы снова быстро все настроить.
Индикатор интернет
Бывает, что значок интернета красный. Это редкий случай, особенно, если кроме wan, все остальные значки показывают хорошую работу. В этом случае поизошел сбой авторизации у самого провайдера. Это может быть тот же логин и пароль, либо задолженность по оплате. В случае перебитых кабелей горели бы и другие значки. Правда, есть модели, в которых совмещают этот значок с ПОН, но это бывает редко.
Так что красный значок инета значит, что проблемы конкретно с провайдером и сетью. К сети устройство подключилось, прошло авторизацию во внутренней сети провайдера, обрывов нет, а интернета тоже нет. В общем, если деньги на счету есть, то остается звонить в техподдержку и узнавать причину проблемы.
Индикатор питания
Красная лампочка питания – это самый редкий вариант из встречающихся. Хотя бы потому что он отвечает за питание и работу устройства в принципе. Раз он вообще горит, то, значит, питание поступает в маршрутизатор. Красный значок показывает, что напряжение слишком низкое, либо ток поступает нестабильно. Попробуйте переткнуть в другую розетку и посмотрите на результат. Если здесь все в порядке, то нужно думать о починке розетки или переносе устройства. Если же ничего не изменилось, то проблема или в блоке питания, или в роутере.
Стоит попробовать сначала купить новый блок питания. Он мог сломаться, из-за чего выдает не то количество напряжения или тока, что плохо сказывается на работе роутера и приводит к быстрому износу. Если и это не помогло, то произошлел сбой в устройстве. Попробуйте сбросить до заводских настроек, потом обновить прошивку до новейшей. В случае отсутствия эффекта нужно нести роутер в ремонт или менять на новый.