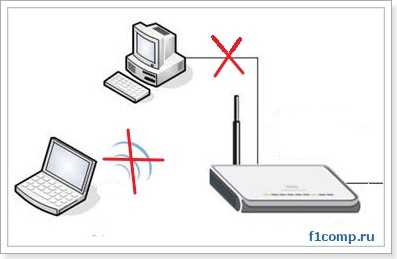Уменьшение скорости трафика из-за перегруженности каналов Wi-Fi и способы устранения этой проблемы
У многих пользователей возникала ситуация, когда ранее нормально работающий роутер вдруг начинал уменьшать скорость интернет соединения (резать скорость), на первый взгляд по непонятным казалось бы причинам. Подобная ситуация очень часто происходит в распространенном и уже довольно устаревшем стандарте беспроводного доступа на частоте 2,4 ГГц.
Обычно пользователи, установив роутер и убедившись, что он работает, даже не заморачиваются над тем, на каких каналах он работает, на свободных или уже занятых соседями, какие в нем установлены настройки, оптимальные или нет. Чаще всего так и оставляют настройки установленными «по умолчанию». И не разобравшись по каким причинам снизилась скорость, и как изменить настройки своего роутера для устранения этой проблемы, сразу начинают обвинять провайдера в предоставлении им некачественных услуг в виде низкой скорости интернет трафика. Или делают вывод о неисправности роутера. Но чаще всего причина заключается в другом, в «замусоренности» сетей Wi-Fi, то есть в наложении друг на друга каналов Wi-Fi вашего роутера и роутеров ваших соседей.
При этом падение скорости интернет соединения происходит из-за того, что оконечное устройство (потребитель трафика) начинает получать наложенные друг на друга, искаженные пакеты данных, не поддающиеся обработке. В этом случае оконечное устройство отправляет запрос роутеру называемый переспросом о повторной передаче этих пакетов. Если повторный пакет данных будет принят опять с искажением, то последует опять переспрос, а после нескольких неудачных таких переспросов этот пакет и вовсе игнорируется. Вот по какой причине могут происходить постоянные срывы интернет соединения, зависания и рассыпания просматриваемого видео в онлайн режиме, тормоза в работе браузеров, и тому подобное.
Как узнать, сильно ли ваша сеть Wi-Fi перегружена каналами ваших соседей, и какие каналы сильно перегружены, а какие еще свободны. Для этого можно воспользоваться, например, программой
Wi-Fi Analyzer Open Source
установив ее на смартфон, которая просканирует весь диапазон сети Wi-Fi и виде графика покажет вам загруженность каналов.

Можно воспользоваться и другой программой, например WiFiInfoView.
И да, конечно же я знаю, что производители роутеров заверяют, что при установке в настройках роутера автоматического выбора канала, он сам будет выбирать наименее загруженный канал и работать на нем. Но на своем личном опыте скажу, что и при установленном автоматическом выборе канала, я много раз видел, как роутер выбирал первый канал, или реже другой канал, где как раз очень часто и было их максимальное наложение друг на друга. Потому и возникала необходимость вручную, принудительно переключать выбор канала роутера на другой, наименее загруженный канал.
Сделать это можно в настройках роутера войдя туда через браузер, введя в адресную строку 192.168.1.1 или 192.168.0.1. (этот адрес и пароль с логином должны быть указаны на наклейке с обратной стороны роутера).

Но бывают особо тяжелые случаи, когда весь диапазон забит настолько сильно, что никакие изменения номеров каналов и других настроек к заметному улучшению ситуации не приводят. В этом случае остается только один действенный метод, приобрести новый роутер, который будет поддерживать стандарт беспроводного доступа Wi-Fi 6, умеющего работать одновременно и в старом 2,4 ГГц. диапазоне и относительно новом 5ГГц. диапазоне. И даю вам гарантию, что в диапазоне 5 ГГц. у вас будет достаточное количество свободных каналов. Ну и поскольку роутер будет поддерживать стандарт Wi-Fi 6 и работать в обоих диапазонах 2,4ГГц. и более новом 5 ГГц. одновременно, то устройства умеющие работать в диапазоне 5 ГГц. получат кроме «чистого» диапазона еще и значительное увеличение скорости трафика благодаря наличию у 5 ГГц. диапазона широкополосных, высокоскоростных каналов. А для устройств умеющих работать только в диапазоне 2,4 ГГц. ровным счетом ничего не изменится.
Уменьшение скорости трафика всех устройств из-за одного низкоскоростного устройства.
Хочу остановиться еще на одной причине снижения скорости трафика. Если в вашем роутере в настройках беспроводного режима установлен протокол «802.11 b/g/n» или «Auto»., то это может сыграть с вами злую шутку. В случае работы с роутером устройств только с поддержкой протокола «802.11 n» все будет хорошо, будет обеспечиваться максимальная скорость передачи данных этой версии протокола (до 150 Мбит/с.). Но как только к сети вашего роутера подключится, или даже просто попытается подключиться древнее устройство с протоколом «802.11 b», скорость всей вашей сети (для всех подключенных устройств) уменьшится до скорости версии этого протокола (до 11 Мбит/с.). В этом случае в настройках роутера протокол обмена необходимо будет установить «802.11 n». Но нужно помнить, что в этом случае устройства со старым протоколом «802.11 b» подключится к сети Wi-Fi не смогут.
Надеюсь, что моя статья оказалась для вас полезна.
Пишите в комментариях, сильно ли перегружена ваша сеть Wi-Fi, и не мешает ли это ее работе.
рекомендации
4070 MSI по старой цене дешевле Palit
13900K в Регарде дешевле чем при курсе 60
Ищем PHP-программиста для апгрейда конфы
Содержание
- Проблема с подключением двух компьютеров к роутеру. Проверяем и меняем MAC адрес.
- Другие варианты решения проблемы с подключением двух компьютеров к роутеру.
- Как на Wi-Fi роутере присвоить постоянный IP адрес устройству?
Привет! Сегодня к статье по настройке роутера TP-Link TL-WR841N, к этой статье, появился комментарий, что возникла весьма странная, но не очень веселая проблема. Комментарий такого содержания: был установлен и настроен роутер WR841N, после чего возникла проблема с нестабильным соединением и не открывались некоторые сайты. После изменения показателя MTU с 1460 до 1400, все заработало. По беспроводной сети Wi-Fi подключался и отлично работал планшет.
По сетевым кабелям в гнездо LAN 1 и 2 подключается компьютер и ноутбук. Если включен только ноутбук, или компьютер и еще подключен по Wi-Fi планшет (не обязательно), то все хорошо работает и сайты открываются. Но если включен ноутбук и компьютер вместе, то интернет практически пропадает на обоих компьютерах, и невозможно открыть ни один сайт. Если отключить от интернета компьютер, или ноутбук, то все снова нормально работает. Кстати не обязательно, что бы оба компьютера были подключены сетевым кабелем. Если стационарный компьютер подключен по кабелю, а ноутбук по Wi-Fi, то наблюдается такая же проблема, интернет перестает работать, сайты не открываться. Причем при подключении компьютера и планшета, или ноутбука и планшета проблема не наблюдалась.
Вот скриншот комментария:
Люблю я такие комментарии, в которых все подробно расписано, сразу захотелось помочь. И проблему мы решили, но все же, проблема с подключением двух компьютеров к роутеру и в последствии плохая работа, или вообще обрыв интернет соединения, очень популярная проблема, поэтому я решил написать по этому вопросу отдельную статью. Сейчас расскажу как решить, или хотя бы попробовать решить эту проблему.
Как правило, проблема с подключением двух компьютеров к Wi-Fi роутеру возникает тогда, когда на обоих компьютерах каким-то образом совпадают IP и MAC адреса. Не будем вдаваться в детали, что происходит с роутером, когда к нему подключаются два компьютера с одинаковым MAC, я честно говоря сам не знаю :), да и вам оно не нужно. Нам нужно решить проблему, что мы сейчас и попробуем сделать.
У автора комментария, который я указал выше, была проблем с MAC адресом. Так получилось, что на стационарном компьютере, и на ноутбуке были прописаны одинаковые MAC адреса. И когда эти два компьютера подключались к роутеру, то начинал пропадать интернет, пока один из компьютеров не отключался. После изменения MAC адреса на одном из компьютеров, эта проблема исчезла.
Проблема с подключением двух компьютеров к роутеру. Проверяем и меняем MAC адрес.
Это первое, что нужно сделать в такой ситуации. Подробно о том, как узнать и изменить MAC адрес, я уже писал. Но думаю, что не лишним будет еще раз продемонстрировать этот процесс.
У меня установлена операционная система Windows 7, поэтому показывать буду на ее примере. Давайте сначала узнаем какой MAC адрес установлен на каждом компьютере. Если у вас ноутбук, то там есть и сетевой адаптер, и беспроводной адаптер, он же Wi-Fi. Поэтому смотреть MAC адрес будем с помощью команды ipconfig/all.
Откройте пуск, и в строке поиска напишите cmd. В результатах поиска запустите утилиту cmd.exe. Откроется окно, в котором пишем команду ipconfig/all и нажимаем «Enter».

Если они совпадают, то уже меняем MAC адрес на одном компьютере, как написано в статье https://f1comp.ru/windows/kak-uznat-i-izmenit-mac-adres/.
Будем надеяться, что у вас была проблема именно в MAC адресе, и после смены адреса на одном компьютере все заработало.
Другие варианты решения проблемы с подключением двух компьютеров к роутеру.
В начале статьи, я еще писал об одинаковых IP адресах. На практике у меня такого не было, но если первый способ не помог, то нужно проверит еще и IP. Хотя если ваш роутер с помощью службы DHCP сам раздает IP, то мне кажется он никак не может присвоить одинаковые IP, но давайте проверим.
Я писал недавно статью, в которой описывал способ, как можно посмотреть кто подключен к вашему роутеру. Можете почитать, нам это пригодиться. Если коротко, то заходим в настройки роутера, переходим на вкладку «DHCP», затем «DHCP Clients List». Смотрим какие устройства подключены к роутеру и какой IP и MAC присвоен каждому устройству.
Как на Wi-Fi роутере присвоить постоянный IP адрес устройству?
Перейдя на вкладку «Address Reservation» можно присвоить переделенному устройству постоянный IP адрес, это устройство будет всегда получать это IP. Устройство определяется по MAC адресу.
Нажмите на кнопку «Add New», возле «MAC Address:» введите адрес устройства которому вы хотите присвоить постоянный IP. Напротив «Reserved IP Address:» введите желаемый IP адрес, оставите статус Enable. Нажмите кнопку «Save».
Вот как то так, можно решить проблему с проблемами и обрывом интернет соединения при подключении двух (или больше) компьютеров к Wi-Fi роутеру. Если что-то не ясно, или не получается, оставляйте комментарии, будем разбираться. Удачи друзья!
Понравилась статья? Оцените её:
Большинство проблем в работе домашней сети связаны с неполадками роутера. Бывает так, что маршрутизатор вроде бы функционирует, индикаторы мигают, но периодически происходят зависания, обрывы связи, скорость интернета падает. Перезагрузка устройства при этом не помогает. Попробуем разобраться, из-за чего может ухудшиться работа роутера и как это исправить.
Почему может ухудшиться работа роутера
Вы заметили, что скорость интернета в вашей сети упала. Это может проявляться по-разному. Например, некоторое время всё работает, а потом на какое-то время связь пропадает. Или же скорость стабильно низкая. Может также пропадать подключение к провайдеру или отдельные устройства теряют связь с роутером. Причины такой ситуации могут быть разные. Это и неправильная эксплуатация устройства, и повреждение кабеля, и просто устаревшая модель маршрутизатора, которая уже не справляется с возросшими нагрузками.
Работа роутера может ухудшиться из-за таких проблем:
- Сбой на стороне провайдера, нестабильная работа серверного оборудования, повреждение кабеля и т. д.
- Загруженность каналов передачи данных Wi-Fi, помехи от электроприборов и других устройств.
- Неправильное расположение роутера или его антенн.
- Программный сбой роутера, устаревшая прошивка.
- Подключено слишком много устройств, роутер не справляется с высокой нагрузкой.
- Аппаратная неисправность роутера.
Из-за одной или нескольких таких проблем работа домашней сети может ухудшиться вплоть до того, что невозможно станет пользоваться интернетом. Если возникла такая ситуация, нужно разобраться в её причинах и устранить неисправность.
Что делать если роутер стал хуже работать
Для начала следует убедиться, что проблема действительно в роутере. Для этого подключаем интернет напрямую, подсоединив идущий от провайдера кабель к сетевой карте компьютера или ноутбука. Если в этом случае всё заработает нормально, значит, проблема однозначно в маршрутизаторе. Если же ситуация не изменится, скорее всего, причина падения скорости — это сбой на линии, повреждение кабеля или неправильная работа оборудования провайдера. Тут самостоятельно сделать ничего не получится. Звоните в службу технической поддержки. Специалисты проверят оборудование, линию и, при необходимости, пришлют мастера.
Предположим, вы определили, что проблема в вашем роутере. Теперь её нужно локализовать.
Для начала проверьте, все ли устройства в сети работают одинаково плохо. Для этого стоит замерить скорость подключения на планшете, ноутбуке, компьютере. Если по Wi-Fi интернет работает нормально, а кабельное соединение глючит, значит, ищем причину здесь.
Повреждён кабель, соединяющий роутер с компьютером
Довольно распространённая проблема. Особенно если провода у вас не спрятаны в стену или короб, а просто лежат на полу. Визуально кабель и разъёмы могут выглядеть целыми, однако при этом одна или несколько жил переломаны. Без специального прибора целостность витой пары проверить не получится. Если есть запасной кабель, попробуйте подключить его. Всё заработало? Отлично, проблема решена. Если нет, то дело в разъёмах.
Повреждён сетевой порт на роутере
Такое случается довольно редко. Попробуйте переключить кабель в другой порт. Если проблема с конкретным разъёмом, интернет на компьютере должен заработать. Но может оказаться, что проблема с сетевым коммутатором на роутере в целом и неправильно работают все порты. Причиной может быть неправильная настройка роутера или аппаратная неисправность. В первом случае проверьте параметры устройства. Во втором маршрутизатор придётся нести в сервисный центр или заменить.
Проблемы с компьютером
Если по кабелю интернет плохо работает только на одном ПК, скорее всего, роутер здесь ни при чём. Вероятно, всему виной неправильная настройка подключения, ошибки драйвера сетевой карты или выход карты из строя.
Если по кабелю всё работает, а Wi-Fi подключение нестабильно, причины могут быть разные.
Неправильное расположение роутера или его антенн
Вспомните, двигали ли вы роутер в последнее время. Возможно, причина плохого сигнала в том, что вы просто переставили устройство или случайно повернули его антенну. Как правильно расположить маршрутизатор для того, чтобы добиться оптимального покрытия, мы писали в отдельной статье. Если вы переставляли роутер, попробуйте вернуть его на прежнее место. Или поднимите его повыше. Также поэкспериментируйте с углом наклона антенн.
Помехи от соседей
Если Wi-Fi стал работать плохо, не исключено, что причиной может быть появление одной или нескольких беспроводных сетей в вашем доме. Сигналы роутеров пересекаются и создают помехи друг другу. Это одна из самых распространённых проблем в многоквартирных домах. Решить её можно, попытавшись переключиться на наименее загруженный канал. Но этот способ не всегда помогает, если рядом находится большое количество работающих маршрутизаторов и все каналы перегружены. Оптимальным решением является переход на частоту 5 ГГц. Здесь диапазон шире, каналов больше, а потому меньше помех. Но если у вас старый роутер 2,4 ГГц, то для этого придётся приобрести новое устройство. К тому же старые планшеты и ноутбуки не поддерживают частоту 5 ГГц и не будут работать в этом диапазоне.
Помехи от электроприборов
Может быть, в вашей квартире недавно появилась микроволновая печь, новая аудиосистема или bluetooth-наушники или колонка? Все эти устройства могут создавать помехи и влиять на работу беспроводной сети. Попробуйте их временно отключить или убрать подальше от роутера.
Подключено слишком много устройств
Вы недавно приобрели TV-приставку или подключили к сети ещё один компьютер? Возможно, у вас слишком много устройств подключено одновременно и роутер просто не справляется с возросшей нагрузкой. Здесь есть два варианта решения проблемы. Отключите часть клиентских устройств, откажитесь от просмотра фильмов одновременно с веб-сёрфингом. Если же такой способ вас не устраивает, придётся приобрести новый, более быстрый роутер. При этом стоит отдать предпочтение моделям с поддержкой MU-MIMO. Такие маршрутизаторы эффективней взаимодействуют с несколькими клиентами одновременно.
Если количество подключенных устройств не изменилось, а скорость падает, рекомендуется проверить, нет ли в вашей сети несанкционированных подключений. Может, кто-то из соседей воспользовался слабой защитой вашего роутера и потихоньку пользуется интернетом за ваш счёт.
Список подключенных устройств доступен в веб-интерфейсе маршрутизатора. Если среди них есть неизвестные МАС-адреса, заблокируйте их. А заодно поменяйте пароль на Wi-Fi.
Проблемы с программным обеспечением
Роутер это мини-компьютер со своей операционной системой. Которая, как и любая программа, накапливает ошибки и даёт сбои. Для того, чтобы избежать этого, роутер рекомендуется регулярно перезагружать. Некоторые устройства позволяют настроить ежедневную перезагрузку по расписанию. Но это не всегда помогает.
Если есть подозрение, что причина плохой работы сбившиеся настройки или ошибки в программе, попробуйте сбросить параметры роутера до заводских. Сделать это можно специальной кнопкой. После чего придётся настроить устройство заново.
Радикальным решением проблемы является перепрошивка роутера. Кстати, если программное обеспечение вашего маршрутизатора устарело, это также может сказаться на стабильности работы. Загрузите с сайта разработчика самую последнюю прошивку для вашей модели и обновите её. Современные роутеры умеют обновляться онлайн. Для старых моделей перепрошивку придётся выполнить вручную.
Неисправность роутера
Если всё вышеперечисленное не помогло, скорее всего, ваш роутер вышел из строя. Здесь только два варианта – либо в сервисный центр на диагностику либо в магазин за новым устройством.
Кстати, не исключено, что роутер исправен, а вот адаптер питания вышел из строя. При большой нагрузке он не выдаёт нужной мощности, из-за чего устройство начинает виснуть. А поменять адаптер гораздо дешевле, чем купить новый роутер.
Заключение
Проблем, влияющих на скорость и стабильность подключения к интернету может быть множество. Чаще всего виноват роутер. Однако, прежде чем пытаться его перенастроить или починить, убедитесь, что причина заключается именно в нём, а не в других устройствах вашей сети или сбоях на стороне провайдера. Большинство неисправностей можно устранить без замены маршрутизатора. Покупать новый роутер придётся только в том случае, если ваш вышел из строя или устарел и не справляется с нагрузкой.
Рассмотрим сегодня проблему, когда Wi-Fi сеть работает нестабильно, и когда периодически обрывается подключение к Wi-Fi сети, или пропадает подключение к интернету. Мне кажется, что это еще хуже, чем когда интернет вообще не работает. Потому-что проблема не понятная, вроде все работает, но не так как нужно, пропадает сигнал, отключаются устройства, и другие непонятные моменты. Просто когда что-то не работает, то хотя бы понятно где искать решение, а в такой ситуации вообще ничего не понятно.
В чем проявляется нестабильная работа подключения по Wi-Fi:
- Периодические отключения устройств от Wi-Fi сети. Либо просто обрывается интернет на некоторое время (без доступа к интернету), и снова все начинает работать. Очень популярная проблема, которая доставляет много неудобств. Например, ноутбук подключен к Wi-Fi сети, и интернет работает. Но периодически возле иконки подключения появляется желтый восклицательный знак, и интернет пропадает. Сбивается загрузка файлов и т. д. И как правило, через некоторое время подключение восстанавливается.
- Устройства не подключаются к Wi-Fi сети с первого раза, либо не видят Wi-Fi сеть.
- Wi-Fi сеть полностью пропадает, и появляется.
- Очень низкая скорость интернета по беспроводной сети (по кабелю все хорошо).
- Когда подключение к Wi-Fi работает только вблизи от роутера.
- Постоянно меняется уровень сигнала беспроводной сети.
Это конечно же не весь список проблем, которые связаны с нестабильной работой беспроводных сетей. Их может быть намного больше. Очень часто, Wi-Fi некоторое время работает отлично, а потом начинаются проблемы, которые снова проходят. Так же, можно заметить появление проблеем например по вечерам, или в другое время суток.
Если у вас что-то похожее, и подключение к интернету как бы есть, но пользоваться им не всегда получается (пользоваться без каких-либо проблем), то сейчас мы постараемся все исправить.
Смена канала беспроводной сети при нестабильной работе Wi-Fi
Это первый, и самый главный совет, который обязательно нужно попробовать. Мы знаем, что каждая Wi-Fi сеть работает на каком-то канале. Если этих сетей много, то они начинают мешать одна одной, и появляются помехи. А в итоге нестабильная работает Wi-Fi. Ну и разные непонятные проблемы, о которых я писал выше, и с которыми вы уже скорее всего столкнулись.
Нужно сменить канал Wi-Fi сети в настройках роутера. Подробно о каналах, о поиске свободного и о смене на разных моделях маршрутизаторов, я писал в отдельной инструкции: Как найти свободный Wi-Fi канал, и сменить канал на роутере?
Можете попробовать задать какой-то статический канал (если у вас стоит Auto), или наоборот, поставить Auto, если был выбран статический канал. В статье по ссылке выше, я писал о поиске самого свободного канала с помощью программы inSSIDer. Можете воспользоваться.
Нужно просто зайти в настройки роутера, перейти на вкладку где настраивается беспроводная сеть, и в пункте Канал (Channel) сменить канал. Вот так это выглядит на роутерах компании Tp-Link:
И на роутерах Asus:
После каждой смены канала, не забывайте сохранять настройки, и перезагружать роутер. Обязательно попробуйте несколько вариантов. Должно помочь.
Что еще касается помех, то их могут создавать бытовые приборы. Не ставьте роутер рядом с микроволновками, радиотелефонами и т. д.
Обривается интернет через Wi-Fi: прошивка роутера, и другие советы
Практически всегда, такие неполадки в работе беспроводной сети возникают из-за роутера. Не редко, это связано с прошивкой. Поэтому, настоятельно рекомендую обновить прошивку вашего роутера. У нас на сайте есть инструкции для всех популярных производителей. Вот для примера, инструкция для Tp-Link.
Так же не исключено, что беспроводная сеть может работать нестабильно из-за каких-то технических проблем с роутером. Что-то с самой платой, или адаптером питания. Кстати, именно адаптеры питания очень часто являются причиной таких проблем. Роутер просто не получает нужного питания и появляются обрывы соединения и т. п. Ну и сильные перепады в электросети могут влиять на работу роутера. Если интернет обрывается после того, как вы создаете какую-то нагрузку на роутер (онлайн видео, игры, торренты, подключение новых устройств и т. д.), то этот быват как правило из-за недорогого (не мощного) роутера.
Нужно исключить проблемы на стороне интернет-провайдера. Вполне может быть, что это на его тороне происходит обрыв соединения, и роутер здесь не при чем. Проверить очень просто, достаточно подключить интернет напрямую к компьютеру и проверить его работу.
У многих соединение обрывается в тех комнатах, где очень плохой сигнал Wi-Fi сети. Когда на устройстве остается например только одно деление сигнала сети.
В такой ситуации, нужно увеличить радиус действия вашей Wi-Fi сети. По этой теме у нас есть статья: Как усилить сигнал Wi-Fi сети? Увеличиваем дальность Wi-Fi. Или, установить репитер. После этого, проблемы с обрывом интернета должны исчезнуть.
А если у вас дома устройства находят очень много доступных сетей, которые работают на частоте 2.4 GHz (как скорее всего и ваша сеть), и смена канал, и даже смена роутера не дает результата, и Wi-Fi сеть работает очень нестабильно, то решить эту проблему можно покупкой роутера, который поддерживает работу на частоте 5 GHz. Эта частота практически свободна. Я просто знаю случай, когда в доме было много беспроводных сетей, и Wi-Fi просто невозможно было пользоваться, пока не перешли на частоту 5 GHz.
Если интернет пропадает только на одном ноутбуке
Ну и конечно же не редкость, когда все устройства подключаются и работают с беспроводной сетью без каких-либо проблем и обрывов соединения, а одно устройство все время отключается, теряет соединение и т. д. Не сложно догадаться, что чаще всего это устройство называется ноутбук и работает на Windows.
В таких случаях, обязательно нужно обновлять драйвер беспроводного адаптера. Как это сделать, я писал здесь. Не исключено, что проблема может быть в железе. И появляется она очень часто после разборки ноутбука (чистки от пыли). Почему так? При сборке не редко страдает антенна, которая встроена в ноутбуке. Вот и проблемы в работе с Wi-Fi сетями. Очень часто, после этого интернет работает только возле самого роутера.
Обновление: изменяем свойства Wi-Fi сети
Откройте «Центр управления сетями и общим доступом» и нажмите на свою Wi-Fi сеть. В новом окне нажимаем на кнопку «Свойства беспроводной сети» и ставим галочку возле «Подключаться, даже если сеть не ведет вещание своего имени (SSID)». Нажимаем Ok.
Если не поможет, и Wi-Fi будет по прежнему отваливаться, то в этом же окне, на вкладке «Безопасность» можно нажать на кнопку «Дополнительные параметры» и поставить галочку возле «Включить для этой сети режим совместимости с Федеральным стандартом обработки информации (FIPS)».
Можно перезагрузить компьютер. За этот совет спасибо Александру. Он подсказал его в комментариях к этой статье.
Обновление: отключаем WMM в свойствах адаптера
Еще одно рабочее решение, которым поделились в коммерциях. Александр написал, что в его ноутбуке Wi-Fi модуль сам отключался от Wi-Fi и подключение восстанавливалось только после перезапуска модуля. Помогло отключение функции WMM в свойствах Wi-Fi адаптера в диспетчере устройств.
Откройте диспетчер устройств, затем откройте свойства Wi-Fi адаптера. Перейдите на вкладку «Дополнительно», найдите и выделите свойство WMM и установите значение «Отключено». Нажмите Ок и перезагрузите компьютер.
Свойство WMM может отсутствовать. Это зависит от беспроводного модуля или драйвера. WMM отвечает за повышение производительности при передаче мультимедиа (видео, голосовая связь).
Вот такие советы, если у вас есть интересная информация по этой теме, личный опыт, то пишите в комментариях. Там же можете задавать вопросы, обязательно отвечу!
Современное общество неразрывно связано с интернетом, и отсутствие стабильного и быстрого интернет-соединения может стать настоящим испытанием для любого пользователя. Одной из частых проблем, которую возможно столкнуться при использовании интернета, является замедление работы компьютера или ноутбука, вызванное проблемами с роутером. Это может значительно замедлить скорость интернета и ухудшить пользовательский опыт.
Прежде всего, необходимо понять возможные причины, по которым компьютер может тормозить от роутера. Одной из таких причин может быть низкая скорость интернета, вызванная неправильной настройкой роутера или использованием устаревших технологий. Кроме того, перегруженный роутер или сетевое оборудование также может стать причиной замедления работы компьютера.
Однако, не стоит отчаиваться, ведь существуют способы решить проблемы с роутером и устранить замедление работы компьютера. Во-первых, рекомендуется перезагрузить роутер, так как это может помочь временно устранить проблему и восстановить скорость интернета. Также, необходимо проверить настройки роутера и убедиться, что они соответствуют требованиям вашего интернет-провайдера. Если проблема не устраняется, стоит обратиться за помощью к специалистам или обновить сетевое оборудование до более современной версии, чтобы гарантировать стабильное и быстрое интернет-соединение.
Содержание
- Низкая пропускная способность роутера
- Слишком большое количество подключенных устройств
- Проблемы с беспроводным соединением
- Неправильная настройка роутера
- Высокая нагрузка на процессор роутера
Низкая пропускная способность роутера
Один из распространенных факторов, влияющих на тормоза работы компьютера, связан с низкой пропускной способностью роутера. Возможны несколько причин, приводящих к этой проблеме:
- Устаревшая модель роутера: если роутер был приобретен давно, то его пропускная способность может быть недостаточной для современных требований.
- Большое количество подключенных устройств: если на роутер подключено множество устройств, то пропускная способность может не хватать для обеспечения стабильной работы каждого из них.
- Недостаточное качество сигнала Wi-Fi: слабый сигнал Wi-Fi может приводить к снижению скорости передачи данных и, как следствие, замедлению работы компьютера.
- Настройки роутера: неправильные настройки роутера могут ограничивать его пропускную способность или нарушать равномерную распределение скорости между подключенными устройствами.
Чтобы решить проблему с низкой пропускной способностью роутера, можно предпринять несколько действий:
- Обновить роутер: если у вас старая модель роутера, стоит обратить внимание на более современные варианты с более высокой пропускной способностью.
- Оптимизировать сеть: проверьте, сколько устройств подключено к роутеру и, если возможно, ограничьте их количество. Это может снизить нагрузку на роутер и улучшить пропускную способность.
- Улучшить качество сигнала Wi-Fi: если проблема связана со слабым сигналом, можно попробовать установить роутер ближе к компьютеру или использовать усилитель сигнала Wi-Fi.
- Проверить и настроить роутер: убедитесь, что настройки роутера соответствуют рекомендациям производителя и оптимальны для вашей сети. Если необходимо, обновите прошивку роутера.
Помните, что пропускная способность роутера может быть ограничена не только самим устройством, но и характеристиками вашего интернет-провайдера. В случае серьезных проблем следует обратиться к специалисту для проверки и оптимизации вашей домашней сети.
Слишком большое количество подключенных устройств
Чем больше устройств подключено к роутеру, тем больше возникают задержки в передаче данных. Это может проявляться в виде медленно загружающихся веб-страниц, задержек в онлайн-играх или длительного времени ожидания при скачивании файлов.
Для решения этой проблемы можно попробовать следующие способы:
- Оптимизация сети: Периодически проверяйте, какие устройства подключены к роутеру, и отключайте те, которые в данный момент не используются. Это поможет снизить нагрузку на роутер и улучшить скорость интернета.
- Использование более мощного роутера: Если ваш текущий роутер не справляется с большим количеством устройств, рассмотрите возможность приобретения более мощной модели. Подберите роутер с поддержкой высокой пропускной способности и надежной работой при большой нагрузке.
- Оптимизация настроек роутера: Проверьте настройки роутера и убедитесь, что он работает на наиболее эффективной конфигурации. Некоторые роутеры имеют функции, позволяющие распределять трафик между подключенными устройствами более равномерно и управлять скоростью подключения.
Итог: Если у вас слишком большое количество подключенных устройств, компьютер может тормозить от роутера. Однако, с помощью оптимизации сети, использования более мощного роутера и настройкой роутера, вы сможете справиться с этой проблемой и улучшить скорость работы вашего компьютера.
Проблемы с беспроводным соединением
Беспроводное соединение может вызывать ряд проблем, которые приводят к замедлению работы компьютера.
Один из распространенных проблемных моментов – это слабый сигнал Wi-Fi.
Если ваш компьютер находится далеко от роутера или же есть преграды, такие как стены или другие устройства, сигнал может стать недостаточно сильным. В результате, скорость передачи данных упадет, и компьютер будет работать медленно. Решение проблемы можно найти в установке роутера в центре дома или офиса, а также избегать преград на пути сигнала.
Другая возможная причина – интерференция сигнала Wi-Fi.
Множество устройств, работающих на одной частоте, могут создавать помехи и мешать передаче данных между роутером и компьютером. Такие устройства могут быть микроволновые печи, беспроводные телефоны, Bluetooth-устройства и другие роутеры. Для решения этой проблемы можно изменить частотный канал роутера на менее загруженный или отключить источники интерференции.
Возможна также проблема с конфликтом IP-адресов.
Каждое устройство в сети должно иметь уникальный IP-адрес. Если несколько устройств в вашей локальной сети используют один и тот же IP-адрес, это может вызывать конфликт и приводить к сбоям в работе. Для решения этой проблемы можно настроить роутер на автоматическое назначение IP-адресов или вручную установить уникальные IP-адреса для каждого устройства.
Устранение данных проблем с беспроводным соединением поможет вернуть нормальную скорость работы компьютера и избежать тормозов.
Неправильная настройка роутера
Одним из распространенных случаев неправильной настройки роутера является недостаточное количество каналов беспроводной связи. Если в вашей сети слишком много устройств подключено к одному каналу, то это может стать причиной замедления работы интернета на компьютере. Решение этой проблемы заключается в расширении числа каналов, а также в выборе менее загруженного канала для вашего роутера.
Также возможной причиной неправильной настройки роутера может быть непосредственно сама конфигурация устройства. Если роутер работает в режиме, не соответствующем вашим потребностям и требованиям, то скорость интернета может страдать. В данном случае нужно внимательно просмотреть настройки роутера и внести необходимые изменения в соответствии с вашим режимом работы.
Еще одной возможной причиной может быть неверное размещение роутера. Если устройство находится слишком далеко от компьютера или имеет большие преграды между ними, то сигнал Wi-Fi будет сильно ослаблен. В этом случае рекомендуется подвинуть роутер ближе к компьютеру или разместить их наиболее оптимально, чтобы сигнал имел наименьшие помехи.
Высокая нагрузка на процессор роутера
Одной из причин тормозов компьютера от роутера может быть высокая нагрузка на процессор самого роутера. Когда множество устройств подключено к роутеру и активно использует сеть, процессор роутера может столкнуться с перегрузкой, что приводит к замедлению скорости передачи данных и возникновению задержек.
Причиной высокой нагрузки на процессор роутера может быть использование сложных сетевых протоколов, например, VPN или аутентификация по RADIUS. Также часто причиной является недостаточная производительность самого роутера или устаревшая прошивка, которая не может эффективно обрабатывать большое количество запросов.
Для решения данной проблемы можно использовать следующие способы:
- Обновить прошивку роутера до последней версии, которая может содержать исправления ошибок и оптимизацию производительности. Перед обновлением прошивки необходимо убедиться, что процесс обновления выполняется правильно и не прервется.
- Ограничить количество одновременных подключений к роутеру. Некоторые роутеры позволяют настроить ограничение количества подключений, что может снизить нагрузку на процессор и улучшить производительность сети.
- Использовать более мощный роутер. Если текущий роутер не справляется с загрузкой, можно рассмотреть вариант приобретения более производительной модели роутера с большим количеством ядер процессора и оперативной памятью.
- Оптимизировать сетевые настройки. Некоторые роутеры позволяют настроить параметры сети, такие как ширина канала, качество обслуживания (QoS) и приоритеты подключений. Это может помочь снизить нагрузку на процессор и улучшить производительность сети.
Если после применения этих способов проблема с высокой нагрузкой на процессор роутера не устраняется, рекомендуется обратиться за помощью к специалисту или провайдеру интернет-услуг.