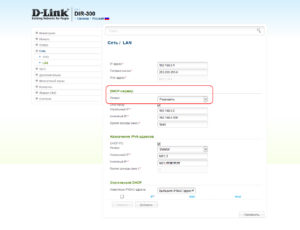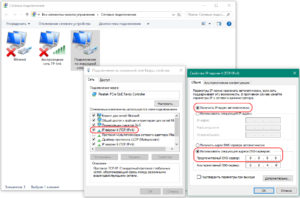На чтение 10 мин Просмотров 19.4к.
Максим aka WisH
Высшее образование по специальности «Информационные системы». Опыт работы системным администратором — 5 лет.
Если роутер не раздает вайфай, но проводной интернет на компьютере есть, проблема чаще всего в настройках маршрутизатора. Но причины могут быть и другими. Разберемся, почему роутер не раздает интернет по wi-fi, при том, что удается подключиться по кабелю. Если же интернета нет совсем, то это другой случай, хотя и он будет частично затронут в статье.
Содержание
- Причины сбоев
- Перезагрузите маршрутизатор
- Проверяем роутер и кабель
- Настройки сетевого адаптера
- Проверка настроек Wi-Fi, смена канала
- Сброс настроек роутера и перенастройка
- Аппаратные неисправности
- Проблемы на стороне провайдера
- Временные сбои
Причины сбоев
Прежде чем начинать разбираться с проблемой, следует проверить, работает ли интернет в принципе. Воткните кабель от провайдера в компьютер, проведите все настройки для прямого подключения интернета. Если на компьютере все работает, а роутер не раздает интернет, то причину ищите в нем. Если же роутер раздает вайфай, но не работает интернет, то причина в недоступности интернета со стороны провайдера.
Итак, возможные причины отсутствия Wi-Fi:
- ошибки в роутере, которые накопились от долгой и беспрерывной работы;
- проблема в настройках устройства;
- аппаратный сбой;
- проблема у провайдера.
Чтобы найти причину, придется провести несколько действий. Начнем с самого простого и будем двигаться дальше, чтобы охватить весь возможный спектр проблем.
Перезагрузите маршрутизатор
Первым делом, если роутер работает, но не раздает Wi-Fi, перезагрузите его. При длительной работе, когда маршрутизатор не отключается целыми неделями, в нем копятся ошибки. Мелкие сбои устраняются сами или не влияют на работу, но при накоплении некоторого критического числа может отказать одна из функций. Для профилактики рекомендуют отключать роутер, когда он не нужен, и включать, только когда вы им пользуетесь. Нет нужды всегда отключать и включать его, но если вы уходите на работу или ложитесь спать, а вайфай не нужен для подключения к домашним устройствам, то стоит его отключить. При следующем запуске устройство само загрузит стандартную прошивку и проведет самодиагностику, так что сбои не будут копиться, что повлияет на скорость работы.
Если роутер Tp-link (или любой другой марки) не раздает Wi-Fi, а интернет есть, перезагрузите роутер. Перезагрузку можно проделать с помощью обычного вытаскивания из розетки, но лучше сделать все правильно. Для перезапуска устройства используйте специальную кнопку. На некоторых есть большая кнопка для включения и отключения.
Нажмите на кнопку и чуть-чуть подержите. Когда отпустите, то убедитесь, что роутер перестал работать и все огоньки погасли. Подождите еще около минуты и затем включите его обратно. Произойдет загрузка системы, у которой в памяти не будет накопленных ошибок, но все настройки сохранятся.
Проверяем роутер и кабель
Если маршрутизатор перестал раздавать Wi-Fi, сначала проверьте кабель на предмет повреждений.
Если есть видимые повреждения, нужно отрезать проблемный участок и срастить провод. Если длина позволяет, нужно обжать витую пару, отрезав часть со старым коннектором.
Далее стоит проверить правильность подключения к самому устройству. Обычно каждый производитель выделяет цветом тот разъем, в который втыкается кабель от самого провайдера (обычно подписан WAN/Интернет).
Проверьте индикатор со значком глобуса или надписью WAN. Если он не горит, значит проблема в соединении или на стороне провайдера.
Вытащите кабель, проверьте, тот ли порт, и вставьте его до щелчка в нужный разъем.
Немного подождите и проверьте индикатор интернета. Если он загорелся, значит беспроводная сеть должна заработать.
Есть и другие устройства, где можно втыкать коннектор в любой порт. В них настройку проводят в самой системе, уже там задавая все параметры для подключения интернета. Обычно такие девайсы относятся к профессиональному сегменту и в домах их редко увидишь. Все же лучше проверить это и прочитать инструкцию для своего роутера. Название и модель написаны на этикетке на нижней части. Также там посмотрите данные для входа в настройки, это пригодится на следующих этапах.
Бывает и так, что вместо проводного интернета используется модем. В этом случае вытащите его из разъема роутера и проверьте контакты на нем и в маршрутизаторе.
Модемы отдельно настраиваются в самом маршрутизаторе, так что придется проверить правильность установленных параметров. Бывает, что они сбиваются или мобильный оператор меняет что-то в своих параметрах, и они перестают работать правильно со старыми настройками.
Настройки сетевого адаптера
Вайфай может и раздаваться, а проблема заключается в самом принимающем устройстве. Обычно такие проблемы случаются с ноутбуками и планшетами.
- Для проверки нажмите на «Пуск» и введите в нижней строчке ncpa.cpl.
- Откроется окно, в котором присутствуют все виды подключений ко всем сетям, которые были доступны на этом устройстве.
- Здесь найдите активное подключение к беспроводной сети, нажмите на него правой кнопкой мыши и выберите «Свойства». Проверьте, не отключено ли оно. Не перепутайте в windows настройку виртуальной беспроводной сети, которая служит для других целей.
- В открывшемся окне найдите «TCP/IPv4 протокол» и дважды кликните по нему. Откроется еще одно окно с параметрами.
- Здесь выставьте автоматическое получение всего. Если настройки и так стоят в нужном виде, то можно попробовать изменить получение DNS-сервера на ручное, для этого в строке «Предпочитаемый сервер» впишите DNS Google — 8.8.8.8.
При использовании интернета на телефоне или планшете зайдите в настройки и перейдите в раздел беспроводных сетей. Здесь найдите свой вайфай и удалите его. Для этого нажмите на него и подержите некоторое время, чтобы появилось еще одно окно с доступными опциями. Выберите «Удалить» или «Забыть». После этого попробуйте подключится.
Проверка настроек Wi-Fi, смена канала
Следующий этап – проверка настроек роутера. Просто так они редко сбиваются, но иногда это происходит. Здесь слишком много вариантов, чтобы их описать в одном разделе, так что придется описать общий алгоритм, который подойдет для большинства моделей.
Возьмите свое устройство, переверните его и посмотрите на нижнюю этикетку. Там написан логин и пароль для входа, а также адрес. Обычно адрес 192.168.1.1, его и вводите в адресной строке браузера. Логин и пароль чаще всего admin.
Если вы уже успели поменять связку логин/пароль или адрес устройства, придется вспомнить заданные параметры.
После ввода нужных данных откроется окно, в котором содержится вся информация об устройстве и его настройке. В верхней или левой части окна располагаются разделы, по которым осуществляется переход на разные вкладки. Выберите там беспроводную сеть или Wi-Fi и перейдите на вкладку. Здесь проверьте, что модуль беспроводной связи не отключен, имя задано правильно, пароль верный. На примере Tp-Link эти параметры настраиваются на первой и второй вкладке раздела «Беспроводной режим».
Здесь находится такая опция, как канал. Их есть несколько штук и стоит автоматический выбор. Проблема в том, что если вокруг вас много устройств, раздающих беспроводную сеть, то каналы будут забиты. В некоторых устройствах встроены программы для сканирования и отображения ситуации, но большинство их не имеет. Попробуйте поменять канал на роутере, сохранить настройки и попробовать подключится снова. Если получилось, то это значит, что на прошлом находилось столько маршрутизаторов, занятых раздачей, что сигнал просто не мог пройти. В некоторых случаях помогает покупка устройств, которые работают не только на частотах 2.4 Гц, но и на 5 Гц, тогда количество доступных каналов увеличится.
Сброс настроек роутера и перенастройка
Если ничего из перечисленного не помогло, роутер не хочет раздавать вайфай, то остается сбросить настройки до заводских. В этом случае все настройки сотрутся, роутер будет чистым, как только что купленный. Придется заново вводить все параметры, зато точно не установите никакой хитрой и ненужной опции, которая могла бы блокировать работу сети.
Кнопка сброса настроек прячется в углублении, чтобы её нельзя было нажать случайно. Используйте тонкий, но не острый предмет, чтобы надавить на неё. Подержите десять секунд, на роутере должны мигнуть индикаторы и после этого начнется перезагрузка. После включения подойдут те данные для входа, что написаны на нижней части маршрутизатора. Настройку роутера придется проводить самостоятельно, потому что для каждой модели они свои. Лучше зайти на сайт провайдера и скачать там инструкцию для своей модели, так точно все будет правильно.
Аппаратные неисправности
Если сброс настроек не помогает, то вариантов остается не так уж и много. После проверки кабеля от провайдера, подключением его к компьютеру, нужно проверить еще кое-что. Отнесите свой телефон или ноутбук к другой беспроводной сети и попробуйте подключится к ней. Если и здесь все работает, то остается всего пара вариантов:
- аппаратный сбой;
- проблема у провайдера.
Для исключения первого пункта попробуйте взять роутер к кому-то из своих знакомых, у кого точно все работает, и установите его там. Если ничего не заработало, то мог перестать работать модуль беспроводной связи. В этом случае остается отнести его в ремонт или покупать новый. Неизвестно, что выйдет дороже.
Проблемы на стороне провайдера
Когда сброс настроек не помог, а в другом месте устройство работает нормально, остается думать на провайдера. Звоните в техподдержку, описывайте все проведенные действия и их результат. Это может быть сбой в работе сервера или маршрутизатора в вашем доме или районе. Обычно пропадает сразу весь интернет, но бывает и так, что по кабелю он идет, а беспроводной сети нет. Об этих проблемах расскажите специалисту технической поддержки. Он скажет, что проверить и в чем проблема.
Временные сбои
Если устройства подключались только что и никаких проблем не было, то это временный сбой. Способов его устранения не так уж много. Перезагрузка роутера и сброс настроек помогут в том случае, если проблема была в маршрутизаторе. Если роутер по-прежнему не раздает вайфай, хотя проводной интернет на компьютере есть, то виноват провайдер. Он проводит ремонтные работы или в главном раздающем устройстве накопились ошибки. Подождите немного, обычно такое быстро чинят. Если интернет не появился, звоните в техподдержку. У провайдера есть средства диагностики всех устройств, которые находятся на линии.
После всех этапов диагностики, сброса настроек и звонка провайдеру проблема наверняка решится. В редких случаях бывает так, что приемник ломается в самих устройствах, вроде ноутбука или телефона. Исключить это можно, подключившись к любой другой сети.
Wi-Fi – это неотъемлемая часть нашей повседневной жизни. Когда связь через роутер пропадает, это может привести к значительным неудобствам. Особенно, если у вас подключен интернет от Ростелекома. Если ваш роутер перестал раздавать сигнал Wi-Fi, но при этом интернет работает нормально, не стоит паниковать. В этой статье мы покажем несколько простых способов, как решить эту проблему и вернуть Wi-Fi в свой дом или офис.
Сначала проверьте, правильно ли настроен ваш роутер. Войдите в настройки роутера, используя IP-адрес, указанный на задней панели устройства. Удостоверьтесь, что Wi-Fi функция включена и настроена правильно. Проверьте также, правильно ли установлено название сети и пароль для доступа к Wi-Fi. Возможно, вам придется перезагрузить роутер для сохранения изменений.
Если роутер все равно не работает, попробуйте воспользоваться специальными программами для диагностики сети. Они помогут выявить и исправить возможные ошибки. Также, убедитесь, что у вас актуальная версия прошивки для роутера. Если нет, обновите ее.
Если ничего не помогает, возможно, проблема не в роутере. Проверьте, нет ли проблемы с вашим устройством, на котором вы пытаетесь подключиться к Wi-Fi. Попробуйте подключиться к другой Wi-Fi сети или проверьте подключение через сетевой кабель.
В большинстве случаев, вы сможете решить проблему с Wi-Fi, не обращаясь к технической поддержке Ростелекома. Но, если ничего из перечисленного не помогает, не стесняйтесь обратиться за помощью к специалистам. Они смогут проанализировать ситуацию более детально и предложить наиболее подходящее решение для вашей ситуации.
Содержание
- Проверка подключения к интернету
- Перезагрузка роутера
- Проверка наличия сигнала wifi
- Сброс настроек роутера
- Обращение в службу технической поддержки Ростелеком
Проверка подключения к интернету
Если у вас возникли проблемы с подключением к Wi-Fi сети, несмотря на наличие интернет-соединения, вам следует выполнить несколько шагов для проверки и возможного решения проблемы:
| Шаг 1: | Убедитесь, что все провода и кабели, соединяющие ваш роутер с модемом и другими устройствами, надежно подключены и не повреждены. |
| Шаг 2: | Перезагрузите роутер и модем, отключив их от источника питания на несколько минут, а затем снова подключите их. Дайте устройствам время для инициализации. |
| Шаг 3: | Проверьте настройки вашего роутера, включая имя Wi-Fi сети (SSID) и пароль. Убедитесь, что они правильно сконфигурированы. |
| Шаг 4: | Возможно, проблема связана с настройками вашего компьютера или устройства. Попробуйте подключить другое устройство к Wi-Fi сети и проверьте, работает ли интернет на нем. |
| Шаг 5: | Если ни одно из вышеперечисленных действий не помогло, рекомендуется связаться с технической поддержкой Ростелеком для дальнейшей помощи в решении проблемы. |
Выполнение указанных шагов может помочь выявить и устранить потенциальные проблемы с подключением к Wi-Fi сети и обеспечить стабильное интернет-соединение.
Перезагрузка роутера
Если роутер не раздает Wi-Fi, но у вас есть интернет от Ростелеком, возможно, поможет его перезагрузка. Это одно из самых простых решений проблемы, которое может сработать во многих случаях.
Чтобы перезагрузить роутер, выполните следующие шаги:
- Найдите кнопку питания на роутере.
- Нажмите и удерживайте эту кнопку в течение нескольких секунд, пока роутер не выключится.
- Подождите около 30 секунд.
- Нажмите кнопку питания снова, чтобы включить роутер.
После перезагрузки роутера подождите несколько минут, чтобы он полностью загрузился, а затем попробуйте подключиться к Wi-Fi сети. Если проблема не была связана с другими факторами, роутер должен начать по-новому раздавать Wi-Fi сигнал.
Если перезагрузка не решает проблему, рекомендуется обратиться в техническую поддержку Ростелеком для получения дальнейшей помощи.
Если у вас есть подключение к интернету от Ростелеком, но ваш роутер не раздает сигнал wifi, вам следует выполнить следующие действия для проверки наличия сигнала wifi:
|
Проверьте настройки роутера |
Убедитесь, что вы правильно настроили роутер. Проверьте, включен ли wifi сигнал и правильно ли настроены параметры сети. |
|
Перезагрузите роутер |
Попробуйте перезагрузить роутер, отключив его от питания на несколько минут и затем снова подключив. Это может помочь исправить временные ошибки. |
|
Проверьте соединение кабеля |
Убедитесь, что кабель, соединяющий ваш роутер с интернет-провайдером, надежно подключен с обеих сторон. Проверьте, нет ли повреждений на кабеле. |
|
Проверьте наличие wifi сигнала |
Используйте другое устройство с wifi, например, смартфон или планшет, чтобы проверить, есть ли сигнал wifi в вашей сети. Убедитесь, что устройство подключено к правильной wifi сети, используя правильный пароль. |
|
Обратитесь в техническую поддержку |
Если ни одно из вышеперечисленных действий не помогло, свяжитесь с технической поддержкой Ростелеком. Они смогут помочь вам решить проблему и восстановить работу wifi в вашем роутере. |
Теперь вы можете выполнить проверку наличия сигнала wifi в вашем роутере, если она не раздает wifi, хотя интернет от Ростелеком подключен.
Сброс настроек роутера
Если ваш роутер от Ростелеком не раздает Wi-Fi, несмотря на наличие интернета, то одним из способов решения проблемы может быть сброс настроек устройства. Следуйте инструкции ниже, чтобы выполнить эту процедуру:
|
Шаг 1: |
Найдите кнопку сброса на задней панели роутера. Обычно она обозначена надписью «Reset» или «Сброс». |
|
Шаг 2: |
С помощью острым предмета, например, скрепки или ножа, нажмите на кнопку сброса и удерживайте ее нажатой в течение 10-15 секунд. |
|
Шаг 3: |
После отпускания кнопки сброса роутер перезагрузится и вернется к заводским настройкам. |
После сброса настроек роутера у вас потребуется повторно настроить подключение к интернету и настройки Wi-Fi. Если проблема с неработающим Wi-Fi сохраняется после сброса роутера, рекомендуется обратиться в техническую поддержку Ростелеком для получения более подробной помощи.
Обращение в службу технической поддержки Ростелеком
Если ваш роутер не раздает wifi, но интернет есть, вам следует обратиться в службу технической поддержки Ростелеком для получения помощи и решения проблемы. Ниже представлена информация, которую вам потребуется предоставить технической поддержке при обращении:
| Имя | Укажите ваше имя |
| Номер телефона | Укажите ваш контактный номер телефона |
| Услуга | Укажите, какая услуга у вас подключена (интернет, телефония и др.) |
| Адрес подключения | Укажите адрес, по которому осуществлена подключение |
| Описание проблемы | Подробно опишите проблему с роутером и указывайте, что интернет есть, но wifi не работает |
Как только вы предоставите все необходимые данные, сотрудники службы технической поддержки Ростелеком начнут работу над решением вашей проблемы. Обращайтесь в службу технической поддержки в удобное для вас время и ожидайте ответа от специалистов Ростелеком.
Такая проблема, когда роутер не раздает Вай-Фай, но интернет на компьютере есть, может настигнуть любого пользователя. Здесь мы расскажем о причинах возникновения трудностей и приведем пошаговые способы решения – наши инструкции помогут избавиться от неполадок даже новичку!
Устройство работает, но подключение отсутствует
Первая часть нашего обзора даст ответ на вопрос, почему роутер не раздает Вай-Фай, но интернет есть. У этой проблемы существует несколько причин и способов решения.
#1. Первая причина, почему роутер не раздает интернет по WiFi на компьютер – это временный сбой. Он может быть связан с перегрузкой устройства:
- Нажмите кнопку отключения, подождите десять-пятнадцать секунд и включите устройство вновь;
- Проверьте правильность выставленных даты и времени;
- Попробуйте пересоздать подключение на компьютере.
Временный сбой чаще всего проходит самостоятельно после перезагрузки. Если это не помогло – рассмотрим, почему еще роутер перестал раздавать Вай-Фай, но интернет есть.
#2. Второй вариант – проблемы с кабелем:
- Для начала проверьте, что шнур интернета входит в WAN-порт, обозначенный синий цветом;
- Убедитесь, что кабель, идущий к компьютеру, входит в LAN-порт желтого цвета.
Если индикаторы на устройстве не загораются, проверьте состояние кабеля на отсутствие разрывов, изломов и иных механических повреждений. При наличии поломок необходимо заменить провода.
#3. Что делать в том случае, если роутер не раздает WiFi, а интернет есть: причина может крыться в неполадках самого устройства.
Об этом сигнализируют следующие параметры:
- Компьютер не видит беспроводную сеть;
- Скорость работы критически падает;
- Подключение крайне нестабильно.
Для начала стоит попробовать подключить к сети другое устройство – смартфон, планшет или ноутбук. Не помогло? Тогда проблема кроется в оборудовании:
- Нажмите на кнопку включения/выключения маршрутизатора и проследите, чтобы световой индикатор беспроводной сети загорелся.
- Если же это не помогло, то необходимо отнести мастеру на починку или заменить оборудование.
Исправление настроек системы
Переходим к исправлению настроек конфигурации операционной системы, которые влияют на то, что роутер работает, но не раздает WiFi:
- Откройте меню «Пуск» на компьютере и войдите в «Параметры»;
- Найдите иконку «Сеть и интернет»;
- Войдите в «Центр управления сетями и общим доступом»;
- Найдите нужное подключение и кликните на кнопку «Свойства»;
- В новом окне найдите строчку «TCP/IPv4 протокол» и вновь нажать иконку «Свойства»;
- Напротив строк с IP-адресом и адресами DNS нужно вписать собственные значения;
- Нажмите кнопку сохранения изменений и перезагрузите компьютер.
Изменение адреса в настройках адаптера
Роутер ТП-Линк не раздает Вай-Фай, но интернет есть, что делать? Следующая инструкция подходит и для других моделей – мы будем менять адрес в настройках самого адаптера:
- Введите айпи для входа в веб-интерфейс;
- Найти нужный адрес можно на обратной стороне устройства – он нанесен на специальную наклейку;
- Укажите пароль и логин. Стандартная пара приведена на той же наклейке, если вы не меняли комбинацию;
- Перейдите к блоку «Беспроводное соединение»;
- Перейдите к вкладке настроек;
- В поле Channel нужно стереть автоматическое значение и проставить собственный канал.
Изменение настроек беспроводной сети
Вы произвели все описанные выше действия, но ситуация осталась прежней: роутер Ростелеком не раздает Вай-Фай, но интернет на компьютере есть? На самом деле, о какой бы модели ни шла речь, попробуйте отладить настройки беспроводной сети:
- Повторите описанные выше шаги и войдите в веб-интерфейс;
- Залогиньтесь в системе;
- Перейдите к вкладке «Беспроводная сеть»;
- Найдите строчку с настройками и включите пункты, приведенные на изображении.
Напоследок разберемся, почему роутер не раздает Вай-Фай на телефон или ПК, что еще могло случиться? Проблемы могут быть вызваны неполадками у провайдера:
- Позвоните на горячую линию провайдера;
- Задайте вопрос специалисту колл-центра.
Рекомендуем связаться с провайдером сразу же, как были обнаружены неполадки – прежде чем вмешиваться в работу устройства, убедитесь, что вы не сможете устранить проблему самостоятельно.
Раздача идет, но подключение отсутствует
Рассмотрим, что делать, если роутер раздает Вай-Фай, но интернет на компьютере не работает. Для начала необходимо произвести профилактические меры:
- Перезагрузите маршрутизатор;
- Перезагрузите подключаемое устройство;
- Попробуйте подключить другой смартфон/ноутбук/компьютер или планшет;
- Убедитесь в верности выставленной даты и времени;
- Отключитесь от сети и произведите соединение заново.
Следующий шаг, если роутер не раздает интернет по кабелю – это проверка работоспособности проводов:
- Убедитесь в том, что ни один кабель не сломан или не согнут;
- Проверьте верность подключения проводов к нужным портам.
Почему не раздается WiFi с роутера, если вы проверили все приведенные выше показатели? Возможно, нужно исправить настройки оборудования:
- Войдите в веб-интерфейс и авторизуйтесь в системе;
- Откройте раздел «Беспроводная сеть»;
- Найдите настройки DHCP и включите работу сервера.
Теперь вы знаете, как справиться с возникшими проблемами!
Существует огромное количество причин, из-за которых перестает работать Wi-Fi соединение. Подобные неполадки встречаются не только на роутерах РосТелекома. Ниже представлен список наиболее распространенных шагов для решения этих проблем. А если точнее, то рассмотрены следующие вопросы:
- роутер РосТелеком исправно работает, но не раздает Wi-Fi;
- интернет не работает, хотя роутер раздает Wi-Fi.
Когда жалуются на неисправную работу роутера, то не сразу можно понять, в чем именно дело. Возможно, девайс не видит Wi-Fi, сеть не появляется, либо же Wi-Fi есть, а интернета нет. К сети подключиться можно, но веб-сайты открыть не получается. Вероятно, на ПК это ошибка “Без доступа к интернету”. Обычно для решения этой проблемы достаточно проверить настройки Wi-Fi на самом устройстве.
«Роутер не подключается к интернету- что делать?” – еще один популярный вопрос. Это неполадки с подключением к провайдеру, из-за которых отсутствует доступ к интернету.
Роутер не раздает Wi-Fi сигнал: в чем причина?
Итак, представим, что вы включили роутер, а Wi-Fi сети нет. Возникает подобная проблема не очень часто. Ниже вы сможете узнать почему это случается и что делать.
- Перезапустите роутер и модем. Первым шагом в устранении большинства технических проблем, особенно проблем с сетевым оборудованием, является перезагрузка. Перезагрузка маршрутизатора и модема очищает содержимое памяти и помогает сбросить любые фоновые или хронические проблемы.
- На многих устройствах есть кнопка для отключения Wi-Fi. Можно случайно нажать эту кнопку и выключить раздачу Wi-Fi. Поэтому не будет лишним проверить на роутере работает ли эта кнопка (сверху может быть нарисован значок сети или написано “Wi-Fi”).
- Посетите несколько веб-сайтов, так как иногда определенный сайт может быть временно недоступен, поэтому вы можете предположить, что соединение неисправно.
- Проверьте могут ли другие девайсы подключиться к сети. Если проблема только на компьютере или мобильном, это может быть неправильно настроенный параметр на определенном девайсе. Если везде отсутствует подключение к Интернету, то проблемы в сетевом оборудовании.
- Также можно сбросить настройки на роутере и поставить их повторно.
- Проверьте, работает ли передача Wi-Fi в настройках роутера. Потребуется зайти в настройки и посмотреть параметры Wi-Fi.
Вышеперечисленные советы применимы ко всем устройствам. Вне зависимости от марки вашего роутера, найдите в меню настройки Wi-Fi, и убедитесь включен ли беспроводной модуль.
Если роутер не раздает интернет: Wi-Fi есть, но нет интернета
Обычно проблема кроется в неправильно подключенном проводе или в некорректных настройках. В результате не происходит подключение к провайдеру, из-за чего отсутствует соединение с интернетом. Поэтому роутер не может раздать интернет, ведь у него не получается к нему подключиться.
К Wi-Fi получится подключиться, но интернета не будет. На ПК будет статус “Без доступа к интернету”, или “Ограниченно”. А на других девайсах просто не запустятся веб-сайты или не откроются мобильные приложения, которым нужен интернет.
Что делать?
Это может показаться очевидным, но многие забывают проверить наиболее простое решение, прежде чем переходить к более сложным. Кто-то мог случайно натянуть кабель или задеть его ногой, в результате чего он мог отсоединиться. Нужно проверить все кабели и убедиться, что они надежно подключены.
Сначала нужно проверить, нормально ли к роутеру подключен кабель от интернет-провайдера (в WAN разъем). Проверьте каждый конец кабеля и убедитесь, что он нигде не отходит и не болтается.
Советы:
Убедитесь, что SSID и ключ безопасности указаны верно
Если в списке беспроводных подключений доступны разные беспроводные сети, проверьте, что вы подключаетесь к нужному SSID и ввели подходящий пароль. Если вы пытаетесь подключиться к роутеру соседей или вводите неправильный пароль, компьютер или другое устройство не сможет подключиться к сети.
Попробуйте перезапустить устройство
Перезагрузить пробовали? Удивительно, но такое простое действие – решение многих сетевых проблем! Независимо от того, не загружаются ли веб-сайты, прерываются соединения или ваша беспроводная связь выходит из строя, вы можете просто попробовать включить и выключить роутер.
Многим роутерам время от времени требуется перезагрузка для нормальной работы. Процесс перезагрузки на устройствах Ростелекома – выключите роутер, подождите несколько секунд, а затем снова включите его. Подождите пять минут, пока роутер повторно подключится к Интернету. Если ничего не изменилось, то перезагрузите устройство.
Проверьте роутер на перегрев
Как и любое другое электронное устройство, роутеры могут стать жертвой перегрева. Проверьте температуру роутера. Если он кажется очень горячим, убедитесь, что в него поступает достаточно воздуха. Если вентиляционные отверстия заблокированы или роутер находится в жарком месте, например, на верхней части компьютера, который нагревается, перегрев может стать причиной проблем с работой роутера.
Проверьте IP-адрес
Можно подключиться к беспроводному маршрутизатору и при этом не подключиться к интернету. Это случается, когда возникают неполадки с подключением роутера к провайдеру, поэтому он будет работать в сети, но не будет иметь общедоступного IP-адреса, поскольку нет подключения к интернету. Логично, что у вас не получится отправлять или запрашивать данные через сеть.
Войдите в настройки роутера и перейдите в «Статус», чтобы проверить, действителен ли IP-адрес. Если в статусе указано «Выкл.» а для IP-адреса нет цифр, то роутер не получает IP-адрес от провайдера.
Можно получить новый IP-адрес, используя кнопку «Обновить». Или позвонить в техподдержку провайдера.
Проверьте проблемы с драйверами
Проблемы с драйверами беспроводной связи – еще одна причина, по которой возникают неполадки с Wi-Fi.
Отключите брандмауэры
Наличие на компьютере более одного программного брандмауэра может вызвать множество проблем с сетевым подключением. Чтобы проверить, что проблема не в этом, рекомендуется временно отключить все брандмауэры. Нужно отключить брандмауэр Windows или любой брандмауэр, поставляемый с программами безопасности.
Попробуйте переставить Роутер
Если возникли неполадки с сигналом Wi-Fi измените положение роутера. Убедитесь, что ничто не блокирует беспроводной сигнал, особенно крупные металлические предметы или устройства, которые могут создавать помехи (к примеру, микроволновая печь).
Желательно повесить роутер на стену в коридоре (чем выше, тем лучше).
Обратитесь в службу поддержки Ростелекома
Как и в любом процессе устранения неполадок, существует практически бесконечное количество вещей, которые могут пойти не так. Ваш роутер может быть в порядке, но проблемы могут быть на стороне провайдера. Это может быть связано с обрывом кабелей, сбоями в обслуживании или чем-то еще, на что вы не можете повлиять. Если ни один из этих шагов по устранению неполадок не решит проблему, вам потребуется техническая поддержка от вашего интернет-провайдера. Обратитесь в службу поддержки Ростелекома и узнайте причину неполадок. Позвонить в службу поддержки Ростелекома можно по номеру: 88007071212
Проверьте исправность оборудования
Если после выполнения всех предыдущих предложений вы все еще не смогли наладить работу Wi-Fi-соединения, значит, нужно осмотреть роутер и кабель. Никаких повреждений на проводе быть не должно, штекеры не должны болтаться.
- Нужно убедиться, что кнопка включения-выключения и раздачи Wi-Fi включена на роутере – ее могли случайно задеть. Индикатор питания должен светиться, если он погас, то возможно поврежден провод или блок питания.
- Если значок Wi-Fi потух, значит дело в неполадках, связанных с ПО. Достаточно сбросить настройки, включить и выключить роутер или сделать перепрошивку. Также нужно посмотреть работает ли кнопка раздачи Wi-Fi.
- Удостоверьтесь, что индикаторы подключения горят постоянно, это указывает на хорошее соединение. Если они светятся, но не мигают, то что-то не так с подключением. Потребуется настроить сетевые параметры. Для каждого устройства свой алгоритм действий, его можно найти в интернете или позвонить в техподдержку.
Воспользуйтесь гарантийным обслуживанием
Если вы прочитали всю эту статью, и не смогли решить проблему, то можно заменить роутер! Гарантийное обслуживание бесплатное. В случае неисправностей заменить можно любое оборудование под торговой маркой Ростелеком.
Можно воспользоваться гарантийным обслуживанием и заменить роутер:
- если не нарушались правила эксплуатации и хранения;
- если со дня покупки прошло не более 2-х лет (не более 1 года для восстановленных роутеров);
- если гарантийный талон был заполнен правильно.
Специалисты Ростелекома проведут предварительную диагностику и заберут нерабочее устройство. После этого можно будет получить новый роутер.
Замена оборудования происходит как на дому, так и в филиалах Ростелекома. Найти ближайший отдел продаж и обслуживания в своем городе вы можете на сайте RT.RU. Также можно обратиться в сервисную службу Ростелекома по телефону 8 800 100 0 800.
Что делать при негарантийных поломках роутера
Для всех устройств, купленных или арендованных у Ростелекома можно подключить услугу «Гарантия Плюс». Это дополнение к основной гарантии. Стоимость этой услуги начинается от 30 рублей.
С услугой «Гарантия Плюс» доступна замена оборудования даже в тех случаях, которые не относятся к гарантийным. А если точнее, то речь идет о механических повреждениях, перепадах напряжения сети, заливе, пожаре, попадании внутрь оборудования насекомых и т.Д.
Вай-фай-роутер «Ростелекома» не работает: причины
Роутеры приобретаются для организации кабельных и беспроводных сетей. Домашние локальные «сетки» способны объединять большое количество «юзеров», связанных с интернетом посредством технологии Wi-Fi.
Вопросы, почему пропадает связь, или «вай-фай» «Ростелекома» не работает, возникают у пользователей довольно часто. Для ответа на него рассмотрим распространенные причины этой проблемы. Дадим рекомендации по их устранению самостоятельно, не обращаясь в службу технической поддержки «Ростелекома».
Содержание
- Причины отказа «вай-фая» провайдера «Ростелекома»
- Низкая скорость передачи данных
- Решаем проблему самостоятельно
- Алгоритм действий
- Если ничего не помогло
Причины отказа «вай-фая» провайдера «Ростелекома»
Причинами, по которым wi-fi перестает работать, оказываются случайные сбои в работе цифрового оборудования потребителя. При этом нарушаются настройки, произведенные при первоначальной установке.
- Если отказ в работе происходит у одного из абонентов сети, неисправность локализуется на конкретном устройстве. Если неполадка произошла одновременно у многих пользователей, причину надо искать в wifi-роутере.
- Самым простым способом, способным восстановить работу интернета, является программная перезагрузка устройств или их выключение от питающей сети с повторным включением.
При отрицательном результате проверяется поступление сигнала провайдера «Ростелеком» по кабелю к роутеру. Его надо отключить от маршрутизатора и напрямую подключить к разъему сетевой карты ноутбука, до этого получающего интернет «по воздуху».
Проверьте наличие интернета таким способом.
- Если информация по кабелю «Ростелекома» поступает, а сеть продолжает плохо работать, обращаем внимание на роутер, не раздающий wifi. Первую информацию представят его индикаторы включения питания, наличия входной информации, состояния локальной сети (символ антенны).
При полном отсутствии свечения последнего индикатора ищем способ включения модуля, отвечающего за wi-fi-обмен.
- На главной странице интерфейса находим раздел «Беспроводная сеть»/Wareless Network и ставим галочку в клетке «Включить»/Enable.
При свечении всех индикаторов, соответствующем нормальной работе, предполагаем неисправность канала приема сигнала ноутбуком, если он является единственным потребителем «вайфая».
- Устройством, отвечающим за нормальную работу ноутбука по wi-fi, является встроенный адаптер. Для того чтобы определить его операционной системой, должен быть предварительно установлен драйвер устройства — небольшая программа, отвечающая за его функционирование. Проконтролировать наличие и исправность драйвера доступно в «Диспетчере устройств».
Доступ к нему производится из «Панели управления» компьютером или ноутбуком.
- В диспетчере присутствуют все девайсы, входящие в состав компьютера. Интерес будет представлять перечень сетевых устройств. В нем должен присутствовать адаптер, в названии которого встречается обозначение Wareless Network Adapter. Его отсутствие означает, что соответствующий драйвер не установлен. Присутствие знака «!» желтого цвета сообщает о неправильном функционировании. Решается проблема скачиванием из интернета ПО для адаптера по полному названию модели производителя.
- После установки драйвера сетевого адаптера он появляется в «Диспетчере устройств» без восклицательного знака. Если соединение по wi-fi продолжает отсутствовать, проверяем его включение в меню ноутбука. Значок беспроводного соединения в перечне сетевых устройств должен быть цветным, а не серым. В противном случае кликаем по нему правой клавишей мыши и в контекстном меню выполняем команду «Включить».
Проверяем подсоединение аппарата к wi-fi. Если оно не желает работать, переходим к настройкам роутера «Ростелеком», активного, но не раздающего «вай-фай».
Низкая скорость передачи данных
Если затягивается процесс подключения, — это часто возникающая ситуация. Система в этом случае находится в статусе получения IP-адреса. Такое поведение маршрутизатора указывает на отключенный DHCP-сервер в его настройках. Возможно, он некорректно работает. Заходим в раздел LAN интерфейса и проверяем установку отметки в клетке включения сервера. Некоторые роутеры, например, D-Link DIR-300, в расширенных настройках имеют отдельный пункт DHCP.
Нестабильная работа DNS-серверов при автоматическом получении их адресов бывает причиной того, что скорость соединения низкая. Для решения задачи назначаем вручную в свойствах протокола TCP/IP версии 4 ноутбука адрес публичного сервера. Для Google прописываем 8.8.8.8 и сохраняем введенное значение адреса. Режим получения IP остается при этом автоматическим.
К снижению скорости от «Ростелекома» иногда приводит перегруженность канала, выбранного роутером в режиме «Авто». Эта причина носит случайный характер и зависит от количества работающих рядом источников wi-fi-сигналов на одном канале. 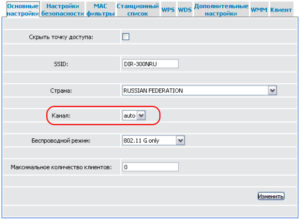
Wi-Fi также может работать с низкой скоростью из-за малой мощности роутера «Ростелекома». Это проявляется при загрузке торрентов из интернета, использовании игрового режима, требующего повышенной скорости.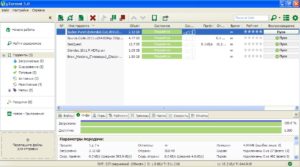
Решаем проблему самостоятельно
В случае когда перестает работать wi-fi «Ростелекома», пользователю рекомендуется проверить соединение с провайдером интернета.

Телефонный звонок в службу технической поддержки не помешает. Убедившись в отсутствии неисправностей со стороны провайдера «Ростелеком», предстоит наметить план мероприятий. Для того чтобы самостоятельно обнаружить причину проблемы, надо разработать алгоритм действий для ее поиска.
Алгоритм действий
Если перестал работать «вай-фай» на роутере «Ростелекома», намеченная последовательность шагов следующая:
Созданный алгоритм определяет очередность выполнения действий, после проведения которых не приходится возвращаться назад и повторять уже пройденный путь.
Если ничего не помогло

- wi-fi «Ростелекома» по-прежнему отказывается работать;
- неустойчивая работа на скорости, не удовлетворяющей пользователя интернета.
В первом случае приходится обращаться за помощью в службу технической поддержки «Ростелекома» или ремонтную мастерскую при отсутствии гарантии на изделия. Для повышения скорости соединения перейдите на другой тарифный план того же оператора или смените провайдера интернета, предварительно изучив отзывы.
Использование дополнительного роутера, способного работать в качестве репитера, дает возможность расширить зону устойчивого покрытия существующей сети, увеличить силу сигнала и скорость соединения там, где раньше прием был практически нереален.
Подгорнов Илья Владимирович
Всё статьи нашего сайта проходят аудит технического консультанта. Если у Вас остались вопросы, Вы всегда их можете задать на его странице.





















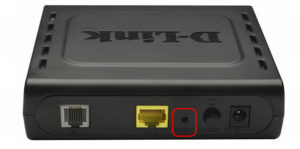 При отрицательном результате проверяется поступление сигнала провайдера «Ростелеком» по кабелю к роутеру. Его надо отключить от маршрутизатора и напрямую подключить к разъему сетевой карты ноутбука, до этого получающего интернет «по воздуху».
При отрицательном результате проверяется поступление сигнала провайдера «Ростелеком» по кабелю к роутеру. Его надо отключить от маршрутизатора и напрямую подключить к разъему сетевой карты ноутбука, до этого получающего интернет «по воздуху». Проверьте наличие интернета таким способом.
Проверьте наличие интернета таким способом.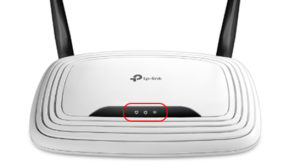 При полном отсутствии свечения последнего индикатора ищем способ включения модуля, отвечающего за wi-fi-обмен.
При полном отсутствии свечения последнего индикатора ищем способ включения модуля, отвечающего за wi-fi-обмен.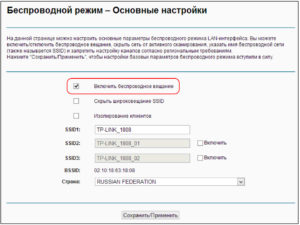 При свечении всех индикаторов, соответствующем нормальной работе, предполагаем неисправность канала приема сигнала ноутбуком, если он является единственным потребителем «вайфая».
При свечении всех индикаторов, соответствующем нормальной работе, предполагаем неисправность канала приема сигнала ноутбуком, если он является единственным потребителем «вайфая».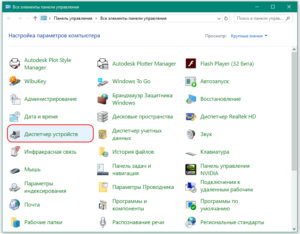 Доступ к нему производится из «Панели управления» компьютером или ноутбуком.
Доступ к нему производится из «Панели управления» компьютером или ноутбуком.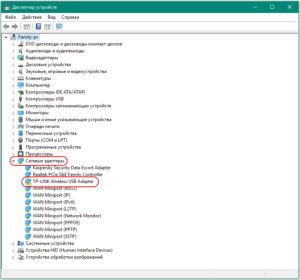
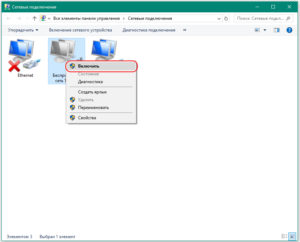 Проверяем подсоединение аппарата к wi-fi. Если оно не желает работать, переходим к настройкам роутера «Ростелеком», активного, но не раздающего «вай-фай».
Проверяем подсоединение аппарата к wi-fi. Если оно не желает работать, переходим к настройкам роутера «Ростелеком», активного, но не раздающего «вай-фай».