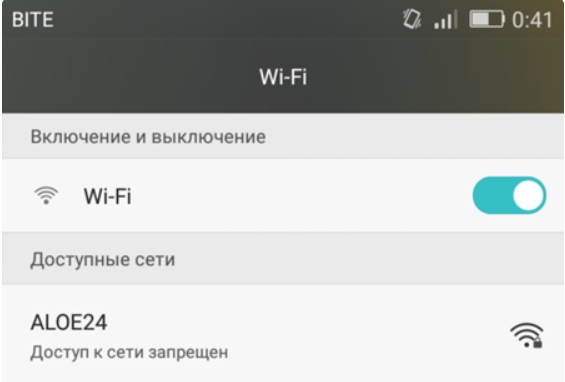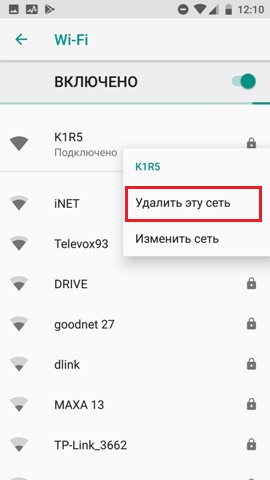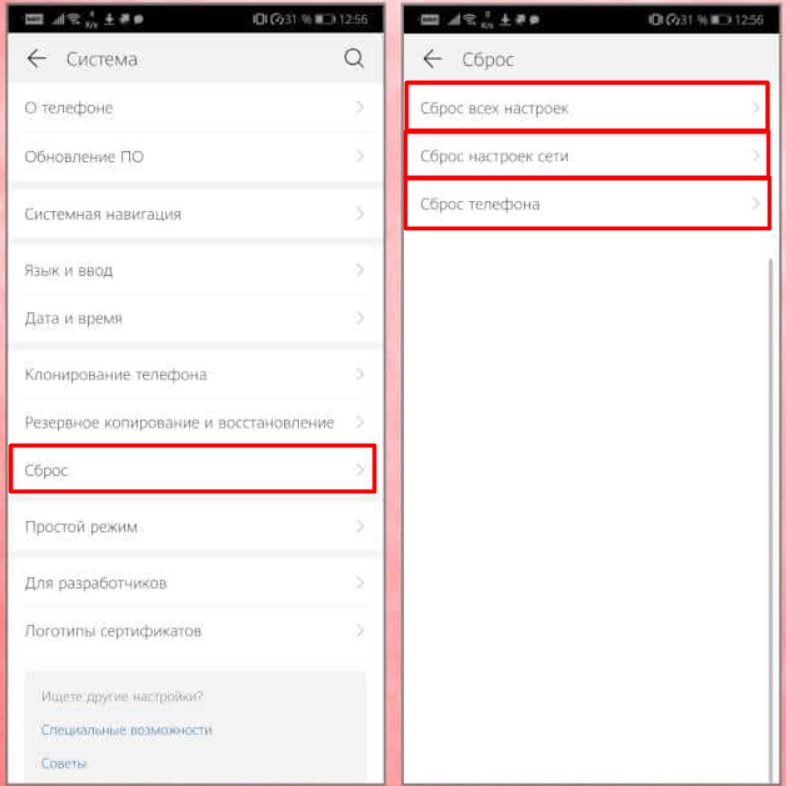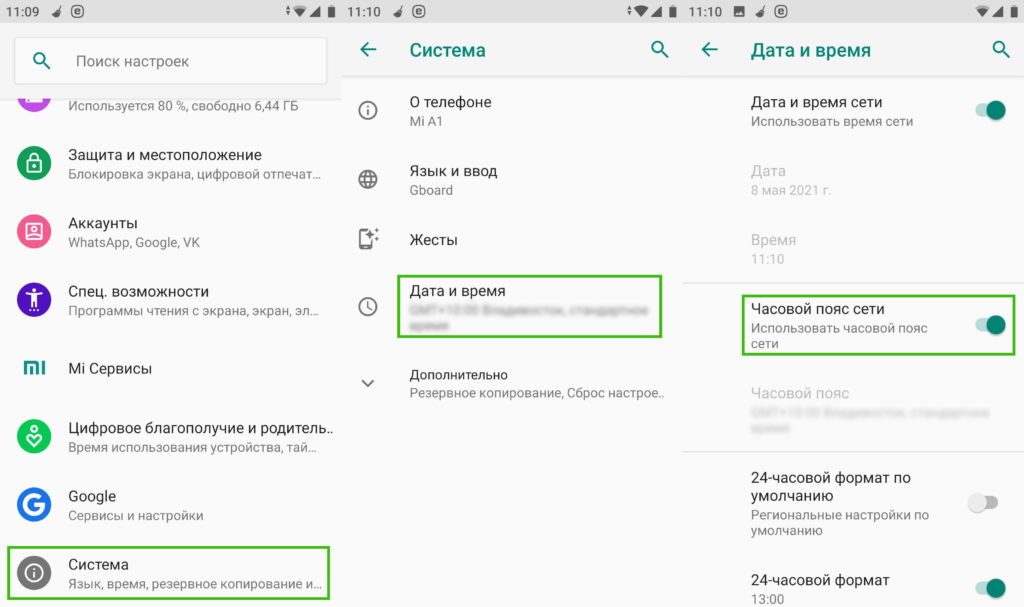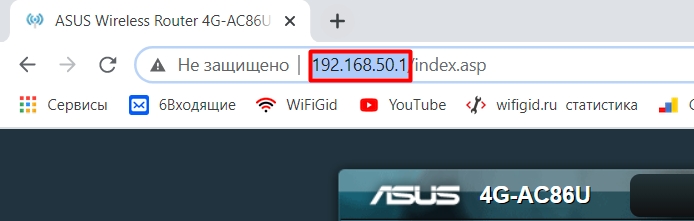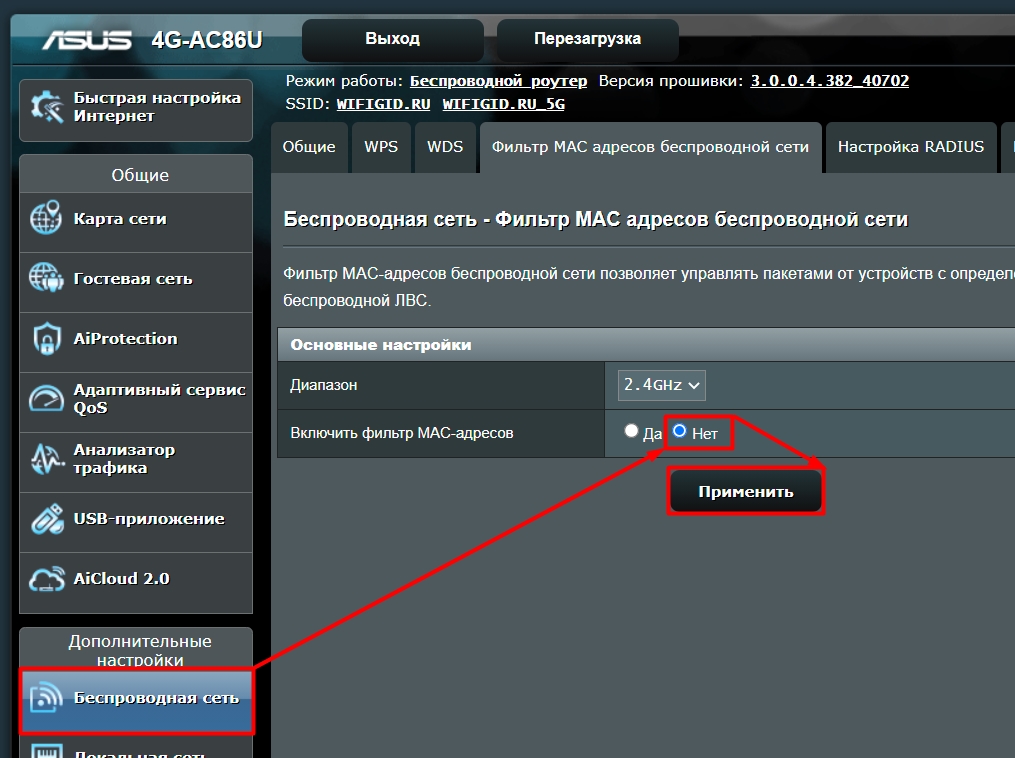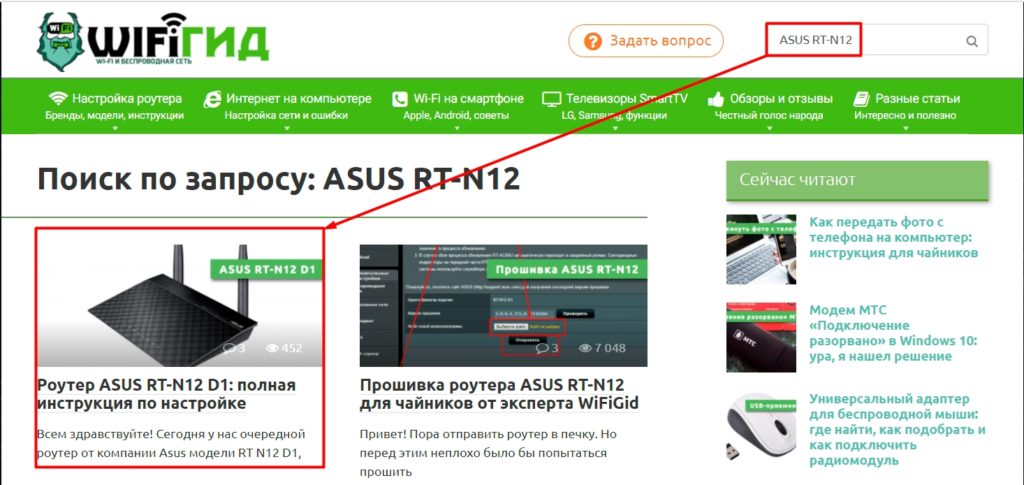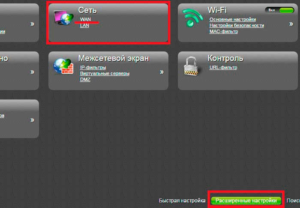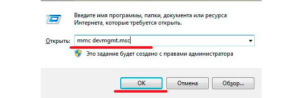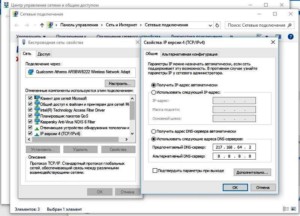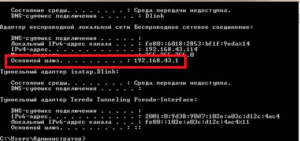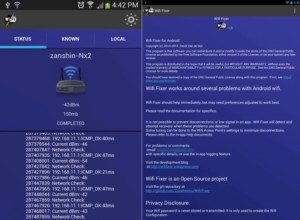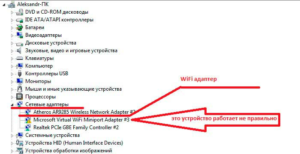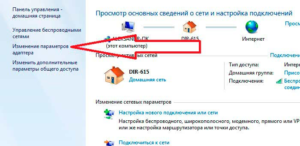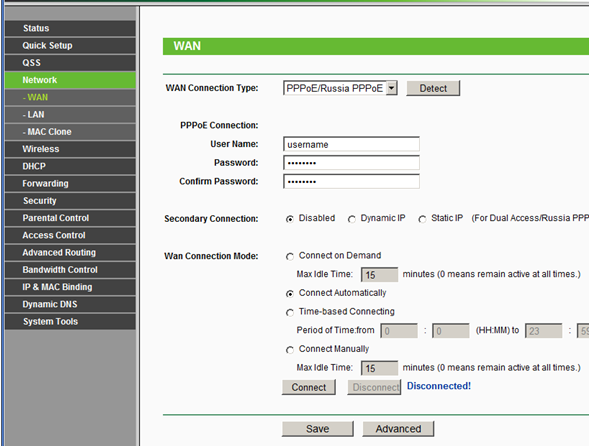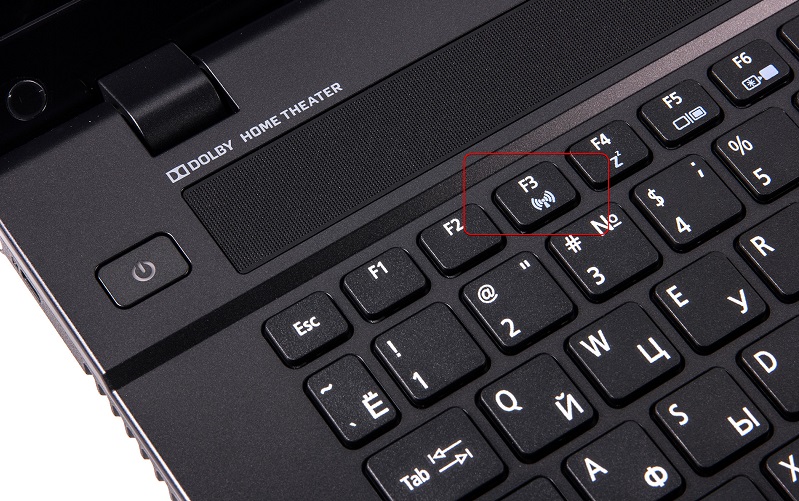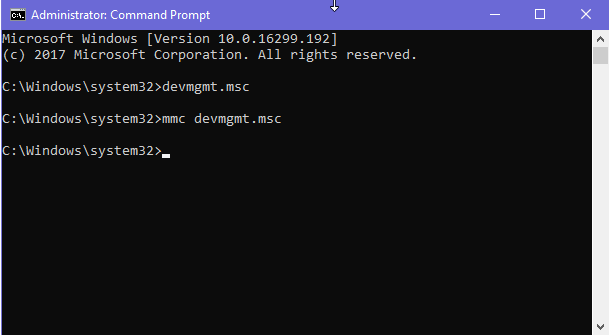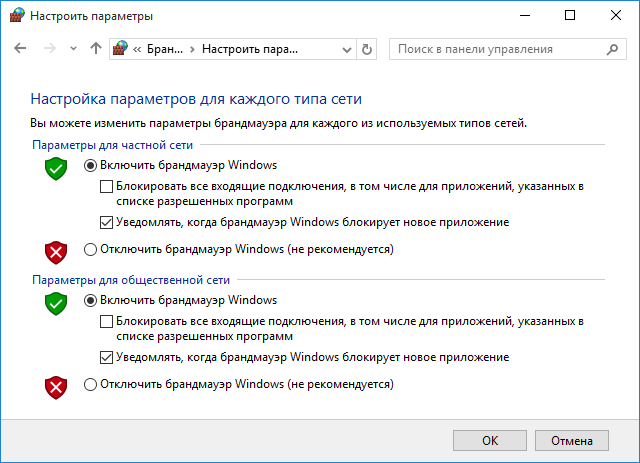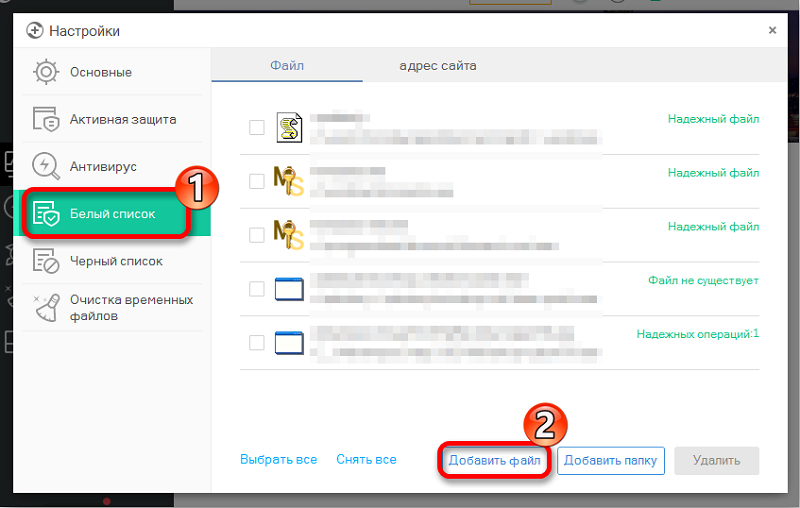ВОПРОС! Всем привет! Такая проблема – у меня телефон Huawei. Ранее все было хорошо, но теперь я не могу подключиться к своей беспроводной сети Wi-Fi, вылезает ошибка: «Доступ к сети запрещен». Можете помочь? Заранее спасибо.
БЫСТРЫЙ ОТВЕТ! В первую очередь перезагрузите оба устройства. Выключите и включите телефон. Если вы до этого играли в игру, и он сильно нагрелся, то есть вероятность, что мог отключиться вай-фай модуль. Подождите пока он остынет. Также обязательно перезагрузите роутер. Можно просто вытащить и вставить блок питания из розетки или нажать два раза на кнопку включения. Если это не поможет, то читаем статью ниже, там я расскажу, что значит эта ошибка и как её устранить.
ПРИМЕЧАНИЕ! На самом деле проблема возникает не только на телефонах Huawei, поэтому данные инструкции помогут для всех смартфонов: Xiaomi, Samsung, Honor, OPPO, DEXP, Blackview, INOI, itel, Nobby, Nokia, Philips, Realme, Sony, BQ, TCL, Tecno, Doogee, Vivo, Highscreen и даже iPhone.
Содержание
- Удаление сети
- Сброс настроек телефона
- Проверка времени
- Официальный ответ от Huawei
- Последние действия
- Задать вопрос автору статьи
Удаление сети
Зайдите в «Настройки», далее перейдите в раздел «Wi-Fi» в список всех сетей. Зажмите пальцем сеть, к которой вы не можете подключиться и далее выберите из списка «Удалить эту сеть». После этого снова к ней подключаемся.
Сброс настроек телефона
В первую очередь я бы попробовал сбросить некоторые настройки системы смартфона. Перейдите в «Настройки», далее найдите раздел «Система» и там находим «Сброс». Смотрите, у нас есть три пункта, но мы выполним только два сброса. Полный сброс телефона делать пока не будем, оставим это на потом. Если вообще ничего не поможет, то уже выполним и его.
Сначала делаем сброс всех настроек – система выполнит reset настроек программ. Далее проверяем подключение. Если это не поможет, то делаем «Сброс настроек сети».
Я бы еще попробовал перейти в «Обновление ПО» и обновил систему, подключившись к другой сети или к мобильному интернету. Возможно проблема была в кривой сборке старого обновления операционной системы.
Проверка времени
Некоторые телефоны отказываются подключаться к сети, если на нем установлено неправильное время и дата. Поэтому зайдите в «Настройки» – «Система» – найдите там раздел «Дата и Время» и установите конфигурацию часового пояса сети. Если это не поможет, и время и дата будет отображаться неправильно, то его можно ввести вручную.
Официальный ответ от Huawei
Сам бывало встречался с подобной проблемой и искал достаточно много информации в интернете. Есть также ответ на официальном сайте Huawei, который предоставляет две возможные причины и проблемы.
Первая причина – это то, что на вашем роутере включена фильтрация по MAC-адресам. Что же это такое? – это специальный фильтр, который разрешает подключаться к роутеру по вай-фай, только определенным устройствам с выделенными MAC-адресами. Обычно у роутера в фильтрации есть два списка:
- Черный список MAC‑адресов – все адреса, которые добавлены в него, не смогут подключиться к роутеру.
- Белый список MAC-адресов – только те устройства, которые добавлены в список могут подключаться к вай-фай сети.
Если вы подключаетесь к своей сети или сети знакомого/друга, то я не думаю, что вы находитесь в ЧС. Но бывает проблема именно с БС – смотрите, если добавить хотя бы одно устройство в белый список, то автоматом все остальные устройства, не находящиеся в этом списке, сразу же не смогут подключиться к сети.
Поэтому вспомните, включали ли вы ранее эту функцию. Проверить её можно также в настройках роутера:
- Подключитесь с другого устройства к сети роутера по вай-фай или по кабелю
- В адресную строку любого браузера введите адрес роутера. Адрес можно посмотреть на этикетке под корпусом аппарата. Если есть проблемы со входом в настройки – читайте эту инструкцию.
- Производителей роутеров много, поэтому у всех прошивки разные, но сам раздел находится в одном и том же месте. Если у вас возникнут трудности с этим, то можете обратиться ко мне в комментариях. Просто в настройках переходим в раздел «Wi-Fi» или «Беспроводная сеть».
- Там находим подраздел «Фильтрация по MAC-адресам», заходим туда и отключаем функцию. Если её отключить нельзя, то зайдите в черный и белый список и удалите все адреса, которые там есть.
- Обязательно нажмите «Сохранить» или «Применить».
Вторая причина – это то, что к роутеру уже подключено предельное количество устройств. Если вы подключаетесь к общественной сети (на вокзале, в кафе, в поезде, электричке или в метро), то нужно просто ждать, пока кто-то отключится от сети.
Последние действия
У нас осталось еще пару моментов, которые мы можем попробовать. Первый – это сбросить полностью настройки телефона. Если и после этого проблема останется, то я бы сбросил конфигурацию роутера и настроил его заново – для этого находим на нем кнопку «Reset» (Сброс или Default) и зажимаем её на 10 секунд.
После этого приступаем к настройке – об этом подробно написано в этой статье. Или вы можете найти конкретную инструкцию для своей модели через наш поиск. Полное название маршрутизатора можно посмотреть на этикетке под корпусом аппарата.
Если проблема осталась, а доступ к сети закрыт из-за сбоя соединения на Huawei, Xiaomi, Samsung или на любом другом телефоне – то я бы попробовал подключиться к любой другой вай-фай сети. Если вы также увидите ошибку, то значит есть проблема с Wi-Fi модулем, я бы попробовал отнести его в ремонт. Вы также можете попробовать решения из этой статьи – они должны точно помочь. Вы также можете задать свой вопрос в комментариях, только пишите как можно подробнее, что вы уже сделали и какие есть проблемы. Также указывайте точную модель смартфона.
Дорогие пользователи! У нас появился новый форум на платформе tp-link.community (Сообщество)
Форум доступен по ссылке https://community.tp-link.com/ru
Если при регистрации в Сообществе Вы укажете адрес электронный почты, который используете на данном форуме, то Ваши данные будут перенесены на форум Сообщества автоматически.
Также, если на форуме Сообщества Ваш никнейм будет занят, то Вам предложат сменить его или оставить, но с приставкой «_RU».
Подробнее Вы можете прочитать тут: https://community.tp-link.com/ru/home/f … pic/501542
Убедительная просьба не дублировать темы на старом/новом форуме.
-
artur.skks
- Сообщения: 5
- Зарегистрирован: 25 ноя 2018, 15:13
Wifi доступ к сети запрещен
Название темы: Wifi доступ к сети запрещен
Аппаратная версия устройства: ver 4.1
Провайдер: Планета
Тип подключения: Static IP
Описание проблемы: Роутер куплен месяц назад, второй раз замечаю проблему что перестает пускать в роутер пишет: доступ к сети запрещен. При этом видем со всех устройствах, по проводу работает отлично. Версия встроенного ПО:0.9.1 3.16 v0283.0 Build 170315 Rel.39481n. Версия оборудования:Archer C20 v4.00000004 Подскажите в чем может быть проблема. После перезагрузки работает нормально.
Уровень сигнала от основного роутера: 4-5 делений
-
artemova
- Сообщения: 985
- Зарегистрирован: 08 дек 2017, 11:58
- Страна: Россия
Re: Wifi доступ к сети запрещен
Сообщение
artemova » 26 ноя 2018, 12:24
artur.skks писал(а): ↑
25 ноя 2018, 15:22
Название темы: Wifi доступ к сети запрещен
Аппаратная версия устройства: ver 4.1
Провайдер: Планета
Тип подключения: Static IP
Описание проблемы: Роутер куплен месяц назад, второй раз замечаю проблему что перестает пускать в роутер пишет: доступ к сети запрещен. При этом видем со всех устройствах, по проводу работает отлично. Версия встроенного ПО:0.9.1 3.16 v0283.0 Build 170315 Rel.39481n. Версия оборудования:Archer C20 v4.00000004 Подскажите в чем может быть проблема. После перезагрузки работает нормально.
Уровень сигнала от основного роутера: 4-5 делений
Это на странице входа в роутер пишет? Или когда к wifi подключаетесь? Такое бывает на одном устройстве или на всех?
-
artur.skks
- Сообщения: 5
- Зарегистрирован: 25 ноя 2018, 15:13
Re: Wifi доступ к сети запрещен
Сообщение
artur.skks » 28 ноя 2018, 17:36
artemova писал(а): ↑
26 ноя 2018, 12:24
artur.skks писал(а): ↑
25 ноя 2018, 15:22
Название темы: Wifi доступ к сети запрещен
Аппаратная версия устройства: ver 4.1
Провайдер: Планета
Тип подключения: Static IP
Описание проблемы: Роутер куплен месяц назад, второй раз замечаю проблему что перестает пускать в роутер пишет: доступ к сети запрещен. При этом видем со всех устройствах, по проводу работает отлично. Версия встроенного ПО:0.9.1 3.16 v0283.0 Build 170315 Rel.39481n. Версия оборудования:Archer C20 v4.00000004 Подскажите в чем может быть проблема. После перезагрузки работает нормально.
Уровень сигнала от основного роутера: 4-5 деленийЭто на странице входа в роутер пишет? Или когда к wifi подключаетесь? Такое бывает на одном устройстве или на всех?
Это пишет когда пытаешься подключится к своей сети WiFi. При этом соединение было, потом оборвалось и пишет так. Это совершенно на всех мобильных устройствах. Лечится только перезагрузкой роутера
-
aureoli86
- Сообщения: 1554
- Зарегистрирован: 06 фев 2015, 12:07
- Страна: Россия
Re: Wifi доступ к сети запрещен
Сообщение
aureoli86 » 29 ноя 2018, 10:56
artur.skks писал(а): ↑
28 ноя 2018, 17:36
artemova писал(а): ↑
26 ноя 2018, 12:24
artur.skks писал(а): ↑
25 ноя 2018, 15:22
Название темы: Wifi доступ к сети запрещен
Аппаратная версия устройства: ver 4.1
Провайдер: Планета
Тип подключения: Static IP
Описание проблемы: Роутер куплен месяц назад, второй раз замечаю проблему что перестает пускать в роутер пишет: доступ к сети запрещен. При этом видем со всех устройствах, по проводу работает отлично. Версия встроенного ПО:0.9.1 3.16 v0283.0 Build 170315 Rel.39481n. Версия оборудования:Archer C20 v4.00000004 Подскажите в чем может быть проблема. После перезагрузки работает нормально.
Уровень сигнала от основного роутера: 4-5 деленийЭто на странице входа в роутер пишет? Или когда к wifi подключаетесь? Такое бывает на одном устройстве или на всех?
Это пишет когда пытаешься подключится к своей сети WiFi. При этом соединение было, потом оборвалось и пишет так. Это совершенно на всех мобильных устройствах. Лечится только перезагрузкой роутера
Вы сбросили настройки на роутере? Проверили на заводской сети?
-
artur.skks
- Сообщения: 5
- Зарегистрирован: 25 ноя 2018, 15:13
Re: Wifi доступ к сети запрещен
Сообщение
artur.skks » 26 дек 2018, 16:07
Сегодня проблема повторилась. Роутер сбросил на заводские настройки.
Все больше склоняюсь к кривой прошивке, пора бы обновление сделать
-
aureoli86
- Сообщения: 1554
- Зарегистрирован: 06 фев 2015, 12:07
- Страна: Россия
Re: Wifi доступ к сети запрещен
Сообщение
aureoli86 » 26 дек 2018, 20:13
artur.skks писал(а): ↑
26 дек 2018, 16:07
Сегодня проблема повторилась. Роутер сбросил на заводские настройки.
Все больше склоняюсь к кривой прошивке, пора бы обновление сделать
Как ведут себя индикаторы вайфай в момент проблемы?
На каком диапазоне проблема, 2,4 Ггц?
Есть устройства с виндовс системой? На них как отображается ошибка при подключении к роутеру справа внизу (значок вайфайя)?
-
artur.skks
- Сообщения: 5
- Зарегистрирован: 25 ноя 2018, 15:13
Re: Wifi доступ к сети запрещен
Сообщение
artur.skks » 26 дек 2018, 22:06
aureoli86 писал(а): ↑
26 дек 2018, 20:13
Как ведут себя индикаторы вайфай в момент проблемы?
На каком диапазоне проблема, 2,4 Ггц?
Есть устройства с виндовс системой? На них как отображается ошибка при подключении к роутеру справа внизу (значок вайфайя)?
1. как светики светят не знаю, в коробе, сглючит посмотрю
2. 5ггц нет устройств, только 2.4
3. потом на ноутбуке гляну что пишет, скорее наверно одно и тоже
-
aureoli86
- Сообщения: 1554
- Зарегистрирован: 06 фев 2015, 12:07
- Страна: Россия
Re: Wifi доступ к сети запрещен
Сообщение
aureoli86 » 27 дек 2018, 09:51
artur.skks писал(а): ↑
26 дек 2018, 22:06
aureoli86 писал(а): ↑
26 дек 2018, 20:13
Как ведут себя индикаторы вайфай в момент проблемы?
На каком диапазоне проблема, 2,4 Ггц?
Есть устройства с виндовс системой? На них как отображается ошибка при подключении к роутеру справа внизу (значок вайфайя)?1. как светики светят не знаю, в коробе, сглючит посмотрю
2. 5ггц нет устройств, только 2.4
3. потом на ноутбуке гляну что пишет, скорее наверно одно и тоже
Нужно проверить и, по возможности, разместить роутер вне короба. Установить также на ПК анализатор вайфай сетей, acrilic вайфай, например, просканировать радиоэфир, выбрать на роутере наиболее свободный канал.
Протестировать какое-то время.
-
artur.skks
- Сообщения: 5
- Зарегистрирован: 25 ноя 2018, 15:13
Re: Wifi доступ к сети запрещен
Сообщение
artur.skks » 27 дек 2018, 22:40
aureoli86 писал(а): ↑
27 дек 2018, 09:51
artur.skks писал(а): ↑
26 дек 2018, 22:06
aureoli86 писал(а): ↑
26 дек 2018, 20:13
Как ведут себя индикаторы вайфай в момент проблемы?
На каком диапазоне проблема, 2,4 Ггц?
Есть устройства с виндовс системой? На них как отображается ошибка при подключении к роутеру справа внизу (значок вайфайя)?1. как светики светят не знаю, в коробе, сглючит посмотрю
2. 5ггц нет устройств, только 2.4
3. потом на ноутбуке гляну что пишет, скорее наверно одно и тожеНужно проверить и, по возможности, разместить роутер вне короба. Установить также на ПК анализатор вайфай сетей, acrilic вайфай, например, просканировать радиоэфир, выбрать на роутере наиболее свободный канал.
Протестировать какое-то время.
Если честно то я не понимаю к чему эти советы!?!?!
Во время сбоя, сеть я вижу, уровень сигнала приличный, канал выбрал свободный и перевыбрал на другой. на 85% железо работает исправно, если вы предполагает что мне мешает сосед или засорен эфир то нет, это проверено уже.
Именно идет програмная блокировка доступа. До этого роутера на этом же месте стоял tplink 941ND, проблем небыло, просто решил обновить, сейчас уже жалею
-
artemova
- Сообщения: 985
- Зарегистрирован: 08 дек 2017, 11:58
- Страна: Россия
Re: Wifi доступ к сети запрещен
Сообщение
artemova » 28 дек 2018, 11:13
artur.skks писал(а): ↑
27 дек 2018, 22:40
aureoli86 писал(а): ↑
27 дек 2018, 09:51
artur.skks писал(а): ↑
26 дек 2018, 22:06
1. как светики светят не знаю, в коробе, сглючит посмотрю
2. 5ггц нет устройств, только 2.4
3. потом на ноутбуке гляну что пишет, скорее наверно одно и тожеНужно проверить и, по возможности, разместить роутер вне короба. Установить также на ПК анализатор вайфай сетей, acrilic вайфай, например, просканировать радиоэфир, выбрать на роутере наиболее свободный канал.
Протестировать какое-то время.Если честно то я не понимаю к чему эти советы!?!?!
Во время сбоя, сеть я вижу, уровень сигнала приличный, канал выбрал свободный и перевыбрал на другой. на 85% железо работает исправно, если вы предполагает что мне мешает сосед или засорен эфир то нет, это проверено уже.
Именно идет програмная блокировка доступа. До этого роутера на этом же месте стоял tplink 941ND, проблем небыло, просто решил обновить, сейчас уже жалею
Попробуйте поднести телефон вплотную к роутеру и посмотреть будет ли подключаться
Каждый человек, так или иначе, пользуется интернетом по работе, учебе или просто для развлечений и общения. В цивилизованной стране нет, наверное, ни одного человека, который бы не сталкивался с компьютером и интернетом. Часто бывает, что подключение к сети пропадает, и доступ моментально обрывается. Возможны также и различные сбои, влекущие за собой отсутствие сети. В этой статье будет разобрано, почему пишет ограниченный доступ вай-фай на ноутбуке, что делать, если доступ к сети запрещен Wi-Fi на телефоне и как вернуть интернет.
Содержание
- Ошибка «Подключение к интернету через Wi-Fi ограничено»
- Из-за чего могут возникать проблемы с подключением
- Проверка параметров роутера
- На телефоне
- На компьютере
- Проверка беспроводного соединения к операционной системе
- Автоматические средства исправления ошибок
- Переустановка драйвера
- Как решить проблему с ограниченным доступом к интернету
Ошибка «Подключение к интернету через Wi-Fi ограничено»
Часто владельцев ноутбуков беспокоит «популярная» ошибка, когда вдруг доступ в интернет ограничен и рядом с иконкой сети появляется желтый треугольник с восклицательным знаком. Это означает, что доступ к сети Wi-Fi запрещен. Если попытаться подключиться напрямую от кабеля провайдера, то результат будет такой же: выведется сообщение об ошибке «Подключение к интернету отсутствует».
Чтобы наладить ситуацию, необходимо пройтись по основным, базовым советам, которые помогут решить проблему в некритичном случае. Причем не важно, выполнено ли подключение по беспроводной технологии Wi-Fi или с помощью кабельного метода Ethernet:
- Попытаться перезагрузить свой ноутбук или телефон, а также сделать рестарт для роутера.
- При подключении по кабелю важно проверить, нормально ли он воткнут в маршрутизатор и не поврежден ли он. Крайней мерой будет замена патч-корда.
- Попробовать на время отключить антивирус. Иногда блокировщики запрещают выход в сеть. В таком случае, если интернет появился, следует найти инструкцию, как разрешить подключение на текущем антивирусе в его настройках.
- Проверить, оплачена ли услуга предоставления интернет-соединения с глобальной сетью. Иногда люди забывают сделать это и получают запрет на сеть.
- Если куплен новый роутер и ошибка возникает именно в момент его первого подключения, то ограниченное подключение Wi-Fi на телефоне или ноутбуке, скорее всего, связано с неправильными заводскими настройками самого сетевого прибора. Некоторые не знают, зачем настраивать только что купленный роутер, но это необходимо.
- Точно определить, где скрывается проблема: в маршрутизаторе, в компьютере (в телефоне) или в провайдере, который затеял технические работы или отключить доступ за неуплату услуг.
Важно! Чаще всего именно вай-фай роутер становится виновником проблемы. Проверить его можно, подключив другие устройства напрямую или беспроводным способом. Если на них все работает, то проблема с единичным устройством и ее нужно искать в нем.
Из-за чего могут возникать проблемы с подключением
Перед началом разбора проблем следует отметить, что сам по себе вай-фай не имеет доступа к интернету, а всего лишь раздает его и расширяет беспроводную сеть связи. Роутер должен быть подключен к кабелю провайдера и только тогда он сможет распространить сеть на все домашние устройства. Значит это то, что если на ноутбуке не подключается сеть или вылетает ошибка «Ограничено», то проблему следует искать именно в конфигурациях маршрутизатора.
Кроме этого возможны и следующие сбои:
- Клиент вовремя не оплатил услуги провайдера и был временно отключен от интернета;
- Вай-фай роутер дал сбой из-за перегрузок в домашней сети или по другим причинам;
- Произошел сбой в программном обеспечении роутера или беспроводного Wi-Fi адаптера на ноутбуке или телефоне.
Проверка параметров роутера
Следует разобрать каждую причину более подробно. В первую очередь нужно подключиться к роутеру по беспроводной связи или через кабель. В любом из этих случаев после произведения этого действия необходимо зайти в настройки роутера. Для этого в адресной строке любого браузера вписывается его адрес, который можно найти на обратной стороне или днище прибора. Там же указаны и данные для входа в учетную запись настроек. По умолчанию они равны admin:admin.
Если найти адрес не удается, то следует воспользоваться консолью. Открыть ее можно, нажав на комбинацию «Win + R» и написав в окне «Выполнить» строчку «cmd». В командной строке нужно написать «ipconfig» и нажать «Ввод». После этого на экране появится вся необходимая информация, среди которой нужно найти строчку «Основной шлюз». Это и будет адресом настроек роутера.
Веб-интерфейс различных моделей может отличаться, но действия, выполняемые в статье, справедливы абсолютно для всех устройств. Первым делом следует отыскать в конфигураторе вкладку с настройками WAN — подключением к глобальной сети. Здесь указываются данные для подключения. Для детальной настройки следует выбрать «Динамический IP» в качестве типа подключения и заполнить поля данными, которые предоставил оператор в договоре. Если договор затерялся, то можно позвонить в службу поддержки и попросить помощи.
Ограничение интернета также может быть следствием покупки нового оборудования или смены адреса MAC. Последний регистрируется на серверах провайдера и используется для входа. Его изменение не позволяет роутеру пройти проверку на подлинность.
Важно! Решить проблему можно сменив адрес вручную, но лучше обратиться в поддержку для смены. После всех этих действий роутер придется перезагрузить.
На телефоне
Чтобы решить проблему с конкретным мобильным устройством, нужно также выполнить ряд рекомендованных действий:
- В первую очередь нужно проверить, включен ли вообще поиск сети на смартфоне;
- Рекомендуется перезагрузить аппарат, если поиск сетей включен, но к выбранной сети телефон не подключается или подключается, но интернет ограничен;
- Также можно попытаться почистить телефон от лишнего мусора и установить обновления прошивки, если они доступны.
Переход в Диспетчер устройств с помощью окна «Выполнить»
На компьютере
Определенные проблемы могут возникнуть и на персональном компьютере или ноутбуке. Чаще всего это связано с тем, что сбились настройки сетевой карты. В большинстве случаев нужно изменить параметры IP-адресов и DNS. Для этого требуется:
- Перейти в Панель управления через меню Пуск;
- Найти «Центр управления сетями и общим доступом» и выбрать слева ссылку «Изменение параметров адаптера»;
- В настройках адаптера следует выбрать активное подключение и выбрать его свойства на правую кнопку мыши;
- В окне Свойств нужно найти IPv4 в списке параметров и выбрать его;
- В открывшемся окошке необходимо установить галочки напротив пунктов «Получать IP-адрес автоматически» и «Получать адрес DNS-сервера автоматически»«;
- Сохранить настройки и перезапустить компьютер.
Проверка беспроводного соединения к операционной системе
Часто ошибки доступа случаются из-за неправильной настройки беспроводного соединения в операционной системе. Проверяется это аналогично выше описано поэтапной инструкции. Нужно проверить, являются ли параметр IP и DNS решающими в данном случае. Если оператор предоставляет статическое подключение и человек выбрал его, то ему должны были дать один IP-адрес и некоторые другие параметры, закрепленные в договоре. В этом случае необходимо установить галочку напротив полей «Использовать следующие адреса IP» и «Использовать следующие адреса DNS» и вписать в них значения из договора.
Если такой способ не помогает, то, возможно, поможет диагностика сетевых проблем от операционной системы «Виндовс». Запустить ее можно путем нажатия правой кнопкой мыши по значку интернета в панели задач и выбрав пункт «Диагностика неполадок». Система начнет поиск неисправностей в автоматическом режиме и выдаст все подробности после завершения работы службы.
Автоматические средства исправления ошибок
Такие программы чаще всего используют на смартфонах под управлением Android или iOS, так как они имеют меньше возможностей тонкой настройки интернета из своего интерфейса. Для самой популярной системы Андроид есть приложение Android Wi-Fi Fixer. Он по сути своей повторяет действия, производимые диагностикой неполадок «Виндовс». Она выполняет поиск ошибок и автоматически исправляет их по возможности. Если что-то поправить не удалось, то пользователю об этом будет сказано в отчете после проверки операционной системы. Когда проверка запускается, софт начинает проверку всех возможных сетевых параметров и пытается подключиться к домашней беспроводной сети.
Переустановка драйвера
Стоит помнить, что многие программы вносят в систему настройки, которые тяжело найти и отменить. Ими не стоит пользоваться без крайней необходимости ни на телефоне, ни на персональном компьютере. Кроме того, в настольных ОС есть свои стандартные способы поиска неисправностей, которые приоритетны для использования из-за быстрой и стабильной работы.
Если все вышеописанное не помогает справиться с проблемой, то стоит попробовать переустановить драйвера на беспроводные и проводные сетевые адаптеры, а также сказать последнюю версию прошивки на свой маршрутизатор. Это обнулит все старые данные и конфигурации и заменит их оптимальными параметрами. Чтобы обновить драйвера следует открыть «Диспетчер устройств», прописав его название в меню «Пуск» или найдя его в «Панели управления». Также открыть требуемое окно можно через функцию «Выполнить», введя команду «mmc devmgmt.msc».
Далее нужно зайти в пункт «Сетевых адаптеров» и выбрать активный адаптер. По нажатию правой кнопки мыши можно найти пункт обновления драйверов, но лучше удалить все пункты сетевых подключений. После этого выполняется перезагрузка компьютера и все нужные драйвера устанавливаются с диска или флешки, где они находятся заранее или скачиваются с официального сайта производителя во вкладке «Драйвера». Когда установка будет закончена, компьютер будет перезагружен и можно будет попытаться подключиться к сети заново.
Как решить проблему с ограниченным доступом к интернету
Как уже говорилось, проблемой ограниченного интернета чаще всего страдает роутер, а не ноутбук или телефон, и искать проблему нужно, прежде всего, там. Итак, проверить нужно следующее:
- Настройки маршрутизатора. У многих устройств такая ошибка случается именно в результате первой или непредвиденной настройки. Скорее всего параметры были выставлены неправильно и роутер не может работать с кабелем от интернет-провайдера. Касается это всех моделей роутера: TP-link, Huawei, D-link, ZyXEL, Asus и т. д.
- Если ошибка появилась «из воздуха» и неожиданно, то нужно перезагрузить свой ноутбук/компьютер/телефон, а затем перезагрузить роутер.
- Проверить, качественно ли подключен кабель провайдера в роутер и нормально ли соединен маршрутизатор с компьютером при наличии такой связи. При необходимости нужно заменить кабель на новый. Если используется модем, то нужно проверить sim-карту на качественность фиксации.
- Убедиться в том, что услуги предоставления доступа к интернету оплачены, так как в противном случае он может ограничивать доступ.
- Определить в чем именно заключается проблема, какое устройство его вызывает. Сделать это не просто, но попытаться стоит, особенно, если дома есть еще один ноутбук или роутер.
Таким образом, было разобрано, почему ограничен доступ в интернет по Wi-Fi, а также как определить поломку и исправить ее. Причин может быть немало и нужно тщательно проверить настройки на всех устройствах, находящихся под подозрением
Подгорнов Илья Владимирович
Всё статьи нашего сайта проходят аудит технического консультанта. Если у Вас остались вопросы, Вы всегда их можете задать на его странице.
Пользователи беспроводных сетей шутят, что среди наиболее страшных вещей в мире для них номером один является жёлтый предупреждающий символ около «лесенки» приёма беспроводной сети. Действительно, такая ситуация является очень распространённой и способна испортить настроение человеку или даже нарушить его нормальный рабочий график. Поэтому мы рассмотрим, что делать при ограниченном доступе Wi-Fi.
Живое общение
Узнав о невозможности подключения к собственной беспроводной сети, набирайте номер технической поддержки оператора. Делать это следует по той причине, что изменение настроек Wi-Fi может не только не исправить ситуацию, но и существенно ухудшить ваше положение — в некоторых случаях приходится даже выполнять переустановку ПО на роутер. Кроме того, ограниченный доступ чаще всего является следствием следующих причин:
- Не оплаченный своевременно счёт от поставщика услуг.
- Технические проблемы, связанные с разрывом линии или поломкой приёмного оборудования в доме.
- Изменённый MAC-адрес роутера либо компьютера, который не зарегистрирован у провайдера.
Вполне возможно, что вам не придётся прилагать никаких усилий, чтобы исправить подключение.
Однако что делать, если провайдер затрудняется назвать причину? Большинство компаний предложит вам вызвать техника, который возьмёт определённую сумму за свои услуги, однако делать это вовсе не обязательно. Необходимо будет открыть настройки сети Wi-Fi, попробовав разобраться в причинах неполадки.
Проблемы с роутером
Нередко ограниченный доступ становится следствием сбившихся настроек маршрутизатора, причём не всегда для этого требуется вмешательство пользователя. Резкие скачки напряжения могут стать причиной сброса настроек роутера до заводских установок. Если вы используете Windows, установить соединение с маршрутизатором будет просто: достаточно ввести 192.168.0.1, воспользовавшись наиболее удобным браузером. Далее Windows запросит логин и пароль, которые вы устанавливали при настройке роутера. Если созданием сети Wi-Fi занимались не вы, свяжитесь с технической службой провайдера либо воспользуйтесь инструкцией к оборудованию.
Консультации либо инструкция потребуются вам и в дальнейшем, чтобы узнать, что именно делать в меню веб-клиента устройства, и как исправить неприятную ситуацию. Прежде всего, обратите внимание на тип подключения, который отображается в настройках WAN либо на главном экране некоторых роутеров. По умолчанию большинство провайдеров использует динамический IP, однако некоторые компании устанавливают статический адрес либо применяют технологию PPPoE. Ограниченный доступ может быть вызван неправильной настройкой — чтобы устранить его, достаточно выбрать нужный пункт выпадающего меню, а при использовании PPPoE ввести логин и пароль, выданные провайдером.
Если вы меняли MAC-адрес устройства, с помощью которого подключаетесь к сети Wi-Fi, попытайтесь восстановить прежний набор символов. Однако он может быть попросту неизвестен вам — в таком случае придётся позвонить провайдеру. Также проверьте, включена ли в роутере функция DHCP — она также напрямую влияет на доступ через беспроводную сеть. Выполнив настройку роутера, не забудьте сохранить установленные изменения и перезагрузить устройство.
Проблема беспроводного соединения с ОС
Довольно распространённым явлением является ошибка, когда было неправильно настроено беспроводное соединение операционной системы, установленной на компьютере.
Проверить этот факт довольно просто. Для этого нужно:
Важно понимать, что современные роутеры используют для своей работы технологию DHCP. Эта служба позволяет автоматически предоставлять все нужные данные. И если на компьютере будут несоответствующие параметры, тогда и подключение по беспроводной технологии к Интернету окажется ограниченным.
Выполнив все указанные действия, нажмите на «ОК» и закройте все открытые ранее окна.
Если ситуация не изменилась, тогда запустите диагностику неполадок. Для этого снова кликните по значку сетевого подключения в нижнем правом углу рабочего стола, и выберите соответствующую функцию.
На экране будут появляться подсказки, которым нужно просто следовать.
После установки всех параметров перезагрузите адаптер, отключив его и снова подключив. Это можно сделать, выбрав соответствующий пункт при нажатии правой кнопкой на значок либо путём нажатия специальной функциональной клавиши на ноутбуке. Желательно, хотя не обязательно, перезагрузить Windows.
Проблемы с компьютером
Доступ к сети может быть нарушен после переустановки Windows — особенно, если ранее вы пользовались фирменным дистрибутивом и перешли на стандартный пакет. Результатом становится нарушение нормальной работы драйверов. Чаще всего такое встречается на ноутбуке HP, Dell либо Compaq. Если возможности установить нужную версию Windows нет, придётся разбираться с драйверами. Кроме того, проблемы с драйверами на ноутбуке возникают и при использовании некоторых приложений, вмешивающихся в работу беспроводных сетей.
Чтобы восстановить доступ к сети Wi-Fi, необходимо открыть в Windows командную строку и ввести в неё «mmc devmgmt.msc», не забыв подтвердить выполнение функции. Вы увидите окно со списком оборудования, включённого в состав вашего компьютера — необходимо будет найти пункт «сетевые адаптеры». Выбрав из них сетевую карту Wi-Fi, перепишите её название и удалите драйвер. Остаётся только перезагрузить компьютер и воспользоваться проводным подключением для окончания процесса.
Перейдите на официальный сайт производителя оборудования (для этого нужно переписать название адаптера Wi-Fi на ноутбуке) и загрузите последнюю версию ПО. Далее делать ничего сложного не придётся, достаточно перезагрузить компьютер, позволив ему принять установленные изменения. Также можно попробовать воспользоваться инструментом System Recovery, если таковой предлагается производителем компьютера и установленным пакетом операционной системы.
Влияние антивирусов и брандмауэра
Нельзя исключать, что проблема с ограниченным доступом к сети Интернет может быть связана с антивирусным программным обеспечением, либо с межсетевым экраном. Он же брандмауэр или фаервол.
Эти системы и приложения могут иногда шалить и доставлять хлопот пользователю. Бывает даже и такое, что антивирусы негативно реагируют на файлы, связанные с сетевым подключением, и начинают их активно удалять.
Блокировка беспроводной сети всё же более частое явление, нежели попытка удалить некоторые файлы. И подключиться к Интернету через технологию Wi-Fi может не получиться в подобной ситуации.
Тут всё достаточно просто. Для начала необходимо проверить, действительно ли проблема в брандмауэре или антивирусе.
Для этого сначала отключите фаервол, и проверьте, изменится ли что-то после таких действий. Если нет, тогда брандмауэр здесь ни при чём.
Далее отключите антивирус. Практика показывает, что именно антивирусное ПО зачастую чрезмерно старается и пытается защитить фактически от несуществующих угроз.
Если в роли блокировщика доступа выступает антивирус, отключать его полностью не лучшее решение. Ведь тогда вы останетесь без защиты от реальных проблем, активно пользуясь Интернетом. Тут следует попробовать добавить подозреваемые файлы в белый список.
Ещё один вариант предусматривает установку обновлений, либо же полную замену текущего антивирусного программного обеспечения.
Проблема со стороны схемы электропитания
Объективно это одно из самых редких явлений. Но и такие случаи происходили, что вынуждает обязательно включить их в этот список.
Некоторые ноутбуки, на которых активирована схема экономии электроэнергии, могут отключать сетевые карты. За счёт этого снижается потребление питания, и батарея расходует свой заряд менее интенсивно.
Тут скорее снижается количество подаваемого питания, которого адаптеру может не хватать, и он начинает откровенно капризничать. Как вариант, перестаёт работать беспроводная сеть.
Для решения такой проблемы потребуется установить запрет для сетевого адаптера на переход в этот режим повышенной экономии. Для этого:
Теперь проблема решена. Можно проверять, восстановится ли подключение. Если да, тогда причина была найдена правильно, и вам удалось с ней справиться самостоятельно.
Простые решения
Ответ на вопрос, что делать при ограниченном доступе в Интернет через Wi-Fi, очень прост, — начать стоит с простых решений, то есть контакта со специалистом технической поддержки провайдера.
Если причина заключается именно в настройках вашего оборудования, не следует сразу заказывать услуги профессионала, поскольку вы можете восстановить соединение самостоятельно. Достаточно проверить настройки роутера, а также установки беспроводного адаптера в операционной системе — делать это нужно, пользуясь инструкцией либо консультацией провайдера. Также рекомендуется переустановить драйвер сетевого оборудования на ноутбуке либо на стационарном компьютере — он может быть повреждён после определённых действий пользователя. Наконец, не исключён и вариант повреждения разъёма роутера либо штекера на кабеле, хотя большинство провайдеров уведомляет об этом пользователя — специалисты могут увидеть, что сигнал не доходит до приёмного оборудования.
При настройке роутера пишет «Без доступа к интернету», или «Ограничено» и нет соединения с интернетом
Привет! Не так давно я написал статьи об ошибке «Без доступа к интернету», которую можно увидеть на компьютер с Windows 7, и «Ограничено» — в Windows 10 и Windows 8. Это одинаковые ошибки, которые появляются очень часто. При их появлении, результат один — не работает интернет, сайты не открываются и т. д. Народ сталкивается с этими проблемами чаще всего при настройке роутера. В статьях, ссылки на которые выше, я в основном писал о решении этих ошибок на самом компьютере. То есть, описывал те случаи, когда виновен именно компьютер, или ноутбук.
Но по моим наблюдениям, чаще всего в проблемах с интернетом виновен Wi-Fi роутер. Ошибки «Без доступа к интернету» и подключение «Ограничено» — не исключение. Проверить это очень просто. Если вы столкнулись с такой проблемой, то просто подключите к своему роутеру другое устройство. Если на нем интернет работать не будет — значит проблема в роутере, или в интернет провайдере. Звоним в поддержку провайдера, и выясняем, нет ли у них проблем, и оплачен ли у вас интернет. Если там все ok, то виновен во всем точно роутер.
А если нет соединения с интернетом при настройке роутера, то я могу точно сказать, что проблема точно в неправильно заданных настройках, неправильно подключенных кабелях, или роутер просто неисправен (такое тоже бывает).
Сейчас мы рассмотрим те настройки, которые нужно проверить в первую очередь.
На работает интернет при настройке роутера «Без доступа к интернету»
Если вы взялись настраивать роутер самостоятельно, и столкнулись с проблемой, когда нет подключения к интернету, то не спешите вызывать мастера. Не важно какой у вас маршрутизатор: Tp-Link, D-Link, Asus, Tenda, Linksys, ZyXEL, или какой-то другой. Думаю, что вы уже что-то там пытались настроить, и все вроде бы даже сделали правильно, но почему-то увидели примерно такую ошибку (значок может немного отличатся):
Если вы уже что-то настраивали, и не уверены что все сделали правильно, то советую сбросить настройки на вашем роутере, чтобы они нам не мешали. Найдите на корпусе кнопку Reset (обычно она утоплена в корпус устройства), нажмите ее и подержите 10 секунд. Если не знаете как это сделать, или не получается, то продолжайте настройку без сброса, или напишите в комментариях, дам ссылку на инструкцию.
Дальше, очень важно, проверить правильно ли вы все подключили. Как правило, на роутере есть 4 LAN разъема — для подключения компьютеров, телевизоров и т. д. к интернету и 1 WAN разъем. В него мы подключаем кабель от интернет-провайдера, или ADSL модема. Очень важно, подключить интернет именно в WAN разъем, в противном случае, не будет работать интернет и будет ошибка «Без доступа к интернету».
Как правило, все разъемы на роутере подписаны. Может быть написано как WAN, так и «Интернет». Вот для примера на роутерах Tp-Link, LAN обычно всегда желтые, а WAN — синий. Можете глянуть на примере настройки TP-LINK TL-WR940N.
Вот правильная схема подключения:
Значит так, проверили, если все правильно подключено, то искать решение проблемы будем в настройках роутера.
Самый важный момент, который нужно знать при настройке любого роутера, и из-за которого практически постоянно появляются ошибки с отсутствием интернета после настройки роутера — это правильная настройка роутера на работу с вашим интернет-провайдером. Если вы неправильно зададите настройки интернета (WAN) на роутере, то интернет конечно же работать не будет, а увидите вы ошибку «Без доступа к интернету».
Сейчас поясню простым языком. Есть провайдер, который дает вам интернет. Вы этот интернет подключаете к роутеру. Задача роутера установить соединение с провайдером и раздать интернет на ваши устройства. Если роутер не может соединится с провайдером, то интернет конечно же работать не будет.
Продолжаем разбираться…
Почему роутер не соединяется с провайдером и не работает интернет после настройки?
В большинстве случаев, это происходит потому, что в настройках роутера неправильно указан тип соединения, который использует ваш провайдер. Или, неправильно заданы данные для подключения к интернету. Ваш провайдер скорее всего использует один из этих способов соединения: Динамический IP, PPPoE, L2TP, PPTP, или Статический IP.
Самый простой, это Динамический IP. Интернет должен заработать сразу после подключения интернета к роутеру. Если ваш провайдер использует Динамический IP, и вы видите ошибку «Без доступа к интернету», или «Ограничено», то в первую очередь сделайте сброс настроек на роутере. Если не поможет, то проверьте, выбран ли на вашем роутере тип соединения Динамический IP. Как это сделать, покажу ниже.
Если же у вас провайдер использует PPPoE, L2TP, или PPTP, то кроме того, что в настройках нужно выбрать один из этих соединений, нужно еще указать данные для подключения к провайдеру, которые вам должны выдать при подключении к интернету. Как правило, это: имя пользователя, пароль и возможно IP-адрес и имя сервера.
Если до покупки руотера, у вас на компьютере (если был подключен интернет) было высокоскоростное подключение (например, Билайн), то после установки и настройки роутера оно не нужно. Его не нужно запускать. Подключаться к провайдеру будет роутер, и просто раздавать интернет по сетевому кабелю и Wi-Fi.
А то бывают случаи, когда после установки роутера, интернет работает только до той поры, пока включен компьютер, на котором запущено подключение к интернету. Так не должно быть.
Думаю, с этим разобрались. Я сейчас покажу, где на роутере задавать параметры подключения к провайдеру. Рассмотрим самых популярных производителей. Вы уже должны знать, какой тип соединения будете задавать, и остальные данные (имя пользователя, пароль) если они нужны. А нужны они в том случае, если у вас соединение по PPPoE, L2TP, или PPTP.
Настройка провайдера (WAN) на Wi-Fi роутере
Начнем мы как обычно из роутеров компании Tp-Link
Зайдите в настройки, на адрес 192.168.1.1 (или 192.168.0.1). Можете глянуть подробную инструкцию. Перейдите в настройках на вкладку Network — WAN. Здесь и нужно задать параметры. В поле WAN Connection Type выберите тип соединения, и задайте нужные параметры.
Когда все зададите, нажмите на кнопку Connect, роутер должен подключится к провайдеру. Если нет соединения, то проверяйте настройки. Не забудьте все сохранить, нажав на кнопку Save.
Дальше у нас D-Link
В панель управления D-link заходим по адресу 192.168.0.1. Смотрите эту инструкцию по входу в настройки.
Затем, переходим в меню Сеть — WAN. Нажимаем справа на кнопку Добавить. Выбираем тип соединения и продолжаем.
Дальше вам нужно будет задать дополнительные параметры. Там все понятно, просто следуйте инструкциям.
Настройка параметров WAN на роутерах Asus
Как обычно, нужно зайти в панель управления. Как зайти в настройки Asus, я подробно писал в этой статье.
В настройках, слева выберите пункт «Интернет». Там вы сразу сможете указать тип WAN-подключения, и задать нужные параметры.
Не забудьте сохранить настройки.
Настраиваем маршрутизатор Tenda
В настройки роутера Tenda заходим по адресу 192.168.0.1, или смотрим подробную инструкцию с картинками. Сразу на главной странице настроек, напротив Access Method можно выбрать тип WAN-соединения. В зависимости от выбранного подключения, ниже появляться поля для дополнительных параметров. Где нужно указать данные, которые вам должен предоставить провайдер.
Сохраните настройки нажав на Ok.
Настройка интернета на роутере ZyXEL
На устройствах Zyxel Keenetic все примерно так же. В настройки можно попасть по адресу 192.168.1.1. Есть подробная инструкция по входу в панель управления.
На Zyxel Keenetic настройка подключения сделана интересно, но ничего, разберемся. Откройте снизу меню Интернет. Затем, если у вас соединение PPPoE, L2TP, или PPTP, выберите вкладку PPPoE/VPN и нажмите на кнопку Добавить соединение.
Укажите тип (протокол) и задайте необходимые данные (имя пользователя, пароль).
Указываем тип соединения на Linksys
В настройках (инструкция по входу), перейдите в пункт меню Настройка — Основные настройки. И напротив «Тип соединения с Интернетом», нужно выбрать тот, который использует ваш интернет-провайдер. И при необходимости указать нужные параметры.
Сохраните настройки.
Еще несколько советов
Если у вас подключение через ADSL модем, то есть, от модема идет кабель к роутеру, то вам нужно выбирать тип соединения — Динамический IP. Это в большинстве случаев, просто все зависит от настроек модема.
Всегда старайтесь настраивать маршрутизатор по инструкции. Даже, если инструкция написана не конкретно для вашей модели. Главное, что бы совпадал производитель. Там панели управления практически всегда одинаковые. Смотрите у нас на сайте подробные статьи по настройке, в разделе «Настройка роутера» выбирайте производителя, затем инструкцию для любой модели, если вашей нет.
Если вы все подключили правильно, и все настройки задали верно, а интернет через роутер все ровно не работает, ошибка «Без доступа к интернету» не исчезла, то нужно исключить проблемы на стороне интернет-провайдера. Может быть даже такое, что отошел коннектор на сетевом кабеле от провайдера. Можно попробовать подключить интернет напрямую к компьютеру, и посмотреть, будет ли он работать.
Если запутались в настройках, указали что-то не то, то лучше всего сделать сброс настроек к заводским на вашем маршрутизаторе, и настроить все заново. Какие-то неправильные параметры, могут вам помешать.
Ну и не нужно исключать брак роутера. Разное бывает. Можно проверить его работу с другим провайдером, если есть такая возможность. Или, обратится в магазин, пускай там его проверят.
На этом все. Задавайте вопросы в комментариях и делитесь своим опытом. Буду рад видеть ваши комментарии!