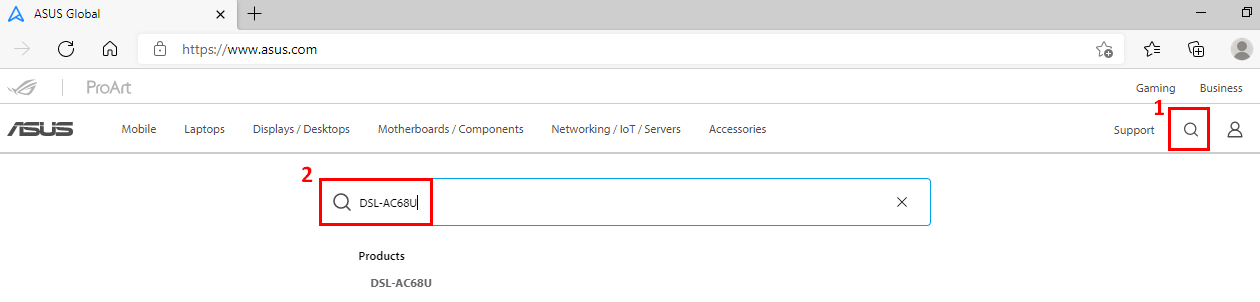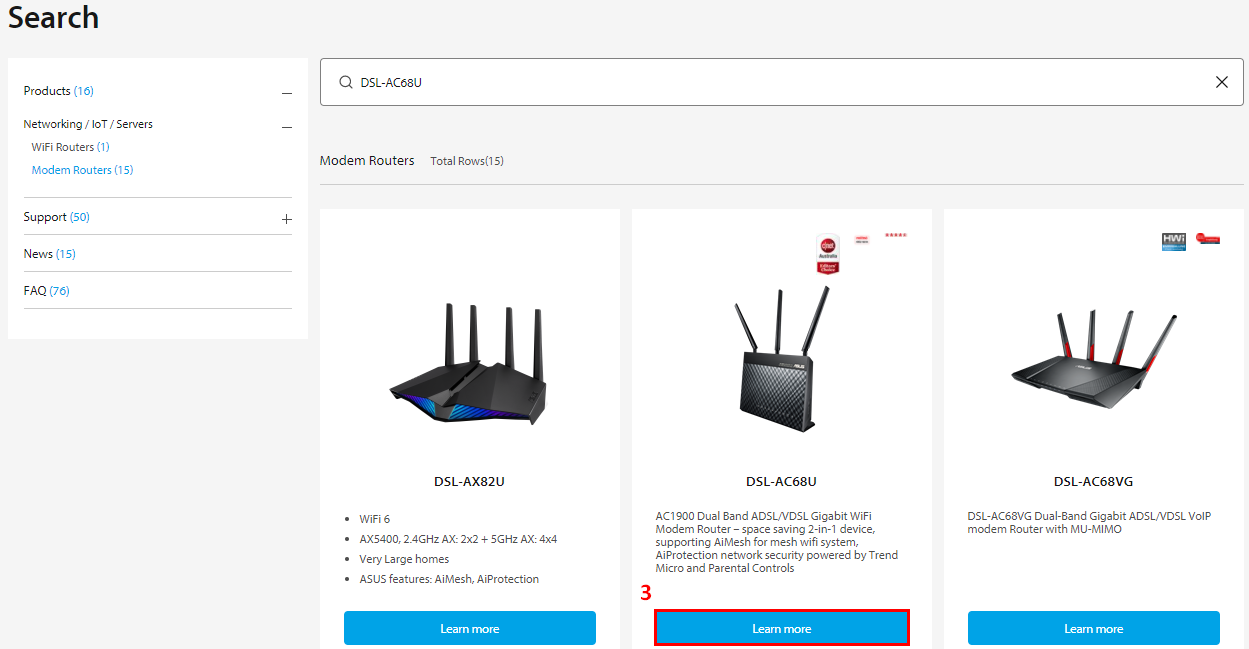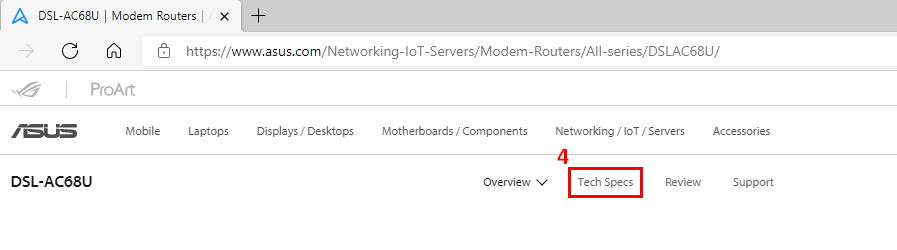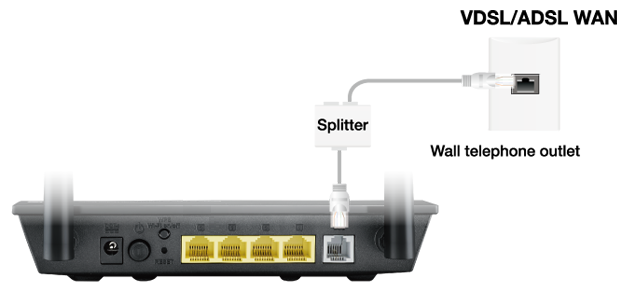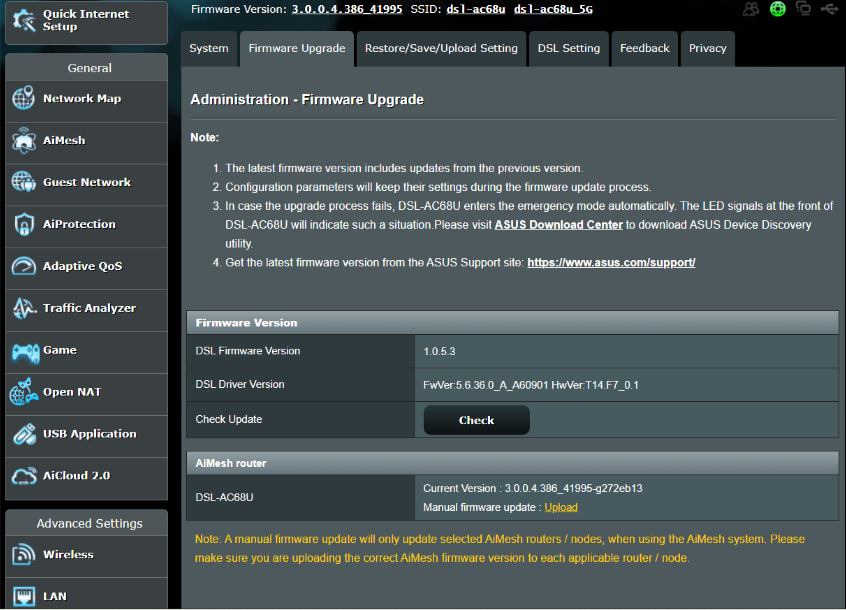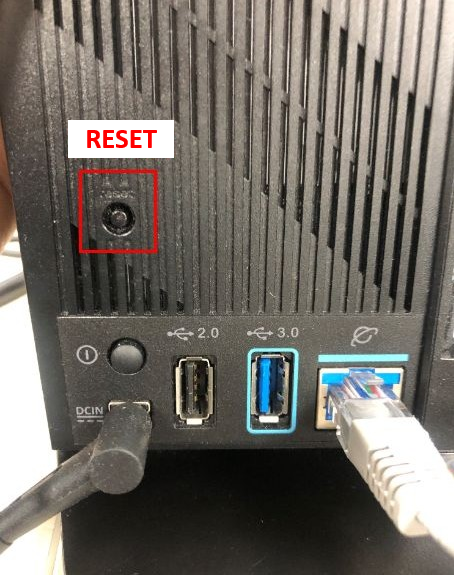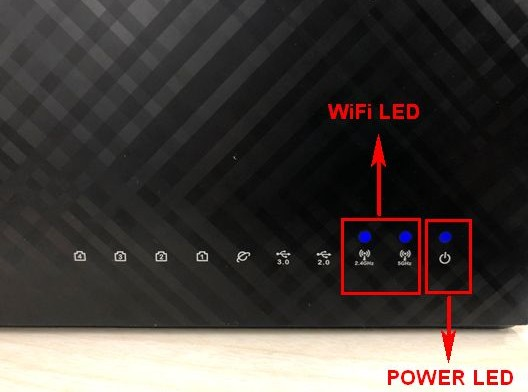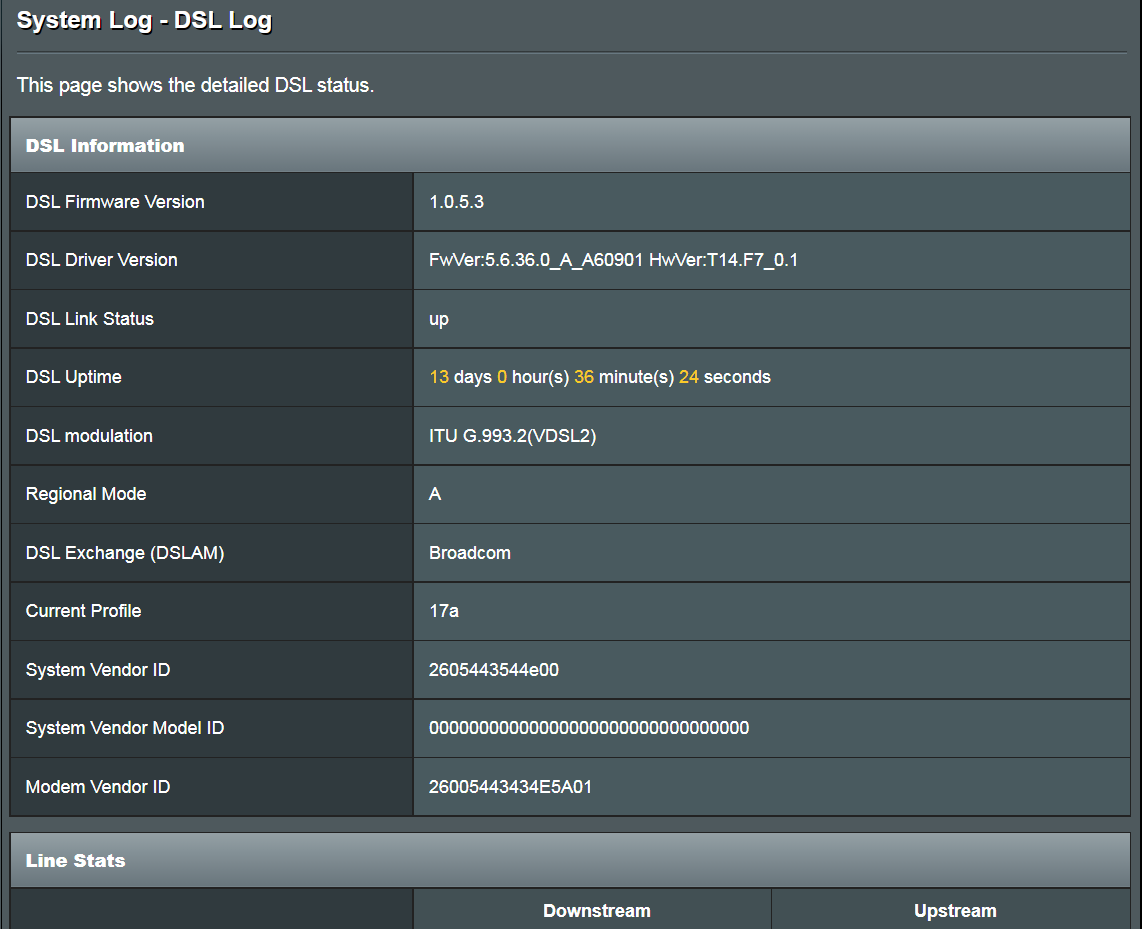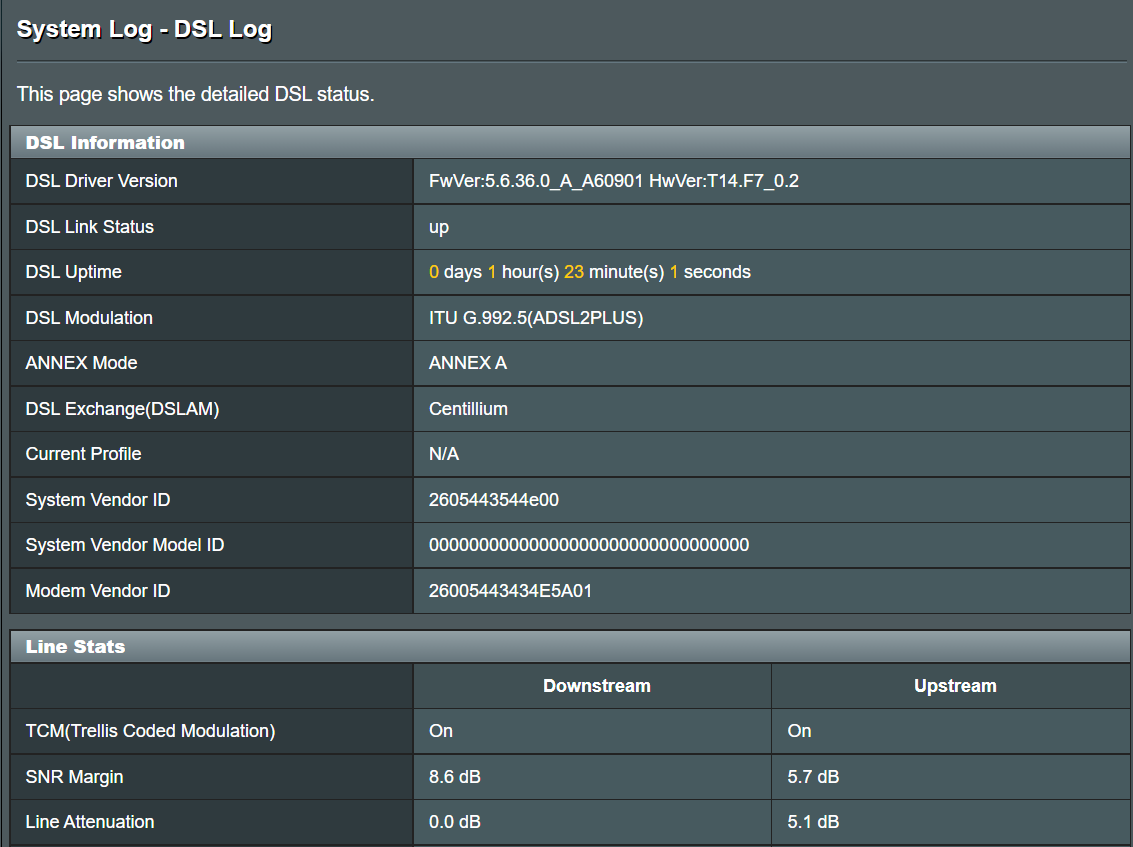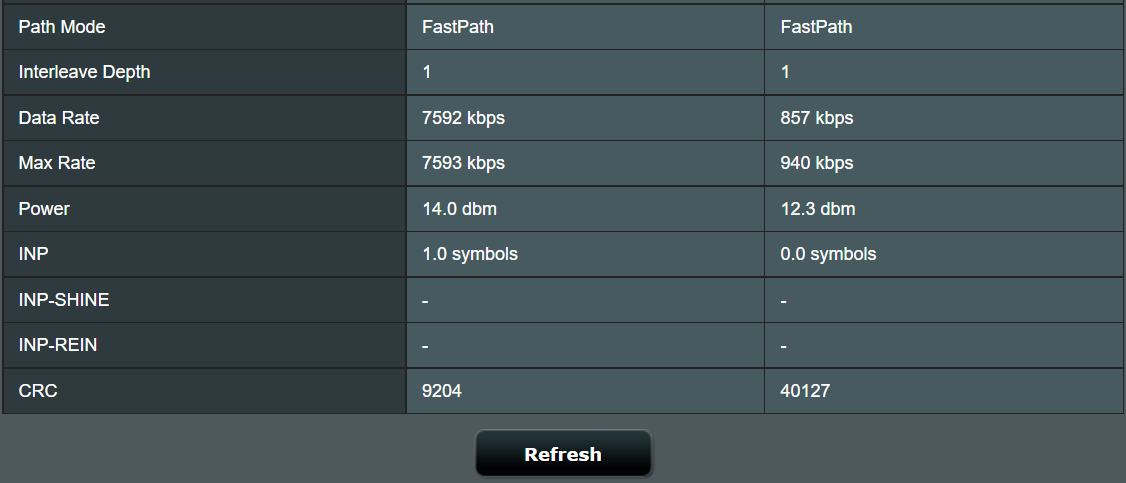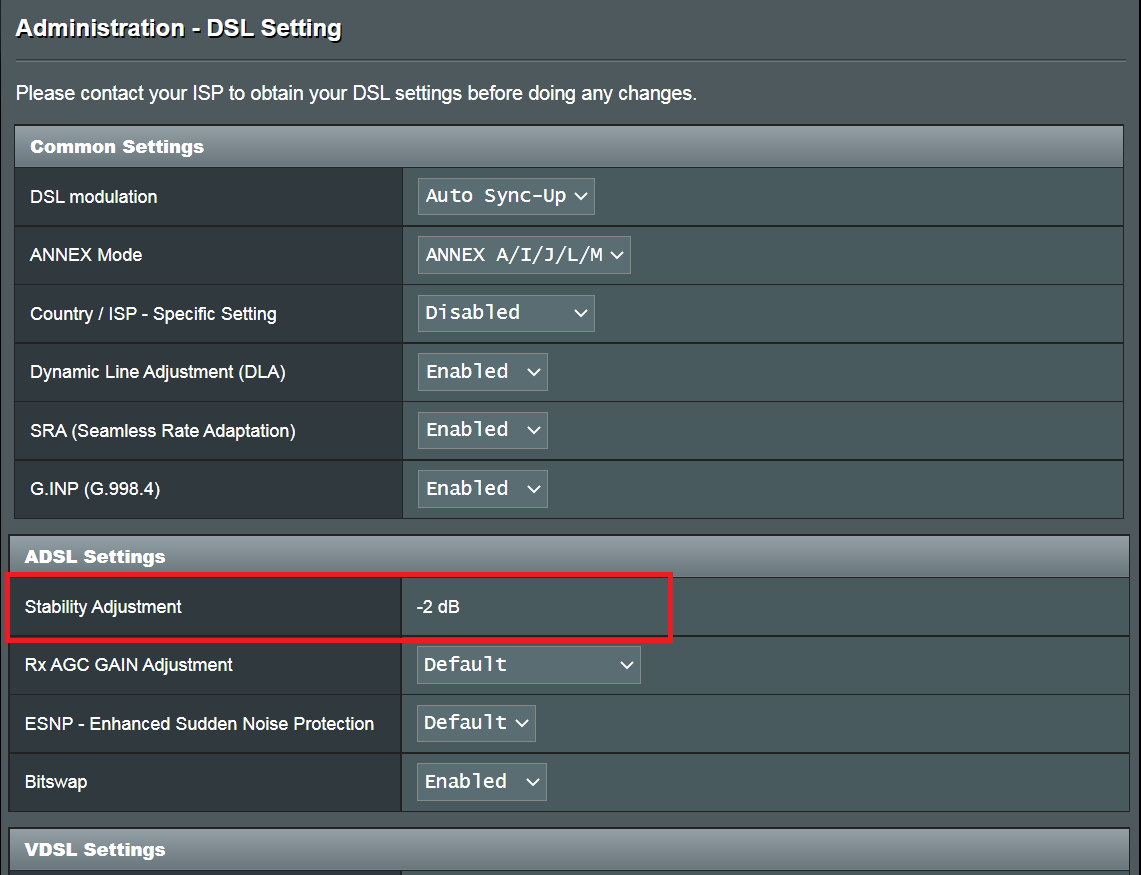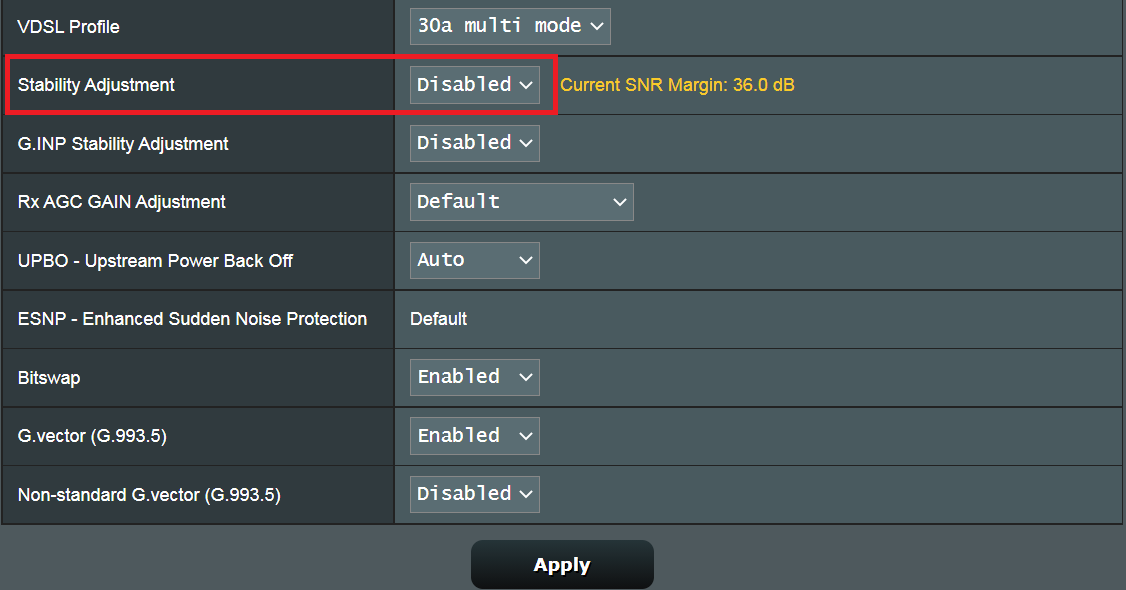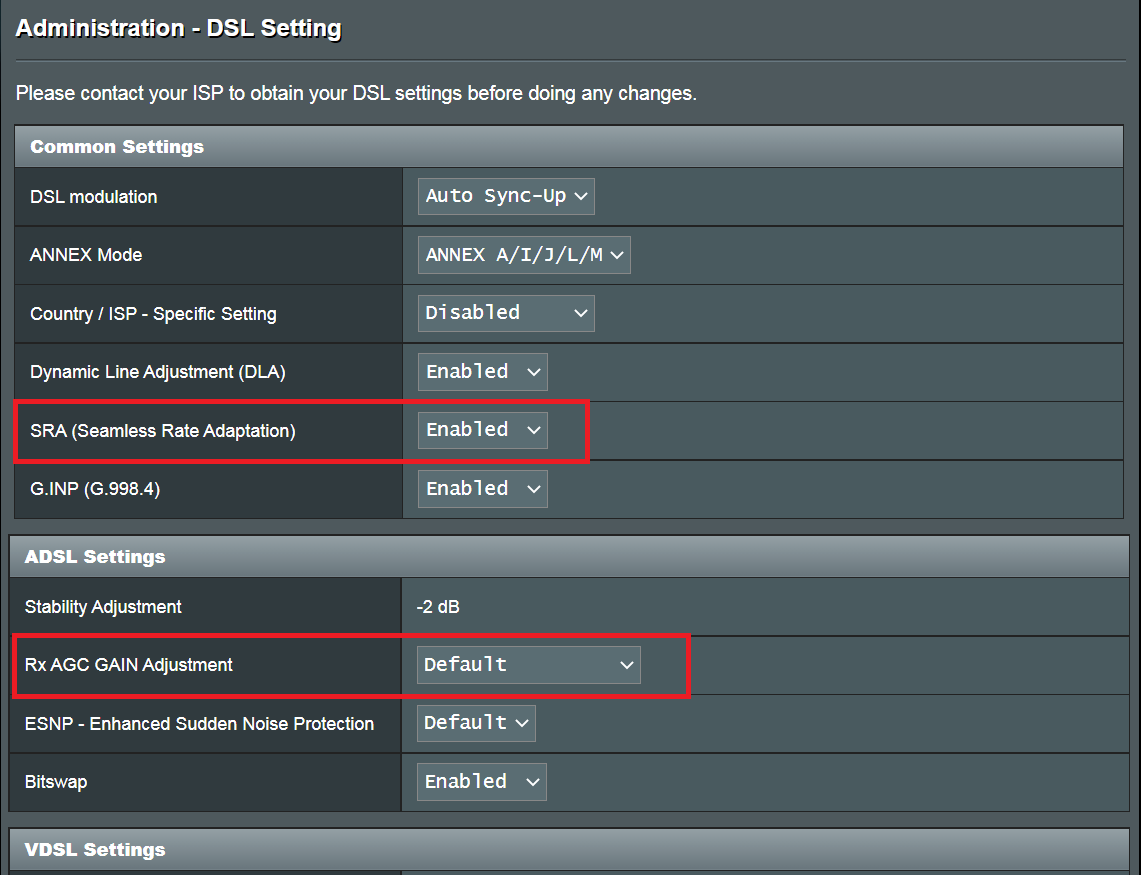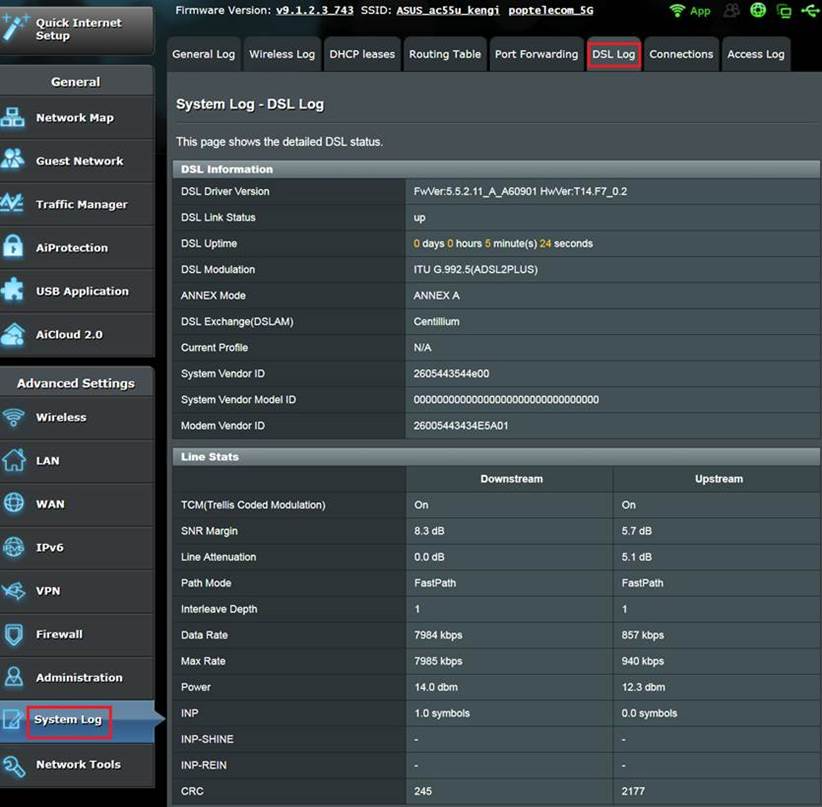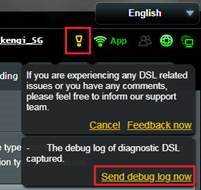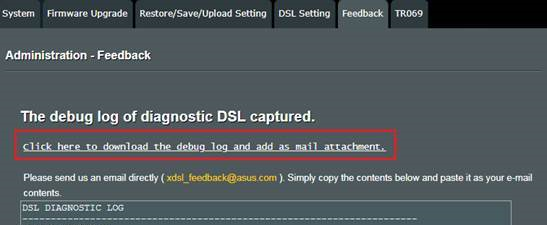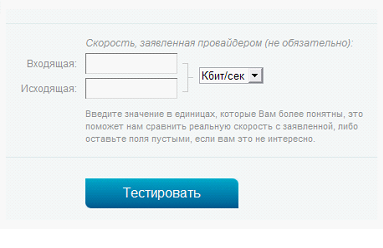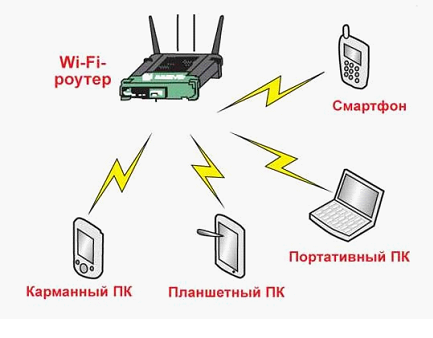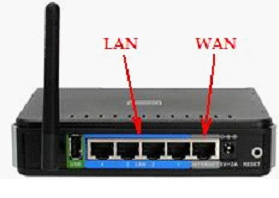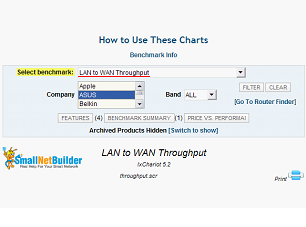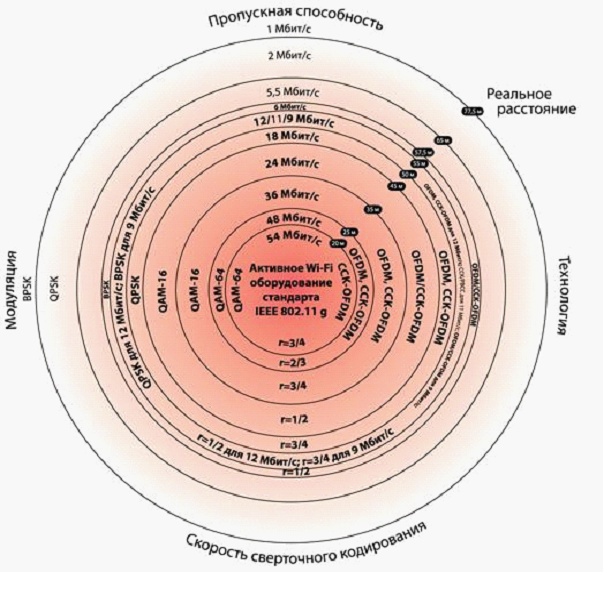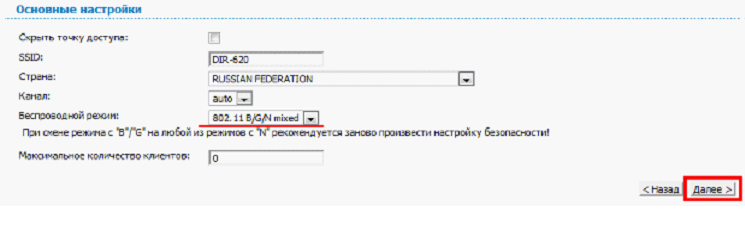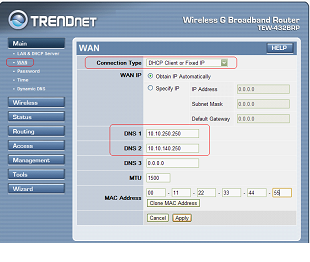Что делать, если роутер режет скорость
Содержание
- 1 О роутерах в общем
- 2 Механизм формирования скорости работы
- 3 Причины плохой связи по кабелю
- 4 Рекомендации
- 4.1 Сброс настроек
- 4.2 Обновление версии прошивки
- 4.3 Отключение «мешающих» служб роутера
- 4.4 Скорость Wi-Fi
- 4.5 Использование нестандартных прошивок
- 5 Замена роутера
- 5.1 TOP-5 роутеров конца 2020 года, начала 2021
- 6 Заключение
- 7 Видео по теме
Роутер, в том числе называемый маршрутизатором или коммутатором, — высокоинтеллектуальный аппарат, объединяющий несколько компьютерных сетей в одну структуру. Последние подключаются к нему через различные входы устройства и отличающиеся подсетями IP-адреса. К примеру, если брать «сложные» варианты совместной работы, то часть клиентов подсоединена используя LAN-разъем, другая через Wi-Fi, и всем им требуется доступ в Интернет, через единый исходящий выход самого коммутатора. С условием, что должна присутствовать и внутренняя связь между элементами локальной сети, невидимая извне. Главная сложность тут в том, что LAN, Wi-Fi и внешняя линия имеют разные IP-адреса. Роутер здесь — перенаправляющее звено, которое производит контроль за перемещением цифровых данных между различными интерфейсами и их пользователями. Роль роутера в локальной сети показана на рисунке ниже.
В идеальном конгломерате оборудования скорость соединения всех клиентов между собой и внешней точкой связи одинакова и зависит только от аппаратной составляющей и ширины конкретного канала. К сожалению, подобная ситуация редкость, поэтому у многих пользователей возникает вопрос: почему роутер режет скорость при достаточно хороших физических линиях.
Причин здесь множество, большая часть которых будет рассмотрена в настоящей статье. Здесь же перечислены решения часто возникающих проблем.
О роутерах в общем
Если брать внутреннюю логическую и аппаратную составляющую роутера, то выглядит она следующим образом, как показано на рисунке ниже.
Стрелками указаны маршруты движения цифровых пакетов от различных сетей. Объединяющие прямоугольники показывают общность интерфейсов (LAN, WLAN, Wi-Fi, etc) и их принадлежность к локальным или внешним структурам.
Логический блок роутера — классический процессор архитектуры RISC, MIPS или ARM. Программы для него, вместе с настройками, хранятся в энергонезависимой постоянной памяти, для текущей сессии используется оперативный ее вариант.
Механизм формирования скорости работы
Пути перемещения цифровых данных между всеми интерфейсами и адресами построены на основе таблицы маршрутизации. Последняя может создаваться в автоматическом режиме или вводится вручную. Плотность передаваемой информации, на каждый момент времени и для конкретного канала, контролируется программным механизмом, в общем называемым QoS (Quality of Service или качество обслуживания). Именно он устанавливает системные параметры каждого интерфейса, которые должны совпадать как на принимающей стороне, так и на отправляющей. Иначе происходит коллизия (не соответствие) с процедурой подстройки скорости пока характеристики ее качества не станут удовлетворять QoS.
Механизм качества обслуживания ориентируется на число пакетов сети, прошедших без нарушения структуры данных в обе стороны. При медленной передаче — выше шанс отправки их в целостности, чем при более быстрой. В зависимости от количества потерь QoS и устанавливает минимальную аппаратную скорость работы интерфейса.
Процедура выполняется единовременно, на принимающей и передающей стороне, до достижения наилучшего баланса значений. При этом, если интерфейс асинхронен, то скорость может быть отлична для момента приема и передачи, а значит удваивается количество проводимых синхронизаций. Установка единого значения — не панацея. Технически: схема работы каждого режима реализуется своим методом. Соответственно, корректная скорость передачи и приема различна, даже в пределах единого набора аппаратных интерфейсов.
Работа QoS затрагивает и приоритет получаемых данных. Вся приходящая информация попадает в специальную очередь обработки. Часть пакетов может иметь более высокую значимость. При ошибке такие будут запрошены повторно. При низком приоритете — попросту отброшены. На некоторых роутерах функция отключается или вообще не реализована.
Причины плохой связи по кабелю
Основные факторы, влияющие на скорость обмена:
- ошибки задания параметров на клиентских устройствах;
- настройки служб коммутатора;
- ручная установка недопустимых значений интерфейсов на маршрутизаторе;
- физические неполадки кабельной линии (электромагнитные помехи, разрывы, короткие замыкания) с соответствующим увеличением коллизий;
- программные ошибки роутера, включая проблемы с прошивкой;
- слабость аппаратной составляющей маршрутизатора.
Причины, почему режется скорость, за исключением первой, перечисленной, касаются всех частей сети, так как пакет данных проходит множество устройств-посредников по пути из одной точки в другую.
Так выглядят линии связи от роутеров.
Рекомендации
Все последующие советы относятся только к маршрутизатору, который осуществляет связь машин локальной сети и их выход в Интернет. Выполняются настройки в 99% случаев через внутреннее меню роутера, доступное на соответствующей web-странице.
Ниже на рисунке приведен пример страницы настроек роутера TP-Link.
Если ничего из приведенных ниже советов не помогает, то ищите неисправность в физических линиях связи, клиентских устройствах или ошибках оператора, предоставляющего доступ в Интернет.
Сброс настроек
Самой распространенной проблемой, из тех почему роутер режет скорость Интернета — неверные настройки интерфейсов. Простейшее решение — сбросить их до заводских. Единственное, что произойдет — одновременная потеря и всех необходимых для работы характеристик, к примеру, установок выхода в Интернет, паролей Wi-Fi, общей защиты. Их потребуется впоследствии настраивать вручную.
Сам сброс выполняется или через физическую кнопку Reset на корпусе аппарата, или программно. В первом случае может потребоваться острый и тонкий предмет, так как она зачастую выполняется «утопленной» в сам роутер. Подойдет заточенная спичка, зубочистка или булавка. Кнопка фиксируется нажатой до той поры, пока все индикаторы устройства не мигнут. Далее она отпускается и ожидается загрузка роутера.
Программно сброс выполняется через стандартное меню, в котором выбирается пункт «Восстановить заводские значения» или «Reset to hardware defaults». Будет запрос подтверждения, на который требуется ответить согласием. Найти сам пункт часто можно в разделе «Система».
После перезагрузки, в обоих случаях, для входа в аппарат используется стандартное имя пользователя и пароль, зачастую указанные на его корпусе или в документации.
Обновление версии прошивки
Маршрутизирующий аппарат — маленький компьютер. Его основная программа называется «прошивкой». Случаются и в ней ошибки, которые приводят к тому, что роутер режет скорость Интернета. Для большинства моделей исправить их можно через доступные обновления на сайте производителя, откуда они закачиваются вручную.
Устанавливается прошивка через меню устройства. Для последнего действия ищут пункт «Обновление встроенного ПО» («Update», «Upgrade»), часто находящийся во вкладке «Система», «Системные инструменты» или в ссылке, которая находится под текстом с версией установленной прошивки.
Выбирают скаченный файл в диалоговом окне, открывающемся по нажатию соответствующей клавиши. Следом активируется кнопка «Обновить» и ожидается окончание процесса.
Один из вариантов кнопки загрузки обновления приведен на рисунке ниже.
Перед процедурой нужно помнить две вещи:
- версия прошивки берется под конкретную модель аппарата;
- его настройки будут утеряны, как и в случае сброса роутера.
Некоторые модели допускают сохранение текущих параметров через отдельный пункт системного меню «Резервная копия». После обновления, необходимо их восстановить, воспользовавшись для загрузки соответствующей кнопкой.
На рисунке ниже приведен пример сохранения и восстановления настроек в TP-Link.
Отключение «мешающих» служб роутера
Широта функций любого роутера обеспечивается запущенными на нем службами. В разрезе быстродействия и загруженности самого аппарата, требуемым сетевыми сервисами, часть из них можно блокировать или запускать. Подобный функционал может и не существовать в некоторых моделях маршрутизаторов. Главное помнить — не обязательно, что деактивация конкретной службы приведет к росту скорости. Случается, и при обратном добавлении сервиса, произойдет разгрузка кабельного или Wi-Fi-канала.
Службы в меню обычно представлены отдельными именами, совпадающими с их названиями. Каждый пункт открывает относящуюся страницу с настройками и управлением. Перечень основных:
| Наименование | Описание | Рекомендация |
|---|---|---|
| QoS | В случае наличия такого пункта подразумевается включение приоритета пакетов. | Включить |
| QoS DDNS, «Динамический DNS», или DynDNS |
Динамический сервер имен, посредник между операторским и локальной сетью | Попробуйте оба состояния |
| DMZ или «Перенаправление портов» | Переадресация портов | Отключить |
| DHCP | Выдача адресов устройствам локальной сети | Включить, если нет другого сервера DHCP |
| UPNP | Разрешить переадресацию портов требованиями самих узлов локальной сети | Отключить, не рекомендуется по безопасности |
| Родительский контроль или планирование доступа | Ограничивает соединение с интернетом, в зависимости от времени суток | Отключить |
| «Firewall», «Брандма́уэр», «Файрвол» | Защитная «стена», закрывающая доступ по некоторым сервисам из внутренней сети в интернет, и обратно | Включить, требуется для безопасности. |
Скорость Wi-Fi
Существует отдельная рекомендация для клиентов, подключающихся к роутеру через Wi-Fi-интерфейс и получающих маленькую скорость. За характеристики частоты соединения в маршрутизаторе отвечает параметр «канал». Если множество аналогичных точек доступа работают на одном, то скорость соединения с Интернетом и Wi-Fi падает. Изменение его на другой позволит решить настоящую проблему, за счет отсутствия на линии посторонних помех.
Использование нестандартных прошивок
Программы, управляющие роутером от производителя, иногда содержат неисправляемые годами ошибки или обладают урезанным функционалом. В таких случаях их заменяют на аналоги — OpenWRT, DD-WRT, LibreWRT или Tomato. Естественно, придется подобрать версию из перечисленных, поддерживающую конкретную модель роутера. Устанавливаются сторонние прошивки аналогично официальным обновлениям, через меню маршрутизатора. Здесь нужно помнить — гарантии устройство лишается сразу, при возможных плюсах.
Замена роутера
Есть проблемы роутеров, возникающие от слабой логической части, недостатка памяти или экономии производителем в аппаратной составляющей интерфейсов. Здесь поможет только замена его на более качественную модель.
TOP-5 роутеров конца 2020 года, начала 2021
| Наименование | Количество LAN | Внешняя линия | USB | WIFI | Цена |
|---|---|---|---|---|---|
| Xiaomi Mi Wi-Fi Router 4 | 2 | RJ-45 | Нет | Есть | 2450 |
| Xiaomi Mi AIoT Router AC2350 | 3 | RJ-45 | Нет | Есть | 3630 |
| Keenetic Giga KN-1010 | 4 | RJ-45/Внешний 4G модем | Есть | Есть | 8369 |
| TP-LINK TL-WR840N | 4 | RJ-45 | Нет | Есть | 1200 |
| Tenda AC5 | 3 | RJ-45 | Нет | Есть | 1690 |
Заключение
Роутер — своеобразное «окно» в Интернет и объединяющее устройство всех узлов локальной сети. Скорость соединения между каждым из них и внешним миром — животрепещущий вопрос любого пользователя. Все проблемы с низкими характеристиками решаемы, если конечно не попалась крайне неудачная модель маршрутизатора. Надеемся, перечисленные в статье способы помогли избавиться от сильных отрицательных факторов, при которых роутер снижает скорость Интернета, вне зависимости от метода подключения к нему: напрямую, через модем или по Wi-Fi.
Видео по теме
В этой статье мы рассмотрим несколько решений проблемы, когда после подключения ноутбука или компьютера к интернету по кабелю очень низкая скорость подключения. А в свойствах Ethernet подключения в Windows отображается скорость линии 100 Мбит/с вместо 1000 Мбит/с. Нет гигабитного подключения и скорость ограничивается 100 Мбит/с, при этом компьютер и роутер, или интернет-провайдер (если подключение напрямую) поддерживает скорость выше 100 Мбит/с.
Проблема именно в низкой скорости подключения к интернету с помощью сетевого кабеля (витой пары). При этом, очень часто, скорость по Wi-Fi, или же скорость по кабелю на другом устройстве намного выше. В комментариях к другим статьям на этом сайте было уже много вопросов по этой проблем. И исходя из этого опыта я хочу пояснить несколько важных моментов:
- Сетевая карта в вашем компьютере или в ноутбуке (это может быть внешний USB адаптер) должна быть гигабитной. Она должна поддерживать скорость до 1 Гбит/с или выше. Сейчас уже есть сетевые карты, которые поддерживают скорость до 2.5 Гбит/с или даже до 10 Гбит/с. Во всех новых ПК или ноутбуках, и даже не очень новых, сетевые карты гигабитные. Это можно посмотреть в характеристиках. Так же в диспетчере устройств. В названии сетевого адаптера скорее всего будет написано Gigabit Ethernet.
- Если у вас подключение через роутер, то для того, чтобы скорость была выше 100 Мбит/с, в роутере должны быть гигабитные порты (LAN и WAN). Они должны поддерживать скорость до 1000 Мбит/с или выше.
- Скорость по тарифу интернет-провайдера. У многих она до 100 Мбит/с. Вы должны быть уверены, что ваш провайдер предоставляет скорость выше 100 Мбит/с. Это может быть до 300 Мбит/с, до 500 Мбит/с и т. д. Зависит от вашего провайдера и тарифа. Можете проверить скорость по Wi-Fi. При этой проблеме скорость по Wi-Fi может быть выше, чем по сетевому кабелю.
- Сетевой кабель (витая пара), которым вы соединяете компьютер с роутером. Или кабель от интернет-провайдера. Чтобы скорость была выше 100 Мбит/с, он должен быть 8-жильным. Для получения скорости выше 100 Мбит/с должны использоваться все 4 пары. И они должны быть правильно обжаты. Должны быть задействованы все проводки. Очень часто проблема именно в неправильно или плохо обжатом кабеле. Или когда нет контакта на одном проводнике. Подробнее в статье как обжать витую пару в RJ-45.
Значит мы выяснили, что у вас должен быть ПК/ноутбук с гигабитной сетевой картой, роутер с гигабитными портами, провайдер должен предоставлять скорость выше 100 Мбит/с, а кабель должен быть 8-жильным и желательно заводским, а не самодельным. Обычно это кабель категории 5e. Если все так, а скорость Ethernet соединения на компьютере не выше 100 Мбит/с (при этом на других устройствах через это подключение скорость выше, в том числе по Wi-Fi), тогда пробуйте применить решения из статьи.
Почему скорость линии Ethernet в Windows 11, 10, 7 100 Мбит/с и как поднять до 1000 Мбит/с?
Хочу показать, как эта проблема выглядит в Windows 11, Windows 10 и Windows 7. Когда должно быть гигабитное соединение, а в свойствах «Скорость линии (прием/передача)» указана всего 100 Мбит/с вместо 1000 Мбит/с.
В моем случае Windows 11 не определяет это Ethernet соединение как гигабитное. Хотя сетевая карта и LAN-порты в роутере гигабитные. Если у вас в свойствах (состояние) Ethernet подключения указана скорость 1000 Мбит/с, но реальная скорость при проверке не выше 100 Мбит/с, то скорее всего скорость ограничивает ваш интернет-провадйер.
Наша задача сделать так, чтобы в Windows скорость проводного соединения была 1000 Мбит/с (1 Гбит/с). Это будет означать, что система использует все возможности гигабитного соединения, и скорость будет ограничиваться только интернет-провайдером (тарифом).
Несколько простых решений
- Перезагрузите маршрутизатор и компьютер.
- Отключите сетевой кабель от компьютера и роутера и подключите обратно. На роутере можете попробовать подключить в другой порт.
- Попробуйте подключить другое устройство. Другой компьютер, или ноутбук. Проверьте, работает ли на нем гигабитное Ethernet соединение. Так мы сможем выяснить в чем причина.
- Замените кабель. Выполните это соединение другим кабелем. Лучше всего использовать кабель, который поставлялся в комплекте с роутером.
- Если вы подключаете внешний гигабитный сетевой адаптер по USB, то подключайте его в порт USB 3.0.
- Подключите интернет напрямую от провайдера к компьютеру. Без маршрутизатора.
Настройка «Скорость и дуплекс» в Windows 11, 10, 7
В свойствах сетевой карты в диспетчере устройств есть настройки «Скорость и дуплекс» («Spped & Duplex»). По умолчанию там обычно установлено Авто. Можно попробовать выставить конкретную скорость в свойствах этого пункта.
- Откройте диспетчер устройств. Можно нажать на кнопку меню Пуск правой кнопкой мыши и выбрать «Диспетчер устройств».
- Дальше откройте вкладку «Сетевые адаптеры». Нажмите правой кнопкой мыши на сетевой адаптер (в названии скорее всего будет Gigabit Ethernet, или GBE Family Controller) и откройте свойства.
- В новом окне нужно перейти на вкладку «Дополнительно», найти свойство «Скорость и дуплекс» («Spped & Duplex») и установить для него значение «1.0 Gbps Full Duplex». Если там уже было установлено какое-то значите, то попробуйте поставить «Auto Negotiation».
После изменения настроек нажмите Ok, перезагрузите компьютер и проверьте подключение. Можете поэкспериментировать с разными значениями.
Скорость линии (прием/передача) в свойствах должна быть 1000/1000 Mbps.
Если вы установили в свойствах конкретную скорость (например, 1.0 Gbps Full Duplex), но это никак не повлияло на реальную скорость и показатели в настройках Windows, тогда лучше установить автоматическую настройку «Auto Negotiation» и искать другую причину низкой скорости Ethernet подключения.
Обновление драйвера сетевой карты
Обязательно нужно обновить драйвер Ethernet адаптера. Если обновление драйвера не дало результата, тогда можно попробовать сделать откат драйвера, или замену из списка установленных.
Обновлять нужно не через диспетчер устройств (когда мы нажимаем на адаптер и выбираем «Обновить драйвер»), а скачать драйвер с сайта производителя адаптера, ноутбука, материнской платы и установить его. Так как при обновлении через диспетчер устройств Windows практически всегда сообщает о том, что самый подходящий драйвер уже установлен.
У меня есть две инструкции, которые вам в этом помогут:
- Realtek PCIe GBE Family Controller: что это, как скачать драйвер, как установить и настроить, почему не работает?
- Какой драйвер нужен для сетевой карты (Ethernet-контроллера)? Загрузка и установка
Откат или замену драйвера сетевой карты можно сделать в диспетчере устройств, в свойствах адаптера на вкладке «Драйвер».
Дополнительная информация
На некоторых роутерах так же есть настройки скорости и дуплекса для LAN-портов. Правда, я видел их только на некоторых моделях от TP-Link. LAN-порты на роутерах работают в режиме автосогласования. Автоматически устанавливается максимальная скорость в зависимости от возможностей кабеля и сетевого адаптера.
По своему опыту могу сказать, что очень часто причина низкой скорости при проводном подключении к роутеру именно в кабеле. Просто плохой контакт на проводниках. Поэтому, я рекомендую первым делом исключать эту причину.
Дорогие пользователи! У нас появился новый форум на платформе tp-link.community (Сообщество)
Форум доступен по ссылке https://community.tp-link.com/ru
Если при регистрации в Сообществе Вы укажете адрес электронный почты, который используете на данном форуме, то Ваши данные будут перенесены на форум Сообщества автоматически.
Также, если на форуме Сообщества Ваш никнейм будет занят, то Вам предложат сменить его или оставить, но с приставкой «_RU».
Подробнее Вы можете прочитать тут: https://community.tp-link.com/ru/home/f … pic/501542
Убедительная просьба не дублировать темы на старом/новом форуме.
Режет скорость даже по кабелю
-
Antares
- Сообщения: 6
- Зарегистрирован: 03 фев 2013, 00:57
- Страна: Россия
Режет скорость даже по кабелю
Аппаратная версия устройства: Ver 1.2
Версия прошивки: 121225
Ваша страна: Россия
Название провайдера: Westcall
Тип подключения: Dynamic IP
Скорость по тарифу: 30 Мбит/с
Подключение с ПК по wifi или по кабелю?: кабель
Если наблюдаются разрывы, то как часто?: Нет
Наблюдается проблема, когда нет нагрузки?: Нет
Наблюдается ли проблема при подключении без роутера?: Нет, скорость заявленная провайдером
Ваша операционная система: Windows XP
Антивирусные программы и фаерволы: Отсутствуют
Приветствую!
Есть проблема — роутер дает скорость даже по кабелю 5-6 Мбит/сек. при скорости от провайдера 30 Мбит/сек. Проверялось как описано в теме http://forum.tp-linkru.com/viewtopic.php?f=26&t=31
По Wi-Fi — 4 Мбит/сек. Таким же методом проверялась скорость напрямую от провайдера — соответствует 30 Мбит/сек.
Все антивирусы и Firewall на ПК отключены. В настройках роутера Firewall отключен.
Скорость по Wi-Fi между ПК в одной сети через роутер — те же 5-6 Мбит/сек!
Подскажите, что изменить в настройках, что бы роутер давал скорость провайдера, хотя бы по кабелю?
Провайдер с чистым Dynamic IP (воткнул кабель и работаешь). Смена прошивки на последнюю от 25/12/12 результата не дала. Послезавтра истекает срок после покупки 14 дней — хотелось бы понять, оставлять мне роутер или же сдавать.
Спасибо.
-
ttb
- Сообщения: 189
- Зарегистрирован: 04 ноя 2011, 21:41
Re: Режет скорость даже по кабелю
Сообщение
ttb » 03 фев 2013, 09:02
— Поиграйтесь с числом MTU в сторону уменьшения (с шагом в 10);
— попробуйте отключить аппаратный NAT.
-
Antares
- Сообщения: 6
- Зарегистрирован: 03 фев 2013, 00:57
- Страна: Россия
Re: Режет скорость даже по кабелю
Сообщение
Antares » 03 фев 2013, 16:03
Спасибо за совет, все сделал, отключил аппаратный NAT и дошел до MTU 1300 с шагом в 10. Ничего не помогло.
Переключился у провайдера на скорость 50 Мбит/сек. Напрямую от провайдера стало честные 50 Мбит/с., через LAN роутера скорость возросла и стала 13 Мбит/сек. Т.е. есть зависимость от скорости провайдера, но продолжает резать даже по LAN более чем в три раза.
Позвонил провайдеру — говорит такое уменьшение скорости связано только с ПО роутера.
Не знаю, поможет ли смена прошивки на OPEN -WRT? Остался 1 день до возможности возврата в магазин, если перепрошью и не поможет, то не примут.
-
ttb
- Сообщения: 189
- Зарегистрирован: 04 ноя 2011, 21:41
Re: Режет скорость даже по кабелю
Сообщение
ttb » 03 фев 2013, 17:46
Antares писал(а):Остался 1 день до возможности возврата в магазин, если перепрошью и не поможет, то не примут.
Я вас сейчас огорчу: на роутеры правило 14-ти дневного возврата не распространяется. Разрыв договора купли-продажи/обмен/ремонт только через СЦ.
Настоятельно рекомендую сбросить настройки через кнопку RESET, прошить его ещё раз последней версией ПО, затем ещё раз сбросить настройки кнопкой. Сброс настроек после прошивки _обязателен_! Ну и настроить заново вручную через веб-интерфейс (диск фтопку).
-
ЮрАн
- Сообщения: 515
- Зарегистрирован: 09 янв 2013, 22:09
- Страна: Россия
Re: Режет скорость даже по кабелю
Сообщение
ЮрАн » 03 фев 2013, 17:50
ttb писал(а):
Antares писал(а):Остался 1 день до возможности возврата в магазин, если перепрошью и не поможет, то не примут.
Я вас сейчас огорчу: на роутеры правило 14-ти дневного возврата не распространяется. Разрыв договора купли-продажи/обмен/ремонт только через СЦ.
Всё зависит от магазина, я свой поменял после трех недель.
TL-WA5210G
Firmware Version: 4.4.7 Build 120821 Rel.56860n
TL-WN722NC
Keenetic Giga
-
Antares
- Сообщения: 6
- Зарегистрирован: 03 фев 2013, 00:57
- Страна: Россия
Re: Режет скорость даже по кабелю
Сообщение
Antares » 03 фев 2013, 19:36
ttb писал(а):
Antares писал(а):Остался 1 день до возможности возврата в магазин, если перепрошью и не поможет, то не примут.
Настоятельно рекомендую сбросить настройки через кнопку RESET, прошить его ещё раз последней версией ПО, затем ещё раз сбросить настройки кнопкой. Сброс настроек после прошивки _обязателен_! Ну и настроить заново вручную через веб-интерфейс (диск фтопку).
Спасибо, так и сделал. Для верности 2 раза, до и после прошивки сброс кнопкой reset.
Замер скорости показал по LAN результат даже хуже чем был — 10 Мбит/сек, при скорости от провайдера 50 Мбит/с. Отключил SPI firewall в роутере, опять изменял MTU — все те-же 9 — 11 Мбит/сек.
Может брак? Тогда в СЦ и возврат или обмен. Кстати служба техподдержки TP-Link на письма не реагирует.
И все же, если перепрошиться на OPEN WRT, это поможет?
-
ttb
- Сообщения: 189
- Зарегистрирован: 04 ноя 2011, 21:41
Re: Режет скорость даже по кабелю
Сообщение
ttb » 03 фев 2013, 20:57
Antares писал(а):Спасибо, так и сделал. Для верности 2 раза, до и после прошивки сброс кнопкой reset.
Чем замеряете? Замерять скорость лучше торрентами. Сервисы типа спидтеста и Яндекса могут сильно врать.
Глупый вопрос, конечно, но всё же… Не путаете 10 мбит/сек и 10 мбайт/сек?
-
Antares
- Сообщения: 6
- Зарегистрирован: 03 фев 2013, 00:57
- Страна: Россия
Re: Режет скорость даже по кабелю
Сообщение
Antares » 03 фев 2013, 21:23
Замеряю по торрентам, как написано в инструкции на этом сайте.
Скорость закачки 1,3 МБ/с = 10,4Мбит/с. Если то же самое напрямую к кабелю провайдера, то там честные 6,5 МБ/с = прим. 50 Мб/сек, как и должно быть.
Я просто не понимаю, как может быть, что роутер режет скорость по LAN соединению? Да еще так сильно. С какой-то зависимостью от скорости провайдера (раньше было от провайдера 30 Мбит, сейчас 50 Мбит, роутер пропорционально увеличил скорость через LAN, предварительно порезав ее в 5 раз!!!).
Если я перепрошьюсь на альтернативу, увижу что нет результата, станет понятно что дело в железе (других вариантов я не вижу), перепрошью обратно на заводскую прошивку, в сервис центре мне откажут в гарантии? (будет понятно что я перепрошивался?)
Просто странно, что никто больше не пишет о такой проблеме через LAN соединение у данного роутера. Нашел только про 741, где то здесь на форуме…
-
ЮрАн
- Сообщения: 515
- Зарегистрирован: 09 янв 2013, 22:09
- Страна: Россия
Re: Режет скорость даже по кабелю
Сообщение
ЮрАн » 03 фев 2013, 21:23
Antares писал(а): Кстати служба техподдержки TP-Link на письма не реагирует.
Пиши в глобальный саппорт, там в течении суток ответ дают, правда только надо на английском. Нашей техподдежки как-будто не существует.
Antares писал(а):И все же, если перепрошиться на OPEN WRT, это поможет?
Можно получить «кирпич».
TL-WA5210G
Firmware Version: 4.4.7 Build 120821 Rel.56860n
TL-WN722NC
Keenetic Giga
-
ttb
- Сообщения: 189
- Зарегистрирован: 04 ноя 2011, 21:41
Re: Режет скорость даже по кабелю
Сообщение
ttb » 03 фев 2013, 21:37
Antares писал(а):Если я перепрошьюсь на альтернативу, увижу что нет результата, станет понятно что дело в железе (других вариантов я не вижу), перепрошью обратно на заводскую прошивку, в сервис центре мне откажут в гарантии? (будет понятно что я перепрошивался?)
Не откажут. Но заливка сторонней прошивки и возвращение с неё на родную дело рискованное, можете получить в итоге неработающий роутер. Его можно будет восстановить, но эта процедура уже требует подпайки к контактам роутера на плате. Да и не факт что с OpenWRT он заработает нормально. На скорость тут никто не жалуется: сам процессор мощный + аппаратный NAT могут выдавать скорость WAN-LAN под 900 мегабит.
Напишите лучше в глобальную поддержку на английском языке. Или вообще сдайте его «по горячим следам».
Antares писал(а):Замеряю по торрентам, как написано в инструкции на этом сайте.
А вы порт для торрента кидаете из сети провайдера внутрь роутерной сети? Попробуйте прокинуть, вдруг это из-за него скорости нет.
Продукт
DSL-AC3100, DSL-AC51, DSL-AC52U, DSL-AC55U, DSL-AC56U, DSL-AC68R, DSL-AC68U, DSL-AC68VG, DSL-AC750, DSL-AC87VG, DSL-AC88U, DSL-AC88U-B, DSL-AX82U, DSL-G31, DSL-N10, DSL-N10 (VER.B1), DSL-N10 (VER.C1), DSL-N10 B1, DSL-N10_C1, DSL-N10E, DSL-N10S, DSL-N10S_B, DSL-N11, DSL-N12 B1, DSL-N12E, DSL-N12E (VER.C1), DSL-N12E_C1, DSL-N12HP, DSL-N12U, DSL-N12U (VER.B1), DSL-N12U (VER.C1), DSL-N12U D1, DSL-N12U_C1, DSL-N13, DSL-N14U, DSL-N14U-B1, DSL-N16, DSL-N16P, DSL-N16U, DSL-N17U, DSL-N55U, DSL-N55U (VER.B1), DSL-N55U (VER.C1), DSL-N55U_C1, DSL-N55U_D1, DSL-N66U, DSL-X11
[Устранение неполадок][xDSL] Почему у меня низкая скорость проводного подключения и я не могу достичь скорости Интернета, предоставляемой моим интернет-провайдером?
Если у вас медленно возникают проблемы со скоростью проводного соединения, пожалуйста, сначала уточните у своего интернет-провайдера приобретенный вами план обслуживания, а затем проверьте спецификации официального веб-сайта, чтобы проверить поддержку скорости передачи данных xDSL для вашего модема-маршрутизатора xDSL. Выполните следующие действия, чтобы проверить характеристики маршрутизатора с модемом xDSL на официальном сайте ASUS.
(1) Вы можете найти информацию на сайте ASUS Global https://www.asus.com, нажмите поиск
(2) Укажите модель вашего модема ASUS xDSL и нажмите клавишу Enter Key для поиска. В качестве примера мы взяли DSL-AC68U.
(3) Нажмите “more” на странице продукта DSL-AC68U.
(4) Перейдите в Tech Specs для просмотра характеристик DSL-AC68U.
(5) Спецификации поддерживаемого xDSL и скорости передачи данных для типа xDSL можно найти здесь. Технические характеристики показывают максимальную скорость передачи данных в восходящем и нисходящем направлениях.
Например: DSL-AC68U
Например: DSL-AC51
Помимо подтверждения спецификаций, пожалуйста, также подтвердите, соответствуют ли спецификации используемого вами провода требованиям.
Как проверить скорость проводного подключения и характеристики кабеля роутера ASUS?
Почему мой роутер не может предоставить скорость проводного соединения выше 200mbps?
Если спецификации соответствуют скорости, предоставленной интернет-провайдером, выполните следующие действия по устранению неполадок.
Шаг 1. Убедитесь, что ваш DSL-модем-маршрутизатор подключен правильно.
Пожалуйста, обратитесь к следующему рисунку, чтобы проверить, правильно ли подключены шнур питания и телефонные шнуры на маршрутизаторе DSL.
Если один из проводов не подключен, снова подключите провода.
Примечание: Если у вас нет разветвителя под рукой, вы можете обратиться к своему интернет-провайдеру, чтобы узнать, могут ли они его предоставить. Установив разветвитель, можно улучшить качество связи.
Шаг 2. Обновите прошивку и сделайте сброс для вашего xDSL-модема-роутера.
Вы можете выполнить обновление в реальном времени или обновить вручную через ASUSWRT (веб-интерфейс). Перед тем, как войти в веб-интерфейс, подключите компьютерный кабель к маршрутизатору с модемом xDSL, затем запустите веб-интерфейс, перейдите в раздел «Дополнительные настройки»> «Администрирование»> вкладка «Обновление прошивки». Щелкните Проверить, чтобы проверить, доступна ли последняя версия встроенного ПО.
[Примечание] Подробнее о том, как обновить прошивку, см. Обновить ПО на роутере
После обновления прошивки восстановите настройки маршрутизатора с модемом xDSL до настроек по умолчанию.
Нажмите кнопку RESET примерно на 5 ~ 10 секунд, пока светодиодный индикатор питания маршрутизатора не начнет мигать, затем вы можете прекратить нажимать.
Тем временем все светодиодные индикаторы маршрутизатора должны погаснуть. Это нормальное явление, потому что маршрутизатор перезагружается.
Подождите, пока светодиодный индикатор питания и светодиодные индикаторы Wi-Fi снова не загорятся, вы можете попробовать снова войти в графический интерфейс маршрутизатора.
Примечание: После перезагрузки маршрутизатора все настройки будут сброшены, и их необходимо будет снова настроить с помощью быстрой настройки Интернета (QIS).
Убедитесь, что светодиодный индикатор DSL начал непрерывно гореть, затем запустите QIS. Если светодиод DSL не загорается, обратитесь к поставщику услуг Интернета, чтобы убедиться, что линия работает нормально, или попробуйте заменить кабель RJ11.
Когда загорится индикатор DSL, подключите компьютер к маршрутизатору с модемом xDSL, затем выполните быструю настройку Интернета (QIS). Если по-прежнему не удается установить соединение DSL, попробуйте сделать это вручную.
Шаг 3. После настройки QIS вы можете отслеживать текущую производительность DSL через веб-интерфейс> Системный журнал> Журнал DSL и настраивать соответствующие параметры.
Для отслеживания текущей производительности.
1. Скорость передачи данных вниз / вверх : Текущая реальная скорость передачи данных вашего модема-маршрутизатора в восходящем и нисходящем направлениях.
2. Макс. Скорость нисходящего / восходящего потока : Максимальная скорость восходящего и нисходящего потока данных для текущего оборудования (например, модема, сетевых кабелей, серверов) в вашей сетевой среде и у провайдера.
3. Затухание линии вниз / вверх : Это расстояние между вами и интернет-провайдером и качество меди до вашего дома. Он также измеряется в дБ, и вы можете проверить это число на странице статистики ADSL. Чем ближе вы к интернет-провайдеру, тем выше скорость. Это также зависит от количества пользователей, которые подключаются через один и тот же медный кабель. Короче говоря, чем меньше это число, тем лучше. Информация ниже предназначена для справки.
20 дБ и ниже — выдающееся качество
- 20 дБ — 30 дБ отлично
- 30–40 дБ — очень хорошо
- 40 дБ — 50 дБ в порядке
- 50 дБ и выше — это плохо
[VDSL]
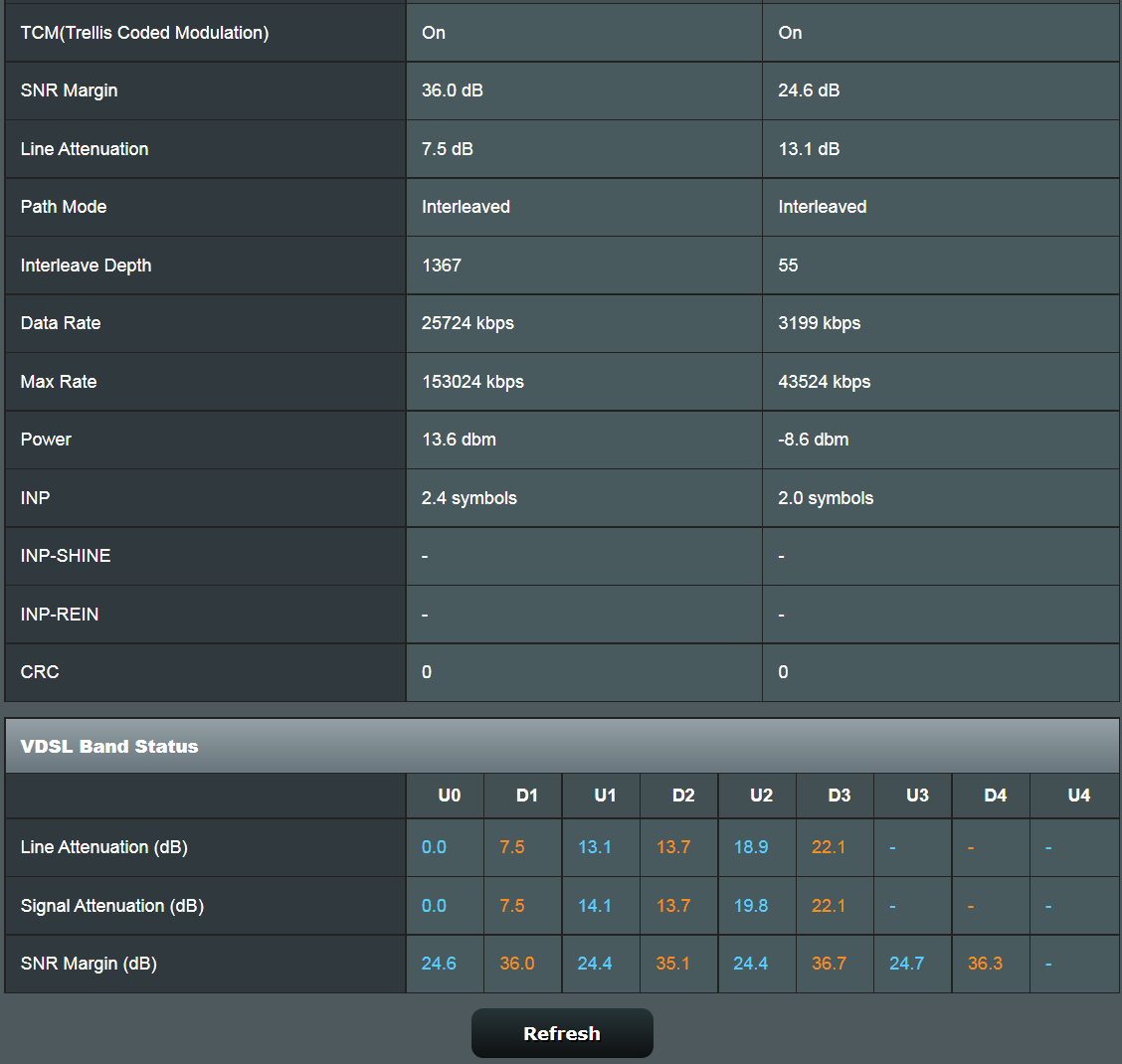
Если проблема с низкой скоростью по-прежнему возникает, попробуйте следующие предложения.
1. Отрегулируйте «Регулировку устойчивости», чтобы получить лучшие сигналы.
Этот элемент настраивает смещение маржи SNR. Если ваше DSL-соединение нестабильно или не может установить соединение, установите отрицательное значение дБ, например -1 дБ. Если проблема не исчезнет, установите значение -2 дБ ~ -10 дБ (макс. Стабильность). Для нормального подключения DSL значения составляют 1 дБ ~ 10 дБ (макс. Производительность).
2. Adjust Rx AGC GAIN и плавная адаптация скорости
Плавная адаптация скорости. Сторона интернет-провайдера в любой момент изменит скорость линии в соответствии с состоянием линии. Эта функция позволяет избежать отключения и повторного подключения при изменении скорости интернет-провайдера. Включите эту функцию, чтобы обеспечить постоянную скорость передачи данных и предотвратить разрыв соединения. Однако, если ваше сетевое соединение стабильно и вы заметили, что скорость восходящего / нисходящего канала внезапно падает, вы можете попробовать отключить эту функцию.
Rx AGC (автоматическая регулировка усиления). Если при настройке параметра «Stability Adjustment» по-прежнему не удается получить желаемую скорость нисходящего потока, то можно попытаться установить настройку Rx AGC GAIN на «Режим высокой производительности». Однако, если ваше соединение нестабильно, вы можете попробовать «Стабильный режим».
Если все вышеперечисленное не помогает и интернет-провайдер подтвердил, что линия работает нормально, отправьте отзыв через веб-интерфейс для дальнейшего устранения неполадок.
Шаги обратной связи
1) Восстановите настройки по умолчанию и заполните QIS.
2) Установите для параметра «Модуляция DSL» значение «Автоматическая синхронизация».
3) Установите для параметра «Страна / Интернет-провайдер — особые настройки» значение «Отключено».
4) Установите «Dynamic Line Adjustment (DLA)» на «Disabled».
5) Подключите USB-диск к роутеру.
6) Отправьте форму обратной связи с параметром «Диагностика линии DSL / Wi-Fi *», установленным как «Линия xDSL», и «Длительность записи журнала отладки диагностики», установленного как время, в которое, по вашему мнению, возникнет проблема. (например, «24 часа», если в течение этого времени проблем нет, вам нужно будет повторить этот тест.)
7) Пожалуйста, сообщите нам после отправки отзыва и укажите адрес электронной почты, который использовался для отправки, и установленное вами время тестирования (система автоматически отправит нам журнал тестирования, мы собираем данные по электронной почте)

Например
9). Когда запись журнала отладки диагностики будет завершена (значок подключения в правом верхнем углу изменится на зеленый)
Сделав это, вы попадете на специальную страницу обратной связи. Щелкните ссылку ниже, чтобы сохранить журнал отладки (WiFi.log.gz). Отправьте нам на анализ.
10). Если вышеуказанные действия не могут быть выполнены или по какой-либо причине не удается отправить отзыв, вы также можете отправить нам журнал, расположенный на USB-накопителе, через службу поддержки. (Журналы будут расположены на USB: \ asus_diagnostic \ WiFi.log.gz)
11). После отправки журнала и электронной почты обратитесь в сервисный центр ASUS, чтобы предоставить соответствующую информацию для отслеживания https://www.asus.com/ru/support/
После приобретения и установки роутера, пользователь с удивлением обнаруживает, что скорость соединения с интернет – становится ниже. То есть, грубо говоря, роутер режет скорость, причем происходит это – не только в беспроводной сети (Wi-Fi), а даже в проводной локальной сети. Допустим, при соединении с провайдером напрямую, скорость равнялась 50 Мбит/с. Через роутер, то же соединение уже доступно на 40 Мегабитах. Но самое интересное, что ограничение скорости на роутере не наблюдается, когда он работает с другим провайдером (с меньшей скоростью, или просто – с другим протоколом). Почему так происходит, и всегда ли можно эту проблему решить – пробуем разобраться далее.
Схема подключения
Во-первых, надо ответить на один вопрос: а действительно ли роутер снижает скорость, или проблема вызвана другими причинами? Идем на сайт 2ip.ru/speed/. Нажимаем кнопку «Тестировать».
Проверка скорости
Примечание: проверить скорость роутера, позволяют и другие сервисы, например internet.yandex.ru, или speedtest.net (здесь, необходимо выбирать свой город).
Если, при наличии роутера (соединенного с ПК через патч-корд), соединение – есть, а скорость – действительно, отличается (более, чем на 10-20%, при многократном тестировании), делаем вывод, что «виноват» в низкой скорости – роутер.
Насколько падает скорость через роутер, вы можете оценить по качеству работы IP-TV (если оно есть у вас). При пониженной скорости соединения, картинка может «подергиваться», замирать, изображение на 1-2 секунды – вообще пропадает. В чем же причина такого явления?
А их (то есть, причин), может быть несколько.
Понижение скорости на беспроводных соединениях Wi-Fi
Схема подключения перифиийного оборудования
Мы должны рассмотреть именно этот тип соединений, то есть, «беспроводной». Скорость самой сети Wi-Fi, то есть беспроводного канала (между ПК и точкой доступа роутера) – может быть недостаточна, даже при использовании «последнего» протокола 802.11 n. Если в теории, скорость WiFi роутера ограничена 300 Мегабитами, то на практике – редко бывает больше 75 Мбит/с. При подключении большого числа устройств по Wi-Fi, они – также, могут «мешать» друг другу.
Вывод: WiFi роутер режет скорость, больше или меньше – практически всегда. А вот, «насколько» – зависит от аппаратной начинки.
Скорость маршрутизации
Можно заметить, что скорость интернета через роутер меньше или больше, в зависимости от протокола провайдера. Большинство роутеров, к примеру, спокойно справляются с DHCP или Static IP, более низкую скорость — мы наблюдаем, если провайдер использует VPN-протокол (а самое «сложное» – PPTP). Причина этой «зависимости» – в недостаточной скорости маршрутизации WAN-LAN. Основными факторами, здесь являются: скорость работы «железа», и, также – оптимизация вашей прошивки. Иногда, через роутер меньше скорость как раз с прошивкой «по умолчанию» (но если ее «обновить» – все становится на свое место). То есть, делаем вывод, что «скорость» – зависит и от прошивки.
Название портов
Но чаще всего, при передаче пакетов WAN-LAN, низкая скорость через роутер – обусловлена недостаточно быстрым центральным процессором (с 240 МГц, например – про VPN-протокол, можно забыть). Чудес – не бывает. И все же, здесь нужно отметить, что некоторые бренды роутеров – имеют прошивку, с которой все идеально работает на слабом, с формальной точки зрения, железе.
Примечание: говоря о скорости коммутации WAN-LAN, мы не сказали, что это понятие включает в себя и коммутацию WAN-Wi-Fi. А значение скорости WAN-LAN-коммутации, измеряется – так же, в Мегабитах/с.
Скорость интернета через роутер, в любом случае, не может быть больше, чем скорость WAN-LAN-коммутации (которая, тестируется на заданном протоколе и в конкретной модели роутера).
Результат тестов для большинства распространенных моделей – размещен на сайте www.smallnetbuilder.com (вкладка сайта LAN-WAN –> Router Charts).
тест скорости
Число одновременно открытых соединений
Даже если к роутеру подключен только один ПК или ноутбук, низкая скорость интернета через роутер может быть обусловлена слишком большим числом соединений. Дело в том, что любая программа, любой процесс (даже «скрытый»), может создать соединение. И не одно, а – несколько.
Самым «непростым» в этом смысле, можно считать клиент торрента. В этой программе, число создаваемых соединений – по умолчанию, не ограничено. Обычный домашний вай фай роутер скорость – снижает, если число открытых соединений превосходит 100-200.
Настройка программы u-Torrent
Решить проблему – легко. Допустим, в u-Torrent – заходим в «настройки»:
В параметрах «Скорость», видим число одновременно создаваемых соединений. Этот параметр можно менять.
Вопрос: а почему без роутера – все работало правильно?
Ответ: дело в том, что на другой стороне, у провайдера – тоже свой роутер. Только – другой (может быть Циско, и что-то подобное), то есть, более быстрый. В таких маршрутизаторах – совершенно иные процессоры. Их пропускная способность, тоже, другая.
Максимальное число соединений сделали больше – и упала скорость интернета через роутер (тогда как, без роутера, эффект – незаметен). Для разных моделей роутеров, этот параметр (100 или 200) – будет своим. Чем быстрее процессор в устройстве (и, чем лучше прошивка) – тем больше соединений можно открыть без понижения скорости.
Советы
Если вы обнаружили, что снижение скорости Интернет-соединений – связано с вашим роутером, тогда, что в этом случае делать? Например, как увеличить скорость через роутер, если она – не достаточна, даже при небольшом числе соединений?
Такой вариант, как «замена роутера», мы не рассматриваем. Лучше вспомнить, что маленькая скорость через роутер – обусловлена не только низкой скоростью установленного в нем железа. Но и – другими факторами (например – прошивкой).
Пожалуй, обновление прошивки (до более «новой» версии) – один из хороших вариантов решения многих проблем. Каждая новая версия фирменного обеспечения, чаще – более «быстрая». На вопрос, как увеличить скорость роутера, мы отвечаем: обновите прошивку. Лучше, при этом – ознакомиться с отзывами, ведь «самая новая» – может быть «бета-версией», с отсутствием необходимой стабильности.
Совет номер два. Если нужно, и есть такая возможность – смените провайдера. С протоколом DHCP, или PPPoE (на статическом IP-адресе), неплохо работает даже самое «древнее» оборудование. Жалуются, что упала скорость через роутер, когда провайдер начал работать по VPN. Здесь нет ничего удивительного – и, от чего-либо (роутера, или услуг провайдера) – в этом случае, придется отказываться.
Отдельно, надо сказать про Wi-Fi. Допустим, на небольшом расстоянии от точки доступа, скорость одна, а при удалении – снижается. Это вполне ожидаемо:
Пропускная способность
С ростом расстояния, интенсивность волны – понижается, притом, пропорционально квадрату расстояния. Прибавьте к этому еще отражения от «проводящих» поверхностей, и дифракцию на металлической решетке в стенах – вот ответ на вопрос, почему через роутер скорость меньше в случае беспроводного соединения.
Иногда, имеет смысл переключить точку доступа на более медленный протокол (к примеру, на 802.11 g). Что – дополнительно разгружает процессор, в случае большого количества соединений. Менять что-либо в настройках мобильных устройств, при этом – не нужно (как ограничить скорость на роутере – смотрите в инструкции по настройке, чаще всего, это основной блок Wi-Fi – параметров):
режим ширования
Ну а режим шифрования (WPA, WPA2) – снижает скорость «сам по себе».
Почему роутер режет скорость? Потому, что он – недостаточно быстрый, но – относительно тех условий, в которых должен работать.
Методы по «улучшению», делятся на два класса. Либо, мы меняем «условия» (количество открытых соединений, или – что более важно – протокол связи с провайдером). Это – один класс. Либо – меняем прошивку.
Простая настройка скорости роутера – изменение некоторых, влияющих на скорость работы, параметров. Например, если соединение – DHCP, то рекомендуется задавать в явной форме адреса DNS:
настройка dhcp
Именно этот совет, приводят на форумах чаще всего. Как повысить скорость роутера, меняя параметры менее «значимые», нужно рассматривать для каждой модели отдельно. Надеемся, наши читатели в этом – помогут нам.
Советы по решению низкой скорости Интрнета
Предыдущая
TrendnetОбзор и настройка универсального роутера Trendnet (модели tew 652brp)
Следующая
TrendnetОтличие роутера от точки доступа












 После изменения настроек нажмите Ok, перезагрузите компьютер и проверьте подключение. Можете поэкспериментировать с разными значениями.
После изменения настроек нажмите Ok, перезагрузите компьютер и проверьте подключение. Можете поэкспериментировать с разными значениями.