Question
-
- Share
Помогите пожалуйста разобраться новичку. Короче такая проблема, купил себе IP камеру Hikvision DS-I122. Дома подключил её к роутеру Keenetic Extra всё работает, устройство определяется, прописывается ip адрес и тп.
Затем подключил данную камеру уже к роутеру Keenetic 4G который выходит в сеть через модем Huawei E8372 (мегафон). Доступ к роутеру Keenetic 4G настроил через KeenDNS. Так вот камера не определяется. Пробовал добавлять в ручную пишет что устройство не в сети. Чувствую что что-то делаю не правильно)) Прошу помочь.
- Quote
Link to comment
Share on other sites
Recommended Posts
- 0
-
- Share
14 минуты назад, Qwerty707 сказал:
Помогите пожалуйста разобраться новичку. Короче такая проблема, купил себе IP камеру Hikvision DS-I122. Дома подключил её к роутеру Keenetic Extra всё работает, устройство определяется, прописывается ip адрес и тп.
Затем подключил данную камеру уже к роутеру Keenetic 4G который выходит в сеть через модем Huawei E8372 (мегафон). Доступ к роутеру Keenetic 4G настроил через KeenDNS. Так вот камера не определяется. Пробовал добавлять в ручную пишет что устройство не в сети. Чувствую что что-то делаю не правильно)) Прошу помочь.
Написано всякого и кривовато, но, подозреваю, что вам надо прочитать вот это:
https://help.keenetic.com/hc/ru/articles/360001404739-Доступ-из-Интернета-к-IP-камере-подключенной-к-интернет-центру
- Quote
Link to comment
Share on other sites
- 0
- Author
-
- Share
17 minutes ago, vk11 said:
Написано всякого и кривовато
Разъяснялся как мог)))
Ссылку что вы дали я уже читал. Проблема в том что сама IP камера никак не определяется при подключении к роутеру (Keenetic 4G)
- Quote
Link to comment
Share on other sites
- 0
-
- Share
Похоже, что в модеме E8372 используется такая же как в кинетике wifi сеть, и камера подключена к ней 😎
- Quote
Link to comment
Share on other sites
- 0
- Author
-
- Share
17 minutes ago, Rhon said:
Похоже, что в модеме E8372 используется такая же как в кинетике wifi сеть, и камера подключена к ней 😎
WiFi в модеме E8372 принудительно выключен. Камера проводная.
- Quote
Link to comment
Share on other sites
- 0
-
- Share
3 часа назад, Qwerty707 сказал:
Разъяснялся как мог)))
Ссылку что вы дали я уже читал. Проблема в том что сама IP камера никак не определяется при подключении к роутеру (Keenetic 4G)
Если вместо камеры подключить (тем же кабелем и в тот же порт) нотбук или комп — он получает ip-адрес?
- Quote
Link to comment
Share on other sites
- 0
-
- Share
2 часа назад, Qwerty707 сказал:
WiFi в модеме E8372 принудительно выключен. Камера проводная.
Wi-fi и интернет тут никаким боком. У вас проблема в настройках или Кинетик 4g или камеры. Или проблема в кабеле. У вас камера не получает адрес даже в сети кинетика, а вы уже хотите чтобы она была доступна из интернета.
- Quote
Link to comment
Share on other sites
- 0
- Author
-
- Share
14 minutes ago, vk11 said:
Если вместо камеры подключить (тем же кабелем и в тот же порт) нотбук или комп — он получает ip-адрес?
К сожалению пока нет такой возможности проверить. IP камера при подключении к роутеру как бы вообще не видна, менял кабель, и порты, безрезультатно. Но, к данному роутеру подключена Малинка (raspberry pi 3) и она прекрасно определяется, MAC-адрес и IP-адрес всё сразу отображается. https://yadi.sk/i/go9pSi5NLET1RA
Edited by Qwerty707
- Quote
Link to comment
Share on other sites
- 0
-
- Share
Без логов — гадания и предположения. Смотрите что говорят оба участника процесса…
- Quote
Link to comment
Share on other sites
- 0
- Author
-
- Share
Есть небольшой прогресс в подключении камеры. Оказывается на роутере был сменен IP адрес со стандартного 192.168.1.1 на 192.168.2.1 изменил IP адрес в самой камере и она подключилась. Так что теперь камера в роутере определяется, даже смог зайти в её веб интерфейс с помощью KeenDNS (camera.myrouter01.keenetic.pro) только вот доступ к самому изображению с камеры нет. Может что ещё не настроил?
- Quote
Link to comment
Share on other sites
- 0
-
- Share
1 час назад, Qwerty707 сказал:
даже смог зайти в её веб интерфейс с помощью KeenDNS (camera.myrouter01.keenetic.pro) только вот доступ к самому изображению с камеры нет. Может что ещё не настроил?
Тут вновь непонятно. Разве не в web-морду идёт трансляция?
P.S. Хехе. Это же что за камера такая замудрённая, коли ей потребно явно указывать IP DHCP сервера?
- Quote
Link to comment
Share on other sites
- 0
- Author
-
- Share
Камера Hikvision DS-I122. В веб интерфейс заходит, (с помощью KeenDNS) правда тормозит немного. А вот сама трансляция не работает, да для трансляции есть отдельная вкладка в веб-интерфейсе. Это на удаленном роутере (Keenetic 4G) который выходит в сеть через модем с серым IP. При подключении этой камеры к домашнему роутеру, у которого белый IP камера работала.
10 minutes ago, Mamay said:
P.S. Хехе. Это же что за камера такая замудрённая, коли ей потребно явно указывать IP DHCP сервера?
Честно не очень понимаю о чем вы, я же совсем нуб в этих терминах)) Может быть это из-за того что на роутере был сменен IP адрес со стандартного 192.168.1.1 на 192.168.2.1 это было нужно для удалённого подключения к Rasberry через VNC Viewer, который тоже подключен к роутеру.
- Quote
Link to comment
Share on other sites
- 0
- Author
-
- Share
- Quote
Link to comment
Share on other sites
- 0
-
- Share
6 часов назад, Qwerty707 сказал:
Об этом я и вёл речь. )))
- Quote
Link to comment
Share on other sites
- 0
-
- Share
1 час назад, Mamay сказал:
Об этом я и вёл речь. )))
Но, виноват Кинетик. Смотри, не перепутай!
Link to comment
Share on other sites
- 0
- Author
-
- Share
On 12/30/2020 at 6:16 AM, vk11 said:
Но, виноват Кинетик. Смотри, не перепутай!
Нет, виноват в первую очередь я сам, слабые знания в этой сфере, всё методом тыка))) А роутеры Keenetic это вообще классная вещь. Столько полезных фишек открыл для себя, например KeenDNS и возможность управления роутером через интернет.
Тему можно закрывать.
- Quote
Link to comment
Share on other sites
Join the conversation
You can post now and register later.
If you have an account, sign in now to post with your account.
Note: Your post will require moderator approval before it will be visible.
В современном мире все больше людей устанавливают у себя дома системы видеонаблюдения с помощью IP-камер. Они позволяют не только следить за безопасностью своего дома или офиса, но и получать доступ к видео с любого устройства с помощью интернета. Однако, возникают случаи, когда роутер не видит установленную IP-камеру, что может вызвать недоумение и проблемы.
Наиболее распространенной причиной такой проблемы является неправильная настройка роутера. IP-камера по умолчанию имеет свой IP-адрес, и для того чтобы роутер ее увидел, необходимо настроить соответствующие порты и протоколы. Также могут возникнуть проблемы с настройками Wi-Fi сети и особенностями работы сетевого оборудования.
Для начала стоит проверить, работает ли сама IP-камера. Для этого можно подключить ее к компьютеру напрямую через сетевой кабель и открыть программу для просмотра видео. Если все работает, значит проблема в настройках роутера.
Вариантов решения данной проблемы может быть несколько. Во-первых, стоит проверить актуальность прошивки самого роутера и камеры. Нередко производители выпускают обновления, которые исправляют проблемы совместимости и улучшают работу сети. Также рекомендуется проверить наличие включенного UPnP (Universal Plug and Play) в настройках роутера, который автоматически открывает необходимые порты для устройств. В некоторых случаях может потребоваться изменение IP-адреса камеры вручную.
Причины невидимости IP-камеры на роутере
Если ваш роутер не видит IP-камеру, это может быть вызвано несколькими причинами:
1. Неправильное подключение: проверьте, правильно ли подключены все кабели между IP-камерой, роутером и источником питания. Убедитесь, что кабель Ethernet подключен к правильному порту на роутере.
2. Проблемы с IP-адресом: убедитесь, что камера и роутер находятся в одной подсети и имеют уникальные IP-адреса. Проверьте настройки сети в камере и роутере, чтобы убедиться, что они правильно настроены.
3. Блокировка протоколов или портов: в случае, если роутер блокирует определенные протоколы или порты, IP-камера может быть невидима. Проверьте настройки брандмауэра или защиты от DDoS в роутере и убедитесь, что они не блокируют трафик от IP-камеры.
4. Проблемы с настройками протокола DHCP: DHCP (Dynamic Host Configuration Protocol) отвечает за распределение IP-адресов в локальной сети. Если роутер неправильно настроен, IP-камера может не получить правильный IP-адрес от DHCP-сервера. Проверьте настройки DHCP в роутере и убедитесь, что IP-камера получает IP-адрес автоматически.
5. Недостаточное питание: если IP-камера не получает достаточного питания, она может быть невидимой на роутере. Убедитесь, что источник питания камеры работает исправно и предоставляет достаточную мощность.
Возможные способы исправления проблемы
Если ваш роутер не видит IP-камеру, возможно, проблема состоит в неправильной настройке сети. Вот несколько способов, которые могут помочь вам исправить эту проблему:
- Проверьте соединение. Убедитесь, что все кабели правильно подключены и не повреждены. Попробуйте использовать другой Ethernet-кабель и порт на роутере.
- Перезагрузите роутер и IP-камеру. Иногда, перезапуск устройств может помочь исправить неполадки в сети.
- Обновите прошивку роутера. Проверьте, доступна ли новая версия прошивки для вашего роутера. Если да, обновите прошивку и проверьте, улучшилось ли состояние.
- Проверьте настройки роутера. Убедитесь, что настройки безопасности роутера не блокируют доступ IP-камеры. Попробуйте временно отключить фаерволл и другие защитные механизмы.
- Проверьте настройки IP-камеры. Проверьте IP-адрес и порт, которые использует IP-камера. Удостоверьтесь, что они правильно настроены и совпадают с настройками роутера.
- Попробуйте изменить настройки сети. Возможно, проблема связана с конфликтом IP-адресов или другими настройками сети. Попробуйте изменить адрес IP-камеры или настроить ее в режиме DHCP.
- Проверьте наличие обновлений для IP-камеры. Если проблема не устраняется, проверьте, доступны ли обновления для прошивки IP-камеры. Возможно, обновление исправит существующие проблемы.
Если ни один из этих способов не помог, возможно, проблема связана с неисправностью роутера или IP-камеры. В таком случае, рекомендуется обратиться к специалистам или производителю оборудования для получения дополнительной помощи и решения проблемы.
Системы видеонаблюдения используются давно. Старые аналоговые решения были дороги и громоздки. Они требовали большого количества дорогостоящего оборудования, квалифицированных специалистов и имели существенные ограничения в использовании. Развитие цифровых технологий, во-первых, удешевило видеонаблюдение. Во-вторых, упростило работу с оборудованием. В третьих, расширило его возможности.
IP-видеокамеры: запись и просмотр видео
Для организации цифрового видеонаблюдения используются IP-камеры.
IP-камера это «умная» веб-камера, полностью автономное устройство с собственным программным обеспечением, для работы которого не нужен компьютер.
IP-камера может записывать видео:
- На карту памяти, подключенную непосредственно к ней.
- Внешний источник: жесткий диск компьютера или видеорегистратора. Возможна запись на жесткий диск, подключенный к роутеру по USB.
- Облачное хранилище в интернете.
Также IP-камера позволяет просматривать видео в режиме реального времени как по локальной сети, так и через интернет.

Если камера предназначена только для записи видео на видеорегистратор или выполняющий его функции компьютер, дополнительное оборудование для её работы не требуется. Если же возникает необходимость получить доступ к камере через интернет для удаленного просмотра, тогда её необходимо подключить к роутеру. Связка IP-камера+роутер+интернет самый доступный способ организации видеонаблюдения на удалённом объекте.
Подключение к роутеру
Подключить IP-камеру к роутеру можно тремя способами.
Через Ethernet разъем
Камера соединяется с роутером LAN-кабелем (витая пара). Это соединение самое надёжное, но требует прокладки проводов. Если система видеонаблюдения устанавливается параллельно с проведением ремонта, проложить кабель, так, чтобы он не мешал и не портил интерьер не составит труда. В противном случае, придётся тянуть его по стенам.
По Wi-Fi
Это подключение не требует прокладки проводов. IP-камера соединяется с роутером по воздуху, через Wi-Fi подключение. Но нужно иметь в виду, что большинство домашних роутеров имеют небольшой радиус действия Wi-Fi, поэтому такое решение подойдёт для небольших помещений, где расстояние между камерой и роутером небольшое и между ними нет препятствий, мешающих прохождению сигнала. Чем дальше от роутера тем хуже качество сигнала и могут быть проблемы с передачей изображения. В больших помещениях, в зданиях с железобетонными перекрытиями и на улице лучше использовать кабельное подключение.
Через USB
IP-камеры могут подключаться к компьютеру, видеорегистратору или роутеру по USB-кабелю. При этом питание камера получает также через USB и нет необходимости в отдельном источнике электроэнергии. Однако такое подключение ограничено длиной USB-кабеля. Поэтому этот способ можно использовать, если камера и роутер находятся рядом.
Настройка камеры
IP-адрес камеры
Как и роутер, IP-камера является автономным сетевым устройством, которое имеет свой собственный IP-адрес. Он может быть динамическим или статическим. Если адрес камеры динамический и на роутере включена служба DHCP, дополнительные манипуляции с подключением не потребуются. После того, как вы соедините камеру и роутер кабелем, роутер присвоит камере IP-адрес и она появится в списке сетевых устройств.
Но большинство IP-камер по умолчанию имеют статический IP-адрес. И он может не совпадать с диапазоном адресов вашей сети. Тогда для подключения камеры к роутеру адрес нужно сменить.
Есть камеры, которые вначале пытаются получить адрес по DHCP. В случае, если не находят сервера — берут себе статический адрес.
Смена IP-адреса
Для организации видеонаблюдения, следует настроить подключение IP-камеры к интернету через роутер. Подключим к компьютеру для установки нужного IP-адреса.
IP-адрес камеры указан на этикетке в её нижней части и в инструкции к ней. Если он статический, например, 192.168.0.10, а у вашего роутера 192.168.1.1, автоматического подключения не произойдёт и роутер не будет видеть камеру. Для решения этой проблемы меняем её IP-адрес.
Подключаем к компьютеру
Подключаем камеру к компьютеру или ноутбуку, предварительно сменив на нём IP-адрес на 192.168.0.1.

Там вы можете нажать на изменение параметров адаптеров и выбрать нужное подключение. Проще прямо в этом же окне нажать на «Ethernet» для нужной сети. После этого попадаем в окно состояния.
В этом окне нажимаем на «Свойства». В появившемся окне свойств выбираем пункт «IP версии 4 (TCP/IPv4)» и нажимаем на кнопку свойств.
Выбираем пункт «Использовать следующий IP-адрес». Прописываем нужный адрес в соответствующем поле и указываем маску подсети. Обычно это 255.255.255.0. Нажимаем кнопку «OK». Настройки сети вступят в силу только после закрытия окна «Ethernet: свойства». После изменения настроек на нем появится кнопка «Закрыть».
Меняем адрес
Подключаем камеру, вводим в строке браузера её IP-адрес и попадаем в веб-интерфейс устройства.
К некоторым камерам прилагается специальная программа, с помошью которой можно изменить адрес камеры. У камер разных производителей он может отличаться, однако основные пункты меню одинаковы. Нужный пункт будет называться «Конфигурация» или что-то вроде этого. Здесь нужно найти подпункт «Сеть» и либо поставить галочку в пункте «Использовать динамический IP-адрес» либо выбрать «Статический IP» и прописать там нужный адрес. Если IP вашего роутера 192.168.1.1, можно указать например 192.168.1.25. Маска подсети, как правило, стандартная – 255.255.255.0, если вы не меняли этот параметр в сетевых настройках роутера. Если есть поле «Шлюз», пропишите в нём адрес вашего роутера. После чего сохраните настройки.
К некоторым камерам прилагается специальная программа, с помощью которой можно изменить адрес камеры. После этого подключаются к веб-интерфейсу для дальнейшей настройки.
При задании IP-адреса для сетевой веб-камеры, желательно использовать статический адрес. Следует проверить, что выбранный адрес не попадает в диапазон адресов, раздаваемых DHCP-сервером.
Не забудьте вернуть исходные настройки сетевой карты вашего ПК, иначе вы не сможете подключиться к сети!
На этом этапе можно отключить камеру от компьютера и подключить её к роутеру.
Если вы установили на камере динамический IP-адрес, имеет смысл на роутере зарезервировать для неё постоянный адрес, чтобы потом каждый раз не искать её в списке сетевых устройств. Для этого в пункте меню веб-интерфейса роутера «Резервирование адресов» укажите МАС-адрес камеры и пропишите для неё IP.
Настройка роутера для доступа к камере через интернет
Если вы успешно выполнили перечисленные выше действия, ваша камера будет доступна в локальной сети. Вы сможете работать с ней с любого устройства, подключенного к вашему роутеру. Однако, если вы хотите иметь доступ к камере через интернет, потребуется выполнить дополнительные настройки.
Для начала нужно выяснить предоставляет ли ваш провайдер вам статический «белый» адрес. Это важно для получения доступа к роутеру через интернет.
«Белые» IP-адреса
Адреса бывают двух типов: реальные, которые называют «белыми». И виртуальные, называемые обычно «серыми». Они могут при этом быть статическими или динамическими, но в данном случае это не важно. Главное, что если у вас «белый» адрес, то к вашему роутеру можно подключиться из сети напрямую, указав его. Если же провайдер раздаёт в сети «серые» виртуальные адреса, а выход в сеть осуществляется с общего IP провайдера, тогда найти ваш роутер в сети по IP-адресу не получится.
Проверить какой у вас IP можно следующим образом. Посмотрите какой адрес используется при вашем подключении. После этого зайдите на любой сервис, позволяющий определить IP с которого вы входите в сеть. Например, сайт 2ip.ru. Если IP вашего подключения и IP, определённый сервисом, совпадут, значит у вас реальный адрес. Если же адреса будут разные, значит у вас виртуальный IP. Большинство провайдеров за отдельную плату по заявке предоставляют реальные IP-адреса. Обратитесь в техподдержку для решения этого вопроса.
При использовании мобильного интернета — подключении IP-камеры через роутер с 3G/4G модемом, зачастую оператор выдает внешний динамический IP-адрес. Он может изменяться со временем, например после перезагрузки устройства. Желательно подключить услугу внешнего IP-адреса. В этом случае вы получите статический адрес. Он не изменится после перезагрузки.
Будем считать, что вопрос с «белым» адресом вы решили. Но это ещё не всё. Теперь на роутере нужно открыть порты для входящих подключений.
Проброс портов
По умолчанию камера использует 80 порт для подключения. Его можно не менять, но при желании, возможно его поменять. Для этого заходим в веб-интерфейс камеры и в сетевых настройках прописываем вместо 80 любой номер. Например, 3000. Теперь, чтобы подключиться к ней из локальной сети, нужно ввести её IP-адрес, двоеточие и номер порта. То есть в строке браузера нужно написать: 192.168.1.25:3000, где 192.168.1.25 это локальный IP-адрес сетевой веб камеры.
Не забудьте сменить стандартный пароль доступа к камере, чтобы никто не смог получить к ней доступ!
Теперь необходимо выполнить проброс портов на роутере. Этой теме посвящена отдельная статья на нашем сайте. В ней вы можете ознакомиться с подробными инструкциями как настроить проброс портов на различных роутерах и для чего это нужно. Здесь мы приведём краткую инструкцию.
Ищем в меню вашего роутера пункт «Проброс портов», «Port forwarding” или нечто подобное. Укажите здесь IP-адрес вашей камеры, порт через который будет к ней внешнее подключение, допустим 4000 и её порт (по умолчанию обычно 80, но если вы его меняли, как описано выше, то 3000). После сохранения настроек проверьте работоспособность подключения. Для этого с любого компьютера, подключенного к интернету, зайдите через браузер на адрес xx.xx.xx.xx:4000. Если откроется окно входа в веб-интерфейс IP-камеры, значит подключение настроено правильно.
Обратите внимание, здесь мы сделали проброс портов для камеры 192.168.1.25. Для примера добавили еще одну камеру с IP-адресом 192.168.1.25. Для нее выбрали внешний порт 4001. Таким образом, по xx.xx.xx.xx:4000 будем подключаться к одной камере, а по xx.xx.xx.xx:4001 ко второй.
Запись видео c IP-камеры
Если предполагается круглосуточная работа IP-камеры, для того чтобы не записывать ненужные часы «пустого» видео, включите функцию отслеживания движения. Тогда камера будет включать запись только тогда, когда в помещении что-то происходит.
Камеры могут осуществлять запись на карту памяти либо на внешний источник. Можно использовать для этих целей подключенный к роутеру видеорегистратор, жёсткий диск или флешку. Неудобство такого способа хранения данных в том, что носитель информации находится в одном помещении с камерой, поэтому данные могут быть удалены злоумышленником, который туда проник. Для того, чтобы обезопасить информацию, рекомендуется использовать для хранения данных облачные сервисы. Ваши данные будут в зашифрованном виде передаваться на удалённый сервер и храниться там.
Wifi роутер и IP-камеры — это незаменимые компоненты для обеспечения безопасности и контроля в доме или офисе. Однако, иногда может возникнуть ситуация, когда ваш wifi роутер не видит подключенную IP-камеру. В таких случаях важно понять причину проблемы и найти возможное решение.
Одной из возможных причин может быть несовместимость IP-камеры с вашим wifi роутером. Некоторые модели IP-камер требуют специальных настроек для работы с конкретными wifi роутерами. Необходимо убедиться, что IP-камера и wifi роутер поддерживают одни и те же протоколы и частоты передачи данных.
Другим важным аспектом может быть недостаточная мощность сигнала wifi роутера. IP-камеры требуют стабильного и достаточно мощного сигнала для передачи видео и данных. Если сигнал wifi роутера слабый или неустойчивый, IP-камера может не устанавливать соединение или терять его во время работы. В таком случае, рекомендуется проверить настройки мощности сигнала wifi роутера и попробовать разместить его ближе к IP-камере.
Также, возможной причиной проблемы может быть неправильная настройка сетевых параметров IP-камеры или wifi роутера. Некорректные настройки могут привести к конфликтам адресов IP, подключению к неправильной сети или неправильной конфигурации безопасности. В таких случаях, рекомендуется проверить настройки IP-камеры и wifi роутера, а при необходимости скорректировать их в соответствии с рекомендациями производителя.
В этой статье мы рассмотрели несколько возможных причин, по которым ваш wifi роутер может не находить IP-камеру, а также предложили некоторые возможные решения проблемы. Однако, каждая ситуация уникальна, и мы рекомендуем обратиться к специалисту или к производителю устройств для получения квалифицированной помощи.
Почему wifi роутер не может обнаружить IP-камеру?
Если ваш wifi роутер не может обнаружить IP-камеру, причин может быть несколько. Рассмотрим основные проблемы, с которыми вы можете столкнуться:
1. Неправильная подключение IP-камеры: убедитесь, что IP-камера правильно подключена к роутеру. Проверьте физическое подключение кабелем или удостоверьтесь, что IP-камера подключена к wifi-сети.
2. Проблемы с настройками роутера: проверьте настройки роутера и убедитесь, что он настроен на работу с IP-камерами. Возможно, вам потребуется включить функцию DHCP для роутера или настроить переадресацию портов для IP-камеры.
3. Конфликт IP-адресов: возможно, IP-камера и другие устройства в вашей сети имеют одинаковый IP-адрес, что может вызывать проблемы. Попробуйте изменить IP-адрес IP-камеры или других устройств.
4. Неправильные настройки безопасности: некоторые роутеры имеют настройки безопасности, которые могут препятствовать обнаружению IP-камеры. Убедитесь, что ваш роутер не блокирует доступ к IP-камере и допускает передачу видеопотока через сеть.
5. Проблемы с сигналом wifi: слабый сигнал wifi может быть причиной, по которой роутер не может обнаружить IP-камеру. Убедитесь, что IP-камера находится в пределах действия wifi-сигнала и попробуйте улучшить его качество, например, путем установки усилителя сигнала или перемещения роутера ближе к IP-камере.
Учитывая эти причины, вам следует проверить каждый из них и попытаться найти возможное решение. Если проблема не устраняется, рекомендуется обратиться за помощью к специалисту в области IT или производителю роутера и IP-камеры.
Причины и возможные решения
1. Неправильные настройки роутера:
Первая и основная причина, по которой Wi-Fi роутер не может найти IP-камеру, — неправильные настройки самого роутера. Проверьте, что Wi-Fi роутер настроен на работу в том же диапазоне IP-адресов, что и IP-камера. Убедитесь также, что IP-камера не находится в запрещенной зоне доступа роутера.
2. Проблемы с IP-адресом:
Если IP-адрес вашей IP-камеры конфликтует с другим устройством в сети, роутер может не обнаруживать ее. Убедитесь, что IP-адрес IP-камеры уникальный и не используется другим устройством. Если возникает конфликт IP-адресов, измените IP-адрес IP-камеры или устройства, с которым она конфликтует.
Пример:
IP-адрес роутера: 192.168.1.1
IP-адрес IP-камеры: 192.168.1.2
3. Ошибка в настройках сети:
Убедитесь, что IP-камера настроена на правильные параметры сети, такие как IP-адрес, маска подсети, шлюз по умолчанию и DNS-сервер.
4. Проблемы с Wi-Fi сигналом:
Низкий уровень Wi-Fi сигнала может приводить к отключению IP-камеры. Убедитесь, что уровень сигнала на IP-камере достаточно высокий или переместите роутер и/или камеру ближе друг к другу.
5. Блокировка портов:
В некоторых случаях роутер может блокировать некоторые порты, необходимые для работы IP-камеры. Убедитесь, что порты, необходимые для работы IP-камеры, открыты в настройках роутера. Вы можете проверить список заблокированных портов в настройках безопасности роутера.
6. Обновление прошивки:
Возможно, ваш роутер или IP-камера требуют обновления прошивки для более стабильной работы. Проверьте, доступны ли обновления прошивки для вашего роутера и IP-камеры на официальном сайте производителя.
Если после проверки всех вышеперечисленных причин IP-камера все еще не обнаруживается роутером, рекомендуется обратиться за помощью к специалисту по настройке сетевого оборудования или обратиться в сервисный центр производителя.
Обычно пользователи могут использовать приложение для настройки Wi-Fi камеры, а затем могут мгновенно получить доступ к камере. Однако камера может не подключиться к маршрутизатору, и люди перестанут пытаться использовать ее, потому что почувствуют разочарование. Поскольку камеры Yoosee очень популярны, мы ежедневно получаем множество запросов в службу технической поддержки от наших клиентов, и ошибка подключения камеры к сети во время первоначальной настройки является одной из 10 основных проблем.
1. Перезагрузите камеру во время начальной настройки
Питер — техник в Unifore, он пришел к выводу, что большинству пользователей не удалось настроить камеру просто потому, что они не сбросили настройки камеры во время первоначальной настройки. Кстати, камеры Wi-Fi поддерживают только диапазон Wi-Fi 2,4 ГГц. Если у вас двухдиапазонный маршрутизатор, убедитесь, что камера подключена к SSID Wi-Fi 2,4 ГГц, потому что она не поддерживает диапазон Wi-Fi 5 ГГц.
2. Попробуйте проводное подключение, если настройка Wi-Fi не удалась
Если камера не подключается к сети Wi-Fi, пользователи могут попробовать проводное подключение Ethernet. Просто подключите кабель Ethernet между камерой и маршрутизатором. Как только камера станет доступной, вы можете переключить проводную сеть на Wi-Fi, запустив приложение.
3. Включите DHCP и отключите MAC-фильтр
Кроме того, убедитесь, что на вашем маршрутизаторе включен DHCP, иначе камера не сможет автоматически получить IP-адрес и затем подключиться к локальной сети. Настройки вашего маршрутизатора заблокируют доступ пользователей к камере. Например, пользователи должны отключить функцию фильтра MAC, иначе камера не сможет подключиться к локальной сети.
4. Откройте порты, если на маршрутизаторе установлены правила брандмауэра
Для школьных и офисных маршрутизаторов у них обычно есть правила брандмауэра для блокировки определенных сетевых портов. Следовательно, сетевому администратору необходимо войти на страницу веб-администратора маршрутизатора, чтобы открыть порты. Порты UDP (51700, 51880, 51881), TCP-порт (8787) должны быть открыты, если пользователи хотят использовать Wi-Fi-камеры Yoosee / CoT Pro.
5. Камеры должны находиться в зоне действия Wi-Fi
Установка или размещение камеры в зоне действия сигнала Wi-Fi имеет решающее значение, когда люди используют или устанавливают беспроводные / WiFi камеры. Здесь мы делимся некоторыми советами, которые помогут вам найти место с хорошим сигналом Wi-Fi в вашем доме. Как мы знаем, зона действия сигнала Wi-Fi ограничена, в зависимости от вашего маршрутизатора, сигнал Wi-Fi может достигать не более 10-30 метров в доме, если вы установите камеру в слепой зоне, вы либо не сможете получить доступ к камере, либо получите неприятный опыт просмотра видео в реальном времени.
Технически говоря, убедитесь, что уровень сигнала Wi-Fi для вашей камеры -70 дБм. Итак, возникает вопрос: как узнать силу сигнала Wi-Fi?
Вам не нужно использовать специальный инструмент для проверки или измерения мощности Wi-Fi, для этого вы можете использовать свой смартфон с установленным бесплатным приложением WiFi signal analysis tool. Существует множество приложений, которые могут обнаруживать слепые зоны, сканировать и просматривать уровень сигнала Wi-Fi. Для телефонов Android мы рекомендуем WiFi Analyzer, это идеальное приложение, которое не только показывает уровень сигнала вашей сети Wi-Fi, но также может предоставить информацию о силе и рабочем канале других сетей в этом районе.
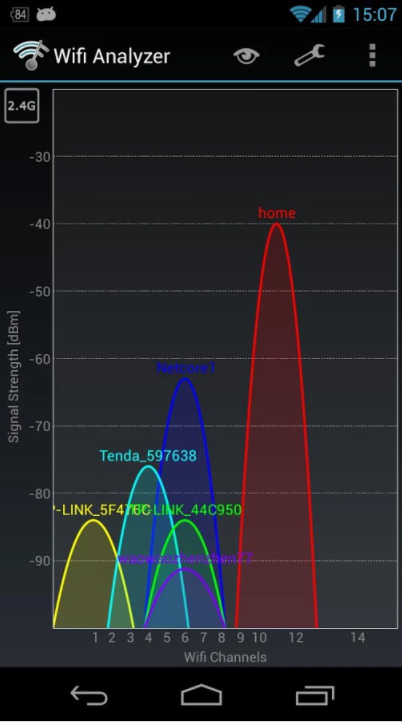
Для iOS Apple предлагает собственное приложение для сканирования и просмотра сети Wi-Fi в этом районе, а также распространения каналов на предмет возможных помех. Вам просто нужно загрузить программу Airport Utility на свой телефон, зайти в панель глобальных настроек приложения и включить сканер Wi-Fi.
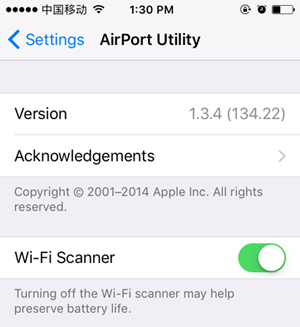
Конечно, для компьютеров с Windows доступно множество программ / инструментов для сканирования и анализа Wi-Fi. Например. вы можете установить NetStumbler, Wi-Fi inspector, inSSIDer и т. Д. Некоторые из них бесплатны, а некоторые стоят ежемесячной платы.






