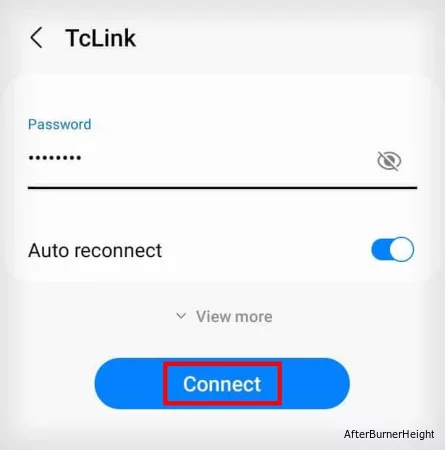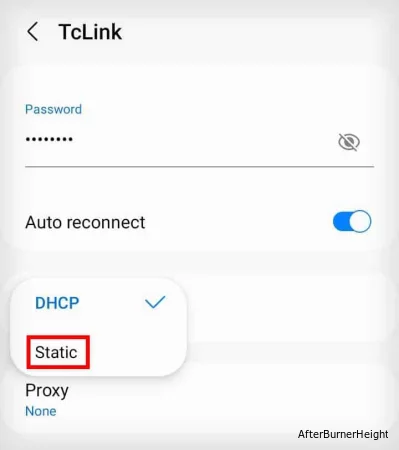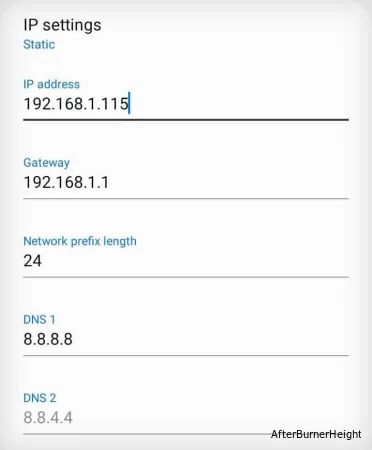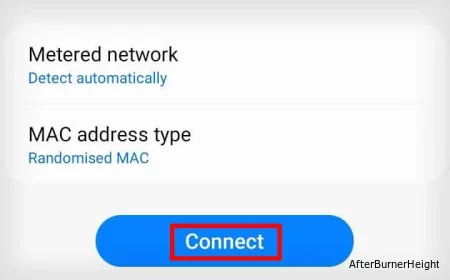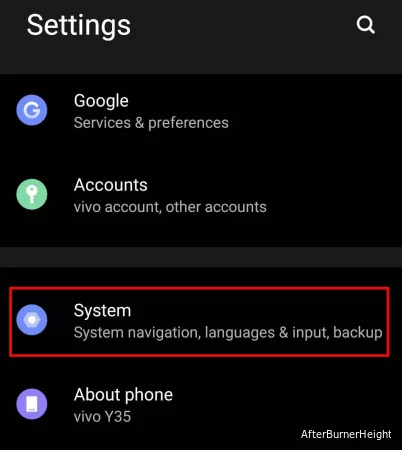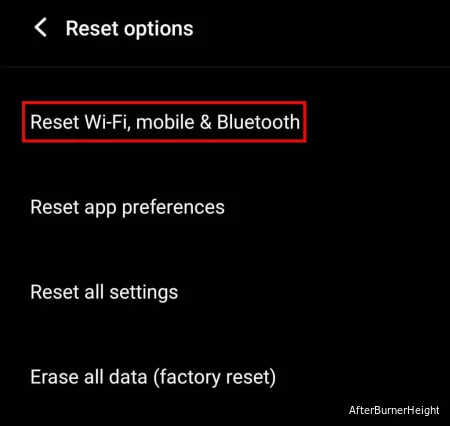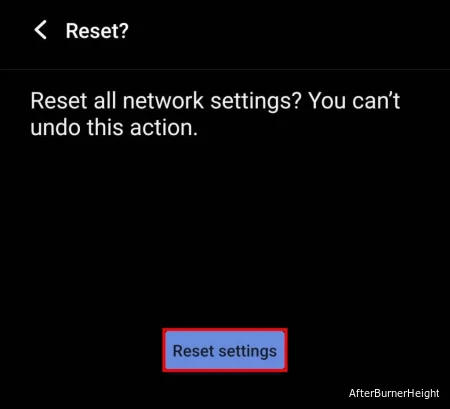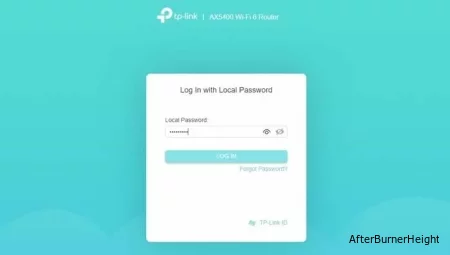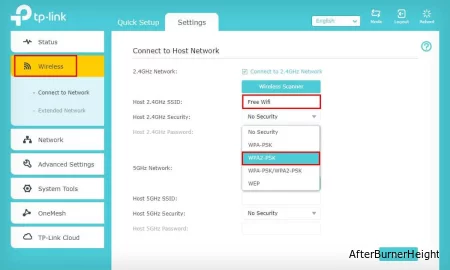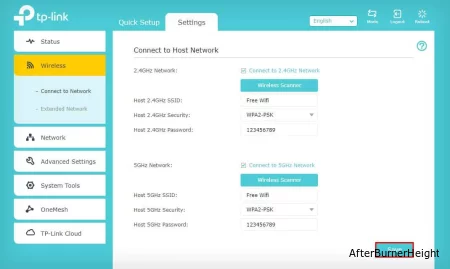Содержание
- Ошибка при подключении к Wi-Fi. «Получение IP адреса…»
- Перезагружаем роутер, или делаем полный сброс настроек
- Проверяем включен ли DHCP сервер на Wi-Fi роутере
- Экспериментируем с типом безопасности и шифрования Wi-Fi сети
- Проверка службы «DHCP-клиент» на компьютере
- Проверяем функцию фильтрации по MAC адресу
- Послесловие
Здравсвуйте друзья. Надпись «Получение IP адреса…», после которой больше ничего не происходит, Вы ждете но устройство к Wi-Fi так и не подключилось. Знакомая ситуация? Если Вы читаете эту статью, то могу предположить, что у Вас возникла такая проблема с подключением к Wi-Fi. На самом деле, ошибка с получением IP адреса от Wi-Fi роутера очень распространенная и что самое интересное, определенного решения этой проблемы нигде нет. Поэтому, сейчас будем экспериментировать и глядишь что-то да и получится :).
Давайте обо всем по порядку, и сначала разберемся что значит «Получение IP адреса…». Это значит, что устройство которое Вы пытаетесь подключить к Wi-Fi не может получить IP. Ну а без IP адреса дальнейшее подключение невозможно. Поэтому некоторое время остается надпись «Получение IP адреса…» но в итоге ничего не происходит, IP адрес получить не удалось и подключится к Wi-Fi невозможно.
IP адрес Вашему устройству должен присвоить Wi-Fi роутер (точка доступа). Как правило, в Wi-Fi роутере включена автоматическая раздача IP всем устройствам которые к нему подключаются. За раздачу IP в роутере отвечает DHCP Server и он обязательно должен быть включен. Вот мы и подошли к первой проблеме, через которую не удается получить IP — возможно на Wi-Fi роутере отключен DHCP сервер, сейчас проверим.
Если точка доступа отказалась выделить IP адрес вашему устройству, то значит что-то здесь не так, возможны проблемы как и в самом устройстве, которое Вы пытаетесь подключить к Wi-Fi, так и в роутере. Здесь уже нужно искать, пробовать и проверять, чем мы и займемся в этой статье.
Еще несколько слов об устройствах, на которых наблюдается проблема с получением IP адреса. Думаю, что я не ошибусь, если скажу, что проблема появляется на всех устройствах. Это может быть компьютер, ноутбук, нетбук на Windows XP, Windows 7, Windows 8 и т. д. В Windows 7 ошибка с получением IP проявляется подключением с надписью «Идентификация…(имя сети)». Выглядит вот так:
На мобильных устройствах эта проблема так же появляется, возможно даже чаще чем на компьютерах. Обычные мобильные телефоны, смартфоны, планшеты и не важно, работают они на Android OS, iOS, или другой мобильной ОС. Вот как, проблема с получением IP адреса выглядит на моем HTC One V:
И на компьютере и на телефоне, я вызвал эту проблему специально, отключением DHCP сервера на своем роутере. Сделал это для того, что бы предоставить Вам скриншоты.
Ошибка при подключении к Wi-Fi. «Получение IP адреса…»
Как я уже писал выше, конкретного решения этой проблемы нет, ну по крайней мере оно мне не известно, Вам думаю тоже. Много комментариев появилось к статье Wi-Fi сеть без доступа к интернету и я решил попробовать разобраться в этом деле. Почитал форумы с обсуждением проблемы с получением IP адреса, почти всегда решения разные. Я же соберу несколько на мой взгляд самых распространенных причин, через которые может появится проблема с автоматическим получением IP. Показывать буду на примере роутера TP-Link TL-WR841N.
Перезагружаем роутер, или делаем полный сброс настроек
На самом деле, обычная перезагрузка роутера может решить множество проблем. Поэтому, если у вас появилась какая-то проблема с работой Wi-Fi, первым делом нужно перезагрузить роутер. Сделать это можно специальной кнопкой на роутере, из панели управления роутером (вкладка System Tools — Reboot), или простым отключением электропитания.
Если обычная перезагрузка не помогла и если настройка роутера у Вас не вызывает сложностей, то можно сделать полный сброс настроек и настроить Wi-Fi роутер заново. Подробнее о сбросе настроек читайте в статье Как сбросить пароль и настройки на Wi-Fi роутере.
Проверяем включен ли DHCP сервер на Wi-Fi роутере
DHCP сервер отвечает за раздачу IP адресов, устройствам которые подключаются к роутеру. И если этот сервис выключен, то понятное дело, что устройство не сможет получить IP и подключится к интернету.
Давайте проверим, включен ли DHCP. А если отключен, то включим. Заходим в настройки роутера. Я уже много раз писал о том, как это сделать. Вводим в адресной строке браузера адрес 192.168.1.1, затем вводим пароль и логин и попадаем в настройки.
Все настройки я рекомендую делать, подключив роутер к компьютеру по сетевому кабелю!
В настройках ищем вкладку DHCP. В настройках TL-WR841N она называется именно так. Открываем ее и смотрим работает ли сервер DHCP. Должен быть статус Enable (Включено). Вот так:
Если же у Вас DHCP выключен (Disable), то установите Enable, сохраните результат «Save» и перезагрузите роутер (как это сделать написано выше). Попробуете подключится, возможно проблема с получением IP адреса будет устранена.
Экспериментируем с типом безопасности и шифрования Wi-Fi сети
Я замечал, что часто проблема с подключением к Wi-Fi может быть из-за установленного типа шифрования и безопасности установленного при настройке безопасности беспроводной сети. Этот пункт наверное нужно было установить первым. В таком случае, например ноутбук подключается к Wi-Fi, а телефон, или планшет не подключается, или наоборот. Дело в том, что возможно устройство не может работать с определенным типом шифрования, или безопасности. Об этом, я не много писал в статье Как установить (изменить) пароль для Wi-Fi сети на роутере TP-Link TL-WR841N.
Есть два типа безопасности:
- WEP — эта технология уже немного устарела и не очень надежная.
- WPA и WPA2 — рекомендую устанавливать.
Для WPA и WPA2 можно еще выбрать версию.
Типы шифрования:
- TKIP
- AES
В настройках роутера перейдите на вкладку «Wireless» — «Wireless Security». И попробуйте поэкспериментировать с типом безопасности (версией) и типом шифрования. Если у вас было установлено например WPA/WPA2 — Personal, то установите WPA/WPA2 — Enterprise. После каждого изменения сохраняйте результат нажатием на «Save» и перезагрузите роутер.
Так же можете попробовать полностью отключить защиту сети. Просто активируйте пункт «Disable Security». Но только для проверки, иначе у Вас получится полностью открытая и незащищенная Wi-Fi сеть.
Вот так выглядят эти настройки в роутере TL-WR841N:
Проверка службы «DHCP-клиент» на компьютере
Если ноутбук, ну или нетбук отказывается подключатся к Wi-Fi и не может получить Wi-Fi адрес, то возможно, что у Вас отключена служба DHCP-клиент. Давайте проверим, и если нужно, то запустим эту службу.
Зайдите в «Пуск» — «Панель управления» — «Администрирование» и запустите «Службы». Откроется окно, в котором найдите службу «DHCP-клиент» и посмотрите, что бы напротив нее в строке «Состояние» было написано «Работает», а в «Тип запуска» — «Автоматически».
Если окажется, что служба отключена, то нажмите на нее правой кнопкой мыши, выберите «Свойства», там где «Тип запуска» установите «Автоматически» и нажмите «Применить». Перезагрузите компьютер.
Давайте сразу проверим, установлено ли у Вас получать IP-адрес и DNS автоматически в свойствах протокола «Протокол интернета версии 4 (TCP/IPv4)». Я уже писал об этом подробно в статье «Wi-Fi сеть без доступа к интернету», ссылка на статью есть выше.
После этих действий перезагрузите ноутбук и попробуйте подключится к Wi-Fi.
Проверяем функцию фильтрации по MAC адресу
Обычно в роутерах есть такая функция как Wireless MAC Filtering и если она активирована и MAC адреса устройства которое Вы хотите подключить нет в списке допустимых, то может появится проблема с получением IP адреса.
По умолчанию эта функция отключена, но возможно роутер Вам настраивал специалист, который с целью создать для Вашей сети хорошую защиту, включил фильтрацию по MAC адресу.
В настройках роутера зайдите на вкладку «Wireless», затем «Wireless MAC Filtering». И посмотрите, что бы у службы был статус «Disabled» (Отключена). Так как на скриншоте:
Так же такая проблема может появится при неправильном указании пароля к Wi-Fi. Внимательно проверьте пароль!
Послесловие
Я надеюсь, что хотя бы один из вышеописанных способов Вам помог. Если же Вы сделали все что написано выше, но при попытке подключится к Wi-Fi видите «Получение IP с адреса…», или «Идентификация…» и больше ничего, то можно еще попробовать присвоить Вашему устройству статический IP, но об этом я напишу в одной из следующих статей.
Все вопросы, а их я чувствую будет много, оставляйте в комментариях. Так же я буду очень благодарен, если Вы поделитесь информацией, о том как смогли решить эту проблему. Всего хорошего!
Понравилась статья? Оцените её:
Часто пользователь ПК сталкивается с неприятной проблемой — устройству не удается получить IP-адрес при подключении к Wi-Fi. Соответственно, дальнейшее соединение без IP невозможно. В данной статье подробно описано, почему возникает такой сбой и как его устранить.
При подключении устройства к Wi-Fi может появиться надпись «Получение IP-адреса…», а дальше никакого действия не происходит, лишь бесконечный поиск. Что это значит? Когда компьютер, ноутбук, телефон или телевизор подключается к Wi-Fi, роутер должен присвоить девайсу IP-адрес.
Маршрутизатор обычно делает это автоматически. Если подсоединения не случилось, то нужно разобраться, что послужило виной сбоя: проблема в роутере или устройстве.
Способы решения проблемы
Ошибка конфигурации IP Wi-Fi возникает по разным причинам, и на каждую есть свое решение. Нужно по порядку воспользоваться несколькими методами для устранения неполадок.
Перезагрузка роутера или полный сброс настроек
Часто перезагрузка маршрутизатора решает многие проблемы с подключением. Сделать это можно тремя способами:
1 способ. Отключение роутера от электропитания.
2 способ. Перезагрузка с помощью специальной кнопки выключения на маршрутизаторе.
Нужно нажать кнопку WPS («WLAN/WPS», «Wi-Fi/WPS»), удерживая ее несколько секунд (кнопка может быть без надписи, просто с изображением значка Wi-Fi) или «ON/OFF».
Некоторые модели роутеров TP-Link имеют функцию сброса настроек, удерживая кнопку WPS («WPS/RESET»), поэтому нужно внимательно изучить инструкцию перед перезагрузкой.
Для справки! Бывает, что кнопка перезагрузки на роутере сделана внутренней («RESET»). На нее можно нажать лишь тонким предметом.
3 способ. Выключение и включение роутера через его панель управления.
- В адресной строке любого браузера нужно ввести 192.168.1.1 или 192.168.0.1 (адреса указаны на корпусе маршрутизатора).
- Попав на страницу входа в Web-интерфейс, надо ввести логин и пароль (admin/admin или admin/1234 — зависит от модели роутера) и нажать «Войти».
- Выбрать вкладку «Системные инструменты» / «System Tools» / «Система» или «Расширенные настройки» (зависит от модели маршрутизатора) — «Перезагрузка» или «Reboot». В настройках Asus искать вкладку не нужно — кнопка «Перезагрузка» находится в верхнем правом углу.
Проверка подключения DHCP сервера на Wi-Fi роутере
Сетевой протокол DHCP имеет функцию передачи IP устройствам, подключающимся к роутеру. Если этот сервер отключен, ПК или смартфон не получит доступ к Wi-Fi.
Проверить, включена ли данная функция, также можно в Web-интерфейсе маршрутизатора. Там нужно найти раздел DHCP (вкладка «Локальная сеть» / «Домашняя сеть» / «DHCP» / «Сеть» / «LAN» в зависимости от модели роутера), нажать «Включить» / «Enable».
Далее надо сохранить изменения кнопкой «Save» или «Сохранить» и перезагрузить роутер, как было указано выше.
Смена настроек типа безопасности и шифрования вайфай сети
Ошибка IP конфигурации при подключении Wi-Fi постоянно возникает из-за неверных настроек типа безопасности или шифрования. Проблема появляется от того, что устройство может работать только с определенным типом. Чем отличаются уровни защиты:
- WEP — устаревший тип защиты, поэтому злоумышленники без труда могут получить доступ к сети.
- WPA — более совершенный тип безопасности, совместимый со всеми устройствами.
- WPA2 — новая, усовершенствованная версия, при которой присутствует поддержка шифрования.
Методы шифрования:
- TKIP — устаревший тип, но рабочий. Не позволяет злоумышленникам проникнуть в домашнюю сеть.
- AES — более усовершенствованный вариант защиты.
Обратите внимание! При установке типа шифрования лучше выбирать между WPA и WPA2 Personal версиями (для домашней сети). Актуальный стандарт шифрования — AES.
Для переключения настроек понадобится зайти в Web-интерфейс роутера. Нужно найти раздел «Беспроводная сеть» — «Защита беспроводного режима» / «Wi-Fi» — «Настройки безопасности» или «Сеть Wi-Fi».
Здесь можно поменять тип шифрования и безопасности. После переключения версий рекомендуется сохранить изменения, а также перезагрузить роутер. Если смена варианта защиты не помогла, нужно попробовать другой тип.
Проверка работы службы «DHCP-клиент» на компьютере
Если компьютеру не удается получить IP-адрес Wi-Fi, то нужно проверить, включена ли на нем служба «DHCP-клиент». Речь идет о сетевом протоколе, который помогает устройствам получать IP-адреса, чтобы подключить к беспроводной сети.
Для проверки работы протокола нужно запустить «Пуск» — «Панель управления» — «Администрирование» — «Службы» (на ОС Windows 10 — нажать правой кнопкой мыши на «Пуск» — «Управление компьютером» — «Службы и приложения» — «Службы»).
Здесь надо найти пункт «DHCP-клиент» и посмотреть напротив него состояние, а также тип запуска. Должно стоять «Работает» и «Автоматически». Если служба отключена, потребуется нажать правой кнопкой мыши на «DHCP-клиент», выбрать «Свойства», где уже можно будет установить нужные параметры.
Важно! После этого нужно кликнуть по «Применить» для сохранения изменений и перезагрузить компьютер.
Проверить, включено ли автоматическое получение IP-адреса и DNS можно еще одним способом: зайти в «Панель управления» — «Сеть и интернет» — «Сетевые подключения» — «Беспроводное соединение» — «Свойства» — «IP версии 4 (TCP/IPv4)». Здесь должны стоять галочки у автоматического получения адреса DNS-сервера и IP-адреса. Далее нужно нажать «ОК», перезагрузить ПК.
Настройка фильтрации по MAC адресу
В настройках роутера есть функция «Фильтрация MAC-адресов». Она должна быть отключена, иначе подключение к Wi-Fi не состоится. Особенно, если MAC адреса подключаемого устройства не указаны в списке, а служба фильтрации включена.
Чтобы узнать, активирована или нет данная функция, нужно зайти в «Беспроводной режим» / «Wi-Fi» / — «Wireless», найти там «Фильтрацию MAC-адресов». Здесь можно «Разрешить» или «Запретить» доступ станциям, которых нет в списке. Пользователь должен разрешить подключение.
Что делать, если доступ к Wi-Fi так и не появляется
Какими еще вариантами можно воспользоваться, если вышеперечисленные методы не помогли:
- Проверить, правильный ли пароль был указан при подключении.
- Зайти в «Службы», как было указано ранее («Пуск» — «Панель управления» — «Администрирование»), найти «Службу автонастройки WLAN», запустит ее, если она отключена.
- Установить тип подключения «Статический IP» — таким образом можно ввести IP-адрес самостоятельно. Это можно сделать в настройках роутера («Сеть» — «WAN»).
- Можно приобрести репитер — специальный усилитель сигнала.
- Позвонить на «горячую линию» провайдера и узнать причину неполадок. Возможно, сбой случился на линии.
Данные способы без труда помогут решить проблему с отсутствием раздачи сети. Нужно лишь внимательно следовать предоставленным инструкциям. Если пользователь не уверен в своих силах, то лучше обратиться к специалисту для точной диагностики.
https://www.youtube.com/watch?v=-fE8WtdIr8o
Если не удалось получить IP-адрес от DHCP сервера и «Диагностика неполадок» не помогла, перезагрузите роутер, проверьте или сбросьте настройки подключения. Как это сделать и зачем нужен DHCP-сервер, объясняем далее.
- Что такое DHCP
- Почему возникает ошибка типа «Не удалось получить IP-адрес»
- Как быть, если не удалось получить IP-адрес от DHCP сервера: решение проблемы
- Перезагрузка роутера
- Включение DHCP на роутере
- Фильтрация по MAC-адресу
- Проверка «DHCP-клиента»
- Сброс настроек
- Подводим итоги
DHCP – это протокол, который назначает индивидуальный IP-адрес каждому устройству, подключенному к сети. IP выступает в качестве идентификатора для приема и передачи данных от маршрутизатора на определенный ПК, смартфон или игровую консоль. DHCP используется в любом сетевом оборудовании:
- Если стационарный компьютер, ноутбук или другая техника подключена к интернету напрямую, то получение IP-адреса происходит от DHCP-сервера провайдера.
- В локальной или Wi-Fi сети за раздачу IP отвечает DHCP маршрутизатора, роутера или точки подключения.
К примеру, к домашней Wi-Fi-сети подключено 3 устройства, тогда каждое получит собственный IP:
- ПК – 192.168.0.100;
- смартфон – 192.168.0.101;
- принтер – 192.168.0.102.
Зная адрес каждого девайса, можно создать общую сеть для передачи данных, просмотра видео или отправки документа на печать. При этом роутер для доступа в интернет получает индивидуальный IP от DHCP-сервера провайдера.
DHCP также называют динамическим IP-адресом. То есть сервер назначает свободный идентификатор для вышедшего в сеть девайса.
Почему возникает ошибка типа «Не удалось получить IP-адрес»
Ошибка типа «Не удалось получить IP-адрес» появляется из-за отсутствия DHCP-сервера, его неправильной настройки или отсутствия свободных для подключения адресов. Если провайдер предоставляет только фиксированный IP, он же статичный, то получить его с включенными DHCP не получится.
К другим причинам относится:
- неправильно указанный DNS;
- подключение через неактивный VPN или прокси;
- проблемы на стороне провайдера или владельца сайта.
Данные о настройке статического IP провайдер указывает в договоре.
Как быть, если не удалось получить IP-адрес от DHCP сервера: решение проблемы
Рассмотрим ключевые неисправности и способы их решения.
Перезагрузка роутера
Прежде чем сбрасывать настройки, перезагрузите роутер, отключив его от сети на 30-60 секунд. Не используйте кнопку RESET на корпусе, в зависимости от модели она приводит к возвращению устройства к заводским параметрам.
Вместе с роутером перезагрузите другие устройства.
Включение DHCP на роутере
Неправильная настройка или сброс параметров приводят к отключению протокола. Чтобы активировать его снова:
- Зайдите в настройки роутера с помощью IP-адреса и пароля, указанного снизу корпуса. Если таковые не указаны, данные для авторизации можно найти в интернете по названию модели.
- Откройте раздел «DHCP-сервер». Он может находиться как в основном меню, так и во вкладках «Сети», «Сегменты», «Интерфейсы LAN» или «Wi-Fi».
- Напротив названия протокола поставьте галочку на «Включить». Перед выходом из настроек не забудьте «Применить» новые параметры.
В этом же разделе можно назначить диапазон выдаваемых адресов и время их действия.
Фильтрация по MAC-адресу
MAC-адрес – этой физический идентификатор, который получает любая техника с доступом в сеть. Поскольку каждый МАК уникален, то на некоторых прошивках роутеров можно создать белый список устройств, которые могут к нему подключаться. Если девайса нет в перечне, получить IP не удастся. Чтобы это исправить:
- Зайдите в настройки роутера, как описано выше.
- В разделе «Сети» откройте «Фильтрацию по MAC-адресу» и отключите ее.
Не забудьте «Сохранить» или «Принять» новые настройки.
Проверка «DHCP-клиента»
Убедившись, что с параметрами роутера все отлично, переходим к ПК на Windows:
- Откройте меню «Пуск», в списке разверните «Служебные – Windows» и выберите «Панель управления».
- Перейдите в «Администрирование». Если на «Панели управления» нет нужного элемента, измените тип просмотра и вместо «Категории» выберите «Крупные значки» либо «Мелкие значки».
- В «Администрировании» дважды клацните левой кнопкой мыши по ярлыку «Службы».
- Откройте «DHCP-клиент».
- Перейдите во вкладку «Общие», в «Типе запуска» установите «Автоматически» и нажмите «Применить».
Следующий шаг:
- Вернитесь в главное окно «Панели управления» и откройте «Центр управления сетями и общим доступом».
- В «Просмотре активных сетей» клацните по подключению для выхода в сеть – оно находится напротив названия сети в строчке «Подключения».
- В развернувшемся окне выберите «Свойства».
- Отметьте «IP версии 4 (TCP/IPv4)» и снова нажмите «Свойства». В «Общих» должны быть активны «Получить IP/DNS-адрес автоматически».
На смартфонах по умолчанию включено подключение к динамическим IP.
Сброс настроек
Из-за ошибок, накопившихся в ходе работы, роутер начинает функционировать неправильно. Выходом из сложившейся ситуации станет сброс настроек к заводскому состоянию. После может понадобиться повторная настройка подключения к интернету с помощью логина, пароля и типа подключения, указанного в договоре с провайдером.
Первый способ сброса заключается в удержании кнопки RESET на корпусе устройства на протяжении 3-10 секунд. После этого световые индикаторы должны моргнуть, а устройство перезагрузиться.
Второй вариант:
- Зайдите в настройки Wi-Fi.
- Перейдите в «Систему» и выберите «Сброс настроек».
Перезагрузка в таком случае произойдет автоматически.
Подводим итоги
Без активного DHCP-сервера устройство не сможет получить IP-адрес и выйти в сеть. Если вышеописанные советы не помогли, обратитесь к провайдеру. Не исключено проведение технических работ или повреждение магистральной линии.
При подключении вашего мобильного устройства к сети оно запрашивает IP-адрес у DHCP-сервера вашего маршрутизатора. Однако маршрутизатор иногда может не предоставлять IP-адрес вашему устройству, что приводит к ошибке “Не удалось получить IP-адрес”.
Хотя эта ошибка часто вызывается проблемой с DHCP-сервером или случайными сбоями сеанса, ваше мобильное устройство также может быть ответственно за эту ошибку. Сюда входят такие причины, как слабый сигнал Wi-Fi и неправильно настроенные сетевые настройки на вашем мобильном устройстве.
В любом случае, давайте посмотрим, как вы можете устранить неполадки в обоих из них, чтобы устранить эту проблему.
Содержание
- Перезагрузите свой маршрутизатор и устройство
- Забудьте и повторно подключитесь к сети
- Измените IP-адрес на статический
- Сбросить настройки сети
- Перезагрузите свой маршрутизатор
Перезагрузите свой маршрутизатор и устройство
Первое, что вы можете сделать для устранения этой проблемы, это перезагрузить как ваш маршрутизатор, так и ваше мобильное устройство. Перезагрузка ваших устройств устранит все временные сбои сеанса, которые могли вызвать проблему.
Чтобы правильно перезагрузить маршрутизатор, вы можете отключить устройство от сети, подождать одну минуту и снова подключить маршрутизатор.
После перезагрузки маршрутизатора попробуйте также перезагрузить свое мобильное устройство. Сделать это так же просто, как удерживать кнопку питания и выбрать опцию перезапуска.
Забудьте и повторно подключитесь к сети
Вы также можете попробовать забыть сеть, к которой пытаетесь подключиться, а затем попытаться подключиться к этой сети повторно. При забывании сети будет удален весь кэш и настроенные параметры сети, и ваше мобильное устройство будет относиться к этому так, как будто оно подключается к этой сети в первый раз.
Таким образом, забвение и повторное подключение к сети может решить некоторые незначительные проблемы с ней. Более того, повторное подключение к сети также инициирует еще одну попытку получения IP-адреса.
- Откройте приложение «Настройки » на своем телефоне.
- Перейдите в «Сеть и Интернет» и нажмите «Wi-Fi«. (Названия настроек могут немного отличаться в зависимости от версии вашего Android и производителя телефона.)
- Коснитесь и удерживайте сеть, к которой вы пытаетесь подключиться, и выберите «Забыть«.
- Снова выберите сеть и введите пароль.
- Нажмите на Подключиться, чтобы повторно подключиться к этому Wi-Fi.
Измените IP-адрес на статический
Маршрутизатор автоматически назначит динамический (временный) IP-адрес вашему устройству, используя протокол динамической настройки хоста (DHCP). Когда ваше устройство не может получить динамический IP-адрес, вы столкнетесь с этой ошибкой.
Итак, вы можете обойти эту проблему, вручную введя статический (постоянный) IP-адрес вашего устройства. Это гарантирует, что вы используете только один постоянный IP-адрес для подключения к вашему маршрутизатору, и маршрутизатору не нужно назначать IP-адрес вашему устройству.
- Откройте настройки.
- Перейдите в Сеть и Интернет> Wi-Fi.
- Коснитесь и удерживайте сеть, отображающую ошибку, и выберите «Забыть«.
- Снова выберите ту же сеть и введите ее пароль.
- Нажмите на «Дополнительные параметры» или «Просмотреть больше«, чтобы развернуть меню.
- В разделе «Настройки IP» нажмите на «DHCP «, чтобы развернуть выпадающее меню, и выберите «Статический«.
- В разделе «Шлюз» введите IP-адрес вашего маршрутизатора. (IP-адрес вашего маршрутизатора можно найти на наклейке на задней панели вашего маршрутизатора.)
- В поле IP-адрес введите IP-адрес вашего маршрутизатора и измените последнее числовое значение на любое из
2-225. - В разделах DNS 1 и DNS 2 введите DNS-сервер по вашему выбору. (Если у вас нет определенного DNS-сервера, который вы хотите использовать, вы можете использовать общедоступный DNS-сервер Google,
8.8.8.8и8.8.4.4.) - Нажмите на Подключиться.
Если ваш телефон подключен к сети, но не имеет доступа в Интернет, вы можете попробовать изменить свой статический IP-адрес еще раз на шаге 8. Эта ошибка может возникнуть, если ваш IP-адрес, назначенный вручную, уже используется другим устройством.
Сбросить настройки сети
Эта ошибка также может быть вызвана проблемами в настройках сети на вашем мобильном устройстве. Итак, вы можете попробовать сбросить настройки сети, чтобы удалить все связанные с сетью данные, а также вернуть настройки сети к значениям по умолчанию.
- Запустите настройки на своем телефоне.
- Прокрутите вниз и выберите «Система«.
- Нажмите на Параметры сброса и выберите Сбросить Wi-Fi, мобильную связь и Bluetooth. (Если вы не можете найти эту опцию, вы можете вместо этого выполнить поиск
resetв строке поиска и нажать на соответствующую настройку.) - Нажмите на Сброс настроек и разблокируйте свой телефон, используя свои учетные данные для входа.
- Выберите Сброс настроек еще раз.
Перезагрузите свой маршрутизатор
Если ни один из вышеперечисленных методов не работает, вы можете попробовать сбросить настройки вашего маршрутизатора, чтобы вернуть все настройки вашего маршрутизатора к настройкам по умолчанию. Это гарантирует устранение любых неправильно настроенных настроек или личных настроек, таких как бесконечная аренда DHCP или настройка небольшого пула DHCP, которые могли вызвать эту проблему.
Примечание: Сброс настроек вашего маршрутизатора вернет все настройки вашего персонального маршрутизатора к настройкам по умолчанию, и вам придется заново вручную настраивать свою сеть.
- Убедитесь, что ваш маршрутизатор подключен и работает.
- Найдите маленькую кнопку сброса на вашем маршрутизаторе. (Она должна быть помечена как сброс или иметь значок сброса.)
- Нажмите и удерживайте кнопку сброса не менее десяти секунд.
- После завершения сброса вам нужно будет перенастроить вашу сеть.
- Подключитесь к сети маршрутизатора по умолчанию. (SSID сети по умолчанию и пароль должны быть на задней панели вашего маршрутизатора.)
- Откройте браузер по вашему выбору и введите IP-адрес вашего маршрутизатора. (IP-адрес маршрутизатора также должен быть указан сзади.)
- Войдите на портал вашего маршрутизатора, используя данные для входа на задней панели вашего маршрутизатора.
- Перейдите к настройкам беспроводной сети или чему-то эквивалентному. (Разные маршрутизаторы имеют разные пользовательские интерфейсы router portal, поэтому вам может потребоваться немного просмотреть настройки, чтобы найти то, что вы ищете.)
- В поле SSID введите новое имя для вашего Wi-Fi.
- В разделе «Безопасность» выберите опцию «WPA2 «. (Все версии, предшествующие WPA2, такие как WPA и WEP, небезопасны, а последняя версия WPA3 поддерживается очень небольшим количеством устройств.)
- Установите пароль для вашего Wi-Fi и нажмите Сохранить.
Приведенные выше шаги настройки сети предназначены для маршрутизатора TP-Link, и они будут немного отличаться в зависимости от вашего маршрутизатора.
Вот вы пытаетесь подключиться к Wi-Fi с телефона или планшета. Но видите «ошибку конфигурации IP», когда происходит бесконечное получение IP адреса или адрес вовсе не доступен. Чаще такие проблемы можно увидеть на операционной системе «Android». И я сразу отвечу, почему это происходит. Смартфон отправляет запрос на роутер, чтобы тот предоставил ему IP, маску и DNS. Маршрутизатор так и работает. Без установленного адреса, роутер не будет знать куда слать пакеты информации.
Это как жить в глухом лесу и заказывать посылки. Почтальон просто не будет знать куда их доставлять. По умолчанию, на всех интернет-центрах включена функция DHCP. Вот как раз она и раздаёт все эти адреса. Но иногда бывает, что функция отключена или она сломана. А у Андроид в настройках сети стоит автономное получение айпи адреса.
В таком случаи у нас есть три варианта, если не удалось подключиться к роутеру:
- Подойдите и перезагрузите ваш роутер – просто выдерните его из розетки и через 2 минуты вставьте обратно. Если не поможет – и читаем инструкции ниже.
- Прописать IP адрес вручную на телефоне;
- Включить DHCP на роутере.
Об этом мы и будем говорить сегодня. Я подробно расскажу вам про все, с картинками и пояснениями. Но начнём, наверное, с телефона.
Содержание
- Установка сетевых настроек на смартфоне или планшете
- Как включить DHCP на роутере?
- TP-Link
- D-Link
- ASUS
- Zyxel Keenetic
- Более редкое решение
- Всё равно не подключается к WiFi
- Задать вопрос автору статьи
Установка сетевых настроек на смартфоне или планшете
Минус данного метода в том, что, прописав вручную настройки на одном телефоне – он будет работать. Но вот если вы попытаетесь подключить другие устройства – на них также придётся прописывать IP, маску и т.д.
- Сначала нам надо узнать IP адрес нашего роутера. Для этого можно заглянуть под корпус аппарата и посмотреть на этикетку.
- Если там указан DNS адрес, а не IP, то узнать можно через компьютер или ноутбук. Подключитесь к роутеру по проводу, который надо будет воткнуть в LAN порт.
- Нажимаем на ноуте или компе сочетание клавиш + R.
- Прописываем команду «CMD».
- В консоли вводим «ipconfig» и жмём Enter. Запоминаем IP из строки «Основной шлюз». В моём случае это 192.168.1.1, но у вас может быть и другой.
- Зайдите в «Настройки».
- Теперь переходим в раздел, где у вас находится Wi-Fi подключения. Нажмите на ваше подключение и удалите его.
- Теперь, как обычно нажмите на вашу сеть, чтобы подключиться. Но не торопитесь вводить пароль. Сначала нажмите на стрелочку раздела «Расширенные настройки».
- Нажмите на «Настройки IP» и выберите «Пользовательские», чтобы ввести настройки вручную.
- Сначала введите в поле шлюз IP вашего роутер. У меня это 192.168.1.1. А потом IP-адрес телефона. Но нужно вписать такой же значение как у шлюза, только поменять последнюю цифру на любую другую, но не на 255. Я установил 128, но можно поставить и 16, 18, 28 и т.д. Если, к примеру у вас шлюз (айпи роутера) 192.168.0.1, то IP адрес телефона надо поставить как 192.168.0.*любая цифра* – например 192.168.0.124.
- Теперь пролистываем в самый низ.
- В качестве DNS ставим в первую строку 8.8.8.8, а во вторую 8.8.4.4 — это ДНС адреса от Google. Они позволяют корректно работать всем приложениям на смартфоне и правильно открывать сайты.
- В самом конце листаем вверх, вписываем пароль и подключаемся.
Как включить DHCP на роутере?
Это самый надёжный способ, так как после этого любое устройство сможет без проблем работать в беспроводной сети. Для начала нам надо подключиться к роутеру по проводу. Как это сделать я уже писал выше. Далее открываем браузер на компьютере или ноутбуке и в адресной строке прописываем IP или DNS адрес роутера.
Напомню, что он находится под корпусом маршрутизатора на этикетке. Вас попросят ввести логин и пароль от «Админки», он находится там же. Далее инструкции будут немного отличаться от компании, выпустившей интернет-центр.
TP-Link
На старых моделях: слева выберите «DHCP» и включите режим. Далее «Сохранить».
На новых моделях – «Дополнительные настройки» – «Сеть» – «DHCP-сервер». Активируем и сохраняемся.
D-Link
На более старых моделях выбираем «Сеть». Далее «LAN» и переводим в разделе «DHCP-сервер» в состояние «Разрешить». Не забудьте нажать кнопку «Применить». На новых прошивках всё тоже самое, только сначала надо зайти в раздел «Расширенные настройки».
ASUS
«Локальная сеть» – «DHCP-сервер» – ставим «Да». В левом нижнем углу нажимаем «Применить».
Zyxel Keenetic
В самом низу выберите второй раздел с двумя компьютерами. Далее переходим на вторую вкладку «Сегменты». Нажимаем на первую группу «Home».
В разделе «Сервер DHCP» включаем функцию и применяем настройки.
Более редкое решение
Расскажу из собственного опыта. У меня такая проблема была, когда я перепрошил свой роутер. При этом интернет на компе, который был подключен по проводу был. Но вот подключиться к беспроводной сети, мне так и не удалось. Я залез в настройки, скачал новую прошивку, и она также не работала. Хотя устанавливал я её с официального сайта.
Так что если вы ранее обновляли прошивку вручную или через систему Web-интерфейса аппарата, то стоит сбросить настройки до заводских. Просто зажимаем кнопку «Reset» на 15 секунд. Ждём пять минут и настраиваем его заново. Не все прошивки ровно встают на маршрутизатор.
Всё равно не подключается к WiFi
Если ИП не работает и долго подключается, после выполнения всех вышестоящих инструкций – то такое может быть в случаи системной поломки телефона на Андроид. Система начинает криво работать из-за вирусов или сторонних программ. Особенно это показательно, когда все устройства и другие телефоны и планшеты подключаются, а ваш нет. Тогда стоит сбросить некоторые настройки. Зайдите в «Настройки» – «Система» – «Сброс настроек».
Теперь поочередно сделайте сброс по каждому пункту. Сначала сбрасываем настройки «Wi-Fi, мобильного интернет и Bluetooth». Перезагружаем телефон и вновь пытаемся подключиться к сети роутера. Потом делаем сброс по второму пункту – ну и так далее. В конце если ничего не поможет, сбросьте до заводских настроек.