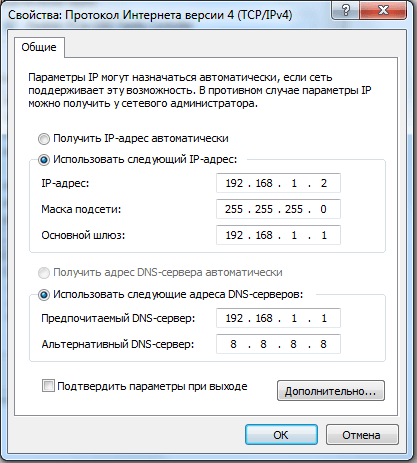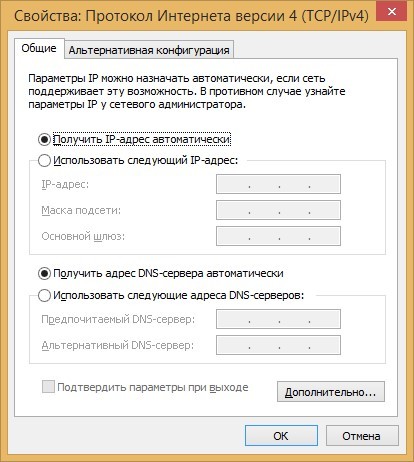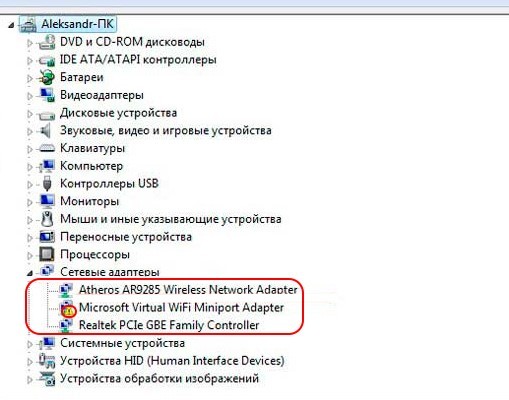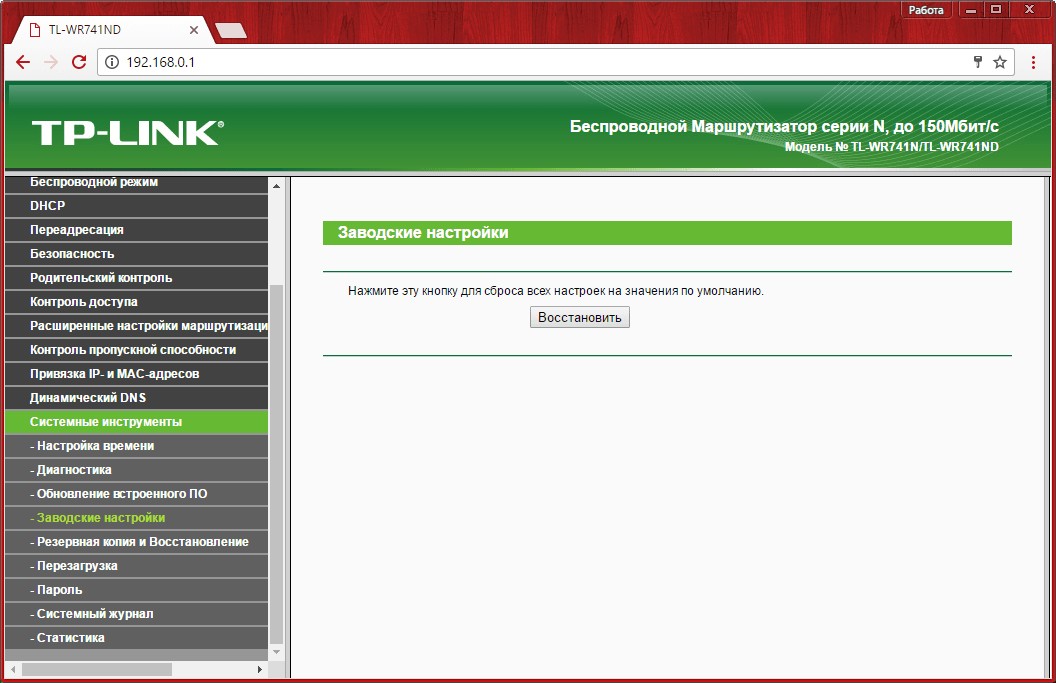Подключение роутера к серверу является одной из ключевых задач при настройке локальной сети. Однако, иногда возникают проблемы, когда роутер не подключается к серверу. В такой ситуации, пользователю может потребоваться остановиться и понять, что именно могло пойти не так. Существует несколько основных причин, почему роутер может отказаться подключаться к серверу, а также методы их решения.
Одной из основных причин может быть неправильная настройка IP-адресов и подсетей. Если адреса роутера и сервера не находятся в одной подсети, это может вызвать проблемы с подключением. Для решения этой проблемы, необходимо убедиться, что IP-адреса роутера и сервера находятся в одной подсети, а также правильно настроены.
Другой возможной причиной может быть проблема с настройками маршрутизации. Если устройства не могут найти правильный путь для доставки данных между роутером и сервером, подключение может быть нарушено. Чтобы решить эту проблему, необходимо проверить настройки маршрутизации в роутере и сервере, а также убедиться, что они правильно сконфигурированы.
Иногда роутер не может подключиться к серверу из-за проблем с физическим подключением. Кабели могут быть повреждены или не правильно подключены, что приводит к нарушению связи. В такой ситуации, необходимо проверить состояние и правильность подключения кабелей, а также заменить поврежденные, если это необходимо.
В заключение, если роутер не подключается к серверу, необходимо аккуратно выяснить причину проблемы, чтобы принять соответствующие меры. Проверка настроек IP-адресов и подсетей, маршрутизации и физического подключения поможет выяснить и решить возникшие проблемы, и восстановить подключение между роутером и сервером.
Содержание
- Почему роутер неподключается к серверу?
- Основные причины и способы решения проблемы
- Проблемы с настройками IP адреса
- Ошибки в настройках подключения к Wi-Fi сети
- Конфликт IP адресов
Почему роутер неподключается к серверу?
1. Неправильные настройки роутера.
Одной из основных причин неподключения роутера к серверу может быть неправильная настройка самого роутера. Это может включать в себя неправильные параметры подключения к серверу или неправильные настройки IP-адреса и DNS-сервера. Для решения этой проблемы следует внимательно проверить настройки роутера и ввести правильные данные.
2. Неполадки в сети.
Если роутер неправильно работает, это может свидетельствовать о наличии неполадок в сети. Это может быть связано с проблемами в кабелях, подключениях или оборудовании. В этом случае необходимо проверить все кабели и устройства, а также убедиться, что сеть настроена правильно.
3. Проблемы с сигналом Wi-Fi.
Если роутер работает через Wi-Fi, то неподключение к серверу может быть вызвано проблемами с сигналом. Это может быть связано с расстоянием между роутером и устройством, а также с наличием помех из-за других электронных устройств. Для улучшения сигнала Wi-Fi можно попробовать переместить роутер ближе к устройству или использовать усилитель сигнала.
4. Проблемы с настройкой сервера.
Если все настройки роутера верны, возможно проблема кроется в настройках самого сервера. Может быть неправильно указан адрес роутера в настройках сервера, или же сервер блокирует подключения с определенных IP-адресов. В этом случае необходимо проверить настройки сервера и, при необходимости, внести соответствующие изменения.
5. Технические проблемы с роутером.
В случае, если ни одно из вышеперечисленных решений не помогает, возможно, проблема связана с техническими проблемами роутера. Это может быть связано с неисправностью аппаратной части, программными ошибками или устаревшей версией ПО. В этом случае рекомендуется обратиться к специалистам или заменить роутер на новый.
Важно помнить, что перед внесением изменений в настройки роутера или сервера следует обязательно создать резервные копии данных, чтобы избежать потери информации.
Основные причины и способы решения проблемы
Существует несколько основных причин, по которым роутер может не подключаться к серверу:
1. Ошибка в настройках сети. Проверьте правильность настроек IP-адреса, маски подсети и шлюза по умолчанию. Убедитесь, что все настройки совпадают с требованиями вашей сети.
2. Проблемы с подключением к интернету. Проверьте, работает ли ваш интернет-провайдер нормально. Если у вас есть доступ к интернету, но роутер все равно не подключается к серверу, возможно, дело в каких-то специфических настройках вашего провайдера.
3. Проблемы с физическим подключением. Проверьте, правильно ли подключены все кабели к роутеру и серверу. Убедитесь, что порты не повреждены и соединения надежны.
Чтобы решить проблему, сначала попробуйте перезагрузить роутер и сервер. Если это не поможет, проверьте, что все настройки корректны и соответствуют требованиям вашей сети. Если вы не имеете достаточных знаний для самостоятельного решения проблемы, рекомендуется обратиться к специалисту по сетевым вопросам или к службе поддержки вашего интернет-провайдера.
Проблемы с настройками IP адреса
Одним из распространенных вариантов проблемы с IP адресом является неправильная настройка статического IP адреса на роутере. При использовании статического IP адреса, пользователь самостоятельно задает IP адрес, шлюз и маску подсети для своего роутера. Если эти параметры указаны неправильно или несовместимы с локальной сетью, роутер не сможет подключиться к серверу.
Другой причиной может быть несовпадение IP адресов в локальной сети. Если в сети находятся устройства с одинаковыми IP адресами, возникают конфликты и ни одно из устройств не сможет подключиться к серверу. Для решения этой проблемы необходимо проверить, чтобы IP адреса всех устройств в сети были уникальными и не пересекались между собой.
Также, возможной причиной проблемы с настройками IP адреса может быть неправильная работа DHCP сервера, который автоматически присваивает IP адреса устройствам в сети. Если DHCP сервер не работает правильно или конфликтует с другими устройствами или сервисами, роутер не сможет получить корректный IP адрес и не сможет подключиться к серверу. В таком случае, необходимо проверить настройки DHCP сервера и устранить возможные конфликты.
Решение проблемы с настройками IP адреса обычно заключается в проверке и изменении настроек роутера. Необходимо убедиться, что IP адрес, шлюз и маска подсети указаны правильно и совпадают с настройками локальной сети. Также, следует проверить IP адреса всех устройств в сети и убедиться, что они уникальны и не пересекаются. В случае проблем с DHCP сервером, рекомендуется проверить его настройки и убедиться, что он работает корректно.
Ошибки в настройках подключения к Wi-Fi сети
Причиной неподключения роутера к серверу может быть неправильная настройка Wi-Fi сети. В этом случае следующие ошибки могут возникнуть:
1. Неправильно введен пароль: Неверно введен пароль для подключения к Wi-Fi сети. Убедитесь, что вы правильно вводите пароль, учитывая регистр букв.
2. Выбрана неправильная защита: Если вы выбираете тип защиты Wi-Fi сети (например, WEP, WPA или WPA2), убедитесь, что выбранная защита соответствует настройкам вашего роутера.
3. Изменен IP-адрес роутера: Если вы изменили IP-адрес роутера, убедитесь, что вы вводите правильный IP-адрес при подключении к Wi-Fi сети.
4. Режим работы Wi-Fi: Убедитесь, что режим работы Wi-Fi роутера (например, 2.4 ГГц или 5 ГГц) соответствует поддерживаемому режиму вашего устройства.
5. Расстояние до роутера: Проверьте, находитесь ли вы достаточно близко к роутеру. Если сигнал слишком слабый, возможно вам потребуется переместиться ближе к нему.
Чтобы исправить эти ошибки, проверьте настройки вашего роутера и сравните их с настройками вашего устройства. Если вы не уверены в правильности настроек, попробуйте сбросить настройки роутера и настроить их заново.
Конфликт IP адресов
Один из распространенных причин, по которой роутер не может подключиться к серверу, связан с конфликтом IP адресов. IP адрес представляет собой уникальный идентификатор, который используется для идентификации устройства в сети. Когда два устройства в сети имеют одинаковый IP адрес, возникает конфликт, что может привести к неправильной работе сети.
Есть несколько возможных причин, по которым может возникнуть конфликт IP адресов:
- Два или более устройства имеют статически назначенный IP адрес, который конфликтует друг с другом. Решение этой проблемы состоит в изменении IP адреса одного из устройств.
- Устройство получило динамический IP адрес от сервера DHCP, но сервер DHCP присвоил этому устройству уже используемый IP адрес. Решение заключается в перезапуске роутера или сервера DHCP, чтобы они могли назначить уникальный IP адрес.
- Устройство находится в другой подсети, чем сервер, к которому оно пытается подключиться. В этом случае, необходимо настроить правильные сетевые настройки, чтобы устройства работали в одной подсети.
- Есть несколько роутеров в сети, которые имеют одинаковый IP адрес. В этом случае, необходимо изменить IP адрес одного из роутеров, чтобы избежать конфликта.
Решение конфликта IP адресов обычно достаточно просто. Однако, чтобы избежать таких проблем, рекомендуется использовать автоматическое назначение IP адресов через сервер DHCP и следить за настройками сети. Также, перед настройкой новых устройств в сети, рекомендуется проверить, что IP адреса не конфликтуют с уже существующими устройствами. Это поможет избежать проблем с подключением роутера к серверу.
Удаленный сервер не отвечает роутер
На чтение 5 мин Опубликовано Обновлено
При подключении к удаленному серверу через роутер иногда может возникнуть проблема, когда удаленный сервер не отвечает на запросы. Это может создать неудобства и привести к простою работы, поэтому важно понять причины такой проблемы и найти способы ее решения.
Одной из причин такой проблемы может быть неполадка в роутере. Например, роутер может быть перегружен большим количеством запросов или у него могут возникнуть проблемы с прошивкой. В таком случае, стоит попробовать перезагрузить роутер и проверить, исправится ли проблема.
Еще одной возможной причиной может быть блокировка порта, через который происходит подключение к удаленному серверу. Это может быть вызвано настройками интернет-провайдера или настройками самого роутера. Для решения этой проблемы, необходимо проверить настройки роутера и разрешить доступ к нужным портам.
Также, причиной отсутствия ответа от удаленного сервера может быть проблема с подключением к интернету. Если удаленный сервер не отвечает, стоит проверить соединение с интернетом и убедиться, что нет проблем с скоростью и стабильностью подключения. Если причина в этом, то необходимо обратиться к своему интернет-провайдеру для решения проблемы.
Возможны и другие причины, в том числе проблемы на стороне удаленного сервера или сетевых настроек самого компьютера. В таких случаях, рекомендуется обратиться к специалисту или воспользоваться технической поддержкой, чтобы идентифицировать и устранить проблему.
Содержание
- Удаленный сервер не отвечает роутер
- Причины недоступности удаленного сервера:
- Способы решения проблемы:
- Заключение
- Причины и способы решения проблемы
Удаленный сервер не отвечает роутер
При попытке подключиться к удаленному серверу через роутер, иногда может возникнуть ситуация, когда сервер не отвечает на запросы. Это может иметь различные причины, и решение проблемы может быть не всегда очевидным. Ниже приведены несколько возможных причин и способов их устранения.
Причины недоступности удаленного сервера:
- Неправильные настройки сетевых устройств. Проверьте правильность настроек роутера и удаленного сервера. Убедитесь, что все IP-адреса и маски подсети настроены правильно.
- Неправильные настройки брандмауэра. Брандмауэр сервера или роутера может блокировать подключение к удаленному серверу. Убедитесь, что все необходимые порты открыты и настройки брандмауэра правильно настроены.
- Проблемы с интернет-соединением. Проверьте, работает ли ваше интернет-соединение без проблем. Если у вас есть другое устройство, подключенное к той же сети, проверьте, имеются ли на нем проблемы с подключением к интернету.
- Проблемы с удаленным сервером. Возможно, проблема не в вашей сети, а на стороне удаленного сервера. Попробуйте обратиться к администратору удаленного сервера или проверьте его статус, чтобы убедиться, что сервер работает правильно.
Способы решения проблемы:
- Перезагрузите роутер и удаленный сервер. Иногда простая перезагрузка может помочь восстановить соединение. Попробуйте перезагрузить как роутер, так и удаленный сервер, а затем попробуйте подключиться снова.
- Проверьте настройки сетевых устройств. Убедитесь, что настройки роутера и удаленного сервера верны. Если вы не уверены в правильности настроек, можно попытаться сбросить настройки на заводские.
- Проверьте настройки брандмауэра. Убедитесь, что брандмауэры сервера и роутера настроены правильно и не блокируют подключение к удаленному серверу. Проверьте список разрешенных портов и правила фильтрации трафика.
- Попробуйте использовать другой интернет-канал. Если ваше текущее интернет-соединение имеет проблемы, попробуйте использовать другой канал, например, мобильный интернет или Wi-Fi сеть с другого провайдера.
- Обратитесь к администратору удаленного сервера. Если вы все проверили и проблема все еще не решена, обратитесь к администратору удаленного сервера или провайдеру интернет-услуг. Они могут предоставить дополнительную помощь в решении проблемы.
Заключение
Неподключение к удаленному серверу через роутер может быть вызвано различными факторами, и решение проблемы может потребовать некоторых действий. Проверьте настройки сетевых устройств, брандмауэр и интернет-соединение. Попробуйте перезагрузить роутер и удаленный сервер. Если все это не помогает, обратитесь к администратору сервера или провайдеру интернет-услуг за дополнительной помощью.
Причины и способы решения проблемы
Проблема с отсутствием ответа удаленного сервера может возникнуть по нескольким причинам. Рассмотрим наиболее распространенные ситуации и способы их решения.
- Нет сетевого подключения. Проверьте, подключен ли компьютер или маршрутизатор к сети. Подключите сетевой кабель или убедитесь, что Wi-Fi соединение работает корректно. Если сигнал неустойчивый, можно попробовать переместиться ближе к маршрутизатору или использовать более мощную антенну.
- Проблемы с маршрутизатором. Проверьте, включен ли маршрутизатор и работает ли он корректно. Попробуйте перезагрузить маршрутизатор или выполнить сброс к настройкам по умолчанию. Если проблема не исчезает, обратитесь к провайдеру интернет-услуг и попросите провести диагностику и настройку маршрутизатора.
- Блокировка сетевым фильтром. Возможно, ваш провайдер интернет-услуг применяет сетевой фильтр, блокирующий доступ к определенным серверам или портам. Свяжитесь с провайдером и уточните, есть ли ограничения и как их обойти.
- Проблемы на уровне сервера. Удаленный сервер может быть недоступен из-за технических проблем или обслуживания. Периодически проверяйте доступность сервера на других устройствах или обратитесь к администратору сервера для получения дополнительной информации.
- Неправильные параметры подключения. Проверьте правильность настроек сети и параметров подключения к удаленному серверу. Убедитесь, что указаны правильные IP-адреса, порты и протоколы.
Если после выполнения всех вышеперечисленных шагов проблема не решена, рекомендуется обратиться за помощью к специалистам по IT-инфраструктуре или провайдеру интернет-услуг. Они смогут провести детальную диагностику и найти источник проблемы.
Как я заметил по комментариям, при попытке открыть настройки роутера, или модема по адресу 192.168.1.1 или 192.168.0.1 (возможно, у вас другой адрес), пользователи чаще всего сталкиваются с такими ошибками: «Нет подключения к интернету», «Нет доступа к сети», «Нет соединения с роутером» и т. д. Эти ошибки появляются в браузере, когда мы в адресной строке набираем адрес роутера и переходим по нему. Нужно заметить, что это не обязательно должен быть IP-адрес. Сейчас большинство производителей указывают на корпусе роутера адреса типа tplinkwifi.net, tendawifi.com, my.keenetic.net и т. д. И когда мы набираем этот адрес в браузере, так же можно столкнутся с ошибкой, что отсутствует подключение к интернету, или нет доступа к сети. И в настройки маршрутизатора, конечно же, зайти не получается.
Я сам не раз сталкивался с такой проблемой. Выглядит она примерно вот так: открываем браузер, набираем адрес маршрутизатора (как правило это 192.168.1.1 или 192.168.0.1), переходим и видим сообщение, что нет подключения к интернету, не удается отобразить страницу, получить доступ к сайту, страница недоступна, или не найдена. Само сообщение может быть другим, в зависимости от браузера, настроек и вашего оборудования.
Или так:
Напомню, что ошибка может быть другой. Главная проблема – не открывается страница с настройками маршрутизатора
Рассмотрим два отдельных случая:
- Когда ошибка в браузере «говорит» об отсутствии подключения к интернету, или сети.
- Когда появляется ошибка, что невозможно открыть сайт, отобразить страницу 192.168.1.1 (или другой адрес), сайт недоступен, или что-то в этом роде.
Смотрите внимательно и все проверяйте.
Как открыть 192.168.1.1 и 192.168.0.1, если нет подключения к интернету?
Об этом я писал в статье: как настроить Wi-Fi роутер (зайти в настройки) без интернета. Рассматривайте эти решения в том случае, если у вас появляется ошибка именно об отсутствии подключения к интернету.
Важно! Уже не раз об этом писал, но все же повторюсь. Для того, чтобы открыть страницу с настройками роутера, или модема (так званый web-интерфейс), доступ к интернету не нужен. Все что необходимо, это чтобы ваш компьютер, ноутбук, или мобильное устройство было подключено к роутеру. По сетевому кабелю, или по Wi-Fi сети.
Поэтому, если пытаетесь открыть настройки роутера и видите ошибку, что нет доступа к интернету, то первым делом убедитесь, подключено ли ваше устройство к самому роутеру.
Если у вас ПК, или ноутбук, то статус подключения должен быть таким (в зависимости от соединения с роутером):
Если у вас такой же статус подключения, то значит все в порядке, и страница с настройками роутера должна открываться. Если же там красный крестик, или звездочка возле Wi-Fi сети, то нужно проверить подключение. Лучше всего, конечно, подключится к маршрутизатору по кабелю. Примерно во так:
Или же по Wi-Fi сети. Если сеть защищена, то заводской пароль (PIN) указан на наклейке, на корпусе маршрутизатора.
При возможности попробуйте подключится к маршрутизатору с другого устройства.
Если страница по адрес 192.168.1.1 или 192.168.0.1 недоступна
В этом случае, в браузере будет сообщение, что страница, или сайт роутера недоступен. Примерно вот так:
Снова же, сама ошибка может быть другая, если у вас браузер другой.
Важно, чтобы компьютер был подключен только к роутеру, в настройки которого нам нужно зайти. Если, например, подключение по кабелю, то Wi-Fi нужно отключить (он он есть на вашем устройстве). И наоборот.
Вариантов решения, в случае появления такой ошибки будет больше.
Решение #1: проверяем адрес роутера
Необходимо убедится, что мы пытаемся открыть настройки роутера по правильному адресу. В большинстве случаев, заводской адрес для доступа к панели управления указан на самом роутере. Там скорее всего будет указан IP-адрес 192.168.1.1, 192.168.0.1, или адрес из букв. Например, tplinkwifi.net. Выглядит это следующим образом:
Более подробно на эту тему я писал в статье: как узнать IP-адрес роутера.
Так же вам могут пригодится следующие статьи:
- 192.168.0.1 – вход в роутер, или модем. admin и admin
- 192.168.1.1 или 192.168.0.1 – заходим в настройки Wi-Fi роутера
Иногда бывает, что мастера во время настройки изменяют IP-адрес роутера. В таком случае, попробуйте открыть проводник (Мой компьютер) и на вкладке сеть нажать правой кнопкой мыши на свой роутер. В меню выбрать «Просмотр веб-страницы устройства».
Автоматически должен открыться браузер со страницей роутера. С определением адреса мы разобрались. Если настройки так и не удалось открыть, то попробуйте другие решения.
Решение #2: проверяем настройки IP
По умолчанию, практически каждый маршрутизатор выдает IP адрес автоматически. В нем работает DHCP-сервер. Поэтому, важно, чтобы в свойствах вашего подключения были выставлены настройки на автоматическое получение IP-адреса.
Зайдите в «Сетевые подключения». Можно нажать Win + R и выполнить команду ncpa.cpl
Дальше, в зависимости от того, по кабелю, или по Wi-Fi у вас подключен маршрутизатор, нажимаем правой кнопкой мыши на «Подключение по локальной сети» (в Windows 10 – Ethernet), или «Беспроводная сеть» и выбираем «Свойства». Например, у меня подключение по Wi-Fi.
И дальше выставляем автоматическое получение адресов.
После этого пробуем открыть настройки роутера. Можно перезагрузить компьютер и попробовать еще раз.
Или просто сделайте сброс сетевых настроек.
Решение #3: правильно вводим адрес для доступа к роутеру
Дело в том, что адрес по которому можно получить доступ к панели управления роутером нужно вводить в адресной строке браузера. Сейчас во многих браузерах адресная строка и строка поиска поиска – это одна и та же строка. И мы чаще всего набираем адрес без http://. Из-за этого, у многих вместо страницы роутера открывается Яндекс, Google, или другая пиковая система.
Поэтому, если не удается получить доступ к странице с настройками роутера, в первую очередь попробуйте открыть ее в другом браузере. Если, например, в Опере не получается, то заходим через Хром. А еще лучше, через Internet Explorer, или Microsoft Edge в Windows 10.
Напомню, что адрес маршрутизатора вводим в адресной строке.
Или попробуйте прописать адрес с http://. Например: http://192.168.0.1, http://192.168.1.1, http://tplinkwifi.net.
Все должно получится.
Если у вас по прежнему нет соединения с роутером, и при переходе по адресу роутера появляется ошибка, что страница недоступна, или нет подключения к интернету, то опишите свою проблему в комментариях ниже. Обязательно пишите какой у вас роутер и модель. Ну и перед этим попробуйте советы, о которых я писал выше.
Что делать когда роутер не пускает в веб-интерфейс настройки?!
Для настройки любого современного домашнего WiFi-роутера нужно зайти в его веб-интерфейс по IP-адресу — как правило, это 192.168.1.1, 192.168.0.1 или 192.168.10.1. То есть, ввести этот адрес в адресной строке браузера, например: http://192.168.1.1
После этого должен появится запрос авторизации. Вам надо ввести логин и пароль на доступ в веб-интерфейс маршрутизатора. Стандартный логин доступа у 99% роутеров — admin, реже встречается логин root. Пароль по умолчанию — как правило admin, 1234, или password.
Вроде бы все просто! Но иногда и с этим возникают проблемы.
Давайте рассмотрим наиболее частые причины недоступности веб-интерфейса роутера.
1. По 192.168.1.1 или 192.168.0.1 роутер не доступен, запрос авторизации не появляется.
В браузере при этом ошибка — страница не найдена.
Проверяем какой IP-адрес у роутера по-умолчанию. Для этого устройство надо перевернуть и на наклейке прочитать его IP-адрес.
Затем надо проверить какой IP-адрес прописан на сетевой карте компьютера. Чтобы это сделать, надо зайти в Сетевые подключения. Для этого нажимаем комбинацию клавиш Win+R и в строку Открыть пишем команду ncpa.cpl и нажимаем кнопку ОК.
В открывшемся окне находи нужное подключение и кликаем на нем правой кнопкой мыши. В контекстном меню надо выбрать пункт Состояние, затем, в открывшемся окне Состояние подключения по локальной сети надо нажать кнопку Сведения.
Смотрим на поле IP-адрес и адрес шлюза. В поле адрес шлюза у Вас должен отображаться тот же адрес, что и на наклейке, а в поле IP-адрес у Вас должен быть прописан адрес из той же подсети. Например, у Вас IP-адрес модема 192.168.1.1, тогда IP-адрес компьютера может быть любым из диапазона 192.168.1.2 — 192.168.1.254.
Если в поле IP-адрес отображается адрес вида 169.254.Х.Х — это значит, что у Вас на компьютере в настройках Протокола Интернета TCP/IPv4 стоит автоматическое получение адресов, но DHCP-сервер на роутере по какой-то причине не работает или недоступен.
Если в поле IP-адрес стоят нули — 0.0.0.0 , или вообще ничего нет — это значит, что IP-адрес выставлен вручную, но не прописан. В этом случае IP-адрес надо прописать вручную.
Кликаем на подключении правой кнопкой мыши и выбираем пункт меню Свойства.
Затем в меню компонентов выбираем Протокол Интернета версии 4 (TCP/IPv4).
Далее, прописываем IP-адрес.
Пример для роутера c IP-адресом 192.168.1.1:
IP-адрес 192.168.1.2
маска 255.255.255.0
шлюз 192.168.1.1
Предпочитаемый DNS-сервер — 192.168.1.1
Нажимаем кнопку ОК и пробуем зайти на роутер.
Примечание: Если веб-интерфейс роутера по-преждему недоступен — остается только сбрасывать его настройки кнопкой Reset и настраивать его заново, с нуля. Подробнее, см. как правильно сбросить Wi-Fi роутер к заводским настройкам.
2. По 192.168.1.1 или 192.168.0.1 роутер доступен, но ругается на неправильный ввод логина и пароля.
Такой вариант развития событий встречается как правило тогда, когда роутер абонент настраивал не сам, а делал это посторонний человек — специалист провайдера, друг, сосед и пр. Он изменил пароль со стандартного на какой-либо свой. И теперь у Вас 2 возможных варианта действий:
Вариант 1. Искать того, кто изначально настраивал роутер и узнавать пароль у него.
Вариант 2. Сбрасывать настройки к заводским с помощью кнопки Reset и настраивать роутер заново с нуля.
Примечание: Стандартный логин и пароль на доступ в веб-интерфейс маршрутизатора Вы можете посмотреть на наклейке, которая приклеена на задней части корпуса устройства.
С ошибкой, когда удаленный сервер не отвечает вовремя, можно столкнуться при условии: ваш компьютер в качестве протоколов подключения использует не Ethernet, а VPN. При PPPoE или Ethernet данный тип ошибки практически равен нулю.
Содержание
- Настройки сетевого адаптера
- Проблемный драйвер
- Проверка соединения
- Заключение
- Задать вопрос автору статьи
Настройки сетевого адаптера
Чтобы все работало хорошо, нужно удостовериться в присвоении адаптеру автоматических настроек IP-адреса и DNS:
- Откройте строку «Выполнить» и впишите ncpa.cpl.
- Перейдите в «Свойства» своего сетевого адаптера.
- Откройте раздел TCP/IPv4.
- Убедитесь, что IP-адрес и DNS-сервер сетевая карта получает автоматически.
- Нажмите «ОК» после изменения настроек и обязательно перезагрузите адаптер (или компьютер).
Что делать, если нет подключения к интернету из-за того, что не отвечает DNS-сервер? Смотрите следующее видео:
Проблемный драйвер
Второй причиной сбоя может быть драйвер сетевого адаптера:
- Откройте диспетчер устройств через контекстное меню «Пуск».
- В разделе «Сетевые адаптеры» посмотрите, нет ли напротив названий желтых значков.
- Если есть, нужно переустановить драйвер или откатить до начального состояния.
- Загрузить драйверы нужно заранее, или же установить их с диска или флешки.
- Это делается в свойствах адаптера, в разделе «Драйвер».
Проверка соединения
Если при соединении роутера ASUS или любого другого с ПК по кабелю, появляется ошибка «Удаленный сервер не отвечает», нужно проверить кабель и порт на предмет физических повреждений:
- Проверьте индикацию LAN-порта. Если подключение активно – горит, данные передаются – мигает, не подключено – не горит. Последний пункт может указывать на проблемы с портом модема или роутера, разрыв сетевого кабеля, неисправность сетевой карты.
- Для исключения проблемы с портом, проверьте, работает ли интернет через подсоединенный к другим разъемам патч-корд.
- Для исключения ошибок роутера или модема, откатитесь до заводских настроек. Например, для TP-Link нужно перейти в раздел «Системные инструменты» и выбрать возврат к заводским настройкам.
- Чтобы исключить повреждение Ethernet кабеля, проверьте его работу с другим компьютером.
- Чтобы исключить поломку сетевой карты, подключите ее к другой локальной сети (желательно с интернетом) и проверьте работу.
Заключение
Ошибка возможна при подключении к глобальной сети через VPN-протоколы. Означает, что есть проблема в работе интернета, но не конкретизирует, что это. Для устранения нужно проверить физическое состояние устройств (нет ли повреждений) и настройки Windows в части IP-адреса и драйверов адаптера.