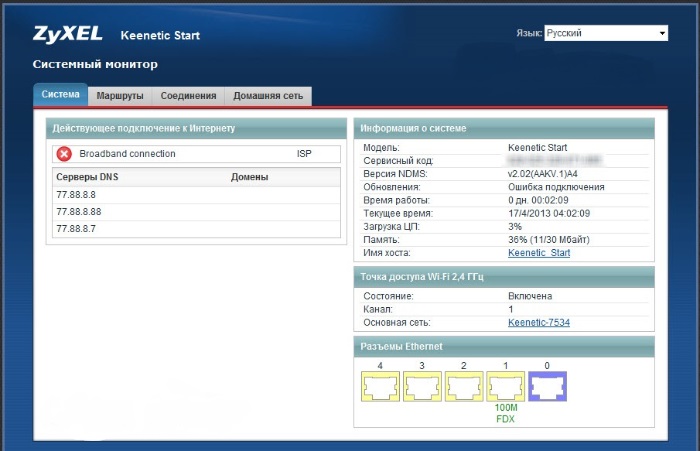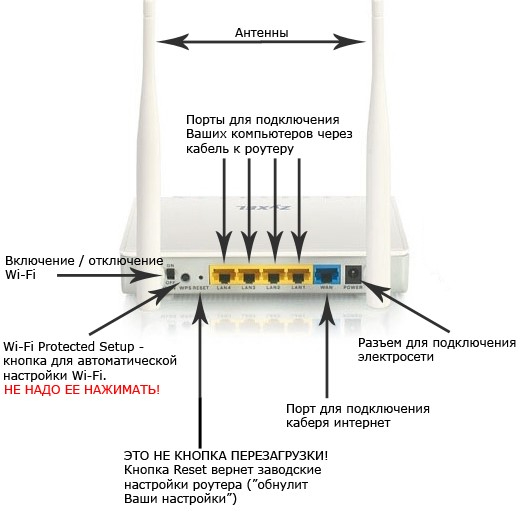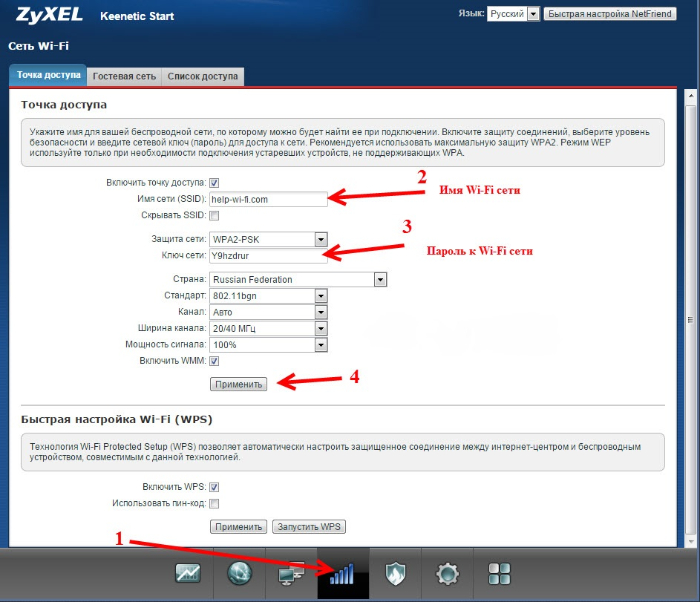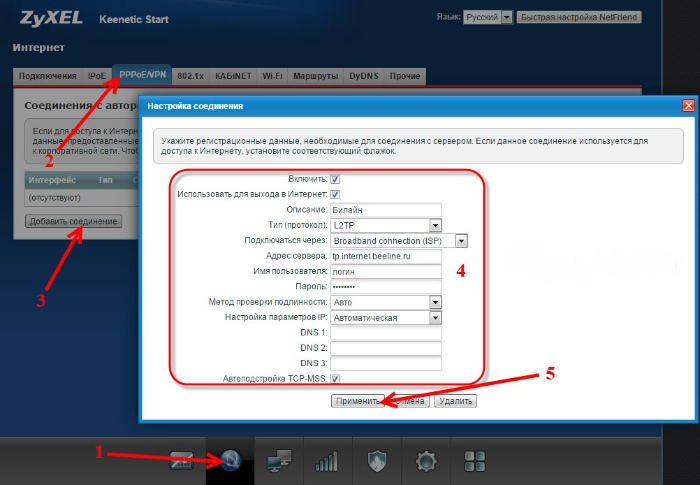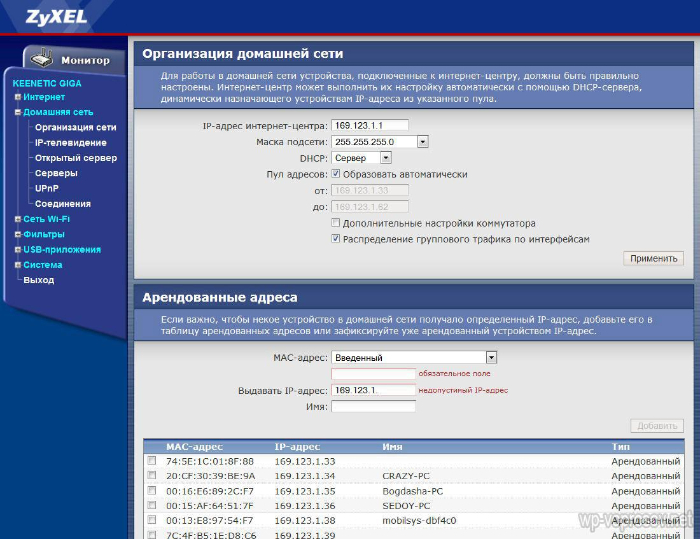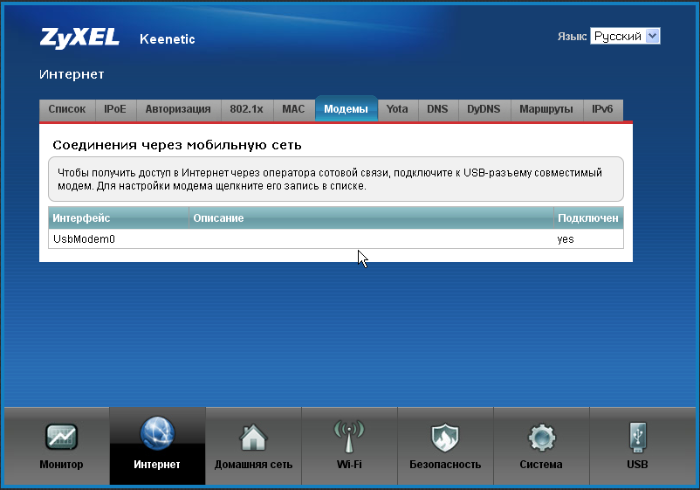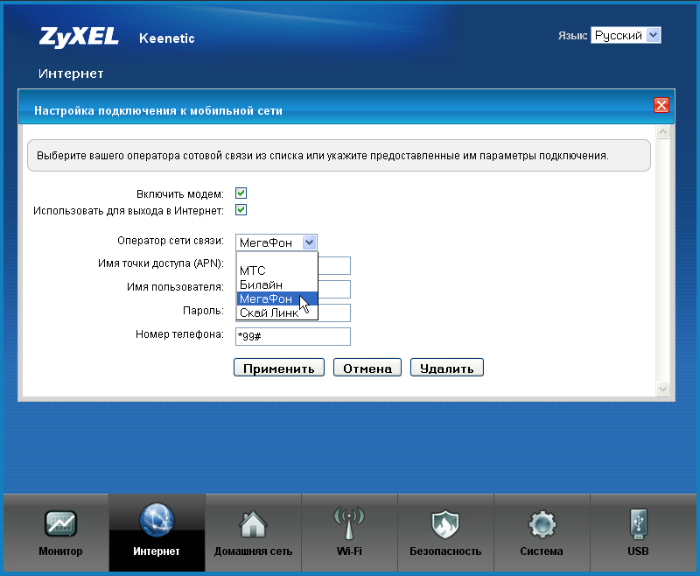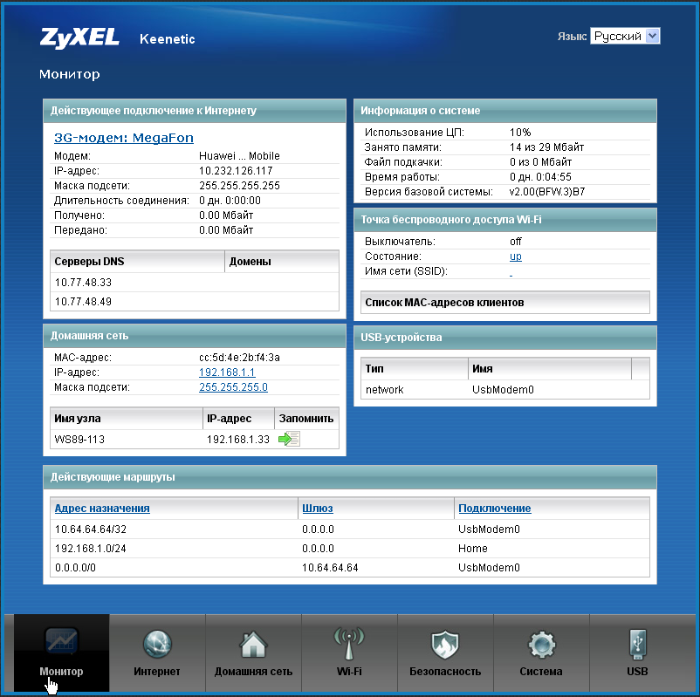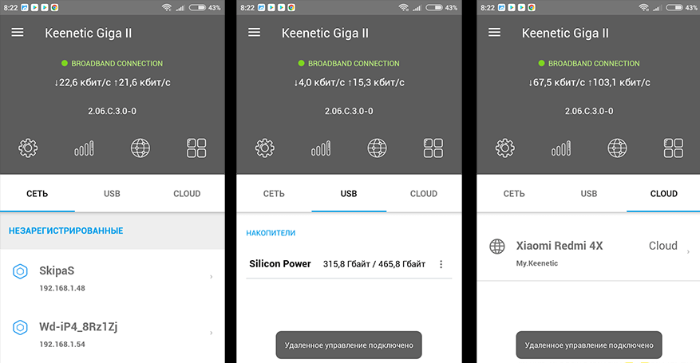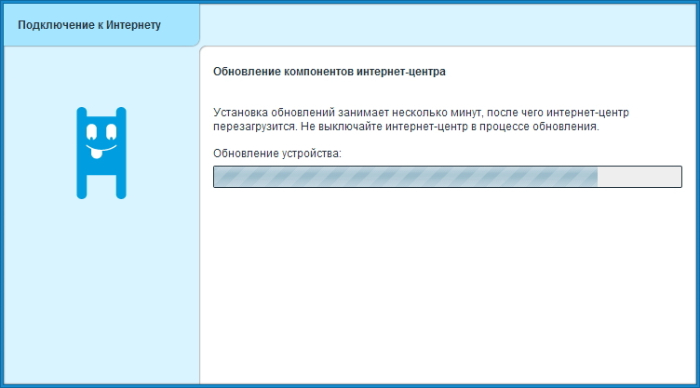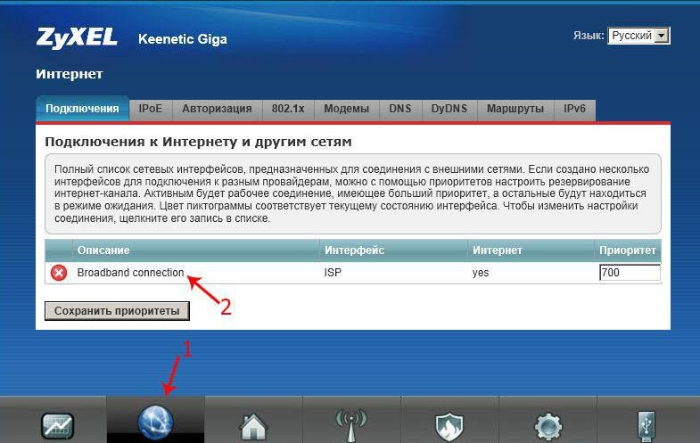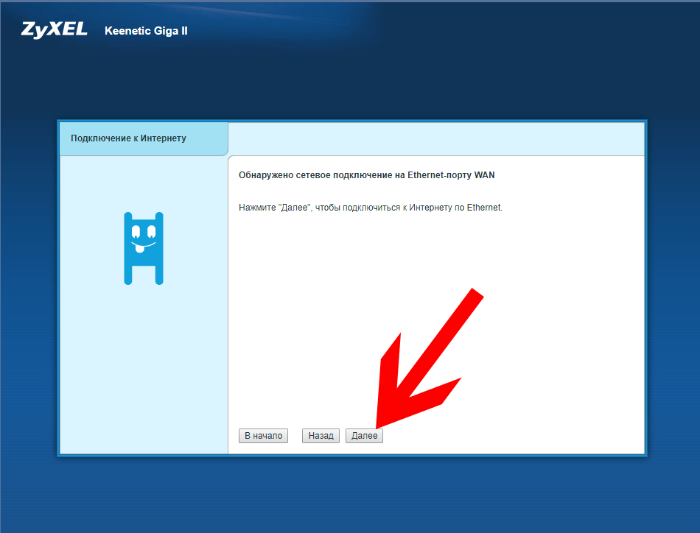Хотите самостоятельно подключить и выполнить настройку роутера Keenetic? В этой подробной инструкции я покажу, как это сделать. Расскажу о всех нюансах, добавлю фото и необходимые скриншоты. Демонстрировать процесс настройки я буду на примере интернет-центра Keenetic Viva, который был куплен специально для написания этой и еще нескольких инструкций, которые я буду размещать в отдельном разделе на этом сайте. Для начала выполним подключение, затем настройку подключения к интернету с помощью Ethernet-кабеля, настроим Wi-Fi и установим пароль.
Эта инструкция подойдет практически для всех новых роутеров Keenetic, на которых установлена операционная система KeeneticOS с новым веб-интерфейсом. Для следующих моделей: Keenetic Giga (KN-1010), Ultra (KN-1810), Speedster (KN-3010), Air (KN-1611), Start KN-1111, Lite KN-1311, City (KN-1511), Omni (KN-1410), DSL (KN-2010), Duo (KN-2110), Extra (KN-1710, KN-1711), 4G (KN-1210), Hero 4G (KN-2310), Runner 4G (KN-2210). Ну и для Keenetic Viva (KN-1910), на примере которого я буду писать эту статью.
Для начала я рекомендую узнать следующую информацию:
- Какой тип подключения использует ваш интернет-провайдер: Динамический IP (DHCP), Статический IP, PPPoE, L2TP, PPTP.
- Если тип подключения PPPoE – вы должны знать имя пользователя и пароль. Если L2TP или PPTP, то кроме имени пользователя и пароля у вас еще должен быть адрес сервера.
- Делает ли интернет-провайдер привязку по MAС-адресу.
Как правило, эту информацию можно посмотреть в договоре о подключении к интернету, или узнать у поддержки интернет-провайдера.
Как подключить интернет-центр Keenetic?
Подключите адаптер питания. Интернет (кабель с коннектором RJ-45, который проложил в ваш дом интернет-провайдер) подключите в 0 Ethernet-порт (он же WAN, или Интернет). На роутерах Keenetic он выделен голубым цветом. Если у вас интернет подключен через ADSL-модем, или оптический терминал, то вы точно так же подключаете сетевой кабель от модема/терминала к интернет-центру Keenetic.
Включите адаптер питания в розетку.
Дальше нам нужно подключить к роутеру устройство, с которого мы сможем выполнить настройку. Желательно использовать ПК или ноутбук. Если этих устройств нет – можно подключить и выполнить настройку с телефона или планшета. Компьютер можно подключить к роутеру с помощью сетевого кабеля (патч-корд). Он есть в комплекте с роутером. Подключаем в любой LAN-порт.
Если у вас ПК с Wi-Fi адаптером, ноутбук, телефон и т. д., то их можно подключить к роутеру Keenetic по Wi-Fi. Роутер раздает Wi-Fi сеть сразу после включения питания (обратите внимание на индикаторы). Заводское имя Wi-Fi сети и пароль для подключения можно посмотреть снизу роутера.
На устройстве, которое вы хотите подключить к роутеру нужно включить Wi-Fi, выбрать в списке сеть (с именем, которое указано на роутере), ввести пароль и подключиться. Если подключаете мобильное устройство, то попробуйте включить камеру и навести ее на QR-код. Так можно подключиться без ввода пароля вручную.
Обратите внимание: если после включения роутера устройства не видят его сеть, она с другим именем, не подходит пароль и т. д., то возможно роутер уже был настроен. Чтобы старые настройки на не мешали, и вы смогли настроить свой Keenetic по инструкции – нужно сделать сброс настроек.
Для этого чем-то острым нажмите на кнопку Reset (которая на фото ниже) и подержите ее нажатой 10-12 секунд.
После подключения к роутеру доступа к интернету может не быть. Это потому, что роутер еще не настроен. В веб-интерфейс интернет-центра можно зайти без доступа к интернету.
Настройка роутера Keenetic
Выполнить настройку можно двумя способами:
- Через мастер быстрой настройки, который можно запустить сразу после входа в веб-интерфейс. Это пошаговая настройка. Роутер попросит нас указать все необходимые настройки.
- Через отдельные разделы в панели управления. Можно перейти в панель управления и самостоятельно задать необходимые настройки в определенных разделах.
Я покажу оба варианта. Но сначала нам необходимо получить доступ к странице с настройками интернет-центра.
Вход в веб-интерфейс и мастер быстрой настройки
Чтобы открыть настройки роутера Keenetic, нужно в браузере на подключенном к роутеру устройстве перейти по адресу my.keenetic.net или 192.168.1.1.
Если не получается зайти в настройки, смотрите эту статью: my.keenetic.net – вход в настройки роутера Keenetic. Имя пользователя и пароль.
На начальной странице нужно выбрать язык. Там же можно «Начать быструю настройку», или сразу перейти в панель управления. Так как сначала я покажу, как выполнить установку роутера через мастер быстрой настройки, то нажимаем на кнопку «Начать быструю настройку». После чего нужно принять лицензионное соглашение.
Дальше устанавливаем пароль администратора. Придумайте пароль и укажите его два раза в соответствующих полях. Этот пароль в дальнейшем будет использоваться для входа в веб-интерфейс интернет-центра. Логин (имя пользователя) – admin.
Выбираем способ подключения к интернету. В этой инструкции я буду показывать настройку подключения через Ethernet-кабель. Этот кабель мы уже подключили в соответствующий порт на роутере.
Выбираем, что настраивать. У меня только «Интернет». Если ваш интернет-провайдер предоставляет услугу IPTV, то можете выбрать еще и «IP-телевидение» и сразу настроить просмотр ТВ каналов.
Дальше у нас настройки MAC-адреса. Если ваш интернет-провайдер не делает привязку по MAC-адресу, то выбираем «По умолчанию» и продолжаем настройку. Если делает привязку, то есть два варианта:
- Прописать у провайдера MAC-адрес вашего роутера Keenetic. Он указан снизу роутера (на наклейке) и в настройках, которые вы сейчас видите перед собой (под надписью «По умолчанию»).
- Выбрать пункт «Изменить MAC-адрес» и вручную прописать адрес, к которому на данный момент привязан интернет.
Выбираем способ настройки IP-адреса. Обычно это «Автоматическая». Если провайдер вам выдал IP-адрес (и, возможно, маску подсети, шлюз), то выберите «Ручная» и пропишите эти адреса.
Тип подключения к интернету. Очень важно правильно выбрать тип подключения, который использует ваш интернет-провайдер. «Без пароля» — это Динамический IP (DHCP). Если у вас есть имя пользователя и пароль, то это PPPoE, L2TP, или PPTP (для двух последних нужен еще адрес сервера). Если не знаете какой тип выбрать – смотрите договор о подключении к интернету, или звоните в поддержку провайдера.
У меня, например, «Без пароля».
В этом случае дополнительные настройки задавать не нужно.
Если PPPoE, то понадобится указать имя пользователя и пароль для подключения к интернету.
Эти данные выдает интернет-провайдер.
Если PPTP или L2TP, то нужно сначала указать адрес VPN-сервера.
Затем нужно указать имя пользователя и пароль.
Если все настроили правильно, то наш Keenetic должен сообщить: «Вы подключены к интернету» В моем случае он сразу загрузил и установил обновление программного обеспечения.
После перезагрузки настройка продолжилась. Нужно задать параметры защиты домашней сети. Настроить фильтр Яндекс.DNS или AdGuard DNS. Я не настраивал фильтр. Просто выбрал «Без защиты».
Меняем имя Wi-Fi сети, которую будет раздавать наш маршрутизатор и пароль к ней.
Если вы были подключены к роутеру по Wi-Fi – подключаемся заново (если сменили имя и/или пароль).
После повторного подключения должна открыться панель управления.
Быстрая настройка роутера Keenetic завершена.
Самостоятельная настройка в панели управления интернет-центра Кинетик
При первом входе веб-интерфейс (когда роутер еще на заводских настройках) мы можем сразу перейти в панель управления. То есть, пропустить мастер быстрой настройки.
Когда роутер уже настроен, установлен пароль администратора, то появится окно авторизации. Где нужно ввести имя пользователя (admin) и установленный ранее пароль. Если вы не знаете пароль, или забыли его, то нужно сделать сброс настроек (подробная информация в начале статьи).
В панели управления, на главном экране отображается вся основная информация о работе интернет-центра и о подключенных устройствах.
Если вы настраиваете свой роутер Keenetic самостоятельно, пропустили мастер быстрой настройки, то нужно выполнить две основные настройки:
- Подключение к интернету. Если интернет через роутер уже работает, на главной странице в блоке «Интернет» написано «Подключено…», то этот пункт можно пропустить.
- Настроить Wi-Fi сеть. Сменить имя сети и пароль. Если хотите, можете оставить заводские. Но я рекомендую сменить их.
Подключение к интернету
Перейдите в раздел «Интернет» – «Проводной». Если у вас там нет созданного подключения, нажмите на кнопку «Добавить провайдера» (+). Нужно выбрать «Приоритет подключения». Если это единственное и главное подключение к интернету – выберите «Основное подключение». По желанию можно задать «Имя провайдера» (произвольное, например, Билайн, или МТС). Ниже видим, что 0 порт выделен под интернет (туда подключен кабель провайдера). Если необходимо, другие порты можете назначить под ТВ-приставку.
Дальше устанавливаем следующие настройки:
- Настройка IP. В большинстве случаев – «Автоматическая». Если провайдер выдал вам IP-адрес, выберите «Вручную» и пропишите их.
- MAC-адрес. Если ваш провайдер не делает привязку по MAC-адресу – оставляем «По умолчанию». Если делает – прописываем у провайдера (через службу поддержки, или личный кабинет) MAC-адрес своего роутера (указан снизу на наклейке), или выбираем «Взять с Вашего ПК» (если роутер подключен по кабелю к компьютеру, к которому привязан интернет), или «Вручную» и прописать MAC-адрес к которому привязан интернет.
- Аутентификация у провайдера. Здесь выбираем тип подключения. Если «Динамический IP» (он же DHCP) – оставляем не использовать. Ну или выбираем PPPoE, PPTP, или L2TP. Эту информацию уточните у своего провайдера.
- Проверка подлинности по стандарту 802.1x – «Не использовать» (если ее не использует ваш провайдер).
- Проверка доступности интернет – «Не использовать».
Еще раз проверяем все настройки и нажимаем на кнопку «Сохранить».
Если у вас провайдер использует аутентификацию через протокол PPPoE, то понадобится ввести имя пользователя и пароль (выдает провайдер, обычно указаны в договоре).
Если PPTP или L2TP – нужно указать адрес сервера, имя пользователя и пароль.
После настройки подключения и сохранения настроек должно появиться подключение к интернету. Возможно, придется немного подождать (секунд 20).
В разделе «Системный монитор» должно быть написано «Подключено…».
Если у вас не получается настроить интернет, то вы можете обратиться в поддержку своего интернет-провайдера. Они подскажу вам, какие настройки и где нужно указать. Или пишите в комментариях, постараюсь помочь.
Настройка Wi-Fi сети
Перейдите в раздел «Мои сети и Wi-Fi» – «Домашняя сеть». Там я рекомендую оставить все настройки как есть (по умолчанию) и сменить только имя сети и/или пароль.
По умолчанию установлено одинаковое имя Wi-Fi сети и пароль для сети в диапазоне 2.4 ГГц и 5 ГГц. Включена функция Band Steering, которая автоматически определяет диапазон для каждого подключенного к роутеру устройства. То есть, устройства видят одну сеть, подключаются к ней, но могут автоматически переключаться между диапазоном 2.4 ГГц и 5 ГГц.
Как разделить Wi-Fi сети (разные имена для сети в диапазоне 2.4 ГГц и 5 ГГц)
Нужно открыть дополнительные настройки сети в диапазоне 5 ГГц.
Дальше просто меняем имя сети в диапазоне 5 ГГц. Пароль можно оставить такой же, как для диапазона 2.4 ГГц.
Не забудьте сохранить настройки. После этого ваши устройства будут видеть две Wi-Fi сети (в разных диапазонах). Настройки функции Band Steering будут недоступны.
Настройка IPTV
Для настройки IPTV (если ваш интернет-провайдер предоставляет эту услугу) перейдите в раздел «Интернет» – «Проводной». Там можно выделить любой Ethernet-порт (кроме 0, куда подключен интернет) под подключение ТВ-приставки.
Если ваш провайдер выдал вам параметры VLAN, то их нужно прописать в настройках. Для этого нажмите на «VLAN для интернета, IP-телефонии и IP-телевидения». Пропишите значения WLAN, которые предоставил интернет-провайдер.
Для сохранения настроек нажмите на кнопку «Сохранить».
Обновление прошивки
Интернет-центры Keenetic автоматически загружают и устанавливают обновление ПО. По умолчанию включено автоматическое обновление. Чтобы проверить, есть ли новая версия прошивки, или сменить какие-то настройки связанные с обновлением KeeneticOS нужно перейти в раздел «Управление» – «Общие настройки». Роутер сразу начнет проверять наличие новой версии ПО.
Можно сменить настройки канала обновлений. По умолчанию стоит «Релиз» (роутер загружает стабильную версию ПО). При желании можно сменить на «Тестовая сборка» или «Предварительная версия». Отключить автоматическое обновление, или задать время установки обновлений. Там же находится управление компонентами системы KeeneticOS.
Смена пароля администратора
Сменить пароль администратора интернет-центра Keenetic можно в разделе «Управление» – «Пользователи и доступ». Выберите свою учетную запись.
Дальше придумайте и два раза укажите пароль.
Сохраните настройки. Постарайтесь не забыть этот пароль. Если это случиться, то вы не сможете получить доступ к настройкам роутера. Придется делать полный сброс настроек.
Оставляйте комментарии! Оставляйте свои отзывы и впечатления от роутера Keenetic. Задавайте вопросы.
Обнаружены сбои в работе и раздаче WIFI сети роутера Keenetic. Не работает интернет на роутере Кеенетик на компьютере, андроиде и айфоне. В чем причина?

Устранение проблемы подключения к интернету на роутере Keenetic
Существует несколько вариантов ошибки подключения к интернету. Рассмотрим их решение:
1. Перезагрузите роутер.
Часто, обычная перезагрузка позволяет исправить ситуацию в 50% случаев, так как эти случаи — кратковременный сбой в работе. Выключите роутер по питанию и включите снова. Это может быть как специальная кнопка включения, расположенная рядом с разъёмом подключения блока питания. Она обычно подписана как On/Off Если кнопки нет, отсоедините шнур питания от роутера, подождите секунд 15 и подключите его назад.
2. Если от роутера нет сигнала WiFi
Посмотрите на индикаторы маршрутизатора, среди них есть индикатор WiFi в виде антенны. Он должен гореть таким же цветом, как и все остальные индикаторы. Обычно это зелёный цвет. А вот если индикатор не горит — это означает, что радиомодуль выключен и именно поэтому Вай-Фай роутер не раздаёт Интернет. На многих моделях на корпусе есть кнопка включения WiFi.
Как правило, она совмещена с кнопкой WPS. Кратковременное нажатие кнопки активирует функцию WPS, а долговременное — включает или выключает радиомодуль. Если кнопки на корпусе нет, то включить раздачу WiFi можно через веб-интерфейс маршрутизатора в разделе настройки беспроводной сети. Вот так, например, это выглядит на роутере TP-Link Acher.
После этого индикатор Вай-Фай на устройстве должен загореться. А вот если и после этого он не горит — плохой знак, означающий, что радиомодуль накрылся «медным тазом» и поможет только ремонт или покупка нового аппарата.
3. Если есть WiFi, но интернета нет
Это другой вариант развития событий. Роутер вроде работает нормально, индикатор WiFi горит, а всё равно он не раздаёт Интернет. Такой расклад поставит в тупик даже продвинутого пользователя. Начнём диагностику. Возьмите аппарат в руки и посмотрите горит ли индикатор подключения к Интернету. Обычно он выполнен в виде глобуса, либо подписан как Internet.
Если он не горит, значит роутер не раздаёт Вай-Фай потому, что у него нет подключения к Интернету.
Причиной может быть как проблемы на стороне провайдера, так и проблемы на стороне роутера — неправильные настройки или неисправность. Позвоните провайдеру, возможно у них на оборудовании авария, а Вы будете ломать голову и менять настройки своей сети абсолютно напрасно.
Если у провайдера всё хорошо и никаких работ не ведётся — тогда уже проверяйте настройки Интернет-соединения. Все необходимые параметры для настройки Вы также можете уточнить в технической поддержке своего оператора связи.
Если индикатор Интернета горит, но WiFi не раздаётся, попробуйте подключить компьютер к роутеру не по беспроводной сети, а по проводной, то есть через LAN-кабель.
Если доступ в Интернет появился, проверьте настройки WiFi на обоих устройствах — и на маршрутизаторе, и на компьютере. Сначала попробуйте подключиться к домашнему Вай-Фаю с мобильного устройства — планшета или смартфона. Если и с него нет доступа в глобальную сеть — сбросьте настройки роутера к заводским и настроить заново. Если в его работе был сбой, то обычно после этого он устраняется.
4. Если проблемы с настройкой адаптера Вай-Фай
В Windows 10 делаем нажимаем на кнопку «Пуск», заходим в раздел «Параметры» -> «Сеть и Интернет». В меню выбираем раздел Wi-Fi. После этого в правой части окна кликните на ссылку Настройка параметров адаптера и откроется окно со списком сетевых адаптеров.
Если альтернативный способ открыть этот список — нажать комбинацию клавиш Win+R и ввести в строке «Открыть» следующее — ncpa.cpl. Нажимаем на кнопку «ОК».
В списке сетевых подключений Windows найдите свой WiFi-адаптер и кликните по нему правой кнопкой мыши, чтобы появилось контекстное меню:
Выбираем пункт меню Свойства. Откроется окно свойств сетевой карты, в котором надо дважды кликнуть левой кнопкой по строчке IP версии 4 (TCP/IPv4). Появится ещё одно окно параметров протокола:
Убедитесь, что здесь выставлено автоматическое получение IP-адреса и адресов DNS-сервера. Дело в том, что у роутера включен специальный сервер DHCP, который отвечает за раздачу клиентам IP-адресов. Соответственно, если пользователь пропишет вручную неверные значения, то он столкнётся с тем, что роутер не раздаёт Интернет по WiFi и вообще никуда не может попасть через беспроводную сеть — она попросту не работает как надо.
Почему не работает роутер Кеенетик? Где выявлены сбои?
В некоторых регионах России выявлены сбои в работе роутера Keenetic :
| Камчатский край (г. Петропавловск-Камчатский) | Челябинская область (г. Челябинск) |
| Республика Алтай (г. Горно-Алтайск) | Магаданская область (г. Магадан) |
| Красноярский край (г. Красноярск) | Республика Калмыкия (г. Элиста) |
| Тюменская область (г. Тюмень) | Орловская область (г. Орёл) |
| Нижегородская область (г. Нижний Новгород) | Забайкальский край (г. Чита) |
| Ивановская область (г. Иваново) | Ненецкий автономный округ (г. Нарьян-Мар) |
| Амурская область (г. Благовещенск) | Ульяновская область (г. Ульяновск) |
| Республика Дагестан (г. Махачкала) | Тульская область (г. Тула) |
| Белгородская область (г. Белгород) | Липецкая область (г. Липецк) |
| Кемеровская область (г. Кемерово) | Республика Карелия (г. Петрозаводск) |
| Брянская область (г. Брянск) | Республика Северная Осетия — Алания (г. Владикавказ) |
| Ставропольский край (г. Ставрополь) | Чукотский автономный округ (г. Анадырь) |
| город Москва | Ростовская область (г. Ростов-на-Дону) |
| Курганская область (г. Курган) | Республика Марий Эл (г. Йошкар-Ола) |
| Сахалинская область (г. Южно-Сахалинск) | Алтайский край (г. Барнаул) |
| Омская область (г. Омск) | Смоленская область (г. Смоленск) |
| Республика Тыва (г. Кызыл) | Псковская область (г. Псков) |
| Хабаровский край (г. Хабаровск) | Республика Адыгея (г. Майкоп) |
| Кировская область (г. Киров) | Иркутская область (г. Иркутск) |
| Курская область (г. Курск) | Ямало-Ненецкий автономный округ (г. Салехард) |
| Приморский край (г. Владивосток) | Томская область (г. Томск) |
| Ханты-Мансийский автономный округ — Югра (г. Ханты-Мансийск) | Республика Мордовия (г. Саранск) |
| Республика Башкортостан (г. Уфа) | Московская область (г. Москва) |
На чтение 7 мин Просмотров 5.7к.
Роутеры от Кинетик средне распространены на рынке, но имеют свою постоянную аудиторию — они надёжные, находятся в доступной ценовой категории и могут предложить покупателю модельный ряд, рассчитанный на самые разные потребности.
Содержание
- Особенности роутеров Zyxel Keenetic
- Как зайти в настройки роутера Zyxel Keenetic
- Как подключить и настроить роутер Zyxel Keenetic
- Кабель
- Wi-Fi
- USB-модем
- Вход через браузер
- Вход с использованием мобильного приложения
- Решение проблем
- Проблемы с физическим соединением
- Человеческий фактор
- Отсутствует доступ к панели управления
- Не получается зайти на сам сайт
- Не подходит логин или пароль
- Сброс на заводские настройки
Особенности роутеров Zyxel Keenetic
Данный производитель не сильно на слуху в России и странах СНГ, гораздо более популярным он является в Европе и частично в Америке. Моделям этой компании есть что предложить даже на фоне устоявшихся лидеров рынка и китайских гигантов, которые всегда получают продажи за счёт массовости и выгодной цены.
Главные особенности:
- надёжность — маршрутизаторы легко служат до устаревания;
- большая зона покрытия (конкретные параметры зависят от модели);
- простой и стильный дизайн.
Также производитель позаботился о том, чтобы любой пользователь смог настроить маршрутизатор в первый раз.
Как зайти в настройки роутера Zyxel Keenetic
Для того, чтобы увидеть настройки роутера при первичной настройке, необходимо зайти на my.keenetic.net — специальный сайт, который предназначен для начального ознакомления с устройством и первых шагов в его использовании. Адрес нужно ввести в адресную строку, подойдёт любой браузер.
Как подключить и настроить роутер Zyxel Keenetic
Первое подключение роутера крайне важно — во время этого процесса определяется, как он будет работать.
ВАЖНО! Для новичков и тех пользователей, которые не особо заинтересованы в индивидуальных настройках, есть автоматический режим — в нём не нужно делать ничего из ручных настроек.
Кабель
По кабелю подключиться проще всего — оборудование рассчитано именно на такой вход. Этот способ точно понадобится, если устройство компьютер без вай-фай модуля.
Пошаговая инструкция:
- Подключение роутера к сети и к интернет-сети через кабель. Нужно вставить кабель в один из портов, которые расположены на роутере сзади, за антеннами.
- Патч-кордом соединяется роутер и ПК. Такой провод продаётся в комплекте с маршрутизатором или докупается отдельно.
- Нужно вставить один конец патч-корда в разъём роутера (там же, где вставлялся провод от основной сети), а второй — в соответствующий порт к корпусе ПК. Важно не перепутать концы.
Если после этого система распознала роутер, всё сделано верно — можно начинать пользоваться.
Wi-Fi
Всё-таки основное назначение роутера — раздавать вай-фай. Беспроводное соединение настраивается таким же способом. Для того, чтобы быстро и без лишних процессов подключать новые устройства к сети, необходимо в любом случае пройти первую авторизацию устройства (с сайтом).
Как настроить wi-fi:
- Убедиться, что авторизованный роутер включён и передаёт сигнал. Если авторизовать маршрутизатор кинетик на ПК нет возможности, это можно сделать и на мобильном устройстве, зайдя на сайт или воспользовавшись приложением.
- Включить активный поиск вай-фай на устройстве (ноутбук, телефон, планшет) и найти новый роутер. От старых сетей, если они были, нужно временно отключиться.
- Как только строка роутера будет найдена, нужно на неё нажать. При необходимости вводится пароль, а дальше остаётся только дождаться подключения.
Теперь удалённый доступ к интернету работает — с других подобных устройств первое подключение будет аналогичным за исключением авторизации.
USB-модем
В качестве альтернативной функции подключения есть доступ через 4G-модем (некоторые модели с 3G тоже доступны, но наличие поддержки лучше уточнить заранее). Такой способ подключения может понадобиться, чтобы использовать мобильный интернет.
Пошаговая инструкция:
- Необходимо включить модем и убедиться, что сим-карта в нём активна, а пакет интернета — оплачен.
- Модем подключается к роутеру прямо, никаких переходников для этого не нужно, кроме идущего в комплекте USB-провода.
- Осталось дождаться синхронизации. Маршрутизатор «увидит» стороннее устройство и предложит пользователю переключиться на мобильный интернет.
Если пропадает интернет при таком способе подключения, причин может быть много — от слабой подачи сети от провайдера до необходимости делать ремонт роутера zyxel keenetic.
Вход через браузер
Когда пользователь переходит по ссылке my.keenetic.net, его встречают два поля для входа. Их необходимо заполнить информацией, которая обычно находится на дне роутера — логин и пароль. Если их там нет, то данные наверняка нанесены где-то ещё.
При последующих попытках открыть страницу с настройками может понадобиться повторный вход, так что информацию лучше запомнить или заменить своей (смена логина и пароля).
Вход с использованием мобильного приложения
Не у всех пользователей есть возможность использовать браузер для входа — кому-то просто неудобно, а кто-то не имеет подходящего устройства. Производитель запустил альтернативу — мобильное приложение.
ВАЖНО! Приложение выполняет все те же функции, но на смартфоне, быстро и в удобном формате.
Как войти через мобильное приложение (впервые):
- Необходимо найти приложение — оно есть в официальных магазинах AppStore и PlayMarket. Достаточно ввести в поиск Keenetic и первый же результат выдачи будет правильным.
- Установка приложения и выдача допуска к данным. Для использования приложение необходимо скачать и открыть.
- Как только скачанное приложение откроется на мобильном устройстве, перед пользователем будет всё то же поле со строками для логина и пароля.
- После ввода этих данных приложение запустится и его помощью можно будет заниматься настройкой роутера. На этом авторизация завершена.
В дальнейшем приложение может использоваться для динамической удобной настройки роутера под свои потребности.
Решение проблем
Как и с любым другим устройством с роутерами от Кинетик могут возникнуть разные проблемы. Большинство из них уже успешно решены как специалистами поддержки, так и обычными пользователями.
Проблемы с физическим соединением
Нередко причиной того, что настройка роутера zyxel keenetic не получается, является самое простое — физические неполадки. Не стоит исключать их, проверка на самые распространённые проблемы займёт несколько секунд:
- несправный патч-корд — если компьютер на видит роутер, не подключается к интернету при отсутствии других проблем, можно попробовать сменить провод;
- патч-корд вставлен не той стороной — распространённая проблема, достаточно поменять концы местами;
- провод недостаточно плотно прилегает к порту.
Возможно, правильно настроить маршрутизатор получится уже на этом этапе, но если это не помогло, следует пробовать другие, более сложные способы.
Человеческий фактор
Пользователь может испытывать проблемы из-за собственной невнимательности, если не будет чётко следовать инструкции.
ВАЖНО! my keenetic net мастер настройки — удобный и простой инструмент, но при ручной настройке и при первом взаимодействии пользователя с панелью настройки роутеров могут возникнуть проблемы.
Также случается так, что маршрутизатор, бывший долгое время невостребованным, попадает в руки пользователю без логина и пароля. В таком случае следует лучше проверить упаковку. Если результата нет — поможет сброс до заводских настроек.
Отсутствует доступ к панели управления
Панель управления обязательно доступна пользователю, если роутер фиксируется устройством, как другое подключённое устройство. Если этого не происходит, то причиной может быть несколько факторов:
- порт устройства неисправен;
- если соединение идёт по wi-fi, то дело может быть в слабой сети — из-за скачков сети связь постоянно обрывается и страница не может загрузиться;
- у роутера и устройства для подключения слишком большая разница в поколениях.
Можно попробовать зайти в панель управления сетями с ПК и попробовать совершить ручную настройку там — если не работает, то решать проблему необходимо с авторизацией.
Не получается зайти на сам сайт
Сайт my.keenetic.net должен быть доступен со всех устройств, но иногда зайти на него не получается. Так как сайт необходим для авторизации, пользователь оказывается в ловушке. Вот несколько вариантов действий перед тем, как вызвать специалиста:
- слабое или отсутствующее интернет-соединение;
- ограничения администратора (например, заходить с рабочего ПК можно только на определённые сайты);
- неправильный адрес — его всегда можно перепроверить при вводе вручную.
ВАЖНО! Если пользователь выходит в сеть через ВПН-сервер, то проблема наверняка в нём. Часто проблема решается простым отключением VPN-сервера.
После каждой пробы найти причину ошибки страницу лучше перезагружать.
Не подходит логин или пароль
Такая ситуация возможна только в том случае, если роутер не новый. Если же устройство только что взято из магазина, можно удостовериться, что логин и пароль вводятся правильно — в верной раскладке, без зажатой клавиши Caps Lock и полностью корректно по символам.
Сброс на заводские настройки
Для тех случаев, когда логин и пароль безвозвратно утеряны, остаётся только один способ — вернуть роутер к заводским параметрам. Для этого на корпусе есть кнопка RESET — она углублена в корпус, потому случайно нажать не выйдет, только иглой или развёрнутой скрепкой. Чтобы вернуть устройство к изначальным настройкам достаточно держать кнопку 30 секунд. После этого настройку придётся начинать заново, с новыми придуманными пользователем логином и паролем.
На чтение 11 мин Просмотров 41.2к.
Сергей Сакадынский
Работал в сфере IT-консалтинга, занимался созданием и администрированием интернет-ресурсов. 10 лет опыта работы по проектированию и обслуживанию компьютерных сетей.
Задать вопрос
Под маркой Zyxel Keenetic вышло три поколения домашних Wi-Fi роутеров. В 2017 году приставка Zyxel исчезла и Keenetic стал самостоятельным брендом. Но тысячи маршрутизаторов старых версий по-прежнему выполняют свою работу. Ниже речь пойдёт о том, как настроить вайфай роутер Zyxel Keenetic с прошивкой 2.11 и предыдущих версий.
Содержание
- Особенности роутеров
- Установка и подготовка
- Подключение
- Проводное
- USB-модем
- Wi-Fi
- Вход в Web интерфейс
- Быстрая настройка
- Ручная настройка
- Динамический IP
- Статический IP
- PPPoE (Ростелеком)
- L2TP (Билайн)
- Настройка Wi-Fi
- IPTV
- Режим повторителя
- Обновление прошивки
- Смена пароля
- Сохранение и сброс настроек
Особенности роутеров
Роутеры Zyxel Keenetic отличаются простым и лаконичным дизайном, визуально все модели похожи друг на друга. Разница в количестве антенн, портов и кнопках. К примеру, на некоторых устройствах есть кнопка переключения режимов работы. Топовые модели могут иметь два разъёма USB, а бюджетные ни одного.
Среди конкурентов Keenetic выделяется программным обеспечением – полноценной операционной системой, превращающей роутер в универсальный интернет-центр. Все модели используют одинаковое программное обеспечение и настраиваются абсолютно одинаково. Самая последняя версия для Zyxel Keenetic – ОС NDMS 2.11. Рассказывать о настройке мы будем на её примере.
Установка и подготовка
Если ваш Zyxel Keenetic до этого уже использовался, перед первым включением сбросьте его настройки до заводских. Подсоедините адаптер питания и вставьте его в розетку. Интернет-кабель подключите к синему порту WAN на задней панели. Там находится кнопка включения питания. Нажмите её. На передней панели должны загореться как минимум два индикатора – питания и подключения к интернету.
Для настройки нужно подключить роутер Zyxel Keenetic к компьютеру кабелем, который идёт в комплекте. В настройках сетевой карты ПК отметьте пункт «Получить IP-адрес автоматически».
Соедините кабелем разъём карты с любым портом LAN на роутере. Теперь можно приступать к настройке интернет-подключения.
Подключение
Ваш маршрутизатор может подключаться к интернету разными способами.
Проводное
Кабельное подключение (Ethernet) — самое распространённое. Провайдер заводит провод в квартиру. Вы подключаете его к интерфейсу WAN и выполняете настройку согласно инструкции. Подключение бывает разных типов, и мы детально рассмотрим их ниже.
USB-модем
Там, где нет проводного интернета, можно использовать мобильную сеть. Если, конечно, у вашей модели роутера предусмотрен USB-порт. Для этого понадобится приобрести USB-модем и SIM-карту оператора. Вставьте модем в разъём. Больше настраивать ничего не нужно: интернет подключается автоматически.
Для проверки подключения войдите в веб-интерфейс, откройте страницу «Интернет» (значок глобуса внизу) и перейдите на вкладку 3G/4G. Здесь отобразится ваше подключение к мобильной сети. Если кликнуть на него, откроется окошко с дополнительной информацией.
Обязательно ознакомьтесь заранее со списком поддерживаемых модемов на сайте Keenetic. В случае, если вы приобретёте устройство, которого там нет, не факт, что интернет заработает. В таком случае можно попробовать обновить прошивку, но это не всегда помогает.
Wi-Fi
Этот способ используется редко. Возможно, у вас провайдер предоставляет доступ в интернет по Wi-Fi. Или вы договорились с соседом насчёт совместного использования интернета через его беспроводную сеть.
Такой режим работы называется «Мост». Не путайте его с репитером (ретранслятором). В этом случае роутер передаёт интернет из внешней сети в собственную.
Чтобы настроить подключение, кликните на значок «Глобус» и выберите вкладку Wi-Fi. Здесь установите галочку напротив «Включить клиент Wi-Fi». Затем нажмите кнопку «Обзор сетей» и выберите ту, к которой собираетесь подключиться. И введите ключ сети. Если роутер, к которому вы подключились, автоматически раздаёт IP-адреса, соответствующие данные подтянутся сами. В противном случае снимите галочку с «Получить адрес по DHCP» и впишите IP сами.
Вход в Web интерфейс
Вход в настройки роутера выполняется из любого веб-браузера. На нижней стороне устройства расположена наклейка, где указан адрес и на некоторых моделях логин и пароль для входа.
Подключитесь к маршрутизатору. В адресной строке браузера впечатайте my.keenetic.net или IP-адрес роутера Zyxel Keenetic по умолчанию 192.168.1.1. Если вы выполняете вход впервые, запустится мастер быстрой настройки. Стандартный логин admin, пароль 1234/admin.
Быстрая настройка
Чтобы настроить роутер Зиксель, в открывшемся окне выберите пункт «Быстрая настройка».
Программа первым делом поинтересуется, что делать с МАС-адресом: оставить как есть, клонировать или ввести вручную.
Если интернет уже был подключен на ПК и привязан к адресу сетевой карты, выберите пункт «МАС-адрес этого компьютера». В других случаях следуйте инструкциям, которые вам дал провайдер.
Далее потребуется ввести параметры, которые обычно указаны в договоре на подключение: настройки IP-адреса, логин и пароль (если есть), тип подключения и, возможно, дополнительные данные. Уточнить эту информацию можно в службе поддержки провайдера.


На завершающем этапе мастер настройки проверит наличие обновлений в интернете и предложит их установить. Оказаться нельзя. Поэтому соглашайтесь, дождитесь завершения процесса и перезагрузки роутера. Теперь при входе по адресу 192.168.1.1 вы попадёте на главную страницу веб-интерфейса. Все параметры можно изменить вручную. Но если вы повторно захотите запустить мастер, чтобы перенастроить роутер, кликните по значку глобуса и нажмите кнопку NetFriend.
Ручная настройка
При первом запуске можно сразу выбрать ручную настройку, кликнув по кнопке «Веб-конфигуратор». Впоследствии любые изменения выполняются через веб-интерфейс.
Ниже приведены инструкции по правильной ручной настройке подключения к интернету, беспроводной сети и других параметров.
Динамический IP
Большинство провайдеров использует этот способ. Настраивать ничего не нужно. По умолчанию подключение на роутере уже создано. Если ваш провайдер не использует привязку по МАС-адресу, интернет будет работать сразу после подсоединения кабеля и включения роутера в сеть.
В случае, если МАС надо подредактировать, нажмите значок «Глобус». Откроется вкладка «Подключения». Здесь будет только одно подключение — Broadband Connection. Кликните на него, чтобы отредактировать. В появившемся окне найдите пункт «МАС-адрес» и выберите из выпадающего списка «Взять с вашего ПК». Или используйте при необходимости вариант «Ввести вручную».
Сохраните изменения, нажав кнопку «Применить». Настройка завершена.
Статический IP
Некоторые местные провайдеры всё ещё выдают клиентам статические адреса, которые надо вбивать вручную. Ничего сложного в этой процедуре нет. Нужно просто отредактировать подключение Broadband Connection.
На странице «Интернет» переходим на вкладку IPoE, открываем параметры подключения. Меняем «Настройку параметров IP» на ручную и вписываем в соответствующие поля цифры, которые вам выдал провайдер.
Кликните по кнопке «Применить» и можете пользоваться интернетом.
PPPoE (Ростелеком)
“Ростелеком» и некоторые другие провайдеры используют подключение PPPoE. Для его настройки на странице «Интернет» перейдите на вкладку PPPoE/VPN и нажмите кнопку «Добавить соединение».
В открывшемся окне выберите протокол PPPoE и введите данные, предоставленные провайдером. Для «Ростелекома» достаточно указать логин и пароль. Но если у вас какой-то экзотический провайдер, могут понадобиться другие данные. Например, вручную указать IP-адрес.
Не забудьте сохранить настройки.
L2TP (Билайн)
Подключение L2TP и PPTP настраиваются на этой же вкладке. Вам понадобится адрес VPN-сервера, имя пользователя и пароль.
Нажмите «Добавить соединение», из выпадающего списка выберите нужное и впишите в соответствующие поля предоставленные провайдером данные.
После этого сохраните настройки.
Настройка Wi-Fi
На роутерах Keenetic сеть Wi-Fi обычно уже работает. Параметры подключения указаны на наклейке в нижней части. Но если вы хотите изменить базовые настройки, в любой момент можно сделать это через веб-интерфейс.
Для настройки Wi-Fi на Zyxel Keenetic кликните на значок сигнала беспроводной сети в нижней части экрана. В открывшемся окне можно изменить имя сети (SSID) и пароль, мощность сигнала, включить или выключить Wi-Fi.
Если вы не хотите, чтобы ваша сеть была видимой для посторонних, установите галочку в пункте «Скрывать SSID». Теперь для подключения к роутеру по Wi-Fi необходимо будет выбрать на компьютере подключение к скрытой сети и указать SSID вручную.
Протокол безопасности WPA2-PSK является наилучшим. Менять его не нужно. Остальные настройки тоже лучше оставить без изменений.
Дополнительно можно настроить расписание работы беспроводной сети. Например, в будние дни, когда вы на работе, вещание будет отключаться в 8 утра и включаться в 6 вечера. А в выходные Wi-Fi будет активен круглосуточно.
Если у вас двухдиапазонный роутер, то на странице настройки беспроводной сети будет вкладка «Точка доступа 5 ГГц». Настройка выполняется аналогично.
Кроме этого, точно так же можно настроить гостевую сеть со своими параметрами.
IPTV
Функция просмотра IPTV доступна на роутерах Keenetiс, начиная с версии прошивки NDMS v2.06. Однако не всегда нужные компоненты программного обеспечения предустановлены по умолчанию.
Для того, чтобы IPTV на устройстве работало правильно, необходимо наличие службы IGMP/PPPoE proxy. Если её нет, перейдите на страницу «Система» (значок шестерёнки) и откройте вкладку «Компоненты».
Нажмите кнопку «Показать компоненты» и в списке отметьте галочкой нужный. Кликните «Установить» и дождитесь завершения процесса.
Теперь войдите в настройки домашней сети (изображение мониторов на панели внизу) и откройте вкладку IGMP proxy. Обычно достаточно поставить галочку напротив «Включить IGMP proxy».
Некоторые провайдеры могут требовать указать сетевой порт для ТВ-приставки. Для этого откройте вкладку «Интернет» — «Подключения» и выберите Broadband Connection. В настройках укажите сетевой порт, к которому будет присоединена приставка.
Режим повторителя
Этот режим используется для расширения покрытия беспроводной сети. Один роутер является главным, а второй работает в режиме репитера, ретранслируя его сигнал.
На некоторых моделях Keenetic на корпусе предусмотрен переключатель режимов. В этом случае превратить роутер в репитер можно одним нажатием. Если переключателя нет, тогда смена режимов происходит через веб-интерфейс.
На странице «Система» откройте вкладку «Режимы». Нужно выбрать «Усилитель – расширение зоны Wi-Fi».
После нажатия на кнопку «Применить» роутер перезагрузится. Теперь на нём и главном маршрутизаторе надо нажать кнопки WPS и дождаться установки соединения. Или в ручную подключиться к главной сети.
Обновление прошивки
Во время настройки подключения к интернету роутер обновится до самой новой версии прошивки. В дальнейшем это можно сделать в любой момент.
Самый удобный способ – автоматический. На главной странице веб-интерфейса есть информация о доступных обновлениях. Если вы видите здесь активную ссылку, кликните на неё.
Здесь нажмите кнопку «Обновить» и дождитесь, пока новое ПО будет загружено и установлено.
В некоторых случаях приходится выполнить обновление вручную. Для этого в Центре загрузки на сайте Keenetic нужно найти файл микропрограммы для вашего устройства. Обязательно сверьтесь с данными на этикетке: должна совпасть не только модель, но и ревизия.
Распакуйте файл в папку на компьютере. В веб-интерфейсе роутера на странице «Система» выберите вкладку «Файлы» и кликните на файл firmware в списке.
Появится окошко, в котором нужно нажать на кнопку «Выберите файл», через обзор указать новую прошивку и кликнуть по кнопке «Заменить».
После завершения процесса роутер перезагрузится.
Смена пароля
Если вы хотите поменять пароль доступа в панель настроек, откройте на странице «Система» вкладку «Пользователи». Здесь вы увидите учётную запись admin. Её нельзя удалить. Также нельзя поменять имя на другое.
Для изменения пароля кликните на учётную запись, в открывшемся окне задайте новый пароль и сохраните настройки.
Чтобы составить надежную комбинацию, воспользуйтесь нашим генератором паролей. Сгенерированные пароли отображаются только на вашем компьютере или телефоне, нигде не хранятся и сбрасываются сразу, как только вы уходите со страницы.
[password-generator]
Сохранение и сброс настроек
Для роутеров Keenetic предусмотрена возможность сохранить настройки в файл. Эта функция пригодится, если вы захотите восстановить работоспособность интернет-центра после сбоя.
Откройте вкладку «Файлы» на странице «Система». Нас интересуют firmware и startup-config. Первый это собственно операционная система, а второй ваши настройки роутера Zyxel Keenetic.
Чтобы скачать файл на компьютер, кликните на него и в появившемся окошке нажмите кнопку «Сохранить».
Сброс настроек к заводским потребуется, если вы забыли пароль для входа в веб-интерфейс или в случае программного сбоя. Для этого на задней панели роутера есть кнопка, утопленная в корпусе. Нажимать на неё нужно тонким предметом, например, скрепкой. Удерживайте кнопку в течение 10 секунд. Индикаторы устройства должны мигнуть. Затем роутер перезагрузится. Настройки вернутся к заводским. Теперь можно запустить мастер быстрой настройки или же восстановить параметры из резервного файла.
В линейке роутеров Keenetic есть множество моделей, которые имеют схожий дизайн и функционал. И в этой статье мы рассмотрим базовые действия, которые помогут вам подключить, настроить или сбросить любой из роутеров этого бренда. При этом мы будем рассматривать их как на примере обновленных моделей бренда Keenetic, так и на примере предыдущих версий Zyxel Keenetic.
Первичные и последующие настройки подключенного роутера выполняются в панели управления. Зайти в нее можно как с компьютера, так и с мобильного приложения Keenetic (для обновленных моделей) или My.Keenetic (для предыдущих моделей роутеров). Для захода в панель управления вам нужно в любом браузере прописать адрес 192.168.1.1 или my.keenetic.net и нажать клавишу ввода (Enter). Если вы делаете первую настройку, при заходе выберите «Начать быструю настройку» и ответьте на все задаваемые вопросы. Их мы подробнее разберем далее.
Если это не первый заход, вам нужно знать имя и пароль администратора для входа. Если вы забыли или не знаете их, попробуйте такие варианты: имя — admin, пароль — admin или такую пару: имя — admin, пароль — 1234. Если такие комбинации не подходят, сбросьте роутер до заводских настроек (читайте о сбросе ниже). В этом случае вы сможете пройти все этапы подключения заново.
Как сбросить настройки и пароль роутера Zyxel Keenetic до заводских
Для сброса настроек роутеров Keenetic к заводским во всех моделях используется кнопка сброса, которая располагается сзади или сбоку корпуса и может быть скрытой отверстием или обычной. В первом случае для нажатия кнопки вам придется вооружиться подходящим для отверстия острым предметом. В большинстве моделей процедура сброса одинакова.
Так, в моделях Keenetic Giga, Extra, Omni или 4G кнопку «Сброс» нужно нажать и удерживать в течение порядка десяти секунд, пока не начнет мигать индикатор «Статус». В модели ZyXEL Keenetic Lite III кнопка так же зажимается на 10 секунд до погасания всех индикаторов на лицевой панели и мигания индикатора питания. После успешного сброса роутер перезагрузится. Если вы отпустите кнопку до смены индикации, роутер просто перезагрузится без возврата к заводским настройкам.
Напомним, что после сброса к первоначальным настройкам все сделанные до этого настройки обнулятся. Это значит, что вам придется заново подключать и настраивать роутер, менять имя, пароль сети Wi-Fi и другие параметры. Поэтому перед сбросом рекомендуем записать сделанные настройки (сделать резервную копию) или воспользоваться инструкцией по подключению.
Как подключить и настроить роутер Zyxel Keenetic
Все роутеры бренда Keenetic подключаются примерно одинаково, за исключением отдельных нюансов. Для подключения вам пригодится общая схема действий:
- подсоединить роутер к интернету;
- подсоединить роутер к управляющему устройству;
- зайти на управляющем устройстве в панель управления роутером и задать настройки согласно договору с интернет-провайдером;
- подключить к роутеру все домашние или офисные устройства, которым требуется интернет.
Рассмотрим все эти действия по порядку.
Подсоединение роутера к интернету
Эта процедура зависит от того, как именно вы подключаетесь к интернету. Наиболее частым случаем является заведение в квартиру кабеля от провайдера. В этом случае вы должны вставить разъем этого кабеля в выделенный для этого порт роутера. В большинстве моделей роутеров Keenetic этот порт имеет синий цвет (или цвет, отличающийся от цвета других портов) и обозначен цифрой 0. Он может также быть подписан как «Интернет» или WAN.
Другой вариант подключения заключается в работе через модем. При этом в модем может заводиться как телефонный кабель, так и оптический (модемы GPON). Тогда нужно вначале вставить в модем этот кабель, а затем соединить проводом модем с роутером. Третий вариант — воспользоваться мобильным интернетом через USB-модем при условии, что роутер имеет USB-разъем. Такой разъем есть, например, у моделей Keenetic Extra, Omni, Giga или 4G. На сайте Keenetic для каждой из моделей роутеров описаны все совместимые с ними модели USB-модемов. Для подключения к интернету таким способом вам достаточно заранее снять с сим-карты модема пин-код (при необходимости) и вставить USB-модем в соответствующий порт роутера.
Любой из описанных способов применяйте только тогда, когда роутер подключен к сети и полностью загружен. В большинстве моделей о готовности роутера к работе говорит постоянно горящий индикатор статуса. Есть и другие способы подключения к интернету, например через второй роутер, но в данной статье мы их рассматривать не будем.
Подсоединение роутера к управляющему устройству
Роутер — девайс умный с большим арсеналом настроек, поэтому нужно устройство, с которого эти настройки можно сделать. В роли такого устройства чаще всего используют ноутбук, стационарный компьютер или смартфон, но это может быть и другой современный гаджет. Подключить роутер к управляющему устройству можно двумя способами: по кабелю через порт LAN или через сеть Wi-Fi. Чтобы воспользоваться первым способом, возьмите патч-корд (небольшой кабель, который в большинстве моделей идет в комплекте с роутером) и подключите его одним концом к порту LAN роутера и вторым концом к сетевому порту управляющего устройства. Чаще всего в инструкции рекомендуется подключать роутер к любому порту LAN или к порту под номером 1.
Вторым способом вы можете воспользоваться в том случае, если в вашем управляющем устройстве есть модуль Wi-Fi. Включите его, если он выключен, и постройте список доступных Wi-Fi-сетей. В мобильном телефоне для этого сдвиньте шторку уведомлений вниз, нажмите значок Wi-Fi с удержанием, пока не построится список сетей, или иным способом по инструкции вашего телефона. В операционной системе Windows 10 на компьютере этот список строится через панель уведомлений, которая вызывается кнопкой в правом нижнем углу экрана. В ней откройте список сетей. После построения списка найдите сеть подключенного вами роутера и подключитесь к ней, узнав точное имя и пароль к сети на этикетке роутера. Напомним, что до подключения роутера к управляющему устройству он должен быть включен в сеть, подключен к интернету и готов к работе.
Настройка роутера через панель управления
Настраивать роутер можно также с компьютера или с телефона. Но во втором случае вам необходимо поставить мобильное приложение Keenetic и зайти в панель управления через него. Алгоритм действий здесь таков.
- Войти в панель управления через браузер по указанному на этикетке роутера адресу. В большинстве случаев он такой: 192.168.1.1 или my.keenetic.net.
- Запустить мастер быстрой настройки и ответить на его вопросы или сделать настройки вручную. При работе мастера нужно придумать имя и пароль для панели управления, выбрать тип интернета, тип подключения, MAC-адрес и другие запрашиваемые характеристики. Вы можете узнать эти сведения у провайдера: посмотреть в договоре, на сайте или по телефону.
- Сменить имя и пароль сети Wi-Fi, если не сделали это на предыдущем шаге.
- Дождаться обновления прошивки (при необходимости), не выключая роутер и управляющее устройство.
- Убедиться в том, что роутер раздает интернет, открыв любую страничку в браузере на управляющем устройстве.
Примеры настройки роутера с мобильного телефона вы можете посмотреть в статье «Инструкция по настройке и подключению роутера Keenetic Air (KN-1610)». Нюансы настройки через компьютер описаны, например, в статьях «Инструкция к роутеру Keenetic 4G (KN-1210)» или «Инструкция к роутеру Keenetic Omni (KN-1410)». Интерфейс вашей панели управления может немного отличаться от приведенных в статьях, так как он зависит от версии роутера и его прошивки.
Подключение к роутеру домашних устройств
Чтобы обеспечить все домашние или офисные устройства интернетом через роутер, вам нужно подключить их к нему по кабелю или по сети Wi-Fi. По кабелю вы можете подключить столько девайсов, сколько есть свободных портов LAN (с цифрами 1, 2, 3 и так далее). Так как проводное соединение обеспечивает более высокую скорость, по кабелю обычно подключают устройства, требующие мощного сигнала, например компьютеры или ТВ-приставки. Преимуществом такого подключения является также независимость сигнала от помех внутри помещения в виде стен, металлических и иных предметов, но расплатиться за это придется прокладкой по всей квартире или офису проводов. Сами патч-корды придется приобретать отдельно, так как в комплекте с роутером обычно идет один короткий кабель.
Рассмотрим вариант проводного подключения на примере приставки Smart TV, которую возможно подключать этим способом (некоторые умные ТВ-приставки можно подключить только по Wi-Fi). Вначале нужно соединить сетевой разъем приставки с любым свободным портом LAN роутера. Далее возможны варианты. При запуске мастера быстрой настройки в панели управления роутером, о котором мы писали выше, поставить галочку в разделе «IP-телевидение» и ввести необходимые данные согласно договору с поставщиком услуг. Другой вариант — это перейти в сетевые настройки на телевизоре и выбрать вариант «Проводное соединение» или ему подобное, запустить мастер настройки и точно так же ответить на его вопросы (подробнее в статье «Как подключить смарт-приставку к телевизору»). В некоторых случаях приставки подключаются автоматически, не требуя вводить какие-либо данные.
В случае беспроводного соединения вам достаточно подключиться к сети роутера по Wi-Fi. Рассмотрим эту процедуру на примере смартфона. Сдвиньте вниз шторку уведомлений на смартфоне и кликните с удержанием по значку Wi-Fi или зайдите в раздел «Настройки», найдите там раздел подключений и долго кликните по строке Wi-Fi (на вашем телефоне может быть немного по-другому). Перед вами появится список доступных для подключения Wi-Fi-сетей. Найдите в нем ту сеть, название которой вы заполняли при настройке соединения (см. выше). Кликните по сети и по кнопке «Подключиться», введя придуманный вами ранее пароль. Также активируйте функцию «Подключаться автоматически». Если вы забыли пароли, сделайте сброс настроек (см. выше раздел «Как сбросить настройки роутера»).
На телевизоре или других устройствах действия аналогичны. Вы должны зайти в раздел сетевых настроек, найти в нем беспроводное соединение и проделать шаги, описанные в предыдущем абзаце.
Роутеры Keenetic имеют понятный дизайн и дружелюбную панель управления, подходящую как для новичков, так и для опытных пользователей. С ее помощью вы можете быстро сделать базовые настройки и больше не возвращаться к этому вопросу или освоить весь обширный функционал для решения разнообразных сетевых задач.