Если индикатор на роутере горит зеленым, это означает, что роутер подключен к Интернету. Если при подключении к сети Wi-Fi телефону, компьютеру или другому устройству не удается получить доступ в Интернет, выполните следующие действия.
1. Проверьте, подключено ли ваше устройство к сети Wi-Fi роутера
Если не удается подключить устройство к сети Wi-Fi роутера, возможно, оно было внесено в черный список сети Wi-Fi.
2. Проверьте, не внесено ли ваше устройство в черный или белый список сети Wi-Fi роутера
Роутер поддерживает функцию внесения устройств в черный или белый список для управления доступом в Интернет. Если ваше устройство было внесено в черный список администратором, вы не сможете получить доступ в Интернет. Если на вашем роутере включен режим белого списка, но ваше устройство не внесено в белый список, вы не сможете получить доступ в Интернет. В данном режиме только устройства, внесенные в белый список, могут получить доступ в Интернет.
- Способ 1: с помощью приложения HUAWEI AI Life на телефоне
- Подключите телефон к сети Wi-Fi роутера и откройте приложение HUAWEI AI Life.
- На экране приложения HUAWEI AI Life выберите соответствующий роутер, чтобы перейти на страницу конфигурации роутера.
- Перейдите в раздел . На отобразившемся экране проверьте, не находится ли ваше устройство в списке . Если находится, выберите ваше устройство, а затем выберите опцию и нажмите OK, когда отобразится уведомление.
- Способ 2: с помощью веб-страницы конфигурации роутера на компьютере
- Подключите компьютер к Wi-Fi-сети роутера. Вы также можете подключить компьютер к порту LAN роутера с помощью сетевого кабеля. В адресной строке браузера на компьютере введите 192.168.3.1 и выполните вход на веб-страницу конфигурации роутера.
- Перейдите на страницу . Проверьте, не находится ли ваше устройство, не имеющее доступа в Интернет, в списке . Если находится, это означает, что ваше устройство было внесено в черный список. Включите опцию для вашего устройства и повторите попытку.
Вы также можете перейти в раздел и проверить, внесено ли ваше устройство в черного списка. Если внесено, нажмите на значок
справа от устройства, чтобы удалить ваше устройство из черного списка.
- Перейдите в раздел и проверьте, внесено ли ваше устройство в белого списка Если не внесено, нажмите на значок
в правом верхнем углу в разделе . Добавьте ваше устройство в белый список и повторите попытку.
Невозможно одновременно включить режим черного и белого списка.
3. Проверьте, не установлен ли для вашего устройства родительский контроль
Функция родительского контроля позволяет регулировать, какие устройства могут подключаться к Интернету, а также контролировать время доступа в Интернет. Чтобы проверить, установлен ли родительский контроль для вашего устройства, используйте один из следующих способов.
- Способ 1: с помощью приложения HUAWEI AI Life на телефоне
- Подключите телефон к сети Wi-Fi роутера и откройте приложение HUAWEI AI Life.
- На экране приложения HUAWEI AI Life выберите соответствующий роутер, чтобы перейти на страницу конфигурации роутера.
- Перейдите в раздел , чтобы проверить, установлен ли для вашего устройства родительский контроль. Если установлен, отключите данную функцию или удалите соответствующее правило (проведите влево и нажмите кнопку удаления). Затем проверьте, удается ли подключить ваше устройство к Интернету.
- Способ 2: с помощью веб-страницы конфигурации роутера на компьютере
- Подключите компьютер к Wi-Fi-сети роутера. Вы также можете подключить компьютер к порту LAN роутера с помощью сетевого кабеля. В адресной строке браузера на компьютере введите 192.168.3.1 и выполните вход на веб-страницу конфигурации роутера.
- Перейдите в раздел и проверьте, не находится ли ваше устройство, не имеющее доступа в Интернет, в списке . Если находится, отключите функцию родительского контроля или удалите соответствующее правило и проверьте, может ли устройство получить доступ в Интернет.
4. Проверьте, удается ли подключить ваше устройство к Интернету при подключении к другой сети Wi-Fi
Если при подключении к другой сети Wi-Fi по-прежнему не удается подключить ваше устройство к Интернету, возможно, ваше устройство неисправно. Обратитесь к производителю вашего устройства.
Если при подключении к другой сети Wi-Fi удается подключить ваше устройство к Интернету, выполните сброс сетевых настроек устройства или удалите данные сохраненной сети Wi-Fi. А затем попробуйте повторно подключить ваше устройство к сети Wi-Fi.
В нашей современной жизни интернет стал незаменимой частью нашей повседневности. Однако, как и любая техника, роутеры Huawei иногда могут перестать работать и вызывать проблемы соединения. Почему это происходит и как справиться с этим? В этой статье мы рассмотрим основные причины неполадок и предложим решения для восстановления работы вашего роутера.
Одной из основных причин проблем соединения с роутером Huawei может быть неправильная настройка сети. Возможно, вы изменили пароль или другие настройки роутера, и теперь ваше устройство не может найти его. В этом случае, попробуйте сбросить настройки роутера к заводским значениям, нажав на кнопку «Сброс» на задней панели устройства. Затем повторно настройте свое соединение.
Другой возможной причиной неработоспособности роутера может быть интерференция между сигналами Wi-Fi. Если ваш роутер находится рядом с другими устройствами, работающими по беспроводному протоколу, например, микроволновка или беспроводной телефон, это может привести к помехам и проблемам с сигналом. Попробуйте переместить роутер в другое место или отключить другие устройства, чтобы устранить инференцию.
Если вы до сих пор испытываете проблемы с соединением, возможно, проблема кроется в самом роутере или вашем интернет-провайдере. Попробуйте обратиться в службу поддержки Huawei или вашего интернет-провайдера, чтобы получить помощь в диагностике и устранении неполадок. Они могут предложить дополнительные шаги, которые помогут вам вернуть работу роутера.
Связь в нашей современной жизни является неотъемлемой частью нашего бытия. И в случае неработоспособности роутера Huawei, это может вызывать большие неудобства. Однако с нашими рекомендациями и помощью специалистов, вы сможете восстановить работу своего роутера и наслаждаться надежным интернет-соединением.
Содержание
- Почему роутер Huawei не работает?
- Возможные причины проблем соединения:
- Как решить проблему соединения с роутером Huawei?
Почему роутер Huawei не работает?
Владельцы роутеров Huawei иногда сталкиваются с проблемами отсутствия соединения или неполадками в работе устройства. Это может быть вызвано несколькими причинами:
|
1. Отключение интернет-подключения: Первым шагом всегда следует проверить, что ваш интернет-провайдер не имеет проблем с вашим подключением или что ваш счетчик использования интернета не закончился. Вы можете позвонить в службу поддержки своего провайдера или проверить информацию о вашем аккаунте на их веб-сайте. |
|
2. Неправильные настройки: Роутер Huawei имеет ряд настроек, которые нужно правильно настроить для корректной работы. Убедитесь, что вы правильно настроили имя и пароль Wi-Fi, а также другие настройки, такие как тип шифрования и канал Wi-Fi. |
|
3. Физические повреждения: Роутер Huawei может перестать работать из-за физических повреждений, таких как поврежденный сетевой кабель или поврежденные порты. Проверьте, что все кабели подключены к роутеру правильно, а также проверьте неисправности с помощью другого устройства. |
|
4. Проблемы с программным обеспечением: Иногда роутер Huawei может перестать работать из-за проблем с программным обеспечением. Проверьте, что ваш роутер имеет последнюю версию прошивки, и обновите ее при необходимости. Кроме того, вы можете перезагрузить роутер или сбросить его настройки до заводских. |
|
5. Неполадки в сети или интерфейсе вашего провайдера: В некоторых случаях проблемы с роутером Huawei могут быть связаны с неполадками в самой сети или интерфейсе вашего провайдера. Проверьте, что другие устройства подключены к интернету и работают корректно. Если проблема сохраняется, свяжитесь со службой поддержки провайдера. |
Если после выполнения всех вышеуказанных рекомендаций ваш роутер Huawei все еще не работает, вам может потребоваться обратиться в сервисный центр для дополнительной помощи или замены устройства.
Возможные причины проблем соединения:
1. Проблемы с интернет-провайдером: возможно, у вас отключили доступ к сети или происходят технические работы, которые влияют на работу роутера.
2. Неправильные настройки роутера: проверьте правильность настроек подключения к интернету, а также проверьте наличие и правильность пароля Wi-Fi.
3. Перегрузка роутера: если слишком много устройств подключено к роутеру или происходит большая загрузка интернет-трафика, может возникнуть проблема соединения.
4. Проблемы с аппаратной частью роутера: возможно, в роутере произошла поломка или неисправность, что привело к проблеме соединения.
5. Вмешательство других электронных устройств: другие устройства, такие как микроволновая печь или беспроводные телефоны, могут вызывать помехи и влиять на качество сигнала роутера.
6. Обновление программного обеспечения: иногда обновление прошивки роутера может вызвать временные проблемы соединения, до тех пор, пока обновление не будет успешно завершено.
Как решить проблему соединения с роутером Huawei?
Если у вас возникли проблемы с соединением с роутером Huawei, существует несколько возможных решений, которые могут помочь вам восстановить связь. Вот некоторые из них:
- Проверьте физическое подключение. Убедитесь, что кабель Ethernet правильно подключен как к роутеру, так и к устройству, с которым вы пытаетесь установить соединение. Также убедитесь, что все светодиоды на роутере горят зеленым знаком, что обозначает нормальное функционирование.
- Перезагрузите устройства. Иногда проблемы соединения могут быть вызваны временными сбоями в устройствах. Попробуйте перезагрузить как роутер, так и устройство, с которым вы пытаетесь подключиться. Это может помочь восстановить связь.
- Проверьте настройки роутера. Зайдите в веб-интерфейс роутера Huawei, введя его IP-адрес в браузере. Проверьте, что все настройки соединения корректны и соответствуют вашему провайдеру интернет-услуг. Убедитесь, что вы правильно ввели логин и пароль для подключения к интернету.
- Обновите прошивку роутера. Иногда проблемы соединения могут быть вызваны устаревшей прошивкой роутера. Проверьте официальный сайт Huawei на наличие обновлений прошивки для вашей модели роутера и, если есть новая версия, скачайте и установите ее.
- Свяжитесь с технической поддержкой. Если вы все еще не можете решить проблему соединения, свяжитесь с технической поддержкой Huawei. Они смогут предоставить вам дополнительную помощь и решить вашу проблему.
Следуя этим рекомендациям, вы увеличите шансы на успешное восстановление связи с роутером Huawei. Помните, что проблемы соединения могут иметь разные причины, и иногда может потребоваться проведение дополнительных действий для их решения.
После покупки сетевого оборудования пользователи задаются вопросом, как выполнить вход в роутер Huawei. Порядок действий зависит от модели устройства и типа соединения. Как осуществляется настройка приобретенного роутера Хуавей, будет рассказано далее. А также пойдет речь о том, какие проблемы могут возникнуть в момент подключения.
Содержание
- Наиболее популярные модели роутеров Huawei
- Как зайти в настройки
- Настройка роутера Huawei: основные возможности
- Установка связи с маршрутизатором
- Подготовка ПК к настройке
- Быстрая настройка роутера Huawei
- Сброс настроек
- Смена заводского пароля
- Обновление прошивки
- Возможные проблемы и ошибки
Наиболее популярные модели роутеров Huawei
Перед выполнением входа рекомендуется узнать наименование оборудования. Прежде чем разобраться, как зайти в настройки роутера Huawei, стоит отметить, что этот китайский бренд производит не только маршрутизаторы, но и другие телекоммуникационные устройства.
Wi-Fi роутер HUAWEI B311-221, черный
Необходимо раскрыть любой браузер, и в строку поиска вписать «192.168.3.1». Что касается настройки Huawei WS319, то она является стандартной. Запустится окно авторизации, где потребуется заполнить поле логина и пароля, вписав «admin».
Затем следует приступить к настройке сетевых параметров по стандарту PPPoE. Они используются у многих российских провайдеров.
Далее следует придерживаться такого алгоритма действий:
- Установить соединение и сделать выбор в пользу Ethernet.
- В пункте «Тип соединения» указать PPP.
- Включить режим постоянного онлайна.
- Прописать логин и пароль, указанный в договоре.
- Произвести сохранение внесенных изменений.
Далее предлагается рассмотреть, как пользователю настроить роутер Huawei HG8245. Для этого стоит через браузер выполнить поиск адреса 192.168.100.1. Войти в меню можно, используя логин «root» и пароль «admin».
Wi-Fi роутер HUAWEI AX2, белый
На мониторе высветится главная страничка веб-интерфейса «Status». Здесь необходимо произвести первоначальные настройки сетевого устройства. С этой задачей можно справиться без привлечения мастера.
Также выпускаются другие модели Huawei, в которых требуется настройка роутера. К примеру, на Smartax MT800 это можно проделать через веб-интерфейс. При этом в графе Basic нужно выбрать строчку WAN. Для корректировки значений стоит клацнуть по карандашу.
Как зайти в настройки
Сначала потребуется подсоединить устройство к ПК кабельным способом. Если интересует вопрос, как зайти в модем Huawei, то достаточно вставить девайс в USB-разъем на компьютере либо ноутбуке.
Подключенный аппарат будет определяться ПК как виртуальная сетевая карта. Если устройство способно раздавать Wi-Fi, то к нему можно подключаться беспроводным способом. Имя сети и пароль при этом указываются под крышкой мобильного модема.
После первого запуска обычно требуется произвести установку драйверов. Эта процедура выполняется в окне, высветившемся после подсоединения модема. Обычно затем автоматически открывается браузер с загруженной страницей http://192.168.8.1. То есть, на мониторе отобразится домашняя страница сетевого устройства.
Важно! Если сайт Huawei для входа в роутер не откроется, это следует проделать вручную.
Витая пара SUPRLAN Standart Кабель UTP 4х2х24AWG Cat.5е CU (медь) PVC / серый — 305 м
Настройка роутера Huawei: основные возможности
Это можно сделать в любом веб-обозревателе, указав в адресной строке соответствующий IP-адрес. Отвечая на вопрос, как зайти в настройки роутера Huawei: необходимо раскрыть вкладку WLAN, затем – Basic Configuration.
Теперь нужно выставить отметку в строчке Enable WLAN и щелкнуть на New. Далее требуется задать имя сети в поле SSID и указать пароль для беспроводной сети. Когда параметры будут выбраны, необходимо кликнуть по кнопке Apply.
Установка связи с маршрутизатором
После приобретения оборудования нужно узнать, как можно зайти в роутер Huawei. В первую очередь стоит выбрать тип соединения. Подключение можно реализовать через LAN-порт или Wi-Fi сеть.
Внимание! Вход в роутер от производителя Хуавей, который не поддерживает функцию маршрутизации, можно осуществить только с помощью кабельного подключения.
Подготовка ПК к настройке
Такая мера обеспечит корректную работу сети. Для этого следует открыть «Панель управления» на ПК. Пункт содержится в правой колонке меню «Пуск». В графе «Центр управления сетями и общим доступом» клацнуть по текстовой ссылке «Изменение параметров…».
Теперь следует раскрыть свойства кликом ПКМ по названию нужной сети, затем – перейти к пункту IPv4. Здесь требуется перевести DNS-сервер и IP-адрес в авторежим, установив напротив них галочки. Не стоит забывать о необходимости сохранения изменений и процедуре перезапуска.
15.6″ Ноутбук MAIBENBEN M547 1920×1080, AMD Ryzen 7 4700U 2 ГГц, RAM 8 ГБ, DDR4, SSD 512 ГБ, AMD Radeon Graphics, Linux, M5471SB0LSRE0, серебристый
Быстрая настройка роутера Huawei
Отвечая на вопрос, как настроить сетевое устройство, нужно сначала попасть в меню. В нем присутствует «Мастер быстрой настройки». Здесь будет предложено выбрать параметры конфигурирования сети.
В частности, режим обновления прошивки, имя и пароль от Wi-Fi и тип подключения. На этом этапе рекомендуется задать протокол IPv4 либо IPv6. Чтобы изменения подействовали, придется перезапустить устройство.
Сброс настроек
Кроме аппаратного, существует программный метод обнуления. Чтобы сбросить параметры к заводским, стоит зайти в блок «Обслуживание», затем – на вкладку «Управление устройством».
Заранее рекомендуется провести резервное копирование после сброса. Далее стоит клацнуть по пункту «Восстановить заводские настройки». Нужно подтвердить это действие и дождаться, пока оборудование перезапустится. также можно нажать кнопку перезагрузки.
Смена заводского пароля
В системном меню предусмотрена возможность установки собственного кода доступа. При этом придется выполнить такую последовательность действий:
- Войдя в меню, зайти в раздел System Tools.
- Слева раскрыть вкладку Modify Login Password.
- Указать действующий пароль в соответствующем поле.
- Задать новый код доступа в строке New Password.
- Ввести эту комбинацию еще раз в Confirm Password.
- Подтвердить изменение щелчком на кнопке Apply.
Обновление прошивки
Настройку роутера Huawei желательно выполнять в том случае, если заметны постоянные зависания. Устранить неполадку поможет апдейт прошивки. Для этого нужно зайти в блок «Обслуживание», затем выбрать вкладку «Управление устройством».
Далее стоит воспользоваться опцией «Проверить». Если система обнаружит более новую версию, прошивка будет загружена и установлена автоматически. Также можно прибегнуть к ручному способу – кликнуть по кнопке «Обзор» в графе «Обновление ПО».
Затем потребуется выбрать установочный файл в формате bin. Его необходимо предварительно скачать из официального источника. Далее нужно запустить процесс, щелкнув по кнопке «Обновить».
Важно! В это время нельзя отключать аппарат, чтобы не повредить его комплектующие. После обновления на роутере Huawei требуется повторная настройка.
Возможные проблемы и ошибки
Иногда случается такое, что на роутере Хуавей не удается подключить Интернет. Зачастую это связано с тем, что не совпадает логин и пароль. Для сброса параметров предлагается воспользоваться кнопкой Reset, расположенной на задней стороне.
Если возникли проблемы с тем, как зайти в новый роутер Хуавей, то стоит проверить, подключена ли функция автоматического получения IP-адреса. Это можно сделать следующим образом:
- Зайти в меню «Пуск», и среди представленных вариантов выбрать «Панель управления».
- Далее следует перейти в раздел «Сеть и Интернет». Здесь можно настроить подключение ко Всемирной паутине.
- Затем раскрыть графу «Центр управления сетями и общим доступом».
- После чего щелкнуть по ссылке «Изменение параметров адаптера», а потом – открыть пункт «Сетевые подключения».
- Теперь необходимо клацнуть ПКМ по нужному устройству и перейти в «Свойства».
- Отыскать параметр «Протокол Интернета версии 4». Здесь должны быть включено автоматическое получение IP-адреса и DNS-сервера.
- Для сохранения нужно воспользоваться кнопкой «Ок» и перезапустить компьютер.
Таким образом, настройку роутера марки Хуавей можно осуществить самостоятельно. Достаточно открыть меню устройства через браузер и авторизоваться в системе.
Как вам статья?
Нашли опечатку? Выделите текст и нажмите Ctrl + Enter
У владельцев роутеров Huawei возникают разные вопросы по использованию устройств. В этом статье мы рассмотрим наиболее популярные из них и дадим развернутые ответы с поясняющими примерами.
Для захода в настройки роутера Huawei вначале подключите роутер к устройству (компьютеру, смартфону) по проводу или по Wi-Fi (см. инструкцию по настройке и подключению роутеров Huawei). При этом наличие интернета не требуется. Затем на этом устройстве откройте любой установленный браузер, наберите в строке адреса путь 192.168.8.1 и нажмите клавишу ввода (Enter). Заметим, что у некоторых моделей этот адрес другой, например, http://192.168.3.1 или http://192.168.100.1. Часто его указывают на этикетке роутера. Если войти не удается, попробуйте подключиться к роутеру с другого устройства или смените кабель. Иногда эту проблему решает сброс настроек роутера.
Как зайти в настройки модема Huawei, модема-роутера Huawei?
У модемов Huawei есть своя управляющая программа, которая устанавливается автоматически при включении модема в USB-порт компьютера. Если она не запустилась, найдите на компьютере раздел «Устройства и диски» и запустите ее оттуда. После установки все настройки ведутся из этой программы. Полистайте ее вкладки и изучите, что вы можете настроить.
Какой стандартный пароль роутера Huawei (по умолчанию)?
У разных моделей роутеров Huawei стоят свои прошивки, поэтому и пароли для входа могут быть нескольких вариантов. Первый вариант стандартный — это имя admin и пароль admin. Второй вариант, когда имя и пароль или один пароль указываются на ярлычке роутера (наклеен на корпус устройства). При наличии только пароля в качестве имени также используется слово admin. Третий вариант, когда вместо запроса пароля на первом же шаге настройки предлагается задать новый пароль. Он в дальнейшем и будет паролем к веб-интерфейсу и паролем к сети Wi-Fi. Возможно, ваш роутер уже кто-то пытался настраивать и задал свой пароль, тогда сброс настроек до заводских поможет вам вернуться к паролю, указанному на ярлычке (о сбросе читайте ниже).
Как мне поменять пароль на Wi-Fi-роутере Huawei?
Вначале разберем, что у роутера есть разные пароли: пароль от веб-интерфейса и пароль от Wi-Fi-сети. Тот и другой настраивается через веб-интерфейс. Конкретные команды могут быть разными для разных прошивок. Рассмотрим часто встречающиеся варианты. Чтобы поменять пароль от веб-интерфейса, нужно зайти в раздел «Система», найти там подраздел «Изменение пароля» и далее заполнить запрашиваемые поля.
В некоторых случаях можно настроить роутер на проверку надежности пароля, так как от этого зависит, не будет ли посторонний человек использовать ваше устройство в своих целях. Например, в модели WS5200 смена пароля производится на вкладке «Обслуживание» в разделе «Управление аккаунтом».
Смена пароля Wi-Fi обычно производится на одноименной вкладке в веб-интерфейсе. Если роутер еще не настроен, то удобнее изменять пароль к веб-интерфейсу и к сетям Wi-Fi через раздел «Быстрая настройка».
Как сбросить настройки роутера Huawei до заводских? Как делать сброс настроек модема?
В роутерах Huawei предусмотрено два варианта сброса настроек до заводских: при помощи кнопки Reset, которая чаще всего располагается на задней панели устройства, или через веб-интерфейс. Кнопка обычно зажимается на несколько секунд до смены индикации на роутере, после чего устройство перезагружается и возвращается к тем настройкам, которые были установлены производителем. В веб-интерфейсе достаточно найти посвященное сбросу меню, нажать кнопку и следовать инструкциям сервиса. Обычно кнопка называется «Восстановить» и находится в разделах «Восстановление заводских настроек», «Сброс настроек» или подобным им.
Имейте в виду, что после сброса все введенные настройки заменятся на те, которые были изначально. Это означает изменение паролей на заводские (прописаны на этикетках, коробках роутеров), сброс введенных для подключения данных, расписания и другой информации. Если вы не хотите все это настраивать сначала, перед сбросом выполните резервное копирование настроек. Это действие занимает несколько секунд и делается в том же разделе «Система» или «Обслуживание». После сброса воспользуйтесь функцией «Восстановление настроек», чтобы загрузить сохраненный файл и насладиться возвратом всех настроек.
У модемов Huawei способы сброса такие же, разве что не на всех моделях есть кнопка Reset. Поищите ее на корпусе или под сдвижной крышкой (обычно утоплена). Если не найдете, выполните сброс через веб-интерфейс, как описано выше.
Как мне обновить прошивку роутера Huawei?
Обновление прошивки роутера Huawei добавляет ему новых возможностей или помогает решить проблему в случае сбоев в работе устройства. Однако подходить к этому процессу советуем с осторожностью, так как ошибки могут привести к выходу маршрутизатора из строя. Все это мы рассмотрим далее.
Процедура обновления прошивки роутера Huawei
Сам процесс обновления заключается в том, чтобы скачать на компьютер файл прошивки, подключить компьютер к роутеру и установить этот файл через веб-интерфейс. Файлы прошивки можно найти как на сайте производителя Huawei, так и на сторонних сайтах. Способ загрузки файла в веб-интерфейс зависит от последнего, но чаще всего находится в одноименном или похожем меню. Например, в модели Huawei E3372 для этого нужно зайти на вкладку «Настройки» и в разделе «Система» выбрать «Настройки обновления».
Заметим, что в современных версиях веб-интерфейсов многих моделей есть функция проверки обновлений, которая избавляет от необходимости искать прошивки на каких-то сайтах. Также можно настроить автоматическую установку обновлений, чтобы при очередном подключении к интернету роутер сам находил обновление и устанавливал его. Например, в модели Huawei WS5200 есть раздел «Обслуживание», внутри которого открывается подраздел «Управление устройством». В нем вы увидите две опции: «Обновление ПО» и «Онлайн-обновление», которые необходимы для самого обновления и его настроек.
Ошибки при обновлении прошивки
- Пользователь начал обновление и выключил роутер. Ни выключать, ни перезагружать роутер, ни закрывать браузер в процессе обновления нельзя. Это может привести к поломке устройства.
- Пользователь скачал прошивку с неизвестного сайта, что после обновления привело к выходу роутера из строя. По этой причине рекомендуется скачивать прошивку только с сайта производителя.
- Пользователь нашел официальную прошивку, но не посмотрел на аппаратную версию роутера. Это также может вывести роутер из строя, поэтому перед установкой прошивки нужно сверять версию в названии прошивки и на этикетке роутера.
- Пользователь не выполнил резервное копирование настроек перед обновлением прошивки. Это действие не является ошибочным, но при отсутствии копии придется начинать настройку роутера сначала. Копию же можно восстановить в один клик через веб-интерфейс.
Каковы характеристики роутеров и модемов Huawei?
Если вы еще не определились с выбором, обратите внимание на такие характеристики роутеров и модемов Huawei. Первая из них — это способы подключения устройства к интернету. Для маршрутизаторов стандартно это порт для подсоединения кабеля провайдера или кабеля модема. Но в некоторых роутерах есть слоты для сим-карт, чтобы подключаться через операторов сотовой связи. У модемов Huawei основным способом подключения является USB-порт. Поэтому для них важно посмотреть, какое поколение сетей сотовой связи они поддерживают (4G, 3G и другие).
Вторая характеристика — возможности Wi-Fi. Так как к большинству роутеров подключается множество современных устройств с Wi-Fi-адаптером, то здесь важно число клиентов, которые могут одновременно подключиться к роутеру, максимальная скорость соединения, стандарты Wi-Fi (подробнее о стандартах Wi-Fi), число, мощность антенн и число частот Wi-Fi (на одной частоте или на двух). Среди модемов USB лишь некоторые модели способны раздавать Wi-Fi, в то время как у большинства такой возможности нет.
Третья характеристика — порты. Посмотрите, сколько портов LAN есть в устройстве (используются для подключения устройств по проводу), так как в некоторых моделях всего 1-2 порта, чего не всегда достаточно для подключения компьютеров, ТВ-приставок и других устройств. Также может быть полезен USB-порт, используемый как сетевое хранилище, как порт для подключения принтера, для USB-модема и в других целях. Нередко в роутерах Huawei есть и разъемы RJ11 для подключения стационарных телефонных аппаратов. У некоторых моделей роутеров Huawei, а также у многих модемов есть порты для подключения внешних антенн. Заметим, что это не классические антенны для усиления сигнала Wi-Fi, как в других роутерах, а антенны для усиления сотовой связи. С такими антеннами устройство намного лучше ловит сигнал базовой станции и будет полезно в сельской и иной удаленной местности, где не может справиться смартфон. Подробнее характеристики и советы по выбору маршрутизаторов описаны в статье «Как выбрать Wi-Fi-роутер».
Каковы отзывы по Wi—Fi-роутерам Huawei?
Роутеры Huawei заняли свою нишу в крупных торговых сетях и за долгое время своего присутствия на рынке собрали множество отзывов. У большинства представленных сегодня в магазинах моделей рейтинги высокие от четырех до пяти звезд. Рассмотрим конкретные примеры. Так, в торговой сети DNS пользователи поставили оценку 4,7-5 из пяти возможных моделям Huawei E5576-320, Е5577Cs-321, B315 и другим. 4,4 – 4,6 баллов получили модели B311-221, WS318N-21, WS5200-20 и прочие.
Пользователи этой сети отмечают следующие достоинства роутеров Huawei: стабильность в работе, работу практически без потерь в скорости как на частоте 2,4 ГГц, так и на частоте 5Ггц, хорошее прохождение сигнала через стены. Владельцам ряда моделей также понравилось, что устройства одновременно и легко настраиваются, и имеют расширенный функционал для продвинутых пользователей, причем настройки можно делать в том числе через мобильное приложение.
Снижение рейтинга роутеров Huawei часто связано с такими причинами. Пользователям попадаются роутеры, которые уже кто-то до них настраивал (изменены имя и пароль сети, коробка вскрыта). Не все могут сразу разобраться, как подключить такой вскрытый роутер, что приводит к негативным отзывам. Другая причина — неудачные для данных условий настройки. В результате у кого-то роутер отключается в процессе игр, или часто разрывает соединение, другим не удается настроить интерактивное телевидение и так далее. При правильных настройках эта проблема решается. Кому-то не нравится конкретная модель по сравнению с другими моделями этого или других производителей.
Мы рассмотрели наиболее популярные вопросы по роутерам Huawei, но если вы не нашли в этой статье ответа на свой вопрос, задайте его в комментариях ниже.
192.168.100.1 – IP-адрес, который установлен в качестве заводского адреса для входа в настройки некоторых моделей роутеров, модемов и оптических терминалов от компании Huawei. Это несколько популярных моделей (например, Huawei EchoLife HG8245H, HG8326R, HG8310M), которые такие интернет-провайдеры как Ростелеком, Белтелеком, Byfly (Промсвязь), Казахтелеком устанавливают своим клиентам при подключении к интернету по технологии GPON или ADSL. По адресу 192.168.100.1 можно открыть личный кабинет модема для настройки Wi-Fi, смены пароля и других параметров. По этому адресу можно зайти только на страницу с настройками модема, а не в личный кабинет интернет-провайдера Ростелеком и других.
Обратите внимание: так как так эти модемы и GPON терминалы практически всегда устанавливают и настраивают представители интернет-провайдера, то с доступом к настройкам могут быть проблемы. Часто, например, в процессе настройки меняют логин/пароль модема, и при попытке зайти в настройки заводское имя пользователя и пароль просто не подходит. Если у вас возникли проблемы с подключением к интернету, я рекомендую сначала позвонить в поддержку интернет-провайдера. Возможно, у них какие-то неполадки на линии.
Заводской IP-адрес должен быть указан на наклейке, которая находится на корпусе модема или оптического терминала Huawei. Там же обычно есть заводское имя пользователя и пароль для доступа к настройкам (username и password). Кроме этого на наклейке можно посмотреть заводской SSID (имя Wi-Fi сети) и WLAN key (пароль для подключения к Wi-Fi). Это имя и пароль установлены по умолчанию (когда роутер новый, после сброса настроек).

На некоторых роутерах используется более популярный IP-адрес: 192.168.1.1 или 192.168.0.1
Как открыть личный кабинет модема Huawei по адресу 192.168.100.1?
- Ваше устройство (ПК, ноутбук, смартфон) с которого мы будем выполнять вход в веб-интерфейс должно быть подключено к модему/терминалу. Подключиться можно либо по Wi-Fi сети, либо с помощью сетевого кабеля. Примерно вот так:
- На устройстве нужно отключить браузер, в адресной строке ввести (или скопировать) адрес http://192.168.100.1 и перейти по нему (нажав на клавишу Enter). Если адрес правильный и вы подключены к терминалу, то откроется окно авторизации.
- В этом окне нужно ввести имя пользователя (поле Username, или Account) и пароль (Password). Возможно, на вашем роутере Huawei эта информация указана на наклейке (показывал на фото выше). По умолчанию это обычно следующие данные: Username (Account) – root, а Password – admin. Только это заводские данные, их могли изменить в настройках роутера. Например, мастер при установке и настройке оптического терминала.
Если модем от провайдера Ростелеком, то в качестве логина скорее всего используется telecomadmin, а пароль admintelecom. Обязательно попробуйте. Если все хорошо, то должен открыться личный кабинет модема или терминала Huawei. Можно выполнить настройку Wi-Fi (WLAN) и т. д.
- Если логин/пароль не подходит, или вы их не знаете или забыли, то смотрите мою инструкцию дальше.
Логин и пароль Huawei (root, admin, telecomadmin, admintelecom)
У многих по адресу 192.168.100.1 открывается окно авторизации, но в настройки не заходит, так как не подходит стандартный логин и пароль.
Логин/пароль для авторизации в модемах и терминалах Huawei HG8245H и других похожих моделях:
- Логин – root
- Пароль – admin
Но если устройство вам выдал провайдер Ростелеком, Белтелеком и т. д., то там установлен другой логин/пароль. Очень часто:
- Логин – telecomadmin
- Пароль – admintelecom
Если эти данные не подходят, то я рекомендую позвонить в поддержку своего интернет-провайдера и спросить, какие данные использовать для входа в настройки роутера.
Или еще один вариант – сделать сброс настроек роутера/терминала Хуавей.
После сброса настроек вам придется заново настраивать свой роутер. Если при установке это делали специалисты, и вы не уверены, что сможете его настроить, то я рекомендую для начала обсудить проблему с поддержкой интернет-провайдера.
Для этого нужно найти на корпусе устройства кнопку Reset (обычно она утоплена в корпус), нажать на кнопку и подержать ее нажатой минимум 10 секунд. Настройки роутера будут сброшены до заводских. После перезагрузи роутера попробуйте выполнить вход на 192.168.100.1 и ввести заводской логин/пароль.
Настройка Wi-Fi
Если цель входа в настройки – сменить параметры Wi-Fi сети (чаще всего это имя сети, или пароль), то сделать вы это сможете в разделе WLAN (Wi-Fi).
Там же можно сменить тип защиты, шифрование, или отключить Wi-Fi сеть. Для более тонкой настройки Wi-Fi сети (канал, ширина канала и т. д.) слева перейдите в раздел WLAN Adwanced Configuration. Не забывайте сохранять настройки нажав на кнопку «Apply». Скорее всего веб-интерфейс вашего GPON терминала будет на русском языке, там будет проще разобраться.
Не открывается 192.168.100.1, не заходит в настройки Huawei
Бывает, что настройки модема по адресу 192.168.100.1 не открываются. Появляется ошибка, или открывается страница поисковой системы.
Причины могут быть разные, давайте рассмотрим самые популярные решения.
- Адрес http://192.168.100.1 нужно вводить в адресной строке браузера. А не в строке поиска! Попробуйте зайти через другой браузер. Можете использовать стандартный Microsoft Edge в Windows 10.
- Проверьте подключение к роутеру (GPON терминалу) Huawei.
- Попробуйте выполнить вход на другом устройстве. Оно так же должно быть подключено к вашему роутеру Huawei.
- На всякий случай попробуйте зайти по адресу 192.168.0.1 или 192.168.1.1.
- Если заходите с компьютера, то сделайте сброс настроек сети и повторите попытку.
- Примените решения из этой статьи: не заходит в настройки роутера на 192.168.0.1 или 192.168.1.1. Все рекомендации без проблем подойдут в том случае, когда не можете зайти на 192.168.100.1.
- Обратитесь с этой проблемой в службу поддержки своего интернет-провайдера (Byfly, Ростелеком, Белтелеком и. д.).
Если вам не удалось решить свою проблему, или остались какие-то вопросы, то пишите в комментариях. Только обязательно укажите следующую информацию:
- Модель модема или GPON терминала.
- Какой у вас интернет-провайдер.
- В чем конкретно проблема (ошибка) и на каком этапе.
- Что вы хотите сделать, зачем решили зайти в настройки.
Всего хорошего!
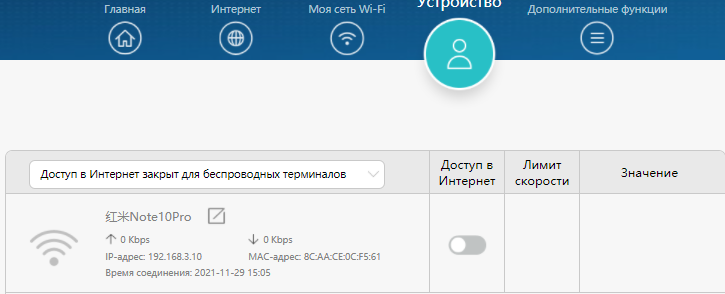
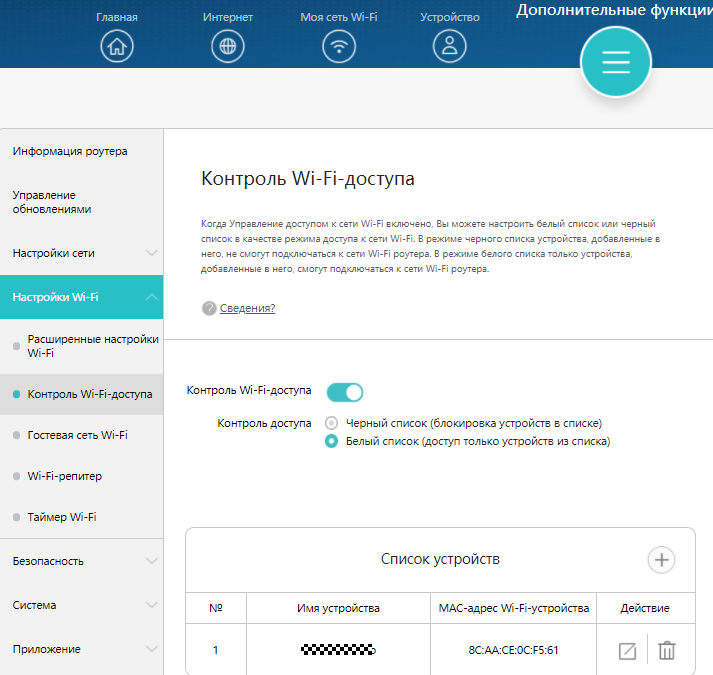













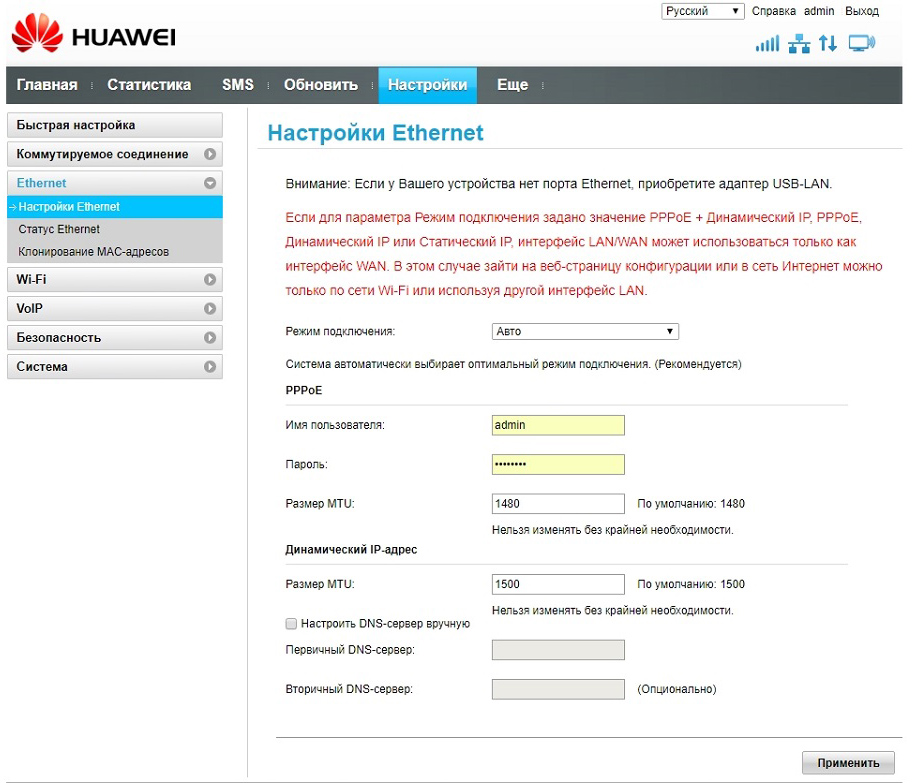
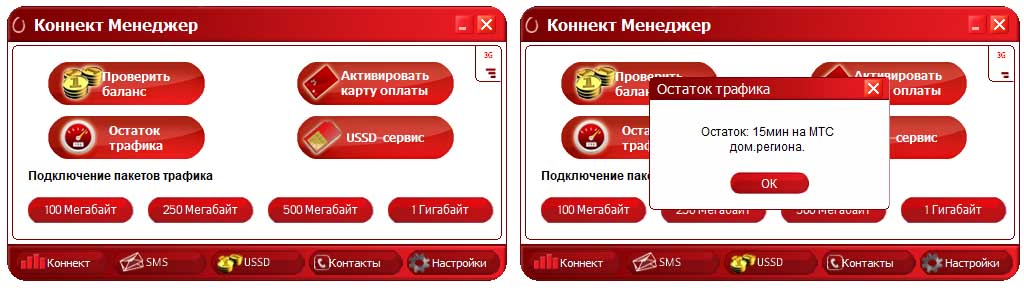
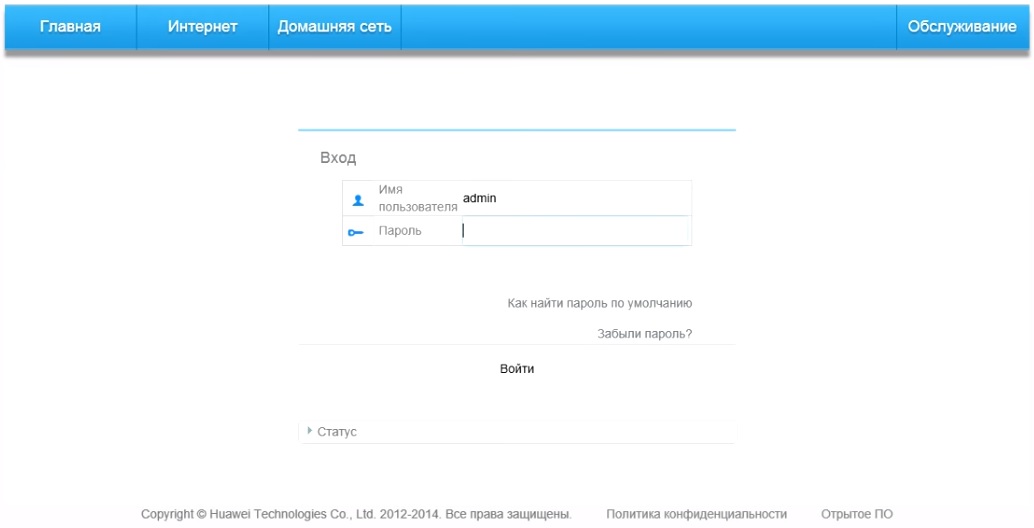
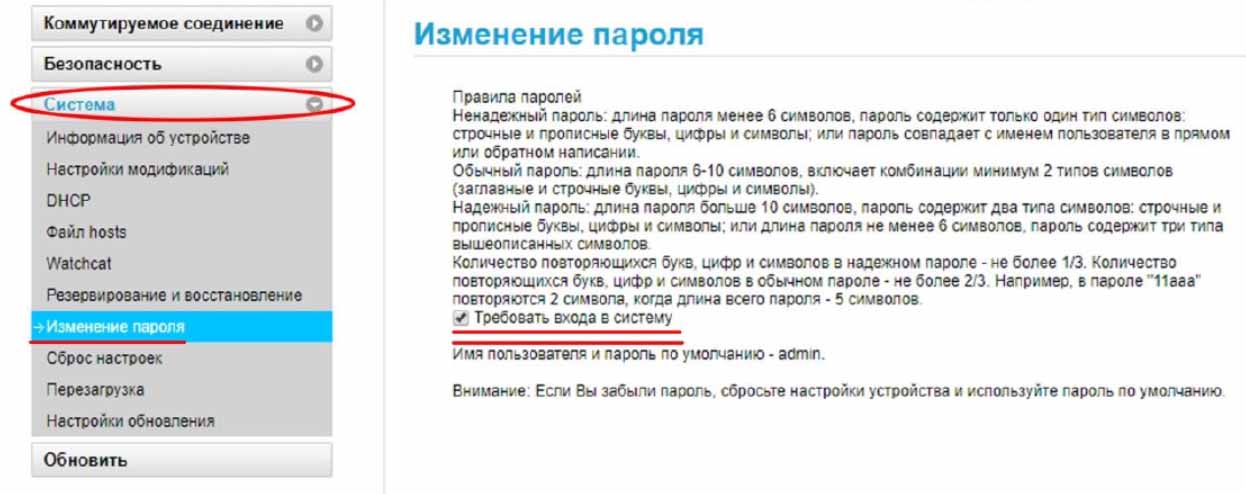
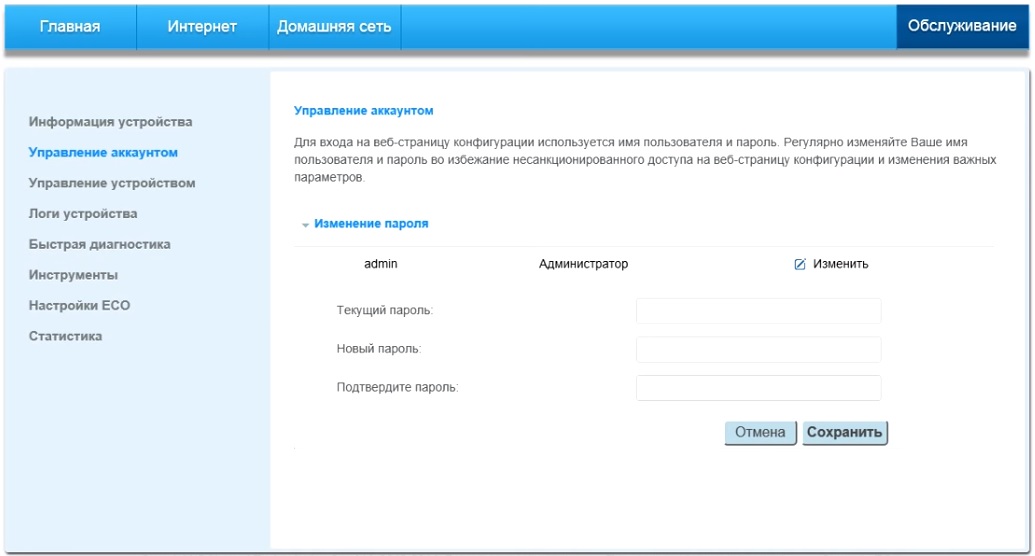
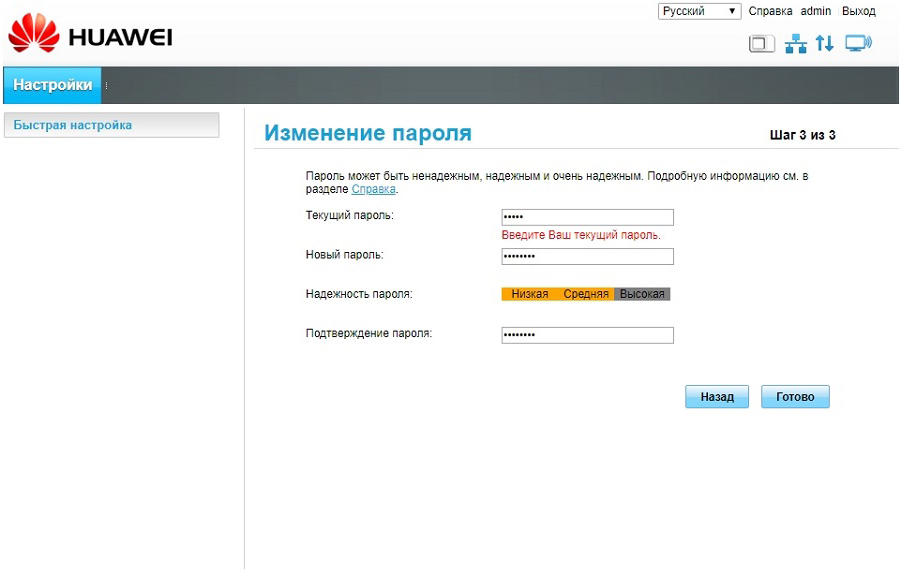
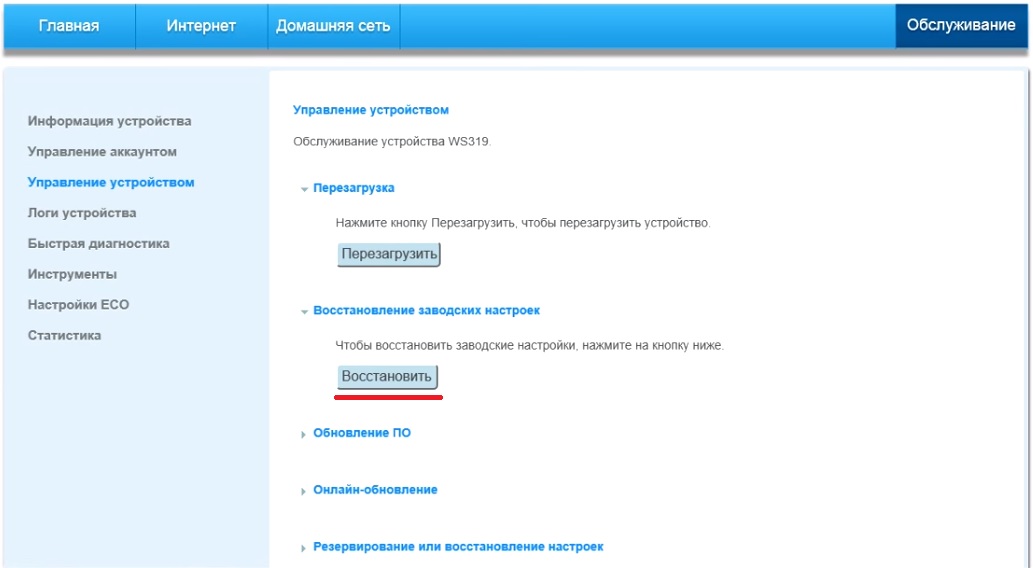
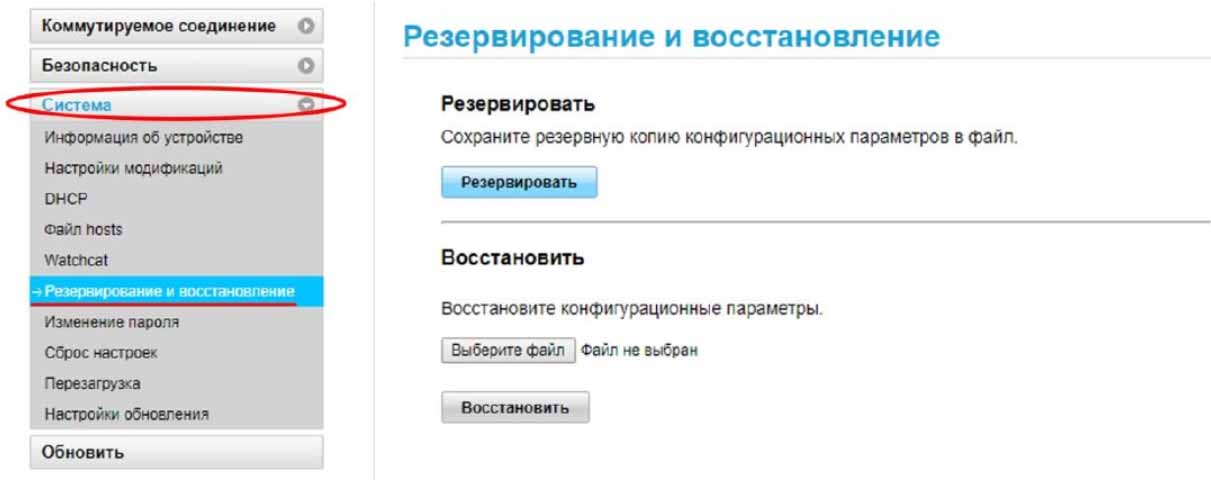

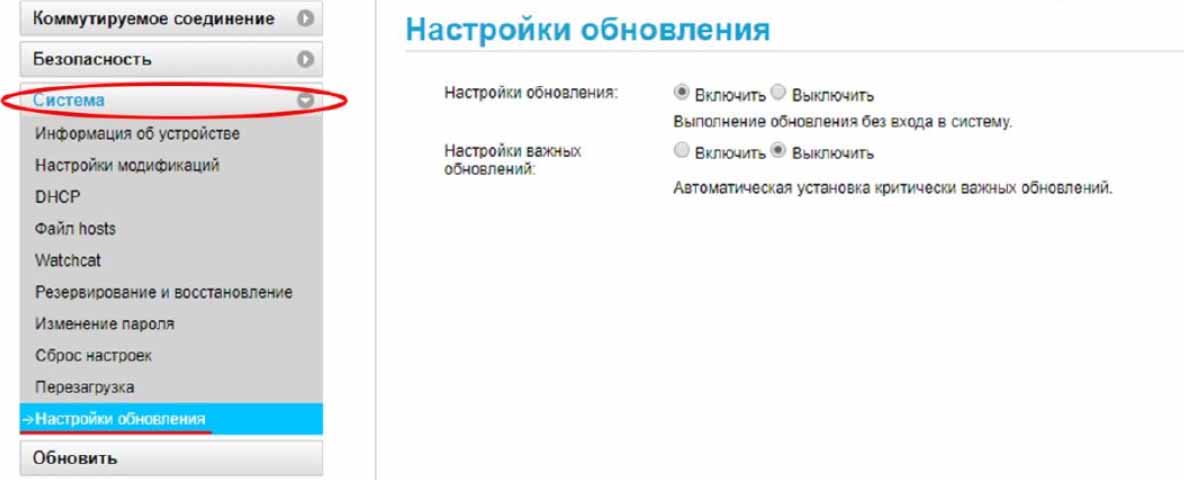
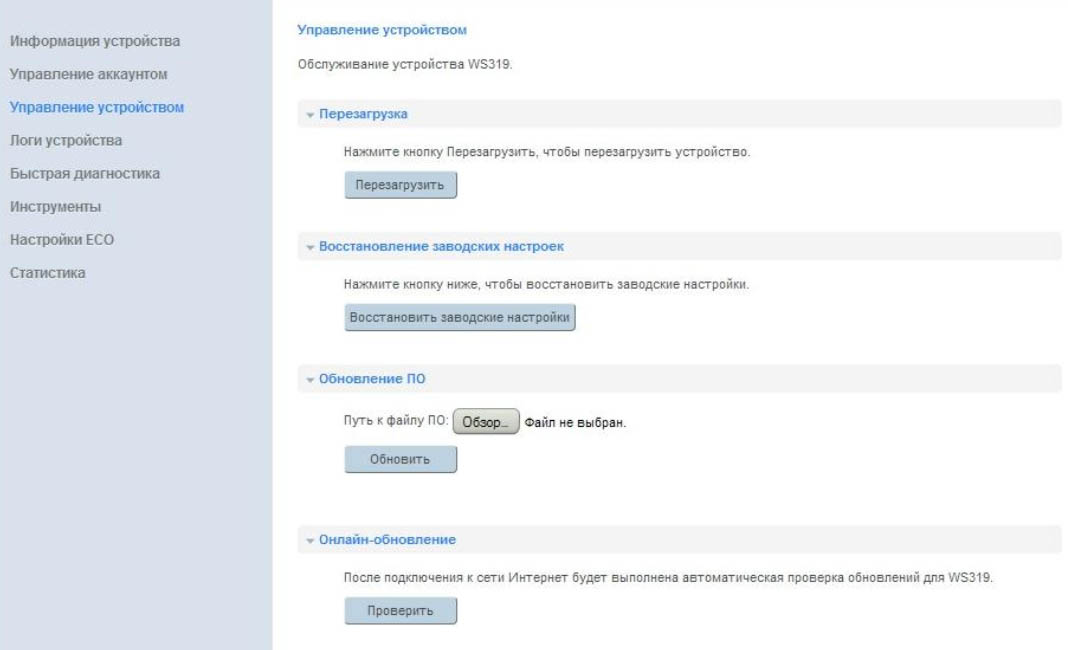
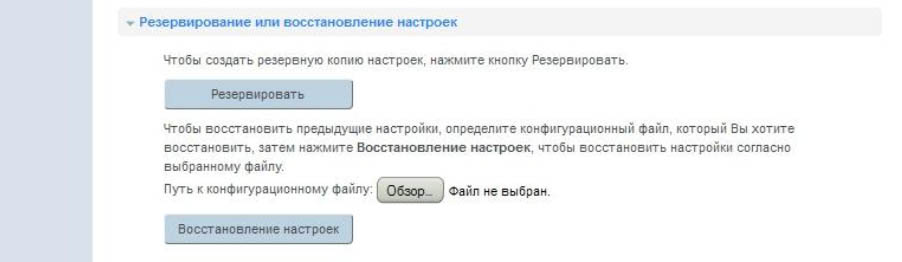

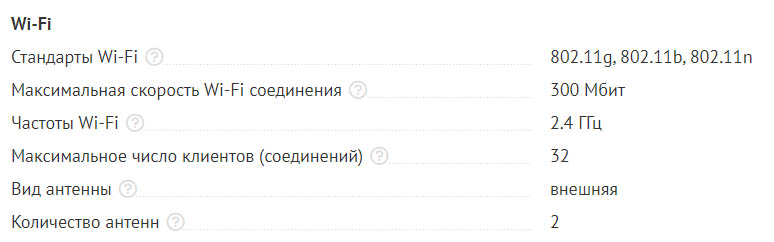
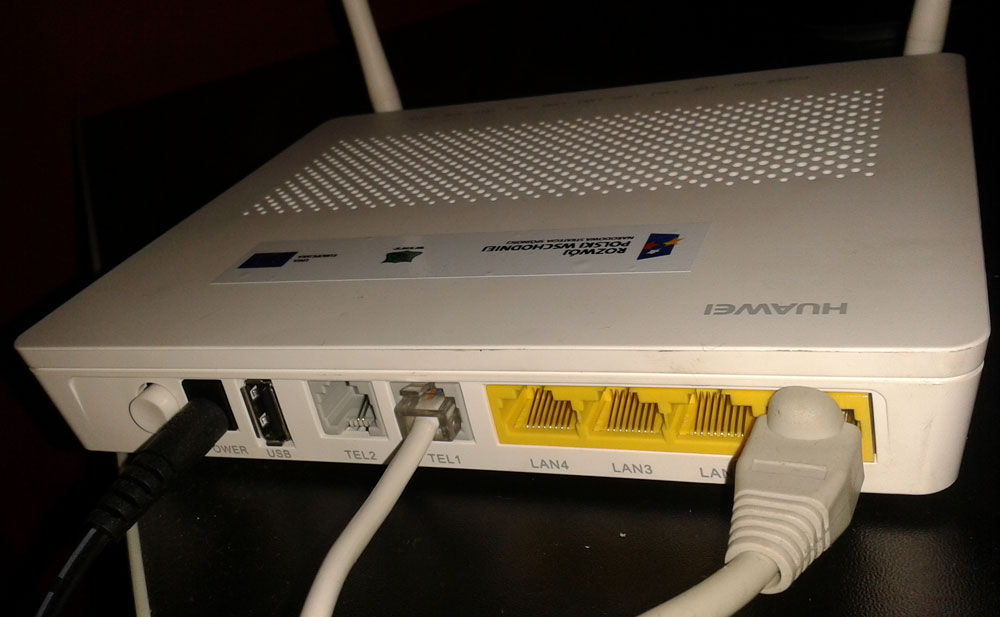
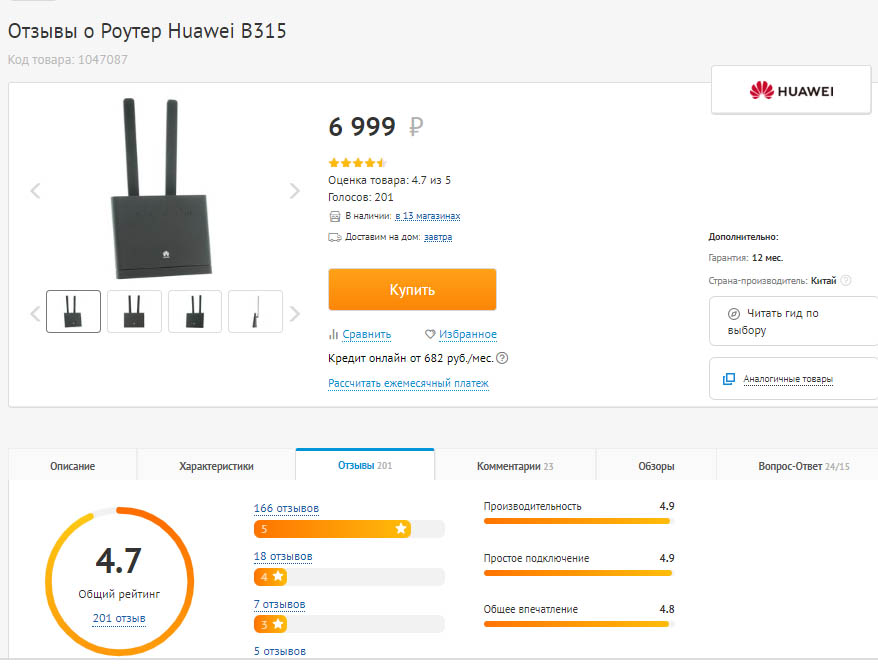
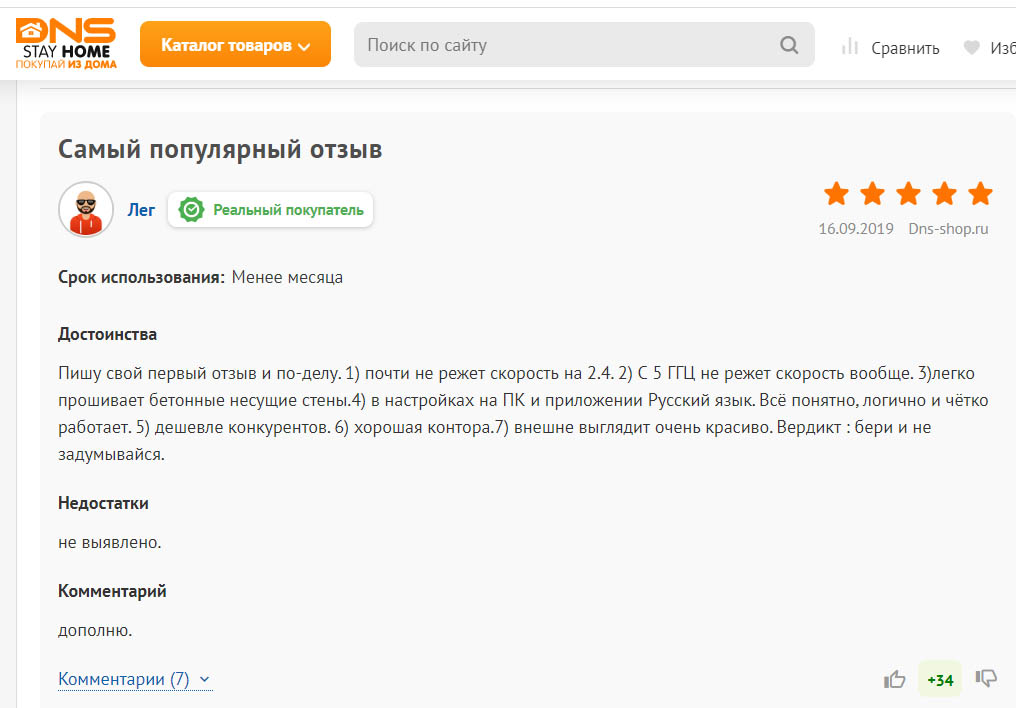
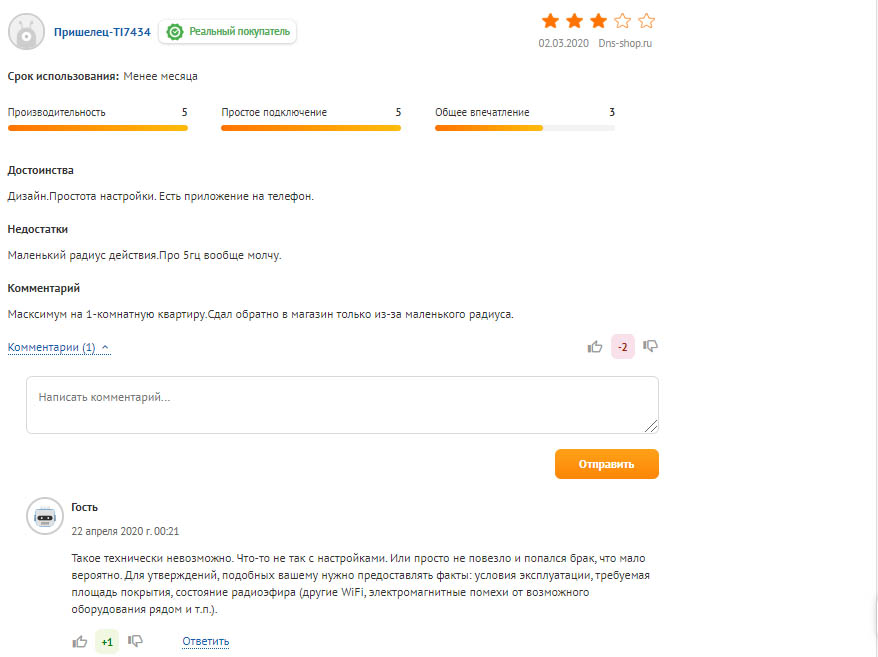


 Если модем от провайдера Ростелеком, то в качестве логина скорее всего используется
Если модем от провайдера Ростелеком, то в качестве логина скорее всего используется 


