- Техника
- Cancel
Роутер или модем перестал работать и мигает всеми индикаторами?
Уже не первый раз сталкиваюсь, пора написать. Собсно, уже — но не здесь 
1) ваш ADSL-модем, WiFi роутер, и подобное устройство, отработав ~пару лет, сломалось, или заглючило (начались перезагрузки например под большим трафиком), или отказалось включаться после бездействия;
2) блок питания у него импульсный (определяется меньшими габаритами и весом. Державший хоть раз настоящий железный трансформатор в руках никогда не спутает);
3) не обязательно, но весьма вероятно, неисправность выглядит как частое моргание всех индикаторов или только индикатора питания,
то, возможно, в блоке питания высохли конденсаторы, как это ни банально звучит. Чтобы понять, так ли это, достаточно померять напряжение на выходе блока питания под нагрузкой (резистор на несколько Ом или собственно роутер). Если оно плавает или проседает — да, это оно. Эпидемию опухших конденсаторов на мамках года 3-4 назад мы пережили, теперь это г.но добралось и до всего остального. Причины — понятны: тяжелый температурный режим — внутренний разогрев потерями на ВЧ (ESR) + разогрев за счет выпрямительных диодов рядом, плюс тесный корпус, плюс ошибки при разработке (химия там неудачная или еще что — я хз), плюс экономия на деталях.
Итак, кто виноват — понятно, остался второй извечный вопрос. Как правило, корпус блока питания заклеен насмерть, чтобы пользователь не убил себя, попав под напряжение. И это правильно. ПРЕДУПРЕЖДЕНИЕ: если не знаете, с какого конца держать паяльник, действительно лучше самому не лезть. Может быть опасно для жизни и здоровья.
Чтобы открыть корпус БП без значительных внешних повреждений, берем небольшой молоток и начинаем простукивать корпус вдоль клееного шва, с все возрастающим усилием. Клей или пластик по месту склейки постепенно трескается, и, при некоторой практике, открыть можно вообще без видимых повреждений. Открываем — видим, что внутри. Если болезнь на терминальной стадии, внутри нехило воняет электролитом, который растекся по всей плате и разбрызган по корпусу, а конденсаторы не просто вспучились, но и сработали предохранительные прорези на крышках. Если все только началось — один или два конденсатора в низковольтной части будут со слегка, или не слегка, вздутыми крышками или выбитыми резиновыми заглушками возле выводов. Кто хоть раз видел опухший электролит, его ни с чем не спутает.
Соответственно, электролит обязательно смываем, особенно с платы — иначе он создаст паразитные утечки, конденсаторы выпаиваем и запаиваем назад новые. Обязательно на +105С, и обязательно высокочастотные импульсные, с низкими потерями (Low ESR). Кто не разбирается, или не знает где купить — можно выпаять с дохлых мамок или блоков питания, там как раз такие. Обычно стоит что-то около 470…2200 uF, 6.3…16 V, менять емкость в -30+100% можно совершенно без проблем, на бОльшее напряжение тоже можно, и полезно, если по габаритам входит. Ессно не забываем про полярность, там в тесноте можно и спутать, но минус — помечен всегда + внимательно при выпаивании старых.
Собираем — проверяем — желательно первый раз включить без нагрузки и померять напряжение на хх и под нагрузкой (резистор), чтобы если где накосячили, не спалить за одно и роутер :). Если получилось — наслаждаемся результатом.
В процессе пользования Интернетом люди нередко сталкиваются с ситуацией, когда не работает роутер и нет подключения к Сети. В таких обстоятельствах возникают логичные вопросы — чем это может быть обусловлено, что делать, и по каким признакам распознать неисправность. Рассмотрим каждый из аспектов подробнее.
Почему не работает роутер
Перед принятием каких-либо действий важно разобраться с причиной, почему не работает роутер, ведь от этого зависят дальнейшие действия. Объяснения неприятной ситуации могут быть различны:
- Внутреннее повреждение устройства. Такое может произойти из-за перенапряжения, попадания воды, нагрева и т. д. Ситуация диагностируется по отсутствию свечения светодиодов после включения. В таких обстоятельствах единственный путь — ремонт. Если он невозможен, приходится идти за покупкой нового девайса.
- Сбои со стороны провайдера. Распространенная причина, почему не перестал работать роутер — восстановительные мероприятия на стороне поставщика услуги. Неисправность легко диагностировать по резкому обрыву подключения к Интернету. К примеру, когда обрыв Сети произошел внезапно.
- Закончились деньги. Причиной того, что не работает маршрутизатор, может быть отсутствие оплаты. В таких обстоятельствах подключиться к Интернету не выйдет.
- Неправильные настройки беспроводного соединения. Причиной могут быть сбои в работе, повышенное напряжение или другие обстоятельства.
- Проблемы с драйверов. Одна из причин, почему не работает роутер — сбои в работе программного обеспечения оборудования. Распространенные ситуации — отсутствие, выход из строя или использование неактуальной версии драйвера. Решением может стать обновление ПО. Принципы прошивки мы рассмотрим ниже.
- Негативное действие фаервола, блокирующего подключение к Сети. Подобное действие может быть обусловлено неправильными настройками или действием вредоносных программ.
- Поломка соседнего оборудования. Если не работает Интернет на роутере, причиной может быть выход из строя другой аппаратуры, функционирующей в одной подсети. Такое происходит, когда для раздачи Сети работает одновременно несколько устройств.
- Отключен модуль Вай-Фай. Одно из объяснений тому факту, что не работает роутер — отключение беспроводного модуля. Владелец ноутбука мог попросту забыть ее включить или выключить устройство самостоятельно.
- Ошибка при указании пароля. В таких обстоятельствах проблемы возникают при попытке подключения.
- Неправильный выбор канала связи и т. п.
Причин, почему не включается роутер и не подключается к Интернету множество. Выше мы рассмотрели только основные варианты. Ниже разберем рекомендации, как поступить в таких обстоятельствах.
Что делать, если роутер не работает
При появлении проблемы с роутером ее необходимо решать, а действия владельца напрямую зависят от первоначального осмотра и диагностики.
Первые шаги
Не торопитесь вносить изменения в настройки или нести оборудование в сервисный центр. Для решения проблемы сделайте следующее:
- Перезапустите роутер. Возможно, имел место программный сбой, а после перезапуска маршрутизатор снова заработает. Сделайте перезагрузку путем полного выключения на несколько минут. Лучше всего вытянуть маршрутизатор из розетки, а после подать на него напряжение снова.
- Подключите другие устройства. Чтобы убедиться в неисправности роутера, попробуйте подключить к нему другое оборудование — планшет, смартфон, ноутбук и т. д.
- Осмотрите провода на факт целостности и качество контактов в разъемах. Нередко причиной того, что не работает маршрутизатор, является банальное передавливание кабеля или его повреждение домашними животными. Не менее редкая причина — отсутствие контактного соединения в одном из разъемов.
- Подключите Интернет напрямую. На вопрос, что делать, если не работает роутер, специалисты поддержки рекомендуют подключиться к ноутбуку или ПК по сетевому кабелю. Это актуально, если ранее соединение происходило по Вай-Фай. Этот шаг позволяет определить, в чем именно проблема — в маршрутизаторе или настройках беспроводной сети.
- При подключении по сетевому кабелю попробуйте переставить провод в другой разъем и обратите внимание — загорается индикатор соответствующего канала или нет.
- Проверьте систему на вирусы. Возможно, причиной сбоев является действие вредоносной программы.
- Сбросьте настройки. Одно из решений, что делать, если перестал работать роутер — попробовать вернуть его к первоначальному положению. Для сброса применяется специальная кнопка, которая находится на передней панели (Reset). Жмите на нее до момента, пока не моргнут все индикаторы. Лучший вариант, нажать кнопку сброса на 30 секунд, а на следующем шаге на такое же время отключить и блок питания.
Самая большая проблема, с которой может столкнуться пользователь — не горит кнопка питания. В таких обстоятельствах попробуйте подключить устройство к другой розетке. Если все равно не включается роутер и не горят индикаторы, это говорит о внутреннем повреждении и необходимости нести оборудование на ремонт. Другое дело, если горит красная лампочка (LOS, например).
Отсутствует Интернет
Если роутер включается нормально, индикаторы горят, но не работает беспроводная сеть, действия могут быть иными. Рассмотрим, что делать, если не включается роутер и не раздает сигнал.
Основные шаги:
- Включите модуль Вай-Фай. Иногда роутер не работает из-за отключения беспроводной сети. Это легко диагностировать по потухшей лампочке WiFi на роутере или ПК. После включения может потребоваться перезапуск.
- Измените канал подключения. Иногда маршрутизатор не работает из-за перезагрузки какого-то канала. В таких обстоятельствах войдите в настройки оборудования и разделе Сети установите автоматический выбор канала или задайте любой другой. Для анализа уровня загрузки можно использовать специальное ПО, к примеру, WiFi Analyzer.
- Попробуйте удалить подключение, а после подключиться к Интернету снова. Возможно, в процессе ввода пароля был допущена ошибка.
- Проверьте правильность ввода настроек. Основную информацию по подключению представляет поставщик. Информацию можно уточнить по номеру горячей линии или в договоре.
- Убедитесь, что включен сервер DHCP, предназначенный для присваивания адреса IP каждому подключаемому устройству. Статус этой опции — запущена. Если этого нет, не удивительно, что роутер не работает, ведь он не может присвоить IP-адрес.
- Внесите исправления в DNS сервер. Его задача состоит в переходе оборудования по необходимым адресам. Установите в параметрах подключения в категории DNS 8.8.8.8.
- Проверьте фильтрацию по MAC или IP. Если она включена, отключите или добавьте ваше устройство в белый список.
Восстановление
Если выключился роутер и не включается, попробуйте перезагрузить устройство или подключить к другому питанию. Если проблема не связана с внутренним повреждением, может потребоваться восстановление устройства.
Для установки прошивки сделайте следующее (на примере АСУС):
- войдите на официальный сайт производителя, где скачайте последнюю версию ПО и утилиту для прошивки;
- пропишите для Ethernet-адаптера адрес 192.168.1.1;
- выключите маршрутизатор, который не работает, и зажмите Restore на задней панели;
- не отпуская кнопки, подключите устройство к питанию и дождитесь непрерывного мигания кнопки питания;
- отпустите Restore, а после этого подключите кабель Ethernet в один из LAN портов, а второй конец в ПК;
- запустите программу для восстановления и следуйте инструкциям.
Рассмотренные выше шаги позволяют восстановить прошивку роутера, если он не работает из-за сбоев ПО.
Если ничего не помогает, звоните в службу поддержки. При этом постарайтесь как можно более детальнее описать проблему, на каком устройстве нет подключения, каким способом коммутируется оборудование (по Вай-Фай или кабелю). Чем подробнее описана ситуация, тем проще специалисту определить причину и помочь в решении проблемы.
Как понять, что роутер сломался
Существует несколько способов, как понять, что роутер не работает. Выделим основные факторы:
- Не горят индикаторы, в том числе лампочка Power. При наличии напряжения этот симптом может свидетельствовать о поломке блоке питания или внутренних проблемах с роутером.
- Индикаторы горят неправильно. В каждой модели имеются свои особенности индикации. Если вдруг не работает маршрутизатор, важно заглянуть в инструкцию и попробовать разобраться с назначением каждого светодиода. К примеру, если не горит и не мигает символ планеты, это может свидетельствовать о неправильной настройке или проблемах со стороны провайдера.
- Не удается подключиться к Сети. Наиболее простой способ, свидетельствующий о проблемах — отсутствие подключения к Интернету. В таком случае необходимо проверить настройки и сделать шаги, которые рассмотрены выше.
Распознать, что роутер не работает, не составляет труда — его владелец не может подключиться к Сети. В наиболее сложных случаях полностью пропадает индикация, но такое происходит редко. Чаще всего маршрутизатор функционирует, а неисправность выражается отсутствием подключения.
Итоги
Выше мы подробно рассмотрели рекомендации, что делать, если роутер сломался, и по каким причинам могла произойти такая ситуация. На начальном этапе не форсируйте события — начните с обычной перезагрузки, попытки изменения настроек и сброса. Иногда такие шаги позволяют восстановить работоспособность маршрутизатора. Если роутер вообще не работает и не подает «признаков жизни», может потребоваться его ремонт или замена.
Сегодня всемирная сеть дает возможность общаться с родными и друзьями на расстоянии, работать удаленно, находить и использовать любую информацию, получать доступ к любимым фильмам, музыке и играм. Дома для более удобной работы через беспроводной интернет для дачи необходим роутер – устройство, при помощи которого осуществляется беспроводное подключение гаджетов к сети.
На передней панели маршрутизатора имеется набор индикаторов, которые информируют о работе устройства и показывают возникшие неполадки. Если у вас по какой-либо причине отсутствует соединение с сетью – на роутере не горит значок интернета.
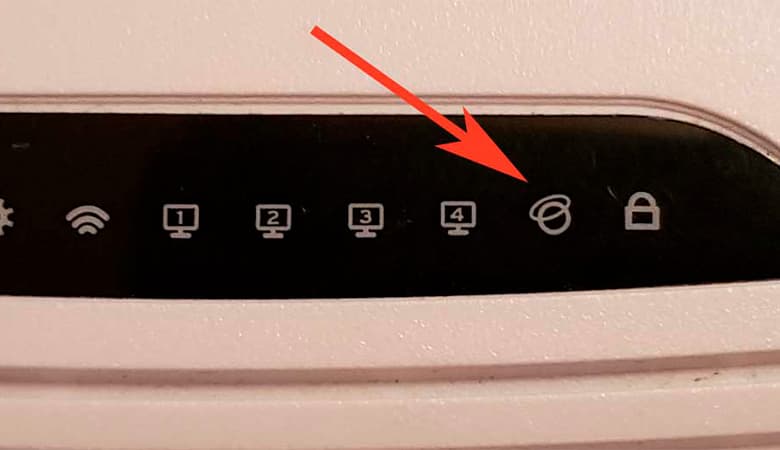
Варианты индикации
На разных моделях роутеров количество индикаторов может отличаться,
но основные имеют такие функции:
- Power – информирует о подключении устройства к электросети.
- WAN – показывает, подключен ли роутер к интернету.
- WLAN/Wi-Fi – отмечает, есть ли подключение к Wi-Fi-сети.
- LAN – в зависимости от модели может насчитываться от 1 до 4 разъемов и показывает, подключен ли маршрутизатор к компьютеру или ноутбуку.
- SYS – системный показатель.
- WPS – отвечает за упрощение подключения устройств к Wi-Fi-сети. Данный индикатор есть не на всех моделях, в основном он присутствует у производителей TP-Link, ZyXel Keenetic, Ростелеком, АСУС, D-Link.
Лампочки индикаторов могут гореть разными цветами, мигать с различной периодичностью, не светиться вообще.
Разная индикация может означать разный статус:
- Если лампа горит – все нормально, отключилась – прибор не получает электрического питания.
- WLAN/Wi-Fi. Если лампочка потухла – произошло отключение от сети, когда они горят без перерывов – подключение к интернету есть, но оно неактивно, а когда они мигают – идет передача данных от маршрутизатора к компьютеру.
- Лампа индикатора не горит – нет сигнала, светится – соединение установлено, мигание означает передачу данных.
- Индикатор не горит – все устройства отключены, горит – все подключено, но неактивно, мигает – все устройства активны, в данный момент идет передача данных.
- Лампа на панели горит без перерывов – девайс недавно включился, идет загрузка, не светится – сбой в системе, стабильно мерцает – все работает нормально.
- Медленное моргание индикатора – идет подключение к сети, быстрое – произошел сбой, светится без мигания – все подключено и работает.
Чтобы понимать, почему у вас отсутствует подключение к интернету и как исправить неполадку, нужно знать, что означает каждый индикатор на панели роутера.
Почему не работает индикатор интернет-соединения или он мигает
Пользователи часто сталкиваются с ситуацией, когда соединительный кабель вставлен нормально, питание к маршрутизатору подключено, а лампочка индикатора WAN не горит. Основные причины, почему на роутере не горит индикатор,
отвечающий за интернет-соединение:
- Кабель поврежден или неправильно подключен.
- Технические неполадки на линии по вине провайдера.
- Произведены некорректные настройки роутера, очень часто пользователь указывает неверный тип подключения.
- Сам маршрутизатор сломан, проблемы с портом WAN.
Если индикатор WAN загорается красным или оранжевым цветом – кабель подключен нормально, но доступ во всемирную сеть отсутствует.
Не работает индикатор Wi-Fi
В настоящее время подключаться к интернету можно как с помощью кабеля, так и через Wi-Fi. Такой индикатор есть на всех моделях маршрутизаторов. Часто пользователи сталкиваются с проблемой, когда не горит лампочка интернет на роутере.
Причины данной неполадки различные:
- Беспроводной адаптер не подключен. Нужно попробовать включить кнопку подключения Wi-Fi, которая расположена на задней стенке устройства, рядом с кнопкой сброса настроек.
- Если на роутере отсутствует кнопка подключения модуля, нужно действовать через настройки. Через веб-интерфейс заходим в «Настройки беспроводной сети» и включаем беспроводное вещание. В разных моделях этот раздел может иметь различные названия – «Точка доступа», «Беспроводной режим», «Настройки Wi-Fi».
- Сбой в программном обеспечении вашего компьютера. Следует отключить роутер от электропитания и через пару минут вновь включить его в розетку.
Если вышеописанные методы исправления неполадки не принесли результат, можно попробовать сбросить настройки до заводского уровня. Это можно сделать при помощи кнопки «RESET». Любым тонким предметом нужно нажать на эту кнопку, подождать несколько секунд и отпустить, произойдет перезагрузка.
В некоторых моделях роутера предусмотрен сброс настроек до заводских через веб-интерфейс, но называться этот раздел может по-разному. Например, в Ростелекоме это раздел «Системные инструменты», на TP-Link и D-Link – «Система», в ТТК – «Администрирование».
Также через административную панель есть возможность произвести обновление программного обеспечения. Специалисты советуют скачивать обновление только на официальном сайте производителя вашего маршрутизатора. Но если и эти методы не помогут, значит, поломался беспроводной модуль, а это влечет за собой покупкой нового устройства.
Как понять, что не так
Рассмотрим, почему на модеме не горит лампочка интернет и что делать в такой ситуации. Эффективнее всего будет проверять различные возможные причины такой ситуации последовательно, начиная с самых распространенных и наиболее легко устранимых.
Проверяем подключение кабеля и индикатор на роутере
В первую очередь следует проверить, правильно ли подключен сетевой кабель, нет ли повреждений, удостоверится в наличии линка до оборудования вашего провайдера.
Если кабель не подключен или плохо вошел в гнездо роутера, соединение с интернетом будет отсутствовать. Нужно отсоединить кабель от порта WAN, а затем вновь подключить его, проверив, чтобы штекер плотно, до щелчка вошел в гнездо. Иногда защелка, которая фиксирует штекер в гнезде, может сломаться, и кабель нужно будет переобжать с новым коннектором, иначе он будет все время выпадать из гнезда роутера.
Если эти действия не помогли, следует проверить сам сетевой кабель на повреждения и заломы по всей его длине. Если на нем имеются повреждения, есть вероятность замыкания и роутер теоретически может даже сгореть, хотя на практике мощности сигнала в сигнальном кабеле для этого недостаточно.
Также Internet может отсутствовать из-за проведения профилактических работ на линии со стороны вашего провайдера. В этом случае нужно позвонить в службу технической поддержки и уточнить этот момент.
Желательно проверить кабель еще одним способом – отсоединить его от маршрутизатора и попробовать подключить к сетевой карте компьютера напрямую. Если после этого на компьютере не появляется сообщение о подключении к сети, значит, проблема действительно с кабелем. В правом нижнем углу панели вашего компьютера имеется индикатор доступа в сеть, он и информирует пользователя о наличии проблемы. В случае когда индикатор зачеркнут красным крестиком – кабель не подключен или имеет повреждения. При этом зеленый светодиод на сетевой карте не должен загораться. Если на иконке доступа в сеть изображен желтый треугольник с восклицательным знаком, это значит, что связь по кабелю осуществляется нормально, но не установлены необходимые настройки для доступа в интернет.
Когда индикатор сетевой карты начинает мигать и в правом нижнем углу вашего компьютера появляется значок сетевого подключения – у вас проблемы с WAN-порт, он мог выйти из строя. Часто это случается во время плохой погоды, сильного ветра или грозы, когда есть вероятность замыкания. Самостоятельно исправить эту проблему не получится, придется обратиться за помощью к специалистам службы техподдержки.
Проверяем работу порта роутера
Если с кабелем все в порядке, но роутер не восстановил нормальную работу, стоит проверить порт на работоспособность. Порядок проверки следующий – нужно взять патч-корд, при помощи которого ваш компьютер подключается к маршрутизатору, вынуть его из разъема LAN и вставит в порт WAN. Если лампочка индикатора сразу загорится, с портом все в порядке, и следует обратить внимание на соединение с кабелем. Если значок на роутере никак не может загореться, устройство требует срочного ремонта.
В некоторых моделях предусмотрена функция переназначения портов через панель управления. Например, один из четырех портов LAN можно сделать порт WAN. Если в маршрутизаторе такая функция не предусмотрена, выходом из положения будет кастомная прошивка.
Если ваше устройство еще на гарантии, стоит обратиться в сервисный центр, где вам помогут решить возникшую проблему.
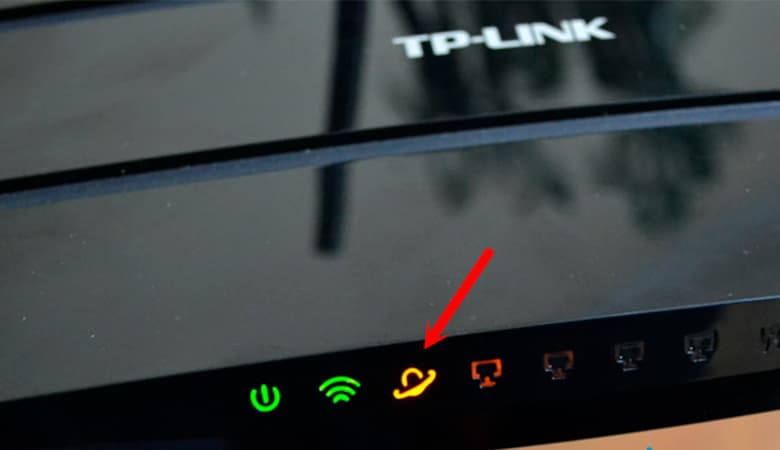
Индикатор светится оранжевым
Если у вас мигает значок интернета на роутере красным или оранжевым цветом – подключение к сети отсутствует. В такой ситуации стоит попробовать самостоятельно определить причину неполадки и по возможности ее исправить.
В первую очередь нужно проверить, нет ли у вас задолженности за пользованием услугой. Если долг имеется, вам закрыт доступ к глобальной сети при наличии сигнала. На официальном сайте вашего провайдера нужно будет зайти в личный кабинет и проверить свой баланс. Если задолженность существует, следует ее погасить в ближайшее время.
Возможно, произошел сбой и требуется полностью перезагрузить устройство. Нужно отключить роутер от электрической сети, подождать пару минут и опять включить в розетку.
Причиной временного отсутствия интернета могут быть технические работы со стороны провайдера. Вы можете позвонить в службу технической поддержки и уточнить, не проводятся ли в данный момент такие работы.
Если вы испробовали все варианты, а индикатор так и не горит зеленым, вызовите специалиста на дом или отнесите маршрутизатор в сервисный центр.
Что делать, если ничего не помогает
В случае если вы самостоятельно не можете устранить неполадки и на вашем устройстве так и не загорается значок интернета, необходима своевременная помощь профессионалов. Желательно вызвать специалиста на дом, чтобы на месте устранить проблему.
Это можно сделать такими способами:
- Обратиться с заявкой в любой офис вашего провайдера.
- Позвонить на телефон горячей линии и оставить информацию оператору.
- Зайти на официальный сайт своего провайдера и заполнить форму заявки на вызов мастера на дом.
Что делать, если роутер мигает или горит красным и нет интернета
Билайновские интернет-приборы отличаются высоким сроком эксплуатации и надежностью, но иногда в сети случаются сбои. Если роутер Билайн мигает зеленым, и нет интернета, то винить в этом провайдера не имеет смысла. Технический сбой отображается красным или оранжевым цветом, огонек будет периодически моргать, сообщая, что поломка произошла на магистральном кабеле. Если Smart Box Turbo мигает зеленым, а связи нет, то проблема может скрываться в настройках, неправильном подключении или некорректной работе оборудования.
Содержание
- 1 Что обозначает цвет лампочек на роутере
- 2 Решение проблемы с интернетом
- 3 Другие проблемы
- 3.1 Если ничего не помогло
Что обозначает цвет лампочек на роутере
Пользователям редко удается увидеть другой цвет ламп, кроме зеленого, поскольку это основной оттенок индикатора. Другие появляются на несколько секунд. Показатели индикаторов:
| Цвет | Состояние лампочки и причина |
| Красный | Если сигнал не мигает, то происходит резервация сетевого канала. В ином случае появляется сбой на линии, поскольку пользователь сбросил настройки или устройство проводит восстановительный процесс конфигурации. |
| Зеленый | При моргании происходит установка соединения, а если просто горит – подключение к сети прошло успешно. |
| Оранжевый | Первичная загрузка. Такая ситуация происходит, когда восстановлена подача электричества после отключения или роутер подключают к другому компьютерному оборудованию. |
| Синий | Если мигает – зарезервирован путь для облачного соединения. Когда сигнал устойчив – связь с каналом зафиксирована. |
| Поочередное моргание в последовательности: красный-зеленый-синий | Медленное мигание — процесс WPS, Zigbee ассоциации или автоматического обновления программного обеспечения. Интенсивное мигание — сбой WPS ассоциации или Zigbeе. |
| Поочередное загорание лампочек в последовательности: красный-зеленый | Если оба цвета моргают по очереди, значит произошел техсбой основной загрузки роутера. Когда оба индикатора горят в одном режиме – это значит, что оборудование выдает ошибку, требуется ремонт. |
Если по внешним признакам непонятно, в чем причина поломки, то проводится перезагрузка роутера или сброс настроек. Первый способ требует извлечь штекер из прибора, а второй некоторое время подержать клавишу Reset. Затем необходимо зайти в браузер, ввести адрес поисковой строки http://192.168.1.1, убедиться в том, что указанная в настройках прошивка актуальна. Цифры из компьютера сверяются с теми данными, которые указаны на днище роутера.
Решение проблемы с интернетом
Если не работает роутер, а понять суть проблемы по цветным индикатором сложно, то стоит ознакомиться с самыми распространенными неполадками и решениями вопроса.
Beeline предоставляет все необходимые файлы в открытом доступе, поэтому переустановку или перепрошивку можно делать самостоятельно.
Причины и действия:
| Вид поломки | Обнаружение и исправление |
| Повреждения | Если сломался роутер Билайн, следует осмотреть оборудование на предмет механических повреждений. Внутренняя неисправность часто связана с попаданием воды внутрь корпуса. Если микросхемы залиты водой, то придется обращаться в сервисный центр. |
| Провода | Когда wi-fi не желает включаться, проверяются подсоединенные кабели. Важно убедиться, что штекеры вставлены правильно. Исследуется сам провод на предмет повреждений. Иногда выходит из строя блок питания, его тоже стоит осмотреть. |
| Индикатор красный | В зависимости от кнопок может обозначать помехи, потерю сигнала или внутренние проблемы на линии. В настройках проверяется правильность подключения патч-кордов. |
| Все лампочки погасли | Поломка прибора: сгорел блок питания или внутренние платы. Заменяются отдельные элементы или все оборудование. |
| Сбились настройки | Параметры установки перепроверяются. Можно провести повторную настройку. При затруднении, подробную инструкцию для операции можно найти на официальном сайте или получить помощь по телефону 0611. |
| Перегрузка линии | Если к роутеру подключены сразу несколько устройств, скорости трафика может не хватать. В таком случае отключить несколько приборов, воспользоваться опцией Билайн, которая повысит скоростной режим или перейти на другой тарифный план. |
| Несовместимость техники | Не все роутеры можно настраивать с помощью инструкции от Билайн. Проблему нужно решать через продавцов, у которых был приобретен товар. |
| Сбой | Необходима перепрошивка устройства, следует скачать актуальный файл на портале Билайн. |
| Вирусная атака | Установленный антивирус должен сам сообщать о вирусном вторжении. Проводится стандартная диагностика, обнаруженные неполадки удаляются. |
| Драйверы | Файлы необходимо брать из официальных источников. Для некоторых моделей роутера они потребуют финансовых затрат. Билайновский провайдер в комплекте с оборудованием предоставляют диск, позволяющий загрузить новые драйвера. |
Если роутер находится на гарантии, а сам человек не в состоянии выявить проблему, то следует обратиться в билайновский сервис. Если проверка выявит, что прибор имеет заводской брак, то его заменят на новый.
Другие проблемы
Иногда работа интернета прерывается или присутствует очень медленное соединение, причина кроется в ряде других обстоятельств:
- авария на главной магистральной линии провайдера;
- плохие погодные условия;
- локальное повреждение кабеля внутри помещения или снаружи;
- сотрудники технического отдела проводят профилактические работы или изменения в системе;
- сбой в системе компьютера: слетели настройки, заблокировались интернет-драйвера.
Компания Beeline уведомляет своих клиентов о запланированных технических работах на официальном сайте. Также работа системы может быть приостановлена во время тестирования новых опций.
Любая из перечисленных выше неполадок исправляется только с участием специалиста, но человек может провести самодиагностику прибора.
Ссылка для самостоятельного устранения проблемы: https://moskva.beeline.ru/customers/pomosh/home/domashnij-internet/ustranenie-nepoladok/.
Если ничего не помогло
Иногда маршрутизатор становится не способен прочесть электронные файлы, отвечающие за работу системы лишь потому, что один символ прописан неправильно. Если тщательная проверка оборудования и системных вкладок плодов не дала, то придется обращаться к техникам.
Также роутер быстро выйдет из строя, если пользователем не соблюдаются правила по безопасному использованию. Основные моменты:
- Температура в помещении не должна быть выше 40 и ниже нуля градусов.
- Оптимальное напряжение электропроводки: 100–230 В +/- 10%, 50/60 Гц, переменное.
- Проведение первичной настройки следует выполнять строго по рекомендациям провайдера по официальной ссылке.
- Нельзя заменять заводские кабеля на другие провода, если нет уверенности, что их технические показатели идентичны.
- При регулярных электрических сбоях повышается вероятность поломки прибора.
Если прибор находится на гарантии, то стоит обращаться к провайдеру, к тому же самостоятельный ремонт может привести к нарушению целостности прибора.
Оценка статьи:
Загрузка…
На чтение 5 мин Просмотров 54.6к. Опубликовано
Обновлено
Иногда пользователи Wi-Fi сталкиваются с ситуацией, когда на роутере горят все лампочки, но интернет при этом не работает или постоянно пропадает. В одной из прошлых статей, я уже писал о том, какие индикаторы на маршрутизаторе должны светиться и что они означают. Но что делать, если действительно все необходимые лампочки горят, а интернета на роутере нет? Разбираемся в основных причинах и способах их решения, которые универсальны для любой модели — TP-Link, Asus, Huawei, Keenetic, D-Link, Tenda и так далее.
Первым делом, не разбираясь досконально в проблеме, я рекомендую перезагрузить роутер. Это можно сделать из интерфейса управления с компьютера или через мобильное приложение.
Либо еще проще — вынуть его вилку из розетки питания и вставить на место. Или же отключить маршрутизатор отдельной кнопкой на корпусе, если таковая имеется на вашей модели.
Очень большое количество ошибок решается именно таким незамысловатым способом. Поскольку в ходе непрерывной работы роутера могут периодически возникать ошибки, рекомендуется время от времени его перезагружать. Во многих устройствах даже предусмотрена функция автоматического перезапуска в ночное время, когда интернетом никто не пользуется, а WiFi не работает.
Интернета нет из-за отсутствия связи с провайдером
Подключение кабеля
В том случае, если после перезагрузки все равно интернета нет, а лампочки горят, разбираемся более детально. За работу в сети отвечает индикатор «WAN». Именно он должен светиться при активном подключении к интернету. Если он не горит, проверьте, вставлен ли в одноименный разъем «WAN» или «Internet» кабель от провайдера. Вы могли спутать его с портом «LAN», который предназначен только для соединения с компьютером, ноутбуком, принтером, ТВ и т.д. Подробнее про различие WAN и LAN можете прочитать в нашей отдельной статье.
Технические работы
Если провод подключен верно и даже горит лампочка интернета, но фактически его нет, то можно предположить, что на линии ведутся технические работы. Особенно это актуально, когда интернет пропадает на несколько часов, а потом снова появляется. Такое периодически случается — надо позвонить своему поставщику услуг связи и уточнить этот момент.
Баланс счета
Но перед этим я бы еще рекомендовал проверить свой баланс счета в личном кабинете у провайдера. Очень часто пользователи забывают, что интернет — услуга платная, и раз в месяц необходимо пополнять свой кошелек.
Особенно часто эта проблема встречается у тех, у кого интернет через модем не работает на ПК.
Настройки подключения
Если связи с интернетом по-прежнему нет, возможно у вас слетели настройки подключения к интернету или они изначально были установлены неверно. Для их исправления необходимо зайти в панель управления своим роутером по адресу, который указан на этикетке на днище роутера.
И найти в меню раздел, отвечающий за настройки интернета. В зависимости от модели он может называться по-разному. Ниже привожу пример, как он выглядит у разных производителей
Здесь нужно выбрать тип подключения и при необходимости ввести данные для авторизации — логин, пароль и сервер. Все это указано в вашем договоре на оказание услуг. Также можно позвонить на горячую линию провайдера и узнать напрямую по телефону.
Наиболее распространенные варианты — DHCP, PPPoE, Статический IP или 4G (через USB модем). После ввода всех параметров сохраняемся и проверяем работу интернета.
Принудительное ограничение доступа в интернет
Ручное назначение IP адресов
Если вы подключаетесь к интернету в офисе или другом общественном пространстве, то нельзя исключать применения на роутере дополнительных настроек, ограничивающих доступ к интернету для пользователей.
Одним из способов фильтрации является ручное назначение IP адресов для компьютеров. В обычном режиме роутер автоматически раздает IP всем подключающимся устройствам через так называемый DHCP сервер. Но он может быть отключен в настройках. И адреса вручную прописываются администратором сети для каждого клиента.
Если у вас есть доступ к роутеру, то необходимо прописать для своего компьютера, ноутбука или смартфона IP адрес вручную. Или включить DHCP сервер
Если пароля от роутера нет, то обратитесь к системному администратору для добавления вас в число пользователей.
Гостевая сеть и фильтры клиентов
Также для того, чтобы в интернет не выходили все, кто попало, через роутер может быть настроено несколько разных ступеней доступа к контенту. Например, гостевая сеть без доступа к интернету или с разрешенным выходом в сеть только для определенных пользователей.
Также в некоторых моделях есть возможность давать выход во всемирную сеть только для вручную зарегистрированных устройств. А для всех новых подключившихся к WiFi ограничивать интернет.
Для этого же часто применяется «Родительский контроль» или фильтрация по MAC адресам. Она может быть настроена таким образом, что доступ в интернет разрешен только девайсам, которые находятся в заранее составленном «белом списке».
Необходимо добавить в него свой компьютер или попросить это сделать человека, отвечающего за работу локальной сети в вашем офисе.
Поломка роутера
Если же это все-таки интернет при горящих лампочках не работает на вашем домашнем роутере, то нельзя исключить выхода его из строя. В случае, когда вы перепробовали все перечисленные выше способы, и ничего не помогает, рекомендую сделать полный сброс настроек. Для этого надо зажать острым предметом кнопку «Reset» на корпусе маршрутизатора на 15 секунд и попробовать настроить все с самого начала.
Если не получается, то нельзя исключать банального выхода роутера из строя. В недорогих моделях из-за высокой нагрузки или скачка напряжения в электросети может сгореть оперативная память или центральный процессор.
Актуальные предложения:

Задать вопрос
- 10 лет занимается подключением и настройкой беспроводных систем
- Выпускник образовательного центра при МГТУ им. Баумана по специальностям «Сетевые операционные системы Wi-Fi», «Техническое обслуживание компьютеров», «IP-видеонаблюдение»
- Автор видеокурса «Все секреты Wi-Fi»
















