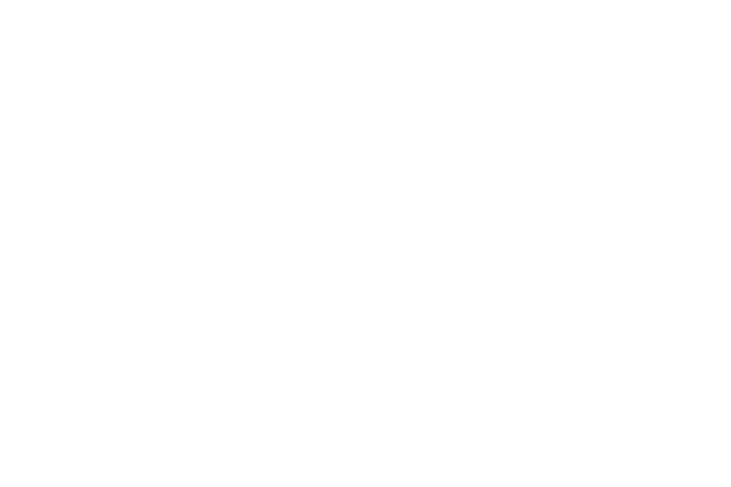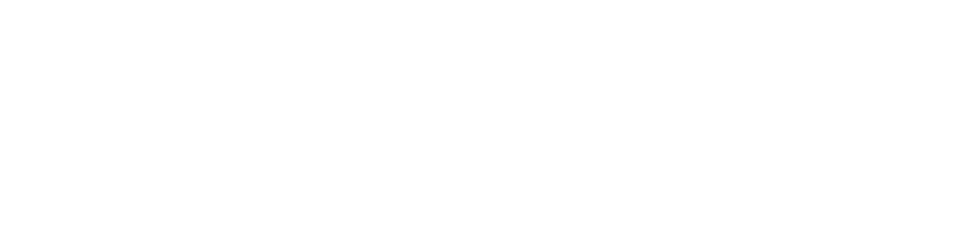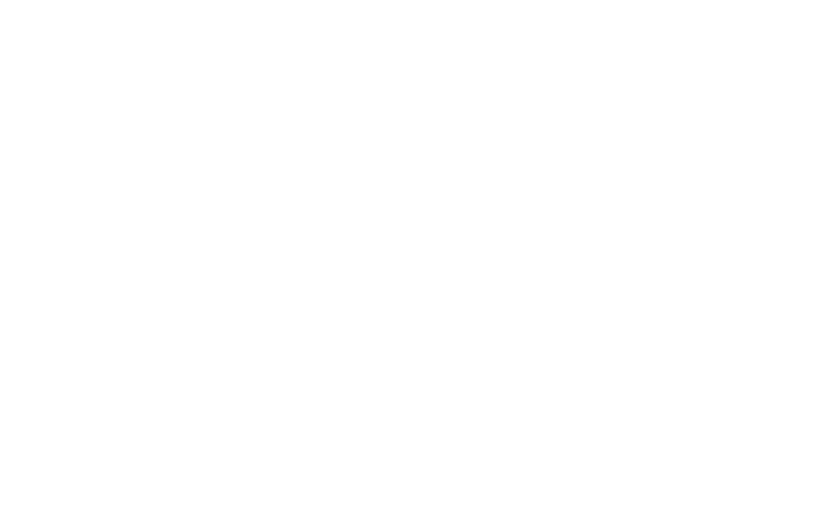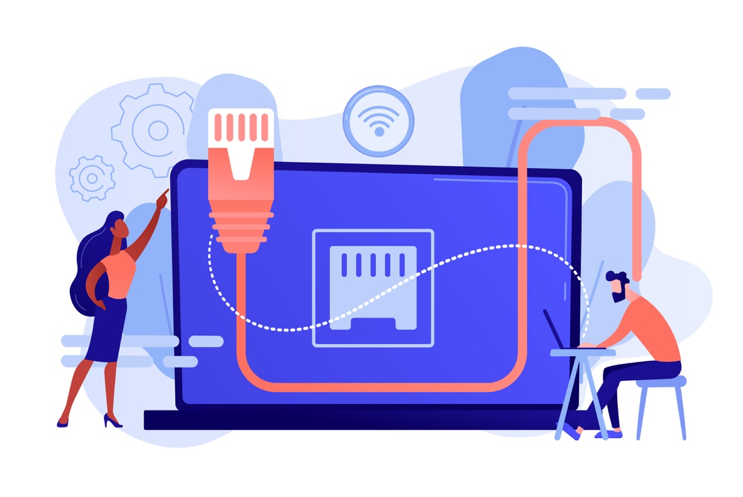На чтение 5 мин Просмотров 127к. Опубликовано
Обновлено
Ко мне часто обращаются пользователи Билайн, Ростелеком и других провайдеров с вопросом — что означает, если на роутере горит или мигает оранжевым, красным или зеленым цветом лампочка напротив статуса подключения к интернету через порт WAN. При этом сам интернет на нем зачастую отсутствует — к нему невозможно подключиться. На современных маршрутизаторах TP-Link оранжевый индикатор дополнительно выполнен в виде подсвеченной иконки в виде глобуса, что означает, что проблемы именно с подключением к интернету. В более ранних моделях ТП-Линк светодиод мог быть и зеленого цвета, но при возникновении разрыва связи не постоянно гореть, а мигать. Что означают эти лампочки и почему роутер мигает зеленым, оранжевым или красным? Давайте разбираться!
Почему горит оранжевая или красная лампочка индикатора статуса WAN на роутере?
- Проблемы на стороне провайдера
- Привязка по MAC адресу
- Неправильные настройки роутера (WAN)
- Поломка роутера
На нашем сайте уже подробно рассматривался вопрос, что означают лампочки на маршрутизаторе. Решение проблемы, рассмотренной в этой статье, будет относиться только к тому случаю, когда роутер горит оранжевым, или красным, или мигает зеленым после подключения кабеля от провайдера в разъем WAN. В норме он должен постоянно гореть зеленым цветом. Мигание или отображение красного или оранжевого индикатора говорит об отсутствии связи с интернетом. Если же маршрутизатор после подключения кабеля вообще не зажигает никаких «огоньков», то это совсем другая проблема.
Итак, причин отсутствия подключения может быть несколько. Давайте подробно разберемся в каждой из них.
На первую из вышеуказанного списка мы повлиять не можем никак. Поломки в оборудовании провайдера, либо обрывы линии происходят регулярно даже с самыми стабильными поставщиками интернет-услуг. Поэтому в случае, если вы ничего не делали, а на роутере сама по себе загорелась оранжевая лампочка, первым делом рекомендую позвонить в службу поддержки и выяснить, нет ли каких-то поломок или не ведутся ли у них технические работы.
Неправильные настройки
Вторая причина — сбились конфигурации подключения роутера ТП Линк к интернету. Вообще, при первом включении оранжевый индикатор горит до того момента, как вы вставите кабель в порт WAN и введете все настройки для подключения к интернету. Если вы не знали, то после установки маршрутизатора, интернет сам по себе не заработает (если только тип подключения к вашему провайдеру не динамический IP) — для него нужно ввести данные, которые прописаны в договоре на оказание услуг. После их правильного ввода цвет меняется на зеленый.
Оранжевый сигнал на роутере горит из-за привязки по MAC адресу
Если же этого не произошло, но вы уверены, что сделали все верно, то на лицо такой вариант, что провайдер привязывает MAC адрес компьютера к вашей учетной записи. То есть, вы купили новый роутер, и теперь вместо сетевой карты компьютера с оборудованием поставщика услуг «общается» другое устройство, имеющее другой физический (MAC) адрес. Более ответственные провайдеры сообщают об этом пользователям — например, когда я меняю роутер, то при попытке открытия любого сайта появляется сообщение о том, что нужно перезагрузить его для новой привязки.
Вариантов решения проблемы два:
- Позвонить в службу поддержки и сказать, что у вас поменялся компьютер
- Сделать клонирование MAC адреса ПК встроенными средствами роутера.
Второй вариант предпочтительнее. О том, как это сделать, я подробно рассказываю в отдельных статьях для каждого производителя — выберите свою фирму из меню нашего сайта и почитайте.
Сбой программы или поломка WAN порта маршрутизатора
Если же оранжевый индикатор загорелся внезапно — еще вчера интернет работал, а сегодня нет, и при этом провайдер говорит, что у него все ОК, то нужно думать, почему это произошло. Первое, что приходит на ум — из-за скачка напряжения в электросети сбились все настройки на маршрутизаторе. На будущее, чтобы избежать этого, подключайте его только через стабилизатор напряжения.
Для того, чтобы вернуть все в исходное состояние, проще всего сделать полный сброс с помощью кнопки «Reset» на корпусе маршрутизатора. После чего зайти заново в админку с помощью логина и пароля, указанных на этикетке на днище корпуса роутера, и настроить все заново.
Наконец, никто не исключает поломки внутри WAN разъема или на микросхеме маршрутизатора. Вот такие мысли по исправлению проблемы горящего или мигающего оранжевого индикатора на роутере — вроде ничего не упустил, если же вам есть что добавить, то пишите в комментах, будем разбираться вместе.
Почему роутер мигает зеленым?
А вот если роутер мигает зеленым цветом, это означает, что он в данный момент подключается к интернету. Если это происходит постоянно — на лицо проблемы с соединением, и копать нужно в том же направлении, что и при мигающем оранжевом сигнале. Если же маршрутизатор горит зеленым постоянно, значит соединение с интернетом установлено и все в порядке. Если он при этом не работает, то проблема может крыться именно в фильтрах, расписании WiFi или каком-то ином ограничении доступа для определенного компьютера, смартфона или целой группы устройств.
В современных моделях TP-Link в прошивку встроена функция ночного режима для отключения лампочек. Дело в том, что мигающие индикаторы могут мешать спать чутким людям. Если же их выключить или настроить расписание, когда они будут гореть, то эта проблема исчезает.
В панели управления маршрутизатором данная функция находится в разделе
Отключить мигающие лампочки на роутере также можно через мобильное приложение TP-Link Tether со смартфона. Для этого надо зайти в меню «Инструменты — Управление индикаторами»
Здесь можно либо полностью выключить свет, либо выставить часы работы.
Актуальные предложения:

Задать вопрос
- 10 лет занимается подключением и настройкой беспроводных систем
- Выпускник образовательного центра при МГТУ им. Баумана по специальностям «Сетевые операционные системы Wi-Fi», «Техническое обслуживание компьютеров», «IP-видеонаблюдение»
- Автор видеокурса «Все секреты Wi-Fi»
Уже не раз в комментариях к разным статьям отвечал на вопросы, которые связаны с индикатором подключения к интернету (WAN) на роутерах TP-Link. У многих он горит оранжевым цветом, и соответственно интернет через роутер не работает. Сразу скажу, что это не какая-то поломка. Дело в том, что роутер просто не может подключится к интернету (к интернет-провайдеру). И сообщает вам об этой ошибке оранжевым индикатором WAN (значок в виде планеты).
Раньше, на всех роутерах TP-Link не было этого оранжевого индикатора. Все горели одним цветом, просто при ошибке мигали, или еще что-то. Такая фишка появилась недавно, и теперь при проблемах с подключением и интернету, индикатор горит оранжевым (или красным). Как я понял, такие изменениях на всех моделях маршрутизаторов: TP-link TL-WR841N, TL-WR740N, TL-WR941ND, TL-WR842ND и т. д.
Без разницы какой у вас маршрутизатор, сама проблема выглядит примерно вот так:
Просто подключаем кабель в WAN порт роутера, и индикатор загорается оранжевым, ну и интернет через роутер не работает. Когда все хорошо, то индикатор должен гореть зеленым цветом. Если роутер вообще не реагирует на подключение кабеля в порт WAN, то смотрите решения проблемы в статье роутер не видит интернет кабель. Не работает WAN порт.
Оранжевый (красный) индикатор интернета на TP-Link: решение проблемы
Мы уже выяснили, что проблема в том, что роутер не может подключится к интернету. При настройке роутеров, это наверное самая популярная проблема, о которой я писал в статье при настройке роутера пишет «Без доступа к интернету», или «Ограничено».
Как показывает практика, есть две основные причины:
- Проблемы у интернет-провайдера. Что-то на линии, проблемы с оборудованием, вы не оплатили интернет и т. д. Нужно убедится, что интернет работает. Самый простой способ, это подключить интернет напрямую к компьютеру, и проверить. Можно позвонить к провайдеру, и выяснить, нет ли проблем на их стороне. Если интернет не работает, то понятно, что роутер не может подключится, и индикатор WAN горит оранжевым.
- Неправильная настройка маршрутизатора. Это основная причина. Просто в настройках роутера вы неправильно задали параметры для подключения к интернет-провайдеру, или не задали их вообще. Так же, проблема может быть еще в привязке по MAC-адресу. Если ваш провайдер делает такую привязку.
Так как проблема в основном в настройках, давайте разберемся в этом подробнее.
Важно! После покупки и установки маршрутизатора, его нужно настроить на подключение к интернет-провайдеру. Выбрать в настройках тип подключения, и задать необходимые параметры. Только после этого роутер сможет подключится к интернету, и индикатор WAN загорится зеленым.
Только в том случае, когда провайдер использует тип подключения Динамический IP, и не использует привязку по MAC-адресу, интернет на роутере настраивать не нужно, он должен заработать сразу после подключения кабеля к роутеру. При условие, что роутер на заводских настройках.
Давайте по пунктам:
1
Первым делом нужно узнать какой тип подключения использует ваш интернет-провайдер. И если это не Динамический IP, то вы должны знать дополнительные данные (пароль, имя пользователя, адрес сервера). Так же, нужно узнать, использует ли провайдер привязку по MAC-адресу (таких провайдеров не много, но они есть). Вся необходимая информация, как правило указана в договоре по подключению к интернету.
2
Если вы уже пробовали настроить роутер, то лучше сбросить настройки на заводские. Дальше заходим в настройки роутера TP-Link, и на вкладке «Network» (Сеть) – «WAN» выбираем тип подключения, и задаем необходимые параметры.
Если у вас новая панель управления:
После правильной настройки, ваш роутер должен подключится к интернету, а индикатор WAN загореться зеленым цветом, вместо оранжевого.
3
Забыл о привязке по MAC-адресу. Если ваш провайдер все таки ее делает, то нужно клонировать MAC-адрес на роутер с компьютера (к которому был подключен интернет), подробнее в этой статье. Или, прописать у провайдера MAC-адрес роутера (он указан на наклейке, на самом устройстве).
Много подробных инструкций по настройке роутеров TP-Link разных моделей вы найдете в разделе https://help-wifi.com/category/tp-link/.
Если эти советы вам не помогли, то описывайте свою проблему в комментариях, постараюсь помочь советом.
получили нашу помощь в выборе интернета за 13 лет
Лампочки (индикаторы) на роутере, что они означают? Почему мигают лампочки на роутере
- /
Если у вас дома установлен маршрутизатор, то вы наверняка обращали внимание на расположенные на нём световые индикаторы. И, возможно, задавались вопросом: лампочки на роутере — что они означают? В нашей статье мы постараемся ответить на этот вопрос.
Индикаторы роутера TP-Link
- Питание (знак включения)
Включается, когда вы подключаете роутер к розетке, и светится постоянно (если это не так, то розетка или само устройство могут быть неисправны).
- SYS (шестерёнка)
Лампочка, сигнализирующая о работе системы.
При включении устройства в сеть она будет светиться непрерывно. В это время происходит загрузка роутера. Далее индикатор должен начать мигать. Это означает нормальную работу маршрутизатора. Если продолжает гореть непрерывно дольше минуты, значит, в работе роутера произошёл какой-то сбой. Если не светится, это также говорит о сбое в работе.
- WLAN (значок Wi-Fi)
Индикатор подключения Wi-Fi.
Если датчик работает, значит, сигнал есть, но в данный момент устройства к сети не подключены. Если мигает — Wi-Fi включен и используется устройствами. Если не горит — передача данных по Wi-Fi выключена.
Активировать Wi-Fi можно в настройках роутера. Для этого введите в адресную строку браузера адрес, указанный на этикетке на вашем маршрутизаторе. В открывшемся веб-интерфейсе перейдите во вкладку «Беспроводной режим» — «Настройки беспроводного режима» — необходимо активировать два пункта: «Включить беспроводное вещание роутера» и «Включить широковещание SSID».
У некоторых роутеров индикаторов Wi-Fi может быть два. Один отвечает за соединение на частоте 2,4 ГГц, второй — 5 ГГц.
Настройки беспроводного режима роутера TP-Link
- LAN (мониторы)
Количество лампочек соответствует количеству LAN-портов на вашем устройстве.
Если значок горит, значит, устройство подключено, но в данный момент не работает. Если мигает — подключено и происходит обмен данными. Если не светится — через LAN-порт не подключено никаких устройств.
Если на вашем устройстве несколько портов, а соответствующий индикатор всего один, то он будет загораться при подключении к любому из портов.
- WAN (глобус)
Отвечает за состояние подключения к интернет-провайдеру.
Если он светится постоянно, значит, соединение с сетью активно. Если мигает, в данный момент происходит обмен данными. Не работает — сетевой кабель не подключен или отсутствует сигнал интернета.
Иногда лампочка может мигать или гореть жёлтым или оранжевым цветом. Это значит, что с соединением какие-то проблемы и получить доступ к интернету невозможно.
- USB
На роутерах, оснащённых USB-портом, есть соответствующая световая лампочка.
Она работает по тому же принципу, что и WAN и LAN. Горит постоянно — устройство подключено. Мигает — устройство не опознано и идёт соединение. Не горит — приборы не подключены.
- WPS
Некоторые роутеры имеют функцию WPS, которая позволяет устанавливать соединение по Wi-Fi нажатием одной кнопки без всяких дополнительных настроек.
В таком случае на маршрутизаторе будет располагаться и соответствующий индикатор. Он может располагаться на передней панели либо непосредственно рядом с кнопкой WPS.
Если лампочка медленно мигает, значит, идёт процесс подключения. В случае успешного соединения она будет светиться непрерывно. Если же она мигает быстро, соединение не удалось, и произошёл сбой.
- LOS и PON
Если у вас стоит роутер, который поддерживает технологию GPON (высокоскоростное интернет-соединение по оптоволоконному кабелю), то на нём также будут присутствовать следующие датчики: LOS показывает наличие или отсутствие соединения, PON отвечает за регистрацию провайдера в сети. В некоторых моделях может быть только PON.
При корректной работе роутера PON должна светиться постоянно, а LOS — не гореть.
Если оба индикатора не работают, соединения с интернетом нет, кабель не подключен или нет сигнала.
LOS выключен, а PON мигает — происходит соединение с провайдером.
Обе лампочки мигают — произошёл сбой при настройке роутера.
LOS мигает медленно, а PON быстро — низкая мощность сигнала, который поступает от провайдера.
Медленное мигание лампочек говорит о поломке маршрутизатора.
Если LOS горит красным — существуют проблемы с подключением к интернету. Об этом же говорит и мигание красным лампочки PON.
КАКИЕ ЛАМПОЧКИ ДОЛЖНЫ ГОРЕТЬ
Итак, теперь, когда мы разобрались, что обозначают все лампочки на роутере, давайте подведём итог, какие из них должны гореть при корректной работе устройства, а какие — нет.
Когда вы включили ваш роутер в розетку и подключили к нему кабель от интернет-провайдера, на нём должны загореться следующие индикаторы:
- питания;
- интернет-соединения WAN (гореть или мигать);
- системный индикатор SYS (мигать);
- WLAN (если активирован режим беспроводного соединения);
- LAN (если вы подключились к роутеру напрямую через кабель).
Если всё работает, то это означает нормальное функционирование маршрутизатора и стабильный доступ к интернету. Если нет, значит, существует какая-то проблема, которая мешает работе. О наиболее часто встречаемых неполадках и о том, как с ними справиться, мы расскажем ниже.
ОСНОВНЫЕ ПРИЧИНЫ НЕПОЛАДОК И СПОСОБЫ ИХ РЕШЕНИЯ
Не работает индикатор WAN (интернет-соединения)
Если WAN не горит, первым делом стоит проверить кабель подключения. Убедитесь, что он не повреждён и надёжно соединяется с роутером. Если провод в порядке, то, возможно, вышел из строя WAN-порт. Проверьте это, подключив к нему сетевой кабель, который обычно подключается к LAN-порту. Если лампочка включилась, значит, порт рабочий, а проблемы вызваны неполадками со стороны провайдера. В этом случае стоит обратиться в его службу поддержки.
Если WAN горит или мигает жёлтым, оранжевым, красным цветом и нет подключения к интернету, проблема в неправильных настройках или системном сбое. В такой ситуации перезагрузите ваш роутер либо попробуйте сбросить настройки до заводских. Если это не помогло, подключите интернет напрямую к компьютеру, используя кабель от провайдера. Если интернет по-прежнему не работает, проблема на стороне провайдера.
Не горит индикатор WLAN (беспроводное подключение)
Сначала нужно проверить, включен ли Wi-Fi в настройках (как это сделать, мы описывали выше). Если беспроводная сеть активирована, но подключение не работает, попробуйте перезагрузить роутер, используя кнопку «On/Off». Если это не помогло, сбросьте настройки маршрутизатора до заводских.
Работает только индикатор питания
Если при подключении роутера у вас светится только одна лампочка питания, а остальные — нет, либо они постоянно мигают, это означает сбой в работе устройства.
Такая проблема может быть вызвана попыткой обновления программного обеспечения вашего устройства. Если вы скачивали прошивку для него с неофициального сайта либо выбрали версию, не подходящую для вашей модели, то это может привести к сбою в работе.
Также сбои могут быть вызваны перепадами напряжения, попаданием влаги в роутер и т.д.
Во всех этих случаях лучшим решением будет обращение в специализированный сервисный центр.
ЗАКЛЮЧЕНИЕ
В нашей статье мы подробно разобрали, что означают лампочки на вашем роутере и как они должны работать. Надеемся, что теперь вы будете понимать работу вашего устройства немного лучше.
Чтобы подобрать хорошего интернет-провайдера вы можете воспользоваться
нашим каталогом
, в котором собраны все актуальные предложения.
Дата публикации: 26.05.2023
В статье использовались изображения с ru.freepik.com
Остались вопросы?
Консультанты Москва On-line подскажут самый выгодный вариант подключения и ответят на все ваши вопросы – бесплатно!
Звоните
+7 (495) 256-00-21
или пишите нам в
© 2009-2022 «Москва On-line» — поиск провайдеров по адресу
Подключив маршрутизатор в сеть, мы увидим, что на нем загорелись светодиодные лампочки. Они выступают в роли индикаторов, обозначают ту или иную информацию в момент мигания или загорания.
Визуально взглянув на индикацию, можно понять, раздает ли роутер Wi-Fi, включена ли функция WPS и есть ли доступ в интернет. В рамках статьи разбираемся, что означает каждая индикация и какие лампочки должны гореть или мигать на роутере.
Содержание
- Значение индикации
- Какая индикация должна быть на роутере?
- Возможные неисправности и их устранение
- Не горит лампочка Wi-Fi (отключена)
- Лампочка планеты (WAN) горит оранжевым (красным)
- Индикация LOS горит красным
- Горит только питание (или активны все индикаторы)
- Заключение
- Задать вопрос автору статьи
Значение индикации
Производители маршрутизаторов придерживаются единого обозначения индикаторов, но все же среди различных моделей оборудования могут быть отличия. Например, роутеры, поддерживающие диапазоны работы Wi-Fi 2.4 ГГц и 5 ГГц содержат 2 лампочки для Wi-Fi (по одной подключенной точке на каждый диапазон). Также может не быть индикации, означающей параметры. Новые модели и вовсе используют различные цвета в светодиодных лампах.
Рассмотрим индикацию на примере популярной модели TL-WR740N (слева направо). Индикаторы маршрутизатора TP-Link:
- PPWR (Power) – питание. Если включено, индикатор горит (зеленый), отключено – не горит (серый).
- SYS (System) – параметры системы. Индикация показывает один из трех режимов: мигает зеленый – стандартное рабочее состояние, горит – идет загрузка роутера или обнаружена системная ошибка, не горит – выключено питание, либо системная ошибка.
- WLAN (Wi-Fi LAN) – беспроводная сеть. Мигает – по сети передаются данные, горит – Wi-Fi точка подключения создана и доступна для подключения. Не горит – Wi-Fi точка не создана в настройках роутера или отключена с помощью физической кнопки.
- LAN (LAN 1, 2, 3, 4) – порты Ethernet для подключения локальной сети патч-кордом. Всего их четыре. Горит – сеть активна. Мигает – по ней идет трафик. Не активна – сеть отключена, не настроена, неисправна, повреждение кабеля.
- WAN (Wide Area Network) – глобальная вычислительная сеть или по-простому «Интернет». Имеет аналогичные LAN индикации. Есть четвертое состояние (горит оранжевым цветом) – роутер не получает доступ к интернету.
- QSS или WPS (Wi-Fi Protected Setup) – упрощение подключения к точке Wi-Fi другим устройствам. Горит – функция включена. Не горит – отключена.
А здесь видео про индикаторы на устройствах TP-Link:
В новых моделях роутеров есть как минимум один USB порт. Его индикация тоже может выводится на переднюю панель маршрутизатора.
Например, на роутере TP-Link TL-WR940N используются значки:
- Питание.
- Wi-Fi 2.4 ГГц.
- Интернет.
- LAN порты 4 шт.
- WPS.
- USB порты 2 шт.
Если роутер поддерживает технологию GPON (подключение по оптоволоконному патч-корду, а не Ethernet), на нем добавляются еще две индикации LOS и PON вместо WAN:
- LOS – отвечает за существование соединения;
- PON – отвечает за регистрацию роутера в сети провайдера.
Иногда подобные роутеры имеют один или два дополнительных порта для подключения телефонного кабеля RJ-11, чтобы реализовать функцию IP-телефонии.
Какая индикация должна быть на роутере?
Сколько, какие лампочки и кнопки должны гореть на роутере? Все зависит от того, в каком он состоянии.
Смоделируем наиболее вероятную ситуацию. Роутер только включен в розетку, но не подключен никаким сетевым кабелем и настройки на нем не проводились:
- PWR – горит.
- SYS – мигает.
- WLAN, LAN, WAN – не активен.
- QSS – не активен.
Маршрутизатор подключён к интернету, но не подключен к другим устройствам:
- PWR – активен.
- SYS – мигает.
- WLAN, LAN – не активен.
- WAN – горит.
- QSS – не активен.
Роутер подсоединен ко всем устройствам, и они получают пакеты данных, в том числе передается сигнал на репитер через WPS. Статус лампочек, которые мигают и горят на роутере:
- PWR – активен.
- SYS – мигает.
- WLAN (значок интернета) – мигает.
- LAN – мигает.
- WAN – мигает.
- QSS – активен.
Возможные неисправности и их устранение
Индикации указывают на неисправности, которые можно устранять самостоятельно. Вот некоторые из них.
Не горит лампочка Wi-Fi (отключена)
Если лампочка Wi-Fi на роутере не мигает и не горит, это указывает на то, что точка доступа отключена. Проверить можно в админ-панели маршрутизатора, в разделе «Настройки беспроводного режима». Для этого подключитесь к роутеру с помощью патч-корда и войдите через строку браузера по адресу 192.168.0.1 в панель настроек.
Чтобы созданная точка доступа была активна, должна быть установлена галочка напротив «Включить беспроводное вещание роутера».
Если все установлено, а индикация не горит, проверьте, не нажата ли с обратной стороны устройства (или на нем) кнопка включения/отключения Wi-Fi.
Если нажатие на кнопку ни к чему не привело, или же ее нет – перезагрузите устройство. Если проблема осталась, и устройства не обнаруживают Wi-Fi – откатите роутер до заводских настроек, с помощью зажатой на 7-10 секунд кнопки Reset.
Лампочка планеты (WAN) горит оранжевым (красным)
Это значит, что кабель, идущий от сетевого оборудования провайдера не подключен или поврежден. Первым делом проверьте, не расшатан ли коннектор в порту WAN, возможно он просто отошел. Если коннектор крепко подключен, но значок интернета не загорается зеленым – перезагрузите девайс. Снова нет? Звоните в службу техподдержки вашего провайдера.
Редко, но возможно такое, что порт WAN сгорел. Проверить его работоспособность можно с помощью Ethernet-кабеля, по которому подключен ПК к модему. Переставьте его с порта LAN на порт WAN. Если индикатор загорится зеленым – порт рабочий.
Индикация LOS горит красным
В роутере, подключенном по оптоволокну, LOS горит красным и отсутствует интернет-подключение – значит маршрутизатор не может установить соединение. Возможно повреждение кабеля на линии.
Если лампочка LOS на Wi-Fi роутере мигает – значит мощности сигнала не хватает для распознания через приемник. Прежде чем звонить на линию службы поддержки, проверьте, правильно ли подключен оптоволоконный кабель в маршрутизатор (крепко ли сидит в разъеме коннектор).
Если у вас горит красная лампочка на маршрутизаторе, читайте статью Блондинки здесь.
Горит только питание (или активны все индикаторы)
В прошивке роутера произошла системная ошибка. Такое бывает после установки кастомных прошивок или частых скачков напряжения.
Что можно сделать:
- Перезагрузить маршрутизатор.
- Через кнопку RST/WPS сбросить к настройкам по умолчанию.
- Перепрошить официальной прошивкой от производителя.
Заключение
Индикация помогает визуально определить в каком состоянии находится маршрутизатор, какие функции активны и какие порты задействованы. Еще лампочки светодиодов уведомляют о возможных проблемах и неисправностях, меняя способ индикации. С их помощью можно как обнаружить неисправность, так и убедиться, что она устранена.
У роутера есть несколько цветовых индикаторов, которые могут сообщать пользователям о различных состояниях сети. Один из таких индикаторов — желтый светодиодный индикатор. Что означает, когда роутер горит желтым и как это исправить?
Желтый светодиодный индикатор на роутере обычно означает, что есть какая-то проблема в сети или соединении. Это может быть связано с неправильной конфигурацией роутера, отсутствием интернет-соединения или другими проблемами. Важно разобраться в причине, почему роутер горит желтым, чтобы найти решение.
Первым шагом для исправления проблемы со светящимся желтым индикатором роутера — перезагрузите его. Просто отключите его от электропитания, подождите несколько секунд и снова подключите. Это может привести к временному устранению проблемы, если она связана с неправильным функционированием роутера.
Если перезагрузка не помогает и роутер продолжает гореть желтым, то рекомендуется проверить подключение к интернету. Убедитесь, что проводные и беспроводные соединения на роутере установлены должным образом и нет никаких проблем с вашим интернет-провайдером.
Если проблема все еще не была решена, возможно, причина кроется в настройках роутера. Попробуйте проверить настройки соединения и убедитесь, что у вас правильно настроен протокол IP, DNS-серверы и другие сетевые настройки. Если вы не уверены, как это сделать, обратитесь к руководству пользователя по вашей модели роутера или обратитесь за помощью к специалисту.
Содержание
- Причины, по которым роутер горит желтым
- Неправильные настройки роутера
- Проблемы с подключением к интернету
- Неправильные кабели или соединения
- Перегрузка роутера
- Как исправить горящий желтым роутер
- Проверьте настройки роутера
- Проверьте соединение с интернетом
- Проверьте кабели и соединения
Причины, по которым роутер горит желтым
Когда роутер горит желтым цветом, это может указывать на наличие различных проблем, которые могут быть связаны с сетью или самим устройством. Вот некоторые из распространенных причин, по которым роутер может загореться желтым:
- Проблемы с подключением интернета: если роутер подключен к провайдеру интернет-услуг, но не может установить подключение, он может гореть желтым. Это может быть вызвано неправильными настройками, неполадками в сети провайдера или временными техническими проблемами.
- Неисправность роутера: желтый цвет индикатора на роутере может также указывать на его неисправность или неполадки. Это может быть связано с поврежденными компонентами, перегревом или проблемами с программным обеспечением.
- Конфликт IP-адресов: если в сети есть два устройства с одинаковым IP-адресом, это может привести к сбоям связи и вызвать загорание индикатора роутера желтым. В этом случае необходимо проверить, нет ли конфликта адресов и попробовать присвоить каждому устройству уникальный IP-адрес.
- Проблемы с настройками сети: неправильные настройки сети, такие как неправильная маска подсети или неподходящий шлюз по умолчанию, могут вызвать неполадки в работе роутера и привести к его желтому горению. Проверьте настройки сети и убедитесь, что они соответствуют требованиям.
Если ваш роутер загорелся желтым, рекомендуется сначала попробовать перезагрузить его. Если проблема не исчезает, проверьте настройки сети, подключение к интернету и работу роутера в целом. Если вы не смогли самостоятельно решить проблему, рекомендуется обратиться к производителю устройства или провайдеру интернет-услуг для получения дополнительной помощи.
Неправильные настройки роутера
Причина: Если ваш роутер горит желтым, причиной может быть неправильная настройка его параметров.
Решение: Для исправления проблемы вам следует проверить настройки роутера по следующим шагам:
- Убедитесь, что роутер подключен к источнику питания и включен.
- Проверьте, что роутер правильно подключен к вашему интернет-провайдеру, следуя инструкциям, предоставленным провайдером.
- Войдите в настройки роутера с помощью вашего компьютера, введя IP-адрес роутера в адресную строку браузера. Обычно IP-адрес указан на задней панели роутера или в инструкции по его установке.
- Проверьте настройки соединения роутера, убедившись, что вы используете правильные параметры, предоставленные вашим интернет-провайдером.
- Если настройки роутера были изменены, вернитесь к настройкам «по умолчанию» и попробуйте снова.
Если после выполнения указанных выше действий роутер продолжает гореть желтым, вам рекомендуется связаться с технической поддержкой вашего интернет-провайдера или производителя роутера для получения дополнительной помощи.
Проблемы с подключением к интернету
Существует несколько причин, почему роутер горит желтым:
1. Проблемы с соединением: проверьте, правильно ли подключены все кабели, и не повреждены ли они. Попробуйте переподключить их и убедитесь, что все соединения плотно прилегают.
2. Неправильные настройки: убедитесь, что настройки роутера соответствуют вашему провайдеру интернет-услуг. Проверьте правильность ввода пароля и имени пользователя.
3. Конфликт IP-адресов: если в вашей сети есть другие устройства с одинаковыми IP-адресами, это может вызывать конфликт и приводить к проблемам с подключением. Попробуйте изменить IP-адрес роутера.
4. Неисправность роутера: если вы уже проверили все вышеперечисленное и проблема все еще не решена, возможно, ваш роутер неисправен. Попробуйте перезагрузить его или обратитесь в сервисный центр для получения помощи.
Возможно, проблема с подключением к интернету требует более детального рассмотрения, и вам следует обратиться к специалисту. Он сможет выявить и решить конкретные причины и помочь вам снова подключиться к интернету.
Неправильные кабели или соединения
Возможно, кабель, который соединяет роутер с модемом или с компьютером, неисправен или не подходит для данного устройства. Убедитесь, что вы используете кабель, который рекомендуется производителем роутера. Проверьте, что кабель правильно подключен и плотно вставлен в соответствующие порты на роутере и других устройствах.
Также, возможно, у вас неправильно настроены соединения между роутером и модемом или другими устройствами в вашей сети. Проверьте настройки соединений и убедитесь, что они соответствуют требованиям вашего интернет-провайдера и рекомендациям производителя роутера.
Если вы обнаружите ошибки в кабелях или соединениях, исправьте их и перезагрузите роутер. Если проблема остается, возможно, вам стоит обратиться за помощью к специалисту или технической поддержке производителя роутера.
Перегрузка роутера
Когда роутер испытывает перегрузку, это означает, что он получает слишком много запросов и не может обработать их все одновременно. Это может произойти, если слишком много устройств подключено к роутеру или если в сети происходит интенсивная передача данных.
Перегрузка роутера может привести к снижению скорости интернета, потере подключения или даже к его полному выходу из строя.
Если ваш роутер загорелся желтым цветом из-за перегрузки, есть несколько способов исправить ситуацию:
- Отключите ненужные устройства от роутера. Если у вас подключено много устройств, которые не используют интернет или не активно передают данные, отключите их от роутера. Это позволит роутеру работать более эффективно и снизит нагрузку на него.
- Оптимизируйте использование сети. Если в вашей сети происходит интенсивная передача данных, например, загрузка или стриминг видео, попробуйте сократить количество активных задач и приостановить неиспользуемые процессы. Это поможет снизить нагрузку на роутер и улучшить стабильность сети.
- Обновите прошивку роутера. Периодически выпускаются обновления прошивки для роутеров, которые исправляют ошибки и улучшают производительность. Проверьте, есть ли доступное обновление для вашего роутера, и установите его, если это возможно.
- Перезагрузите роутер. Иногда простая перезагрузка роутера может решить проблему перегрузки. Отсоедините роутер от питания, подождите несколько секунд и подключите его снова. Это поможет освободить память роутера и перезапустить все его процессы.
Если перегрузка роутера стала постоянной проблемой, возможно стоит обратиться к специалистам или обновить роутер на более мощную модель.
Как исправить горящий желтым роутер
Горящий желтым цветом индикатор на роутере может быть признаком различных проблем с сетью или самим устройством. Однако, есть несколько способов, которые можно попробовать, чтобы исправить эту проблему.
1. Перезагрузите роутер: Иногда простая перезагрузка может решить множество проблем с роутером. Выключите его на некоторое время, затем включите снова и дайте ему время для загрузки. Это может помочь восстановить нормальное состояние роутера и сети.
2. Проверьте подключение: Убедитесь, что все кабели, подключенные к роутеру, надежно закреплены. Проверьте, нет ли повреждений на кабелях и разъемах. Подключите проводное подключение непосредственно к компьютеру, чтобы проверить, работает ли интернет соединение. Если подключение работает, проблема может быть в Wi-Fi сети или настройках роутера.
3. Проверьте доступность интернета: Проверьте, есть ли у вас доступ к интернету на других устройствах, подключенных к той же сети. Если другие устройства могут подключиться к интернету без проблем, проблема, скорее всего, касается вашего компьютера или устройства. Попробуйте перезагрузить его или обратитесь к технической поддержке.
4. Обновите прошивку роутера: Проверьте, есть ли новая версия прошивки для вашего модели роутера. Если есть, обновите ее, следуя инструкциям производителя. Обновление прошивки может исправить известные проблемы и улучшить работу устройства.
5. Сбросьте настройки роутера: Если все вышеперечисленное не помогло, попробуйте сбросить роутер к заводским настройкам. Обратитесь к руководству пользователя или сайту производителя для получения инструкций о том, как это сделать. Обратите внимание, что сброс роутера удалит все сделанные вами настройки и восстановит его к исходному состоянию.
Если после всех этих действий роутер продолжает гореть желтым цветом или у вас возникли дополнительные проблемы, лучше обратиться к профессиональному специалисту или связаться с технической поддержкой производителя роутера.
Проверьте настройки роутера
Если ваш роутер горит желтым, первым делом вам следует проверить настройки роутера. Возможно, некоторые из них были изменены, что может привести к проблемам с подключением.
Чтобы проверить настройки роутера, выполните следующие действия:
- Откройте веб-браузер и введите IP-адрес роутера в адресную строку. Обычно он указан на наклейке на задней панели роутера или указан в инструкции по эксплуатации.
- Вам будет предложено ввести логин и пароль для входа в настройки роутера. Обычно логин и пароль по умолчанию указаны в инструкции по эксплуатации. Если вы их не помните, попробуйте использовать комбинации «admin»/»admin» или «admin»/»password». Если ни одна из них не подошла, попробуйте найти правильные логин и пароль в интернете.
- После входа в настройки роутера, проверьте следующие параметры:
- Проверьте подключение к интернету. Убедитесь, что роутер правильно подключен к вашему провайдеру и что настройки подключения указаны верно.
- Проверьте наличие обновлений прошивки роутера. Иногда проблемы могут возникать из-за устаревшей версии прошивки. Если доступно новое обновление, установите его.
- Проверьте наличие активной учетной записи для доступа к интернету. Убедитесь, что ваш провайдер предоставил вам учетные данные (логин и пароль) для подключения к интернету и что они указаны в настройках роутера.
- Проверьте настройки безопасности. Убедитесь, что включенные функции безопасности не блокируют доступ к интернету.
- Проверьте другие настройки роутера, такие как настройки Wi-Fi, настройки портов и т.д. Убедитесь, что все настройки указаны верно.
После проверки настроек роутера сохраните изменения (если их было) и перезагрузите роутер. После перезагрузки проверьте, изменился ли цвет индикатора на зеленый, что указывает на успешное подключение к интернету.
Проверьте соединение с интернетом
Если лампочка роутера мигает желтым или горит постоянно этим цветом, это может означать проблемы с соединением к вашему провайдеру интернета.
Первым делом, проверьте соединение с провайдером. Убедитесь, что провода подключены правильно и нет повреждений. Если возможно, попробуйте подключить роутер непосредственно к модему и проверьте, работает ли интернет без проблем. Если интернет работает, значит проблема скорее всего в самом роутере.
Если у вас есть другие устройства подключенные к роутеру, проверьте, работает ли интернет на них. Если проблема возникает только на одном устройстве, возможно проблема в нем самом. Попробуйте перезагрузить устройство или связаться с его производителем для получения помощи.
Если у вас нет интернета на всех устройствах, перезагрузите роутер. Для этого нажмите кнопку питания на задней панели роутера или просто выньте и вставьте шнур питания. Подождите несколько минут, пока роутер полностью перезагрузится.
Если перезагрузка не помогла, обратитесь к своему провайдеру интернета. Возможно, у него есть проблемы на своей стороне или он сможет предоставить дополнительную поддержку по устранению неполадок.
Помните: Если проблема не решается, не пытайтесь разбирать или ремонтировать роутер самостоятельно, особенно если у вас нет опыта в ремонте компьютерного оборудования. Лучше обратиться к специалисту или службе поддержки.
Проверьте кабели и соединения
Если ваш роутер горит желтым, первым делом следует проверить состояние кабелей и соединений. Поврежденные или неправильно подключенные кабели могут вызывать проблемы с подключением к интернету и приводить к появлению желтого индикатора на роутере.
Проверьте, что все кабели, подключенные к роутеру, надежно закреплены и не повреждены. Убедитесь, что Ethernet-кабель, соединяющий роутер с модемом, правильно подключен к порту WAN на задней панели роутера. Проверьте также, что кабель, подключенный к розетке и роутеру, не имеет сгибов и повреждений.
Если вы используете беспроводное соединение, убедитесь, что включен Wi-Fi на роутере и что вы правильно подключены к его сети. Проверьте правильность ввода пароля и удостоверьтесь, что вы находитесь в пределах зоны покрытия сигнала Wi-Fi.
Если кабели и соединения были проверены и все в порядке, а роутер продолжает гореть желтым, возможно, проблема кроется в другой области, и вам стоит обратиться к специалисту или почитать руководство по эксплуатации для получения дополнительной информации о возможных причинах и способах решения проблемы.